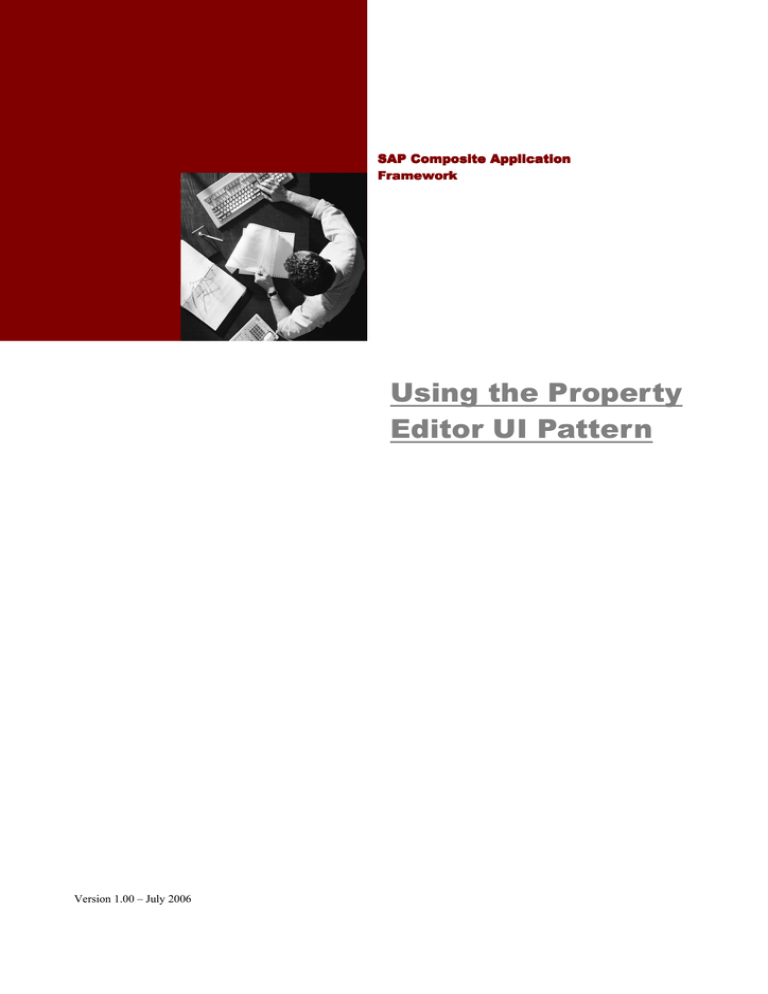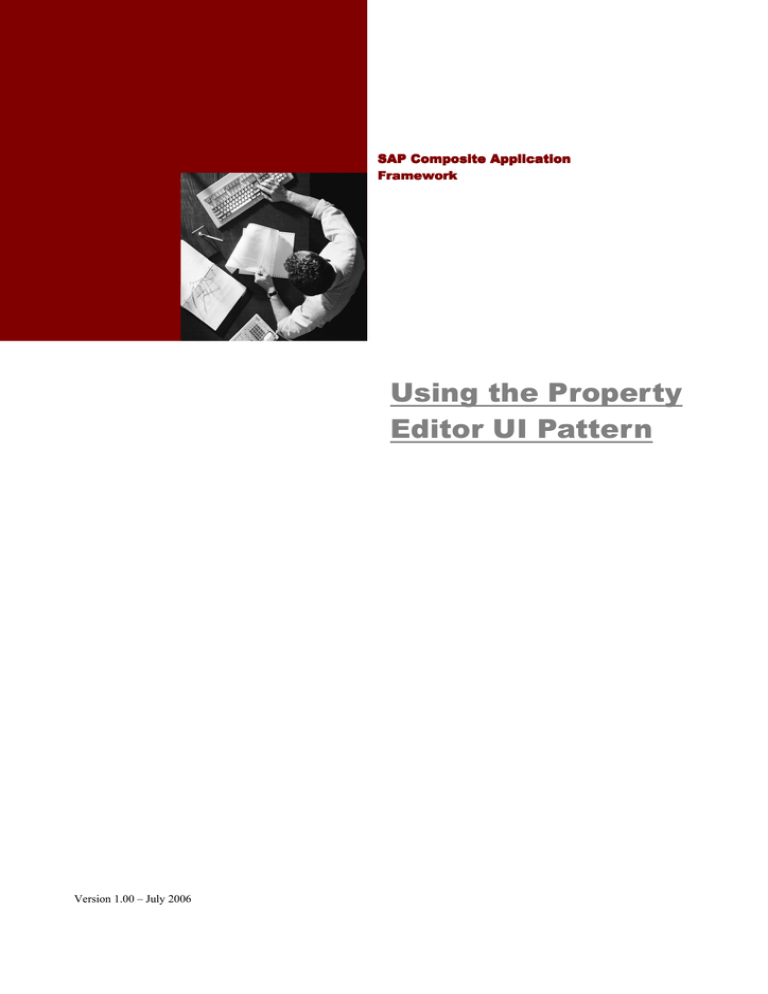
SAP Composite Application
Framework
Using the Property
Editor UI Pattern
Version 1.00 – July 2006
SAP AG
Neurottstraße 16
69190 Walldorf
Germany
T +49/18 05/34 34 24
F +49/18 05/34 34 20
www.sap.com
SAP, R/3, mySAP, mySAP.com, xApps, xApp, SAP NetWeaver,
© Copyright 2005 SAP AG. All rights reserved.
and other SAP products and services mentioned herein as well as
their respective logos are trademarks or registered trademarks of
No part of this publication may be reproduced or transmitted in
SAP AG in Germany and in several other countries all over the
any form or for any purpose without the express permission of
world. All other product and service names mentioned are the
SAP AG. The information contained herein may be changed
trademarks of their respective companies. Data contained in this
without prior notice.
document serves informational purposes only. National product
specifications may vary.
Some software products marketed by SAP AG and its distributors
contain proprietary software components of other software
vendors.
These materials are subject to change without notice. These
Microsoft, Windows, Outlook, and PowerPoint are registered
materials are provided by SAP AG and its affiliated companies
trademarks of Microsoft Corporation.
("SAP Group") for informational purposes
only, without representation or warranty of any kind, and SAP
IBM, DB2, DB2 Universal Database, OS/2, Parallel Sysplex,
Group shall not be liable for errors or omissions with respect to
MVS/ESA, AIX, S/390, AS/400, OS/390, OS/400, iSeries,
the materials. The only warranties for SAP Group products and
pSeries, xSeries, zSeries, z/OS, AFP, Intelligent Miner,
services are those that are set forth in the express warranty
WebSphere, Netfinity, Tivoli, and Informix are trademarks or
statements accompanying such products and services, if any.
registered trademarks of IBM Corporation in the United States
Nothing herein should be construed as constituting an additional
and/or other countries.
warranty.
Oracle is a registered trademark of Oracle Corporation.
Disclaimer
UNIX, X/Open, OSF/1, and Motif are registered trademarks of
the Open Group.
Some components of this product are based on Java™. Any code
change in these components may cause unpredictable and severe
malfunctions and is therefore expressively prohibited, as is any
Citrix, ICA, Program Neighborhood, MetaFrame, WinFrame,
decompilation of these components.
VideoFrame, and MultiWin are trademarks or registered
trademarks of Citrix Systems, Inc.
Any Java™ Source Code delivered with this product is only to be
used by SAP’s Support Services and may not be modified or
HTML, XML, XHTML and W3C are trademarks or registered
trademarks of W3C®, World Wide Web Consortium,
Massachusetts Institute of Technology.
Java is a registered trademark of Sun Microsystems, Inc.
JavaScript is a registered trademark of Sun Microsystems, Inc.,
used under license for technology invented and implemented by
Netscape.
MaxDB is a trademark of MySQL AB, Sweden.
altered in any way.
Typographic Conventions
Icons
Type Style
Represents
Icon
Example Text
Words or characters quoted from
the screen. These include field
names, screen titles,
pushbuttons labels, menu
names, menu paths, and menu
options.
Caution
Cross-references to other
documentation.
Recommendation
Example text
Emphasized words or phrases in
body text, graphic titles, and
table titles.
Syntax
EXAMPLE TEXT
Technical names of system
objects. These include report
names, program names,
transaction codes, table names,
and key concepts of a
programming language when
they are surrounded by body
text, for example, SELECT and
INCLUDE.
Example text
Output on the screen. This
includes file and directory names
and their paths, messages,
names of variables and
parameters, source text, and
names of installation, upgrade
and database tools.
Example text
Exact user entry. These are
words or characters that you
enter in the system exactly as
they appear in the
documentation.
<Example text>
Variable user entry. Angle
brackets indicate that you
replace these words and
characters with appropriate
entries to make entries in the
system.
EXAMPLE TEXT
Keys on the keyboard, for
example, F2 or ENTER.
Meaning
Example
Note
Contents
About This Document ................................................................................................................ 2
Prerequisites.............................................................................................................................. 2
Applicable Releases .................................................................................................................. 2
Disclaimer .................................................................................................................................. 2
Creating a Development Component Project............................................................................ 2
Creating DDIC Types ................................................................................................................ 7
Creating an Entity Service ....................................................................................................... 12
Defining Enumerations ............................................................................................................ 21
Introduction to the Property Editor Pattern Demo ................................................................... 23
The Step By Step Solution ...................................................................................................... 24
Configuring the Property Editor Pattern ........................................................................... 24
Optional: Embedding Property Editor in Object Editor..................................................... 31
Optional: Configuring a Property Editor Wrapper Pattern................................................ 32
About This Document
The property UI pattern can be used to edit and view attributes of entity services in various
customizable ways. There are different layouts and formats possible and even macros can
be written to change the data representation.
Prerequisites
Before you start with this tutorial you should have installed the following Software:
•
•
SAP Web Application Server Java 7.0
SAP NetWeaver Developer Studio 7.0
Applicable Releases
This tutorial is compatible with the following releases:
• SAP NetWeaver ’04s
•
SAP Composite Application Framework (CAF) 7.0
Disclaimer
Any software coding and/or code lines / strings ("Code") included in this documentation are
only examples and are not intended to be used in a productive system environment. The
Code is only intended better explain and visualize the syntax and phrasing rules of certain
coding. SAP does not warrant the correctness and completeness of the Code given herein,
and SAP shall not be liable for errors or damages caused by the usage of the Code, except if
such damages were caused by SAP intentionally or grossly negligent.
Creating a Development Component Project
1)
Open the NetWeaver Development Studio. Switch to the CAF Perspective by
selecting “Composite Application Services” as perspective from the menu Window
-> Open Perspective -> Other...
An icon
2)
will appear in the left pane.
Create a new Development Component Project by navigating File -> New ->
Project. The New Project window will open.
3)
Select Development Component -> Development Components Project and click
Next.
4)
Select Local Development -> MyComponent and click Next.
This tutorial, does not discuss development using NetWeaver NWDI. If you want
to use the NWDI, please refer to http://help.sap.com for developing components
using remote configurations.
5)
In the next screen, enter/select the following:
Field
Value
Name
carpool (use only small letters)
Caption
Car Pool
Domain
SAP xApps
Type
Composite Application Services
Click on Next twice.
A screen will display the list of projects that will be created as a part of this
Development Component Project.
Click on Finish.
6)
The new project will appear in the Service Explorer window.
This completes the creation of a project.
Creating DDIC Types
1)
Open the carpool project in NetWeaver Development Studio. Switch to the
Dictionary Perspective by clicking on
in the Toolbar. Alternatively choose
Window/Open Perspective/Other/Dictionary.
2)
In the Dictionary Explorer expand the tree carpool -> Dictionaries -> Local
Dictionary -> Data Types -> Simple Types. Select Create Simple Type from the
context menu of Simple Types
3)
In the New Simple Type window, enter the following.
Simple Type Name:
salutation
Simple Type package:
com.sap.carpool.customtypes
Click on Finish button. Click Yes if prompted with the Could not check package
name alert (this means that the IDE could not check if you have reserved the
name space for your package already).
The Editor for simple type salutation will be opened.
4)
Choose
Built-in type
Max length
string
30.
5)
Switch to the Representation tab. Enter Salutation in the fields Field Label,
Column Label and Quick Info.
6)
In the Dictionary Explorer window, select Add to Public Part from the context
menu of simple type salutation.
7)
In the Public Part Editor select types_compilation and click on OK. Repeat the
same steps (6 and 7) for types_assembly. This is done so that the type that you
created is available in the data type selection list for New Attribute creation.
8)
Save the Meta data.
We have now got a new custom data type of type “String” available. This data
type is currently just a simple String. Later on we will use it as an enumeration,
but this is not designed on IDE level but in the runtime configuration on the J2EE
engine. We will configure that in the paragraph named “Defining Enumerations”.
Creating an Entity Service
1) Expand the project carpool in the Service Explorer. Right click on the node Entity
Services and then click New.
Enter the Service Name as Employee.
Click on Finish. This creates an Entity Service. The Employee Entity Editor will be
displayed with several Tab Strips.
2) Switch to the Attributes tab. In the Attribute Tree Structure, right click on the root node
Employee and then click Create Attribute.
3) Enter the Attribute Name as “id” and Attribute Description as “Employee ID”. Please
check the checkbox “Key”. Afterwards click on the Browse button to select the Data
Type.
Select the data type com.sap.caf.core.long and click OK.
Click on Finish. A new attribute id will be added to the Attributes tree in the right pane.
If you select the attribute id, the properties of the attribute will be displayed in the
Properties tab at the bottom of the screen.
Among these some of the properties are editable. E.g. Cardinality, DB Field,
Description, Language Dependent, Mandatory and Name.
4) Similarly add more attributes to Employee of the data types mentioned in the
following list.
Field
Data Type
Description Key Mandatory
Name
id
com.sap.caf.core.long
ID
firstName
com.sap.caf.core.shortText
First Name
lastName
com.sap.caf.core.shortText
Last Name
email
com.sap.caf.core.longText
Email
salutation
com.sap.carpool.customtypes.salutation Salutation
Yes
Yes
The newly created custom data types will appear in the data type window.
5)
Switch to the Operations tab.
Click on the Add button.
Enter the following.
Operation Name: findByLastName
Description:
Find by Last Name
Select lastName in the attribute list and click Finish.
The new operation will appear in the Operations list.
6) Please add also another Findby method called “getAll” without any search
parameters! This method is very convenient at least during testing.
7) Switch to the Permissions tab and uncheck both the check boxes.
8) Save the Meta Data by selecting Save All in the File menu.
This completes the Creation of Entity Service for Employee. Generate all project
code, build everything and deploy it to the J2EE engine.
Defining Enumerations
This section explains the procedure for creating enumerations for the attributes.
Enumeration is a list of permissible values for the attribute. This appears as a drop down
list of values in the UI pattern. Enumeration can be defined only for Custom Data Types.
In this example we will define enumeration for the Custom Data Type salutation.
1)
Launch the CAF Runtime Configuration page
http://<was_host>:<was_port>/
webdynpro/dispatcher/sap.com/caf~UI~configbrowser/Config
Navigate through Administrative Tools -> Custom Enumeration Type Editor
Alternatively, you can launch the URL http://<was_host>:<was_port>/
webdynpro/dispatcher/sap.com/caf~UI~typeeditor/TypeEditor
2)
3)
4)
Enter the Custom data type name com.sap.carpool.customtypes.salutation in the
input field beside Type drop down, and click on the Add Button.
Now click on the Add button at the bottom of the screen to add the following
values:
Key
Value
Mr.
Mr.
Mrs.
Mrs.
Click on the Save button to save the enumeration.
Test the creation of Employee entities with the service browser.
Introduction to the Property Editor Pattern Demo
In section 8.1 a simple Property Editor Pattern is configured that is embedded into an Object Editor
Pattern in section 8.2.
Finally, in section 8.3, the Property Editor Wrapper Pattern is explained.
You can also use a Property Editor Wrapper Pattern instead of a Property Editor Pattern right from the
beginning. The only disadvantage of this approach would be that you would not be able to embed this
pattern into the Object Editor Pattern in section 8.2.
Furthermore the missing Property Editor Pattern could not be reused in other How-tos.
The Step By Step Solution
Configuring the Property Editor Pattern
1. Enter the
configuration
browser at:
http://<server>:<por
t>/webdynpro/dispa
tcher/sap.com/caf~
UI~configbrowser/C
onfigBrowser.
2. Choose “Property
Editor”
3. Click on “New
Configuration”
4. Enter the
configuration Name
“carpool_employee
”.
5. Choose “Data
Source Obtained
by Query”
6. Click on “Select” to
select the query.
7. Search in the
Service Modules
list for the service
called
“sap.com/carpool/E
mployeeService”
8. Select the Query
“findByLastName”
9. Select the Aspect
“Employee”
10. Click on OK.
11. Next we create an
external parameter.
Enter the name
“last_name” in the
new parameter
field.
12. Press “Create”.
13. Bind this parameter
by choosing it in
the “Parameter
Binding” table for
the Parameter
“lastName” in the
column “Binding
Path”.
This now means
that an additional
parameter has
been added to the
external interface of
the UI pattern. If
this interface were
called via a
Freestyle
WebDynro UI, this
parameter would
now be offered and
could be filled as
an input for the
query. (See also
the How-to on
creating a
FreeStyle
WebDynpro UI for
a composite
application).
14. Switch to the
“Logical Fields”
Tab. Here we can
create additional
fields that can be
computed out of
(several) attributes.
15. Add the Name of a
new attribute to the
field “Name”. Call it
“createdAtAndBy”.
It will combine and
format the
information on who
created this entity
service instance
and when.
16. Press the “Add”
button.
17. Next you create a
macro for the new
field. The Result
Type of the macro
will be of type
“String”.
Click on “Edit
Macros”.
18. Add the following
String to the Macro
Editor:
” @format("Created
at: {0,date,
medium}, by: {1}",
[createdAt],
[createdBy] )”
19. Press the button
“Check Macro
Syntax”. No syntax
errors should be
found.
20. Please also check
the tabs below:
The tab “Functions”
gives you an
overview on the
available functions
and how they can
be used.
The tab “Fields”
lists the fields of the
entity service used
that you can use in
your macro.
Furthermore there
are the tab “UI
Constants” that
may be useful if
you deal with UI
elements in your
macro and the tab
“Types” containing
Types you can cast
to.
21. Press OK.
22. Repeat the
preceding steps for
another new
additional field
called
“lastChangedAtAnd
By”. For this field
please use the
following macro
coding:
” @format("Last
changed at:
{0,date, medium},
by: {1}",
[lastChangedAt],
[lastChangedBy] )”
23. Please switch to
the tab “Physical
Fields and Design”.
Here we will now
configure the
general window
layout.
24. Enter a header
name “Employee
Data”.
Please leave the
other window
properties as they
are.
25. In the field group
“Aspect Metadata”
enter the first field
called “Employee
Id”
26. Press “Add”
27. Choose in the
column “Mapping”
the attribute
“id[long]” as
referred attribute of
the entity service.
28. In the field “Field
Editor” please
choose “InputField”
29. Select in the field
group “Editor
Properties” for the
field “Alignment”
the value
“FORCEDLEFT”.
30. Please leave the
remaining fields as
they are.
31. Please add the following fields in the same way:
Label Name
Mapping
Field Editor
Label
Properties
Editor
Properties
Internal Key
key [id]
TextView
unchanged
unchanged
Created
createdAtAndB
y [string]
TextView
Visibility:
BLANK
unchanged
Last Changed
lastChangedAt
AndBy [string]
TextView
Visibility:
BLANK
unchanged
Salutation
salutation[..]
DropDownByK
ey
unchanged
unchanged
First Name
firstName
[shortText]
InputField
unchanged
unchanged
Last Name
lastName
[shortText]
InputField
unchanged
unchanged
Email
email
[longText]
32. If you now click on
the “Preview”
button you should
be shown
something similar
to this:
33. Afterwards close
this preview
window and click
“save and return” in
the configuration.
InputField
unchanged
Width = 250
Optional: Embedding Property Editor in Object Editor
34. In the preview of the property editor
you can only check the configuration
in read-only mode. If you would like
to check your configuration in edit
mode you could for example embed
it in an Object Editor Configuration.
To do this please enter the
ConfigBrowser and choose the
pattern “ObjectEditor”. Click on New
Configuration.
35. Choose the service: ”
sap.com/carpool/EmployeeService”.
36. Choose the header aspect
“Employee”
37. Click on
and provide
a name for the $submit$ action, e.g.
Save.
38. Select the flag “Object has Own
Component Implementation”
39. Click on
next to the field
“Configuration Name”.
40. Choose in the instance browser in
the tree the component type
“sap.com/caf~UI~ptn~propedit”“PropertyEditorComp”
41. Choose the configuration name
“carpool_employee”
42. Press “OK”
43. Click on the “Preview” button. Now
you should be able to create a new
instance for your entity service
Optional: Configuring a Property Editor Wrapper Pattern
A Property Editor Wrapper Pattern is very similar to a Property Editor Pattern. The only difference is
that it has an additional tab called “Actions”. Here you can add a “save” button.
If you want to experiment with the Property Editor Wrapper Pattern then please proceed with this
pattern as you did in section 8.1.
Afterwards you can carry out the following additional steps.
44. In the configuration of the
Property Editor Wrapper pattern
please switch to the panel
“Actions”.
45. Enter a new Button called “Save”
and press “Add”.
46. Enter the tooltip “Save Employee
Data”
47. Choose the Context Action
“Save”
48. Enter the Command ID “SAVE”.
49. If you now click on “Preview” you
can also change the data.
www.sap.com/netweaver