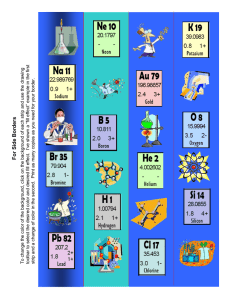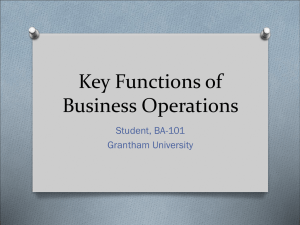Writing Papers with Figures and Illustrations
advertisement

Writing Papers with Figures and Illustrations by John D. Winter Many of you have written papers which include figures. In formal papers you may have inserted a photocopy (on which you may have written a figure number over the original one, and perhaps added a few bits). Or you may have sketched something by hand in a blank space. This is all fine, but you can make much more polished work with a few easy tools within Microsoft Word, and eventually quite elegant work if you learn how to scan figures and modify them in Adobe Photoshop or draw your own figures in Adobe Illustrator. Introductory how-to manuals for each are also available on my web site. The main thing to remember is that all figures should be placed in a Word Text-Box. This is a bit of a misnomer, because the term implies that only text should be placed in one, but they are ideal for figures too. To use text boxes of the Word drawing tools, be sure that the Drawing Toolbar is visible at the bottom of your Word screen. If it isn’t select View – Toolbars – Drawing from the menu up at the top. The toolbar looks like this (and also serves as an example of an inserted figure): The Text Box icon is here (and incidentally I just used the Arrow tool to draw that – the icon three to the left of the Text Box icon). This brief tutorial will work best if you follow the steps in Word as I describe them. Select the Text Box tool by clicking on the icon and move the cursor (now looking like a + sign) into your document and “click-drag” a text box approximately where you want it in your text. For example click at the upper-left corner and, while holding down the mouse button, drag to the position you’d like the lower-right corner of your text box. The result should look like this: A selected text box has the stipple-shading and the “handles” at the corners and sides. Don’t worry about exact size or position, because you can modify all that later. Once you have a text box you can place your figure in it. Move the cursor into the text box and click it. Now you should see the cursor blinking within the text box, and, because the text box itself is no longer selected, the stippling and handles will have disappeared. That’s OK. With the cursor active within the text box you are now ready to insert some figure. You can go a web page and Copy a figure, then Paste it into Word, or insert a picture from a file (in some format such as jpg, bmp, gif, tif, etc.). To insert a file use Insert – Picture – From File via the menu. Then navigate to the file and double-click to insert it into the text box. When you have a figure in the box play around a bit with it. Click the picture itself. Note that a black border with solid square handles appears. You can resize the figure using the handles. Dragging the 1 mid-side handles will distort the figure either horizontally or vertically. Dragging the corner handles will enlarge or reduce the size while retaining the aspect ratio. Clicking directly on the text box border will select it, and you will again see the stippled border and open-circle handles as in the figure above. I find it tedious to repeatedly select text boxes by such precise cursor searching. An easier way to select the text box is to select the figure and use the left or right cursor arrow keys (on the keyboard) to hop the selection from the figure to the text box. If you enlarge the figure you may pull it beyond the bounds of the text box, and thus only the portion of the figure within the text box will show up. Simply drag the handles of the text box beyond the figure and the full figure will be visible again. You can also click on the text box border anywhere other than on the handles and drag the position of the text box to a preferable place. Suppose you want to add a caption within the text box so it remains immediately below the figure. Select the figure, hit the right keyboard arrow button, and then Enter to make a new line. Then type your caption within the text box (so it remains anchored to the figure and can be moved with it). You can adjust the width of the caption beyond the figure itself by making the text box wider than the figure. You can also center the figure within a broader text box by highlighting the figure and using the Text – Center icon in the upper toolbar (just as though the figure were text). I rarely accept the text box as originally formatted. To change the formatting, select the text box itself and then right-button-click it (for PC users with more than one mouse button) and select Format Text Box from the pop-up menu. If it says Format Picture you have selected the picture and not the text box around it. Try again. In the Format Text Box window that appears you can change the fill and border line color, but this is easier to do using the Drawing toolbar later. Rather, select the Layout tab and click the Advanced button. For Picture Position get rid of the default Column and Paragraph references and change them to Page. Otherwise your Text Box will hop around your document too much as you edit. Too many text boxes may hop around anyway, but this will minimize your frustrations. For Text Wrapping I generally use Tight, but you may prefer Top and Bottom for some figures (such as the ones in this tutorial). You can also change the margins (minimum spaces between the text box and the figure) via the Text Box tab. Close the formatting box and it will apply your choices. You can change the fill color, border color, or border width using the appropriate tools in the drawing toolbar (I prefer no border as a rule). Fill color Border Line Color Line Width You can add text, arrows, lines, curves and simple shapes by using the various Drawing Toolbar Icons and Options. For example, I took a second text box and added the Text in the figure above directly on top of the original figure and then added the arrows. You can also add boxes, ovals, etc. You can also adjust the brightness and contrast of the figure itself by selecting it and using the Picture Toolbar. If the floating toolbar doesn’t automatically show up when you select the picture, use the View – Toolbars – Picture menu to bring it up. It should then automatically come and go whenever you click on a picture object. For more sophisticated figures you will need to learn to draw using a good graphics program such as Adobe Illustrator. Again, we provide brief manuals for these programs on either the Department of my own web page. I also provide instructions for scanning a pre-existing figure, which is best done from within Photoshop. 2