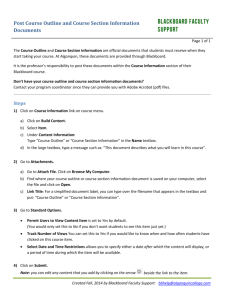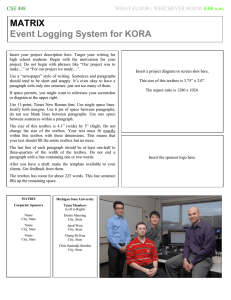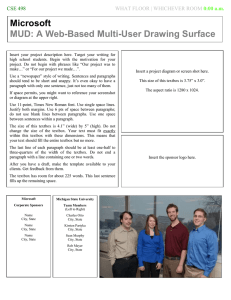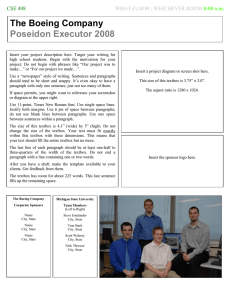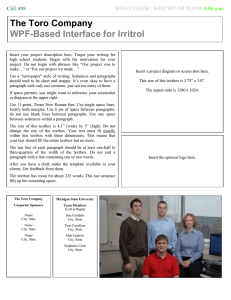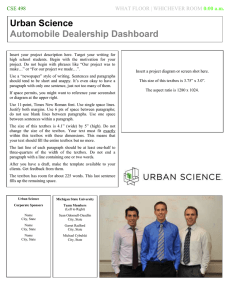How to Keep Figures at the Top of a Page in Word 2013

How to Keep Figures at the Top of a Page in Word 2013
Faith A.
Morrison (fmorriso@mtu.edu)
Department of Chemical Engineering
Michigan Technological University
29 September 2014
This is a brief document with one method of keeping Figures or Tables located at the top (or bottom) of a page.
Without special measures, Microsoft Word will position these elements at positions on the page that do not conform to standard practice for report writing.
Please send your feedback on these instructions and I will improve them.
The method employed here is to put the graphic (picture, figure, table) and its caption into a textbox and then position the textbox at the top or bottom of the page.
The steps are listed below.
Inserting a Figure or Table
1.
I recommend that you initially place all your figures and tables in order at the back of the report and only move them to their places within the text after you are done drafting the report.
With this practice, you can save time struggling with the graphics until the end, when you know they are staying in the report.
2.
To insert a figure or table, in your Word file, place many blank lines at the end of the document to use as placeholder text.
3.
Position your cursor at the desired location at the end of the document and insert a textbox as follows: choose Insert , Text Box , Draw Text Box , and draw the textbox anywhere on the page to span the width of your page.
4.
Click inside the text box.
Write your caption in the box.
5.
Insert your graphic (table or figure) as follows: Choose Insert , Picture , and choose the file you are inserting.
Alternatively, go to Excel, grab the graphic you are inserting, and Paste it into the text box.
To be able to resize the graphic, Paste Special as a Picture ‐ Windows Metafile .
You can drag the textbox to be larger or smaller, as desired.
6.
Click on the graphic and center it within the textbox (Home, paragraph center)
7.
Remember that the caption goes at the top of a table and at the bottom of a figure.
You can adjust the width of the caption within the textbox by adjusting the size (left to right) of the textbox.
8.
To prevent any text from wrapping to the left or right of your graphic, click on the text box, and under Drawing Tools , Wrap Text , choose Top and Bottom .
9.
Remove the black outline from the text box by clicking on the text box, then Drawing Tools ,
Shape Outline , No Outline .
Once the document is near completion, you can adjust where the textboxes are placed by moving the anchors.
To move a textbox anchor, follow these instructions
Moving the anchor for a text box
1.
Click on Home and ¶ to show all the hidden symbols in the document.
2.
Click on the textbox.
The location of the anchor is marked by an icon in the shape of an anchor.
29 September 2014 How to keep your figures at the top of a page in Word 2013.docx
3.
Drag the anchor to a location a few lines down from the text that calls out the graphic (the text that says “See Figure 2” for example).
4.
To force the text box to be centered at the top (or bottom) of the page, click on the text box, and under Text Box Tools , Position , choose the icon that shows the graphic located at the top and center (or at the bottom and center if you prefer).
5.
To allow adequate white space between the graphic and the text, you can increase the size of the textbox.
You may need to add blank lines to the top of the textbox to force white space at the top of the textbox.
6.
Experiment with graphics locations until you achieve the placement you desire.
It is desirable to avoid large regions of white space.
Also, figures and tables should appear in the sections in which they are first called out.
29 September 2014 How to keep your figures at the top of a page in Word 2013.docx