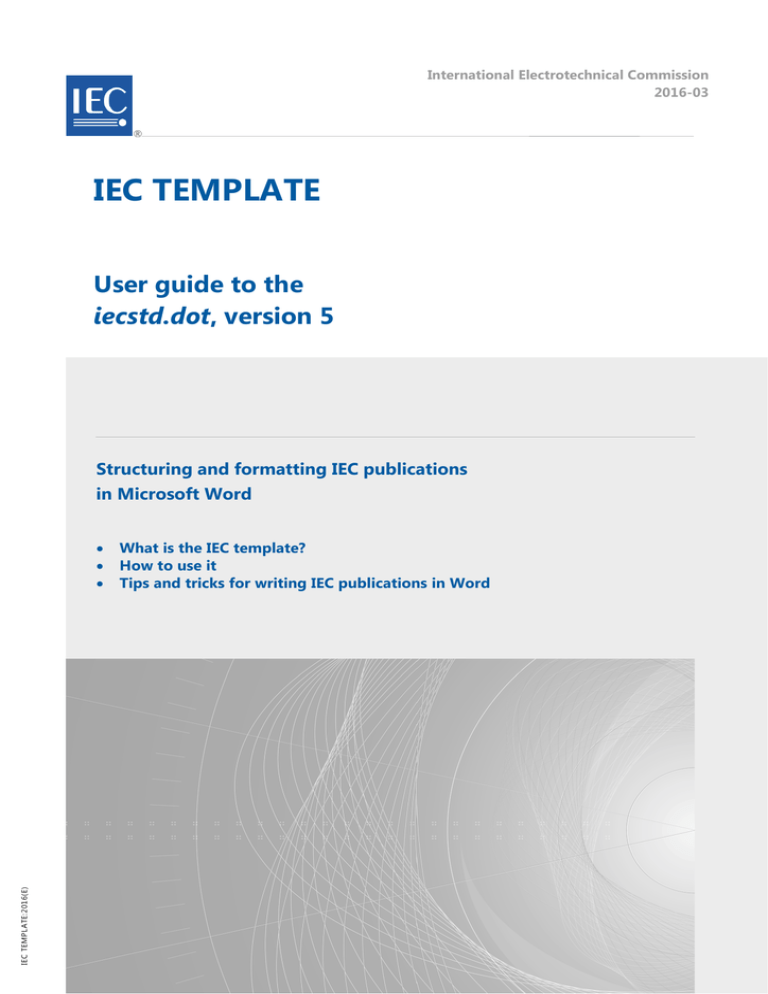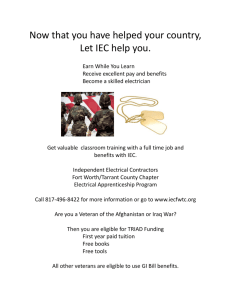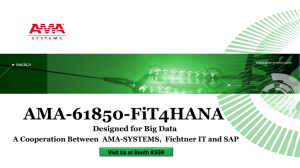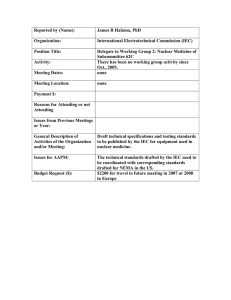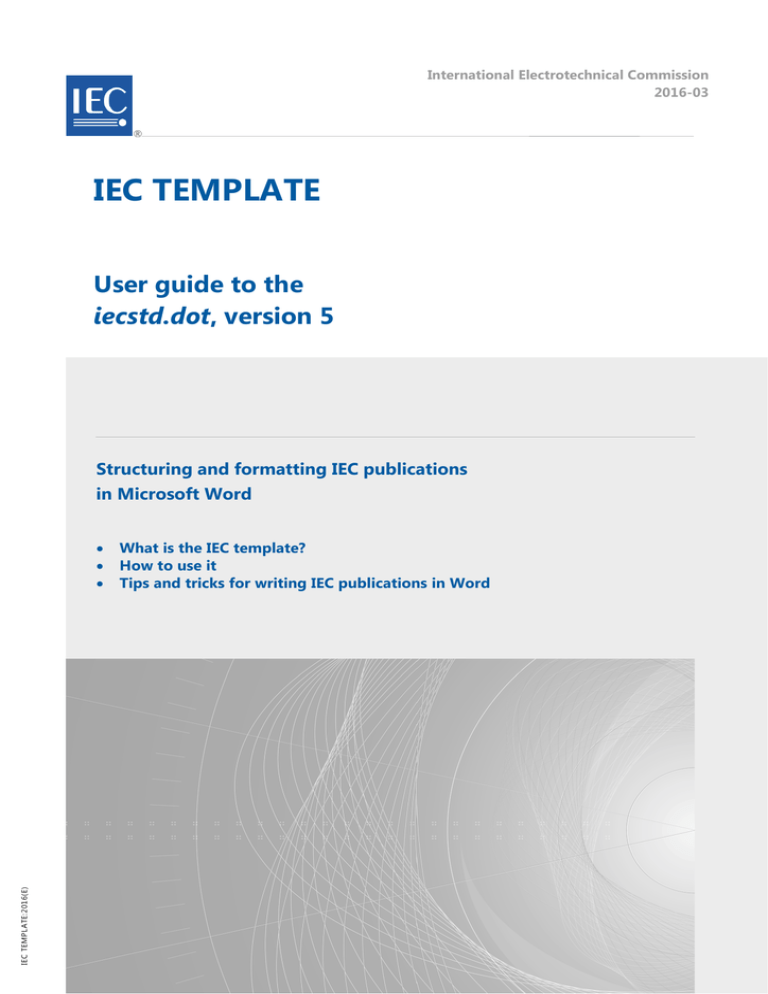
International Electrotechnical Commission
2016-03
®
IEC TEMPLATE
User guide to the
iecstd.dot, version 5
Structuring and formatting IEC publications
in Microsoft Word
IEC TEMPLATE:2016(E)
•
•
•
What is the IEC template?
How to use it
Tips and tricks for writing IEC publications in Word
Copyright IEC, 2016
User guide version 1.5
IEC:2016
–3–
CONTENTS
1
Introduction ...................................................................................................................................................................... 5
1.1
What is the IEC template? ............................................................................................................................ 5
1.2
New features in version 5 ............................................................................................................................. 5
1.3
Drafting IEC publications – additional information ............................................................................ 5
1.4
Copyright and terms of use of the IEC template ................................................................................ 5
1.5
1.4.1
Terms and conditions of use .............................................................................................. 5
1.4.2
Copyright statement .............................................................................................................. 5
1.4.3
Disclaimer .................................................................................................................................. 6
About this user guide..................................................................................................................................... 6
1.5.1
2
The IEC template, version 5 (2013 to 2016) ......................................................................................................... 7
2.1
3
What are the functions of the IEC template? ....................................................................................... 7
2.1.1
Structure ..................................................................................................................................... 7
2.1.2
Formatting ................................................................................................................................. 7
2.1.3
Automation ............................................................................................................................... 7
2.2
Technical requirements ................................................................................................................................. 7
2.3
What's new in version 5? .............................................................................................................................. 8
2.4
Support ................................................................................................................................................................ 9
Setting up your working environment................................................................................................................... 9
3.1
Downloading and saving the template ................................................................................................... 9
3.1.1
3.2
4
How to locate the Templates folder ................................................................................ 9
Equation editor for equations and formulae ..................................................................................... 11
3.2.1
Which equation editor to use ......................................................................................... 11
3.2.2
Configuring the equation editor .................................................................................... 11
Setting up your document ...................................................................................................................................... 13
4.1
Creating a new document based on the IEC template .................................................................. 13
4.2
Attaching the IEC template to an existing document .................................................................... 14
4.2.1
5
Symbols and typographical conventions ...................................................................... 6
When to use the option Automatically update document styles ................ 16
4.3
Page setup ....................................................................................................................................................... 17
4.4
Recommended Word options ................................................................................................................. 18
Using the IEC template ............................................................................................................................................. 22
5.1
Applying the IEC styles ............................................................................................................................... 22
5.1.1
Option 1: via the Add-ins Tab / the IEC styles toolbar ......................................... 22
5.1.2
Option 2: via the Styles pane .......................................................................................... 23
5.1.3
Option 3: via keyboard shortcuts .................................................................................. 23
5.1.4
Viewing the styles in a document (Draft view)........................................................ 24
5.2
Inserting the IEC autotexts ........................................................................................................................ 25
5.3
Automating tasks with other features from the IEC template .................................................... 26
5.3.1
Inserting terminological entries (terminology mask) ............................................ 26
–4–
6
IEC:2016
5.3.2
Inserting equations and formulae ................................................................................. 28
5.3.3
Inserting annexes ................................................................................................................. 28
5.3.4
Inserting figure / table titles with automatic numbering ..................................... 29
5.3.5
Inserting landscape pages................................................................................................ 30
5.3.6
Inserting a table of contents ........................................................................................... 30
5.3.7
Adding line numbering ..................................................................................................... 30
Troubleshooting .......................................................................................................................................................... 31
6.1
The Add-Ins tab / the IEC toolbars are not visible .......................................................................... 31
6.2
The IEC template is not shown under My templates / in the Templates folder ................... 31
6.3
An error message appears when you click on a style name........................................................ 31
6.4
The IEC macros2 do not work (Terminology mask, elements from the Add-Ins
tab) ..................................................................................................................................................................... 31
6.5
The Style area pane is not visible in Draft view (Word 2002 / 2003: in Normal
view) ................................................................................................................................................................... 33
6.6
The line numbering option from the Add-ins tab does not work ............................................ 35
6.7
Styles behave erratically (lose their numbering, take on a different font etc.) .................... 35
Annex A The IEC template styles and their uses ............................................................................................................ 36
Annex B Examples of a publication formatted with the IEC styles .......................................................................... 46
Annex C FAQs on formatting issues .................................................................................................................................... 49
FAQ – Overview ......................................................................................................................................................................... 50
Index
67
IEC:2016
1
–5–
Introduction
1.1
What is the IEC template?
The IEC template for MS Word (iecstd.dot) provides the basis for the structuring and
formatting of IEC publications. It is designed to facilitate the work of authors and needs to be
attached to all working documents.
The IEC template contains styles for the various elements of an IEC publication (normal text,
headings, lists etc.). It also contains autotexts (forewords and other boilerplate texts) and
facilitates inserting terminology, table and figure titles and other elements into a document.
The template can be downloaded from the IEC website.
1.2
New features in version 5
As of this version 5, a Terminology mask facilitates the elaboration of terms and definitions.
Buttons have been added to insert new annexes, equations, and figure and table titles with
automatic numbering. The table of contents now works in all language versions of Word.
Moreover, authors creating a publication from scratch are now guided by a model structure
outlined in the document.
1.3
Drafting IEC publications – additional information
The IEC template helps authors to elaborate IEC publications in conformity with the ISO/IEC
Directives, Part 2. The Directives and IEC Supplement can be downloaded at
http://www.iec.ch/members_experts/refdocs/
Additional information on the drafting of IEC publications is available on the IEC website at
http://www.iec.ch/standardsdev/resources/draftingpublications/
1.4
1.4.1
Copyright and terms of use of the IEC template
Terms and conditions of use
Please carefully read the following terms of use. Your use, distribution, or installation of the
IEC template indicates your acceptance of these terms. If you do not agree to any of the
terms of use, then do not download, install, distribute or use the IEC template.
1.4.2
Copyright statement
© 2016 IEC, Geneva, Switzerland. All rights reserved. The tailored content of the MS Word
template iecstd.dot is copyright IEC to aid in the preparation of IEC publications.
The IEC template may be used free of charge for the development of IEC and ISO/IEC
publications – no copyright applies for this purpose. Use for any purpose other than
identified above is forbidden unless permission has been received in writing from IEC.
Requests should be sent to layout@iec.ch.
MS Windows and Word are registered trademarks of Microsoft Corporation.
–6–
1.4.3
IEC:2016
Disclaimer
Although the IEC template files have undergone testing by several experts, there is no
guarantee that all their elements are error-free. They are supplied "as-is" without warranty of
any kind, either expressed or implied. No liability is assumed by IEC for incidental or
consequential damage resulting from their use.
These files were developed and tested using MS Word versions ranging from 2002 through
to 2010 under the MS Windows operating systems up to Windows 7. However, there is no
guarantee that they will function on all platforms and all types of software, in all language
versions. Should these files not function on your system, IEC is under no obligation to provide
a solution.
IEC makes no claim as to the absence of computer viruses in the delivered files or their
support. As a result IEC recommends that all files and their support be checked by the end
user for viruses.
1.5
About this user guide
The examples in this guide have been taken from different IEC publications and adapted to
illustrate formatting principles. They do not necessarily represent valid IEC content.
1.5.1
Symbols and typographical conventions
•
Bold formatting is used to highlight important text.
•
Italics are used to format names (of files, styles etc.) and references to elements from the
Word or Windows user interface (menus, command buttons etc.).
The following symbols and colours are used to make important messages stand out:
Warning
The action described may have harmful consequences to your computer or the working document.
Attention
Problems can arise under certain circumstances.
Tip
Information that can facilitate your work.
This basic meaning is supplemented by a recommendation where different practices are
compared:
Don't
not recommended or incorrect
Do
best practice / recommended method
IEC:2016
2
–7–
The IEC template, version 5 (2013 to 2016)
2.1
What are the functions of the IEC template?
The main functions of the IEC template are to:
•
structure IEC publications
•
format IEC publications
•
automate the authors' tasks
2.1.1
Structure
By applying styles to text, you structure a document's content. A style defines the function
of a block of text (e.g. is it a heading, a note, an example, a term...?) and the hierarchy of the
various elements (e.g. is it a clause or a subclause?).
2.1.2
Formatting
Styles help format text. For example, a clause heading is defined as Arial 11 + bold, a
subclause as Arial 10 + bold, subscript as Arial 8 + lowered by 3 points... Instead of defining
all the different parameters individually for each element, you can apply a style with one click.
2.1.3
Automation
Tasks are automated in different ways:
•
Applying heading styles to clauses and subclauses numbers them automatically, and
ensures they come out the table of contents.
•
Inserting the autotexts from the template prevents authors from having to type or copy
the text manually.
•
The Terminology mask formats terminological entries when inserting them in the
document.
•
By clicking on the respective button in the IEC template, authors can create
– new annexes
– automatically numbered table and figure titles
– automatic line numbering
– a table of contents
– landscape pages
2.2
Technical requirements
The IEC template works in all versions of MS Word since 2002. Due to the need for
compatibility with the different versions available to IEC experts worldwide, the template is
–8–
IEC:2016
maintained in Word's old template format (.dot file), which also works in recent versions of
Word (as of 2007).
The template is primarily intended to work in an MS Windows environment. It may work with
other operating systems, but we cannot guarantee this, nor provide support in such cases.
The template iecstd_f.dot is used for the preparation of French version of documents.
2.3
What's new in version 5?
Insert Term
An input mask for terminological entries helps format the terms and definitions
(in accordance with the ISO/IEC Directives, Part 2, 2011).
Insert Equation
To facilitate the insertion of equations and formulae, a button to open the
equation editor has been added to the Add-Ins tab.
Insert Annex
A button to insert annexes has been added to the Add-Ins tab.
Insert Figure / Table title
Buttons to insert figure and table titles have been added to the Add-Ins tab.
Table of contents
The IEC table of contents can now be used in all language versions of Word
(before, it only worked in English Word interfaces).
It now shows annex headings 1 and 2.
Model structure International
Standard
To help experts draft a publication from scratch, the outline of a typical
International Standard has been inserted into the template. It shows the first four
clauses, typical subclauses, an annex and examples of figures and tables.
If you do not need this, it can easily be deleted.
New styles:
BIBLIOGRAPHY-numbered
to number and format bibliographical references at the end of a document
EXAMPLE
examples
FIGURE
to centre images horizontally
SUBscript-small
subscript for notes, examples and in tables
SUPerscript-small
superscript for notes, examples and in tables
Emphasis
text in italics
Strong
text in bold
Intense Emphasis
text in bold + italics
SMALL CAPS EMPHASIS
small caps italics
SMALL CAPS STRONG
small caps bold
TERM-admitted
terms other than the main term whose use is acceptable
TERM-deprecated
terms that should not be used
TERM-example
examples in a terminological entry
TERM-note
notes in a terminological entry
TERM-number 4
created in addition to TERM-number 2 and 3;
terms at this level are numbered as follows:
3.1.1.1
term
definition
3.1.1.2
...
IEC:2016
–9–
TERM-source
information on the source of a terminological entry
CODE
fixed-width font (Courier New), for code requiring all characters to be of equal
width
CODE-table
smaller version of CODE; for code in table cells
Bug fixes and other changes
Elements in the style TERM-number 3 no longer come out in the table of contents.
The IEC autotexts and toolbars have been renamed and the commands on the IEC Add-Ins tab rearranged.
2.4
Support
If you need help with the use of the IEC template and for comments or questions concerning
this guide or the IEC template, please do not hesitate to contact us at layout@iec.ch
3
Setting up your working environment
3.1
Downloading and saving the template
Download the template iecstd.dot at http://www.iec.ch/standardsdev/resources/
draftingpublications/layout_formatting/IEC_template/iec_template.htm and save it in Word's
Templates folder on your computer.
3.1.1
How to locate the Templates folder
Typical paths to Word's Templates folder are:
•
Windows 7:
C:\Users\[user name]\AppData\Roaming\Microsoft\Templates
•
Windows XP:
C:\Documents and Settings\[user name]\Application Data\Microsoft\Templates
The folders AppData and Application Data are Hidden folders. To view them, open
Windows Explorer and enable the option Show hidden files, folders and drives,
under Tools > Folder options > View tab (see illustration below).
– 10 –
IEC:2016
We also recommend you uncheck the option Hide extensions for known file types. This will
allow you to recognise the different types of Word documents (.dot, .doc, .docx etc.).
•
Word for Mac 2011:
~/Library/Application Support/Microsoft/Office/User Templates/My Templates
•
Word for Mac 2016:
~/Library/Group Containers/UBF8T346G9.Office/User Content/Templates
By default, the Library folder is hidden. You can find it by opening Finder, clicking on the Go
tab and holding down the Alt key
The precise location of the Templates folder can also be found in Word itself:
Start Word, then:
– Word 2010:
Select the File tab > Options > Advanced > File locations
– Word 2007:
Click on
> Word Options > Advanced > File locations
– Word 2002 & 2003:
Select Tools > Options > File Locations
IEC:2016
– 11 –
– Word for Mac 2011 & 2016:
Select Word > Preferences > File locations > User templates
Write down the User template path (if the full path name is not visible, click on the Modify
button). Save the IEC template file in the User templates folder.
3.2
3.2.1
Equation editor for equations and formulae
Which equation editor to use
For equations and formulae, we recommend using MS Word's Equation editor 3.0, which
is integrated in all Word versions. Besides its mathematical notation possibilities, it allows the
configuration of styles (fonts, sizes etc.) for different purposes. Instructions on working with
the Equation editor can be found in FAQ-23.
Word for Mac 2016: MS Word's Equation editor 3.0 is not available in Word for Mac 2016.
Word 2007 and 2010 offer a new equation editor on the Insert tab.
To avoid compatibility problems, do not use this
new editor – when a document is opened in a
version of Word before 2007 or saved in .doc
format, equations edited in the new editor will turn
into pictures and can no longer be modified.
If you use a different tool (MathType or similar) to edit equations, please ensure that
everyone in your working group has access to the tool. Also be aware that the IEC Editing
team will not be able to make the required editorial changes to your equations, so that you
will have to carry out any necessary modifications yourself.
3.2.2
Configuring the equation editor
As the IEC template cannot set the formatting parameters for the equation editor, this has to
be done manually inside the equation editor, using the values indicated below 1. This
formatting will then be applied to all equations created or opened on your computer, so that
you do not need to format every equation individually.
This configuration remains valid during subsequent sessions. It needs to be set
up on all computers working on the same document; incorrect formatting can
be introduced by simply opening and closing an existing equation on a
computer with different settings.
If this happens, the equation should be opened and closed again on a computer with the
correct settings.
———————
1
Although the screenshots are taken from Microsoft's Equation editor 3.0, these parameters can also be configured in other
equation editors.
– 12 –
IEC:2016
Parameters for MS Word Equation editor 3.01
To configure the MS Equation editor, open it by inserting a new equation (see also FAQ-23
on how to use the MS Equation editor). Then set the parameters in the workspace of your
equation editor as shown below.
1) In the menu bar at the top, select Styles > Define...
2) In the menu bar at the top, select Size > Define...
3) In the menu bar at the top, select Format > Spacing.
IEC:2016
4
– 13 –
Setting up your document
To benefit from the features in the IEC template, the template needs to be attached to your
working document. There are two options to do this:
1) Creating a new document from scratch, based on the IEC template. This allows you to
benefit from the model structure the new template provides.
or
2) Attaching the template to an existing document
Both procedures are described in 4.1 and 4.2.
4.1
Creating a new document based on the IEC template
Word 2010:
1) Go to the File tab.
2) Click on New > My templates.
3) Select iecstd.dot from the available templates.
Word 2007:
1) Click on the Office button
2) Click on File > New > My templates.
3) Select iecstd.dot from the available templates.
Word 2002 / 2003:
1) Click on File > New.
– 14 –
IEC:2016
2) Select iecstd.dot from the available templates.
Word for Mac 2011:
1) Click on File > New from Template...> My templates
2) Select iecstd.dot from the available templates.
Word for Mac 2016:
3) Click on File > New from Template...
4) Select iecstd.dot from the available templates.
A new document will be opened, containing the IEC styles, autotexts, a terminology input
mask and the model structure / outline of an IEC International Standard that you can
adapt to your needs.
Do NOT open iecstd.dot by right-clicking on it and selecting Open – this will open the
template file itself, not create a new document based on the template.
IEC instructions appear in blue inside a red-dotted frame. They are formatted with a
special style reserved for this purpose (IEC_instructions).
Before submitting the document for vote or publishing:
•
Delete all IEC instructions.
•
Ensure that no content in your document is formatted in the style IEC_instructions.
If the IEC template does not appear under My templates, follow the instructions in 3.1.
4.2
Attaching the IEC template to an existing document
When you attach the template to an existing document, the outline of an IEC International
Standard will not be inserted in the document. It only appears when creating a new
document as described in 4.1.
To attach the IEC template to a document, proceed as follows:
Word 2010
1) Open your working document.
2) Go to the File tab.
3) Select Options > Add-ins.
IEC:2016
– 15 –
4) At the bottom of the page, next to Manage, change the selection to Templates and click
Go.
The Templates and Add-ins window will open.
5) Click on Attach and select iecstd.dot.
6) Click on Open and OK.
The IEC template will now be attached to your document, giving you access to the IEC
styles, autotexts and a terminology input mask.
Word 2007
1) Open your working document.
2) Click on the Office button
3) Select Word Options > Add-ins.
4) At the bottom of the page, next to Manage, change the selection to Templates, then
click on Go.
The Templates and Add-ins window will open.
5) Click on Attach and select iecstd.dot.
6) Click on Open and OK.
The IEC template will now be attached to your document, giving you access to the IEC
styles, autotexts and a terminology input mask.
Word 2002 / 2003
1) Open your working document.
2) Click on Tools > Templates and Add-Ins
The Templates and Add-ins window will open.
3) Click on Attach and select iecstd.dot.
4) Click on Open and OK.
The IEC template will now be attached to your document, giving you access to the IEC
styles, autotexts and a terminology input mask.
If the IEC template does not appear under My templates, see 6.2.
In Word 2010 / 2007, the first four steps can be shortened to one or two clicks by
adding the Templates icon to Word's Quick Access Toolbar (see FAQ-1).
– 16 –
IEC:2016
Word for Mac 2011 & 2016:
1) Open your working document.
2) Click on Tools > Templates and Add-Ins
The Templates and Add-ins window will open.
3) Click on Attach and select iecstd.dot.
4) Click on Open and OK.
The IEC template will now be attached to your document, giving you access to the IEC
styles, autotexts and a terminology input mask.
4.2.1
When to use the option Automatically update document styles
The first time you attach the IEC template to an existing document, check the option
Automatically update document styles.
Its function is to replace all the existing style definitions with those from the template; if this
option is not enabled, the IEC styles will not replace the ones already in the document.
If you have customised the automatic numbering of clauses and subclauses,
this option may reset all numbers to normal, sequential values.
To prevent numbering issues, we recommend working on the basis of the template from
the beginning of your work. Also read FAQ-5 to determine the best way of dealing with
irregular numbering.
As long as Automatically update document styles is checked, the document styles are updated
every time the document is opened. This can in certain cases lead to problems, so we advise
you to uncheck the option again once the IEC styles have been updated.
IEC:2016
– 17 –
This option will help when styles in your document behave erratically, with headings losing
their numbering, irregular indents appearing in some styles, or other, similar
effects. For instructions, see 6.7.
4.3
Page setup
The IEC template cannot automatically set up the document margins. This has to be done
manually, with the parameters shown below.
•
Word 2010 / 2007: Page Layout tab > Margins > Custom Margins
•
Word 2002 / 2003: File tab > Page setup
•
Word for Mac 2011 & 2016: Layout tab > Margins > Custom Margins
Top
Left
Bottom
Right
3 cm
2,5 cm
1,5 cm
2,5 cm
– 18 –
4.4
IEC:2016
Recommended Word options
Word allows you to define a number of personal preferences for certain tasks, such as
editing, printing and viewing the content of your documents. To configure these preferences,
go to:
•
Word 2010: File tab > Options > Advanced
•
Word 2007: Office button > Word Options > Advanced
•
Word 2002 / 2003: Tools > Options > [various tabs, indicated in the table below]
•
Word for Mac 2011 & 2016: Word > Preferences > [various tabs, indicated in the
table below]
To facilitate your work on IEC publications, we recommend you check or uncheck the various
options as follows:
IEC:2016
Mac
Windows
– 19 –
Mac
Windows
– 20 –
IEC:2016
IEC:2016
Mac
Windows
– 21 –
– 22 –
5
IEC:2016
Using the IEC template
5.1
Applying the IEC styles
To ensure all IEC technical publications have a common visual and structural identity, they
need to be formatted in a consistent manner. The use of styles greatly contributes to this. As
mentioned in 2.1, styles give structure to a document and help format it consistently.
Therefore we strongly encourage you to use the IEC styles to structure and format any future
IEC publication you are working on. Do NOT use Word's direct formatting options to create
headings, lists, terminological entries or figure / table captions!
DON'T
DO
use the IEC styles for:
•
headings (Heading 1 – Heading 6)
•
lists (List Bullet / Dash, List Number...)
•
terms and definitions
•
figure / table titles
•
SUBscript / SUPerscript
•
...
There are various ways of applying a style to text. This document describes the three
methods we consider most useful. We recommend that you try out the three options
described in 5.1.1 to 5.1.3and use the ones you feel most comfortable with.
For detailed information on the IEC styles, see Annex A.
5.1.1
Option 1: via the Add-ins Tab / the IEC styles toolbar
The Add-Ins Tab (Word 2010 / 2007, Word for Mac 2016) / the IEC styles toolbars (Word
2002 / 2003 / Word for Mac 2011) contain the abbreviated names of the most frequently
used IEC styles.
To apply a style, click on its name in the Add-Ins Tab / IEC styles toolbar.
IEC:2016
5.1.2
– 23 –
Styles pane
Option 2: via the Styles pane
The Styles pane (Word 2002 / 2003: the Styles and Formatting window)
contains the complete list of IEC styles. To apply a style, click on its name in the
Styles pane.
To open the Styles pane:
Word 2010 / 2007: on the Home tab, in the Styles section, click on the arrow
in the lower right-hand corner.
Word 2002 / 2003: Click on the
symbol next to the Style box.
Word for Mac 2011 & 2016: Click on the <<>> symbol next to the Style box.
5.1.3
Option 3: via keyboard shortcuts
For recurring styles like PARAGRAPH or heading styles, it can be useful to memorise their
keyboard shortcuts. To apply the style, press the key combination indicated below.
Style name
Keys
PARAGRAPH
Alt + A
Heading 1 / 2 / ...
Alt + [F1] / [F2] / ...
List number / List number 2 / ...
Alt + 1 / 2 / ...
List number alt / List number alt 2
Ctrl + 1 / 2
List Bullet / 2 / 3
Ctrl + [F1] / [F2] / [F3]
HEADING(nonumber)
Alt + H
ANNEX-title
Ctrl + Alt + 0
ANNEX-heading1 / 2 / ...
Ctrl + Alt + 1 / 2 / ...
Emphasis
Alt + I
Strong
Alt + B
Intense Emphasis
Alt + M
SMALL CAPS
Alt + C
FIGURE-title
Alt + G
TABLE-title
Alt + L
– 24 –
IEC:2016
Style name
5.1.4
Keys
TABLE-centered
Alt + Z
TABLE-cell
Alt + K
NOTE
Alt + N
EXAMPLE
Alt + E
TERM
Alt + T
TERM-definition
Alt + D
TERM-number
Alt + R
TERM-source
Alt + S
SUBscript
Alt + U
SUPerscript
Alt + O
VARIABLE
Alt + V
Viewing the styles in a document (Draft view)
To get an overview of the styles applied to each paragraph, and thus of the document
structure, Word offers a viewing option which shows the paragraph styles in a separate
column on the left hand side:
This view is called Draft view in Word 2010 / 2007 and Normal view in 2002 / 2003. To
enable it:
•
Word 2010 / 2007: View tab > Draft
•
Word 2002 / 2003: View > Normal
•
Word for Mac 2011 & 2016: View > Draft
IEC:2016
– 25 –
If a style you've applied is not showing in the column on the left, see FAQ-13.
5.2
Inserting the IEC autotexts
The IEC template contains standardised texts used in IEC publications on a regular basis. They
exist in English and French and can be inserted from the Add-ins tab / the IEC toolbar, by
clicking on the respective name.
EN
FR
Function
Foreword IS
Foreword IS (F)
Foreword text for an International
Standard
Foreword TR
Foreword TR (F)
Foreword text for a Technical Report
Foreword TS
Foreword TS (F)
Foreword text for a Technical Specification
Foreword PAS
Foreword PAS (F)
Foreword text for a Publicly Available
Specification
Foreword Amendment
Foreword Amendment (F)
Foreword text for an amendment
Normative references
Normative ref. (F)
Introductory text for Normative references
Patent
Patent (F)
Text for the introduction if patent rights
exist
Table of contents (F)
Inserts the table of contents with its French
title (Sommaire)
– 26 –
5.3
5.3.1
IEC:2016
Automating tasks with other features from the IEC template
Inserting terminological entries (terminology mask)
Clicking on Insert Term opens an input mask to assist you in the creation of terms and
definitions.
IEC:2016
5.3.1.1
– 27 –
How to use the mask
Fill in the fields to create a terminological entry in accordance with the rules from the ISO/IEC
Directives, Part 2, Annex D.
•
Buttons with a plus sign (+) allow you to create more than one element for each type.
•
When adding a term, please specify whether the term is preferred, admitted or
deprecated.
The first term is automatically set to preferred.
At least one preferred term and a definition are mandatory.
•
Clicking Insert will insert the contents of the fields in the document.
The correct formatting will automatically be applied.
The window will remain open to allow you to fill in the next entry.
•
Reset will remove all input but leave the mask open.
•
Close removes all input and closes the mask.
Insert symbols and images directly in the document, not in the mask, as this type
of input mask cannot handle special characters or graphics files.
– 28 –
5.3.1.2
IEC:2016
In case of problems with the terminology mask
If there are error messages or the mask does not open when you click on the Insert Term
button, this may be due to the macro settings in Word. In the Troubleshooting section of this
document (1)) you will find the steps to adjust these settings.
Even without the terminology mask, you can of course create terminological entries by typing
them and applying the IEC styles for terminology (see A.2.3).
5.3.2
Inserting equations and formulae
Clicking on Insert Equation inserts an equation and opens the equation editor. By default, this
is the Microsoft Equation Editor 3.0. However, if you have a different equation editor installed,
e.g. MathType, this may override your installation of MS Equation Editor 3.0. Before creating
equations in a different equation editor, read 3.2 to be aware of potential issues.
If you do not have MS Equation Editor 3.0 installed on your computer, consult the
corresponding Microsoft Knowledge base article for installation instructions.
5.3.3
Inserting annexes
The Insert Annex command from the Add-Ins tab (IEC Automation pane toolbar for Mac 2011)
inserts a new annex title with the correct formatting.
IEC:2016
5.3.4
– 29 –
Inserting figure / table titles with automatic numbering
The IEC template allows you to easily create figure and table titles with automatic numbering.
•
Click on Title Figure X to insert a new automatically numbered figure title
•
Click on Title Table X to insert a new automatically numbered table title
Automatic numbers will be displayed before a grey background, provided that you
have set up the options for fields as described in 4.4 (Show document content).
In annexes, figures and tables have to be numbered according to the pattern A.X, where A is
the letter of the annex and X is a sequential number, starting from "1" in each new annex.
Even in automatically numbered figure and table titles, the letter of the annex should be
typed manually.
Restart the automatic numbering of figures and tables in a new annex by:
•
clicking on Title Figure A.1 to insert a new figure title numbered "A.1", then replacing the
"A" with the correct annex letter.
•
clicking on Title Table A.1 to insert a new table title numbered "A.1", then replacing the
"A" with the correct annex letter.
• If a document contains automatic numbering for figures and tables, no manually
numbered titles should be used. Otherwise the numbering will become disordered.
•
When you modify the sequence of figures or tables, automatic numbers do not update
immediately. To reflect the new sequence, select the incorrectly numbered figure or table
titles and press F9. The numbers will then update and display the correct values.
•
The first figure / table in an annex (inserted from the commands Title Figure A.1 / Title
Table A.1) instructs Word to restart the numbering, so its number will always remain "1".
If you move this figure / table to a different place, give it a new title (with the Title
Figure X / Title Table X command) and change the first figure / table in the annex to "A.1"
(with the Title Figure A.1 / Title Table A.1 command).
– 30 –
5.3.5
IEC:2016
Inserting landscape pages
The command Landscape page inserts a landscape page (horizontal page layout), followed by
a portrait page (normal, vertical page layout), with the correct section breaks, headers and
page margins.
To create a second landscape page directly after the first one, simply insert a page break on
the first one – there is no need to click the Landscape page button again.
5.3.6
Inserting a table of contents
The table of contents for IEC publications in English can be inserted from the Add-Ins tab.
It is adapted to the IEC requirements, with three levels of clauses / subclauses, annex titles,
annex headings 1 and 2, and figure and table titles.
5.3.7
Adding line numbering
The Add-Ins tab contains commands to enable and disable automatic line numbering for CD
and CDV documents.
IEC:2016
– 31 –
Line numbering is enabled and disabled through Word macros2. If you receive an
error message, either change your macro settings (as described in 6.4), or use Word's
built-in line-numbering command (see 6.6).
6
6.1
Troubleshooting
The Add-Ins tab / the IEC toolbars are not visible
a) Add-Ins tab (Word 2010 / 2007 / Word for Mac 2016)
The IEC template is probably not attached to your document – repeat the instructions in 4.2.
b) Toolbars (Word 2002 / 2003)
1) Make sure the IEC template is attached to your document (see the instructions in 4.2).
2) Go to View > Toolbars and select IEC automation / IEC boilerplate texts / IEC styles 1.
c) Toolbars (Word for Mac 2011)
1) Make sure the IEC template is attached to your document (see the instructions in 4.2).
2) Go to View > Toolbars and select IEC automation / IEC boilerplate texts / IEC styles 1.
6.2
The IEC template is not shown under My templates / in the Templates folder
If the iecstd.dot is not in your Templates folder / under My templates, save it there by
following the instructions in 3.1.
6.3
An error message appears when you click on a style name
The styles from the Add-ins Tab / IEC toolbar are applied through macros2. Error messages
often refer to macro settings – to solve this problem, see 6.4.
6.4
The IEC macros2 do not work (Terminology mask, elements from the Add-Ins tab)
If the terminology mask or elements from the Add-ins tab do not work, this is mostly due to
the macro options in Word. Below are the instructions to set the macro options to values that
will allow you to work with the IEC macros and still let you control which macros you want to
enable or disable.
Every time you open a document containing macros, Word will ask you if you want to enable
macros. For the IEC template, confirm by clicking on Enable.
———————
2 Macros are custom-made commands / programs executed inside Word.
– 32 –
IEC:2016
If you receive a document from another source, only enable macros if you
trust that source, as macros can potentially contain harmful code.
If you change the macro options as shown below, you may need to restart Word or even
Windows before the changes take effect.
If you are not allowed to change the default settings on your computer, check with your
system administrator.
In Word 2010 / 2007:
1) Click on the File tab / the Office button in the upper left hand corner of your screen, then
select the Word Options.
2) Click on Trust Center in the column on the left and select Trust Center Settings.
The Trust Center window opens.
3) Select Macro Settings from the column on the left and check Disable all macros with
notification.
4) Click OK in both windows.
IEC:2016
– 33 –
If you select Enable all macros..., Word will not notify you when it detects macros.
We do not recommend this option because it leaves you vulnerable to harmful
code that can cause damage to your system.
Word XP and previous
1) In the Tools menu, select Macro > Security.
The Security window opens.
2) In the Security level tab, select Medium.
3) Click on OK.
If you use McAfee as an anti-virus program, you may receive a "buffer overflow"
warning, and Word may crash. Unfortunately, McAfee has a tendency to block some
macros created in VBA, and its behaviour is not within our control. To use the macro,
click Allow the next time and relaunch the macro – it should then work.
6.5
The Style area pane is not visible in Draft view
(Word 2002 / 2003: in Normal view)
If you have switched to Draft
view (as described in 5.1.4)
but do not see this
column showing the styles
associated to each paragraph:
Word 2010:
1) Go to the File tab >
Options > Advanced
– 34 –
IEC:2016
2) Under Display, type "3 cm" in the field next to Style area pane width in Draft and
Outline views
The Style area pane will appear in Draft view.
Word 2007:
1) Click on
> Word Options > Advanced
2) Under Display, type "3 cm" in the field next to Style area pane width in Draft and
Outline views
The Style area pane will appear in Draft view.
Word 2002 & 2003:
1) Select Tools > Options
2) In the View tab, set the Style Area Width box to "3 cm"
The Style area pane will appear in Normal view.
Word for Mac 2011:
1) Click on Word > Preferences > View
2) Under Window, type "3 cm" in the field next to Style area width
The Style area pane will appear in Draft view.
Word for Mac 2016:
1) Click on Word > Preferences > View
2) Under Show Window Elements, type "3 cm" in the field next to Style area width
IEC:2016
– 35 –
The Style area pane will appear in Draft view.
You can change the width of the Style area pane later by dragging the line with the mouse.
6.6
The line numbering option from the Add-ins tab does not work
Either adjust your macro settings as described under 6.4 above, or create line numbering in
your document with Word's built-in command as follows:
•
Word 2010 / 2007: Page Layout tab > Line Numbers > Continuous
•
Word 2002 / 2003: File > Page Setup > Layout tab > Line numbers; check Add line
numbering; Start at: 1; Continous. Then click on OK in both windows.
•
Word for Mac 2011 / 2016: Layout tab > Line Numbers > Continuous
Line numbers can only be seen in Print layout view, not in Draft view.
6.7
Styles behave erratically (lose their numbering, take on a different font etc.)
When styles start to behave erratically, repeat the steps to attach the template (see 4.2) and
check Automatically update document styles. When you click on OK, the correct IEC
formatting should come back.
If it does not, it is likely that your copy of the IEC template has become corrupted. In this
case, download a fresh copy of the IEC template from the IEC website. Then save the
template in its appropriate place (see 3.1) and attach it to your document again, checking the
option Automatically update document styles.
Finally, uncheck the option Automatically update document styles (for information on this
option, see 4.2.1).
– 36 –
IEC:2016
Annex A
The IEC template styles and their uses
This annex explains which style to use for each text element. It also gives examples of text
formatted with the various styles.
A.1
Paragraph styles vs. Character styles
In Word, text can be formatted in two types of style: Paragraph and Character styles.
Paragraph styles in Word apply to entire paragraphs, Character styles only apply to a
selected part of the text. Text always has a Paragraph style, and can in addition have one
Character style.
Paragraph styles are, for example, all heading and list styles – they apply to the entire
paragraph.
Character styles are, for instance, the Small Caps styles, and those for Super- and Subscript.
They can be applied to individual characters or to longer blocks of text, depending on your
selection.
•
To format text with a Paragraph style, place the cursor somewhere inside the
paragraph and apply the style (using one of the methods described in 5.1). The entire
paragraph will be formatted in this style.
•
To format text with a Character style, select the precise range of characters you
want to format and apply the style (using one of the methods described in 5.1).
A.2
The IEC Paragraph styles
The following Paragraph styles have been specially created or adapted to fit the requirements
of IEC publications, and to give them a consistent visual appearance.
A.2.1
A.2.1.1
Heading styles
Heading styles for the main text
By default, Word proposes 9 levels of heading styles, Heading 1 to Heading 9. Their
formatting has been adapted to the needs of the IEC.
In accordance with the ISO/IEC Directives Part 2, six heading levels must not be
exceeded. Do not use Heading 7, 8 and 9.
IEC:2016
– 37 –
Heading styles – example
A.2.1.2
Numbered paragraphs
The styles Numbered PARA (level 2) and Numbered PARA (level 3) attribute an automatic
number to paragraphs that do not have a title:
Numbered paragraphs – example
Although this way of numbering paragraphs is acceptable in IEC publications, providing titles
for every subclause and using the regular Heading styles facilitates orientation, especially
since titles are listed in the table of contents (whereas numbered paragraphs are not).
If a separate heading does not seem necessary, consider using one of the numbered list
styles (see A.2.2).
A.2.1.3
Heading styles for annexes
The style ANNEX_title is applied to the title of annexes. It numbers them automatically with
letters (A, B, C...).
For subclause headings in annexes, special styles have been created (ANNEX-heading 1 to
ANNEX-heading 5). With these styles, the annex letter (A,B,C...) is followed by sequential and
hierarchical numbering.
– 38 –
IEC:2016
Annex headings – example
A.2.2
List styles
Whenever you create a list, DO NOT use Word's options to create lists from the Home tab.
Using them can cause unwanted changes across the various lists in a document – Word will
create internal links between these lists in an uncontrolled manner, and as a result, changes
in one list affect other lists.
DON'T
DO
use the IEC list styles:
•
List (apply your own numbering)
•
List Bullet / List Dash (for unordered lists)
•
List Number / List number alt (for numbered lists)
•
List Continue (for additional paragraphs within one list item)
To control the behaviour of lists, use the IEC list styles. There are between 3 and 5 levels to
every list style, allowing you to create hierarchies within lists. For cross-reference clarity, the
preferred hierarchy for numbered lists is:
Example: referring to 5.2.1 a) 1) is clearer than 5.2.1 1) a) ,
especially if a subclause 5.2.1.1 exists
a) ...
1) ...
i)
...
To obtain this hierarchy, use the styles List Number / List Number 2 / List Number 3.
An alternative hierarchy can be obtained with the styles List Number alt / List Number alt 2
/ List Number alt 3:
1)
a)
i)
IEC:2016
– 39 –
•
To create hierarchies with your own numbering scheme, use the styles List / List 2 / List
3... and type your numbers manually.
•
There are two styles for unordered lists, List Bullet and List Dash.
•
If within one list item more than one paragraph is required, style the additional
paragraphs as List Continue.
•
To start a list, always use the first list level; do not indent lists by applying a level 2
style to the first item.
•
New lists will continue numbering where the preceding list left off. This also happens
when you move lists in a document. For instructions on restarting the numbering of the
first list item at "1" or "a", see FAQ-6.
List styles –example
A.2.3
Styles for Terms and definitions
New styles for terminology have been introduced to version 5 of the IEC template. They
format terminological entries, but, even more importantly, they also structure an entry by
giving every element a name. This allows us to automatically extract terminological entries
and transfer them to our databases such as the IEV and Glossary.
Styles for term numbering
TERM-number (sequential term numbering at level 2, e.g. 3.1,
3.2, 3.3....)
in the clause Terms and definitions
Further subdivisions
TERM-number 3 (sequential term numbering at level 3, e.g.
3.1.1., 3.1.2, 3.1.3...)
if Terms and definitions are divided into subclauses, e.g.
3.1 Terms
...
3.2 Abbreviations
...
– 40 –
IEC:2016
Styles for term numbering
TERM-number 4 (sequential term numbering at level 4, e.g.
3.1.1.1, 3.1.1.2, 3.1.1.3...)
if subclauses under Terms and definitions are divided into
further subclauses, e.g.
3.1 Terms...
3.1.1 Terms from area A
...
3.1.2 Terms from area B
...
3.2. Abbreviations
3.2.1 Abbreviations from area A
...
3.2.2 Abbreviations from area B
...
Styles for the term itself
TERM
preferred term, abbreviation or symbol
TERM-admitted
synonym (term, abbreviation or symbol) that is acceptable but
not preferred
TERM-deprecated
term, abbreviation or symbol that exists but should not be
used
Others
TERM-definition
definition of a term
TERM-example
example in a terminological entry
TERM-note
note in a terminological entry
TERM-source
source of a term and its definition, i.e. where the definition was
found
Terminology styles – example
IEC:2016
A.2.4
– 41 –
Styles for figures and tables
Styles for figures
FIGURE
applied to an image, this style will centre the image
FIGURE-title
figure captions
NOTE
key and notes
Styles for tables
TABLE-title
table captions
TABLE-col-heading
header cells in a table
TABLE-cell
table cells where the text is aligned left
TABLE-centered
table cells where the text is centred
Styles for both
TAB_FIG_footnote
footnotes to elements in a table or figure
Figure styles – example
– 42 –
IEC:2016
Table styles – example
A.2.5
Notes and examples
•
Use the style NOTE to format notes, EXAMPLE to format examples.
•
To format lists within notes and examples, use the various list styles available (see A.2.2),
then reduce the font size to 8 points.
•
For notes in terminological entries (Notes to entry), a separate style TERM-note exists.
A.2.6
Equations and formulae
To centre equations and formulae, apply the style PARAEQUATION to the equation and
insert a tab before it. If you want to number your equations, insert another tab after the
equation and before the number. The number will then be aligned to the right.
Formula – example
IEC:2016
A.2.7
– 43 –
Bibliography
To create the heading for the bibliography, apply the style HEADING(Nonumber) to the
word Bibliography.
It is not necessary to number the bibliography, but if it is numbered:
•
References must be numbered consecutively in the order they appear in the text.
•
For instructions on creating automatic cross-references to bibliographical entries, see
FAQ-33.
•
Apply the IEC style BIBLIOGRAPHY-numbered to the references.
DON'T
DO
Do NOT use endnotes to create a numbered bibliography!
To create a numbered bibliography:
There are two reasons for this:
•
Number the references in the order they appear in the
document.
•
Use the IEC style BIBLIOGRAPHY-numbered to attribute
automatic numbers.
•
To create cross-references in the text to items from the
bibliography, see FAQ-33.
1)
Sometimes bibliographical entries require footnotes, and it is
impossible to add footnotes to endnotes.
2)
Endnotes are always the last element in a document, and
sometimes, elements need to be rearranged so that the
bibliography is no longer the last element.
For headings to group elements in the bibliography, use the style AMD-Heading 2..., which
does not apply automatic numbering.
Bibliography – example
A.2.8
Amendments
The styles AMD-heading1 and AMD-heading2 create headings without automatic
numbering. Originally designed for writing amendments, you can also use them if you want
to number headings manually (e.g. to attribute the clause number "0" to the Introduction).
– 44 –
IEC:2016
Amendment – example
A.3
The IEC Character styles
•
To use the styles described in this chapter, select the characters to be formatted, then
apply the respective style using one of the methods described in 5.1.
•
To remove the formatting of character styles, select the text and press Ctrl + Space.
Each character can only have one Character style at a time.
You cannot combine, for instance, the VARIABLE style with the SUBscript style.
If you have a variable in a subscript position, apply one style (e.g. SUBscript) and
attribute the other characteristics (Times New Roman, italics) from the Home tab.
A.3.1
Subscript and superscript
To format characters as subscript or superscript, avoid the direct formatting options on the
Home tab; the resulting text is too small. Use the IEC styles SUPerscript and SUBscript
instead.
DON'T
DO
use the IEC styles:
•
SUBscript / SUPerscript (for normal text)
•
SUBscript-small / SUPerscript-small for tables, notes,
examples
There are two variants of subscript and superscript in IEC publications: sub-/superscript in
normal text (styles: SUBscript / SUPerscript), and sub-/superscript in smaller text such as in
notes, examples and tables (styles: SUBscript-small/ SUPerscript-small). The characters are
formatted as lowered or raised by 3 points respectively.
For variables in super- or subscript position, see FAQ-19.
IEC:2016
– 45 –
The Add-ins tab provides buttons for super-/subscript in normal text:
These buttons are based on Word macros; if they do not work, either adjust Word's
macro options (see 6.4), or apply the styles using another method (see 5.1).
A.3.2
Symbols for variable quantities
Symbols for variable quantities, which should be in Times New Roman + italics, can be
formatted with the style VARIABLE.
For variables in super- or subscript position, see FAQ-19.
A.3.3
Small caps
In some series of IEC publications, terms defined in the Terms and definitions clause are
written in small capitals in the rest of the document. The character styles SMALL CAPS,
SMALL CAPS EMPHASIS and SMALL CAPS STRONG exist for this purpose.
Small caps are only permitted for historical reasons, in series that have used them in
the past. Documents that do not fit into this category will not be allowed to use them.
– 46 –
IEC:2016
Annex B
Examples of a publication formatted with the IEC styles
To illustrate the use of styles in IEC publications, here is an example of various parts of a
publication and the styles used to format it.
B.1
Formatting the introduction
B.2
Formatting the title and scope
IEC:2016
– 47 –
B.3
Formatting normative references
B.4
Formatting terms and definitions
B.5
Formatting clauses and subclauses
– 48 –
B.6
Formatting figures
B.7
Formatting a numbered Bibliography
IEC:2016
IEC:2016
– 49 –
Annex C
FAQs on formatting issues
This collection of FAQs is meant to answer the questions of experts who would like to know
how to deal with special formatting issues.
However, the main task of IEC experts is to provide the content and its structure; we do
NOT expect you to deliver a perfectly formatted document.
By structuring your document, you provide essential information about the hierarchy of the
content. Apply the IEC styles (see 5.1) to define the identity of the various elements in your
document and the relationship between them.
If you are not sure how to handle a formatting issue which is not essential to the
structure of your document, do NOT try to find a workaround – more often than not,
this complicates things at later stages.
If possible, leave the formatting as it is – the IEC Formatting team will take care of your
document as of the CDV stage.
If this is not an option, contact us at layout@iec.ch so we can help you find a solution in line
with the IEC publication requirements.
– 50 –
IEC:2016
FAQ – Overview
Q-1
Attaching the template to a document requires so many steps in Word 2010 / 2007 –
isn't there a quicker way?......................................................................................................................................... 52
Q-2
The styles in my document look irregular (lost their numbering, show unwanted
indents, ...), what can I do to make the correct styles return? ................................................................... 53
Q-3
We want to include our own styles in the document. Is this possible? ................................................. 53
Q-4
How do I update the table of contents? ............................................................................................................ 54
Q-5
How do I customise the numbering of clauses and subclauses?............................................................. 54
Q-6
My lists continue numbering from the previous list, instead of starting at "1" or "a" –
what can I do? .............................................................................................................................................................. 55
Q-7
When I insert a new figure title / table title, the numbering is messed up. How can I
correct the numbers?................................................................................................................................................. 55
Q-8
How can I number the introduction? .................................................................................................................. 55
Q-9
How do I format terminological entries? ........................................................................................................... 56
Q-10
How do I format keys to figures? ......................................................................................................................... 56
Q-11
There is no style for lists in notes and examples. How do I format them? .......................................... 56
Q-12
In my list, some list numbers come out in italics or bold. How can I remove this
erroneous formatting? .............................................................................................................................................. 56
Q-13
How can I see which styles are applied to a piece of text? ........................................................................ 56
Q-14
I cannot see the Style box in Word 2010 / 2007 - where is it? ................................................................. 57
Q-15
The Styles pane shows so many styles, finding the right one is a real problem. What can
I do to see only the IEC styles? .............................................................................................................................. 57
Q-16
How do I remove styles and other formatting from selected text? ........................................................ 59
Q-17
I have typed some text using the SUPerscript style (or Emphasis / VARIABLE / SMALL
CAPS...) and want to continue in normal font – how do I do this?.......................................................... 59
Q-18
I mistakenly formatted text with the Strong style (or SUBscript / SUPerscript; VARIABLE,
SMALL CAPS...) – how do I remove the incorrect formatting? ................................................................... 59
Q-19
I cannot apply the style VARIABLE and SUBscript together on one character. How can I
write variables as subscript? ................................................................................................................................... 59
Q-20
How can I prevent elements such as "10 000" and "IEC 65432" from breaking up at the
end of a line?................................................................................................................................................................. 60
Q-21
How do I insert special characters? ...................................................................................................................... 60
Q-22
How do I write equations and formulae? .......................................................................................................... 61
Q-23
How do I use the MS Equation editor 3.0? ......................................................................................................... 61
Q-24
I want to use the MS Equation editor, but MathType opens instead. What can I do?..................... 61
Q-25
We have created a table that stretches across 3 pages. What is the best way to deal
with it? ............................................................................................................................................................................. 62
Q-26
In a table with units and values, I want to align the units in one table cell with their
corresponding values in the neighbouring column. Is there an easy way to do so? ..................... 62
Q-27
How can I create a tab within a table cell?........................................................................................................ 63
Q-28
How do I paste images into a document? ........................................................................................................ 63
IEC:2016
– 51 –
Q-29
How can I insert a new line after an image? .................................................................................................... 64
Q-30
How can I increase the space between two paragraphs? ........................................................................... 64
Q-31
How do I create a footnote to a table / a figure? .......................................................................................... 64
Q-32
To ensure new clauses start at the top of a page, my colleague inserts empty lines. I
prefer section breaks. Which is better? .............................................................................................................. 65
Q-33
How do I create automatic cross-references to headings / bibliographical elements /
figures and tables?...................................................................................................................................................... 65
Q-34
I use fields for cross-references to figures and tables. Some of these fields suddenly
include random text instead of just "Table 4" or "Figure 3" – how can I correct this? .................... 66
– 52 –
Q-1
IEC:2016
Attaching the template to a document requires so many steps in Word 2010 /
2007 – isn't there a quicker way?
Yes, there is - we recommend adding the Templates icon
to Word's Quick Access
Toolbar. Clicking on this icon will take you directly to the Templates and Add-ins window
(or via the intermediate step of selecting Document Template, see image below).
To add the Templates icon to the Quick Access Toolbar:
Word 2010
1) Go to the File tab.
2) Select Options > Quick Access Toolbar > Choose commands from: All commands
3) In the list of commands, find and select the command Templates.
(The icon itself is NOT displayed in the list of commands.)
4) Click on Add
5) Click on OK
The icon has now been added to your Quick Access Toolbar.
Word 2007
1) Click on the Office button
2) Select Word Options > Quick Access Toolbar > Choose commands from: All
commands
3) In the list of commands, find and select the command Templates.
(The icon itself is NOT displayed in the list of commands.)
4) Click on Add
5) Click on OK
The icon has now been added to your Quick Access Toolbar.
IEC:2016
– 53 –
Word for Mac 2011 / 2016: It is not possible to customize the Quick Access Toolbar.
Q-2
The styles in my document look irregular (lost their numbering, show unwanted
indents, ...), what can I do to make the correct styles return?
Update the styles as described in 6.7.
Q-3
We want to include our own styles in the document. Is this possible?
If you think you need a style that is not present in the IEC template, please contact us at
layout@iec.ch.
Do NOT create and use your own style without letting us know.
This is important for various reasons:
•
Usually, the IEC Formatting team replaces customised styles with those from the IEC
template. If you have created a style for a particular requirement, we need to be informed
about it.
•
We might be able to suggest a different approach, based on the existing styles, or help
you set up the new style.
•
If your customised style gets corrupted, we will not be able to fix it without some
information from your side.
•
If the style appears to be useful for other TCs, we may think about taking it up in the IEC
template.
– 54 –
Q-4
IEC:2016
How do I update the table of contents?
Click inside the table of contents and update the field by pressing F9 (or by right-clicking on
it and selecting "Update fields"). Repeat this for the lists of figures and tables.
Q-5
How do I customise the numbering of clauses and subclauses?
If you need to number divisions in a special way 3, there are three possibilities, depending on
the amount of special numbering required. Decide which of the situations below best
describes your position and apply the corresponding solution.
Situation
a)
In general, your clauses and subclauses are
numbered sequentially, starting from 1 at each
level, but you need to skip certain numbers (e.g.,
5.8 has to be followed by 5.101 instead of 5.9).
Solution
1)
Right-click on the clause / subclause number you
want to change and select Set Numbering Value
from the context menu.
2)
In the window that opens, select Continue from
previous list and check Advance value.
3)
Set the numbering values as required (only higher
values will be accepted).
4)
Click on OK.
All subsequent numbering will be adapted
accordingly.
.
b)
For the entire document, the part number needs
to precede the clause / subclause number (e.g.
"501.1" instead of "1").
A special variant of the heading styles can be created,
with the required value (here: 501) preceding the
sequential clause / subclause numbering.
Contact us at layout@iec.ch if you have this type of
document. Do not create your own style without letting
us know (see FAQ-3).
c)
There is a mixture of a) and b) in your document,
or numbering is for the most part customised
instead of sequential.
Preferably, numbering should be added manually at a
later stage (when the order of clauses and subclauses is
more or less stable).
Even if it might theoretically be possible to customise
Word's automatic numbering, this feature can easily
become very unstable in complex documents, and
numbers will often update themselves in a random
———————
3
For example, if you need to include the part number of a publication from a series in the clause / subclause numbering, so
that the clauses in part 2 are numbered 201, 202, 203 etc. ,those in part 3 are numbered 301, 302, 303 etc.
IEC:2016
– 55 –
Situation
Solution
manner, so a stable, manual numbering causes less
work in the long run.
The IEC editors will ensure numbering is consistent
throughout.
Q-6
My lists continue numbering from the previous list, instead of starting at "1" or
"a" – what can I do?
Right-click on the first number and select Restart at 1 (or a). This will also be necessary after
you have moved a list to a different location in your document.
Q-7
When I insert a new figure title / table title, the numbering is messed up.
How can I correct the numbers?
The figure and table titles that can be inserted from the Add-Ins tab use automatic
numbering. If there are seven figure titles with automatic numbers in your document and you
insert another one at the end, it will be numbered "Figure 8".
If you insert a new figure title after Figure 5, it will be numbered "Figure 6". However, the
previous Figures 6, 7 and 8, which should now be 7,8 and 9, will not update by themselves.
You need to tell Word to update them, by selecting the respective titles and pressing F9.
The same is true if you move figures and tables to a different place in your document – the
old numbers will not change until they are updated.
Automatic numbers need to be applied consistently throughout the document.
Figure / table titles with manual numbers will not be taken into account for the
automatic numbering sequence.
•
If you want to replace a manual number with an automatic one, simply copy and paste an
automatic number from another title (be sure to use the same type of title, e.g. do not
copy a number from a table title into a figure title).
•
If you decide to manually number your figures and tables, replace all automatic numbers
with manual ones.
Automatic numbers should be displayed against a grey background, provided that you have
set up the options recommended in 4.4.
Q-8
How can I number the introduction?
Type "0" before the word "Introduction" and use the style AMD-Heading1 to format it. For
subclauses, type the respective number and use the style AMD-Heading2 to format them.
– 56 –
Q-9
IEC:2016
How do I format terminological entries?
Entries will be formatted automatically if you use the new Terminology mask (see 5.3.1). To
format them manually, proceed as follows:
To create a term number, place the cursor on an empty line and apply the style TERMnumber (or TERM-number 3 / 4, according to your needs). Hit Enter to create a line for the
term (the style TERM will automatically be applied), and once more for the definition.
The definition needs to be worded in such a way that it can replace the term in context.
Consequently, definitions do not start with an article and do not have a full stop at the end.
The first word of the definition starts with a lower case letter.
Abbreviations are considered to be terms; they can be a preferred, an admitted or a
deprecated term, and are formatted using the respective style.
When applying the term styles to symbols, make sure that the application of the style does
not alter the formatting of the symbol (thereby changing its mathematical meaning, e.g.
italic = scalar quantity; bold italic = vector quantity).
For an example of formatted terms and definitions, see B.4.
Q-10 How do I format keys to figures?
As there is no separate style for keys / legends, apply the NOTE style to all elements. (The IEC
Formatting team will later reduce the line spacing to 0 pt before, 5 pt after each line.)
Q-11 There is no style for lists in notes and examples. How do I format them?
Use the normal list styles, then reduce the font size to 8 pt.
Q-12 In my list, some list numbers come out in italics or bold.
How can I remove this erroneous formatting?
Enable the option to view all formatting symbols
from the Home tab. Then select the
paragraph mark (last symbol on the last line) of the list item in question and press Ctrl +
Space to remove the italics.
Q-13 How can I see which styles are applied to a piece of text?
•
Paragraph styles can be seen in the Style box and in Draft view (or Normal view in Word
2002 / 2003).
•
Character styles can only be seen in the Style box.
•
In a table, styles can only be seen in the Style box.
IEC:2016
– 57 –
(For an explanation on Paragraph vs. Character styles, see A.1.)
If a Character style is applied to text, only the Character style will appear in the Style
box. To see the underlying Paragraph style, use the Draft view as described in 5.1.4.
Example: You want to check if the correct list styles and the SUBscript style have been used.
•
To see if the style SUBscript is applied to a character, use the Style box.
•
To see the list style used, select Draft view as described in 5.1.4.
If you cannot find the Style box in Word 2010 / 2007, see FAQ-14.
Word for Mac 2011 / 2016:
•
Paragraph styles can be seen in the Style box and in Draft view (or Normal view in Word
2002 / 2003).
•
Word for Mac has a useful feature called Show styles guides. This uses colour coding in
the styles pane and the left margin of the document, to efficiently see at a glance which
styles have been used. In the styles pane, check the box Show styles guides.
Q-14 I cannot see the Style box in Word 2010 / 2007 - where is it?
By default, the Home tab only shows the font, not the style of a piece of text. To see the Style
box, which is very useful when working with styles, customise Word's Quick Access Toolbar
or one of the Word ribbons as follows:
1) Go to Word's Options > Customize Ribbon / Quick Access Toolbar
2) From the Popular Commands, select Style and click on Add
3) Select Font size and click on Add
4) Click on OK.
The two boxes should now be displayed in your Quick Access Toolbar or in the ribbon to
which you added them.
To add commands to a ribbon, you first have to create a new Group (i.e. a section in the
ribbon to take up commands), by selecting New Group near the bottom of the window.
You can rename it by clicking on Rename. Then select this group to add the two boxes.
Q-15 The Styles pane shows so many styles, finding the right one is a real problem.
What can I do to see only the IEC styles?
You can set up the Styles pane to show a list of all the formatting contained in a document,
or to show only the basic styles and hide the entries concerning formatting. It will facilitate
your work to only view the basic styles.
– 58 –
IEC:2016
To illustrate this, see the example from a typical publication below – on the left, the many
variants of the style PARAGRAPH make it difficult to choose the correct one. It is much easier
to work with the panel on the right, which provides a good overview of available styles.
Styles pane – all formatting shown
Word 2010 / 2007:
1) In the Styles pane, click on Options.
The Style Pane Options window
opens.
2) Uncheck the 3 boxes Paragraph
level formatting, Font formatting
and Bullet and numbering
formatting.
Styles pane – formatting is hidden, only styles are listed
IEC:2016
– 59 –
3) Click on OK.
You will now see only the defined styles in the Styles pane.
Word 2002 / 2003:
In the Styles and Formatting window, next to Show, select Available styles.
The Styles pane lists all the styles that are present in your document. If a template
from another organisation was used to create the document, or text was copied
from a different file, these styles are part of your current document as well.
If they encumber your work and you want to remove them, get in touch with us; we can help
you clean up the superfluous styles.
Q-16 How do I remove styles and other formatting from selected text?
•
To remove all formatting (paragraph and character styles, direct formatting), select
Clear all from the top of the Styles pane (Word 2002 / 2003: Clear Formatting).
(To open the Styles pane, see 5.1.2.)
•
To clear just the Character styles and leave the Paragraph styles intact, select the text
and press Ctrl + Space.
Q-17 I have typed some text using the SUPerscript style (or Emphasis / VARIABLE /
SMALL CAPS...) and want to continue in normal font – how do I do this?
After the last letter in SUPerscript, press Ctrl + Space. This will reset the following character
to normal font, and you can continue typing as usual.
This method applies to all Character styles (see A.3 for a description of IEC Character styles).
Q-18 I mistakenly formatted text with the Strong style (or SUBscript / SUPerscript;
VARIABLE, SMALL CAPS...) – how do I remove the incorrect formatting?
Select the text and press Ctrl + Space. The text will be reset to normal font, but will retain
the Paragraph style applied to it.
This method applies to all Character styles (see A.3 for a description of IEC Character styles).
Q-19 I cannot apply the style VARIABLE and SUBscript together on one character.
How can I write variables as subscript?
Apply the SUBscript style and change the font to Times New Roman + italics on the Home
tab, as only one Character style at a time can be applied to any piece of text (see A.3).
– 60 –
IEC:2016
Q-20 How can I prevent elements such as "10 000" and "IEC 65432" from breaking up
at the end of a line?
For elements that should not be broken up over two lines, use a non-breaking space
(Ctrl + Shift + Space). This is necessary for numbers above 999 (unless they designate a
year), for the different elements of an equation, for the space between a number and its unit
and for IEC, ISO and ITU references.
To see where non-breaking spaces have been used instead of normal ones, enable the option
to show all formatting symbols
– normal spaces will then be shown as dots in the middle
of the line:
, while non-breaking spaces will look like the degree symbol: °
Q-21 How do I insert special characters?
Symbols can be inserted from the Insert > Symbol dialogue box
(Word for Mac 2016: Insert > Advanced Symbol).
As a font, select Symbol.
Do not type Greek characters on the keyboard using the font Symbol.
Applying any style will turn these characters into Latin characters again.
This list gives you the keyboard shortcuts for some frequently used characters.
character
representation or description
key combination
en-dash
–
Ctrl + "minus" symbol from the
number pad
em-space
(long space used after the word "NOTE")
Ctrl + m
non-breaking space
(space keeping together the elements
before and after it)
Ctrl + Shift + space
non-breaking hyphen
-
Alt + 0173
(hyphen keeping together the elements
before and after it; used where IEC
publication numbers would otherwise be
split onto separate lines)
or
Ctrl + Shift + hyphen
IEC:2016
– 61 –
soft return
(to force a line break within a paragraph;
if text spreads out too much, add a tab
at the end of the line)
Shift + Enter
copyright symbol
©
Ctrl + Alt + c
registered trademark symbol
®
Ctrl + Alt + r
trademark symbol
™
Ctrl + Alt + t
Q-22 How do I write equations and formulae?
To write equations and formulae, use the normal text editing options wherever possible.
Fractions, exponents, integrals and other mathematical elements will require a special
equation editor (see 3.2 and FAQ-23).
Do not insert an equation or formula as a picture. Equations need to remain
editable – once turned into a picture, they can no longer be modified.
Q-23 How do I use the MS Equation editor 3.0?
•
To create a new equation, click on Insert Equation on the Add-Ins tab (see 5.3.2).
This opens up a work area and displays the Equation editor toolbar with a set of palettes.
Alternatively, you can create an equation from Insert > Object > Microsoft Equation 3.0.
•
To edit an existing equation, double-click on it. The MS Equation editor workspace
opens, provided the equation was originally created in the MS Equation editor and you
do not have a different equation editor installed (otherwise, the equation will open in the
editor installed on your computer and no longer be editable in MS Equation editor
afterwards – for more information, see 3.2).
•
To quit the Equation editor workspace, click anywhere outside the equation.
Q-24 I want to use the MS Equation editor, but MathType opens instead.
What can I do?
When MathType is installed on a system, it takes over all equation editing. If your computer
has MathType installed, you cannot work in MS Equation editor.
We recommend not to open formulae created in MS Equation with MathType, because just by
opening and closing an equation with MathType, you convert it into a MathType object. This
means that it cannot be opened in MS Equation afterwards, and the person who created the
formula cannot work on it anymore.
– 62 –
IEC:2016
Q-25 We have created a table that stretches across 3 pages.
What is the best way to deal with it?
Create a single table, then select the header rows and check the option Repeat header rows
on the Layout tab. This will ensure that, if the table stretches across several pages, the
header rows are displayed on top of each page, above the table rows.
If you prefer to split the table up and write "Table X – continued" and "page x of y" at the top
of each new page, we recommend not doing so before the publication stage. In this case,
write a note to the IEC Formatting team when you submit the document for FDIS; they will
then take care of the correct formatting.
Q-26 In a table with units and values, I want to align the units in one table cell with
their corresponding values in the neighbouring column.
Is there an easy way to do so?
Always use separate table rows to align values – never try to align elements within one table
row by using the Return key and empty lines!
Formatting elements to be visually correct often creates problems in the later stages of
document development. It should only be done as the last step prior to publication.
Use structurally correct formatting instead. Write one value in each cell to exclude
misalignment – then items that belong together will be kept together.
IEC:2016
– 63 –
DON'T
DO
Q-27 How can I create a tab within a table cell?
Press Ctrl + TAB simultaneously.
Q-28 How do I paste images into a document?
Paste all images In line with text. This will prevent them from floating around in the
document and being cut off at the bottom of the page.
•
For an individual image, this can be defined by right-clicking on the image and selecting
Wrap text > In line with text.
•
To use it as the default method whenever images are inserted in a Word document, set it
up under Word's Advanced options (see 4.4 for more detailed instructions).
– 64 –
IEC:2016
Q-29 How can I insert a new line after an image?
1) Select the image (click on it once).
2) Press the End key on your keyboard.
3) Hit Enter.
Q-30 How can I increase the space between two paragraphs?
Normally, adjusting the space between paragraphs to improve readability is a step that
immediately precedes the final publication. You should not worry about adjusting the line
spacing, also because it will be removed during formatting.
If you decide you still want to increase or decrease the space between elements, use the
options from the Page layout tab > Spacing.
Do not insert empty lines to increase the space between paragraphs.
Exception: after tables, the IEC Formatting team usually creates an empty line in NOTE style,
because it can be problematic to insert new paragraphs after tables later on.
Q-31 How do I create a footnote to a table / a figure?
Footnotes to tables and figures are created with superscript lower case letters.
Do not use Word's Footnote command.
Instead, proceed as follows:
1) Type the reference letter, beginning with "a", next to the element that requires it.
2) Select this letter and apply the style SUPerscript-small to it.
The letter now looks like a footnote reference.
IEC:2016
– 65 –
3) For a table footnote, create a new table row at the end of the table and merge the cells of
this row.
4) Type the footnote text inside the new table row or underneath the figure and apply the
style TAB_FIG_footnote to it.
5) Place the cursor at the beginning of the footnote text and type the reference letter.
6) After the reference letter, insert a tab (to create a tab in a table, press Ctrl + TAB).
The text will now be aligned correctly.
7) Select the reference letter and apply the style SUPerscript-small to it.
Q-32 To ensure new clauses start at the top of a page, my colleague inserts empty
lines. I prefer section breaks. Which is better?
Neither is helpful. The IEC publication practices do not require clauses or subclauses to start
at the top of a new page, except for Annexes.
While the document is still under development, it is easier for all contributors (in your
working group and at the IEC) to work on content that is structurally correct, but not adjusted
to be visually pleasing. This will be done by the IEC just before publishing.
Empty lines may make a clause start on a new page while you are working on the
document, but as soon as someone else inserts text before it, this clause will be moved down
on the page, and unnecessary spaces will appear. The next person then has to make the
effort of removing them.
Section breaks should only be used before and after landscape pages. Never use them to
move text on to a new page – in these cases, use simple page breaks (press Ctrl + Enter or
go to Insert > Page break). Section breaks complicate page setup, page numbering, and
they interfere with formatting automation used at the IEC.
Q-33 How do I create automatic cross-references to headings / bibliographical
elements / figures and tables?
Word 2010 / 2007:
1 ) Insert tab > Cross-reference; then go to step 2 below.
Word 2002 / 2003: 1) Insert menu > Reference > Cross-reference; then go to step 2
below.
Mac (xxx):
1) Insert tab > > Cross-reference; then go to step 2 below.
2) Under Reference type, select the type of element you want to create a cross-reference to
(Heading / Figure / Table...).
– 66 –
IEC:2016
•
Items from numbered lists and Annex headings appear under
Reference type: Numbered item.
•
Items from the bibliography will appear as Numbered items if you use the
style BIBLIOGRAPHY-numbered.
(see also A.2.7, explaining when to number bibliographical elements)
3) Under Insert reference to, choose Heading number (for headings), Paragraph number
(for Numbered items), or Only label and number for figures, tables and equations.
4) Click Insert.
5) The window will stay open, allowing you to create several cross-references in one go.
To update a cross-reference, place the cursor inside it and press F9 (or right-click and select
Update fields).
Q-34 I use fields for cross-references to figures and tables. Some of these fields
suddenly include random text instead of just "Table 4" or "Figure 3" – how can I
correct this?
This problem often occurs when text, line breaks or page breaks are inserted before a table
title or figure title with automatic numbering.
If you want to insert something before a table or figure title, do NOT place the cursor at the
beginning of the caption line 4.
Instead, place it at the end of the previous line and hit Enter to create a new line.
Apply the PARAGRAPH style to it, then paste the text onto this new line.
———————
4
Explanation: This will extend the existing figure or table title by adding the new text before it. The field with the reference
to this title will consequently be updated to include all the new text that is now part of the figure or table title.
IEC:2016
– 67 –
Index
adapting Word's Quick Access Toolbar, 50
figure titles with automatic numbers, 27
Add-ins tab, 23, 29, 32, 43
figures, 8, 28, 46, 52, 62, 63, 64
Add-ins tab not visible, 29
file format, 8
additional information, 5
footnote, 39, 62
align values across table columns, 60
formatting examples, 44
amendments, 41
formatting variables, 43
annexes, 35
formulae, 8, 11, 40, 59
applying styles, 7, 20, 21
French documents, 8
attach IEC template to document, 14, 15, 33
Heading styles, 34, 35
attaching IEC template to document, 13
hierarchies in lists, 36
Automatically update document styles, 15, 33
IEC autotexts, 23
automation features, 24
IEC Character styles, 42
bibliography, 41, 63
IEC macros, 29
Character styles, 34, 43, 54, 55, 57
IEC Paragraph styles, 34
comments, 9
IEC template is not shown under My templates /
in the Templates folder, 29
compatibility, 7
configuring personal preferences in Word, 17
contact, 9
copyright, 5
correct list number formatting, 54
correct the numbering of tables / figures, 53
creating lists, 36
creating new document, 13
creating your own styles, 51
cross-references, 63, 64
customise numbering, 52
disclaimer, 6
document margins, 16
download IEC supplement to Directives, 5
download IEC template, 5, 9, 33
download ISO/IEC Directives, 5
Draft view, 22, 31, 32, 33, 54, 55
empty lines, 62
equation editor, 11, 59
Equation editor, 11, 59
equations, 40, 59
figure styles, 39
images, 61
increase space between two paragraphs, 61
inserting new annexes, 26
introduction, 44, 53
irregular numbering, 15
keyboard shortcuts for special characters, 58
keyboard shortcuts for styles, 21
keys to figures - formatting, 54
landscape page, 28
line numbering, 7, 28, 32
list styles, 34, 35, 36, 37, 40, 54
lists in notes and examples - formatting, 54
locating the Templates folder, 9
macro settings, 26
macros, 29, 30, 31, 32, 43
MathType, 11
model structure, 5, 8, 13, 14
MS Equation editor, 59
normative references, 45
numbered Bibliography, 46
Numbered paragraphs, 35
numbering figures in annexes, 27
– 68 –
IEC:2016
numbering tables in annexes, 27
symbols, 58
operating systems, 8
symbols used in this guide, 6
page setup, 16
tab in table cell, 61
Paragraph styles, 34, 54, 57
table footnote, 62
prevent elements from breaking across lines, 57
table of contents, 7, 9, 28, 52
questions, 9
table styles, 40
Recommended Word options, 17
table titles with automatic numbers, 27
remove formatting, 57
tables across several pages, 59
replace manual with automatic numbers, 53
task automation, 7
restart list numbering, 53
technical requirements, 7
section breaks, 62
Templates icon, 50
Small Cap, 43
terminological entries, 7, 8, 24, 37, 40
special characters, 58
terminological entries - formatting, 54
structure document content, 7, 20, 22, 37, 47
Terminology mask, 5, 7, 24, 26, 29, 54
Style area pane, 31
terminology styles, 38
Style box, 21, 54, 55
terms and definitions, 45
Style for IEC instructions, 14
Terms and definitions, 37
style for notes, 40
terms of use, 5
styles behave erratically, 16, 33
title / scope, 44
styles for examples, 40
tools for working with the IEC template, 7
styles for figures, 39
troubleshooting, 29
styles for tables, 39
typographical conventions, 6
Styles pane, 21, 55, 56, 57
update table of contents, 52
styles show erratic formatting, 51
using section breaks, 62
subscript, 7, 8, 34, 42, 43, 57
What is a style?, 7
superscript, 8, 42, 43, 57
Word's Templates folder, 9
support, 9
INTERNATIONAL
ELECTROTECHNICAL
COMMISSION
3, rue de Varembé
PO Box 131
CH-1211 Geneva 20
Switzerland
Tel: +41 22 919 02 11
info@iec.ch
www.iec.ch
® Registered trademark of the International Electrotechnical Commission
Copyright © IEC, Geneva, Switzerland. 2016.