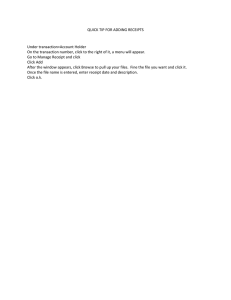Johns Hopkins VPOS Type A User Guide
advertisement

Johns Hopkins VPOS Type A User Guide VPOS Version: Release 1 Beta, Last Modified: March 22, 2011 Table of Contents Johns Hopkins VPOS Type A User Guide................................................................................................3 Home Page..............................................................................................................................................4 Payments................................................................................................................................................. 5 Card Transactions................................................................................................................................. 6 Confirming Transaction....................................................................................................................... 8 Transaction Result.............................................................................................................................. 9 Search Transactions............................................................................................................................10 Transaction Details............................................................................................................................12 Reports...................................................................................................................................................13 Transaction Detail Report By Location............................................................................................... 14 Transaction Detail Report By Card Type............................................................................................ 15 Transaction Summary By Card Type..................................................................................................16 Administrator Report............................................................................................................................17 Merchant Report..................................................................................................................................18 Using Reports......................................................................................................................................19 Johns Hopkins VPOS Type A User Guide Welcome to the Johns Hopkins Virtual Point of Sale User Guide. This guide provides a description of the features of the VPOS. You can use the bookmarks on the left to skip to any page. Home Page When you first log in, you will come to the Johns Hopkins Virtual Point of Sale Home Page. The Home Page will show your name and what your user rights are. This page also lists the Merchants for processing. As a VPOS User you will see the Merchant IDs assigned to you. A merchant must be selected before you can begin processing. Also on the home page is the latest news. To view more news click on the link "More News Postings" at the bottom of the screen, or "All News Postings" under the Home Links. If you need to submit a support request click on Support Request under the Home Links. This will take you to a separate page where you can open a new ticket, or view previously submitted tickets. The last link under the Home Links is for the Project Page. The Project Page is a page for all links associated with help for and development of the Virtual Point of Sale and Off Site Buy Page. Below the Home Page links are links to every other page in the VPOS. You can choose Reports to view available reports, or Payments to search transactions or process payments. You can also access these same pages by using the tabs at the top of the page. To begin processing transactions, select a merchant from the list. The fields above each column in the Merchant table are for searching through the list of merchants. Click the filter icon next to the field to select a setting to further refine the search. Once a merchant is selected, you can choose Payments to process a payment. If you select Payments before choosing a MID, you will see the same Merchant table on the Payments page to choose a merchant from. Selecting a MID here will take you directly to the Make a Credit Card Payment screen. If you return to the Home Page you will no longer see the list of Merchants. To switch to a different Merchant, click on [MID: (current MID)] at the top right of the screen which will return you to the page with the list of merchants. To log out, click on [Logout: (your username)] at the top right of the screen. Payments Select Payments from the left navigation bar or click on the Payments tab at the top of the page to access the links for processing a payment and searching for transactions. You should also see on this page the Merchant ID you are processing under. Clicking Make Credit Card Payment will allow you to begin processing credit cards. Search Transactions will bring you to the page where you can enter information to search through transactions. Card Transactions To process a transaction select Payments from the left navigation bar or click on the Payments tab at the top of the page and then select Make Credit Card Payment from the Payment Links. Clicking on Make Credit Card Payment brings you to the Credit Card Payment screen. This screen allows you to process a sale or a force. All the fields with a red star next to them are required fields. If there is no star next to a field then this can be filled in or left blank. The credit card transactions can either be keyed in or the card can be swiped. Sales Data The first section on the Credit Card Payment page is Sales Data. To process a sale, select "Sale" from the drop down menu next to Transaction Type. To process a force, select "Force" from the drop down menu. When you select force, an additional required field will appear to enter the auth code. This is where you enter the authorization code you received from the bank. Entering in an Order ID and Dept. Reference is optional. Cost Center/Internal Num, SAP G/L Account, and Fund Number must be filled in. For these three fields, you can either select a number from the drop down menu, or manually type in a number. Lastly, enter the total sale amount. Card Data The next section on the Credit Card Payment page is Card Data. Credit Card information can either be keyed in or the credit card can be swiped. To key in a credit card, type the credit card number in the Account Number field. Do not include spaces between the numbers. Select the Expiration date from the drop down menus. The zip code is optional. To swipe a card, click on the button that says Swipe Card. When you click this button a new screen will come up showing that you have 30 seconds to swipe the card. After you swipe the card this screen will close and the credit card number and card holder's first and last name will automatically be filled in. Select the Expiration date from the drop down menus. Customer Information In the Card Data section you can also fill in more information about the customer such as their name and address. This customer information is optional and only has to be filled in if you would like to have this information for your records. Processing the Transaction When you have finished filling in all the required fields and any additional fields you choose to fill in, you can process the transaction. If you decide at this point that you no longer want to process this transaction you can either click Reset at the bottom of the screen to reset the form and enter in new information, or you can click Cancel to close out the Credit Card Payment screen. Once you click process, if you have missed any required fields you will be prompted to fill in these fields. You will not be able to proceed until all required fields are filled in. Once all the required fields are filled in, you can click Process. Confirming Transaction When all the required fields are filled in and you click Process, the next page will ask you to confirm the credit card transaction. This page will display the transaction details. If the details are correct, click the Confirm button at the bottom right of the screen. If the details are not correct, click Back to return to the previous screen and change the information. If you decide to cancel the transaction, click Cancel. Transaction Result Completing Transaction and Receipts After you click confirm you will get a Transaction Result, such as "approval" or "decline". This screen also allows you to print or email a receipt. If you choose to email a receipt click the "Email A Receipt" button. At the bottom of the screen a field labeled Email Receipt Options will come up. Enter the customers email address into this field and click send. A message will appear saying that the receipt was sent. If you choose to print a receipt click the "Print A Receipt" button. The receipt will open in a new window and you can then print the receipt. Click Close to close the window when the receipt has printed. When you are finished with the transaction click Close at the bottom right of the screen, and you will return to the Credit Card Payment page. Search Transactions To search for a transaction select Payments from the left navigation bar or click on the Payments tab at the top of the page and select Search Transactions from the Payment Links. The Search Transactions page lists all transactions starting with the most recently processed transactions. To search using specific criteria, click Advanced Search at the bottom of the page. Using the Filters The Advanced Search page will come up listing multiple filters. The only required filters are the Merchant Option and Users Option. One Merchant Option must be chosen to perform a search. Choose a MID from the drop down menu. You will only see MIDs that have been assigned to you. You must also choose one User Option. You can choose to search through transactions that you have processed or transactions processed by all users. All the other filters are optional. You can search by as many filters and combination of filters as you want to narrow your search. Or you can search using few filters to generate a broad range of results. If you would like to search for a Transaction Type select the type from the drop down menu. If you would like to search by a Transaction Status then choose the status from the drop down menu. If nothing is selected for these fields then the default is "All" Transaction Types and "Success" for Transaction Status. To search by account number, type in the last four digits of the card number. For Transaction Amount, User Name, Card Holder First Name, Card Holder Last Name, Customer/Patient, and Order ID type in the name or number if you would like to use these fields to refine your search. You can also search by a time span. You can select today or this week. You can also choose one specific day or a date range by typing a date in or clicking on the calendar icon and selecting a day from the calendar. If no date is entered, all dates will be included in the search results. Search Results Once you have chosen a Merchant Option and entered in your desired filters, click search. If you decide at this point that you don't want to perform this particular search you can click the reset button to reset the form. After you click search, the appropriate transactions will be listed at the bottom of the screen. For each transaction you there are multiple columns listing details about the transaction. You will see merchant, date and time, transaction type, transaction amount, status, the last four digits of the card number, user, and customer. You can (1)search through these transactions by typing into the fields at the top of each column. Each field has a (2) filter icon next to it. Click on this icon to further refine your search. You can also click on the (3) name of the column to sort the transactions in a different order. Clicking (4) select next to a particular transaction in the search results will show more of the transaction details. Transaction Details After you have searched for transactions and have a list, you can select each individual transaction. Clicking Select next to a particular transaction will show the transaction details. Once you have reviewed the transaction details click Back to perform a new search. Void If a transaction was processed but the batch wasn't settled yet, then this transaction can be voided. On the transaction details page click Void at the bottom right of the screen. The next screen will ask you to confirm the void. Click Confirm to continue or Cancel to go back. If the transaction is confirmed the transaction result will appear and a receipt can be emailed or printed. Click Close to close the screen. Credit If a transaction was processed and the batch was already settled, then this transaction can be credited back to the customer. A customer can be credited for either the full amount of the transaction or a partial amount. Enter the amount of the credit in the box labeled Credit Amount. If the transaction was already partially credited, then the remaining amount of the transaction will be displayed. On the transaction details page click Credit at the bottom right of the screen. Transaction that can be Voided: Transaction that can be Credited: The next screen will ask you to confirm the credit. The screen will show a summary of the transaction information. If the transaction was done on the OSBP for an existing customer, the customer information will be separate from the transaction information. Click Confirm to continue or Cancel to go back. If the transaction is confirmed the transaction result will appear and a receipt can be emailed or printed. Click Close to close the screen. Reports Select Reports from the left navigation bar or click on the Reports Tab at the top of the page to access the links for the Transaction Reports, Administrator Report, and Merchant Report. If you choose the Transaction Reports link, you will have a choice of three types of transaction reports. If you choose the Administrator or Merchant report you will go directly to the screen where you can enter the report parameters and generate the report. Access to the reports depends on the user rights. Therefore, you may see all or some of the reports listed below. Transaction Detail Report By Location When you select Transaction Details By Location you will come to a screen where you can enter report parameters. The first parameter is a date range, which is optional. Type in a Min Date and a Max Date or click the calendar icon next to the fields to pick a date from the calendar. If the date range is left blank, all dates will be included. Next you can choose a Transaction Type and Transaction Status from the drop down menus, or you can leave the default which is all types and statuses. The only required parameter is the Merchant Option. You must select a merchant from the drop down menu. When you have entered your parameters, click OK to view the report. The report will open in a new window. At the top of the page you will find the type of report and then the report parameters you selected. The report will list the all the transactions that meet the requirements of the parameters. The report contains many columns of information. These columns are Transaction Date Time (ET), Payment Type, Transaction Type, Transaction Status, Account/Card Holder Name, Address, Zip Code, Source, Masked Card Number, Expiration Date, Auth Code, Amount, Decline Reason, Order ID, DEPT. Reference, SAP Int Order / Cost Ctr, SAP GL #, SAP Fund #, and Merchant ID. For more information on reports, see the Using Reports section. Transaction Detail Report By Card Type When you select Transaction Details By Card Type you will come to a screen where you can enter report parameters. The first parameter is a date range, which is optional. Type in a Min Date and a Max Date or click the calendar icon next to the fields to pick a date from the calendar. If the date range is left blank, all dates will be included. Next you can choose a Transaction Type and Transaction Status from the drop down menus, or you can leave the default which is all types and statuses. The only required parameter is the Merchant Option. You must select a merchant from the drop down menu. When you have entered your parameters click OK to view the report. The report will open in a new window. At the top of the page you will find the type of report and then the report parameters you selected. This report will list all the transactions that were processed by the selected Merchant, and they will be divided up by card type. For each card type you can see the Date/Time, DEPT. Reference, Order ID, Customer ID, Card Holder Name, Payment Type, G/L ID, Suffix, Masked Card Number, Amount of each transaction, and the total amount of transactions for that card type. For more information on reports see the Using Reports section. Transaction Summary By Card Type When you select Transaction Summary By Card Type you will come to a screen where you can enter report parameters. The first parameter is a date range. Type in a Min Date and a Max Date or click the calendar icon next to the fields to pick a date from the calendar. If the date range is left blank, all dates will be included. Next you can choose a Transaction Type and Transaction Status from the drop down menus, or you can leave the default which is all types and statuses. The only required parameter is the Merchant Option. You must select a merchant from the drop down menu. When you have entered your parameters click OK to view the report. The report will open in a new window. At the top of the page you will find the type of report and then the report parameters you selected. The report lists all the transactions that meet the requirements of the parameters. This report is set up so that for each merchant you can see the card types. Then for each card type the report shows the Merchant ID, Sale Count, Sale Amount, Credit Count, Credit Amount, Total Count, and Total Amount. For more information on reports see the Using Reports section. Administrator Report The Administrator Report provides a list of users and information about each user. When you select Administrator Report you will see the screen to enter report parameters. There are only two parameters for the Administrator Report, which are a Merchant Option and User Level. You must select a merchant option. The user level is optional. If nothing is selected the default is all user levels. Once you have chosen the report parameters, click OK to view the report. The Administrator report will show the First Name, Last Name, Email, User Name, and phone numbers of each user. It also shows a record of each users last logon. For more information on reports see the Using Reports section. Merchant Report The merchant report lists all the information about merchants. When you select Merchant Report, there is only one parameter to choose which is the Merchant Option. Select a MID from the drop down menu. The Merchant report shows the JHU ID, Merchant Type, Department, and Merchant ID of the merchant. It also provides the location and mailing information for the merchant. The Cost Center, G/L Code, and Fund Number will be listed under the Merchant. You can also view this report to see what kind of card reader the merchant uses, and what time they auto close. For more information on reports see the Using Reports section. Report Icons Using Reports At the top right of the report screen there are several icons. The first icon is a pin. When you click this icon the report window will stay in place and can't be moved. Click the icon again to be able to move the screen. The next icons are: reload the page, minimize the page, maximize the page, and close out of the report. On the next row the first icons on the left are for navigating through the report. Click the arrows to move forward through the report and back to previous pages. You can also type a number in the page number box to skip to a page. Navigate Click to navigate back or forward in the browser if necessary. Navigate Click to go to previous page or skip to the first page. Page Number The current page number, type a number into the box to skip to that page. Navigate Click to go to the next page or skip to the last page. Reports can be exported to Excel. To export the report choose Excel from the drop down menu and then click export. The report will open up in the new format. Export Format Select a format to export to from the drop down menu. Export Click to export. Lastly, you can reload the report and click the printer icon to print the report as it is shown in the report window. Reload Click to reload the report. Print Click to print the report.