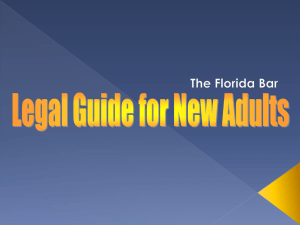E-Filer Manual - Florida Courts E
advertisement

Florida Courts E-Filing Portal E-Filer Manual Prepared by: Florida Court Clerks & Comptrollers 10/24/2014 Florida Courts E-Filing Portal E-Filer Manual Table of Contents Introduction ................................................................................................................................... 3 Video Tutorials .............................................................................................................................. 4 E-Filing Videos ............................................................................................................................ 4 Attorney E-Filing Instructional Videos .......................................................................................... 4 Suggested E-Filing How-To’s ...................................................................................................... 4 Clerk E-Filing Videos ................................................................................................................... 5 Videos for the Judicial User ......................................................................................................... 5 Videos for the Self-Represented Litigant...................................................................................... 5 Training Manuals & Materials ........................................................................................................ 5 Materials ...................................................................................................................................... 5 Manuals ....................................................................................................................................... 6 Account Registration ..................................................................................................................... 7 Create an Account ....................................................................................................................... 7 Attorney Filer Roles .................................................................................................................. 9 Court Reporter Filer Role ........................................................................................................ 10 Mediator Filer Role ................................................................................................................. 11 Mental Health Professional Filer Role ..................................................................................... 12 Process Server Filer Role ....................................................................................................... 13 Self-Represented Litigant Filer Role ....................................................................................... 14 Email Notifications ..................................................................................................................... 15 Portal Navigation ......................................................................................................................... 17 Administrative Links ................................................................................................................... 18 My Account ................................................................................................................................ 19 My Profile................................................................................................................................ 19 Email Log................................................................................................................................ 25 Manage My E-service ............................................................................................................. 27 Filing Options / Links ................................................................................................................. 31 My Cases................................................................................................................................ 31 My Filings ............................................................................................................................... 33 Appellate Workbench .............................................................................................................. 37 E-Filing Map ........................................................................................................................... 37 Submitting a Filing....................................................................................................................... 38 Filing to Create a New Case ...................................................................................................... 38 Filing to a Case that Already Exists with the Clerk ..................................................................... 38 Process .................................................................................................................................. 38 Case Information – Trial Court ................................................................................................ 39 Case Information – Appellate Court ........................................................................................ 40 E-Filer Manual version 2014.03 Page 2 Florida Courts E-Filing Portal E-Filer Manual Case Parties ........................................................................................................................... 42 Documents – Trial Court ......................................................................................................... 44 Documents – Appellate Court ................................................................................................. 49 Service List ............................................................................................................................. 57 Fees and Payments ................................................................................................................ 59 Review and Submit – Trial Court ............................................................................................ 59 Review and Submit – Appellate Court..................................................................................... 61 Filing to an Existing Case from the My Cases Page................................................................... 63 New Case .................................................................................................................................. 65 Filing to Create a New Case ...................................................................................................... 65 Process .................................................................................................................................. 65 Adding Case Information – Trial Court .................................................................................... 66 Case Information – Appellate Court ........................................................................................ 69 Adding / Editing Party Information – Trial Court ...................................................................... 71 Adding / Editing Party Information – Appellate Court .............................................................. 74 Adding Documents – Trial Court ............................................................................................. 78 Adding Documents – Appellate Court ..................................................................................... 85 ServiceList .............................................................................................................................. 93 Fees and Payments – Trial Court ......................................................................................... 101 Review and Submit – Trial Court .......................................................................................... 103 Review and Submit – Appellate Court................................................................................... 105 Confirmations of Filing ............................................................................................................. 109 Clerk Review ........................................................................................................................ 111 Notifications .............................................................................................................................. 112 Working Filings in the Pending Queue ...................................................................................... 113 Portal Time Stamp ................................................................................................................... 114 E-service Page ........................................................................................................................ 115 Review and Submit .................................................................................................................. 116 Filed For Judicial Review ......................................................................................................... 117 Open Multiple Portal Sessions .................................................................................................. 118 Document Submission Standards ............................................................................................. 119 Introduction The purpose of this user manual is to provide you, the E-Filer, with information necessary to electronically file court case documents via the Florida Courts E-Filing Portal – commonly referred to as the “Portal”. This User Manual will step you through the process of registering as a new E-Filer, E-Filer Manual version 2014.03 Page 3 Florida Courts E-Filing Portal E-Filer Manual managing your User Account, filing documents through the Portal, generating reports and making payments for filings submitted via the Portal. As with documentation for any new system being deployed, this document will be revised as necessary to reflect modifications and enhancements to the Portal. Video Tutorials WebEx video tutorials are available on the Florida Courts E-Filing Portal website (https://www.myflcourtaccess.com/authority/trainingvideos.html) covering all common E-Filing tasks. These videos may be used in conjunction with this manual for maximizing E-Filing orientation and education. E-Filing Videos New Filer Roles Coming September 22, 2014 Florida Courts E-Filing Portal - Coming Attractions for October 24, 2014 Attorney E-Filing Instructional Videos Welcome to the Florida Courts E-Filing Portal - 8 mins (6/20/14) Florida Courts E-Filing Portal Documentation - 4 mins (3/17/14) Florida Courts E-Filing Portal - Registration Page - 5 mins (6/23/14) Florida Courts E-Filing Portal - My Profile - 5 mins (6/25/14) Florida Courts E-Filing Portal - My Filings - 5 mins (10/22/14) Florida Courts E-Filing Portal - My Cases - 10 mins (6/4/14) Florida Courts E-Filing Portal - E-Filing Map - 2 mins (5/20/14) E-Filing to a New Case Florida Courts E-Filing Portal – Filing to an Existing Case - 15 mins (10/22/14) Florida Courts E-Filing Portal - Fees and Payments - 4 mins (6/5/14) File to the Florida Supreme Court - 11 mins (3/17/14) File to the 2nd DCA - 9 mins (3/17/14) Creating the E-Service List - 15 mins (6/20/14) Florida Courts E-Filing Portal – Pending Queue - 10 mins (10/22/14) E-Portal Filer Training - 44 mins (3/26/14) Appellate E-Filing Updates - 42 mins (3/27/14) Florida Courts E-Filing Portal – News & Information Section - 5 mins (10/9/14 Suggested E-Filing How-To’s Florida Courts E-Filing Portal – Filing Large Documents - 10 mins (10/22/14) Florida Courts E-Filing Portal - The Email Log - 5 mins (5/21/14) Portal News and Information - 3 mins (3/14/14) Florida Courts E-Filing Portal - Forgot Password - 1 min (6/26/14) Florida Courts E-Filing Portal - Portal Administrator of Organization- 10 mins (9/29/14) Florida Courts E-Filing Portal – Request Support- 2 mins (6/25/2014) Florida Courts E-Filing Portal – Appellate Workbench - 6 mins (6/5/2014) Florida Courts E-Filing Portal – Organization Filings- 4 mins (6/5/2014) E-Filer Manual version 2014.03 Page 4 Florida Courts E-Filing Portal E-Filer Manual Clerk E-Filing Videos The Clerk as a Filer - 11 mins (9/10/14) Florida Courts E-Filing Portal - The Clerk Filing a Notice of Appeal - 7 mins (6/26/14) Videos for the Judicial User The Judicial Filer - 20 mins (6/17/14) Judicial Filer - Pending Queue - 10 mins (6/20/14) Videos for the Self-Represented Litigant Florida Courts E-Filing Portal - Getting Started for the Self-Represented Litigant - 14 mins (8/25/14) Florida Courts E-filing Portal - Existing Case - 13 mins (6/27/14) Florida Courts E-Filing Portal – Filing a New Case - 15 mins (6/27/14) A YouTube training video, a link to the User Manual and a FAQ document are also on each page of the Portal. The training video and FAQ document apply only to the page it is on for a quick reference guide. The links are located on the right hand side of the banner as shown below. Training Manuals & Materials Also available on the Florida Courts E-Filing Portal webpage are Training Materials and Manuals. Materials E-Filing How To Handout E-Filer Manual version 2014.03 Page 5 Florida Courts E-Filing Portal E-Filer Manual E-Service/E-Filing Powerpoint (Flabar.org) Florida Bar letter to Clerks for pro hac vice process Florida Bar Process for Filing Pro Hac Vice (Flabar.org) Clerk Tasks to Complete Criminal E-filing Interface November Conference E-Filing powerpoint E-Service FAQs Quick Reference Guide to Appellate Drop-Down Options Request for Criminal-Civil Docket Descriptions Florida Courts E-Filing Authority Public Records Requests Policy - 10/2014 Manuals e-Portal Document Submission Standards Portal Administrator User Manual -September 2014 E-Filing User Manual (includes information for appellate e-filing) -revised October 2014 Document Binary File Name Standards AOSC 09-30 Electronic Filing Specifications Florida Supreme Court Standards for Electronic Access to Florida's Courts v. 14 - adopted May 2014 E-Service User Guide -updated July 2014 E-Portal/Electronic Service List Web-Service Operations User Guide Replacing Attorneys on E-Service Lists Self-Represented Litigant E-Filer Manual - July 2014 E-Filer Manual version 2014.03 Page 6 Florida Courts E-Filing Portal E-Filer Manual Account Registration Prior to utilizing the Florida Courts E-Filing Portal filers must create an account. Filers can access the Portal’s log-in page, by typing the following URL into their web browser: www.myflcourtaccess.com. Filers will be directed to the Florida Courts E-Filing Portal page. Create an Account To begin the account creation process, click on File Now! That will take you to the Welcome Page to the Florida Courts E-Filing Portal. E-Filer Manual version 2014.03 Page 7 Florida Courts E-Filing Portal E-Filer Manual Select your filer role from the drop down and click on the ‘Register’ button. Filers will be directed to the Account Registration page based on the filer role you select. E-Filer Manual version 2014.03 Page 8 Florida Courts E-Filing Portal E-Filer Manual Attorney Filer Roles For the Attorney filer role you will see this registration page: Filers will be prompted to complete all available fields on the page. Required fields are indicated with a red asterisk. 1. Next to the Role drop down click on Select. A Florida Bar Number is required. 2. Filers are required to enter a user name and password and confirm their password selection by retyping it. The requirements for creating a valid password appear above the password field. 3. Filers are required to select a security question from the drop down menu and provide an answer to it. 4. Filers are required, at a minimum, to enter their first and last name along with a primary email address. To receive a quick automated approval, be sure that the name you register matches the name that you have listed with The Florida Bar. If the name does not match, manual approval will be necessary and a delay in registering may occur. All notifications to the filer are E-Filer Manual version 2014.03 Page 9 Florida Courts E-Filing Portal E-Filer Manual sent via email. The Portal allows for three email addresses to be entered. Notifications sent to the filer will be sent to each email address listed. Click on Register once all information is entered. Court Reporter Filer Role For the Court Reporter filer role you will see the following registration page. Complete the registration information form and click on Register. When filing as a Court Reporter, you will have access to file specific documents to a case. You will not have access to the official court file on the My Filings page and you will not have access to the My Cases page nor be added to the E-service List. E-Filer Manual version 2014.03 Page 10 Florida Courts E-Filing Portal E-Filer Manual Mediator Filer Role For the Mediator filer role you will see the following registration page. Complete the registration information form and click on Register. When filing as a Mediator, you will have access to file specific documents to a case. You will not have access to the official court file on the My Filings page and you will not have access to the My Cases page nor be added to the E-service List. E-Filer Manual version 2014.03 Page 11 Florida Courts E-Filing Portal E-Filer Manual Mental Health Professional Filer Role For the Mental Health Professional filer role you will see the following registration page. Complete the registration information form and click on Register. When filing as a Mental Health Professional, you will have access to file specific documents to a case. You will not have access to the official court file on the My Filings page and you will not have access to the My Cases page nor be added to the E-service List. E-Filer Manual version 2014.03 Page 12 Florida Courts E-Filing Portal E-Filer Manual Process Server Filer Role For the Process Server filer role you will see the following registration page. Complete the registration information form and click on Register. When filing as a Process Server, you will have access to file specific documents to a case. You will not have access to the official court file on the My Filings page and you will not have access to the My Cases page nor be added to the E-service List. E-Filer Manual version 2014.03 Page 13 Florida Courts E-Filing Portal E-Filer Manual Self-Represented Litigant Filer Role For the Self-Represented Litigant filer role you will see the following registration page. Complete the registration information form and click on Register. Please Note: By electronically filing through the Portal, you are agreeing to receive service of all future court documents submitted on your cases by email at the addresses provided in your Account Registration form. Upon successful registration filers will be taken to the Registration Complete page. E-Filer Manual version 2014.03 Page 14 Florida Courts E-Filing Portal E-Filer Manual Email Notifications: Filers will receive two (2) separate email notifications. 1. The first email notification provides the Filer with confirmation that the registration process was successful and provides the filer with profile information entered during the registration process. If the registration requires review by Portal Support before approval the e-mail notification will indicate that the registration is pending approval. Once approved by Portal Support the filer will receive the emails regarding approval and activation. 2. The second email notification provides the filer with an activation link which the filer must click on to complete the registration process. E-Filer Manual version 2014.03 Page 15 Florida Courts E-Filing Portal E-Filer Manual Clicking the link provided in the email takes the filer to the Account Activation page. Filers must verify their identity by answering the Security Question shown in the drop down menu that they selected during the registration process. Then click Activate to complete this step. The filer is then notified that their Account Activation is Complete and their account has been successfully activated and taken to the log on screen for the Portal where they will type in their user name and password. Then click on Sign In to enter the Portal. E-Filer Manual version 2014.03 Page 16 Florida Courts E-Filing Portal E-Filer Manual Portal Navigation Once the account is activated, users can return to the Portal home / log-in page at www.myflcourtaccess.com. Filers will enter their User Name and Password and click Sign In to enter the portal. E-Filer Manual version 2014.03 Page 17 Florida Courts E-Filing Portal E-Filer Manual Administrative Links Once the filer is logged in they are immediately taken to the Main page or the E-Filing Map. The Main page presents filers with two menus: (1) the Account menu and (2) the Filing Options menu located on the upper left side of the page. The functionality associated with these two menus allows filers to make changes to their profile / account and submit filings. E-Filer Manual version 2014.03 Page 18 Florida Courts E-Filing Portal E-Filer Manual My Account My Profile Choosing My Profile, from the drop down provides filers with the ability to manage their account information using User Details, Change Password and Payment Accounts. E-Filer Manual version 2014.03 Page 19 Florida Courts E-Filing Portal E-Filer Manual User Details The User Details option provides filers with the ability to update their profile information. Filers are able to update any profile information present with the exception of Organization and Role. When finished updating click on the Update button at the bottom of the page to save changes. The Portal allows for the E-Filer to enter up to three [3] Email Addresses. Electronic Notifications are sent to all email addresses on the account. E-Filer Manual version 2014.03 Page 20 Florida Courts E-Filing Portal E-Filer Manual Change Password The Change Password menu option provides filers with the ability to manage / change their password. New passwords must meet the criteria for passwords stated on the page under the New Password input box. Payment Accounts The Payment Accounts tab allows the filer to delete saved payment account information. E-Filer Manual version 2014.03 Page 21 Florida Courts E-Filing Portal E-Filer Manual You may remove all accounts by selecting Delete All or you may remove them individually by select the Remove next to the card you wish to delete. E-Filer Manual version 2014.03 Page 22 Florida Courts E-Filing Portal E-Filer Manual To add additional payment accounts, add the payment information on the Fees and Payments tab when you are filing your documents. Be sure to select the check box next to Save Payment Information for Reuse Trial Court Filing – Save a Payment Method E-Filer Manual version 2014.03 Page 23 Florida Courts E-Filing Portal E-Filer Manual Appellate Court Filing - Save a Payment Method The Payment information is gathered on the Review and Submit screen Please note: The Payment Zip is the billing address zip code. To be sure you receive authorization for the credit card, make sure the zip code entered matches the zip code for the billing address on the credit card account. E-Filer Manual version 2014.03 Page 24 Florida Courts E-Filing Portal E-Filer Manual Email Log Any email that you the filer receive via your email provider will also be logged in the Email Log. To access the Email Log go to the Account tab and from the drop down select Email Log. The Email Log will default to the last seven days however you can adjust the dates to reflect a larger period of time if you are searching for a specific email. Either type in the “From” date or use the calendar fly out to select a date. Then select Refresh. You can also search for the type of email by selecting your search criteria from the dropdown. E-Filer Manual version 2014.03 Page 25 Florida Courts E-Filing Portal E-Filer Manual Set the number of records to show per page by selecting from the drop down and if you would like to do a text search of the Subject Line use the Search All field. To view the highlighted email, scroll down the page and you will see the body of the email that you also received in your email provider [i.e. yahoo, gmail, outlook, etc.]. E-Filer Manual version 2014.03 Page 26 Florida Courts E-Filing Portal E-Filer Manual Manage My E-service The last option on the My Account menu is Manage My E-service. Manage My E-service lets you perform Maintenance Actions on multiple cases at the same time. You may select any of the Search Options to narrow your result set. You may limit your search to a specific County, Service Lists using your profile email addresses for E-service, using case specific email addresses for E-service, etc. Once you have defined your Search Options, click on Search to view your result set. E-Filer Manual version 2014.03 Page 27 Florida Courts E-Filing Portal E-Filer Manual Once you have your E-service Case List, select a Maintenance Action to perform. You may remove yourself from an E-service List. Update designated email Addresses User your Profile email addresses for E-service Use case specific email addresses for E-service Select the Maintenance Action you wish to perform and then from the list of cases at the bottom of the page, select the cases you wish to have the Maintenance Action performed. In the example shown below, I searched for all of my cases that have received bounce backs on my email addresses. Then for the Maintenance Action I have selected Use my Profile email addresses for E-service. Then in the list of my cases I have selected the case[s] I wish to have this Maintenance Action performed on. E-Filer Manual version 2014.03 Page 28 Florida Courts E-Filing Portal E-Filer Manual Once I click on Update, the Maintenance Action is performed and which I perform my Search again, the list is now empty. E-Filer Manual version 2014.03 Page 29 Florida Courts E-Filing Portal E-Filer Manual The case that was on the list before has now had the E-service List changed to use My Profile email addresses for E-service. This feature was added to allow the filer to perform Maintenance Actions to multiple cases at the same time. E-Filer Manual version 2014.03 Page 30 Florida Courts E-Filing Portal E-Filer Manual Filing Options / Links The Portal Filing Management Links are located under the Filing Options Menu. In addition, for ease of use these links are also located in the upper right corner of the page. Each filing management link is discussed below: My Cases To go to the My Cases page, select Filing Options from the menu bar and then highlight and select My Cases. E-Filer Manual version 2014.03 Page 31 Florida Courts E-Filing Portal E-Filer Manual This will take you to your My Cases page where you have access to the court file and the documents therein by selecting the hyperlinked case number in the Case # column and the E-service List by selecting the hyperlinked case number in the Court Case # column. You can update the E-service List from this page. You do not have to file a document to access the E-service page. You will also see the Case #, Court Case #, Court, Case Title, whether or not you are receiving Eservice in the case and the status of the case. This page is customizable in that you may select the number of records to show per page as well as whether to display “active,” “inactive,” or “all” cases. Once you set these preferences, they will be retained until you change them. Also available from the My Cases page is the “File Now” button. Once you have electronically filed to a case, it is automatically added to your My Cases page. From then on, you have the option to file directly to that case from the My Cases page by selecting the File Now button. That will eliminate you E-Filer Manual version 2014.03 Page 32 Florida Courts E-Filing Portal E-Filer Manual having to select the county, division, enter the sequence number and click on search. The Portal will retrieve that information based on the case you select and take you to the bottom of the Case Information page where you can enter a Matter # or mark you filing as an Emergency and finish the submission. My Filings The My Filings page shows all submissions you have made over the past seven days. You may adjust the number of days displayed by selecting the timeframe using the calendar feature. It will also show you the following information; Filing #/NEF: The portal assigned reference number for your filing and the Notification of Electronic Filing [NEF] that is sent out to provide E-service of the documents you filed in that submission. Case Style/Docket: The abbreviated style of the case which is the first named plaintiff versus the first named defendant. Court Case #: The Case Number assigned to the filing. When the filer submits a new case this column will read NEW CASE until the case number is assigned by the clerk; once the Clerk assigns a Case Number it will display. Status: The status will reflect one of the following: Pending Review, Being Reviewed, Pending Filing, Filed, Pending Queue, or Filed for Judicial Review Court: The name of the jurisdiction the case is filed in. Submission Date: Date the filer submitted the filing on the portal which is the official file stamp date and time. Completion Date/Remarks: Date the filing was processed by the Clerk’s office or remarks from the Clerk/Reviewer as to why the filing was moved to the Pending Queue. E-Filer Manual version 2014.03 Page 33 Florida Courts E-Filing Portal E-Filer Manual You may search your My Filings page using any of the following search criteria: Filing # UCN Court Case # Court Submission Date Completion Date Status Matter # Case Style E-Filer Manual version 2014.03 Page 34 Florida Courts E-Filing Portal E-Filer Manual Note: To see more information about a submission, select the ‹ next to the Filing #. There are three tabs that appear: Filing Information, Documents and Service List. The Filing Information displays the following information. The Documents tab shows you the documents submitted. The Service List displays those selected for E-service and those de-selected for E-service on this submission. E-Filer Manual version 2014.03 Page 35 Florida Courts E-Filing Portal E-Filer Manual Notification of Electronic Filing Upon submission of documents, a Notification of Electronic Filing [NEF] will be sent to the selected EService Recipients on the E-service List. Attached to that NEF will be a PDF version of the documents filed in that submission. To view the NEF, select the icon next to the Filing #. The NEF will open that will show you the E-service email as well as who was electronically notified and who was not electronically notified and the Status of the email of those not notified. The contents of the NEF are also found in your Email Log. The PDF copy of the documents filed however is not found in the Email Log. The PDF copy of the documents is attached to the NEF sent to your specified email providers E-Filer Manual version 2014.03 Page 36 Florida Courts E-Filing Portal E-Filer Manual The My Filings list defaults to filings within the last seven days. The filer may expand or narrow the list by using the From and To dates. This date range will be utilized to run a report of all filings for the specified date range. Then click Refresh to generate the list for the new date range selected. Appellate Workbench This link will take you to your Appellate Workbench where any submissions you have begun but not completed will be listed. To continue filing the submission, click on the Resume Filling link and complete your filing. E-Filing Map The E-Filing Map link allows filers to access the Jurisdictional Map which will allow them to select a filing path. Select either the Trial Court or the Appellate Court filing path. To change counties in which you are filing documents, you must return to the Jurisdictional Map to make a new county selection. E-Filer Manual version 2014.03 Page 37 Florida Courts E-Filing Portal E-Filer Manual Submitting a Filing Filing to Create a New Case If you are submitting a new case, you begin your filing from the Jurisdictional Map. Filing to a Case that Already Exists with the Clerk If you have not filed to a case that has an existing case number, you must begin the filing from the Jurisdictional Map. Process Trial Court: Select County from the drop down or click on the county name in the map Appellate Court: Select the District number for a District Court of Appeal or use the drop down list which includes the Florida Supreme Court. Then select either Existing Case if the case already exists or New Case if you are submitting a new case for filing. Since we are filing to an already created case, we will select Existing Case and then click on File Now. E-Filer Manual version 2014.03 Page 38 Florida Courts E-Filing Portal E-Filer Manual Case Information – Trial Court To File Subsequent Document(s) into an existing case, the filer must know the case number. Select the Division from the dropdown list provided. Enter the case number and click search. The Portal will search for the case record. If the county’s case management system is not linked to the Portal the search for case information will not be initiated and no case information will be displayed to the filer. If the case record is located the Case Type and Title are displayed. Please verify that you have the case for your filing before proceeding. If the case record is not located a message will be presented. Please verify your case number entry. o If entered incorrectly click the Cancel button on the message to reenter the case number. o If entered correctly click the OK button on the message to continue processing. If the case privacy is confidential or higher, case information may not be returned from the county’s Case Management System. 1. Select Division 2. Type in Year 3. Sequence number 4. Select Court Type 5. Search E-Filer Manual version 2014.03 Page 39 Florida Courts E-Filing Portal E-Filer Manual The case information will be displayed [unless the case is a confidential case] so that you can verify you are filing to the correct case. If correct, click on Next. Case Information – Appellate Court Select the Appellate court Case Year and Case # and then select Search The Portal will retrieve the Case Information from the District Court of Appeal. E-Filer Manual version 2014.03 Page 40 Florida Courts E-Filing Portal E-Filer Manual And present a message that asks you to choose you who represent and who you are associated with in order to continue. Select OK to continue to the Case Information page where you will designate who you represent and who you are associated with as shown below. E-Filer Manual version 2014.03 Page 41 Florida Courts E-Filing Portal E-Filer Manual Case Parties When adding a party you have 2 options: 1. Pressing on the Copy from Current Filer option will add the Filer as a Party and fill in the Party information with the Filer's Portal Profile information. This is used when the attorney is adding him or herself to the case as counsel on behalf of a party. The attorney would not be a Primary Party. 2. Then after selecting the party you are going to enter, type in the party information directly into the available fields. NOTE: The Person Name or Organization is a required field and must be completed in order to submit a new case. Click the Save button when entries are complete. E-Filer Manual version 2014.03 Page 42 Florida Courts E-Filing Portal E-Filer Manual The pre-existing parties and the new parties will be displayed. In the listing of the new party records the filer has the option to Edit or Remove a party they have entered on the case. Parties previously existing on the case cannot be edited or removed. Clicking Add Party again allows the filer to add another party to the case so that all parties may be added. When the filer has completed adding or editing all necessary parties to the case, click the Next button. If you need to go back to the Case Information page select the Back button or Case Information from the menu bar. E-Filer Manual version 2014.03 Page 43 Florida Courts E-Filing Portal E-Filer Manual Documents – Trial Court The Documents Page is next. Click Add to add a document to the case. Note: On existing cases, there may or may not be a file, based on the type of document and the codes the clerk has set up. You may search for a document by selecting the Search field and typing in your search criteria. Or you may select a Document Group and Document Type from the dropdown lists which are established by the county staff. If the document group or type is not listed, select the document that most closely resembles the document you are going to file. E-Filer Manual version 2014.03 Page 44 Florida Courts E-Filing Portal E-Filer Manual If you use the search feature, type in the most uncommon word in the title of your document and then use your Tab key to perform the search. In the below example, we will use the word ‘summary’ to limit the result set of our search. Select the document you wish to file, type in the number of pages, and upload the document. Then click on Save to add it to the list of documents you will submit. Your Document will appear on the Documents page with the file size shown in the far right hand column. You may upload as many documents as you need to file with the total file size not to exceed 25MB If your document is larger than 25MB, break your document down into two separate files and then submit them individually. E-Filer Manual version 2014.03 Page 45 Florida Courts E-Filing Portal E-Filer Manual If you do not use the search field, select the Document Group from the drop down and then the Document Type, type in the # Pages and browse out to your computer where you have saved the computer generated document as a PDF file and select the document you wish to submit. Document Group Document Type E-Filer Manual version 2014.03 Page 46 Florida Courts E-Filing Portal E-Filer Manual Select from the Document Type drop down the document you will submit. Then type in the number of pages Browse out on your computer to find your document that you have computer generated, added the electronic signature and saved as a PDF. E-Filer Manual version 2014.03 Page 47 Florida Courts E-Filing Portal E-Filer Manual The documents will display in the list. The document page also allows the filer to Edit or Remove a document. Clicking Add again allows the filer to add another document to the case. The size of the document added also appears so the filer knows when they are approaching the submission size maximum of 25MB. When the size appears in the size column, your document has completely uploaded and you may continue. The maximum submission size is 25MB. If you attach too many documents to the submission, and it exceeds the 25MB size limit, an error message will appear as shown below. To file documents that are larger than 25MB, break the document down into two separate files and submit them individually. E-Filer Manual version 2014.03 Page 48 Florida Courts E-Filing Portal E-Filer Manual When the filer has completed adding or editing all necessary document information, be sure to complete the Confidential Information section. For confidential documents, the filer must attach the Notice of Confidential Information within Court Filing or a Motion to Determine Confidentiality as per Rule 2.420. Then click the Next button to move on. Documents – Appellate Court The Documents Page is next. Click Add to add documents to the case. E-Filer Manual version 2014.03 Page 49 Florida Courts E-Filing Portal E-Filer Manual You may search for a document by selecting the Search field and typing in your search criteria. Or you may select a Document Group and Document Type from the dropdown lists which are established by the county staff. If the document group or type is not listed, select the document that most closely resembles the document you are going to file. If you use the search feature, type in the most uncommon word in the title of your document and then use your Tab key to perform the search. In the below example, we will use the word ‘mandamus’ to limit the result set of our search. E-Filer Manual version 2014.03 Page 50 Florida Courts E-Filing Portal E-Filer Manual Select the document you wish to file, type in the number of pages, and upload the document. You may also use the Volume field to further identfy the document you are submitting. If your document is larger than 25MB, break your document down into two separate files and then submit them individually using the additional text Volume field to identify the volumes. Then click on Save to add it to the list of documents you will submit. Your Document will appear on the Documents page with the file size shown in the far right hand column. You may upload as many documents as you need to file with the total file size not to exceed 25MB E-Filer Manual version 2014.03 Page 51 Florida Courts E-Filing Portal E-Filer Manual If you do not use the search field, select the Document Group from the drop down and then the Document Type, type in the # Pages and browse out to your computer where you have saved the computer generated document as a PDF file and select the document you wish to submit. Document Group Document Type E-Filer Manual version 2014.03 Page 52 Florida Courts E-Filing Portal E-Filer Manual Select from the Document Type drop down the document you will submit. Then type in the number of pages E-Filer Manual version 2014.03 Page 53 Florida Courts E-Filing Portal E-Filer Manual Browse out on your computer to find your document that you have computer generated, added the electronic signature and saved as a PDF. Click on Open and then Save. E-Filer Manual version 2014.03 Page 54 Florida Courts E-Filing Portal E-Filer Manual The documents will display in the list. The document page also allows the filer to Edit or Remove a document. Clicking Add again allows the filer to add another document to the case. The size of the document added also appears so the filer knows when they are approaching the submission size maximum of 25MB. When the size appears in the size column, your document has completely uploaded and you may continue. The maximum submission size is 25MB. If you attach too many documents to the submission, and it exceeds the 25MB size limit, an error message will appear as shown below. To file documents that are larger than 25MB, break the document down into two separate files and submit them individually. E-Filer Manual version 2014.03 Page 55 Florida Courts E-Filing Portal E-Filer Manual When the filer has completed adding or editing all necessary document information, be sure to complete the Confidential Information section. For confidential documents, the filer must attach the Notice of Confidential Information within Court Filing or a Motion to Determine Confidentiality as per Rule 2.420. Then click the Next button to move on. E-Filer Manual version 2014.03 Page 56 Florida Courts E-Filing Portal E-Filer Manual Service List Next you see the ServiceList page. You must select from the Service Recipient List the parties you wish to serve by placing a check in the box next to the name of the people you wish to serve. You may select the entire list by placing a check in the box next to ‘Serve All?’ in the column header. . You may add anyone that does not appear on the Electronic Service Recipients list to the Service List by using the Add Other Attorney/Interested Parties link. Any email address that has received a bounced back email will be flagged and should not be selected for E-service. Any person added to the E-service List that does not wish to receive E-service on this case and has requested removal will also be flagged and should not be selected for E-service. E-Filer Manual version 2014.03 Page 57 Florida Courts E-Filing Portal E-Filer Manual A valid E-service List will have a check in the box next to the name of the people you wish to serve as is shown below. By selecting the person you wish to serve, all email addresses linked to that person will receive service of the documents filed in this case. Do not serve an email address that has received a bounce back until the problem with that email address has been corrected. E-Filer Manual version 2014.03 Page 58 Florida Courts E-Filing Portal E-Filer Manual Fees and Payments After the ServiceList page you are taken to the Fees and Payments Page. If there are no statutory fees required, select Next. If you need to return to the ServiceList, click Back. Review and Submit – Trial Court Review all information carefully, clicking Submit is FINAL. If there are any edits or changes that need to be made, filer must click back to the Case Information, Case Parties, Documents, ServiceList, and/or Fees and Payments tab(s) to make the changes and re-save the information. If no one has been selected for E-service on the ServiceList page, a notice to that affect will appear in the ServiceList section of the Review and Submit page. To add to the E-service List go back to the ServiceList page. Once any edits to information have been made, Click Submit. E-Filer Manual version 2014.03 Page 59 Florida Courts E-Filing Portal E-Filer Manual If no E-service Recipients have been selected from the ServiceList page, an alert will appear advising you of the deficiency and allow you to add E-service Recipients or continue the filing process. E-Filer Manual version 2014.03 Page 60 Florida Courts E-Filing Portal E-Filer Manual Review and Submit – Appellate Court Review all information carefully, clicking Submit is FINAL. If there are any edits or changes that need to be made, they will appear in red and the Filer may use the Revise button to go back to the location of the error and make any changes that are necessary. Once any edits to information have been made and you are ready to submit your filing, click Confirm and Submit All Now. E-Filer Manual version 2014.03 Page 61 Florida Courts E-Filing Portal E-Filer Manual The User is then taken to the Filing Received Confirmation page And a Filing Confirmation email is sent to the email addresses on the User’s profile. E-Filer Manual version 2014.03 Page 62 Florida Courts E-Filing Portal E-Filer Manual Filing to an Existing Case from the My Cases Page Once you have filed electronically to a case, the case will be added to your My Cases page. If you want to file to that case again, go to the My Cases page and click the File Now button next to the case you wish to file to. You will receive a message to verify that you wish to file to the case. Click OK to continue or Cancel to select a different case. E-Filer Manual version 2014.03 Page 63 Florida Courts E-Filing Portal E-Filer Manual The Portal will retrieve the case information from the county’s Case Management System and take you to the bottom of the Case Information page in the Portal where you may mark the filing as an Emergency Filing or enter in a Matter # and then continue to file your submission. Select Emergency Filing if in fact it is a true emergency and provide a Matter # if you wish to do so. Then click on Next to continue the filing process by attaching your documents, selecting your E-service recipients, providing a payment method if necessary and submitting your filing. E-Filer Manual version 2014.03 Page 64 Florida Courts E-Filing Portal E-Filer Manual New Case Filing to Create a New Case If you are creating a new case with the Clerk, you begin your filing from the Jurisdictional Map. Process Trial Court Appellate Court Select County from the drop down or click on the county in the map Select the District number for a District Court of Appeal or use the drop down list which includes the Florida Supreme Court. Choose the New Case Link when filing a new case and then click on File Now. The filer is taken to the Case Information page. E-Filer Manual version 2014.03 Page 65 Florida Courts E-Filing Portal E-Filer Manual Adding Case Information – Trial Court Filers can enter new case information. When the case information is reviewed by the county staff a case number will be assigned. The Filer will receive a confirmation email regarding the filing and the new case number will be recorded in the email. Once the case number is assigned the My Filings list will be populated with the case number in place of the ‘new case’ text. From the available drop down menus select the following: Division Case Type Sub Type Required data elements put forth by the Florida Courts Technology Committee (FCTC) are required for all divisions. These data element vary from one division to another. Civil: E-Filer Manual version 2014.03 Page 66 Florida Courts E-Filing Portal E-Filer Manual Family: Juvenile Dependency: E-Filer Manual version 2014.03 Page 67 Florida Courts E-Filing Portal E-Filer Manual Probate: If there are Additional Fees associated with the Case Type, they will automatically be displayed for selection as necessary. The filing fee amount(s) automatically calculates based on the selections made by the filer. When complete, click on the Next button. The filer may move through the process by clicking on the Next button when each page is complete or by clicking on the tabs (Case Information, Parties, Documents, Payments, Review and Submit). Note: Emergency Filing flag – Each county may handle emergency filing differently. Please contact the county for information regarding the emergency filing processing procedure. E-Filer Manual version 2014.03 Page 68 Florida Courts E-Filing Portal E-Filer Manual Case Information – Appellate Court All required fields on this page are marked with a red asterisk (*). Be sure to complete each piece of information to submit your new case. E-Filer Manual version 2014.03 Page 69 Florida Courts E-Filing Portal E-Filer Manual At the very bottom of the page, you will need to confirm the reviewing appellate court by selecting the court you are submitting your new case to from the drop down. It must match the ‘Intended reviewing appellate court’ you selected at the top of that page. Then click on Next to get to the Case Parties screen. To save this filing to the Workbench to be continued at a later date, click on Save to Workbench. E-Filer Manual version 2014.03 Page 70 Florida Courts E-Filing Portal E-Filer Manual Adding / Editing Party Information – Trial Court The filer is directed to the Parties page. Click Add Party to add a party to the case. Select Role and select either Primary Party and/or Filed On Behalf of. Complete all required fields. Click Save. Role – Description of party’s involvement in the case (defendant, petitioner, etc.) Primary Party – Party with direct connection to the case i.e. Plaintiff, Defendant, CounterPlaintiff, Counter-Defendant, etc. Filed On Behalf of – Identifies the party that would be credited with the payment of the submitted fee. Party must be identified whenever fees are collected. E-Filer Manual version 2014.03 Page 71 Florida Courts E-Filing Portal E-Filer Manual When adding a party you have 3 options: 1. Pressing on the Copy from Current Filer option will add the Filer as a Party and fill in the Party information with the Filer's Portal Profile information. It should be used when the attorney is an actual party to the case. 2. Search registered users and copy their information into the party fields by pressing on the Search Registered Filers option 3. Enter party information directly into the fields available. 4. Add all parties to your case. Click the Save button when entries are complete. E-Filer Manual version 2014.03 Page 72 Florida Courts E-Filing Portal E-Filer Manual The party page refreshes and the party that was just added will be displayed in the list. The party page also allows the filer to Edit or Remove a party on a case. Clicking Add Party again allows the filer to add another party to the case. When the filer has completed adding or editing all necessary party information, click the Next button. If you need to return to the Case Information page click the Back button or select Case Information from the menu bar. E-Filer Manual version 2014.03 Page 73 Florida Courts E-Filing Portal E-Filer Manual Adding / Editing Party Information – Appellate Court The filer is directed to the Parties page. Click Add Party to add a party to the case. E-Filer Manual version 2014.03 Page 74 Florida Courts E-Filing Portal E-Filer Manual Select the Role from the drop down. I would suggest adding the attorney that is initiating the case first. Then add the Petitioner/Appellate and Respondent/Appellee parties next. When adding a party you have four options: 1. Pressing on the Copy from Current Filer option will add the Filer as a Party and fill in the Party information with the Filer's Portal Profile information. It should be used when the attorney is adding himself to the case. 2. Search registered users and copy their information into the party fields by pressing on the Search Registered Users filer option 3. Search Florida Bar allows the filer to add attorney information from the Florida Bar directory. 4. Enter party information directly into the fields available. E-Filer Manual version 2014.03 Page 75 Florida Courts E-Filing Portal E-Filer Manual Then click on Save to Workbench and Add Another Party. Go through the above screen to add in all of your parties to the case. By adding the attorney first, you are able to link the attorney to the party he/she is representing. See the screen shot below. Continue adding all your parties to the case and when you have finished, select Save to Workbench and Show Parties. E-Filer Manual version 2014.03 Page 76 Florida Courts E-Filing Portal E-Filer Manual The parties you entered will be displayed. To make any changes to the party information, click on the number in the ‘#’ column to get back to the party screen and make any changes necessary. Once you have made any necessary changes, click on Next if you wish to continue to the Document page or Save to Workbench if you wish to resume filing this submission at a later date. E-Filer Manual version 2014.03 Page 77 Florida Courts E-Filing Portal E-Filer Manual Adding Documents – Trial Court The filer is then moved to the Documents page. Click Add to add a document to the case. E-Filer Manual version 2014.03 Page 78 Florida Courts E-Filing Portal E-Filer Manual That takes you to the Add/Edit document screen. Searching for a Document Type in a brief description of the document you are going to file and then use the Tab key. That will narrow the result set shown that matches your search criteria. E-Filer Manual version 2014.03 Page 79 Florida Courts E-Filing Portal E-Filer Manual Select the document you wish to file, type in the number of pages and then browse out to locate your document on your computer and upload the document to the submission. Then click on Save. The Portal will then pull add that document to the list. Feel free to add all the documents you wish to submit with this new case on the Documents page.. Then click on make your confidentiality designation and click on Next to continue on to the next page. E-Filer Manual version 2014.03 Page 80 Florida Courts E-Filing Portal E-Filer Manual If you do not use the Search feature, select your documents based on the Document Group drop down and the Document Type drop down which is explained below. Document Group From the Document Group drop down select the appropriate Group. Document Type From the Document Type drop down, select the appropriate document type. E-Filer Manual version 2014.03 Page 81 Florida Courts E-Filing Portal E-Filer Manual Type in length of document by typing in number of pages. Select Document: E-Filer Manual version 2014.03 Page 82 Florida Courts E-Filing Portal E-Filer Manual The documents will display in the list. The document page also allows the filer to Edit or Remove a document. Clicking Add again allows the filer to add another document to the submission. The size of the document added also appears so the filer knows when they are approaching the submission size maximum of 25MB. When the size appears in the size column, your document has completely uploaded and you may continue. If your documents go over the maximum submission file size of 25MB, you will see a message advising you that you have exceeded the maximum submission file size limit of 25MB and advise you to remove documents so that you can submit your filings. Break that large document down into separate files and file them individually. E-Filer Manual version 2014.03 Page 83 Florida Courts E-Filing Portal E-Filer Manual When the filer has completed adding or editing all necessary document information, they must designate whether their documents contain confidential information For confidential documents, the filer must attach the Notice of Confidential Information within Court Filing as per Rule 2.420. After making that designation, click the Next button to move on or the Back button to return to the Case Parties screen. E-Filer Manual version 2014.03 Page 84 Florida Courts E-Filing Portal E-Filer Manual Adding Documents – Appellate Court The Documents Page is next. Click Add to add documents to the case. You may search for a document by selecting the Search field and typing in your search criteria. Or you may select a Document Group and Document Type from the dropdown lists which are established by the county staff. If the document group or type is not listed, select the document that most closely resembles the document you are going to file. E-Filer Manual version 2014.03 Page 85 Florida Courts E-Filing Portal E-Filer Manual If you use the search feature, type in the most uncommon word in the title of your document and then use your Tab key to perform the search. In the below example, we will use the word ‘mandamus’ to limit the result set of our search. E-Filer Manual version 2014.03 Page 86 Florida Courts E-Filing Portal E-Filer Manual Select the document you wish to file, type in the number of pages, and upload the document. You may also use the Volume field to further identfy the document you are submitting. If your document is larger than 25MB, break your document down into two separate files and then submit them individually using the additional text Volume field to identify the volumes. Then click on Save to add it to the list of documents you will submit. Your Document will appear on the Documents page with the file size shown in the far right hand column. You may upload as many documents as you need to file with the total file size not to exceed 25MB E-Filer Manual version 2014.03 Page 87 Florida Courts E-Filing Portal E-Filer Manual If you do not use the search field, select the Document Group from the drop down and then the Document Type, type in the # Pages and browse out to your computer where you have saved the computer generated document as a PDF file and select the document you wish to submit. Document Group Document Type E-Filer Manual version 2014.03 Page 88 Florida Courts E-Filing Portal E-Filer Manual Select from the Document Type drop down the document you will submit. Then type in the number of pages E-Filer Manual version 2014.03 Page 89 Florida Courts E-Filing Portal E-Filer Manual Browse out on your computer to find your document that you have computer generated, added the electronic signature and saved as a PDF. Click on Open and then Save. E-Filer Manual version 2014.03 Page 90 Florida Courts E-Filing Portal E-Filer Manual The documents will display in the list. The document page also allows the filer to Edit or Remove a document. Clicking Add again allows the filer to add another document to the case. The size of the document added also appears so the filer knows when they are approaching the submission size maximum of 25MB. When the size appears in the size column, your document has completely uploaded and you may continue. The maximum submission size is 25MB. If you attach too many documents to the submission, and it exceeds the 25MB size limit, an error message will appear as shown below. To file documents that are larger than 25MB, break the document down into two separate files and submit them individually. E-Filer Manual version 2014.03 Page 91 Florida Courts E-Filing Portal E-Filer Manual When the filer has completed adding or editing all necessary document information, be sure to complete the Confidential Information section. For confidential documents, the filer must attach the Notice of Confidential Information within Court Filing or a Motion to Determine Confidentiality as per Rule 2.420. Then click the Next button to move on. E-Filer Manual version 2014.03 Page 92 Florida Courts E-Filing Portal E-Filer Manual ServiceList You will automatically be added to the E-service List for this case. The E-service email addresses added will default to your profile email addresses. Anyone else that has electronically filed at least one document to this case will also appear in the E-service List. You may add Other Attorney/Interested Party to the E-service List for this case. To do so, select the Add Other Attorney/Interested Party link. E-Filer Manual version 2014.03 Page 93 Florida Courts E-Filing Portal E-Filer Manual The Other Attorneys/Interested Party screen will appear. You may add by selecting the Search Active E-Filing Portal Users link: The search box will appear. You may search by Last Name or by the Florida Bar Number. E-Filer Manual version 2014.03 Page 94 Florida Courts E-Filing Portal E-Filer Manual This allows you to search the Portal’s List of Registered Users and select them by typing in their Last Name and then select Search or by typing in their Florida Bar Number and clicking on Search. Select the person from the list that you would like to add to receive E-service in this case and click on Select The Portal will validate the email address against the bounced back data base and provide the status of the email address as shown above. The required information will populate the screen after which you select Save. E-Filer Manual version 2014.03 Page 95 Florida Courts E-Filing Portal E-Filer Manual The Other Attorney/Interested Party you added will be added to the E-service List and also appear in the Other Attorneys/Interested Parties section of your E-service List. Only you can remove the people you add from the E-service List. E-Filer Manual version 2014.03 Page 96 Florida Courts E-Filing Portal E-Filer Manual To add an Other Attorney to this list, you can also search the Florida Bar database. From the Other Attorneys/Interested Party screen select Search Florida Bar. The Search Florida Bar File dialog box appears. The required field is designated by the red *. E-Filer Manual version 2014.03 Page 97 Florida Courts E-Filing Portal E-Filer Manual Type in the Florida Bar number of the attorney you wish to add to the E-service List and select Search. If this is the person you wish to add, place a check in the box under the Select column and then click on Select. This will add the selected attorney to the E-service list. The Portal will validate the email address against the bounced back data base and provide the status of the email address as shown above. The required information will populate the screen after which you select Save. E-Filer Manual version 2014.03 Page 98 Florida Courts E-Filing Portal E-Filer Manual Select Save and the newly added attorney will appear on the E-service List for this case. To designate email addresses for you the filer, you have the option to use either your default profile email addresses or designate up to three other email addresses to be used for this case only. E-Filer Manual version 2014.03 Page 99 Florida Courts E-Filing Portal E-Filer Manual If you wish to use different email addresses for this case only, select the second radio button and type in up to three email addresses which will be used for E-service on this case only. Your designated email addresses will be added to the E-service List for this case only. Once you have added any Interested Parties/Other Attorneys, be sure to select from the E-service Recipient List the people you wish to serve. You may select the entire list by placing a check in the box next to ‘Serve All?’ in the column header. E-Filer Manual version 2014.03 Page 100 Florida Courts E-Filing Portal E-Filer Manual Fees and Payments – Trial Court The filer is directed to the Fees and Payments page. There are two payment options: pay with a credit card or a check or fee waiver. Enter only one form of payment. A breakdown of the filing fees are listed in the Filing Fee Summary portion of the page. E-Filer Manual version 2014.03 Page 101 Florida Courts E-Filing Portal E-Filer Manual The filer may elect to use a credit card or e-check. Only one payment method is allowed per submission. Once a user enters their payment information, the payment information may be stored for future use by checking the Save Payment Information for Reuse box. The Portal accepts the following credit cards for payment: American Express Credit or Debit Cards Discover Credit or Debit Cards MasterCard Credit or Debit Cards Visa Credit or Debit cards are not accepted at this time The filer may request a Waiver of the fees by selecting option two and completing the Waiver Reason and attach the Fee Waiver form. E-Filer Manual version 2014.03 Page 102 Florida Courts E-Filing Portal E-Filer Manual Note: An explanation of how the convenience fee is calculated and about Debit block services is provided in red text below the fee total. The Payment Zip Code is the zip code for the billing address of the credit card. When the filer has completed adding all necessary payment information, click the Next button. When the user clicks on the Submit button on the Review and Submit page, the credit card or check routing information is validated by the appropriate institution. Successful verification will place a hold on the funds until the clerk reviews and accepts the filing. Review and Submit – Trial Court Review and Submit all information carefully, clicking Submit is FINAL. If there are any edits or changes that need to be made, filer must click back to the Case Information, Case Parties, Documents, ServiceList and/or Fees and Payments tab(s) to make the changes and re-save the information. Once any edits to information have been made, Click Submit. If no one has been selected for E-service on the ServiceList page, you will see an alert in the ServiceList section of the Review and Submit page. To correct, click on the ServiceList tab and make your service selections. E-Filer Manual version 2014.03 Page 103 Florida Courts E-Filing Portal E-Filer Manual Next you see the Documents uploaded, Fees, Payments, Parties and the Filer information as shown below. If the filer has failed to enter required information they will receive a pop up message providing information on what is missing. E-Filer Manual version 2014.03 Page 104 Florida Courts E-Filing Portal E-Filer Manual An example would be if you forgot to make the confidentiality designation on the Documents page. If that is the case, the following error message will display advising the filer of the deficiency. Review and Submit – Appellate Court Review and Submit all information carefully, clicking Submit is FINAL. If there are any edits or changes that need to be made, filer must click Revise to go back to the page and make any corrections necessary. E-Filer Manual version 2014.03 Page 105 Florida Courts E-Filing Portal E-Filer Manual Since there is a statutory fee due, the filer must select a payment method. Select one of the Options and provide the payment information. Option One: Provide Payment Information E-Filer Manual version 2014.03 Page 106 Florida Courts E-Filing Portal E-Filer Manual Option Two: Request Filing Fee Waiver Option Three: Exempt from Fee Once you have submitted your Payment Method, Request for Emergency Filing Status is available if necessary. Then Save All and Submit Later which places this submission on the Appellate Workbench for submission at a later time or Confirm and Submit all Now to file your new case immediately. E-Filer Manual version 2014.03 Page 107 Florida Courts E-Filing Portal E-Filer Manual The filing is not submitted if required data is not entered. After the filing has been submitted, the filer will be at the Filing Received Confirmation page. Click Refresh to watch the Status of your submission change to Pending Filing. E-Filer Manual version 2014.03 Page 108 Florida Courts E-Filing Portal E-Filer Manual Confirmations of Filing In total, the filer receives three (3) Confirmations during the filing process: 1. The Filing Received Confirmation page: Immediately upon submitting the filing the filer will receive a confirmation notice. This notice provides the filing reference number. This number is needed if the filer contacts the county regarding the filing prior to a case number being assigned to the filing. 2. An Email: The filer receives an email regarding the filing in their email client account based on the email addresses in their profile. This email is also in the Email Log in the Portal. E-Filer Manual version 2014.03 Page 109 Florida Courts E-Filing Portal E-Filer Manual 3. The document displays in My Filings (notice there is no Completion Date at this time.) When the filer returns to the My Filings listing the new filing is displayed in the list. E-Filer Manual version 2014.03 Page 110 Florida Courts E-Filing Portal E-Filer Manual Clerk Review After the Clerk completes the review of the filing, the user receives another email verifying that the filing was processed successfully. The document now appears in My Filings with the Completion Date displayed. E-Filer Manual version 2014.03 Page 111 Florida Courts E-Filing Portal E-Filer Manual Notifications The Email Log stores a record of all the filer’s emails sorted in date order. This functionality allows filers to be able to view all their emails generated by the portal without requiring the filer to access an email client. Notifications sent by Portal include: Initial notification of registration Notification to Activate your account Notification of password change Notification of document moved to pending queue Notification of processed filing Notification of Moved to Judicial Review Notification that you have been added to an E-Service List Note: If a filer deletes an email from their email client, the email still remains in this Email Log for 90 days. E-Filer Manual version 2014.03 Page 112 Florida Courts E-Filing Portal E-Filer Manual Working Filings in the Pending Queue When filings require correction by the filer, they are moved to a Pending Queue by the Clerk’s office. Remarks will be shown in My Filings and the filer is notified of the specific issue by email notification as well. The filer will see the Filing # is hyperlinked. Click the link to open the filing and make corrections. All filings sent to the Pending Queue for correction must be corrected by the filer and resubmitted to the Clerk’s office within five (5) business days as specified in AO-09-30. The Note From Clerk is also displayed advising of the document deficiency. E-Filer Manual version 2014.03 Page 113 Florida Courts E-Filing Portal E-Filer Manual Portal Time Stamp If there is an issue with the document and you remove or add documents to the filing, you will receive a new file stamp date and time for the filing. If you edit/replace the document, the official file stamp date and time will remain the same as when originally filed. If you remove the document and add a new document, the official file stamp date and time will be the current date. E-Filer Manual version 2014.03 Page 114 Florida Courts E-Filing Portal E-Filer Manual E-service Page Next you come to the E-service Page. Any attorney that has electronically filed at least one document to the case is automatically added to the E-service Recipient List. To provide service of the documents you are filing, select the names from the E-service List. If you do not wish to serve a person listed in the Electronic Service Recipient list, do not check that name. To select the entire list, place a check in the box next to ‘Serve All?’ in the column header. E-Filer Manual version 2014.03 Page 115 Florida Courts E-Filing Portal E-Filer Manual Review and Submit After the Service List page you will come to the Review and Submit page. If your filing is a new case you will have to resubmit your payment. Your first payment will not be charged to your account. It will authorize but not settle. After the document has been updated and is ready for resubmission, check your filing on the review and submit page. You may save your work on your corrected filing by selecting Select All and Submit Later. When you are ready to submit, go to your My Filings page and select the filing id. The status will remain ‘Pending Queue’ until it is resubmitted. E-Filer Manual version 2014.03 Page 116 Florida Courts E-Filing Portal E-Filer Manual Filed For Judicial Review If a document that has been moved to Pending Queue has not been corrected within five (5) business days, the county has the ability to move the filing to Judicial Review. Once a document has been moved to Judicial Review, no updates/corrections can be made to that submission on the Portal. E-Filer Manual version 2014.03 Page 117 Florida Courts E-Filing Portal E-Filer Manual Open Multiple Portal Sessions When opening multiple sessions of the Portal do not open them in tabs in the same Internet Browser session. Instead open a new Internet Browser Session. In the open browser window Click on File Click on New Session E-Filer Manual version 2014.03 Page 118 Florida Courts E-Filing Portal E-Filer Manual Document Submission Standards The following guidelines should be followed in preparing documents that will be attached to Portal filings: Documents should be a standard size of 8 ½ x 11 inches as defined in RJA 2.520 Document should be computer generated whenever possible with the electronic signature typed in and converted to a searchable PDF document Documents should leave blank a 3 x 3 inch space at the top right-hand corner on the first page, and a 1 x 3 inch space at the top right-hand corner on each subsequent page, to accommodate statewide standard date/time stamps as defined in RJA 2.520 Document should not exceed 25MB in size. For documents that are larger than 25MB, break the document down into smaller file sizes and then submit individually. Where possible, documents should be electronically signed as defined in AO 09-30, Standards for Electronic Access to the Courts Black and white, non-color documents are preferred Scanned documents should be at a resolution of 300 DPI as defined in the State of Florida Electronic Records and Records Management Practices and scan as little as possible Multiple pleadings, motions, etc. should not be combined into one single file; each individual document should be uploaded via the Portal document submission process A deviation from these guidelines may result in the submitted filing being moved to a Pending Queue with the filer being notified via email and requested to correct the issue(s) with the document(s) and resubmit the filing Electronic submission of documents outside the Portal: For documents that exceed the 25 MB size limit or whose dimensions exceed the 8 ½ x 11 inch standard, electronic transmission should be accomplished using an electronic storage medium that the Clerk has the ability to accept, which may include a CD-ROM, flash drive, or similar storage medium as defined in SC11-399 Original Documents: Documents that must be maintained in original form may be electronically filed through the Portal but must also be deposited with the Clerk and maintained for safekeeping as defined in SC11-399. Examples include wills, codicils, deeds, verified and sworn documents, original paper judgments and sentences, etc. For questions regarding original documents, contact your local Clerk’s Office. E-Filer Manual version 2014.03 Page 119