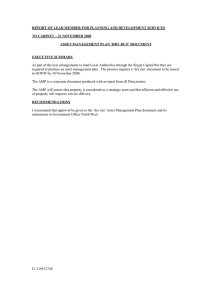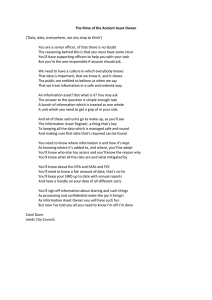Manual Template - ECHA
advertisement

- MANUAL Biocides Submission Manual Technical guide: using R4BP 3 2 Biocides Submission Manual Version 4.0 BSM Technical guide: using R4BP 3 Reference: ECHA-14-B-07-EN Catalogue number: ISBN: DOI: Publ. date: June 2015 Language: EN © European Chemicals Agency, 2015 Cover page © European Chemicals Agency Legal notice: Neither the European Chemicals Agency nor any person acting on behalf of the European Chemicals Agency is responsible for the use, which might be made of the following information. A wealth of additional information on the European Chemicals Agency is available on the Internet. It can be accessed through the ECHA website (http://echa.europa.eu). Reproduction is authorised provided the source is fully acknowledged in the form “Source: European Chemicals Agency, http://echa.europa.eu/”, and provided written notification is given to the ECHA Communications Unit (publications@echa.europa.eu). If you have questions or comments in relation to this document please send them (quote the reference and issue date) using the information request form. The information request form is accessible from the Contact ECHA page at: http://echa.europa.eu/contact European Chemicals Agency Mailing address: P.O. Box 400, FI-00121 Helsinki, Finland Visiting address: Annankatu 10, Helsinki, Finland Annankatu 18, P.O. Box 400, FI-00121 Helsinki, Finland | Tel. +358 9 686180 | Fax +358 9 68618210 | echa.europa.eu Technical guide: using R4BP 3 June 2015 Version Changes Date Version 1.0 First version August 2013 Version 2.0 Updated manual to coincide with the release of R4BP 3.1. Main changes include enhanced submission message in the application wizard and authority request task items. In general, an improved layout and design including extra summary sheets and previous summary sheets updated. A glossary containing terms, definitions and identifiers applicable to the whole BSM series can now be found at the end of the manual. April 2014 Version 2.1 Screenshots updated to reflect R4BP 3.1.2 release. Summary sheets removed and incorporated into the text. June 2014 Version 3.0 Release of R4BP version 3.2 changes include the following: December 2014 - - - C hange manual title in line with the BSM series Removed reference to REAC H-IT for accounts management which is now replaced by EC HA Accounts (section 2.3) New features include delegation, nomination and transfer of assets (section 3.3.5), resubmission wizard (section 4.4.1) Print/export feature of cases (section 3.3.2) Restructuring of the application wizard (section 4.2) Version 3.1 Minor update to correct typos and to describe the process of asset transfer, section 3.3.5.5, more clearly. February 2015 Version 4.0 Release of R4BP version 3.3. Minor update which include s the following: June 2015 Information on Asset transfer updated regarding parallel trade (PP) assets. in section 3.3.5.5, 3 4 Biocides Submission Manual Version 4.0 Table of Contents 1. Introduction ................................................................................................ 7 1.1 Objective ................................................................................................................................. 7 1.2 Biocides Submission Manuals ..................................................................................................... 7 2. What is R4BP 3?........................................................................................... 8 2.1 R4BP 3 Industry interface .......................................................................................................... 8 2.2 Industry actors......................................................................................................................... 8 2.3 R4BP 3 user registration ............................................................................................................ 9 3. Working in R4BP 3.......................................................................................12 3.1 Login to R4BP 3 ...................................................................................................................... 12 3.2 R4BP 3 homepage .................................................................................................................. 13 3.3 R4BP 3 toolbar tabs ................................................................................................................ 15 3.3.1 New application ................................................................................................................... 15 3.3.2 C ases ................................................................................................................................. 15 3.3.2.1 Searching for a case............................................................................................................ 16 3.3.2.2 Case de tails ...................................................................................................................... 17 3.3.2.3 De legation of cases ............................................................................................................. 19 3.3.3 Messages ............................................................................................................................ 20 3.3.3.1 Sea rching for a message ...................................................................................................... 20 3.3.3.2 Message list...................................................................................................................... 21 3.3.4 Tasks ................................................................................................................................. 22 3.3.4.1 Searching for a task ............................................................................................................ 22 3.3.4.2 Tasks list.......................................................................................................................... 23 3.3.5 Assets ................................................................................................................................ 24 3.3.5.1 Searching for an asse t ......................................................................................................... 25 3.3.5.2 Asse t de tails ..................................................................................................................... 26 3.3.5.3 De legation of asse ts ............................................................................................................ 28 3.3.5.4 Nomination of an asse t ........................................................................................................ 30 3.3.5.5 Transfe r of an asse t ............................................................................................................ 31 4. Submitting an application via R4BP 3 .............................................................33 4.1 C reating a new application....................................................................................................... 33 4.1.1 Applying via the ‘NEW APPLICATION’ tab ................................................................................ 33 4.1.2 Applying via the ‘ASSETS’ or ‘C ASES’ tabs .............................................................................. 34 4.2 The R4BP 3 application wizard.................................................................................................. 36 4.2.1 Post submission obligations................................................................................................... 37 4.3 Monitoring your case............................................................................................................... 38 4.4 Submitting an authority requested task item ............................................................................. 38 4.4.1 ‘Resubmit information’ task and the resubmission wizard ......................................................... 38 4.4.2 ‘Reply to communication’ task ............................................................................................... 40 5. How ECHA handles your submission ..............................................................42 5.1 Application processing steps .................................................................................................... 43 5.1.1 File format check ................................................................................................................. 43 5.1.1.1 Business rules confirmation................................................................................................... 43 Technical guide: using R4BP 3 June 2015 5.1.2 Application acceptance ......................................................................................................... 43 5.1.3 Invoice assessment.............................................................................................................. 44 5.1.4 C onfidentiality claim screening .............................................................................................. 45 6. Monitoring the progress of your case .............................................................45 6.1 View your case events history .................................................................................................. 45 6.2 Receiving messages ................................................................................................................ 46 6.2.1 When your application has been accepted by EC HA ................................................................. 46 6.2.2 When your application has not been accepted by EC HA ............................................................ 47 Table of Figures Figure 1: ECHA Accounts login page.......................................................................................... 10 Figure 2: ECHA Accounts landing page...................................................................................... 11 Figure 3: The R4BP 3 landing page ........................................................................................... 11 Figure 4: ‘Terms of service of R4BP 3’ ...................................................................................... 12 Figure 5: R4BP 3 homepage ...................................................................................................... 13 Figure 6: New application list.................................................................................................... 15 Figure 7: Case type code abbreviations in R4BP 3 .................................................................... 16 Figure 8: Searching for a case................................................................................................... 17 Figure 9: Case details page ....................................................................................................... 19 Figure 10: Delegation of a case ................................................................................................. 20 Figure 11: Searching for a message .......................................................................................... 21 Figure 12: Communication Details ............................................................................................ 22 Figure 13: Searching for a task ................................................................................................. 23 Figure 14: ‘Tasks list’ ................................................................................................................ 24 Figure 15: Asset types............................................................................................................... 25 Figure 16: Searching for an asset ............................................................................................. 26 Figure 17: Asset details page ................................................................................................... 28 Figure 18: Delegation, Nomination and Transfer of assets ...................................................... 28 Figure 19: Delegation of an asset............................................................................................. 29 Figure 20: Nomination of an asset ........................................................................................... 30 Figure 21: Transfer of an asset ................................................................................................. 32 Figure 22: Accept asset delegation for transfer ........................................................................ 32 Figure 23: ‘New application’ page ............................................................................................. 34 Figure 24: Creating a new case through an existing asset........................................................ 35 Figure 25: Creating a new case through a pending case ......................................................... 35 Figure 26: SPC upload step in the application wizard. ............................................................ 36 Figure 27: Post-submission message ........................................................................................ 37 Figure 28: Finding a requested task item.................................................................................. 38 Figure 29: ‘Resubmit information’ task item ............................................................................ 39 Figure 30: ’Reply to communication’ task ................................................................................ 41 Figure 31: On-screen ‘Submit task confirmation message’ ...................................................... 42 Figure 32: Application processing steps carried out in ECHA .................................................... 42 Figure 33: ‘Communication details’ page accessed through the ‘Message list’ ......................... 44 5 6 Biocides Submission Manual Version 4.0 Figure 34: Invoice downloaded from the ‘Financial managements’ tab .................................... 45 Figure 35: 'Events history' sub-tab in the case details page ..................................................... 46 Figure 36: Message for an accepted application ....................................................................... 47 Figure 37: Message for not approved applications.................................................................... 47 List of Tables Table 1: Case owner and asset owner access rights ................................................................... 9 Table 2: Delegation case types................................................................................................. 19 Table 3: Delegation asset types ............................................................................................... 29 Technical guide: using R4BP 3 June 2015 1. Introduction 1.1 Objective This manual gives guidance on how to navigate through the IT system of the Register for Biocidal Products, version 3 (R4BP 3) in order to submit applications under the Biocidal Products Regulation (BPR) 1. The various chapters aim to describe the functionalities of R4BP 3, along with how to submit a generic application and how your case is processed after the application is submitted. 1.2 Biocides Submission Manuals This manual is part of the Biocides Submission Manual (BSM) series which is composed of technical guides, application instructions, and specific process manuals. All are available from the ECHA website. Technical guides: Using IUCLID, which describes how to prepare a general IUCLID 5 dossier, giving you details on the different functionalities in IUCLID 5, as well as explaining the different sections contained within a dossier. Using R4BP 3, which describes how to create user accounts in R4BP 3 via ECHA Accounts and gives a detailed description of the various functionalities of the system. Using the SPC Editor, which describes how to prepare a summary of the product characteristics (SPC) required for certain application t ypes. Application instructions: Application instruction manual give guidance on how to submit applications concerning various process concerning active substance approvals and biocidal product authorisations. Active substances National authorisations Simplified authorisations Union authorisations Technical equivalence and chemical similarity Process manuals: Invoicing in R4BP 3, which describes the general information related to invoices and credit notes issued by ECHA following the submission of an application. Confidentiality requests for biocide applications, which describes how to make confidentiality claims in IUCLID 5 and which dossier information can be claimed confidential. 1 Regulation (EU) No 528/2012 of the European Parliament and of the C ouncil of 22 May 2012 concerning the making available on the market and use of biocidal products . 7 8 Biocides Submission Manual Version 4.0 2. What is R4BP 3? R4BP 3 is an IT system established and maintained by ECHA, with the aim of ensuring that requirements under the BPR are supported by appropriate IT systems. R4BP 3 consists of two independent interfaces, one dedicated to industry users and one to authority users (ECHA, MSCAs and the Commission). The R4BP 3 authority interface supports the day-to-day work in the regulatory process whereby authority users can process the applications by completing task items (e.g. sending an invoice) and communicate securely with industry users. 2.1 R4BP 3 Industry interface The R4BP 3 industry interface is dedicated to industry users, allowing for the secure submission of applications and exchange of information with authority users. Through this interface, industry users can see and update their own data, allowing for the monitoring of their cases and asset portfolios. Through the industry interface, industry users can login to R4BP 3 and: submit applications, review data, download documents (e.g. invoices), view the status of submitted applications and payments, complete tasks assigned by authority users, and receive the final decision/outcome concerning an application. 2.2 Industry actors There are two main industry actors in R4BP 3, the case owner and the asset owner. What is a case owner? The case owner is the legal entity who is submitting an application/notification and monitoring the progress of a case2; providing any additional information requested by authorities, commenting on any draft evaluation reports or opinions, etc. The case owner may also be the asset owner, but this is not always the case, for example the case owner may be a consultant appointed by an asset owner. What is an asset owner? The asset owner is the legal entity that will be the "owner" of the asset once it has been created e.g. the (prospective) authorisation holder. The asset owner may be the same as the case owner when no representative is appointed. ‘Legal entities’ are created during sign-up and are identified by their name, UUID3 number, address, country, and general contact information. All information on the creation and management of accounts can be found in ECHA Accounts manual available on the ECHA website. 2 Once you submit an application in R4BP 3, a corresponding ‘case’ is created. 3 Universally unique identifier Technical guide: using R4BP 3 June 2015 Note that where the case owner and asset owner are different legal entities, both entities will be able to view submitted information, monitor the progress of a case and view asset details (Table 1). However, only the case owner will receive messages and task items from the authority users. Therefore, a negative decision (e.g. rejection of an application due to the failure to pay the invoice on time) will only appear in the case owner’s messages inbox and will not be visible to the asset owner. Table 1: Case owner and asset owner access rights Access rights in R4BP 3 Case owner Asset owner Submit applications Y Receive messages in R4BP 3 Y Receive and complete task* items Y Y View case * details Y Y View asset * details Y Y E-mail notifications** Y Y * ** The terms tasks, cases and assets are elucidated in C hapter 3. The asset owner will receive an e-mail notification only for major events: case approved, not approved, terminated or withdrawn. 2.3 R4BP 3 user registration ‘ECHA Accounts’ is the central place where you, as a registered legal entity, can administer account and user details. ECHA Accounts also allows you to log into ECHA IT tools such as R4BP 3. The account management in ECHA Accounts allows you to create, update or remove a user account. It allows you to reset a user password or provide access to a third party (foreign user). All users who wish to access R4BP 3 must first log in to ECHA Accounts (Figure 1). All information on the creation and management of accounts can be found in ECHA Accounts manual available on the ECHA website. If you are not yet a user, the creation of an R4BP 3 account in ECHA Accounts will require you ‘Sign up’ by entering your user details; e-mail address; legal entity details; and a contact person. 9 10 Biocides Submission Manual Version 4.0 Figure 1: ECHA Accounts login page If you have other ECHA accounts to be managed, you will be redirected to the ECHA Accounts landing page (Figure 2). This will allow you to select from either ECHA Accounts management (‘Account, Users & Parties management’); the R4BP 3 submission tool; or, the PIC submission tool. Selecting R4BP 3 will take you directly to the R4BP 3 home page (Section 3.2) ready for you to use. Technical guide: using R4BP 3 June 2015 11 Figure 2: ECHA Accounts landing page If you do not have any other accounts ECHA accounts to be managed, you will be directed to the R4BP 3 landing page (Figure 3). From this page, you can log in to the R4BP 3 application. Figure 3: The R4BP 3 landing page 12 Biocides Submission Manual Version 4.0 3. Working in R4BP 3 This chapter explains how to login to R4BP 3 and the different features you should expect to find. The various sections go into detail about the functions available on the different R4BP 3 pages and when these functions should be used. 3.1 Login to R4BP 3 Once you have successfully created an ECHA account you will then be able to log in with your R4BP 3 user credentials from the R4BP 3 landing page. When you login to R4BP 3 for the first time a ‘Terms of Service of R4BP 3’ page is displayed and you are enc ouraged to read the terms of service of R4BP 3 use (Figure 4). An automatic logout feature will be initiated if you ‘Reject’ the terms of service. If you ‘Accept’ the terms of service, you will be directed to the R4BP 3 homepage (Figure 5). Figure 4: ‘Terms of service of R4BP 3’ Technical guide: using R4BP 3 June 2015 13 3.2 R4BP 3 homepage Once you have logged into R4BP 3, the homepage is displayed with various features (Figure 5). Figure 5: R4BP 3 homepage ECHA logo Clicking on the ECHA logo in the top left corner will direct you back to the homepage when on any R4BP 3 page Toolbar The toolbar is available on all of the R4BP 3 pages and contains five tabs. Each tab allows you to perform certain actions or view information related to submitted applications. The individual features of these tabs are detailed in section 3.3. Logout The logout button is available ( R4BP 3 pages. ) in the top right corner. This feature is available on all of the 14 Biocides Submission Manual Version 4.0 Logged in user The logged in ‘User ID’ and industry account name are displayed in the top left corner. This information is displayed on all of the R4BP 3 pages. A dropdown button is available and allows to select the company one whose behalf you wish to work on. When selecting another company, the system will automatically filter and display the data according to the selected company (cases, assets, messages, tasks, etc.). Tasks due to expire A list of tasks that are due to expire within the next ten days are displayed. My messages The ten latest messages are displayed. Red messages indicate that t he message has not been read yet. Good to know A list of useful definitions and other useful information is found on the right in the yellow ‘Good to know’ box. Technical guide: using R4BP 3 June 2015 15 Terms of service The terms of service can be read by clicking on the ‘Terms of Service’ hyperlink at the bottom right of the page. 3.3 R4BP 3 toolbar tabs The toolbar is available on all of the R4BP 3 pages and contains five tabs. Each tab allows you to perform certain actions or view information related to submitted applications. The subsequent sections detail the different features available when you click on each tab, a nd how they should be used. 3.3.1 New application Clicking on the ‘NEW APPLICATION’ tab in the toolbar displays a list of application types (Figure 6). Clicking on any of the application types launches the corresponding application ‘wizard’4, which assists you to fill in and submit an application. Individual application requirements and instructions for a specific application type can be found in the relevant Biocides Submission Manuals available from the ECHA website. Figure 6: New application list 3.3.2 Cases Once you submit an application through R4BP 3, a corresponding case is created with a unique number, i.e. a case number, to identify it. A case encompasses all of the steps in the application process, which leads to the creation, or the update, of an asset (the regulatory 4 The R4BP 3 application ‘wizard’ guides you through the various steps of an application form, prompting you to include necessary files such as a dossier and supporting documents. 16 Biocides Submission Manual Version 4.0 decision). Through the corresponding case details, you can monitor the progress of a submitted application. 3.3.2.1 Searching for a case When you select the ‘CASES’ tab, a default search will cause all your ‘In-Progress’ cases to be displayed in the ‘My cases list’ (Figure 8). ‘My cases list’ includes the case number, product/substance name or active substance name depending on the application type, the case type, evaluating authority, submission date of the application, and case status. The case type corresponds to an abbreviation of the process under evaluation. The full list of case type code abbreviations used in R4BP 3, can be displayed by clicking on the dropdown arrow for ‘Case type’ (Figure 7). Figure 7: Case type code abbreviations in R4BP 3 If you want to search for a specific case, in the ‘Search for cases’ field, fill in some search criteria (Figure 8): 1. Case number: enter the unique number assigned to the case. 2. Case type: select the application type submitted (e.g. NA– APP - national authorisation, etc.), from the drop-down list containing all available case types. 3. Case status: select the current status of the case (e.g. ‘In Progress’, ‘Closed – Approved’, ‘Closed – Rejected’, ‘Closed – Not Approved’, ‘Closed – Terminated’, ‘Closed – Withdrawn’ or ‘Suspended’), from the drop-down list containing all available case st atuses. If the case becomes ‘Closed-Approved’ a corresponding asset will be created (see section 3.3.5). 4. Submission date: select the specific submission date or time-period the submission was made in, using the calendars provided. 5. Evaluating authority: select the authority body that is responsible for evaluating the case, from the drop-down list containing the possible evaluating authorities. The evaluating authority may be an MSCA you selected when applying or, for some cases, ECHA (e.g. assessment of technical equivalence). 6. Company UUID: enter the legal entity UUID for the case owner or proposed asset owner. Note that in certain cases, the case owner and proposed asset owner are the same. However, this is not always the case, e.g. the case owner may be a representative appointed by the proposed asset owner. Technical guide: using R4BP 3 June 2015 17 7. Product name: for application types related to biocidal products, enter the complete product name. 8. Common name (AS): for application types related to active substances, enter the common name. When you have entered the search criteria, click on the ‘Search’ button and the corresponding case records are displayed in ‘My cases list’ (Figure 8). The case number is a hyperlink. When you click on it, the corresponding details page for the case is displayed (Figure 9). Figure 8: Searching for a case Under the ‘My cases list’, the case number may be followed by a ‘D’ icon for delegation, (Figure 8). For more information on case delegat ions please see section 3.3.2.3. You may wish to export your search results for future reference. Clicking the ‘Export (.xls)’ button ( ) will open a .xls file with the specific search results you have preselected. You can generate different .xls files depending on your preferred search criteria and by sorting the search results under ‘My case list’ by ‘Case number’, ‘Product/Substance name’, ‘Case type’, ‘Evaluating authority’, ‘Submission date’ or ‘Case status’. 3.3.2.2 Case details Clicking the case number hyperlink (Figure 8) displays the details page for the case (Figure 9). Depending on the case type, this page may contain the following information and sub-tabs (Figure 9): 1. Header displaying the case type, the case type code abbreviation and the assigned case number; 18 Biocides Submission Manual Version 4.0 2. Basic information concerning the case (e.g. the case status, evaluating authority, submission date, etc.). 3. Product information (when applicable) or Substance information (for AS case types) displays the information provided on the submitted SPC file: product name, trade types, product type(s) and active substance(s). 4. ‘Create new case’ button ( ), if applicable, will allow certain applications to be launched that are relevant to the specific case (see section 4.1.2.) 5. ‘Download as PDF’ button ( ) will allow you to generate a PDF document containing detailed information for the case: Case details, Product details, Active substance details, Name and address of the case owner, Name and address of the future asset owner, Name of the case owner contact information, as well as information regarding the uploaded dossier(s) and documents when applicable. 6. SPC documents sub-tab: when relevant, displays information on the uploaded SPC: country of the evaluating authority and language used in the SPC. The submitted SPC can be previewed when clicking the ‘Preview SPC’ button ( ) or downloaded and saved to your computer when clicking the ‘Download SPC’ button ( ) (Figure 9). 7. Delegation sub-tab: depending on the case type, you can initiate a delegation to another legal entity by clicking on the ‘Add delegation’ button ( ). You are then requested to provide the legal entity UUID number and the start and end date of the delegation (Figure 10). See section 3.3.2.3. 8. Dossiers sub-tab: contains dossier details (e.g. submission number, file name, dossier UUID, etc.), the name of the entity which has submitted application and the date when the application has passed the pre-processing checks carried out by ECHA (i.e. the format check). 9. Company details sub-tab: details of both the case owner and the asset owner, if different. Billing information can also be viewed here along with the designated contact person. 10. Events history sub-tab: outlining all of the outcomes, messages sent and actions completed in relation to this case, chronologically. Event dates and senders are also recorded here. This is a very useful sub-tab, helping you to follow the application processing steps. 11. Documents sub-tab: documents related to this case (e.g. supporting documents uploaded during the application process). Note that submitted dossiers and financial documents are found in their own sub-tabs. 12. Financial management sub-tab: allows you to view invoices and credit notes, along with the date they were sent and the status of payment. 13. Related cases sub-tab: allows quick access to cases related to the case details being viewed. For example, a ‘Mutual recognition in parallel’ case can be viewed through the ‘Application for national authorisation’ case; connected cases can be viewed through each other. You can only access related cases that concern you, i.e. you are the case owner and/or asset owner of the related case. Technical guide: using R4BP 3 June 2015 19 Figure 9: Case details page 3.3.2.3 Delegation of cases Delegation of cases is used when a legal entity wishes to provide the details of a specific case to another legal entity so that the second legal entity may launch certain application types using the delegated case’s details as a starting point. The second legal entity will be the asset owner of the new application. In the ‘My cases list’, the case number may be marked with a icon (for ‘delegation’). When a legal entity (or c ase owner) delegates a case, it will then be followed by the icon (refer back to Figure 8) in the case list, to differentiate it from the other cases. However, the icon will not appear to the legal entity to whom the case was delegated. The exchange of the case details (case number, etc.) must be agreed upon and exchanged outside R4BP 3, via e-mail for example. Once the case has been delegated and the legal entity has been provided with the case information, only then can the second legal entity initiate his own application using the delegated case as a starting point. Case delegations can be done only for specific case types. Table 2 displays the case types for which a case can be delegated and the case types that can be created from the delegated case(s). Note that a case can only be initiated from a delegated one if the delegated case status is ‘In progress’. Table 2: Delegation case types Case types for delegation Case types initiated from delegated case NA-APP NA-MRP, NA-BBP UA-APP UA-BBP SA-APP SA-BBP 20 Biocides Submission Manual Version 4.0 To delegate a case in R4BP 3, search for the specific case, go to the ‘Delegation’ tab and click on the ‘Add delegation’ button ( ). You are then requested to provide the legal entity UUID number for which the case will be delegated to and indicate a date when the delegation will become valid and an end date (empty by default), when the delegation is revoked from the delegated legal entity (Figure 10). The delegated case is not visible in the second legal entity’s case list. Figure 10: Delegation of a case A revocation of a case delegation can be made changing the ‘End date’ for the delegation. The icon disappears if the delegating legal entity removes the delegation or if it expires. 3.3.3 Messages As R4BP 3 is the principal communication channel between industry and authority users, it is your responsibility to regularly check whether there are new messages in your ‘Message list’. During the application process, authority users will send messages to the case owner (or asset owner, depending on the case type), providing information concerning the status of the case. Messages may include important updates and final decisions, both positive and negative. Any message sent by authority users will be assigned a unique number to identify the message, i.e. a ‘Communication number’ or a ‘Decision number’. Note that the sending of a message through the ‘MESSAGES’ functionality in R4BP 3 can only be instigated by authority user groups. Replying to authority communications will be considered by the system as “sent messages”, which will be assigned sequential c ommunication numbers. 3.3.3.1 Searching for a message When you select the ‘MESSAGES’ tab, a default search will cause all the messages you received in the last year to be displayed in the ‘Message list’ (Figure 11). The ‘Message list’ includes the sender of the communication (e.g. Agency), the topic and subject of the message, the product name or common name (AS) depending on the application type, and the date the message was received. Technical guide: using R4BP 3 June 2015 21 If you want to search for a specific message, in the ‘Search for messages’ table, fill in some search criteria (Figure 11): 1. ‘Sent/Received’ button ( ) will filter the messages under ‘Message list’, displaying the latest sent or received communications; 2. Communication number: enter the unique communication number assigned to the message; 3. Sender (only visible when button is active) or Recipient (only visible when button is active): limits the message list to the sender or recipient selected; 4. Message status (only visible when unread messages; 5. Date Received from (only visible when visible when button is active): allows filtering by read or button is active) and Date Sent from (only button is active) allow filtering by specific dates; 3.3.3.2 Message list When you have entered the search criteria, click on the ‘Search’ button and the corresponding messages are displayed in the ‘Message list’ (Figure 11). Clicking the hyperlinked subject under the Topic: subject column will open the ‘Communication Details’ window which diplays the communication number, or decision number if it is a final decision, the case type abbreviation code and number, the Product/Substance name (where applicable) and the message(s) sent or exchanged by the appropriate users (Figure 12). At the bottom of the the ‘Communication Details’ window you will find a link which will direct you to the resubmission task item. More information on tasks items can be found in the next chapter. Figure 11: Searching for a message In addition, clicking on the and buttons will allow you to expand or hide the details related to the ‘Reply Message’ and the ‘Request Message’ (Figure 12). 22 Biocides Submission Manual Version 4.0 Figure 12: Communication Details 3.3.4 Tasks A task is a working item that is created by an authority user and assigned to a specific case or asset owner’s account. A task is created in order to complete certain actions (e.g. request for additional information) required from that case owner. These task items must be completed within a specific time period defined by the authority user who initiated the task; in compliance with the BPR. The task is identified by the task name (e.g. ‘Resubmit information’ or ‘Reply to communication’) and is related to a particular case number. For more information on how to c omplete a task, please refer to section 4.4. 3.3.4.1 Searching for a task When you select the ‘TASKS’ tab, a default search will cause ‘All open tasks’ to be displayed in the ‘Tasks list’ (Figure 13). If you want to search for a specific task, in the ‘Search for tasks’ field, fill in some search criteria (Figure 13): 1. Task status: filter by whether the task is: Completed’ - the task has either been concluded or the task has expired and is no longer available for completion; ‘Overdue’; ‘Claimed by me’; ‘All open tasks’ – tasks that are yet to be claimed and completed. 2. Task name: a ‘Resubmit information’ task will require you to upload a new dossier. A ‘Reply to communication’ task may require you to provide a reply or attach additional documents. 3. Dates: tasks can be searched by the ‘Due date’, the ‘Creation date’ when the authority user created the task, the ‘Case submission date’ when you submitted the application related to the task and by the ‘Completion date’ for completed tasks. Note that the task item must be completed by the due date or it will expire. 4. Task number: enter the unique number assigned to the task. Technical guide: using R4BP 3 June 2015 23 5. Evaluating Authority type: select from either MSCA or Agency . 6. Evaluating country: only active when the criteria “Evaluating authority type” has been selected. 7. Case number: enter the unique number assigned to the case. 8. Case type: select the application type submitted (e.g. UA-APP - Union authorisation, NAAPP - national authorisation, etc.), from the drop-down list containing all available case types. 9. Product name: for application types related to biocidal products, enter the complete product name. 10. Common name (AS): for application types related to active substances, enter the common name. Figure 13: Searching for a task You may wish to export your search results for future reference. Clicking the ‘Export (.xls)’ button ( ) will open a .xls file with the specific search results you have preselected. You can generate different .xls files depending on your preferred search criteria and by sorting the search results under ‘Tasks list’ by `Task name, ‘Case number’, ‘Product/Substance name’, ‘Case type’, ‘Submission date’, `Due date´ or ‘Task status’. 3.3.4.2 Tasks list When you have entered the search criteria, click on the ‘Search’ button and the corresponding tasks are displayed in the ‘Task list’ (Figure 14). The ‘Tasks list’ can be sorted by clicking on any of the parameters presented at the top of the list such as (Figure 14): 1. Task name: outlines the type of task (e.g. resubmit information). The task name is a hyperlink which, when clicked, opens the task item. 2. Case number: clicking on the case number hyperlink opens the corresponding ‘Case details’ page is displayed. 24 Biocides Submission Manual Version 4.0 3. Product/Substance name: for application types related to biocidal products in which the product name was provided in the designated field of the submitted dossier. 4. Active substances: for application types related to active substances in which the common name was provided in the designated field of the submitted dossier. 5. Case type: sort tasks by the case type in alphabetical order. 6. Submission date of the application: sort tasks by the submission date. 7. Due date for task completion: by default the task list is sorted according to the due date 8. Task status: tasks can have the following statuses: ‘Unclaimed’: all open tasks created and not yet claimed in order to be completed by a specific user. ‘Claimed’: claimed by a specific user in order to complete the task actions. When opening an ‘Unclaimed’ task, the task is automatically assigned to you and its status is changed to ‘Claimed’. ‘Claimed’ tasks can be edited, complet ed and saved only by the claimant. If you close the claimed task without completing any of the task actions , its status is automatically changes back to ‘Unclaimed’. ‘Completed’: when the claimant of a task performs the task actions and completes the task, its status changes to ‘Completed’. The task is now considered closed; you can view the task details, but cannot perform any further actions. ‘Expired’: when a task has not been completed by the due date, its status automatically changes to ‘Expired’. The task shall be labelled as ‘Expired’ and will no longer be editable. The task shall be recorded as not completed on the authority side. Note that this may lead to your application being rejected or initiate further evaluation to be carried out on your application. Figure 14: ‘Tasks list’ One day before the due date for completion of a task, the task is highlighted and an exclamation mark ( ) will appear next to the task name. Please note that an asset owner may also find tasks assigned to him under the ‘Message list’. 3.3.5 Assets An asset is a regulatory decision on an application related to either an AS (e.g. approval of the AS, decision on technical equivalence, etc.) or a BP (e.g. a national authorisation, a Union authorisation, etc.). An asset is authorised to the asset owner and is assigned a unique asset number. The asset owner may be the same as the case owner where no representative is Technical guide: using R4BP 3 June 2015 25 appointed. In addition, each asset type has its own two-letter code in R4BP 3 to distinguish it from other asset types. Figure 15 displays the existing asset types and codes under R4BP 3. Figure 15: Asset types All asset types are listed in R4BP 3 except for AS and AN, even though they appear listed under the ‘Asset type’ list. Please visit the ECHA website if you are looking for specific information on ‘Biocidal active substances’ from the ‘Information on Chemicals’ tab. 3.3.5.1 Searching for an asset When you select the ‘ASSETS’ tab, a default search will cause all your assets that will expire in the next six months from the current day, will be displayed in the ‘Assests list’ (Figure 16). The ‘Asset list’ includes the asset number, product name or common name (AS) depending on the dossier submitted, asset type, expiration date and start renewal by (for assets that can be renewed), and also the asset status. If you want to search for a specific asset, in the ‘Search for assets’ table, fill in some search criteria (Figure 16): 1. Asset number: enter the unique number assigned to the asset. 2. Asset type: select the application type for which a final decision has been conveyed from the drop-down list containing all available asset types. 3. Asset status: select the status of the asset from the drop-down list containing all available asset statuses. They can be ‘Active’, ‘Expired’ (validity period has expired), ‘Cancelled’, or ‘Revoked’. 4. Asset expiring from/to: select the specific expiration date or time period within which expiration will occur. 5. Market area: select the relevant option from the drop-down list containing all market areas. 6. Product name: for application types related to biocidal products, enter the complete product name. 26 Biocides Submission Manual Version 4.0 7. Common name (AS): for application types related to active substances, enter the common name. 8. Product type: select the relevant option from the drop-down list containing all available product types with the associated ‘PT’ codes. 9. Other reference number: free text field. 10. Company UUID: enter the asset owner UUID. Note that in certain cases, the case owner and proposed asset owner are the same. However, this is not always the case, e.g. the case owner may be a representative appoint ed by the proposed asset owner. When you have entered the search criteria, click on the ‘Search’ button and the corresponding asset records are displayed in the ‘Assets list’ (Figure 16). If your asset is not visible in R4BP 3, please refer to the ‘Migration’ Q&A section on the ECHA website or contact the ECHA helpdesk for further advice on how to proceed with your application. Figure 16: Searching for an asset You may wish to export your search results for future reference. Clicking the ‘Export (.xls)’ button ( ) will open a .xls file with the specific search results you have preselected. You can generate different .xls files depending on your preferred search criteria and by sorting the search results under ‘Assets list’ by ‘Asset number’, ‘Product/Substance name’, ‘Active substance’, ‘Asset type’, ‘Expiration date ’, ‘Start renewal by’ or ‘Asset status’. 3.3.5.2 Asset details Clicking on the asset number hyperlink displays the asset’s details page (Figure 17). Depending on the case type, this page may contain the following information and sub-tabs (Figure 17): 1. Header displaying the asset type, the asset type code abbreviation and the assigned Technical guide: using R4BP 3 June 2015 27 asset number. 2. Basic information concerning the asset : asset status, validity date, hyperlinked source case number (the case number that resulted in the creation of this asset ) and other reference number (for instances where the evaluating MSCA has assigned one). 3. Product information (when applicable) or Substance information (for AS case types) displays the information provided on the submitted SPC file: product name, trade types, product type(s) and active substance(s). 4. Asset owner details: the name of the company as stated in the company registration, along with the legal entity UUID and the asset validity period. 5. ‘Create new case’ button ( ) will be available for specific asset types and allows you, where relevant, to apply for other application types. 6. SPC documents sub-tab: displays information on the uploaded SPC (country of the evaluating authority and language). The submitted SPC can be previewed when clicking the ‘Preview SPC’ button ( ) or downloaded and saved to your computer when clicking the ‘Download SPC’ button ( ) (Figure 17). 7. Delegation/Nomination sub-tab: gives an overview of any related delegation, nomination and/or transfer requests. This includes the legal entity UUID number and the start and end date of the delegation, nomination and/or transfer. It also includes the button to click to initiate a delegation ( ), a nomination ( ) and/or a transfer of an asset ( ) to another legal entity. When adding a delegation, nomination, or transfer, you are requested to provide the legal entity UUID number and the start and end date of the delegation. 8. Related assets sub-tab: displays information related to the asset details being viewed. 9. Related cases sub-tab: allows quick access to cases related to the case details being viewed. For example, a ‘Mutual recognition in parallel’ case can be viewed through the ‘Application for national authorisation’ case; connected cases can be viewed through each other. You can only access related cases that concern you, i.e. you are the case owner and/or asset owner of the related case. 10. Documents sub-tab: documents related to this case (e.g. supporting documents uploaded during the application process). Note that submitted dossiers and financial documents are found in their own sub-tabs. Asset details are available only to the related legal entities i.e. the case owner and asset owner. 28 Biocides Submission Manual Version 4.0 Figure 17: Asset details page 3.3.5.3 Delegation of assets Delegation of an asset is used when a legal entity wishes to provide the details of a specific asset to another legal entity, in order that the second legal entity can create its own application for authorisation of the same biocidal product using as starting point the delegated asset’s details. In the ‘Assets list’, the asset number may be marked with a icon (for ‘delegation’). When a legal entity delegates an asset, it will then be followed by the icon (Figure 18) in the asset list, to differentiate it from the other assets. However, the icon will not appear to the legal entity to whom the asset was delegated. Figure 18: Delegation, Nomination and Transfer of assets Technical guide: using R4BP 3 June 2015 29 As happens with case delegations t he exchange of the asset details must be agreed upon and exchanged outside R4BP 3, via e-mail for example. Once the asset has been delegated and the legal entity had been provided wit h the asset information only then can the second legal entity initiate his own application type using as starting point the delegated asset. Asset delegations can be done only for specific asset types. Table 3 displays the asset types for which an asset can be delegated and the asset types that can be created from the delegated asset(s). An asset can only be initiated from a delegated one if the delegated asset status is ‘Active’. Table 3: Delegation asset types Asset types for delegation Case types initiated from delegated asset NA NA-MRS, NA-BBS UA UA-BBS SA SA-BBS To delegate an asset in R4BP 3 search for the specific asset, go to the ‘Delegation/Nomination’ tab and click on the ‘Add delegation’ button ( ). You are then requested to provide the legal entity UUID number for which the asset will be delegated to and indicate a date when the delegation will become valid and an end date (empty by default), when the delegation is revoked from the delegated LE (Figure 19). Figure 19: Delegation of an asset A revocation of an asset delegation can be made changing the ‘End date’ for the delegation. The icon disappears if the delegating legal entity removes the delegation or if it expires. 30 Biocides Submission Manual Version 4.0 3.3.5.4 Nomination of an asset Nomination of an asset is used when a legal entity provides to another legal entity information regarding a specific asset in order that the second legal entity might initiate new cases on its behalf. The nominated legal entity will have full access to the cases and/or assets initiated form the context of the nominated asset. In the ‘Assets list’, the asset number may be marked with a icon (for ‘nomination’). When a legal entity nominates an asset, it will then be followed by the icon (refer back to Figure 18) in the asset list, to differentiate it from the other assets. The nominee will see the nominated asset in his asset list. However, the icon will not appear to the legal entity to whom the asset was nominated. The exchange of the asset details must be agreed upon and exchanged outside R4BP 3, via e mail for example. Once the asset has been nominated and the legal entity had been provided with the asset information only then can the second legal entity initiate his own application type using as starting point the nominated asset. Nomination can only be done for specific asset types (NA, UA and SA asset types). Asset nomination is only relevant to asset types which can be renewed and/or changed, meaning is not relevant for certain asset types such as TE, IN and CC. To nominate an asset in R4BP 3, search for the specific asset, go to the ‘Delegation/Nomination’ tab, and click on the ‘Add nomination’ button ( ). You are then requested to provide the legal entity UUID for which the asset will be nominated to and indicate a date when the nomination will become valid and an end date (empty by default), i.e. the date when the nomination should expire (Figure 20). Figure 20: Nomination of an asset If the asset owner would like to revoke an asset nomination, he may change the ‘End date’ for the nomination. The icon disappears if the nominating legal entity removes the nomination or if it expires. Technical guide: using R4BP 3 June 2015 31 3.3.5.5 Transfer of an asset A product authorisation can be transferred from one legal entity to another by using the transfer of an asset function in R4BP. This means that the full ownership of the asset will be transferred to the other legal entity, the asset owner details are updated as well as all the associated rights and responsibilities. Asset transfers can be done only for specific asset types. The asset types which can be transferred are: NA, UA, and SA asset types, with the exception of family member assets. In the ‘Assets list’, the asset number may be marked with a icon (for ‘transfer’). When a legal entity transfers an asset, it will then be followed by the icon (Figure 18) in the asset list, to differentiate it from the other assets. The icon will also be visible to the legal entity to whom the asset was transferred to. Once an asset is succ essfully transferred, the old asset owner should view it in his asset list but will not be able to view the asset details. R4BP 3 does not support the sending of explicit notifications (i.e. messages, e mails) when an asset has been transferred. a) Initiating a transfer In order to initiate a transfer of an asset, the following considerations should be taken into account: the asset must be active; there has been no other transfer initiated for that asset; no case that affects the present asset or any other linked asset is initiated. In that sense, an NA asset cannot be initiated for transfer in the following cases: if there is already an ‘In Progress’ NA-TRS case for this asset ; if there is an ‘In Progress’ case that updates the specific NA asset (i.e. NA-ADC, NAMIC, NA-MAC, NA-RNL, NA-MRG, NA-AAT, NA-CAT case types); if a family asset, and having a NA-NPF in progress; if a family asset, the member assets of the family asset have any cases ‘In Progress’ which update them (i.e. NA-ADC, NA-MIC, NA-MAC, NA-AAT, NA-CAT case types). The same will apply for SA asset types. Additionally an SA asset cannot be transferred: if there is an ‘In Progress’ SN-NOT case having as context the specific SA asset ; if there is an ongoing amendment or cancelation for the SN asset (s) of the SA asset; if there is an ‘In Progress’ SN-NOT case having as context any of the member SA assets; if there is an ongoing amendment or cancelation for any SN assets of the member SA assets. In order to transfer an asset to another legal entity, search for the specific asset in R4BP 3. Once you have selected the specific asset, go to the ‘Delegation/Nomination’ tab and click on the ‘Add transfer’ button ( ). You are then requested to provide t he legal entity UUID to which the asset will be transferred to and indicate a date when the transfer will become valid, and, an end date (empty by default), i.e. when the transfer should expire (Figure 21). 32 Biocides Submission Manual Version 4.0 Figure 21: Transfer of an asset A revocation of an asset transfer can be made changing the ‘End date’ for the transfer. The icon disappears if the delegating legal entity removes the delegation or if it expires. b) Accepting an asset transfer If an asset has been initiated for transfer to a second legal entity, , a button stating ‘Accept asset transfer’ ( ) will be visible in the specific asset details page (Figure 22). Figure 22: Accept asset delegation for transfer In order to accept the asset transfer, the second legal entity must click on the ‘Accept asset transfer’ button. If the asset is an SA or NA asset, then either an SA-TRS or NA-TRS application wizard will be launched. Please refer to the Biocides Submission Manuals application instructions available on Technical guide: using R4BP 3 June 2015 33 the ECHA website for more information on these specific application types. For UA and PP asset transfer, clicking on the ‘Accept asset transfer’ will not trigger a n application wizard as the acceptance of the transfer will be effective immediately. Once an asset has been successfully transferred, any delegations and nominations on cases or assets are cancelled, the SPC package of the asset is updated with the administrative data of the new legal entity, and any SN assets (i.e. notifications for placing on the market) linked to SA asset(s) are transferred to the new legal entity 4. Submitting an application via R4BP 3 This chapter gives a general overview of how to launch the application wizard in R4BP 3 and how to navigate through the wizard to submit an application to the Authorities. Details of how to submit a specific application type and what steps to expect in the wizard are provided in the Biocides Submission Manuals application instructions available on the ECHA website. Depending on the application type, a case owner can launch an application wizard either via the ‘New application’ tab (Figure 23) or by clicking ‘Create a new case’ in the ‘Asset/Case details’ page (Figure 24 or 25). Please refer to the Biocides Submission Manuals application instructions available on the ECHA website for your specific application type. 4.1 Creating a new application An application wizard can be launched, depending on the application type, through: i) the ‘NEW APPLICATION’ tab, ii) an existing asset, iii) a pending case. 4.1.1 Applying via the ‘NEW APPLICATION’ tab To submit a new application (typically one that is not related to an existing asset or case) click on the ‘NEW APPLICATION’ tab on the R4BP 3 toolbar (Figure 23). The relevant application wizard will be launched to guide you through the application submission process. 34 Biocides Submission Manual Version 4.0 Figure 23: ‘New application’ page 4.1.2 Applying via the ‘ASSETS’ or ‘CASES’ tabs For applications that are related to an existing asset or case, and to which you have access (i.e. you own or have permission to use the appropriate asset/case number), you may launch the application wizard through the relevant asset or case. Technical guide: using R4BP 3 June 2015 35 To launch the application wizard through an existing asset or case, click on the ‘ASSETS’ or ‘CASES’ tab on the R4BP 3 toolbar. Then, search for the specific asset or case by filling in some search criterion (e.g. the asset or case type). Clicking on the number hyperlink in the ‘Assets list’ or ‘Case list’ will open a details page. On this page, click ‘Create new case’ and a list of application types available will appear. From this list, you can launch the wizard by selecting the relevant application for your purposes. Note the new case created (i.e. the application) is now linked to the asset or case you used to launch the application wizard. Figure 24: Creating a new case through an existing asset Figure 25: Creating a new case through a pending case 36 Biocides Submission Manual Version 4.0 4.2 The R4BP 3 application wizard When you launch an application wizard in R4BP 3, you will be guided you through all the various steps until you reach the confirmation screen to ‘submit’ your application. You may also be requested by authorities to resubmit information via a resubmission wizard. Refer to section 4.4.1 for more details. To navigate through the wizard, actions or steps have to be performed in a particular order. Forward navigation occurs by clicking on the ‘Next’ button. In order to proceed to the next step the mandatory fields, marked with an asterisk (*), must be filled in correctly. Backward navigation occurs by pressing the ‘Back’ button and allows you to change previously saved data. You can cancel the submission process at any point by pressing the ‘Cancel’ button (Figure 26). In addition, to assist you with your application, you may find helpful at each step a relevant ‘wizard tips’ box for desribing the terms or providing more information or links as shown in an example of the the ‘SPC upload’ step (Figure 26). Figure 26: SPC upload step in the application wizard. The steps and requirements at each step will vary depending on the application type you are applying for. For details on the wizard steps of a particular application, please see the relevant ‘Biocides Submission Manual: application instructions’ available on the ECHA website. As a general guide, the three main steps to include files for upload are: Upload dossier: For full technical assistance on how to prepare a IUCLID 5 dossier and enter data into the fields that are of prime importance, please refer to the BSM ‘Technical guide: using IUCLID’. Upload SPC: Where relevant, a summary of product characteristics may be required for an application. It is mandat ory for the SPC to be in .xml format to be able to handled by R4BP 3. For technical assistance on how to prepare create an SPC using the SPC Editor, you may consult the BSM ‘Technical guide: using the SPC Editor’ Upload other files: All files that support the application where not uploaded in the dossier should be included at this step. For many application types, ECHA requires additional supporting documentation to enable the correct handling and processing of your application. You can visit the ‘Supporting documents’ page from ECHA’s website Technical guide: using R4BP 3 June 2015 37 for the full list. Additional steps will also be required for you to complete, but this depends on the application type you are submitting. Some of these steps may include: Set reference number: The reference number relates to the related reference asset or case. It is only applicable to some applications, where one application is based on another, for example, a renewal of a biocidal product or active substance. In some cases the reference will be known to you or you may have to request it from the holder. In some cases, the reference numbers may be available from the ECHA website ‘Information on chemicals’. Set case owner details: The case owner details will be automatically filled in as those of the logged in user. However, a contact person must be specified. If you wish to modify the user account please refer to the ECHA Accounts manual available on the ECHA website. Set submission details: The basic aspects of the submission are covered in this step and may include identifying the asset owner, specifying the payment details, and selection of the evaluating authority, for example. If you are unsure of the terms, please consult the ‘wizard t ips’ box during the application procedure. SME reduction: A fee reduction for some application types may exist for small or medium sized enterprises (SME) provided certain conditions are met. For more information concerning SME fee reductions under the BPR and how to apply to have your SME status recognised for certain applications, refer to the dedicated page SME fees under the BPR on the ECHA website for full details. 4.2.1 Post submission obligations Following the submission of your application, an on-screen message will be visible containing instructions you are required to follow to ensure your application will be accepted for processing, for example, in cases where a resubmission may be required. Additionally information related to your submission will be displayed. A submission number is automatically assigned to your case and consists of a case number with additional digits (e.g. BC-RF000061-65/1, as depicted in Figure 27). The last digit indicate the number of submissions that the case has undergone, i.e. the ‘/1’ indicates that this is t he first submission. You can monitor the progress of your case by searching for the specific case and messages related to the case by using the case number, so ensure you take note of this number. Figure 27: Post-submission message If you do not receive this post -submission message, your application has not been submitted correctly and you will have to start the application process again. 38 Biocides Submission Manual Version 4.0 4.3 Monitoring your case It is the case owner’s responsibility to regularly check the message inbox and task items in R4BP 3, to monitor the status of a submission and receive/react to requests from the Authorities. In addition, the case owner will receive e-mail notifications when the status of a case has changed. These may include payment of invoices, or responses to requests for additional information. This will lead to the efficient processing of the application. As a case owner, ECHA will keep you informed of the status of your case through message updates in R4BP 3. Further information on how to track the status of your application in R4BP 3 is given in chapter 7. 4.4 Submitting an authority requested task item To ensure an application can be processed correctly, you as a case owner may be required to complete task items assigned by authority users. Depending on the application type, there are two possible task items you may be required to complete; ‘Resubmit information’ task or ‘Reply to communication’ task. You are obliged to monitor your task items and complete them within the defined time period. You can access the task items by selecting the ‘TASKS’ tab on the toolbar (Figure 28). For more information on how to search for a specific task item, please refer to Section 3.3.4.1 of this manual. Figure 28: Finding a requested task item 4.4.1 ‘Resubmit information’ task and the resubmission wizard If any information needs to be resubmitted by a case owner, a ‘Resubmit information’ task will be generated. This task is assigned to the case owner of the corresponding case. There are a number of reasons for these tasks to be generated by the evaluating authority or by ECHA e.g. failure of the file format check (Section 5.1.1). A detailed explanation of what is required can be viewed in the task item itself. Figure 29 shows an example request, made during the format check step, to resubmit a new dossier. To Technical guide: using R4BP 3 June 2015 39 address the task actions required, click on the ‘Start resubmission’ button. This will trigger the ‘resubmission wizard’ for the original application. Figure 29: ‘Resubmit information’ task item The resubmission wizard has three steps to update the missing information requested; upload dossier; upload SPC; upload other files. Note that the previously submitted IUCLID and SPC files will be retained unless a new file is uploaded. If you need to resubmit an updated IUCLID dossier, go to the IUCLID 5 homepage and update the relevant dataset(s), then create a new dossier as outlined in chapter 7.1 of ‘BSM Technical guide: using IUCLID’. If you need to submit an updated SPC, locate the latest available version of the SPC from the relevant asset or case details in R4BP 3, and download it to your computer. Make the necessary changes and create a new version for upload. Refer to the ‘BSM Technical guide: using the SPC editor’ for more details. 40 Biocides Submission Manual Version 4.0 Please note that only the information concerning these steps will allow resubmitting information in the resubmission tasks. For AS-ACC and TE-APP application types, any information provided under the ‘supporting information details’ cannot be resubmitted during the resubmission wizard steps. The same applies for information under ‘Category’ for AN-APP application type and ‘SME asset number’ for UA-APP, AS-APP, AS-RNL, AN-APP application types. Changes of this nature should be agreed with the concerned evaluating authority outside the system. Once you have navigated through the resubmission wizard and entered the security characters, click the ‘Submit Application’ button to resubmit the requested information. Again, an on-screen confirmation message will be visible (refer back to Figure 27). The message will contain a slightly modified submission number i.e. if the first submission number was BCLG009487-38/3, then the following submission will end with the suffix /4 and so on for each subsequent resubmission. If you do not receive this post -submission message, your resubmission task has not been submitted correctly and you will have to start the task again. 4.4.2 ‘Reply to communication’ task Alternatively, a ‘Reply to communication’ task may be generated if an authority user requires additional information to complete the processing of an application. An explanation of what information has been requested will be contained in the task item in the ‘Communication request details’ (Figure 30). Complete the ‘Reply to communication’ task item by entering a message in the ‘Reply note’ field and/or uploading any requested files in the ‘Task actions’ (Figure 30). Technical guide: using R4BP 3 June 2015 41 Figure 30: ’Reply to communication’ task In order to attach a file to the ‘Reply to communication’ task item: i) ii) iii) use the button to locate the relevant file and click ‘Open’, click on the ‘Upload’ or ‘Upload All’ button, select the language of the file. When you have addressed the task actions and entered the security text, click the ‘Submit’ button to reply to the communic ation task. If you have completed the task correctly, an onscreen ‘Submit task confirmation’ message will appear (Figure 31). Confirm your reply by clicking ‘Continue’. 42 Biocides Submission Manual Version 4.0 Figure 31: On-screen ‘Submit task confirmation message’ 5. How ECHA handles your submission Once an application has been submitted via R4BP 3, it subsequently goes through a series of processing steps. As the case owner, it is your responsibility to regularly check your e-mail account, your message list and task items in R4BP 3, to monitor the status of the application (messages are sent after/during each processing step) and receive/react to requests from the Authorities. Task items are assigned with a deadline for completion; not completing a task item may lead to your application being rejected. Therefore, it is advised to regularly check your task items in R4BP 3. The processing workflow begins with a format check, which includes a virus scan, and file format validation, to ensure the application can be accepted and handled by the system. This is followed by an ECHA administrative check and invoicing assessment . If all of these steps have successfully passed, the application will be forwarded to the relevant authority us er for validation and/or evaluation. Below is a summary of the steps that the application goes through (Figure 32). Figure 32: Application processing steps carried out in ECHA Technical guide: using R4BP 3 June 2015 43 5.1 Application processing steps 5.1.1 File format check This verification step ensures that the application and any attached files are virus free and in the correct format, i.e. those supported by R4BP 3. If an application contains unsupported file formats, the submission will be deemed invalid and a ‘Resubmit information’ task will be generated, allowing the case owner to resubmit the application with files in the correct formats. 5.1.1.1 Business rules confirmation If the virus scan has passed, an administrative check is carried out by ECHA. All valid applications received by ECHA undergo this administrative check, called ‘business rules confirmation’ (BRC). The business rules are a set of pre-requisites that must be fulfilled before ECHA can establish that the application can be handled properly and that the required regulatory processes can be carried out. If all of the business rules have been met , the application will be allowed to progress to the next step and a ‘Format check’ message will be sent to the relevant case owner’s message list. This message confirms that the application has been submitted and is awaiting further processing by ECHA. The application will then proceed to the next step, awaiting acceptance by ECHA. If not all of the business rules have been met , the application will be stopped at this step and a message or a task item (depending on the application type) will be sent to the applicant informing them how to proceed. The message will contain information on what errors were found and how to correct the errors to pass this step. Depending on the application type, failure of the BRC step may lead to: a ‘Resubmit information’ task item being generated, a ‘Reply to communication’ task item being generated, and/or a message indicating how to submit a new application to pass this step. 5.1.2 Application acceptance Once the application has passed the BRC step, ECHA will carry out an invoice assessment i.e. whether the application submitted will be subject to an ECHA invoice or not). If the application type does not require an ECHA invoice, the application will be ‘accepted’ by ECHA and forwarded to the appropriate evaluating authority - in most cases this will be the MSCA nominated by the applicant during the submission process, but it may also be ECHA, e.g. for an assessment of technical equivalence. If an ECHA invoice is required, the fee amount will be calculated and an invoice generated addressed to the company indicated in the application. Regardless of the address, the invoice will be sent to the case owner’s message list in R4BP 3. All invoices must be paid within the given deadline for an application to be accepted by ECHA. If the invoice is paid, the application will then be ‘accepted’ by ECHA and forwarded to the evaluating authority (i.e. evaluating MSCA or internally within ECHA). If an invoice is not paid by the given deadline the application is rejected at this stage. For more information concerning invoices, please see BSM: Process of Invoicing in R4BP 3. 44 Biocides Submission Manual Version 4.0 5.1.3 Invoice assessment5 As the case owner, you will receive, where applicable, a message in your message list informing you that an invoice has been sent . Clicking on the hyperlink of the message will open a ‘Communication details’ page (Figure 33). Clicking on the hyperlink on this page will redirect you to the ‘Financial management’ tab of the corresponding case (Figure 34). Figure 33: ‘Communication details’ page accessed through the ‘Message list’ From the ‘Financial management’ tab, click on the relevant ‘Invoice’ hyperlink to download the invoice in PDF format (Figure 34). 5 EC HA fees and charges, payable under the BPR, are set by the C ommission and are subject to regular reviews. They are laid down in the C ommission Im plementing Regulation (EU) No 564/2013 on the fees and charges payable to the European C hemicals Agency pursuant to the BPR. Technical guide: using R4BP 3 June 2015 45 Figure 34: Invoice downloaded from the ‘Financial managements’ tab During the processing of an application, a second invoice or a reimbursement may be applicable. In these cases, ECHA will ensure that the correct fee is paid. This may lead to a subsequent invoice or the cancelation of an invoice with a credit note and reimbursement of the appropriate fee. 5.1.4 Confidentiality claim screening ECHA screens all accepted biocidal related dossiers for confidentiality requests according to Article 67(3) and 67(4) of the BPR. However, the MSCA will perform the confidentiality assessment. For more information concerning the dissemination of data, please see BSM: Process of c onfidentiality requests for biocide applications. 6. Monitoring the progress of your case Once you submit an application via R4BP 3, it becomes a ‘case’. You can view the submitted information and monitor the progress of that case through R4BP 3. All of the processing steps the case has gone through, all the messages sent in relation to the case, and any additional requests made by the authority user are recorded in the details page related to each individual case (Figure 35). 6.1 View your case events history The ‘Events history’ sub-tab in the case details page (Figure 35) will provide you with a list of all of the actions that the case has gone through to date (e.g. format check passed, invoice sent, etc.). Other useful information, such as all submitted documents or financial related documents, can be viewed in under the sub-tabs, e.g. ‘Documents’ or ‘Financial management’ 46 Biocides Submission Manual Version 4.0 tab. The information and sub-tabs displayed on the page of the case details are detailed in Section 3.3.2. Figure 35: 'Events history' sub-tab in the case details page 6.2 Receiving messages Messages showing the progress of each case will be sent to the case owner’s R4BP 3 message list, accessed via the ‘MESSAGES’ tab, after each processing step. During the processing of an application, authority users will send messages to the case owner, providing information concerning the status of the case or requesting additional information. The following sub-sections explain how to determine if your application has been accepted or not by ECHA. You can choose to receive regular e-mail notifications when new R4BP 3 internal messages arrive, so please ensure you have provided t he correct e-mail when creating your user account. However, due to possible failures on e-mail delivery (e.g. full e-mail inbox, errors in receiving e-mails, etc.) we advise you to check the ‘Message list’ in R4BP 3. 6.2.1 When your application has been accepted by ECHA Format check message: If your application (case) passes the initial processing steps (e.g. file format and business rule confirmation, see section 5.1), a ‘Format check’ message will be sent to your message list (Figure 36). Submission ‘accepted’ message: If the ECHA invoice (where relevant) has been paid by the due date, a ‘Submission’ message will be sent to your message list (Figure 36). Clicking the hyperlinked subject under the ‘Topic: Subject’ column will open the Communication Details window which diplays the communication number, or decision number if it is a final decision, the case type abbreviation code and number, the Product/Substance name (where applicable) and the message(s) sent or exchanged by the appropriate users After receiving these messages your application is considered ‘accepted’ by ECHA and will be forwarded to the appropriate evaluating Authority. The relevant Authority will relay the final decision/outcome of the case (e.g. granting a BP authorisation or approving an AS) to the case owner through R4BP 3 in due Technical guide: using R4BP 3 June 2015 47 course, in accordance with the BPR. Figure 36: Message for an accepted application 6.2.2 When your application has not been accepted by ECHA If your application (case) does not meet all of the requirements laid out in the BPR, your application will be rejected. There are a number of reasons for a case to be rejected, for example an invoice not paid by the due date, files not provided in the correct format or data missing. Case ‘not approved’ message: If your application is not approved you will receive a message informing you of the processing step your application was stopped at (e.g. Figure 37 indicates the case was not accepted by ECHA). The message will inform the case owner of why the case was not approved and how to proceed. This may involve submitting a new application. Figure 37: Message for not approved applications EUROPEAN CHEMICALS AGENCY ANNANKATU 18, P.O. BOX 400, FI-00121 HELSINKI, FINLAND ECHA.EUROPA.EU