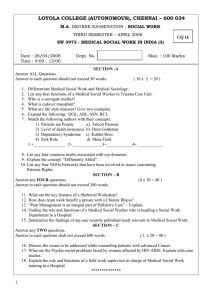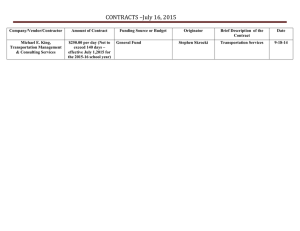Exceed Connection Server
Administrator’s Guide
Version 13.8
Exceed Connection Server Administrator’s Guide
Version 13.8
Published in Canada — January 2011
Open Text Connectivity Solutions Group
38 Leek Crescent • Richmond Hill, Ontario • L4B 4N8 • Canada
Toll Free U.S.A./Canada +1 877 359 4866
Tel +1 905 762 6400 • Fax +1 905 762 6407 • E-mail conninfo@opentext.com
For more information, visit http://connectivity.opentext.com/
RESTRICTED RIGHTS LEGEND Unpublished rights reserved under the copyright laws of the United States. The SOFTWARE is provided
with restricted rights. Use, duplications, or disclosure by the U.S. Government is subject to restrictions as set forth in subparagraph (c) of The Rights
in Technical Data and Computer Software clause at DFARS 252.27-7013, subparagraph (c) (1) and (2) (a) (15) of the Commercial Computer
Software-Restricted Rights clause at 48 CFR 52.227-19, as applicable, similar clauses in the FAR and NASA FAR Supplement, any successor or
similar regulation.
Information in this document is subject to change without notice and does not represent a commitment on the part of Open Text Corporation. Not all
copyrights pertain to all products.
Copyright © 2011 Open Text Corporation. All rights reserved. Trademarks and logos are the intellectual property of Open Text Corporation.
OpenText®, OpenText Kerberos™, OpenText Secure Shell™, OpenText Secure Server™, OpenText Secure Terminal™, OpenText SSL-LIPKEY™,
Exceed®, Exceed Freedom™, Exceed 3D™, Exceed onDemand®, Exceed PowerSuite™, Exceed XDK™, HostExplorer®, HostExplorer Print
Services™, HostExplorer Basic™, OpenText Deployment Wizard™, HostExplorer FTP™, OpenText SOCKS Client™, OpenText NFS Client™,
OpenText NFS Gateway™, OpenText NFS Server™, OpenText NFS Solo™,TXP™, TXPM™, and Xweb® are trademarks or registered trademarks of
Open Text Corporation. All other trademarks or registered trademarks are the property of their respective owners. All rights reserved.
TECHNICAL ACKNOWLEDGEMENTS
Exceed onDemand and Exceed Freedom include the following third-party software:
Portions of the code have been contributed by Massachusetts Institute of Technology
OpenGL is a registered trademark of Silicon Graphics Inc.
This product includes software developed by the OpenSSL Project for use in the OpenSSL Toolkit. (http://www.openssl.org/) Copyright© 19982005 The OpenSSL Project. All rights reserved.
This product includes cryptographic software written by Eric Young (eay@cryptsoft.com) Copyright © 1995-1998 Eric Young (eay@cryptsoft.com)
All rights reserved.
Portions of the code are based on the work of the VirtualGL Project.
Portions of the code are based on the work of the FLTK Project.
The libatomic and libsamplerate libraries are free software; you can redistribute them and/or modify them under the terms of the GNU General
Public License as published by the Free Software Foundation; either version 2 of the License, or (at your option) any later version.
These libraries are distributed in the hope that they will be useful, but WITHOUT ANY WARRANTY; without even the implied warranty of
MERCHANTABILITY or FITNESS FOR A PARTICULAR PURPOSE. See the GNU General Public License for more details.
A copy of the GNU General Public License along with the full source for these libraries can be found on your distribution media.
PulseAudio, libsndfile and vglserver_config (ssrconfig) are free software; you can redistribute them and/or modify them under the terms of the GNU
Lesser General Public License as published by the Free Software Foundation; either version 2.1 of the License, or (at your option) any later version.
This software is distributed in the hope that it will be useful, but WITHOUT ANY WARRANTY; without even the implied warranty of
MERCHANTABILITY or FITNESS FOR A PARTICULAR PURPOSE. See the GNU Lesser General Public License for more details.
A copy of the GNU Lesser General Public License along with the full source for this software can be found on your distribution media.
vglserver_config (ssrconfig) is subject to the wxWindows Library License, Version 3.1. A copy of this license can be found on your distribution
media.
The rdesktop program is free software: you can redistribute it and/or modify it under the terms of the GNU General Public License as published by
the Free Software Foundation, either version 3 of the License, or (at your option) any later version.
This program is distributed in the hope that it will be useful, but WITHOUT ANY WARRANTY; without even the implied warranty of
MERCHANTABILITY or FITNESS FOR A PARTICULAR PURPOSE. See the GNU General Public License for more details.
A copy of the GNU General Public License along with the full source for this program can be found on your distribution media.
Portions of the code are based on the work of the liboil project. A copy of the license along with the full source for this library can be found on your
distribution media.
Exceed and Exceed PowerSuite include the following third-party software:
Portions of the code have been contributed by Massachusetts Institute of Technology.
This product includes software developed by the Apache Software Foundation (http://www.apache.org/) Copyright © 1999-2000 The Apache
Software Foundation. All rights reserved.
The technology used by Smart card Manager is derived from the RSA Security Inc. PKCS#11 Cryptographic Token Interface (Cryptoki)
ii
Exceed 3D, Exceed PowerSuite, and Exceed XDK include the following third-party software:
OpenGL is a registered trademark of Silicon Graphics Inc.
Exceed XDK includes the following third-party software:
Portions of the code have been contributed by Massachusetts Institute of Technology
Some portions of the code are OpenSSH software and fall under a BSD licence: • Copyright (c) 1995 Tatu Ylonen <ylo@cs.hut.fi>, Espoo, Finland.
All rights reserved • The 32-bit CRC compensation attack detector in deattack.c was contributed by CORE SDI S.A. under a BSD-style license.
Copyright (c) 1998 CORE SDI S.A., Buenos Aires, Argentina. All rights reserved • ssh-keyscan was contributed by David Mazieres under a BSDstyle license. Copyright 1995, 1996 by David Mazieres dm@lcs.mit.edu • The Rijndael implementation by Vincent Rijmen, Antoon Bosselaers and
Paulo Barreto is in the public domain and distributed with the following license: @version 3.0 (December 2000) Optimised ANSI C code for the
Rijndael cipher (now AES) @author Vincent Rijmen <vincent.rijmen@esat.kuleuven.ac.be> @author Antoon Bosselaers
<antoon.bosselaers@esat.kuleuven.ac.be> @author Paulo Barreto <paulo.barreto@terra.com.br> • One component of the ssh source code is under a
3-clause BSD license, held by the University of California, since we pulled these parts from original Berkeley code. Copyright (c) 1983, 1990, 1992,
1993, 1995 The Regents of the University of California. All rights reserved. • Remaining components of the software are provided under a standard
2-term BSD licence with the following names as copyright holders: Markus Friedl, Theo de Raadt, Niels Provos, Dug Song, Aaron Campbell,
Damien Miller, Kevin Steves, Daniel Kouril, Wesley Griffin, Per Allansson, Nils Nordman, Simon Wilkinson
FONTS The fonts distributed are included free of charge. Some of the fonts were donated by Adobe Systems Inc., Bitstream Inc., International Business Machines
Corporation, Hewlett Packard Company, Massachusetts Institute of Technology, the Open Group and Sun Microsystems Inc. to Open Text Corporation for
redistribution in Exceed, Exceed PowerSuite, and Exceed Freedom. Each font contains a copyright message describing the owner of the font.
DISCLAIMER Open Text Corporation software and documentation has been tested and reviewed. Nevertheless, Open Text Corporation makes no warranty or
representation, either express or implied, with respect to the software and documentation other than what is expressly provided for in the Open Text Corporation
Software License Agreement included within the software. In no event will Open Text Corporation be liable for direct, indirect, special, incidental, or consequential
damages resulting from any defect in the software or documentation. In particular, Open Text Corporation shall have no liability for any programs or data used with
the software, including the cost of recovering such programs or data.
iii
Related Documentation and Services
Manuals
All Open Text Connectivity manuals are available in PDF, in the Documentation folder of your Open Text
Connectivity product.
Help
The online Help provides comprehensive, context-sensitive information regarding your Open Text product. It
contains conceptual and reference information and detailed, step-by-step procedures to assist you in completing
your tasks.
Release Notes
The Release Notes contain descriptions of new features and details on release-time issues for your Open Text
product and its components. You can access the Release Notes in HTML format during installation or from the CD.
It is recommended that you read the sections that apply to your product before installing it.
Online Community
The Connectivity Community on Open Text Online provides customers and partners with a variety of resources on
products from usage tips, help files, information on product releases, and best practices. As a member you can visit
users groups and special interest places, participate in forums to find information and ask questions of peer experts.
While designed for end users, these communities are of interest to anyone who works with Open Text Connectivity
products.
To register or login to the Connectivity Community:
http://communities.opentext.com/communities/llisapi.dll/open/Connectivity
iv
Contents
Chapter 1: About Exceed Connection Server
1
About Exceed Connection Server ............................................................................. 3
Features and Functionality ......................................................................... 3
Client Components .................................................................................... 5
Types of Connectivity ................................................................................................ 6
Exceed Connection Server Architecture ................................................................... 8
Exceed Connection Server Clusters .......................................................................... 9
How a Cluster Works ............................................................................... 10
Chapter 2: Managing Exceed Connection Server
13
About Exceed Connection Server Administration ................................................ 15
About Exceed Connection Server Manager ............................................. 15
Connecting to Exceed Connection Server .............................................................. 16
Managing Multiple Exceed Connection Servers .................................................... 17
Configuring Cluster Settings ................................................................................... 18
Configuring Node Settings ...................................................................................... 24
Creating a Data Store ............................................................................................... 26
Accessing a Remote Windows Data Store ................................................ 28
Accessing a Remote UNIX Data Store ..................................................... 29
Restarting the Cluster .............................................................................................. 31
Viewing Server Logs ................................................................................................. 32
About Cluster Nodes ............................................................................................... 32
Adding Nodes to a Cluster ...................................................................... 32
Removing Nodes from a Cluster .............................................................. 34
Disabling Nodes in a Cluster ................................................................... 34
Restarting Cluster Nodes ......................................................................................... 35
v
Exceed Connection Server Administrator’s Guide
Creating User Accounts ........................................................................................... 36
Managing User Accounts ........................................................................................ 38
Removing Users from the Server .............................................................. 41
Terminating or Suspending User X Sessions ........................................... 42
Terminating Management Connections .................................................. 43
Sending Messages to Users ....................................................................... 43
Managing Groups .................................................................................................... 45
Adding Users to Groups ........................................................................... 46
Removing Users from Groups .................................................................. 46
Managing Exceed Connection Server Licenses ...................................................... 47
Using Exceed License Server ................................................................................... 48
Installing Exceed License Server ............................................................... 48
Adding License Keys to Exceed License Server ........................................ 49
Adding Clusters to Exceed License Server ................................................ 50
Configuring Exceed Connection Server to Use Exceed License Server .... 51
Managing Fonts ....................................................................................................... 52
Controlling Font Availability ................................................................... 53
Creating Font Aliases ................................................................................ 54
Adding Bitmap or Compressed Bitmap Fonts ......................................... 55
Adding Complete Bitmap or Compressed Bitmap Font Directories ....... 55
Adding TrueType Fonts to the Font Database ......................................... 56
Exceed Connection Server Configuration Scenarios ............................................. 57
Scenario 1: Stand-Alone Server ................................................................ 57
Scenario 2: Stand-Alone Server with a Remote Data Store ...................... 58
Scenario 3: Exceed Connection Server Cluster for Windows .................. 58
Scenario 4: Exceed Connection Server Cluster for UNIX ........................ 60
Exceed Connection Server UNIX Server Commands .......................................... 62
About SSL Features .................................................................................................. 64
Generating the Private Key and Certificate Files ..................................... 65
Chapter 3: Configuring X Sessions with Xconfig
69
About Xconfig .......................................................................................................... 71
Accessing Xconfig Files ............................................................................................ 74
Creating Xconfig Files .............................................................................. 75
Modifying Xconfig Files ........................................................................... 76
Naming Xconfig Files ............................................................................... 77
Deleting Xconfig Files .............................................................................. 78
vi
Contents
Managing Xconfig File Availability ......................................................................... 78
Specifying a Default Xconfig File ............................................................. 79
Chapter 4: Connecting with Xstart
81
About Xstart ............................................................................................................. 83
Managing Xstart Files .............................................................................................. 84
Creating Xstart Files ................................................................................. 85
Modifying Xstart Files .............................................................................. 89
Naming Xstart Files .................................................................................. 90
Deleting Xstart Files ................................................................................. 90
Managing Xstart File Availability ............................................................. 91
Confirming Xstart Login Information Before Connecting ...................... 92
Chapter 5: Using Exceed onDemand Client
95
Overview of X Session Startup ................................................................................ 97
Connecting to Hosts ................................................................................................ 99
Creating Connection Documents .......................................................... 102
Editing Connection Documents ............................................................ 104
Launching Exceed onDemand from a Command Line ....................................... 105
Making Sessions Available from Web Pages ........................................................ 110
Logging Off Exceed onDemand ............................................................................ 111
Changing the Interface Language ......................................................................... 112
Viewing Information About Your X Sessions ...................................................... 113
Using the Exceed onDemand Desktop Menu ...................................................... 114
Displaying the Connection Document Context Menu .......................... 115
Resetting the X Server ............................................................................................ 115
Switching Between X Windows and the Native Desktop .................................... 116
Enabling Sound Support for Windows Client ..................................................... 116
Printing with Exceed onDemand Client .............................................................. 117
Printing Files from the UNIX Command Line ...................................... 118
Printing Files from X Applications ........................................................ 120
About Copying and Pasting .................................................................................. 122
About Text Selections ............................................................................................ 123
Copying and Pasting Text to and from the Clipboard .......................... 123
Copying Text to a Printer ...................................................................... 125
Copying and Pasting Text to and from Files ......................................... 126
vii
Exceed Connection Server Administrator’s Guide
About Active Client Window Selections .............................................................. 127
Copying Graphics to the Clipboard ....................................................... 128
Copying Graphics to a Printer ............................................................... 128
Copying Graphics to a File ..................................................................... 129
About Sharing X Sessions ...................................................................................... 130
Sharing X Sessions ................................................................................. 131
Editing the Share List ............................................................................. 132
Participating in Shared Sessions ............................................................. 132
About X Session Suspend/Resume ....................................................................... 134
Suspending X Sessions ............................................................................ 135
Defining Automatic Suspend Settings .................................................... 136
Resuming X Sessions .............................................................................. 136
Terminating Suspended X Sessions ........................................................ 137
Suspending, Resuming, and Terminating X Sessions Remotely ............ 138
Chapter 6: Using Exceed Freedom
139
About Exceed Freedom ......................................................................................... 141
Connecting to Hosts with Exceed Freedom ......................................................... 141
About Connection Documents ............................................................................. 143
Creating Connection Documents .......................................................... 143
Editing Connection Documents ............................................................. 144
Using the Exceed Freedom Menu ......................................................................... 144
Resetting the X Server ............................................................................................ 145
Printing from Exceed Freedom X Sessions .......................................................... 145
Printing Files from the UNIX Command Line in
Exceed Freedom Sessions ....................................................................... 146
Printing Files from X Applications in Exceed Freedom Sessions .......... 148
About Sharing Exceed Freedom X Sessions ......................................................... 150
Sharing Exceed Freedom X Sessions ..................................................... 151
Adding Users to the Exceed Freedom Share List ................................... 152
Editing the Exceed Freedom Share List .................................................. 153
Participating in Shared Exceed Freedom X Sessions .............................. 154
About Exceed Freedom X Session Suspend/Resume ........................................... 155
Suspending Exceed Freedom X Sessions ................................................ 155
Automatically Suspending Exceed Freedom X Sessions ........................ 156
Resuming Exceed Freedom X Sessions ................................................... 156
Terminating Suspended Exceed Freedom X Sessions ............................ 157
viii
Contents
Modifying Exceed Freedom Settings .................................................................... 158
Connection Settings ............................................................................... 158
Shadow Window Settings ....................................................................... 158
Image Caching Settings .......................................................................... 160
Font Caching Settings ............................................................................ 160
Printing Settings ..................................................................................... 161
Other Settings ........................................................................................ 162
Appendix A: Remote X Application Command Line Syntax
163
About Remote Commands ................................................................................... 165
Using Display and Login Macros ........................................................... 165
Command Line Syntax for UNIX/Linux Hosts ..................................... 166
Setting Environment Variables on UNIX/Linux Hosts ....................................... 168
Command Line Syntax for VMS Hosts .................................................. 171
Appendix B: Single Sign-On with Kerberos
175
About Single Sign-On Authentication with Kerberos ......................................... 177
Kerberos Architecture ............................................................................ 178
Setup Requirements ............................................................................... 179
Scenario Architecture ............................................................................. 180
Preparing the Microsoft Windows KDC .............................................................. 180
Configuring the Kerberos Environment .............................................................. 181
Configuring Microsoft KDC on Windows Server 2003 ......................... 182
Configuring Microsoft KDC on Windows Server 2008 ......................... 185
Configuring Client Applications for an Active Directory ...................... 188
Kerberos Configuration File Example ................................................... 189
Appendix C: Accessibility and Customer Support
191
General Accessibility .............................................................................................. 193
Microsoft Accessibility Options ............................................................. 194
Customer Support ................................................................................................. 195
Index
197
ix
Chapter 1
About Exceed Connection Server
About Exceed Connection Server
Features and Functionality
Client Components
3
3
5
Types of Connectivity
6
Exceed Connection Server Architecture
8
Exceed Connection Server Clusters
How a Cluster Works
9
10
Chapter 1: About Exceed Connection Server
About Exceed Connection Server
Exceed Connection Server works with a supported Client application to
create a PC X server and is the processing hub of Exceed onDemand and
Exceed Freedom. Exceed Connection Server links X applications with a
user’s client portion of the software. By default, Exceed Connection Server is
configured to operate as a stand-alone server, but administrators can link
servers in clusters. For more information, see “Exceed Connection Server
Architecture” on page 8.
Features and Functionality
Exceed Connection Server works to ensure that Exceed onDemand and
Exceed Freedom provide secure, consistent, and dependable X connections
for end users, a scalable and expandable architecture, and a centralized
management environment for administrators.
Authentication and Encryption
Exceed Connection Server authenticates users through user names and
passwords for all host connections, but you can also configure additional
security options.
Kerberos Ensures secure communication by assigning a key (ticket), to
each user that logs on to the network. The ticket is then embedded in
messages to identify the sender of the message. Kerberos is an
authentication service developed at MIT for open network computing
environments.
LDAP Ensures secure communication by authenticating users based on
credentials supplied by an LDAP server. Retrieves user and group
information from RFC2307-compliant LDAP servers.
PAM Ensures secure communication by passing users’ client credentials
to a PAM module for verification. The PAM (Pluggable Authentication
Modules) option is available only for Exceed Connection Servers installed
on Solaris, Linux, HP-UX, and IBM AIX.
Secure Sockets Layer (SSL) Ensures secure communication between
Exceed Connection Server, the client application, and Exceed Connection
Server Manager.
3
Exceed Connection Server Administrator’s Guide
Secure Shell Startup Mode Extends security by encrypting user
credentials and X11 traffic that pass between Exceed Connection Server and
the host on which X applications are located.
Session Suspend and Resume
Users can suspend their X sessions instead of closing them and terminating
all X applications. When they reconnect to the host, the Client gives them
the option of resuming the suspended session. Users can set an additional
option that allows the X application to continue functioning while the
X session is suspended.
Auto-Suspend upon Disconnection
In the event of an X session connection failure, Exceed Connection Server
maintains the session. Upon reconnection, users can resume a session
without having to reload applications.
X Session Sharing
Exceed onDemand and Exceed Freedom let users share their X session to
other users. Users with whom sessions are shared may either view or
participate in the session from their computers depending on the
permissions granted to each user by the session owner. This feature is useful
when providing a demonstration, working remotely, or getting customer
support.
Load Balancing
Administrators can install more than one Exceed Connection Server on a
network to form a cluster. Each node in the cluster is linked to and
controlled by one node that is designated Cluster Manager. The client
attempts to initiate a session by connecting to the Cluster Manager node,
which distributes the new sessions to the nodes according to the load
balancing criteria specified in the Cluster Settings dialog box. For more
information, see “Configuring Cluster Settings” on page 18.
4
Chapter 1: About Exceed Connection Server
Failover
In an Exceed Connection Server cluster, Cluster Manager handles Client
and Exceed Connection Server Manager connection requests. To prevent a
single point of failure, if the active server fails, another server within the
cluster becomes Cluster Manager and assumes control automatically. No
X sessions are lost in the transition except for those running on the failed
server.
Server Management
Exceed Connection Server Manager is an administrative management tool.
You can install it on any network PC and use it to remotely manage any
Exceed Connection Server (UNIX or Windows) installed on the network.
Use it to configure cluster, node, and user settings, and to view information
about Client sessions currently running or suspended on any local or
remote Exceed Connection Server. If there are multiple Exceed Connection
Servers on the network, you can connect to and manage all of them from a
convenient, tabbed window.
Exceed Remote Print Utility
Client users can access remote files and print them as they would local files.
Exceed Remote Print Utility facilitates this functionality and is provided on
the Exceed Freedom and Exceed onDemand product discs. In order to
enable printing, system administrators must copy or install the print utility
on each machine running X applications from which users need to print.
Client Components
Exceed Connection Server is compatible with two Open Text products:
Exceed onDemand and Exceed Freedom. Exceed onDemand Client is a
standalone client application, while Exceed Freedom is an add-on to your
existing Exceed installation.
Exceed onDemand Client or Exceed Freedom with Exceed forms the client
portion of the software and is responsible for displaying X applications and
allowing users to interact with them. Administrators distribute Exceed
onDemand Client or Exceed Freedom to each end user.
5
Exceed Connection Server Administrator’s Guide
Administrators can use OpenText Deployment Wizard to deploy Exceed
onDemand Client to users. For more information, see OpenText
Deployment Wizard Help.
Types of Connectivity
Exceed Connection Server enables two broad types of connectivity: direct
client-server connectivity and gateway server connectivity.
Direct Client-Server Connectivity
Clients access X applications that reside directly on the Exceed Connection
Server machine hosting the X session, whether it is a stand-alone server or a
server within a cluster.
6
Chapter 1: About Exceed Connection Server
Gateway Server Connectivity
The Exceed Connection Server hosting the X session can act as a gateway
between clients and X applications running on other machines, whether
they are inside the cluster or not. It is not necessary to install Exceed
Connection Server on each machine from which users will access
X applications.
In these gateway server scenarios, the X protocol is used to transfer
X application data between the remote host and the Exceed Connection
Server machine that is hosting the X session.
7
Exceed Connection Server Administrator’s Guide
Exceed Connection Server Architecture
By default, Exceed Connection Server is configured to operate as a
stand-alone server, but administrators can link multiple installations to form
an Exceed Connection Server cluster. Regardless of how Exceed Connection
Server is configured, the underlying architecture of the Server components is
the same. Stand-alone installations of Exceed Connection Server operate as
local, one-node clusters.
Exceed Connection Server is responsible for authentication, user and server
configuration, load balancing, and X session initialization and
configuration. Every Exceed Connection Server has Cluster Manager
capabilities; however, in a cluster environment, only one Server is the
Cluster Manager. If it fails, another server in the cluster automatically
becomes Cluster Manager and assumes command.
In addition to the cluster management capabilities, every Exceed Connection
Server is also responsible for starting and managing X sessions. Every
Exceed Connection Server, whether stand-alone or part of a cluster, receives
Client requests to start X sessions and proceeds to start a proxy with a
unique display ID for each X session request.
Exceed Connection Server also includes the following components:
Exceed Connection Server Proxy Exceed Connection Server Proxy is an
X server launched on demand by Exceed Connection Server to handle all the
X protocol requests for an X session. One instance of Exceed Connection
Server can run multiple proxies at once, each uniquely identified by a display
number. The Proxy does not handle drawing requests or keyboard and
mouse input natively. Instead, it translates X Protocol requests from X clients
before forwarding them to the client, and then translates equivalent Thin
X Protocol requests from the client before forwarding them back to X clients.
8
Chapter 1: About Exceed Connection Server
Exceed Connection Server Data Store The data store is a common
location shared by all cluster nodes. It houses user setting information and
Xconfig (.cfg) and Xstart (.xs) files for Exceed onDemand users. Data
stores should reside on secured machines, preferably outside the cluster, and
must be made accessible to each node through file system shares such as an
NFS or Windows share. For more information on clusters, see “Exceed
Connection Server Clusters” below.
Warning! Use accepted database-integrity solutions, such as
disk mirroring (data replication), to ensure the uninterrupted
availability of the data store.
Exceed Connection Server Clusters
You can link multiple installations of Exceed Connection Server to form a
cluster. Stand-alone installations of Exceed Connection Server operate as
local, one-node clusters. When you configure the cluster, you designate one
instance of Exceed Connection Server to be the Cluster Manager, and then
configure all other Exceed Connection Server nodes within the cluster. The
designated data store contains user settings and permissions, as well as user
information, such as Xconfig (.cfg) and Xstart (.xs) files for Exceed
onDemand users. The data store is typically located on a secure machine
outside the cluster.
Warning! Use accepted database-integrity solutions, such as
disk mirroring (data replication), to ensure the uninterrupted
availability of the data store.
By default, the data store stores all licensing information; however, you can
use Exceed License Server to allocate licenses to specific clusters and to share
licenses between clusters. For more information, see “Using Exceed License
Server” on page 48.
9
Exceed Connection Server Administrator’s Guide
One of the benefits of implementing an Exceed Connection Server cluster is
that it offers automatic load balancing whereby Cluster Manager distributes
new X session requests to the cluster nodes that have the most available
resources in order to maximize stability and performance. Failover
architecture ensures that if the server that is designated Cluster Manager
fails, another server automatically becomes Cluster Manager and assumes
command.
How a Cluster Works
When a Client attempts to initiate an X session, it connects to the host
specified by the user. Cluster Manager receives the request and authenticates
the user. Cluster Manager also retrieves the Exceed onDemand users’
Xconfig settings from the data store.
Cluster Manager then redirects the Client to connect to the server running
on the node with the most available resources as determined by load
balancing criteria specified by the administrator. If the Cluster Manager
itself has the most available resources, it receives the Client connection and
starts the session on the same node without any redirection to other nodes
in the cluster.
10
Chapter 1: About Exceed Connection Server
The selected server then starts a local proxy to run the X session, assigns it a
unique display ID, and sends startup information to the Client. The
X application connects to the proxy, which mediates all X session
communication between the Client and the X application. X applications
communicate with the proxy using the X protocol, and the proxy
communicates with the Client using the Thin X Protocol (TXP).
11
Exceed Connection Server Administrator’s Guide
About Node Synchronization
In an Exceed Connection Server cluster environment, node synchronization
is an important administrative consideration. It ensures that X sessions start
successfully and work in a consistent manner regardless of the node that
receives the connection request.
System clocks You must synchronize the system clocks on all nodes. If a
node’s system clock is not synchronized with the clock on the Cluster
Manager node, X session startup may fail.
Font databases The font database must be identical on all cluster nodes
to avoid unwanted font substitutions. For more information, see
“Managing Fonts” on page 52.
SSL keys and certificates All cluster nodes should have keys with the
same level and kind of encryption. X sessions started on nodes without the
required key type use anonymous SSL authentication. For more
information on SSL keys and certificates, see “About SSL Features” on
page 64.
Directory Services All nodes in a cluster must share the same user
authentication database (NIS, NIS+, or LDAP, for example).
Data store access All nodes in a cluster must have read and write access to
the data store. For more information, see “Creating a Data Store” on
page 26.
12
Chapter 2
Managing Exceed Connection
Server
About Exceed Connection Server Administration
About Exceed Connection Server Manager
15
15
Connecting to Exceed Connection Server
16
Managing Multiple Exceed Connection Servers
17
Configuring Cluster Settings
18
Configuring Node Settings
24
Creating a Data Store
Accessing a Remote Windows Data Store
Accessing a Remote UNIX Data Store
26
28
29
Restarting the Cluster
31
Viewing Server Logs
32
About Cluster Nodes
Adding Nodes to a Cluster
Removing Nodes from a Cluster
Disabling Nodes in a Cluster
32
32
34
34
Restarting Cluster Nodes
35
Creating User Accounts
36
Managing User Accounts
Removing Users from the Server
Terminating or Suspending User X Sessions
38
41
42
Terminating Management Connections
Sending Messages to Users
43
43
Managing Groups
Adding Users to Groups
Removing Users from Groups
45
46
46
Managing Exceed Connection Server Licenses
47
Using Exceed License Server
Installing Exceed License Server
Adding License Keys to Exceed License Server
Adding Clusters to Exceed License Server
Configuring Exceed Connection Server to Use
Exceed License Server
48
48
49
50
Managing Fonts
Controlling Font Availability
Creating Font Aliases
Adding Bitmap or Compressed Bitmap Fonts
Adding Complete Bitmap or Compressed Bitmap
Font Directories
Adding TrueType Fonts to the Font Database
52
53
54
55
Exceed Connection Server Configuration Scenarios
Scenario 1: Stand-Alone Server
Scenario 2: Stand-Alone Server with a Remote Data Store
Scenario 3: Exceed Connection Server Cluster for Windows
Scenario 4: Exceed Connection Server Cluster for UNIX
57
57
58
58
60
Exceed Connection Server UNIX Server Commands
62
About SSL Features
Generating the Private Key and Certificate Files
64
65
51
55
56
Chapter 2: Managing Exceed Connection Server
About Exceed Connection Server Administration
Managing Exceed Connection Server for Exceed Freedom and Exceed
onDemand includes:
•
configuring Exceed Connection Server
•
cluster administration (if applicable)
•
managing licenses
•
troubleshooting
Management tasks that are specific to Exceed onDemand users include:
•
creating and distributing Xconfig files to users
•
creating and distributing Xstart files to users
•
configuring user account settings that permit or restrict user access to
specific functionality
•
tracking session information, such as which users are currently running
client sessions or how many sessions are currently suspended
•
managing fonts
In this chapter, you will find information on performing Exceed
Connection Server management tasks for both Windows and UNIX
installations of Exceed Connection Server.
About Exceed Connection Server Manager
Exceed Connection Server Manager is a management tool for Exceed
onDemand and Exceed Freedom administrators. You can install it on any
network PC, and use it to remotely manage any Exceed Connection Server
(UNIX or Windows) installed on the network. You can configure server and
user settings. You can also view information about and manage Client
sessions currently running or suspended on a particular Exceed Connection
Server.
15
Exceed Connection Server Administrator’s Guide
You can also use Exceed Connection Server Manager to configure user
accounts and create and manage the distribution of Xstart and Xconfig files
to Exceed onDemand users.
Note: The behavior of Exceed Freedom sessions is defined by
settings in Exceed Xconfig and Xstart and in connection
documents. Xconfig and Xstart settings defined by the
administrator in Exceed Connection Server Manager have no
effect on Exceed Freedom sessions. For more information on
configuring Exceed Freedom, see Exceed Help.
Connecting to Exceed Connection Server
After you install Exceed Connection Server Manager, you can open it from
the Star t menu and connect to the Exceed Connection Server you want to
manage. If there are multiple instances of Exceed Connection Server, you
can make additional management connections, which appear on separate
tabs in the Exceed Connection Server Manager window.
To connect to Exceed Connection Server:
1
16
If you are already logged into the server, in the Server Manager window,
do one of the following to open the Connect dialog box opens:
•
Click Connect on the File menu if you previously disconnected.
•
Click New Tab on the File menu to connect to additional Exceed
Connection Servers.
Chapter 2: Managing Exceed Connection Server
2
In the Connect dialog box, provide the following information:
Host—Type, or select from the drop-down list, the name of the Exceed
Connection Server machine. If that server is configured to use a server
port number other than the default (5500), you must type a colon and
the customized port number after the host name:
hostname:portnumber
User ID—Type your user ID for the specified server. When connecting
to Exceed Connection Server installed on Windows, provide the
domain name and your user name as follows:
domain\username
If your server is installed on a Windows 2003 computer that is on a
domain, you can use the syntax above, or you can provide the domain
name and user name as follows:
username@domain
Password—Type your password.
3
Click OK.
To end the Exceed Connection Server Manager session, click Disconnect on
the File menu.
Managing Multiple Exceed Connection Servers
You can manage multiple Exceed Connection Servers within a single
instance of Exceed Connection Server Manager. For each Connection Server
to which you connect, Server Manager creates a new tab labelled with the
name of the Exceed onDemand Connection Server.
17
Exceed Connection Server Administrator’s Guide
To connect to multiple Exceed onDemand Connection Servers:
In the Exceed Connection Server Manager main window, click New Tab on
the File menu.
Working with Multiple Tabs
You can view the tabbed pages one at a time by clicking the tabs. The cluster
name appears in bold on the tab that is currently in focus and available
menu options are tab specific.
•
To change the tab order—Drag and drop the tabs into the desired
position.
•
To view more than one page at a time—Drag the tab down into the
display area of the window. A page icon appears under the pointer,
indicating you can drop the tab. The pages now appear side by side.
Repeat for any additional pages you want to view at once. Use the dropdown menu in the top, right-hand corner of the tab area to view tab
names if they are obscured due to overlapping.
•
To return to the single-tab view—Drag and drop the tab next to
another tab.
•
To close a tab—Click Close Tab on the File menu. Alternatively, click
Disconnect if you want to connect to a different Exceed Connection
Server.
Configuring Cluster Settings
Cluster settings are applicable for both stand-alone Exceed Connection
Servers (one-node clusters) and multi-node clusters. You can configure
connection, user authentication, and logging settings.
18
Chapter 2: Managing Exceed Connection Server
To configure cluster settings:
1
With Exceed Connection Server Manager, connect to the Cluster
Manager node.
2
On the Cluster menu of the Exceed Connection Server Manager
window, click Settings. The Cluster Settings dialog box opens.
19
Exceed Connection Server Administrator’s Guide
3
Configure the following General settings as necessary:
Cluster Name—Specify a name for the cluster. This name is displayed
in the Exceed Connection Server Manager tree pane.
Preferred Cluster Manager Node—Specify the node to which you want
to assign control of the cluster. At any given time, only one Cluster
Manager (one node) has control of the cluster. During normal
operation, the Cluster Manager node you specify here has control;
however, if the preferred node fails, another node automatically
assumes control.
Load Balancing Criteria—Select the criteria Exceed Connection Server
Manager uses for load balancing in a cluster environment. You can
select from the following three options:
CPU Usage—Select this option if you want session distribution to
be based on cluster node CPU usage. When a user attempts to start
a session, the node with the most available resources receives the
startup request. This option is selected by default.
Number of Sessions—Select this option if you want session
distribution to be based on the number of sessions in progress on
cluster nodes. When a user attempts to start a session, the node
hosting the fewest number of X sessions receives the startup
request.
None—Select this option if you want to disable load balancing. The
node that the user specifies in the connection dialog box or in the
connection document receives the startup request for the session.
20
Chapter 2: Managing Exceed Connection Server
Enable SSL FIPS Mode—Enable this option to force FIPS 140compliant Exceed onDemand Client connections to the cluster. All
nodes in a FIPS-enabled cluster must be FIPS compliant. Exceed
onDemand Clients must also be FIPS compliant to connect to a FIPSenabled cluster.
Enable SSL Between Desktop And Proxy—Enable this option if you
want all connections to the proxy to use SSL to ensure connection
security. By default, Exceed Freedom uses the SSL libraries installed
with Exceed.
Warning!
• If you want to secure all session communications (not just
server log in), you must enable this option.
• All cluster nodes must have SSL keys and certificates with the
same encryption level.
4
Configure the Authentication Type as necessary:
Kerberos Ticket—This option is available if the system on which
Exceed Connection Server is installed supports Kerberos. Select this
option if you want Exceed Connection Server to authenticate users by
assigning a Kerberos ticket to each user that logs on to the network.
Note: If you select Kerberos Ticket and User Credentials
authentication, Exceed Connection Server attempts to
authenticate using a Kerberos ticket. If it fails, Exceed Connection
Server attempts to use the specified User Credentials
authentication method.
For information on setting up single sign-on authentication with
Kerberos, see “Appendix B: Single Sign-On with Kerberos” on page 175.
21
Exceed Connection Server Administrator’s Guide
Server Managers
connecting to Exceed
Connection Servers
installed on Windows
operating systems always
use User Credentials
authentication.
User Credentials—Select this option if you want Exceed Connection
Server to authenticate users based on user credentials.
Native—Select this option if you want Exceed Connection Server to
authenticate users based on the authentication type used by the
operating system on which Exceed Connection Server is installed.
PAM—The PAM (Pluggable Authentication Modules) option is
available only for Exceed Connection Servers installed on Solaris,
Linux, HP-UX, and IBM AIX. Select this option if you want Exceed
Connection Server to pass users’ Client credentials to a PAM
module for verification.
Note: The PAM service name for Exceed Connection Server,
which is used when configuring PAM settings on the server, is
exceed-connection-server. Consult your vendor’s
documentation for information on PAM configuration.
LDAP—Select this option if you want Exceed Connection Server to
authenticate users based on user credentials passed from a
corporate LDAP server. If you select this option, click Settings to
specify the LDAP settings.
Warning! If you switch to LDAP authentication, you will not be
able to log in to Exceed Connection Server Manager using your
original user account. To avoid this, specify an administrative
account in the LDAP Settings dialog box. For more information,
see Exceed Connection Server Manager Help.
Settings—Opens the LDAP Settings dialog box, which you can use
to specify the LDAP Server name and login credentials.
22
Chapter 2: Managing Exceed Connection Server
5
Configure the following log settings as necessary:
Enable Server Log—Enable this option if you want Exceed Connection
Server to generate Cluster Manager and node logs. In a cluster
environment, log settings apply to all nodes.
Log File Format—Specify the format in which you want to view the
log. You can select either HTML or text format.
Log Events—Specify the type of events you want logged. Selecting the
Information, Warnings, Errors option generates the most detailed log.
Roll Log Every—Specify how often you want logs to be archived and
new logs begun. You can specify a whole number value in hours or
megabytes. A value of zero indicates no log recycling. Exceed
Connection Server saves archived server logs in the Log directory in the
server installation path and names them ecscm, with an incremented
numeral appended to the name of each new log file.
6
To limit the duration of suspended client sessions, use the Suspend
Timeout box in the Global Session Settings area to specify the number of
hours a session may remain suspended before being automatically
terminated. The default is 0, or unlimited.
Note: You can set user-specific suspend timeouts that override
this global setting. For more information, see “Managing User
Accounts” on page 38.
7
Click OK to apply the settings.
23
Exceed Connection Server Administrator’s Guide
Configuring Node Settings
These settings are applicable for both stand-alone Exceed Connection
Servers (one-node clusters) and for individual nodes within multi-node
clusters. After you modify these settings, you may be prompted to restart
the Exceed Connection Server running on the newly configured node.
If there is more than one
Exceed Connection Server
on the network, you may
need to repeat this
procedure for each one.
24
To configure node settings:
1
In the Exceed Connection Server Manager window, click Nodes in the
tree pane. The information pane displays the names of one or more
Exceed Connection Server hosts.
2
In the information pane, select the node you want to configure by
clicking its name in the Host Name column.
3
On the Node menu, click Settings. The Node Settings dialog box opens
displaying the name of the selected node in the title bar.
Chapter 2: Managing Exceed Connection Server
4
Configure the settings as necessary.
Port—Specify the port number on which Exceed Connection Server
listens for requests sent by Clients or Exceed Connection Server
Manager and through which the proxy transfers X session data. You can
specify a port number from 1 to 65655. The default server port is 5500.
Note: If you change the default port number, you must notify
users. When connecting to the host, users must provide the new
port number as follows when specifying the host to which they
want to connect:
HostName:PortNumber
Starting Display ID—Specify the number at which Exceed Connection
Server begins assigning server display IDs for Clients. This number
need not be the same for each node in a cluster. You can specify a
starting display ID from 1 to 9999 inclusive. The default is 1. Use this
option to avoid occupied server display ports.
Secure Shell Command—For users to make use of the Secure Shell
startup method in Xstart, administrators must make the Secure Shell
client available for their sessions. Use this area to specify the location of
the Secure Shell client executable on the server.
Note: When using third-party Secure Shell clients in a cluster
environment, ensure that the same Secure Shell client is installed
on all nodes in the cluster.
Libraries—Specify locations of SSL, Crypto, LDAP, Kerberos, and GSS
libraries, as required. You can also specify the root CA certificate path.
This button is available only when you connect to Exceed Connection
Servers on UNIX or Linux machines.
Location—Specify the location of the data store using a UNC path (not a
mapped drive) for Server on Windows, or NFS path for Server on UNIX.
This is the remote location to which Exceed Connection Server will copy
all data store folders and files. For more information, see “Creating a
Data Store” on page 26.
25
Exceed Connection Server Administrator’s Guide
5
When you have completed the modifications, click OK.
6
Restart Exceed Connection Server if prompted. For more information,
see “Exceed Connection Server Configuration Scenarios” on page 57.
Creating a Data Store
The Exceed Connection Server Data Store is a common repository for the
following Exceed Connection Server information:
•
User settings
•
Cluster settings
•
Xconfig files and related files such as keyboard files and share lists (for
Exceed onDemand only)
•
Xstart files (for Exceed onDemand only)
•
Licensing (for Exceed onDemand only)
You create a data store by configuring Exceed Connection Server to retrieve
files from and save files to the remote location using a file system share, such
as an NFS mount.
Warning! Use accepted database-integrity solutions, such as
disk mirroring (data replication), to ensure the uninterrupted
availability of the data store.
Data Store for Stand-Alone Server
Though not a requirement, you can create a remote data store for
stand-alone servers. However, multiple stand-alone servers cannot share the
same data store.
26
Chapter 2: Managing Exceed Connection Server
Data Store for an Exceed Connection Server Cluster
All nodes in an Exceed Connection Server Cluster must have access to the
same data store.
Note: If you are creating a cluster in a Windows environment, see
“Accessing a Remote Windows Data Store” on page 28 before
you create a data store.
To create a data store:
1
On the data store machine, create the folder or directory in which you
want the data store to reside.
2
Do one of the following depending on the operating system of the
Exceed Connection Server data store machine:
•
Windows—Share the data store folder with full control to an
account or accounts on each Exceed Connection Server machine
that requires access to the data store.
•
UNIX—Export the directory with write access to the root user of
each Exceed Connection Server machine that requires access to the
data store. For detailed information, see “Accessing a Remote UNIX
Data Store” on page 29.
3
Open Exceed Connection Server Manager and connect to Exceed
Connection Server.
4
On the Cluster menu, click Create Data Store.
5
In the Create Data Store dialog box, specify the location of the data store
using a UNC path (not a mapped drive) for Exceed Connection Server
on Windows, or an NFS path for Exceed Connection Server on UNIX.
This is the remote location to which Exceed Connection Server will
copy all data store folders and files.
6
To configure Exceed Connection Server to use the data store after it is
created, select the Use This Data Store check box.
7
Click OK.
8
When prompted, restart the server.
27
Exceed Connection Server Administrator’s Guide
9
Implement an accepted database-integrity solutions, such as disk
mirroring (data replication).
If you are creating a cluster, you can now add nodes to it.
Accessing a Remote Windows Data Store
In order for Exceed Connection Server services to use a remote data store,
the services must be able to access the remote files. For this reason, the
services cannot log in using the default system account, as this account does
not have the permissions required to access the remote resources. You must
change the account under which the services run, and you must ensure that
this account has the Log On As Service privilege.
To configure services to access a Windows data store:
1
Select or create a user account on the Exceed Connection Server
machine with access to the network share on the remote data store
machine.
2
Do the following on each Exceed Connection Server machine that
requires access to the data store:
a) Open Control Panel and double-click Administrative Tools.
b) Double-click Local Security Policy, expand Local Policies in the tree,
and select User Rights Assignment.
c) In the policy list, right-click Log On As A Service and click Proper ties
on the pop-up menu.
d) In the Log On As A Service Proper ties dialog box, click Add User Or
Group.
e) In the dialog box that opens, type the user name in the Enter The
Object Names To Select box, and click OK. The user account appears
in the Log On As A Service Properties dialog box.
f) Click Apply, and then click OK.
g) If the node you are configuring is running a Windows Server
operating system, in the policy list, right-click on Act As Par t Of The
Operating System and click Proper ties.
28
Chapter 2: Managing Exceed Connection Server
h) In the Act As Par t Of The Operating System dialog box, click Add User
Or Group.
3
i)
In the dialog box that opens, type the user name in the Enter The
Object Names To Select box, and click OK. The user account appears
in the Act As Part Of The Operating System Proper ties dialog box.
j)
Click Apply, and then click OK.
Do the following to change the service login credentials. This procedure
is not necessary if, when installing Exceed Connection Server, you
configured Exceed Connection Server services to access the data store.
a) Open Control Panel and click Administrative Tools.
b) Open the Services tool.
c) Right-click the Exceed Connection Server service, and click
Properties on the popup menu.
d) On the Log On page, click This Account, and provide the credentials
for the account selected in step 1 of this procedure.
e) Click OK.
f) Restart the Exceed Connection Server service.
If you are creating an Exceed Connection Server Cluster, you can now create
a data store and add nodes to the cluster.
Accessing a Remote UNIX Data Store
Because Exceed Connection Server for UNIX is installed under the root user
account, Exceed Connection Server services attempt to access the remote
data store as root. With the default NFS share/export configuration, root is
typically mapped to an unprivileged (anonymous) user.
Each instance of Exceed Connection Server that will access the remote data
store must be able to write to the data store. Therefore, you must re-map
root user privileges by modifying the NFS share/export options on the data
store machine.
29
Exceed Connection Server Administrator’s Guide
When mounting a remote data store, add the noac flag. From the command
line, you can run the following:
mount -t nfs -onoac <nfshostname>:/opt/path
/path
If you are using the entry in the fstab file or an equivalent, just add noac.
For example:
<nfshostname>:/opt/path
/path nfs
rw, noac
For more detailed information on mounting a remote filesystem, see your
platform-specific documentation.
Solaris (SPARC and Intel)
Edit the file /etc/exports as follows:
share -f nfs -o rw,root=<hostlist> <exportedpath>
where:
•
hostlist is the list of Exceed Connection Server machines for which
you want to configure access privileges. Use commas to separate
multiple entries.
•
exportedpath is the local path to the NFS mount point.
Linux
Edit the file /etc/exports as follows:
[pathtodatastore]
(rw,no_root_squash)
where:
•
30
pathtodatastore is the local path to the data store.
Chapter 2: Managing Exceed Connection Server
AIX and HP-UX
Edit the file /etc/exports as follows:
[pathtodatastore] -root=[host1]:[host2]:[host3],
access=[host1]:[host2]:[host3]
where:
•
pathtodatastore is the local path to the data store.
•
host is the Exceed Connection Server machine for which you want to
configure access privileges.
Restarting the Cluster
You must restart the cluster whenever you modify the cluster settings. When
you restart a cluster, Cluster Manager restarts all nodes in the cluster, and all
active and suspended sessions on cluster nodes are closed. Client and
Exceed Connection Server Manager users must restart their sessions. You
can send a global message to users to warn them of the restart. For more
information, see “Exceed Connection Server UNIX Server Commands” on
page 62.
To restart the cluster:
In the Exceed Connection Server Manager window, click Restart Cluster on
the Cluster menu. Exceed Connection Server Manager prompts you to
confirm if there are any X sessions or management connections running in
the cluster.
31
Exceed Connection Server Administrator’s Guide
Viewing Server Logs
With Exceed Connection Server Manager, you can configure, generate, and
view the following log files:
Cluster Manager Log
For more information on
enabling and configuring
logging, see “Configuring
Cluster Settings” on
page 18.
If you enabled logging, you can view the Cluster Manager log by clicking
View Cluster Manager Log on the Cluster menu. The log is displayed in either
HTML or text format depending on the format selected when configuring
the log.
Node Log
The node log provides you with event information as well as information
regarding version, port use, display ID, and SSL cipher availability. The log
is displayed in either HTML or text format depending on the log
configuration settings.
About Cluster Nodes
Nodes are installations of Exceed Connection Server that are linked in an
Exceed Connection Server cluster. A stand-alone server operates as a onenode cluster and runs the same services as a server that is part of a cluster.
To convert a stand-alone server to a cluster, you must add nodes using
Exceed Connection Server Manager. You can also use Exceed Connection
Server Manager to remove nodes from a cluster, making them stand-alone
servers, or to disable a cluster node temporarily.
Adding Nodes to a Cluster
Before you begin to add nodes to a cluster, consider the following:
•
32
In the process of adding a new node, you must restart its server to make
it available to the cluster. For this reason, it is recommended that no
X session be running on the new node prior to adding the node, as the
sessions are terminated upon restarting the server.
Chapter 2: Managing Exceed Connection Server
•
During Exceed Connection Server installation on Windows, you had
the option of enabling Exceed Connection Server access to a remote
data store by specifying an administrator account for Exceed
Connection Server services to use other than the default local system. If
you did so, and you granted the specified account the Log On As Service
privilege, you can add the node to the cluster. Otherwise, it is
recommended that you configure the Exceed Connection Server
services to enable them to access the shared device that will host the
data store. You must perform this step on each node. For more
information, see “Accessing a Remote Windows Data Store” on page 28.
•
Nodes within a cluster must be synchronized. For more information,
see “About Node Synchronization” on page 12.
To add a node to a cluster:
1
With Exceed Connection Server Manager, connect to the Cluster
Manager machine.
2
In the tree pane, click Nodes.
3
On the Cluster menu, click Add Node.
4
In the Add Node dialog box, specify the connection information for the
host you want to add to the cluster. Ensure that the user credentials you
specify are those of an Exceed Connection Server administrator on that
node. You must also specify the location of the data store if it is not
already present. Use only a UNC path for Windows nodes. For UNIX
nodes specify the NFS path.
5
Click OK.
6
When prompted, restart Exceed Connection Server on the newly added
node by clicking Yes. The node is now part of the cluster.
Warning! When you restart Exceed Connection Server, all running
and suspended sessions on the node are terminated. All Client
and Exceed Connection Server Manager users logged into the
host must restart their sessions.
33
Exceed Connection Server Administrator’s Guide
Removing Nodes from a Cluster
You can remove a node from a cluster by making it a stand-alone Exceed
Connection Server again. During the removal process, the node restarts. For
this reason, it is recommended that no X session be running prior to
removing the node, as any running or suspended sessions are terminated
upon restarting the server.
To remove a node from a cluster:
1
In the Exceed Connection Server Manager window, click Nodes in the
tree pane. The information pane displays the names of one or more
nodes.
2
In the information pane, select the node you want to remove by clicking
its name in the Host Name column.
3
On the Node menu, click Remove Node, and confirm the action when
prompted.
Disabling Nodes in a Cluster
If you do not want to permanently remove a node in a cluster, you can
disable it temporarily. Disabling a cluster node can be useful when the node
machine requires maintenance or upgrades since new sessions are not
started on the disabled node.
To disable a node in a cluster:
34
1
In the Exceed Connection Server Manager window, click Nodes in the
tree pane. The information pane displays the names of one or more
nodes.
2
In the information pane, select the node you want to disable by clicking
its name in the Host Name column.
3
On the Node menu, click Disable Node.
4
In the Disable Node dialog box, type a message to notify users that the
node is disabled. This step is optional; however, if you do not type a
message, you must disable both message options before you can disable
the node.
Chapter 2: Managing Exceed Connection Server
5
6
Specify one or both of the following message options:
•
Startup Banner On—Displays the message banner when a user
attempts to resume a suspended session on the disabled node.
•
Notify Users Now—Sends the message to all users on the node
when you click OK.
Click OK. The node is disabled and any message options take effect.
To enable a disabled node:
1
In the Exceed Connection Server Manager window, click Nodes in the
tree pane. The information pane displays the names of one or more
nodes.
2
In the information pane, select the node you want to enable by clicking
its name in the Host Name column.
3
On the Node menu, click Enable Node.
Restarting Cluster Nodes
When you restart a node, Client sessions running on the node are
disconnected and users must restart their sessions. You can send a message
to users with sessions on that node to warn them of the restart. For more
information, see “Exceed Connection Server UNIX Server Commands” on
page 62.
35
Exceed Connection Server Administrator’s Guide
To restart a node:
1
In the Exceed Connection Server Manager window, click Nodes in the
tree pane. The information pane displays the name of one or more
nodes.
Tree pane
Information pane
2
In the information pane, select the node you want to restart by clicking
its name in the Host Name column.
3
On the Node menu, click Restart Node. Exceed Connection Server
prompts you to confirm.
Creating User Accounts
User accounts are automatically created the first time a user logs in to
Exceed Connection Server through Client or through Exceed Connection
Server Manager. Regardless of the authentication method, Exceed
Connection Server always creates user accounts when new users log in for
the first time.
36
Chapter 2: Managing Exceed Connection Server
If the selected authentication method is LDAP user credentials,
administrators can create Exceed Connection Server user accounts by
importing users and user groups from an LDAP server. For information on
configuring LDAP authentication settings, see “Configuring Cluster
Settings” on page 18.
All new user accounts have the default settings as determined in the New
User Settings dialog box. For more information, see “Managing User
Accounts” on page 38.
Note: If you are using named licenses, you can create only as
many accounts as you have licenses. For information on license
types, see your license agreement.
To create user accounts for users from an LDAP server:
1
On the User menu of the Exceed Connection Server Manager window,
click Create User Accounts. The Create User Accounts dialog box opens.
2
Click Add. The Search Users dialog box opens.
3
Click Location to browse to the location of the LDAP users you want to
add. The default location is defined by the LDAP Base DN in the LDAP
settings dialog box.
4
Type all or part of a name, and click Search to filter the results. LDAP
user and group names are displayed without LDAP paths for
readability. For example, the LDAP name CN=Users,DC=john,DC=doe is
displayed as Users.john.doe. Icons next to the display name indicate
whether the entry is an LDAP user or LDAP group.
5
Select the LDAP user or group you want to add, and click OK. The
selected users or groups appear in the Users list of the Create User
Accounts dialog box. If you select a group, Exceed Connection Server
creates user accounts for every group member.
6
When you are finished, click OK. Exceed Connection Server creates user
accounts for all users in the Users list.
37
Exceed Connection Server Administrator’s Guide
Managing User Accounts
The user account settings let you configure user accounts and control user
access to certain functionality. To manage user accounts, you can configure
settings on a per-user basis, or you can use the default settings.
Accounts with default user settings are created for new users. You can
specify the default settings for new user accounts using the New User
Settings dialog box.
You then have the option of customizing the settings on a per-user basis
using the User Settings dialog box. For more information, see the following
procedures.
Note: Administrators cannot edit their own account settings.
38
Chapter 2: Managing Exceed Connection Server
To configure the default account settings for new users:
1
On the User menu of the Exceed Connection Server Manager window,
click New User Settings.
2
In the New User Settings dialog box, modify the settings for new users:
•
Server Administrator Account—This option is not available for
new accounts.
•
Account Active—Activates new user accounts. If you disable this
option, accounts are created for new users, but they are not active.
In this case, first-time users cannot start X sessions until you
activate their accounts on a per-user basis. For more information,
see the procedure for configuring user-specific account settings on
page 40.
•
Suspend Sessions—Lets new users suspend their X sessions. For
information on Suspend/Resume functionality for Exceed
Freedom, see Exceed Help.
•
Resume Sessions From Anywhere—Lets new users resume
suspended sessions from Client machines other than the ones on
which the sessions were suspended.
•
Suspend Disconnected Sessions—Exceed Connection Server
automatically suspends users’ X sessions in the event of a network
connection failure or Client computer failure. Users can then
resume their sessions instead of having to start new sessions and
start X applications again. This feature is useful in unstable
environments as it safeguards users’ work. It also saves time by
avoiding lengthy X application restarts after a disconnection.
•
Suspend Timeout—Exceed Connection Server automatically
terminates suspended sessions if they remain suspended for the
number of hours you specify. This is useful for conserving CPU and
memory resources on the Exceed Connection Server machine.
Note: This user-specific setting overrides the global timeout set
for the cluster. For more information, see “Configuring Cluster
Settings” on page 18.
39
Exceed Connection Server Administrator’s Guide
3
•
Edit Xconfig Files—Lets new users create and edit user-specific
Xconfig files (.cfg). Selecting this option affects only Exceed
onDemand users.
•
Edit Xstart Files—Lets new users create and edit user-specific Xstart
files (.xs). Selecting this option affects only Exceed onDemand
users.
•
Share Sessions—Lets new users share their sessions with other
users.
•
Maximum Number of Sessions—Specifies the maximum number
of sessions the new user may run at once. Specifying zero (0) lets
the user run an unlimited number of sessions.
Click OK.
To configure user-specific account settings:
40
1
In the Exceed Connection Server Manager window, click Users in the
tree pane. The information pane displays the names of one or more
users.
2
Select the user whose account you want to configure.
3
On the User menu, click Settings.
4
The User Settings dialog box opens. The name of the selected user
appears in the title bar. You can enable or disable the following settings:
•
Server Administrator Account—Automatically enables all
permissions, giving the selected user administrative privileges.
Administrators can configure user account settings. They can also
create and edit group, global, and user-specific Xconfig files for
Exceed onDemand users.
•
Account Active—Disable this option to deactivate an account and
prevent the selected user from starting an X session. Disabling this
option for Exceed onDemand users also prevents them from
managing Xconfig files.
•
Suspend Sessions—Lets the user suspend X sessions. For more
information on Suspend/Resume functionality, see Exceed Help.
Chapter 2: Managing Exceed Connection Server
5
•
Resume Sessions From Anywhere—Lets the user resume suspended
sessions from Client machines other than the one on which the
session was suspended.
•
Suspend Disconnected Sessions—Automatically suspends the
user’s X sessions in the event of a network connection failure or
Client machine failure. The user can then resume the sessions
instead of having to start new sessions and start X applications
again. This feature is useful in unstable environments as it
safeguards users’ work. It also saves time by avoiding lengthy
X application restarts after a disconnection.
•
Suspend Timeout—Specifies a timeout value for suspended
sessions. Exceed Connection Server automatically terminates
suspended sessions if they remain suspended for the specified
number of hours. This is useful if you are attempting to conserve
CPU and memory resources on the Exceed Connection Server
machine.
•
Edit Xconfig Files—Lets the user create and edit user-specific
Xconfig files (.cfg). Selecting this option affects only Exceed
onDemand users.
•
Edit Xstart Files—Lets the user create and edit user-specific Xstart
files (.xs). Selecting this option affects only Exceed onDemand
users.
•
Share Sessions—Lets the user share sessions with other users.
•
Maximum Number of Sessions—Specifies the maximum number
of sessions the new user may run at once. Specifying zero (0) lets
the user run an unlimited number of sessions.
Click OK.
Removing Users from the Server
When you remove users from Exceed Connection Server, their folders and
files stored on the server are also removed. Any user-specific Xconfig and
Xstart files for Exceed onDemand users are also deleted from the server.
41
Exceed Connection Server Administrator’s Guide
To remove a user from the server:
1
In the tree pane, click Users. A list of users appears in the information
pane.
2
Select the user you want to remove.
3
On the User menu, click Delete.
Terminating or Suspending User X Sessions
Administrators can terminate any user’s X session, whether active or
suspended. When you terminate a session that is not suspended, the Client
notifies the user that the connection has been lost.
Warning! When you terminate a user session, that user’s
unsaved work is lost. For more information, see “Exceed
Connection Server UNIX Server Commands” on page 62.
Administrators can also suspend user X sessions so that users may resume
their work at a later time.
Note:
• Suspended sessions occupy resources on the server. If a large
number of sessions are suspended, server performance can
be affected.
• If you suspend sessions running OpenGL applications, the
applications are terminated unless the sessions used a Server
Side Rendering-enabled Xstart file to connect initially. User
work may be lost.
To manage user X sessions:
42
1
In the Exceed Connection Server Manager window, click Sessions or
select a node in the tree pane. The information pane displays a list of
currently running or suspended X sessions.
2
In the information pane, select the X session you want to
terminate/suspend.
Chapter 2: Managing Exceed Connection Server
3
On the Session menu, click either Terminate Session or Suspend Session.
4
Click Yes when prompted.
Terminating Management Connections
Administrators can terminate management connections in addition to user
X sessions. Management connections include Exceed Connection Server
Manager connections. For more information, see “Exceed Connection
Server UNIX Server Commands” on page 62.
To terminate a management connection:
1
In the Exceed Connection Server Manager window, click the root node
in the tree pane. The information pane displays a list of connections
currently hosted by Cluster Manager.
2
In the information pane, select the connection you want to terminate.
3
On the Cluster menu, click Terminate Connection.
Note: The information pane also lists the connection created for
your Exceed Connection Server Manager session. You cannot
terminate this connection from the Cluster menu. You must
disconnect.
Sending Messages to Users
Exceed Connection Server Manager lets administrators send information or
warning messages to users with active sessions. This feature is useful when a
server restart, or any other action that may terminate user sessions
unexpectedly, is necessary. You can send a message to all the users in a
cluster, to all the users on a particular node of a cluster, and to individual
users.
You can also specify a startup banner message for users on a specified
cluster node. Messages specified in a startup banner appear every time a
user starts a new session or resumes an existing session on that node.
43
Exceed Connection Server Administrator’s Guide
To send a message to all users in a cluster or on a node:
1
Do one of the following:
•
To send messages to all users in a cluster, click Broadcast Message
on the Cluster menu.
•
To send messages to all users on a specific node of a cluster, click
Broadcast Message on the Node menu.
The Broadcast Message dialog box opens.
2
Select either Information or Warning to specify the type of message you
want to send. An icon appears next to the message indicating the nature
of the message to users.
3
Type the message, and click OK.
To send a message to a specific user:
1
In the Exceed Connection Server Manager window, click Sessions in the
tree pane. The information pane displays a list of sessions.
2
Click the session/user to which you want to send a message and click
Send Message on the Session menu. The Send Message dialog box
opens.
3
Type the message and select Information or Warning to change the icon
that is displayed in the message.
4
Click OK.
To create a startup banner for users on a node:
44
1
In the Exceed Connection Server Manager window, click Nodes in the
tree pane. The information pane displays the name of one or more
nodes.
2
Select the appropriate node.
3
On the Node menu, click Star tup Banner.
4
In the Star tup Banner dialog box, type the message text, and click Star tup
Banner On to activate the startup banner for the node.
Chapter 2: Managing Exceed Connection Server
Managing Groups
Administrators can create groups to control user access to Xstart and
Xconfig files. All members of a group have read access to Xstart and Xconfig
files for that group. Administrators have read and write access to all Xstart
and Xconfig files.
Note: Group management applies only to Exceed onDemand
Client.
To create a user group:
1
In the Exceed Connection Server Manager Window, select Groups in the
tree pane.
2
On the Group menu, click New Group. A new group appears in the
information pane.
3
Type a name for the group, and press Enter.
To rename a user group:
1
In the Exceed Connection Server Manager Window, select Groups in the
tree pane.
2
Select a group in the information pane.
3
On the Group menu, click Rename.
4
Type a new name for the group, and press Enter.
To delete a user group:
1
In the Exceed Connection Server Manager Window, select Groups in the
tree pane.
2
Select a group in the information pane.
3
On the Group menu, click Delete.
4
In the confirmation dialog box, click Yes to confirm the deletion.
45
Exceed Connection Server Administrator’s Guide
Adding Users to Groups
Administrators can add local users and user groups from a corporate LDAP
server to an Exceed Connection Server group. LDAP groups used in Exceed
Connection Server are dynamic and depend on the user membership on the
LDAP server.
To add a user to a group:
1
In the Exceed Connection Server Manager Window, click Groups in the
tree pane.
2
Select a group in the information pane.
3
On the Group menu, click Proper ties. The Group Users dialog box opens.
4
Click Add. The Search Users dialog box opens.
5
Click Location to browse to the location of the LDAP users you want to
add.
6
Type all or part of a name, and click Search to filter the results.
7
Select the user or LDAP group you want to add, and click OK. The
selected users appear in the Users list of the Group Users dialog box.
Note: If you add or remove users from the LDAP group on the
LDAP server, they are automatically added to or removed from the
Exceed Connection Server group that the LDAP group belongs to.
8
When you are finished, click OK.
Removing Users from Groups
Administrators can remove users from an Exceed Connection Server group
at any time.
To remove a user from a group:
46
1
In the Exceed Connection Server Manager Window, click Groups in the
tree pane.
2
Select a group in the information pane.
Chapter 2: Managing Exceed Connection Server
3
On the Group menu, click Proper ties. The Group Users dialog box opens.
4
Select the user or LDAP group you want to remove, and click Remove.
The selected users are removed from the group.
5
When you are finished, click OK.
Managing Exceed Connection Server Licenses
Exceed Connection Server identifies unique access using both IP address
and user credentials. Administrators can add Exceed Connection Server
licenses during installation or using the Licenses dialog box. For a
description of license types, see your license agreement.
Stand-alone installations
of Exceed Connection
Server operate as local,
one-node clusters.
If you are managing a multi-node cluster and want to use a shared license
pool, use Exceed License Server, which is available on the installation media.
For more information, see “Using Exceed License Server” on page 48.
To add a license key:
1
On the Exceed Connection Server Manager Cluster menu, click
Licenses.
2
In the Licenses dialog box, select Use Data Store.
3
Click Add.
4
In the Add Activation Key dialog box, type or paste the key in the Key box.
5
Click OK. The key appears in the Activation Key list and the licenses are
activated.
47
Exceed Connection Server Administrator’s Guide
Using Exceed License Server
Exceed License Server is a UNIX utility that allows you to designate the
number of licenses available for each cluster. If your implementation of
Exceed Connection Server includes multiple cluster environments spread
across various geographical locations, you may want to use Exceed License
Server to share licenses between different Exceed Connection Server
clusters.
Note: Exceed License Server applies only to Exceed onDemand
Licenses.
Exceed Connection Server identifies unique access by IP address and user
credentials, so, if two users log in to the same server from the same machine,
two licenses are required.
To set up Exceed License Server:
1
Install Exceed License Server.
2
Add License Keys to Exceed License Server.
3
Add Clusters to Exceed License Server.
4
Configure Exceed Connection Server to use Exceed License Server.
Installing Exceed License Server
Exceed License Server is available for UNIX operating systems only.
To install and configure Exceed License Server:
48
1
Navigate to the Utilities\ExceedLicenseServer directory on your
product disc.
2
Save the file that is specific to your platform to the desired location on
the UNIX machine.
Chapter 2: Managing Exceed Connection Server
3
Uncompress the .gz file, and then untar the resulting .tar file.
4
Create the internal database using the following command:
./elicensemgr initdb
5
When prompted, specify and confirm the administrative password for
Exceed License Server.
6
Start Exceed License Server using the following command:
./elicensemgr start
Note: Exceed License Server does not start automatically when
you restart the machine. To resolve this, add the startup command
to the boot script for the machine on which Exceed License Server
is installed. You must have root privileges to modify the boot
script. For example:
/opt/ELS/elicensemgr start
The method for modifying the boot script may differ depending on
your operating system. For more information, contact your UNIX
system administrator.
Adding License Keys to Exceed License Server
You can add license keys to Exceed License Server at any time after you
install Exceed License Server.
Exceed Connection Server identifies unique access by IP address and user
credentials, so, if two users log in to the same server from the same machine,
two licenses are required.
49
Exceed Connection Server Administrator’s Guide
To add a license key to Exceed License Server:
1
On the Exceed Connection Server Manager Tools menu, click License
Server Manager.
2
In the Connect To License Server dialog box, specify the host name for
the Exceed License Server machine and the administrative password
specified during Exceed License Server installation.
3
In the Exceed License Server Manager dialog box, click Add in the
Activation Keys area.
4
In the Add Activation Key dialog box, type or paste the key in the Key box.
5
Click OK. The key appears in the Activation Key list.
Adding Clusters to Exceed License Server
You must add a cluster to Exceed License Server in order for it to share the
common license pool.
To add a cluster to Exceed License Server:
You can change the cluster
name in the Cluster
Settings dialog box at any
time; however, you cannot
modify the cluster name in
the Cluster Entry dialog
box once it is created.
50
1
On the Exceed Connection Server Manager Tools menu, click License
Server Manager.
2
In the Connect To License Server dialog box, specify the host name for
the Exceed License Server machine and the administrative password
specified during installation.
3
In the Exceed License Server Manager dialog box, click Add in the Cluster
List area.
4
In the Cluster Entry dialog box, specify the name for the cluster. This
name should be unique for each cluster and should match the name
specified for the cluster in the Cluster Settings dialog box.
5
Specify an access key for the cluster. The cluster administrator must use
this key to connect to Exceed License Server from the cluster machine. If
you leave this option empty, no access key is required to connect to
Exceed License Server.
Chapter 2: Managing Exceed Connection Server
6
Specify one of the following license limits for the cluster:
•
Unlimited—Selecting this option allows the cluster to use all
available licenses.
•
Number of Licenses—Selecting this option allows the cluster to use
up to the specified number of licenses if they are available.
Note: The number of licenses allocated across all clusters may
exceed the total number of licenses purchased. Licenses are
used on a first-come, first-served basis until each cluster has
reached its maximum number of allotted licenses or there are no
more licenses available.
7
Click OK.
Configuring Exceed Connection Server to Use Exceed
License Server
After you have installed Exceed License Server and added clusters, you must
configure the clusters to use Exceed License Server.
To configure a cluster to use Exceed License Server:
1
On the Exceed Connection Server Manager Cluster menu, click
Licenses.
2
In the Licenses dialog box, select Use License Server. By default, Exceed
Connection Server uses a data store to manage licenses.
3
Click Settings.
4
In the License Server Connection Settings dialog box, specify the host
name for the Exceed License Server machine and the cluster access key
created by the Administrator in Exceed License Server Manager, and
click OK.
5
Click Apply in the Licenses dialog box to update connection settings.
The cluster connects to Exceed License Server and, if the licenses are
available, can use up to the maximum number of licenses allocated to
the cluster.
51
Exceed Connection Server Administrator’s Guide
Managing Fonts
Administrators can manage the availability of fonts for Client sessions.
During an X session, the proxy searches the database of fonts and font
servers that you make available.
Warning! In a cluster environment, the font database must be
identical on all cluster nodes.
Users can use the Font Editor to view the list of available fonts and font
servers. They can enable or disable a font folder or server and set the search
priority. When Exceed Connection Server Proxy searches the database for a
font, it searches only user-enabled font folders or font servers. It searches
them in the order in which they appear in the Font Editor.
Note: If you are using Exceed Freedom, fonts added to the
database on Exceed Connection Server must match the fonts
added to the Exceed font database on the Exceed Freedom
machine. For information on adding fonts to the database in
Exceed, see Exceed Help.
On the Exceed Connection Server, fonts are stored in one or more folders
located in the font directory:
install directory/conf/home/font/font folder
where:
•
install directory is the path created during Exceed Connection
Server installation.
•
52
font folder is the name of the folder that contains:
•
One or more font files—Exceed Connection Server ships with .pcf
and .ttf font files, but also supports .bdf format.
•
A fonts.dir file—This file lists all font files located in the font
folder.
•
A fonts.alias file—This file lets you alias font names.
Chapter 2: Managing Exceed Connection Server
Controlling Font Availability
There are a number of ways in which administrators can determine which
fonts are available to users. You can:
•
modify the contents of existing font folders
•
add new font folders/servers
•
delete font folders/servers
To modify the contents of an existing font folder:
The fonts.dir file
located in the User font
folder updates
automatically.
1
Copy new fonts into the font folder, or delete existing fonts from the
folder.
2
Update the fonts.dir file located within the modified font folder by
adding or removing the relevant font information.
3
If you need to give the font another name (alias), modify the
fonts.alias file as well.
To add a new font folder:
1
Create a font folder directly in the font directory. This folder must
contain the fonts.dir and fonts.alias files. Alternatively, you can
create a copy of the user font folder and rename it.
2
Copy fonts into the font folder.
3
Update the fonts.dir file located within the modified folder by adding
to it the required information for each font in the folder.
4
If you need to give the font(s) another name (alias), modify the
fonts.alias file as well.
To remove a font folder, delete it from the font directory.
53
Exceed Connection Server Administrator’s Guide
To add or remove a font server:
Use Xconfig files to make a font server available to Exceed onDemand users.
Note: Font servers for Exceed Freedom must be added and
removed using Exceed Xconfig. For more information, see Exceed
Help.
When configuring an Xconfig file, the Font tab in Xconfig lets you add font
servers to the font database. You can either create or edit an Xconfig file so
that it specifies the font server. Users can then select the file for their
sessions and access the font server.
For more information on Xconfig files and adding font servers to the
database, see Exceed Connection Server Manager Help.
Creating Font Aliases
In some cases, X clients may request a font not included in the database.
The server responds by issuing a “Font not available” error message and
logging the logical name or search pattern of that font in the log file.
You can use a font alias to link the requested font to an existing font with
similar characteristics. After you create the font alias, clients can request the
previously denied font so that the server can deliver the font alias. To create
a font alias, you must modify the fonts.alias file manually.
Remapping Unicode Bitmap Fonts
Working with Exceed onDemand’s fonts.alias file is the same as working
with any other font alias file on your UNIX or Linux machine; however, you
can also create a font alias for a Unicode bitmap font. For example, the
following Unicode font:
-misc-fixed-medium-r-normal--20-140-100-100-c-100-iso10646-1
can be mapped to:
-misc-fixed-medium-r-normal--20-20-140-100-100-c-100-iso8859-5
54
Chapter 2: Managing Exceed Connection Server
Even if the font file for -misc-fixed-medium-r-normal--20-20-140-100100-c-100-iso8859-5 does not exist, glyphs are extracted from the parent
Unicode font dynamically. You must ensure that the parent Unicode font
has all glyphs for the specified encoding.
Adding Bitmap or Compressed Bitmap Fonts
You can add any bitmap fonts (.bdf, .pcf, or compressed .pcf.Z, .pcf.gz)
that you or your users need for use with Exceed onDemand.
To add fonts, copy them to the Exceed Connection Server user directory,
which is located in the Exceed Connection Server installation path in the
following directory: .../conf/home/font. You can also create a new
directory. The fonts.dir file is updated automatically upon X server reset.
Modify or create the fonts.alias file if necessary.
For information on activating the directories you add, see
“Enabling/Disabling Fonts in the Database” in the Help.
Adding Complete Bitmap or Compressed Bitmap Font
Directories
You can add any bitmap font directories (.bdf, .pcf, or compressed .pcf.Z,
.pcf.gz) that you or your users need for use with Exceed onDemand.
To add font directories, copy them to .../conf/home/font/user in the
Exceed Connection Server installation path.
For information on activating the directories you add, see
“Enabling/Disabling Fonts in the Database” in Server Manager Help.
Note: Using large .bdf fonts may degrade performance as they
require more time to process. Use bdftopcf or a similar utility to
convert them to the binary .psf format.
55
Exceed Connection Server Administrator’s Guide
Adding TrueType Fonts to the Font Database
If you have TrueType fonts that were not distributed with Exceed
onDemand, you can add them to the Exceed onDemand font database on
the Exceed Connection Server machine to make them available to users.
After you add the fonts, users must enable them in their Xconfig files using
the Font Database Editor, which is accessible from the Fonts page of the
Exceed onDemand Xconfig dialog box. Administrators must enable the fonts
in global Xconfig files where necessary.
Note: You can perform this procedure on any UNIX machine and
then add the fonts to Exceed Connection Server machines as
required. If you intend to install the TrueType fonts on Exceed
Connection Server for Windows after you complete this
procedure, you must ensure that fonts.dir and fonts.alias are
in a native Microsoft Windows text format.
To add TrueType fonts to the Exceed onDemand font database:
1
Start the console or terminal and navigate to .../conf/home/font
directory.
2
Create, then navigate to, a new folder in the font directory. For example:
mkdir newtruetypefonts
cd newtruetypefonts
3
Copy the required TrueType fonts (.ttf ) to the new directory. For
example:
cp .../abc.ttf
56
4
From the console, run the mkfontscale utility in the new directory.
5
Run the mkfontdir utility in the new directory.
6
If necessary, manually create a fonts.alias text file.
7
Using Exceed onDemand Xconfig, access the Font Database Editor and
activate the new font directory in the Xconfig files that require it.
Chapter 2: Managing Exceed Connection Server
Exceed Connection Server Configuration Scenarios
Exceed Connection Server offers a flexible and scalable architecture that
administrators can configure to suit their particular needs. This section
guides you through four common Exceed Connection Server scenarios.
•
“Scenario 1: Stand-Alone Server” on page 57
•
“Scenario 2: Stand-Alone Server with a Remote Data Store” on page 58
•
“Scenario 3: Exceed Connection Server Cluster for Windows” on
page 58
•
“Scenario 4: Exceed Connection Server Cluster for UNIX” on page 60
Scenario 1: Stand-Alone Server
A stand-alone server operates as a one-node cluster and runs the same
services as a server that is part of a cluster. By default, Exceed Connection
Server installs with a local data store. You can create a remote data store
after you install Exceed Connection Server.
The following procedure guides you through the major steps involved in
configuring a stand-alone server.
To configure a stand-alone installation of Exceed Connection Server:
1
Open Exceed Connection Server Manager and connect to the Exceed
Connection Server machine. For more information on this step, see
“Connecting to Exceed Connection Server” on page 16.
2
Although this is a stand-alone server installation, it operates as a
one-node cluster. Therefore, you should confirm the cluster settings.
For more information on this step, see “Configuring Cluster Settings”
on page 18.
3
Configure the Node settings. For more information on this step, see
“Configuring Node Settings” on page 24.
57
Exceed Connection Server Administrator’s Guide
Scenario 2: Stand-Alone Server with a Remote Data
Store
A stand-alone server operates as a one-node cluster, and runs the same
services as a server that is part of a cluster. By default, the Exceed
Connection Server installation creates a local data store on the server
machine. However, you can create a remote data store if necessary.
To configure a stand-alone installation of Exceed Connection Server with
a remote data store:
This step is not applicable
if you are creating a data
store on a UNIX machine.
1
Open Exceed Connection Server Manager and connect to the Exceed
Connection Server machine. For more information on this step, see
“Connecting to Exceed Connection Server” on page 16.
2
During Exceed Connection Server installation, you had the option of
enabling Exceed Connection Server access to a remote data store by
specifying an administrator account for Exceed Connection Server
services to use other than the default local account. If you did so, and
you granted the specified account the Log On As Service privilege, you
can proceed to step 3. Otherwise, you must configure the Exceed
Connection Server services to enable them to access the shared device
hosting the data store. For more information on this step, see “Accessing
a Remote Windows Data Store” on page 28.
3
Create the remote data store. For more information on this step, see
“Creating a Data Store” on page 26.
4
When prompted, restart the server and log in again.
Scenario 3: Exceed Connection Server Cluster for
Windows
You can link multiple installations of Exceed Connection Server to form a
cluster. When you configure the cluster, you designate one instance of
Exceed Connection Server to be the Cluster Manager node, and then
configure all other Exceed Connection Server nodes within the cluster. A
data store stores user settings and permissions. It also stores all licensing
information and any Xconfig (.cfg) and Xstart (.xs) files for Exceed
onDemand users. The data store is typically located on a machine outside
the cluster that has been secured by a third-party solution.
58
Chapter 2: Managing Exceed Connection Server
In this scenario, you are creating a three-node cluster on the following
machines in the sales domain:
•
server_1
•
server_2
•
server_3
You have installed Exceed Connection Server on each machine, and have
decided that server_1 is the Cluster Manager node.
The data store is hosted on repo, which also belongs to the sales domain.
To create an Exceed Connection Server cluster in a Windows
environment:
1
Open Exceed Connection Server Manager and connect to the Exceed
Connection Server machine you want to designate as the Cluster
Manager node, server_1. For more information on this step, see
“Connecting to Exceed Connection Server” on page 16.
2
During Exceed Connection Server installation, you had the option of
enabling Exceed Connection Server access to a remote data store by
specifying an administrator account for Exceed Connection Server
services to use other than the default local system. If you did so, and you
granted the specified account the Log On As Service privilege, you can
proceed to step 3. Otherwise, you must configure the Exceed
Connection Server services to enable them to access the shared device
that will host the data store. You must perform this step on each node.
For more information on this step, see “Accessing a Remote Windows
Data Store” on page 28.
3
Create the remote data store on repo. You decide to create and use the
following data store location:
\\repo\datastore
For more information on this step, see “Creating a Data Store” on
page 26.
4
When prompted, restart the server and reconnect to Exceed Connection
Server.
59
Exceed Connection Server Administrator’s Guide
5
Add the nodes (server_2 and server_3) to the cluster. The data store
location setting should be set as follows:
\\repo\datastore
For more information on this step, see “Adding Nodes to a Cluster” on
page 32.
6
Using Exceed Connection Server Manager, configure the Cluster
settings. Specify server_1 as the Preferred Cluster Manager. For more
information on this step, see “Configuring Cluster Settings” on page 18.
7
Using Exceed Connection Server Manager, confirm the Node settings
for each of the three nodes. For more information on this step, see
“Configuring Node Settings” on page 24.
To ensure that X sessions start and function consistently regardless of which
nodes host them, you should synchronize the nodes in the cluster. For more
information, see “About Node Synchronization” on page 12.
Scenario 4: Exceed Connection Server Cluster for UNIX
You can link together multiple installations of Exceed Connection Server to
form a cluster. When you configure the cluster, you designate one instance
of Exceed Connection Server as the Cluster Manager node, and then
configure all other Exceed Connection Server nodes within the cluster. A
data store stores user settings and permissions. It also stores all licensing
information and any Xconfig (.cfg) and Xstart (.xs) files for Exceed
onDemand users. The data store is typically located on a machine outside
the cluster that has been secured by a third-party solution.
In this scenario, you are creating a three-node cluster on the following
machines:
•
server_1
•
server_2
•
server_3
You have installed Exceed Connection Server on each machine, and have
decided that server_1 is the Preferred Cluster Manager node.
The data store is hosted on repo.
60
Chapter 2: Managing Exceed Connection Server
To create an Exceed Connection Server cluster in a UNIX environment:
1
Open Exceed Connection Server Manager and connect to the Exceed
Connection Server machine you want to designate as the Preferred
Cluster Manager node, server_1. For more information on this step,
see “Connecting to Exceed Connection Server” on page 16.
2
Create the remote data store on repo. You decide to create and use the
following data store location:
/share/datastore
For more information on this step, see “Creating a Data Store” on
page 26.
3
When prompted, restart the server and reconnect to Exceed Connection
Server.
4
On the nodes, mount the data store on repo using the following mount
point:
/mnt/repo/datastore
5
Add the nodes (server_2 and server_3) to the cluster. The data store
location setting should be set as follows:
/mnt/repo/datastore
For more information on this step, see “Adding Nodes to a Cluster” on
page 32.
6
Using Exceed Connection Server Manager, configure the Cluster
settings. Specify server_1 as the Preferred Cluster Manager. For more
information on this step, see “Configuring Cluster Settings” on page 18.
7
Using Exceed Connection Server Manager, configure the Node settings
for each of the three nodes. For more information on this step, see
“Configuring Node Settings” on page 24.
To ensure that X sessions start successfully and function consistently
regardless of which nodes host them, you should synchronize the nodes in
the cluster. For more information, see “About Node Synchronization” on
page 12.
61
Exceed Connection Server Administrator’s Guide
Exceed Connection Server UNIX Server Commands
Exceed Connection Server for UNIX offers multiple management options:
•
Install Exceed Connection Server Manager. For more information, see
“About Exceed Connection Server Manager” on page 15.
•
Use the otecs script to perform tasks such as starting and shutting
down UNIX servers. For full usage information and a complete list of
available options, run otecs without specifying an argument.
•
Use UNIX Server command utilities to perform tasks such as managing
activation keys and sending messages to users. The following table
provides a complete list of utilities.
UNIX Command Utilities
Utility
Description
keymanager
Lets you do the following:
• add activation keys
• remove keys
• list installed activation keys
Note: You must restart Exceed Connection Server for
changes to take effect. You can avoid this requirement
by using Exceed Connection Server Manager to
manage keys.
Note: All keys should be of the same type:
server-based or named.
ecsinfo
62
Lets you view information, such as when the server
was last started, the number of users currently logged
into the server, and their session information.
Chapter 2: Managing Exceed Connection Server
Utility
Description
ecswall
Lets you broadcast messages to all users in the
cluster, or all users on a node. Use the syntax:
ecswall [-a|-n <node>] [-w] "message"
where:
• -a broadcasts the message to all users. You must
use this parameter from the cluster manager node
machine.
• -n <node> broadcasts the message to all users on
the specified node. You must use this parameter
from the cluster manager node machine.
• -w broadcasts a warning message.
• message is the message to display.
getversion
Lets you print the patch versions of all binary files. This
utility is intended for use in conjunction with Customer
Support.
setperms
Lets administrators specify one or more users, other
than the root user, who can start and stop Exceed
Connection Server.
Note: To grant permissions, you must first set up a
user group that includes those users to whom you
want to grant permission, and then run setperms as
root. When prompted by the script, specify the group
you created.
ssrconfig
Configures Exceed Connection Server for OpenGL
server-side rendering.
Viewing the Server Log
If you want to view the server log file, you can access it in the
Exceed_Connection_Server_version/log directory. If you chose to generate
the log file in text format, the file name is esessionmgr.txt. If you chose to
generate the log file in HTML format, the file name is esessionmgr.html.
63
Exceed Connection Server Administrator’s Guide
About SSL Features
By default, Exceed Connection Server uses anonymous authentication.
Connections to Exceed Connection Server always use SSL encryption. No
additional configuration is necessary. However, Server Manager allows you
to enable SSL encryption for connections to the proxy.
Warning! The option to enable SSL encryption for proxy
connections is not enabled by default. If you want to secure all
session communications (not just server log in), see “Configuring
Cluster Settings” on page 18.
Exceed Connection Server is also equipped with FIPS Cryptographic
modules that use approved encryption algorithms. FIPS modules are
installed with Exceed Connection Server on all platforms and FIPScompliant cryptographic modules are also installed with Exceed onDemand
Client and Exceed Freedom. You can enable SSL FIPS mode in Exceed
Connection Server from the Cluster Settings dialog box in Exceed
Connection Server Manager.
Note: All nodes in a FIPS-enabled cluster must be FIPS
compliant.
To view proxy SSL information in the log file, you must enable the Log SSL
Information option on the Troubleshooting page in Xconfig.
When using ciphersuites that use the Digital Signature Standard (DSS), the
Client verifies the identity of the server before establishing an
SSL-encrypted session. For verification, the server needs a private key file
and a certificate file. The private key file must be named ewebpriv.pem, and
the certificate file must be named ewebcert.pem.
Note: Exceed Connection Server negotiates a number of
ciphersuites. To view a list of available ciphersuites, consult the
Cluster Manager log or the node log. For more information on
viewing the Cluster Manager log, see “Viewing the Server Log” on
page 63.
64
Chapter 2: Managing Exceed Connection Server
Generating the Private Key and Certificate Files
To generate the private key and the certificate file, use the openssl utility.
Note:
• All cluster nodes must have the same SSL keys and
certificates.
• The openssl utility creates an .rnd file in the root of the C: drive
on Windows platforms.
Windows
UNIX/Linux
Before running the openssl utility on Windows:
1
Open the Windows Command Prompt window.
2
Change the directory to the Exceed Connection Server folder in the
Exceed Connection Server installation path.
3
Proceed with the procedure provided below to run the openssl utility.
Before running the openssl utility on UNIX/Linux:
If you are running this utility on a Solaris, AIX, Linux, or HP machine,
ensure that the HOME environment variable is defined, and then define the
following environment variables before running the utility.
On Solaris, AIX, or Linux, if you are using C shell, specify:
setenv LD_LIBRARY_PATH install location/ \
Exceed_Connection_Server_version/bin/sys:$LD_LIBRARY_PATH
On AIX, if you are using C shell, specify:
setenv LD_LIBRARY_PATH install location/ \
Exceed_Connection_Server_version/bin/sys:$LIBPATH
65
Exceed Connection Server Administrator’s Guide
On HP-UX, if you are using C shell, specify:
setenv SHLIB_PATH install location/ \
Exceed_Connection_Server_version/bin/sys:$SHLIB_PATH
Warning! On HP-UX systems, you must also define the HOME
environment variable in order to successfully run the openssl
utility. You can set it to any directory.
To run the openssl utility:
1
Type one of the following commands to generate random data. The
command saves the random data to the rand.dat file. You can delete or
refresh the rand.dat file at any time.
•
On Windows:
openssl md5 file1 file2 file3 >rand.dat
Where file# are files on your system, and are preferably files that
change and are unique, such as log files.
•
This step may take some
time to complete
depending on the speed of
your machine and the
number of bits you have
specified.
2
On all other platforms, see your openssl documentation for
information on generating certificate and key files.
Type the following command to create the dsaparams file. This file
contains the information required for generating a private key.
openssl dsaparam -rand rand.dat -out dsaparams
<number of bits>
Note: The <number of bits> parameter indicates the number of
bits to generate in the private key.
3
Type the following command to generate the key file (key.pem).
openssl gendsa -rand rand.dat -out ewebpriv.pem dsaparams
66
Chapter 2: Managing Exceed Connection Server
4
Type the following command to generate a Certificate Signing Request
(CSR). You require a CSR file if you want your certificate signed by a
certificate authority (CA).
openssl req -config openssl.cnf -new -key ewebpriv.pem -out
csr.pem
Note: This command prompts you for information, such as
your city, state/province, department, and e-mail address.
When prompted for the Common Name, type the fully qualified
domain name of the host you are planning to use as your
server, for example, ecs.abcdomain.com. If you would like to
change the default responses for this information, edit the
[req_distinguished_name] section of the openssl.cnf file.
5
If you want to have your certificate signed by a CA, contact your CA for
instructions on how to send them your CSR file.
If you do not want a CA to sign your certificate:
a) Type the following command to generate a self-signed certificate.
openssl req -new -x509 -key ewebpriv.pem -out \
ewebcert.pem -config openssl.cnf
b) Move the files as follows:
•
Move ewebpriv.pem to install
location/conf/home/keys/ewebpriv.pem (Windows and UNIX)
•
Move ewebcert.pem to install location/conf/home/keys/
ewebcert.pem (Windows and UNIX)
67
Chapter 3
Configuring X Sessions with
Xconfig
About Xconfig
71
Accessing Xconfig Files
Creating Xconfig Files
Modifying Xconfig Files
Naming Xconfig Files
Deleting Xconfig Files
74
75
76
77
78
Managing Xconfig File Availability
Specifying a Default Xconfig File
78
79
Chapter 3: Configuring X Sessions with Xconfig
About Xconfig
You define Exceed Freedom session behavior using settings in Exceed
Xconfig. Xconfig settings you define using Exceed Connection Server
Manager have no effect on Exceed Freedom sessions. For related
procedures, see “Using Xconfig” in Exceed Help.
Xconfig files contain settings that Exceed onDemand uses to configure the
look and behavior of X sessions. When starting an X session with Exceed
onDemand Client, you must specify the Xconfig file you want to use to
govern the behavior of the session. Administrators can create any number of
Xconfig files to accommodate different session requirements and distribute
the Xconfig files to users.
Xconfig file settings are grouped into categories. Each category of options is
displayed on its own tabbed page in the Xconfig dialog box.
71
Exceed Connection Server Administrator’s Guide
The following table lists and describes X configuration option categories:
Input
These settings let you configure your input devices—
keyboard and mouse.
Communication
These settings let you select a startup mode for your
X session. You can also use the options on this page to
configure all of the startup modes.
Security
These settings let you restrict X application access to your
Exceed onDemand Desktop. Using the Host Access
Control List, you can configure Exceed onDemand
Desktop to accept X applications only from certain hosts.
Using the Authorization File, you can configure Exceed
onDemand Desktop to accept X applications only if started
from certain host logins/accounts.
Protocol
These settings let you configure certain X protocol-related
settings and determine which X protocol extensions are
enabled or disabled.
These settings let you define various screen-related
options. Some of the options you can configure include:
Screen
• the server visual model
• exit settings
• the window mode (single or multiple window mode)
• the window manager for use in multiple window mode
72
Performance
These settings maximize performance by configuring
connection speed and compression settings. You can also
enable or disable backing store and save unders. If
backing store is enabled, you can define under what
circumstances it is used.
X Selection
This setting lets you specify the X selection used in Exceed
onDemand and X application copy/paste operations. You
can also automate copy/paste functions.
Font
These settings let you customize the font database and
specify the default text and cursor fonts.
Troubleshooting
These settings let you enable the logging of certain
troubleshooting information to the log file. You can also
enable trace from initial startup.
Chapter 3: Configuring X Sessions with Xconfig
System
Administration
These options enable/disable the availability of some
product features.
Other
These settings are for advanced users. The default settings
are suitable for most situations. For detailed information,
see Exceed onDemand Help.
Printing
These settings let you enable and disable the print feature.
You can also manage printing behavior and specify job
size limits.
OpenGL
These settings let you enable and disable GLX extensions
and OpenGL features.
These settings let you define various video-related options.
Some of the options you can configure include:
Video
• the root window size
• the screen size
• the color database
There are several types of Xconfig files:
Group—These Xstart files are created, managed, and distributed exclusively
by administrators. They are available to all users in a specific Exceed
Connection Server group.
Global—These Xconfig files are created, managed, and distributed
exclusively by administrators. Exceed onDemand is installed with three
global Xconfig files. One is the default file configured for passive startup and
the other two are for Broadcast and XDMCP Query. These files are available
to all users the first time they connect to a host. Administrators can create
additional Xconfig files and make them available to all users or to specific
users as required. All global Xconfig files have a .cfg extension and, by
default, reside on the Exceed Connection Server machine in the following
location:
[install path/]conf/admin/Xconfig
73
Exceed Connection Server Administrator’s Guide
User-defined—These Xconfig files are created and/or managed by users.
User-defined Xconfig files also include Xconfig files that administrators
create and distribute to users. Only administrators can access, edit, and
delete the Xconfig files of another user. All user Xconfig files have a .cfg
extension and, by default, reside on the Exceed Connection Server machine
in the following location:
[install path/]conf/users/username/Xconfig
Note:
• Use the appropriate path if the data store is remote.
• Xconfig file names are case sensitive on UNIX servers.
Accessing Xconfig Files
Administrators can use Exceed Connection Server Manager to view, edit,
create, and delete group, global, and user-specific Xconfig files. They can
also manage the distribution of Xconfig files to Exceed onDemand users.
To access Xconfig files:
Start Exceed Connection Server Manager and connect to Exceed
Connection Server by clicking Connect on the File menu. Do one of the
following in the tree pane on the left:
•
To access group-specific Xconfig files, expand the Groups group, select
the group, and then click Xconfig.
•
To access global Xconfig files, expand the Global Folders group and click
Xconfig .
Note: Two global Xconfig files are installed by default with Exceed
Connection Server. There must always be one global Xconfig file
set as the default.
•
74
To access user-specific Xconfig files, expand the Users group, select the
user, and then click Xconfig.
Chapter 3: Configuring X Sessions with Xconfig
The Xconfig files (.cfg) are listed in the information pane on the right. You
can do the following:
•
create a new Xconfig file from a copy
•
edit an existing Xconfig file
•
rename an Xconfig file
•
delete an Xconfig file
•
manage the distribution of Xconfig files to users
Creating Xconfig Files
You can create any number of group, global, and user-specific Xconfig files
if you want to provide users with more than one standardized X session
configuration. After you create these files, you can manage their
distribution. For example, you can create two Xconfig files, each with
different security settings, and distribute them to users as required.
To create an Xconfig file:
You can change the name
of an Xconfig file at any
time; however, the name
must follow certain rules.
For more information, see
“Naming Xconfig Files” on
page 77.
1
Start Exceed Connection Server Manager and connect to Exceed
Connection Server.
2
Use the tree pane to access the Xconfig file space in which you want to
create a new Xconfig file. You can create a group, global, or user-specific
Xconfig file.
3
In the information pane, select an Xconfig file to use as the basis for the
new Xconfig file.
4
On the Edit menu, click Copy. The information pane displays a new
Xconfig file prefixed with the words Copy_of. The settings in this
Xconfig file are the same as the original.
5
If necessary, you can type a new name. Otherwise, press Enter on your
keyboard.
75
Exceed Connection Server Administrator’s Guide
6
With the new Xconfig file still selected, click Modify on the Edit menu to
customize the settings. The Xconfig dialog box opens.
7
Modify the settings on the tabbed pages as required and click OK when
you have made all the necessary changes.
Modifying Xconfig Files
After you create an Xconfig file, you can edit the settings at any time.
Administrators can also edit the settings in any user’s Xconfig files.
To modify an Xconfig file:
76
1
Start Exceed Connection Server Manager and connect to Exceed
Connection Server.
2
Use the tree pane to access the Xconfig file you want to edit. You can
modify a group, global, or user-specific Xconfig file.
Chapter 3: Configuring X Sessions with Xconfig
3
In the information pane, select the Xconfig file you want to modify.
4
On the Edit menu, click Modify. The Xconfig dialog box opens displaying
the name of the selected Xconfig file in the title bar.
5
Modify the settings on the tabbed pages as required and click OK when
you have made all the necessary changes.
Note: The changes you make to Xconfig settings will not be
implemented in Client sessions that are currently running. They
will take effect in subsequent sessions.
Naming Xconfig Files
When naming an Xconfig file, keep the following rules in mind:
•
You can use the following characters: Aa-Zz, ‘_’, ‘-’ ,‘.’ and spaces.
•
You cannot use more than 128 characters in the file name.
•
You cannot use names that consist solely of dots (.).
•
You cannot use a name if it already exists (that is, two global Xconfig
files, two Group files, or two user-defined Xstart files cannot share a
name, but a global Xconfig file can have the same name as a userdefined Xconfig file).
•
You cannot use letter case to differentiate Xconfig files on Exceed
Connection Servers for Windows. Only UNIX servers are case sensitive.
To change the name of an Xconfig file:
1
Start Exceed Connection Server Manager and connect to Exceed
Connection Server.
2
Use the tree pane to access the Xconfig file you want to rename. You can
rename a group, global, or user-specific Xconfig file.
3
In the information pane, select the Xconfig file you want to rename.
4
On the Edit menu, click Rename.
5
Type the new name, and press Enter on your keyboard.
77
Exceed Connection Server Administrator’s Guide
Deleting Xconfig Files
Administrators can delete a group, global, or user-specific Xconfig file at
any time.
To delete an Xconfig file:
1
Start Exceed Connection Server Manager and connect to Exceed
Connection Server.
2
Use the tree pane to access the Xconfig file you want to delete. You can
delete a group, global, or user-specific Xconfig file.
3
In the information pane, select the Xconfig file you want to delete.
4
On the Edit menu, click Delete. In the confirmation dialog box that
opens, click Yes.
Managing Xconfig File Availability
Exceed Connection Server Manager lets you control user access to Xconfig
files. When you create a global Xconfig file, it is available for use by any user
with an active account. Group Xconfig files are available only to the users in
the specific Exceed Connection Server group. Global and group Xconfig
files cannot be edited by a user. You can, however, copy or move a global or
group Xconfig file to any user’s Xconfig file space, in which case, the user
can make modifications.
If you are using Exceed
Connection Server with
Exceed onDemand Client,
you can make X sessions
available to users from a
web page. For more
information, see Exceed
onDemand Client Help.
78
You can also copy and move user-specific Xconfig files to make them
available globally, to selected users, or to a group.
To distribute Xconfig files to users:
1
Start Exceed Connection Server Manager and connect to Exceed
Connection Server.
2
Use the tree pane to access the group, global, or user-specific Xconfig
file you want to distribute.
Chapter 3: Configuring X Sessions with Xconfig
3
On the Edit menu, do one of the following:
•
Click Copy To to open the Copy Files dialog box, which lets you place
an editable copy of the selected Xconfig file in any existing Xconfig
file space: global, group, or user-specific. If you are copying a global
Xconfig file, the original global Xconfig file is still available to other
users.
•
Click Move To to open the Move Files dialog box, which lets you
move the selected Xconfig file to any existing Xconfig file space:
global, group, or user-specific.
Note: You can also drag and drop files to move them to a different
Xconfig folder.
4
In the dialog box that opens, select the destination of the Xconfig file
and click OK.
Specifying a Default Xconfig File
Exceed onDemand Client uses the default Xconfig file whenever an Xconfig
file is not specified by the user.
Administrators can indicate the Xconfig file to be used as the default file.
Any Xconfig file located in the global Xconfig folder is a candidate. Xconfig
files that reside in the group or user-specific Xconfig folders cannot be
designated as the default.
Note: You cannot move, rename or delete the default Xconfig file.
To specify the default Xconfig file:
1
Start Exceed Connection Server Manager and connect to Exceed
Connection Server.
2
In the tree pane, expand the Global Folders group and click Xconfig. A list
of global Xconfig files appears in the information pane on the right.
3
Select the file that you want to designate as the default.
4
On the Edit menu, click Set As Default Xconfig.
79
Chapter 4
Connecting with Xstart
About Xstart
83
Managing Xstart Files
Creating Xstart Files
Modifying Xstart Files
Naming Xstart Files
Deleting Xstart Files
Managing Xstart File Availability
Confirming Xstart Login Information Before Connecting
84
85
89
90
90
91
92
Chapter 4: Connecting with Xstart
About Xstart
Xstart lets you automate the process of connecting to a host and starting
X applications that reside on it. With Xstart, you can create, configure, and
manage Xstart files (.xs). In these files, specify the host to which you want
to connect, your login credentials, and command line parameters to start
the X application. Your Xstart files are stored in your user directory on
Exceed Connection Server. Whenever you initiate an X session, you can
access, run, or edit the Xstart files you have created or configure a new one.
There are three types of Xstart files:
Group—These Xstart files are created, managed, and distributed exclusively
by administrators. They are available to all users in a specific Exceed
Connection Server group.
Global—These Xstart files are created, managed, and distributed
exclusively by administrators. They are available to all users.
All global Xstart files reside on the server in:
[install path\]conf\admin\xstart
User-defined—These Xstart files are created and/or managed by users.
Only administrators can access, edit, and delete the Xstart file of another
user. (User-defined Xstart files also include those files that administrators
create and distribute directly to specific users.)
All user-specific Xstart files reside on the server in:
[install path\]conf\users\username\xstart
Supported Startup Methods
When you use Xstart to start an X session, you must specify the startup
method you want to use to communicate your login credentials and
commands to the remote host. Your selection is saved in the Xstart file (.xs)
along with your credentials and any commands you provide.
83
Exceed Connection Server Administrator’s Guide
Xstart supports the following startup methods:
•
REXEC
•
RSH
•
RLOGIN
•
TELNET
•
Secure Shell
•
Server Host Application
•
Windows RDP
Exceed onDemand Macros
When specifying commands for any startup method, you can use Exceed
onDemand macros to insert display and login information.
Managing Xstart Files
Administrators can use Exceed Connection Server Manager to view, edit,
create, and delete both global and user-specific Xstart files. You can also
manage the distribution of these files to Exceed onDemand users and
groups.
To access Xstart files:
Start Exceed Connection Server Manager and connect to Exceed
Connection Server by clicking Connect on the File menu. Do one of the
following in the tree pane on the left:
84
•
To access group-specific Xstart files, expand Groups, select the group,
and then click Xstar t.
•
To access global Xstart files, expand the Global Folders group and click
Xstar t.
•
To access user-specific Xstart files, expand the Users group, select the
user, and then click Xstar t.
Chapter 4: Connecting with Xstart
The Xstart files (.xs) are listed in the information pane on the right. You
can do the following:
•
create a new Xstart file
•
modify an existing Xstart file
•
rename an Xstart file
•
delete an Xstart file
•
manage the distribution of Xstart files to users
Creating Xstart Files
To automate host access and X application startup, you can save the
connection information and commands you specify in the Exceed
onDemand Xstar t dialog box. The information is saved to an Xstart file (.xs).
The Xstart files you create are stored in your user directory on the Exceed
Connection Server. Whenever you initiate an X session with Exceed
onDemand Client, you can access the Xstart files you have created and run
the appropriately configured file.
After you create these Xstart files, you can manage their distribution. For
example, you can create two Xstart files, each with different startup
methods, and distribute them to users as required.
85
Exceed Connection Server Administrator’s Guide
To create an Xstart file:
1
Start Exceed Connection Server Manager and connect to Exceed
Connection Server.
2
Use the tree pane to access the Xstart file space in which you want to
create a new Xstart file. You can create either a global, user, or groupspecific Xstart file.
Tree pane with user-specific
Xstart file space selected
3
Do one of the following to create a new Xstart file that you will then
customize:
•
•
Click the information pane. On the Edit menu, click New Xstar t File.
Right-click the information pane. On the pop-up menu, click New
Xstar t File.
To change the name of an
Xstart file, select it and
click Rename on the Edit
menu.
86
•
If one or more Xstart files already exist, select one and click Copy on
the Edit menu to create a new Xstart file with the same settings.
Alternatively, right-click the Xstart file and click Copy from the
pop-up menu. Modify the name of the Xstart file if necessary.
Chapter 4: Connecting with Xstart
4
The Exceed onDemand Xstar t dialog box opens.
5
Select a startup method.
87
Exceed Connection Server Administrator’s Guide
88
6
To configure the selected startup method, click Settings. The Xstar t
Settings dialog box opens. Setting availability is determined by the
startup method you selected.
7
When you have made all the necessary modifications, click OK to return
to the Exceed onDemand Xstart dialog box.
8
In the Connection area, specify the host and do one of the following:
•
Select Use Exceed Connection Server Credentials if you want to use
your Exceed onDemand Client user ID and password for
authentication.
•
Select Use Windows Login Screen if you want to be prompted for
your Windows credentials. This option is available only when
Windows RDP is the selected startup method.
•
Select Use Other Credentials and specify a different user ID and
password in the boxes provided.
Chapter 4: Connecting with Xstart
9
Type the command you want to run. The type of command depends on
the host system and how the host is set up.
Note: Do not specify a display if you selected Secure Shell as the
startup method and the Use For Authentication option is not
enabled, as is the case by default. To access this option, click
Settings in the Startup area and click the Secure Shell tab in the
Xstart Settings dialog box.
10 Click Apply, and then click Close.
Modifying Xstart Files
After you create an Xstart file, you can edit the settings at any time.
Administrators can also edit the settings for any group, global, or userspecific Xstart file.
To change the name of an
Xstart file, select it and
click Rename on the Edit
menu.
To modify an Xstart file:
1
Start Exceed Connection Server Manager and connect to Exceed
Connection Server.
2
Use the tree pane to access the Xstart file you want to edit. You can edit
global, user, or group-specific Xstart files.
3
In the information pane, select the Xstart file you want to modify.
4
On the Edit menu, click Modify. The Exceed onDemand Xstar t dialog box
opens.
5
If necessary, you can change the startup method and connection
information.
6
To reconfigure the selected startup method, click Settings. The Xstart
Settings dialog box opens.
7
When you have made all the necessary modifications, click OK to return
to the Exceed onDemand Xstart dialog box.
89
Exceed Connection Server Administrator’s Guide
Naming Xstart Files
When naming an Xstart file, keep the following rules in mind:
•
You can use the following characters: Aa-Zz, ‘_’, ‘-’ ,‘.’ and spaces.
•
You cannot use more than 128 characters in the file name.
•
You cannot use names that consist solely of dots (.).
•
You cannot use a name if it already exists (that is, two global Xstart files
or two user-defined start files cannot share a name, but a global Xstart
file can have the same name as a user-defined Xstart file).
•
You cannot use letter case to differentiate Xstart files on Exceed
Connection Servers for Windows. Only UNIX servers are case sensitive.
To change the name of an Xstart file:
1
Start Exceed Connection Server Manager and connect to Exceed
Connection Server.
2
Use the tree pane to access the Xstart file you want to rename. You can
rename global, user, or group-specific Xstart files.
3
In the information pane, select the Xstart file you want to rename.
4
On the Edit menu, click Rename.
5
Type the new name, and press Enter.
Deleting Xstart Files
You can delete an Xstart file, global or user-specific, at any time.
To delete an Xstart file:
90
1
Start Exceed Connection Server Manager and connect to Exceed
Connection Server.
2
Use the tree pane to access the Xstart file you want to delete. You can
delete global, user, or group-specific Xstart files.
3
In the information pane, select the Xstart file you want to delete.
4
On the Edit menu, click Delete. In the confirmation dialog box that
opens, click Yes.
Chapter 4: Connecting with Xstart
Managing Xstart File Availability
Exceed Connection Server Manager lets you control user access to Xstart
files. When you create a global Xstart file, it is available for use by any user
with an active account. Global Xstart files cannot be edited by users. You
can, however, copy or move a global Xstart file to any user’s Xstart file space,
in which case, the user can make modifications.
You can make X sessions
available to Exceed
onDemand users from a
web page. For more
information, see Exceed
onDemand Client Help.
You can also copy and move user-specific Xstart files to make them available
globally or to other selected users.
To distribute Xstart files to users:
1
Start Exceed Connection Server Manager and connect to Exceed
Connection Server.
2
Use the tree pane to access the global or user-specific Xstart file you
want to distribute.
3
On the Edit menu, do one of the following:
•
Click Copy To to open the Copy Files dialog box, which lets you place
an editable copy of the selected Xstart file in any existing Xstart file
space: group, global or user-specific.
•
Click Move To to open the Move Files dialog box, which lets you
move the selected Xstart file to any existing Xstart file space: group,
global, or user-specific. Doing so makes the Xstart file available
only to the recipient.
Note: You can also drag and drop files to move them to a different
Xstart folder.
4
In the dialog box that opens, select the destination of the Xstart file and
click OK.
91
Exceed Connection Server Administrator’s Guide
Confirming Xstart Login Information Before Connecting
You can configure each Xstart file so that the Connection Parameters dialog
box displays whenever you run the file. The fields in this dialog box depend
on the Local Prompts options you select on the Star tup page of the Xstar t
Settings dialog box.
The Local Prompts area
lets you configure the
information displayed or
requested by the Startup
Parameters dialog box.
If you select the Show Only or Ask User options, each time you start an
X session, the Connection Parameters dialog box displays the connection
information specified in the Xstart file. Depending on the option selected,
you are prompted to confirm or modify this information.
You can configure the display of the following items:
92
•
the host to which you want to connect
•
the user ID
•
password
•
the command sent to the host
Chapter 4: Connecting with Xstart
When you click OK in the Connection Parameters dialog box, Exceed
onDemand attempts to connect.
93
Chapter 5
Using Exceed onDemand Client
Overview of X Session Startup
97
Connecting to Hosts
Creating Connection Documents
Editing Connection Documents
99
102
104
Launching Exceed onDemand from a Command Line
105
Making Sessions Available from Web Pages
110
Logging Off Exceed onDemand
111
Changing the Interface Language
112
Viewing Information About Your X Sessions
113
Using the Exceed onDemand Desktop Menu
Displaying the Connection Document Context Menu
114
115
Resetting the X Server
115
Switching Between X Windows and the Native Desktop
116
Enabling Sound Support for Windows Client
116
Printing with Exceed onDemand Client
Printing Files from the UNIX Command Line
Printing Files from X Applications
117
118
120
About Copying and Pasting
122
About Text Selections
Copying and Pasting Text to and from the Clipboard
Copying Text to a Printer
Copying and Pasting Text to and from Files
123
123
125
126
About Active Client Window Selections
Copying Graphics to the Clipboard
Copying Graphics to a Printer
Copying Graphics to a File
127
128
128
129
About Sharing X Sessions
Sharing X Sessions
Editing the Share List
Participating in Shared Sessions
130
131
132
132
About X Session Suspend/Resume
Suspending X Sessions
Defining Automatic Suspend Settings
Resuming X Sessions
Terminating Suspended X Sessions
Suspending, Resuming, and Terminating X Sessions Remotely
134
135
136
136
137
138
Chapter 5: Using Exceed onDemand Client
Note: Exceed onDemand Client supports Windows, Linux/UNIX,
and Mac. While these three versions share similarities, this
chapter documents the Windows client unless otherwise
specified. For platform-specific client information, see Exceed
onDemand Client Help.
Overview of X Session Startup
Exceed onDemand Client lets you configure and start X sessions. That is, it
lets you use your computer to access and work with X applications that
reside on UNIX, Linux, VMS, and other X Window System host machines
in a configurable environment.
Xconfig and Xstart are the two Exceed onDemand Client tools that let you
configure everything from screen and input settings to remote X application
startup.
Session Configuration with Xconfig
The look and behavior of your X session is determined by the settings
contained in the Xconfig file (.cfg) you select to manage the session. Using
Xconfig manager, you can create any number of Xconfig files to
accommodate different session requirements.
Remote X Application Startup with Xstart
In addition to specifying an Xconfig file for your X session, you can specify
an Xstart file (.xs). Xstart is an application that lets you create, configure,
and manage Xstart files for remote login and automatic X application
startup. In these files, you specify the X application host to which you want
to connect, your login credentials for that host, and command line
parameters necessary to start the X application you require. You also specify
a startup method: REXEC, RSH, RLOGIN, TELNET, Secure Shell, Server
Host Application, or Windows RDP. See Exceed onDemand Help for
descriptions of each startup method.
97
Exceed Connection Server Administrator’s Guide
Whenever you initiate an X session with Exceed onDemand Client, you can
select from the Xstart files you have created, and run the one that is
configured to connect you to the proper host and start the required
X application.
Use the Exceed onDemand Client dialog box to log in to Exceed Connection
Server. There are a number of ways to start X sessions. The method by
which your X session starts after Exceed onDemand Client establishes a
connection to the server depends upon the startup mode settings in the
Xconfig file and, optionally, the Xstart file you select in the Exceed
onDemand Client dialog box.
Preconfigure Startup with Connection Documents
Connection documents are
version specific. These
files are referred to
generically as .eod*.
98
You can save the Exceed Connection Server login information and Xconfig
and Xstart file selections you entered by creating connection documents
(.eod*). Creating connection documents gives you the option of starting
future X sessions by running the saved files from a web page, command line,
or file manager, such as Windows Explorer.
Chapter 5: Using Exceed onDemand Client
Connecting to Hosts
The Connect page of the Exceed onDemand Client dialog box opens when you
start Exceed onDemand Client. Use it to specify the Exceed Connection
Server machine to connect to.
99
Exceed Connection Server Administrator’s Guide
After this connection to the server is established, you must select the
Xconfig file you want to use to configure the new X session. Optionally, you
can select an Xstart file to connect you to a host and start one or more
X applications.
For Exceed onDemand Clients on Windows, after you successfully start a
session, a status icon appears in the system tray. Hover over this icon to view
connection status.
100
Chapter 5: Using Exceed onDemand Client
For detailed information
about connecting with
Exceed onDemand Client
for Linux or Mac, see client
Help.
To start a new Exceed onDemand session:
1
On the Connect page of the Exceed onDemand Client dialog box, specify
the Exceed Connection Server as well as your user ID and password,
and click Login. The Connect page is refreshed.
Note: If the Exceed Connection Server you are connecting to is
installed on a Windows platform and is part of a domain, you can
use either of the following formats to specify your user
ID:domain\username or username@domain.
At this point, you can save
the connection information
you have provided. The
information is saved in a
connection document
(.eod*). For more
information, see “Creating
Connection Documents”
on page 102.
2
In the Connection Information area, select an Xconfig file (.cfg) from the
Xconfig drop-down list.
3
If you want Exceed onDemand to start an X application automatically
when you start the new X session, select an Xstart file (.xs) from the
Xstar t drop-down list.
Note: If you want to view or edit the settings in an Xconfig or Xstart
file, on the Edit menu, select Xconfig Manager or Xstart Manager
as appropriate.
4
Click Run.
The remaining steps and the look of the session depend on the settings in
the Xstart and/or Xconfig file you selected. For more information on
startup mode behavior, see Exceed onDemand Help.
To start an Exceed onDemand session using a connection document:
If you have saved connection documents, on the Connection Documents page
of the Exceed onDemand Client dialog box, double-click a connection
document. You can also double-click an .eod* file or specify it from a
command line to start the session.
101
Exceed Connection Server Administrator’s Guide
For detailed information
about the Exceed
onDemand Client dialog
box, see Help.
To resume a suspended Exceed onDemand session:
1
On the Connect page of the Exceed onDemand Client dialog box, provide
the information required to log into the Exceed Connection Server
machine and click Login.
2
On the Sessions tab, select the session you want to resume.
3
On the Action menu, click Resume.
To join a shared Exceed onDemand session:
1
On the Connect page of the Exceed onDemand Client dialog box, provide
the information required to log into the Exceed Connection Server
machine and click Login.
2
On the Shared Sessions tab, select the session you want to join.
3
On the Action menu, click Join.
Creating Connection Documents
Connection documents are
version specific. These
files are referred to
generically as .eod*.
102
Connection documents (.eod*) can store up to three types of information
to start and configure sessions:
•
Connection parameters—Specify the parameters to connect you to
Exceed Connection Server. These parameters include a server name and
a user ID and password. If you do not specify each of these, when you
run the connection document, Exceed onDemand prompts you for the
missing information.
•
Configuration settings—Specify an Xconfig file (.cfg) to manage the
look and behavior of your session. If you do not save an Xconfig file
selection in the connection document, you can select one after Exceed
onDemand Client connects to Exceed Connection Server.
•
Startup parameters—Specify an Xstart file (.xs) to connect to a host
and start the applications you need. If you do not specify an Xstart file
in the connection document, you can select one after Exceed
onDemand logs into the server.
Chapter 5: Using Exceed onDemand Client
Connection documents are saved locally. The default location for
connection documents depends on your operating system. For example, for
Windows 7, they are stored in the following location:
C:\Documents and Settings\username\Application
Data\Hummingbird\Connectivity\Exceed_onDemand_Client\Documents
You can generate any number of connection documents and then run them
to start the sessions you need. Connection documents are also useful if you
want to distribute predefined configurations to multiple users.
To create a new connection document:
1
In the Exceed onDemand Client dialog box, specify the connection
parameters necessary to connect to the Exceed Connection Server
machine and click Login. You can use the @%USERNAME% macro in the User
ID box, if you intend to distribute the connection document to other
users. This macro expands to the user’s Windows login name.
Note: The @%USERNAME% macro is available only for Exceed
onDemand Client for Windows.
2
To publish a connection
document to all users,
save the .eod* file
without specifying user
credentials.
On the Settings menu, you can enable the following options:
•
Enable Logging—The client log file records Exceed onDemand
Client connection information.
•
Show Startup Monitor—The startup progress monitor lets you
view information related to the Client connection to Exceed
Connection Server.
3
On the Xconfig drop-down list, select a configuration file.
4
If you want to specify startup parameters, on the Xstar t drop-down list,
select an Xstart file. Otherwise, click None.
5
On the File menu, click Save. A connection settings dialog box opens.
6
Select the connection information to save in the connection document.
User names are saved by default. To save the password, select the
Password check box. Click Continue.
103
Exceed Connection Server Administrator’s Guide
7
Provide a name for the connection document by editing the default file
name, NewConnection.eod*, which appears in the File name box.
8
If necessary, change the default file location.
Note: Saving to the default location ensures that future versions of
Exceed onDemand Client can access it.
9
Click Save.
Editing Connection Documents
After you create a connection document (.eod*), you can edit it from the
Exceed onDemand Client dialog box at any time.
To edit a connection document:
1
On the Connection Documents page of the Exceed onDemand Client dialog
box, select a connection document.
2
On the Edit menu, click Connection Document. The Connect page opens,
displaying the connection parameters currently saved in the selected
connection document.
3
Edit the parameters you want to change.
Note: To change which Xconfig and Xstart files are associated
with the connection document, you must log in.
4
104
On the File menu, click Save.
Chapter 5: Using Exceed onDemand Client
Launching Exceed onDemand from a Command Line
For information on creating
connection documents,
see “Creating Connection
Documents” on page 102.
In addition to starting an Exceed onDemand session from the desktop or
Windows Explorer, you can start a session from a command line, with or
without an existing connection document (.eod*). When you use a
connection document to launch an X session, Exceed onDemand uses the
connection parameters saved in the file to start the session.
Use the command line syntax that is specific to your Client operating
system to start an Exceed onDemand session. For syntax examples, see
Exceed onDemand Client Help.
Client Operating System
Syntax
Windows
[path1\]ExceedonDemand.exe [parameters]
Linux/UNIX
[path1/]eodxc [parameters]
Mac
Not supported
where:
•
path1 is the directory where you installed Exceed onDemand Client
•
parameters is any of the following:
Warning!
• When using eodxc syntax for Exceed onDemand Client on
Linux/UNIX, place a backslash (\)before semicolons within the
parameters. Otherwise, the shell processes the semicolons as
command separators.
• Parameters are case sensitive when used with Exceed
onDemand Client for Linux/UNIX.
105
Exceed Connection Server Administrator’s Guide
Parameter
Client
Platform
--display displayspec
Linux/UNIX
Specifies the display ID of the
session on which you want Exceed
onDemand Client to run.
-configopts
Windows
Provided that you have specified
all the connection parameters
(either through the command line
or a connection document)
necessary to launch an X session,
you can use these parameters to
view/edit startup and configuration
files:
OR
--configopts
Linux/UNIX
-xstartopts
Windows
OR
--xstartopts
Linux/UNIX
-e
All
• configopts to view/edit the
selected Xconfig file (.cfg)
• xstartopts to view/edit the
selected Xstart file (.xs).
OR
--editconndoc
Description
Linux/UNIX
• e (or editconndoc) to view/edit
the selected connection
document (.eod*). All
connection parameters specified
in the command line and/or
connection document are
displayed.
Specify only one of the three
parameters listed above. If you
specify more than one parameter,
then the last one you specify takes
precedence.
If no parameters are specified,
Exceed onDemand Client
automatically starts the X session.
If you do not specify all required
connection parameters, the
Exceed onDemand dialog box
opens, prompting you for any
missing information. For more
information, see “Connecting to
Hosts” on page 99.
106
Chapter 5: Using Exceed onDemand Client
Parameter
Client
Platform
-d
All
OR
--deleteconndoc
Linux/UNIX
-h hostname
All
OR
--host
Linux/UNIX
-u username
All
OR
Description
Deletes the connection document
(specified in the command line)
after Exceed onDemand Client has
read all login and connection
parameters from the file.
The name of the host (Exceed
Connection Server machine) to
which you want to connect. If you
do not specify a port, the default
5500 is used. Otherwise, specify
hostname:portnumber.
The user name you want the host
to authenticate to establish a
connection.
--user
Linux/UNIX
-p
All
--password
Linux/UNIX
-pp
All
--epassword
Linux/UNIX
-c xconfigfile
All
The name of the Xconfig file
(belonging to the currently logged
in user) with which you want to
launch an X session.
-c
xconfigfile@groupname
All
The name of the group-specific
Xconfig file with which you want to
launch the X session.
-c -;xconfigfile
All
The name of the global Xconfig file
with which you want to launch the
X session.
-x xstartfile
All
The name of the Xstart file
(belonging to the currently logged
in user) you want to use to connect
to the X application host.
The plain text password you want
the host to authenticate to
establish a connection.
A password encrypted in the
format found in the connection
document used to launch the
X session. For more information,
see Exceed onDemand Help.
107
Exceed Connection Server Administrator’s Guide
Parameter
Client
Platform
Description
-x
xstartfile@groupname
All
The name of the group-specific
Xstart file you want to use to
connect to the X application host.
-x -;xstartfile
All
The name of the global Xstart file
you want to use to connect to the
X application host.
-join
Windows
Join an available shared session.
--join OR -j
Linux/UNIX
Example:
ExceedonDemand.exe -h
<host>:<port> -u <username>
-p <password> -join
[--] [path/]
connect.eod
All
The name of the connection
document with which you want to
launch the X session, where path
is the directory where the
connection document is located.
Specify only one connection
document.
Use connect.efcd for
Exceed Freedom.
Note: .eod files may have a
version number in the
extension – for example,
.eod8.
If a file or path name contains
spaces, you must enclose it in
quotation marks.
Note: If you choose to precede the
name of the connection document
with “--”, Exceed onDemand
treats everything, including
spaces, that follows the “--” as the
connection document path. For
this reason, you do not need to
enclose file or path names that
contain spaces with quotation
marks.
108
--version OR -v
Linux/UNIX
Display product version.
-?
Windows
Display help documentation.
--help
Linux/UNIX
Chapter 5: Using Exceed onDemand Client
Note: When specifying parameters, keep the following in mind:
• You can precede a parameter with a “/” rather than a “-”. For
example, /u user is equivalent to -u user.
• Connection parameters specified in the command line take
precedence over connection parameters specified in a
connection document.
• You can assign an empty value to a parameter by specifying
an empty string (““).
For example, you can type the following in the Windows command line to
immediately launch an X session that uses all connection parameters
specified in connect.eod, with the exception of the host parameter:
exceedondemand.exe -h eodhost -- C:\Documents and Settings\
user\Application Data\Hummingbird\Connectivity\
Exceed_onDemand_Client\Documents\connect.eod
For example, you can type the following in the Linux command line to
immediately launch an X session that uses all connection parameters
specified in connect.eod, with the exception of the host parameter:
eodxc -h eodhost -- /Exceed_onDemand
/Documents/connect.eod
In the examples, Exceed onDemand connects to the host specified in the
command line, eodhost, rather than the one specified in connect.eod
because parameters specified in the command line take precedence over
ones specified in a connection document.
109
Exceed Connection Server Administrator’s Guide
Making Sessions Available from Web Pages
With connection documents (.eod*), you can provide access to
preconfigured Exceed onDemand Client sessions from a web page.
Note: You must install Exceed onDemand Client to start sessions
from a web page.
To create a web link:
1
Create a connection document to start Exceed onDemand Client with
the required startup parameters and session configuration. For
information on creating connection documents, see “Creating
Connection Documents” on page 102.
2
Use the following syntax in the link definition on the web page:
<a href=“connect.eod8” type=application/eod>Run EOD</a>
where:
•
connect.eod8 is the connection document you want Exceed
onDemand to use when launching the session.
•
Run EOD is the text link that appears on the Web page.
Note: Use the .eod or .eod7 extension if you are using Exceed
onDemand Client version 6 or 7 respectively.
3
Place a copy of the specified connection document on the web server in
the same directory as the HTML page.
4
On the web server, add this MIME type for the .eod8 extension:
application/x-eodclient.connectiondocument.8
Note: Use application/eod or application/eod7 if you are using
Exceed onDemand Client version 6 or 7 respectively.
5
110
Restart the web server.
Chapter 5: Using Exceed onDemand Client
Logging Off Exceed onDemand
When you are ready to end an Exceed onDemand session, exit all
X applications and window/desktop managers first. The Exceed onDemand
logoff process differs from this point onward depending on the startup
mode specified in the Xconfig file used to start the X session.
To log off Exceed onDemand, do one of the following:
•
If the XDMCP Display Manager Chooser dialog box is open, click Exit. This
dialog appears for sessions started in XDMCP Broadcast startup mode.
It appears also if XDMCP Indirect is the startup mode and the Select
First Display Manager option is not enabled.
Note: If the Select First Display Manager option is enabled,
Exceed onDemand reopens the host login screen automatically
after you exit all X applications and window/desktop managers. If
this occurs, click Close on the Desktop menu to log off Exceed
onDemand. For more information on configuring XDMCP startup
modes, see “About Xstart” on page 83.
•
Click Close on the Exceed onDemand Desktop menu.
When you are prompted to confirm the log off, click OK to end the
X Window session, or click Suspend if you intend to resume the session
later.
111
Exceed Connection Server Administrator’s Guide
Changing the Interface Language
If you are using Exceed onDemand Client for Windows, you have the
option of changing the language of the user interface before you connect to
the host. Language availability is determined during installation.
Note:
• The language you select is applied only to the Exceed
onDemand Client user interface. Default system dialog boxes
and X applications are not affected.
• If Exceed onDemand Client was installed for all users on a
machine during installation, then the default language
specified during installation takes precedence over language
settings specified in Language Chooser each time a new user
launches Exceed onDemand Client.
• If, using Language Chooser, you set the default language to
match that of the operating system and you proceed to install
Exceed onDemand Client, the default language specified
during installation takes precedence over language settings
specified in Language Chooser.
To change the language of the Exceed onDemand Client interface:
1
On the Settings menu of the Exceed onDemand Client dialog box, click
Language, and then select the language you want Exceed onDemand
Client to display for its interface.
Alternatively, you can click Auto Detect to configure Exceed onDemand
Client to use the same language as the operating system for the current
user only. In this scenario, the application will read your system’s
display language setting and match it if that language is installed.
2
112
Proceed with connecting to the host.
Chapter 5: Using Exceed onDemand Client
Viewing Information About Your X Sessions
Exceed onDemand Client provides information that allows you to identify
your sessions, confirm security, and check connection status at any time.
This section provides an orientation to the Exceed onDemand Desktop.
Title Bar
The title bar, located at the top of the Exceed onDemand Desktop, displays
session information. In multiple window mode, on Windows and Linux
clients, you can also view this information by placing the mouse pointer
over the Exceed onDemand taskbar icon.
You can customize the information displayed in the title bar or this
information may have been customized by the Exceed onDemand
administrator.
By default, the title bar displays the following information:
•
The display ID you need to specify when starting an X application.
•
Whether or not the connection is SSL encrypted. If the Exceed
Connection Server administrator enables encryption between the
Desktop and proxy, the word Secure appears in brackets on the Exceed
onDemand title bar.
Note: To view SSL cipher information, consult the client or proxy
log file, which you can open from the Exceed onDemand Desktop
menu. For more information, see “Using the Exceed onDemand
Desktop Menu” on page 114.
Title bar information appears in the following format by default:
[Secure] hostname:displayID(ipaddress:displayID) xconfigfilename - userID - Exceed onDemand Client
For example:
[Secure] eodhost:2(123.183.33.17:2)- GlobalXconfig.cfg psmith - Exceed onDemand Client
113
Exceed Connection Server Administrator’s Guide
Connection Status Icon
In Exceed onDemand Client for Windows, after you successfully start a
session, a status icon appears in the system tray by default. The icon changes
to reflect the current status of the connection. You can hover over this icon
to view a tooltip with the following connection status information:
•
Exceed Connection Server—Provides the server IP address and the
display ID (IPAddress:DisplayID).
•
Response Time (ms)—Indicates the number of milliseconds required to
receive a response from Exceed onDemand Proxy.
•
Slowest (ms)—Indicates the slowest response time recorded for the
session so far.
•
CPU (%)—Indicates the Proxy CPU usage.
•
Memory (KB)—Indicates the Proxy memory usage.
The icon and tooltip information is refreshed every 5 seconds, but the
currently open tooltip is not refreshed. You must reopen the tooltip to view
refreshed information.
To enable or disable the connection status icon for Exceed onDemand
Client for Windows:
On the Exceed onDemand Desktop menu, open the View menu and click
Show Server Status . A checkmark indicates that the feature is enabled.
Using the Exceed onDemand Desktop Menu
You can access the Exceed onDemand Desktop menu after you connect to
Exceed Connection Server and start an X session. The menu lets you
perform a number of operations including server resets and traces. It also
lets you configure your X session through access to various log files, Xstart,
and Xconfig. Some menu items are specific to Exceed onDemand Client for
Windows.
Note: Most menu items are not available if you are running a
session that has been shared to you.
114
Chapter 5: Using Exceed onDemand Client
Accessing the Exceed onDemand Desktop menu:
Client platform
Location
Windows
Right-click the Exceed onDemand Desktop title bar or
the Exceed onDemand taskbar icon.
Note: In multiple window mode, you can access the
menu only by right-clicking the Exceed onDemand
taskbar icon.
Linux/UNIX
Use the floating menu box.
Mac
Use the application menu bar or right-click on the icon
in the Dock.
Note: See Exceed onDemand Client Help for descriptions of
menu items.
Displaying the Connection Document Context Menu
To view this menu, right-click any connection document (.eod*) listed on
the Connection Documents page of the main dialog box. For more
information, see Exceed onDemand Client Help.
Resetting the X Server
You can reset the X server at any time to terminate all X applications and reinitialize Exceed onDemand sessions.
To reset the X server:
1
Save your work.
2
Exit all X applications and window managers.
3
Click Yes.
115
Exceed Connection Server Administrator’s Guide
Switching Between X Windows and the Native Desktop
This functionality is offered only by Exceed onDemand Client for Windows.
In multiple window mode, you can switch between X Window backdrop
and the native desktop.
To toggle between the X Window backdrop and the native desktop:
On the Exceed onDemand Desktop menu, click View, and then click Show
Backdrop.
Enabling Sound Support for Windows Client
Exceed onDemand Client for Windows supports PulseAudio, a sound
server that allows you to hear system and X application sounds from the
host to which you connect. After you install and configure PulseAudio, you
can use the host’s native sound controls in your X session.
To configure PulseAudio support:
1
Select PulseAudio Sound Server for installation when you install Exceed
onDemand Client for Windows. This component is not installed by
default.
2
Enable the sound server in your Xconfig file(s).
Enabling PulseAudio Sound Server
The Use Sound Server option is located on the Other page in Xconfig and is
not enabled by default. The default port number does not typically need to
be modified. It is recommended you edit the Xconfig file before you
connect because a server reset is required if you change the option after
starting your X session.
Using the Sound Server
After you enable the sound server settings as described above, you can start
your X sessions as you would normally. When connected to hosts equipped
with PulseAudio, you will hear host system and X application sounds.
116
Chapter 5: Using Exceed onDemand Client
Troubleshooting
If you experience problems, ensure that the logging of sound server
information is enabled on the Troubleshooting page in Xconfig and check the
Exceed onDemand Client log file for errors. For more information on
creating log files, see Exceed onDemand Client Help.
Printing with Exceed onDemand Client
With Exceed onDemand Client for Windows and Linux/UNIX, you can
access files on the X application host and print them as you would a local
file using Exceed Remote Print Utility (elpr). Mac client users who attempt
to print are always prompted either to save files locally or to open them in
their native applications if present locally.
Note: elpr is provided on the Exceed onDemand CD. To enable
printing, system administrators must copy or install elpr to each
machine running X applications from which users need to print.
You can use elpr from the command line or configure X applications to use
elpr as the default printer. Exceed onDemand supports printing of only
printable files, which are plain text (.txt) files, and, depending on the
printer, PostScript (.ps) files. You can also print images. All other files are
not supported by Exceed onDemand printing and are considered
non-printable files.
Note: Most UNIX applications can produce PostScript-formatted
output, but many printers do not support this file type. In such
cases, you can use third-party applications to convert the
PostScript to a supported format.
When you print from an X session, the files that you want to print are first
transferred from your X session to the Exceed Connection Server. You can
then access and print the files at any time using the Server Files dialog box.
Non-printable files must first be opened in a valid application, and then
printed from within the application.
117
Exceed Connection Server Administrator’s Guide
To print a file from an X session:
1
Use elpr to transfer the file that you want to print from your X session
to Exceed Connection Server, using any of the following methods:
•
“Printing Files from the UNIX Command Line” on page 118
•
“Printing Files from X Applications” on page 120
All files that are sent to the server are listed in the Server Files dialog box.
You can access the Server Files dialog box by clicking File on the Exceed
onDemand Desktop menu and then clicking Server Files.
2
In the Server Files dialog box, select a file and print it as you would a
local file.
Printing Files from the UNIX Command Line
If the file that you want to print is saved on your UNIX machine, then you
can use the elpr command to send the file from your X session to Exceed
Connection Server, and then print it as you would a local file.
To print from the UNIX command line:
1
Enable printing and specify the appropriate printing behavior for your
X session. For more information, see Exceed onDemand Help.
2
Transfer the file that you want to print from your X session to Exceed
Connection Server using the elpr command:
> elpr display filename
where display is the display ID of the session and filename is the
name of the file you want to print.
118
Chapter 5: Using Exceed onDemand Client
Depending on which When Print Job(s) Available option is enabled on
the Printing page of the Exceed onDemand Xconfig dialog box, the Server
Files dialog box may prompt you to select a file to print. If not, you can
access the dialog box by clicking File and then Server Files from the
Exceed onDemand Desktop menu. The icons to the left of the file name
in the dialog box indicate the file’s printability.
Note: If you enabled Print Automatically for the When Print Job(s)
Available option on the Printing page of the Exceed onDemand
Xconfig dialog box, then all printable files are automatically sent to
the default printer. In this case, the Server Files dialog box does
not appear and you are not required to select files for printing. If
no default printer is specified, you are prompted to select one.
If the Server Files dialog box is already open, a confirmation
message appears. For printable files, click Yes to print, or click No
to cancel printing and update the Server Files dialog box with a
new list of print files. For non-printable files, click Yes to print all
printable files on the server, or click No to cancel printing and
update the Server Files dialog box with a new list of print files.
3
4
In the Server Files dialog box, select the file that you want to print and
then select the appropriate file format:
•
Auto—Exceed onDemand attempts to select the appropriate file
format.
•
Binary—Recommended for printing file types other than text.
•
ASCII—Recommended for printing text files (.txt or.ps).
Print the selected file by doing the following:
•
To print a printable file (a .txt or .ps file), click Print. The selected
file is automatically sent to the default printer. Alternatively, you
can click Open to preview, or Save to save the file to your local
machine before printing the file.
•
To print a non-printable file (a file other than .txt or .ps), you
must first open the file using an application that supports it by
clicking Open. You can then print the file from within the
application. Alternatively, you can click Save to save the file to your
local machine before opening and printing the file.
119
Exceed Connection Server Administrator’s Guide
Printing Files from X Applications
If you are running an X application such as a browser, you can use the
application’s print function to send a file to the Exceed Connection Server
and then print it as you would a local file.
Note: The following procedure is generic. The print feature in the
application from which you want to print may operate differently.
To print from an X application:
1
Enable printing and specify the appropriate printing behavior for your
X session. For more information, see Exceed onDemand Help.
2
Find the location of elpr on your UNIX machine by asking your system
administrator, or by using the which command:
> which elpr
3
Open the file you want to print in an application associated with its file
type, and click Print.
4
In the print dialog box that opens, edit the print command by
specifying the location of elpr. For example:
/user/local/bin/elpr
If you want to give the file a .ps extension, edit the command as follows:
/user/local/bin/elpr -ext .ps
If you want to disable any information messages, edit the command as
follows:
/user/local/bin/elpr -ext .ps -q
120
Chapter 5: Using Exceed onDemand Client
5
Click Print. The file is automatically sent to the Exceed Connection
Server.
Depending on which When Print Job(s) Available option is enabled on
the Printing page of the Exceed onDemand Xconfig dialog box, the Server
Files dialog box may open to prompt you to select a file for printing. If
you are using Exceed onDemand Client for Mac, the Print option is not
available. Mac clients have the option to save or open the file.
If the dialog box does not open automatically, access it from the
Desktop Menu:
•
Windows/Linux/UNIX client—Click File and then Server Files on
the Exceed onDemand Desktop menu.
•
Mac client—On the menu bar, click Session and point to the
session name. On the File menu, click Server Files.
The icons to the left of the file name in the dialog box indicate the file’s
printability.
Note: On Exceed onDemand Client for Windows/Linux/UNIX, if
you enabled Print Automatically for the When Print Job(s)
Available option on the Printing page of the Exceed onDemand
Xconfig dialog box, all printable files are automatically sent to the
default printer. In this case, the Server Files dialog box does not
appear and you are not required to select files for printing. If no
default printer is specified, you are prompted to select one.
If the Server Files dialog box is already opened, a confirmation
message appears. For printable files, click Yes to print the file, or
click No to cancel printing and update the Server Files dialog box
with a new list of print files. For non-printable files, click Yes to print
all printable files on the server, or click No to cancel printing and
update the Server Files dialog box with a new list of print files.
6
In the Server Files dialog box, select the file that you want to print and
then select the appropriate file format:
•
Auto—Exceed onDemand attempts to select the appropriate file
format.
•
Binary—Recommended for printing file types other than text.
•
ASCII—Recommended for printing text files (.txt or .ps).
121
Exceed Connection Server Administrator’s Guide
7
Print the selected file by doing the following:
•
To print a printable file (a .txt or .ps file), click Print. The selected
file is automatically sent to the default printer. Alternatively, you
can click Open or Save to preview or save the file to your local
machine before printing the file. For Exceed onDemand Client for
Mac, the option to print is not available.
•
To print a non-printable file (a file other than .txt or .ps), you
must first open the file using an application that does support it. To
do this, click Open. You can then print the file from within the
application. Alternatively, you can click Save to first save the file to
your local machine before opening and printing the file.
About Copying and Pasting
Exceed onDemand Client for Windows supports data copying and pasting
between X applications, and the operating system’s native clipboard and
applications. Pasting from X applications to printers is also supported. The
copy and paste process uses a temporary buffer to hold data. A snapshot of
the data stays in the buffer until it is cleared or replaced. The buffer which
holds the data differs depending on whether you are using applications
native to the operating system (for example, Windows).
Applications native to an operating system typically use a buffer called the
clipboard to perform the copy/paste function. In the X Window
environment, copy/paste data is stored in an X selection buffer with a
specific name.
The X application performing a copy/paste operation determines which
X selection(s) to use and how to use it. You need to determine which
X selection your X application uses to copy data and which X selection it
uses to paste data.
Most X applications use the PRIMARY X selection for both the copy and
paste operations, but other selections, such as SECONDARY, CLIPBOARD,
and CUT_BUFFER0 to CUT_BUFFER7, are also defined. You also need to
determine how to copy data displayed in your X application window into
the X selection buffer and how to paste data from the X selection buffer into
your X application window.
122
Chapter 5: Using Exceed onDemand Client
The Input options offer
middle-mouse button
emulation. See Exceed
onDemand Client Help for
more information.
Most X applications copy any data you select with your mouse into the
X selection buffer associated with the copy operation. Some X applications
require you to enter a keystroke combination or to select a copy menu
command before copying the currently selected data into the X selection
buffer. Pasting usually occurs at the insertion point when you click your
middle-mouse button in the window, select a paste menu command, or
enter a paste keystroke combination.
About Text Selections
For information on how to
display the Exceed
onDemand Desktop menu,
see “Using the Exceed
onDemand Desktop Menu”
on page 114.
You can copy/paste text between an X selection and the Windows clipboard,
a destination file, or the default printer using the Edit menu commands
available on the Exceed onDemand Desktop menu.
Note: This section applies only to Exceed onDemand Client for
Windows.
There are copy and paste procedures for two scenarios:
•
copying and pasting text between an X application and an operating
system native application
•
copying and pasting text between X applications
Copying and Pasting Text to and from the Clipboard
The following topics apply only to Exceed onDemand Client for Windows.
To copy text from an X application to an operating system native
application:
1
Configure Exceed onDemand for the X selection your X application
uses for copy operations.
2
In your X application, select the text that you want to copy.
123
Exceed Connection Server Administrator’s Guide
For information on how to
display the Exceed
onDemand Desktop menu,
see “Using the Exceed
onDemand Desktop Menu”
on page 114.
3
If required by your X application, type a keystroke combination, or
select the Copy menu command on the X application to copy the
currently selected text into the X selection buffer. Many X applications
automatically copy when you release the mouse button after text
selection.
4
On the Exceed onDemand Desktop menu, click Edit, Copy X Selection,
and select To Clipboard. If you are using the native window manager in
multiple window mode, you can also access these features on the
X application system menu. The text selection is transferred to the
operating system clipboard. You can paste the text stored in the
clipboard into one or more operating system native applications that
support pasting of text.
To paste text into an X application from the native clipboard:
124
1
Configure Exceed onDemand for the X selection your X application
uses for paste operations.
2
In your operating system native application, select and copy the text
that you want to copy using the method specific to your application.
The text selection is transferred to the operating system clipboard.
3
On the Exceed onDemand Desktop menu, click Edit. Click Paste To
X Selection and select From Clipboard. If you are using the native window
manager in multiple window mode, you can also access these features
on the X application system menu. The text from the clipboard is
transferred to the currently configured X selection.
4
Paste the text from the X selection into your X application window using
the method specific to your X application. Typically, the text is pasted to
your X application window at the insertion point when you click the
middle-mouse button. Otherwise, in the X application window, select a
paste menu command or type the paste keystroke combination.
5
Repeat step 4 to paste the text stored in the X selection into one or more
X application windows, provided the target X applications support the
same X selection for paste operations.
Chapter 5: Using Exceed onDemand Client
To copy and paste text between X applications displayed on the Exceed
onDemand desktop:
1
Configure Exceed onDemand for the X selection your X application
uses for copy/paste operations.
Note: To perform this procedure, the X applications must support
the same X selection for copy/paste operations.
2
Select the X application text you want to copy.
3
If required by your X application, type a keystroke combination or select
the X application copy menu command to copy the currently selected
text into the X selection buffer. Many X applications automatically copy
when you release the mouse button after text selection.
4
Paste the text from the X selection into your X application window using
the method specific to your X application. Typical X applications paste
the text X selection into their window, usually at the insertion point,
when you click the middle-mouse button. In the X application window,
select a paste menu command or type the paste keystroke combination.
5
Repeat step 4 to paste the text stored in the X selection into one or more
X application windows, provided the target X applications support the
same X selection for paste operations.
Copying Text to a Printer
This topic applies only to Exceed onDemand Client for Windows.
To copy text from an X application to the default printer:
1
Configure Exceed onDemand for the X selection your X application
uses for copy operations. For more information, see Exceed onDemand
Help.
2
Select the X application text you want to copy.
125
Exceed Connection Server Administrator’s Guide
For information on how to
display the Exceed
onDemand Desktop menu,
see “Using the Exceed
onDemand Desktop Menu”
on page 114.
3
If required by your X application, type a keystroke combination, or
select the copy menu command on the X application to copy the
currently selected text into the X selection buffer. Many X applications
automatically copy when you release the mouse button after text
selection.
4
On the Exceed onDemand Desktop menu, click Edit, Copy X Selection,
and select To Printer. If you are using the native window manager in
multiple window mode, you can also access this feature on the X client
system menu. The text from the currently configured X selection is
automatically transferred to the default printer.
Copying and Pasting Text to and from Files
This topic applies only to Exceed onDemand Client for Windows.
To copy text from an X application to a destination .txt file:
1
Configure Exceed onDemand for the X selection your X application uses
for copy operations. For more information, see Exceed onDemand Help.
2
Select the X application text you want to copy.
3
If required by your X application, type a keystroke combination, or
select the Copy menu command on the X application to copy the
currently selected text into the X selection buffer. Many X applications
automatically copy when the mouse button is released after text
selection.
4
On the Exceed onDemand Desktop menu, click Edit, Copy X Selection,
and then To File. If you are using the native window manager in multiple
window mode, you can also access this features on the X application
system menu. In the Copy X Selection To File dialog box that opens,
browse to the local directory where you want to place the file, and click
Save. The text from the configured X selection is copied to the
destination .txt file.
Note: By default, the text X selection is saved as a .txt file.
126
Chapter 5: Using Exceed onDemand Client
To paste text from a .txt file to an X application:
1
Configure Exceed onDemand for the X selection your X application
uses for paste operations. For more information, see Exceed onDemand
Help.
2
On the Exceed onDemand Desktop menu, click Edit, Paste To
X Selection, and then From File. If you are using the native window
manager in multiple window mode, you can also access this feature on
the X application system menu. In the Paste File To X Selection dialog
box that opens, select a file. The text from the selected file is transferred
to the currently configured X selection.
3
Paste the text from the X selection into your X application window
using the method specific to your X application. Typical X applications
paste the text X selection into their window, usually at the insertion
point, when you click the middle-mouse button. In the X application
window, select a paste menu command or type the paste keystroke
combination.
4
Repeat step 3 to paste the text stored in the X selection into one or more
X client windows, provided the target X applications support the same
X selection for paste operations.
About Active Client Window Selections
If you are using Exceed onDemand Client for Windows, you can copy
regions in the active client window to the operating system clipboard, a
destination file, or the default printer using the following Edit menu
commands available on the Exceed onDemand Desktop menu. For more
information, see Using the Exceed onDemand Desktop Menu.
Note: Exceed onDemand currently supports only the copying of
regions from the active client window. Pasting of graphics is not
supported.
By choosing any of the following menu commands, you change the mouse
cursor to a crosshair.
127
Exceed Connection Server Administrator’s Guide
Copying Graphics to the Clipboard
You can copy graphics from an X application to a native application.
To copy graphics to a native application:
1
On the Exceed onDemand Desktop menu, do one of the following:
•
To select a region of the active client window, click Edit, Copy
Rectangle, and then To Clipboard. The mouse cursor changes to a
crosshair. Use the center of the crosshair to select the desired region
of the window by holding down the left mouse button and
dragging. When you release the mouse button, the outlined area of
the window is transferred to the operating system clipboard.
•
To copy all visible parts of the active client window, click Edit, Copy
All, and then To Clipboard on the Desktop menu. All regions of the
window are copied and transferred to the operating system
clipboard.
Note: If you are using the native window manager in multiple
window mode, you can also access these features on the
X application system menu.
2
You can paste the graphic stored in the clipboard into one or more
operating system native applications that support pasting graphics.
Copying Graphics to a Printer
You can copy graphics from an X application to an operating system native
printer.
To copy graphics from an X application to a printer:
1
On the Exceed onDemand Desktop menu, do one of the following:
•
To select a region of the active client window, click Edit, Copy
Rectangle, and then To Printer. The mouse cursor changes to a
crosshair. Use the center of the crosshair to select the desired region
of the window by holding down the left mouse button and
dragging. When you release the mouse button, the Copy To Printer
dialog box opens.
128
Chapter 5: Using Exceed onDemand Client
•
To print all visible parts of the active client window, click Edit, Copy
All, and then To Printer on the Desktop menu. The Copy To Printer
dialog box opens.
Note: If you are using the native window manager in multiple
window mode, you can also access these features on the
X application system menu.
2
In the Copy To Printer dialog box, specify the appropriate scaling options
that you want, and click Print. The selected region is transferred to the
default printer. To abort the operation at any time, click Cancel or press
Escape on your keyboard.
Copying Graphics to a File
You can copy graphics from an X application to a .bmp file in an operating
system native directory.
To copy graphics from an X application to a destination .bmp file:
1
On the Exceed onDemand Desktop menu, do one of the following:
•
To select a region of the active client window, click Edit, Copy
Rectangle, and then To File. The mouse cursor changes to a
crosshair. Use the center of the crosshair to select the desired region
of the window by holding down the left mouse button and
dragging. Release the mouse button to copy the selected region.
•
To copy all visible parts of the active client window, click Edit, Copy
All, and then To File.
Note: If you are using the native window manager in multiple
window mode, you can also access these features on the
X application system menu.
2
In the Save Bitmap As dialog box that opens, browse to the local
directory where you want to place the file, and click Save. The selected
region or window is copied to the destination .bmp file.
129
Exceed Connection Server Administrator’s Guide
About Sharing X Sessions
The Share feature lets you share your X session to one or more users, so that
they may either view or participate in your session from their computers
depending on the permissions you grant to each user. This feature is useful
if you are providing a demonstration, working remotely, or getting technical
support.
Session sharing is not available under certain conditions:
•
You cannot share sessions if you select an Xconfig file configured to use
Multiple Window mode. For more information, see Exceed onDemand
Help.
•
You cannot share sessions if the Exceed onDemand administrator has
disabled the session sharing permission for your user account.
A Share list file is accessible from the Other page in Xconfig. This file lists the
users to whom you want to grant access. It also specifies the type of access
you want to grant (view-only or participate). Whenever a user on the user
list attempts to share your session, a confirmation dialog box lets you grant
or deny access.
Exceed onDemand Share List Editor lets you edit the Share list in two ways:
•
For the current session only—The list is applied only to the current
X session. Your modifications to the list are not saved in the Xconfig file
used to start the session.
•
For all sessions that use a specific Xconfig file—Your modifications to
the list are saved as part of an Xconfig file. Whenever you select that file
to configure an X session, Exceed onDemand applies the saved Share
list.
You cannot save Share list changes to a Global Xconfig file unless you are an
administrator with access to Exceed Connection Server Manager.
130
Chapter 5: Using Exceed onDemand Client
Sharing X Sessions
This procedure gives you the option of applying your Share list
modifications to the current session only, or saving your changes to the
Share list in an Xconfig file so that the permissions you grant are applicable
for all future X sessions you launch with that Xconfig file.
Note:
• If you are running one or more OpenGL applications when you
share your session, you must relaunch these applications after
the share is established.
• When you start an X session, if you select an Xconfig file
configured to use Multiple Window Mode, you cannot share
the session. For more information, see Help.
To share a session:
1
Start an Exceed onDemand session by connecting to a host.
2
On the Exceed onDemand Desktop menu, point to Session, point to
Share, and then click Edit Share List. The Share List Editor dialog box
opens.
3
Click Add. The Exceed onDemand Users dialog box opens listing all the
users who have previously logged into the Exceed Connection Server or
server cluster.
4
Select the check box next to a user name to add that user to the Share
list.
5
Click OK.
6
Select the newly added user in the Share List Editor, and then select one
of the following permission types in the Permission area:
•
View Only—Permits the specified user to observe all the actions
you perform in your session. The user cannot participate in the
session.
•
Participate—Permits the specified user to participate in the session.
It does not allow the user to change Xconfig file options, print,
suspend the session, or reset the server.
131
Exceed Connection Server Administrator’s Guide
7
Click OK. The Share list is applied to the current session. If a user
attempts to join an X session you have launched, Exceed onDemand
prompts you to allow or deny access.
After you have added all the required users to the list, you can remove or
rename them, and you can modify their permissions. For more
information, see “Editing the Share List” on page 132.
Editing the Share List
You can remove a user from the Share list file or change a user’s permissions
at any time before or after you start an X session.
To modify the Share list:
1
Access the options dialog box for the Xconfig file that contains the
Share list you want to edit. You can do this from the Exceed onDemand
Client dialog box before you connect, or from the session desktop menu
after you connect.
2
On the Other page of the Xconfig dialog box, click Edit in the Sharing area.
The Share List Editor dialog box opens.
3
You can do the following:
4
•
Select a user and click Remove. If you remove a user, you must add
that user again if you want to grant him or her access in the future.
•
Select a user and change the setting in the Permission area.
Click Save to save your changes to the current share list file. Click Save
As to save the changes in a new file.
Participating in Shared Sessions
If you have been granted permission to share another user’s session, and you
have access to the server on which the session is running, you can join the
session. When you attempt to join another user’s session, the user is
prompted to allow or deny the access request.
Note: You cannot join a shared session from the same machine
on which it is running.
132
Chapter 5: Using Exceed onDemand Client
To join a session shared to you by another user:
If you experience a delay while Exceed onDemand connects to the server, it
is likely that the master session is involved in an X application operation
such as CDE login. Exceed onDemand connects when the operation is
completed.
Sharing Control of Shared X Sessions
If you have Participate permission in a session shared to you by another
user, you can take control of the session unless otherwise indicated by the
session properties indicators.
Control indicators for Windows client:
Indicators for Exceed onDemand Client for Windows are icons in the
notification area (the Windows system tray). These icons appear only while
a session is being shared. The following table describes the control icons and
their uses.
The input capture option lets you take control of the input for a
current session. Only one user at a time can control session
input. If input capture is available, this icon appears in your
system tray in Windows, and the Enable option is available on
the Exceed onDemand Desktop Menu in Linux. Indicators
appear by default on all client desktops running the shared
session. You can click this icon to secure sole control. In this
case, all other shared sessions display the No-Access icon.
The Control icon appears on your desktop when you click the
Available icon. It indicates that you have sole control of the
X session. In this case, the No-Access icon appears on all
other client desktops running the shared session. You can click
the Control icon again to make the session available to all
users.
The Input Capture Not Available icon indicates that another
user has control of the X session. In this case, you cannot
participate in the session unless the user makes the session
available.
133
Exceed Connection Server Administrator’s Guide
Control indicators for Linux/UNIX/Mac client:
Exceed onDemand Client for Linux/UNIX/Mac indicates whether you can
take control of a session using the Grab Input command on the Share menu:
•
Linux/UNIX clients—On the Exceed onDemand Desktop menu, click
Session and then click Share.
•
Mac clients—Right-click the Exceed onDemand icon on the Dock,
point to the session name, and then point to Share.
If input capture is enabled for you and no other user has control of the
session, Grab Input is available. Click it to take control of the session. A check
mark next to Grab Input indicates that you have sole control of the X session.
In this case, the Grab Input option is dimmed for all other users.
About X Session Suspend/Resume
Suspend/Resume lets you end an X session on your computer without
terminating the X applications you are using. When you suspend an
X session, Exceed Connection Server maintains it so that, when you log
back into that server, you have the option of resuming the session and
restarting the X applications you require. If you do not want to resume a
session, you also have the option of terminating it and/or starting a new
one.
Additional Suspend/Resume settings located in your Xconfig file let you
safeguard your work against unwanted disconnections, and suspend
sessions without terminating the X applications you were running.
Your Exceed onDemand administrator grants Suspend/Resume privileges.
Depending on the privileges granted to you, you may also be able to resume
a session on a machine other than the one on which you suspended it.
134
Chapter 5: Using Exceed onDemand Client
Suspending X Sessions
You can suspend an X session at any time if the system administrator has
enabled the feature. This feature is useful if you want to resume your
X Window session at a later time. All session settings and opened
X applications are preserved.
Note:
• Server configuration may include a timeout for suspended
sessions. Sessions suspended for more than the allotted time
are terminated.
• To suspend OpenGL applications, you must use a Direct
Server Side Rendering-enabled Xstart file to connect.
Otherwise, Exceed Connection Server terminates any running
OpenGL applications.
To suspend a session:
1
For more information, see
“Using the Exceed
onDemand Desktop Menu”
on page 114.
Do one of the following:
•
On the Exceed onDemand Desktop menu, point to Session and
click Suspend.
•
Exit the session. Click Suspend in the confirmation dialog box. This
confirmation dialog box appears only when Close Warning On Exit is
selected on the Screen page of the Exceed onDemand Xconfig dialog
box.
•
If the XDMCP Display Manager Chooser dialog box is open, click Exit
and then click Suspend.
2
When prompted, you can provide a description for the session. You can
use this description to locate and resume the correct session at a later
time.
3
Click Suspend.
135
Exceed Connection Server Administrator’s Guide
Defining Automatic Suspend Settings
In some situations, you may want Exceed onDemand to automatically
suspend X sessions. For example, in the event of a network failure, you may
lose work in progress on an X application. You can configure Exceed
onDemand to automatically suspend X sessions upon connection loss.
X applications are then maintained on the server for you to resume.
Xconfig files contain settings that let you define which events should trigger
an automatic suspend. To define these settings, select the appropriate
Suspending options on the Other page of the Xconfig dialog box. For more
information, see Exceed onDemand Help.
Resuming X Sessions
When you reconnect to the Exceed Connection Server on which you have a
suspended X session, Exceed onDemand gives you the option to resume the
suspended session.
Notes on resuming X sessions:
136
•
The administrator can set a timeout for suspended sessions. If your
session was suspended for more than the allotted time, it may have been
automatically terminated.
•
You can resume suspended sessions from an Exceed onDemand Client
computer other than the one used to suspend the session only if
permitted by the Exceed onDemand Server administrator.
•
To suspend OpenGL applications, you must connect using a Direct
Server Side Rendering-enabled Xstart file. Otherwise, when you
suspend a session in which one or more OpenGL applications are open
and you resume that session at a later time, all but the OpenGL
applications are properly displayed.
Chapter 5: Using Exceed onDemand Client
To resume a suspended X session:
1
On the Connect page of the Exceed onDemand Client dialog box, provide
the information required to log into the Exceed Connection Server
machine.
Note: How you specify your user ID depends on the operating
system and the authentication method of the Exceed Connection
Server (host) you are logging in to:
• For a Windows host that belongs to a workgroup and uses
native authentication—enter only your user name.
• For a Windows host that is on a domain and uses native or
LDAP authentication (MS-AD)—enter domain\username or
username@domain.
If the same account name exists locally and on the domain, the
local account holder must differentiate by entering
PCname\username or username@PCname.
• For a Linux/UNIX host that uses LDAP (MS-AD)
authentication—enter domain\username or username@domain.
2
On the Sessions page, double-click the suspended session you want to
resume.
Terminating Suspended X Sessions
Suspended sessions occupy resources on the Exceed Connection Server
machine. If a large number of sessions are suspended, server performance
can be adversely affected. If you do not intend to resume a session again,
you should terminate it.
To terminate a suspended X session:
1
On the Connect page of the Exceed onDemand Client dialog box, provide
the information required to log into the Exceed Connection Server
machine. You do not have to specify the same Xconfig file used in the
suspended session.
2
Click the Sessions tab. Your suspended sessions appear in the list.
137
Exceed Connection Server Administrator’s Guide
3
Click the session you want to terminate, and click Terminate on the
toolbar.
4
In the confirmation dialog box that opens, click Yes.
Suspending, Resuming, and Terminating X Sessions
Remotely
When you log in to Exceed Connection Server with Exceed onDemand
Client for Windows or Mac, you can view a list of sessions currently hosted
by the server for the user account you logged in with. The sessions listed
may have been started or suspended locally or on another machine running
Exceed onDemand Client. You can suspend, resume, or terminate any listed
session.
To suspend, resume, or terminate a remote session:
1
From any Windows or Mac machine running Exceed onDemand
Client, start an Exceed onDemand session on the same Exceed
Connection Server and with the same user account used for the session
you want to resume or suspend.
2
When the login is complete, open the Sessions page.
3
Select the session you want to manage and click the Suspend, Resume,
or Terminate button. The icons in the first column indicate whether a
session is running or suspended.
Session is running.
Session is suspended.
138
Chapter 6
Using Exceed Freedom
About Exceed Freedom
141
Connecting to Hosts with Exceed Freedom
141
About Connection Documents
Creating Connection Documents
Editing Connection Documents
143
143
144
Using the Exceed Freedom Menu
144
Resetting the X Server
145
Printing from Exceed Freedom X Sessions
145
Printing Files from the UNIX Command Line in
Exceed Freedom Sessions
146
Printing Files from X Applications in Exceed Freedom Sessions 148
About Sharing Exceed Freedom X Sessions
Sharing Exceed Freedom X Sessions
Adding Users to the Exceed Freedom Share List
Editing the Exceed Freedom Share List
Participating in Shared Exceed Freedom X Sessions
150
151
152
153
154
About Exceed Freedom X Session Suspend/Resume
Suspending Exceed Freedom X Sessions
Automatically Suspending Exceed Freedom X Sessions
Resuming Exceed Freedom X Sessions
Terminating Suspended Exceed Freedom X Sessions
155
155
156
156
157
Modifying Exceed Freedom Settings
Connection Settings
Shadow Window Settings
Image Caching Settings
Font Caching Settings
Printing Settings
Other Settings
158
158
158
160
160
161
162
Chapter 6: Using Exceed Freedom
About Exceed Freedom
Exceed Freedom is not
included with Exceed. For
more information, contact
your sales representative.
Exceed Freedom transforms your existing Exceed product into a serverbased PC X server designed and optimized to run on intranet and internet
network connections. It delivers X11 R7.4 X access with minimal overhead
and allows users to remotely access applications that reside on UNIX, Linux,
VMS, and other X Window System hosts.
Connecting to Hosts with Exceed Freedom
There are several ways to connect to hosts with Exceed Freedom; through
Exceed Freedom, Exceed, Xstart, and connection documents.
You can configure Exceed Xconfig to automatically use Exceed Freedom
when connecting to hosts. In this case, when you start Exceed, the Exceed
Freedom dialog box opens. Depending on your Exceed Xconfig settings and
the connection document used, the Exceed Connection Server login
information may be populated by the connection document. For more
information on starting Exceed Freedom sessions, see Exceed Help.
141
Exceed Connection Server Administrator’s Guide
To start an Exceed Freedom session:
For detailed information
about the Exceed Freedom
dialog box, see Exceed
Help.
1
On the Start menu, navigate to the Open Text Exceed product group,
and click Exceed Freedom.
2
In the Exceed Freedom dialog box, provide the information required to
log in to the Exceed Connection Server machine.
Note: If the Exceed Connection Server you are connecting to is
installed on a Windows platform and is part of a domain, you can
use either of the following formats to specify your user
ID:domain\username or username@domain.
3
142
Click the Run button. If you have suspended sessions on the specified
Exceed Connection Server, the Exceed Connection Server – Suspended
Sessions dialog box opens. You can select a session you want to resume
or choose to start a new session.
Chapter 6: Using Exceed Freedom
About Connection Documents
Exceed Freedom connection documents (.efcd files) store connection and
Exceed Freedom-specific configuration information used to connect to
Exceed Connection Server and launch an X session. You can generate any
number of connection documents and then run them to start sessions more
quickly.
Note: If you do not specify login information in a connection
document, the Exceed Freedom dialog box opens and prompts
you to provide connection information when you start Exceed
Freedom.
By default, connection documents are saved locally in the following
location:
...\Documents and Settings\Current User\Application
Data\Hummingbird\Connectivity\version\Profile
You can start an Exceed Freedom session by double-clicking an Exceed
Freedom connection document. The login information and Exceed
Freedom-specific settings specified in the connection document are used to
start the session.
You can also specify the connection document to use to start an Exceed
Freedom session on the Exceed Freedom page in Exceed Xconfig. For more
information, see Exceed Help.
Creating Connection Documents
You can use the Exceed Freedom dialog box to create and edit Exceed
Freedom connection documents.
To create a new connection document:
To publish a connection
document to all users,
save the .efcd file
without specifying user
credentials.
1
In the Exceed Freedom dialog box, specify the connection parameters
necessary to connect to the Exceed Connection Server machine.
2
Click the Save button. The Save As dialog box opens.
143
Exceed Connection Server Administrator’s Guide
3
Provide a name for the connection document by editing the default file
name, NewConnection.efcd, which appears in the File Name box.
4
If necessary, change the default file location.
Note: Connection documents must be in the default file location
to be migrated for use with newer product versions.
5
Click Save.
Editing Connection Documents
After you create a connection document (.efcd), you can edit it from the
Exceed Freedom dialog box at any time.
To edit a connection document:
1
In the Exceed Freedom dialog box, click the Open button.
2
Select the connection document you want to edit, and then click Open.
The Exceed Freedom dialog box displays the connection parameters
currently saved in the connection document you selected.
3
Edit the parameters you want to change.
4
Click the Save button.
Using the Exceed Freedom Menu
When you start an Exceed Freedom session, you can use the Exceed menu
for most general tasks as you would when working with an Exceed session.
However, the Exceed menu contains a new Exceed Freedom submenu with
commands that are specific to Exceed Freedom, including options related to
suspending and sharing sessions, and viewing log files. For information on
accessing the Exceed and Exceed Freedom menus, see Exceed Help.
144
Chapter 6: Using Exceed Freedom
Viewing Information About Your Exceed Freedom X Sessions
The Exceed Freedom menu displays session information.
Use the Exceed Freedom menu to determine the display ID you need to
specify when starting an X application. The information is in the following
form:
hostname.domain:displayID
Resetting the X Server
You can reset the X server at any time to terminate all X applications and reinitialize Exceed Freedom sessions. You reset the X server for Exceed
Freedom in the same way you would for an Exceed session.
To reset the X server:
1
Save your work.
2
Exit all X applications and window managers.
3
On the Exceed menu, click Tools, and then click Server Reset.
4
Click OK.
Printing from Exceed Freedom X Sessions
With Exceed Freedom, you can access files and print them as you would a
local file using Exceed Remote Print Utility (elpr).
Note: elpr is provided on the Exceed Freedom disc. To enable
printing, system administrators must copy or install elpr to each
machine running X applications from which users need to print.
145
Exceed Connection Server Administrator’s Guide
You can use elpr from the command line or configure X applications to use
elpr as the default printer. Exceed Freedom supports printing of only
printable files, which are plain text (.txt) files and, depending on the
printer, PostScript (.ps) files. You can also print images. All other files are
not supported by Exceed Freedom printing and are considered
non-printable files.
Note: Most UNIX applications can produce PostScript-formatted
output, but many printers do not support this file type. In such
cases, you can use third-party applications to convert the
PostScript output to a supported format.
When you print from an X session, the files that you want to print are first
transferred from your X session to the Exceed Connection Server. You can
then access and print the files at any time using the Exceed Connection
Server – Server Files dialog box. Non-printable files must first be opened in
a valid application, and then printed from within the application.
To print a file from an X session:
1
Use elpr to transfer the file that you want to print from your X session
to Exceed Connection Server, using any of the following methods:
•
transfer files from a UNIX command line
•
transfer files from an X application
All files that are sent to the server are listed in the Exceed Connection
Server – Server Files dialog box. You can access this dialog box using the
Exceed Freedom menu. For more information, see “Using the Exceed
Freedom Menu” on page 144.
2
In the Server Files dialog box, select a file and print it as you would a
local file.
Printing Files from the UNIX Command Line in Exceed
Freedom Sessions
If the file that you want to print is saved on your UNIX machine, you can
use the elpr command to send the file from your X session to Exceed
Connection Server, and then print it as you would a local file.
146
Chapter 6: Using Exceed Freedom
To print from the UNIX command line:
1
Enable printing and specify the appropriate printing behavior for your
X session. For more information, see Exceed Help.
2
Transfer the file that you want to print from your X session to Exceed
Connection Server using the elpr command:
> elpr -display display filename
where display is the display ID of the session and filename is the
name of the file you want to print.
Note: If you enabled Print Automatically, all printable files are
automatically sent to the default printer on your local Windows
machine. If no default printer is specified, you are prompted to
select one.
The icons to the left of the file name in the dialog box indicate the file’s
printability.
You can access the Exceed
Connection Server –
Server Files dialog box by
clicking Server Files on the
Exceed Freedom menu.
3
In the Exceed Connection Server – Server Files dialog box, select the file
that you want to print and then select the appropriate file format:
•
Auto—Exceed Freedom attempts to select the appropriate file
format.
•
Binary—Recommended for printing file types other than text.
•
ASCII—Recommended for printing text files (.txt or.ps).
Note: If the Exceed Connection Server – Server Files dialog box is
already open, a confirmation message appears. For printable
files, click Yes to begin printing the file, or click No to cancel
printing and update the list of print files. For non-printable files,
click Yes to print all printable files on the server, or click No to
cancel printing and update the list of print files.
147
Exceed Connection Server Administrator’s Guide
4
Print the selected file by doing one of the following:
•
To print a printable file (a .txt or .ps file), click Print. The selected
file is automatically sent to the default printer. Alternatively, you
can click Open to preview, or Save to save the file to your local
machine before printing the file.
Note: All other printable files open a standard print dialog box that
allows you to designate a printer for the job. If you select and print
a combination of text and non-text files, a standard print dialog
box opens. The non-text files are sent to the printer you specify,
and the text files are sent to the default printer.
•
To print a non-printable file (a file other than .txt or .ps), you
must first open the file using an application that supports it by
clicking Open. You can then print the file from within the
application. Alternatively, you can click Save to save the file to your
local machine before opening and printing the file.
Printing Files from X Applications in Exceed Freedom
Sessions
In some X applications, you can configure the application’s print function
to send a file to the Exceed Connection Server and then print it as you
would a local file.
Note: The following procedure is generic. The print feature in the
application from which you want to print may operate differently.
To print from an X application:
1
Enable printing and specify the appropriate printing behavior for your
X session. For more information, see Exceed Help.
2
Find the location of elpr on your UNIX machine by asking your system
administrator, or by using the which command:
> which elpr
148
Chapter 6: Using Exceed Freedom
3
Open the file you want to print in an application associated with its file
type, and click Print.
4
In the print dialog box that opens, edit the print command by
specifying the location of elpr. For example:
/user/local/bin/elpr
If you want to give the file a .ps extension, edit the command as follows:
/user/local/bin/elpr -ext .ps
If you want to disable any information messages, edit the command as
follows:
/user/local/bin/elpr -ext .ps -q
5
Click Print on the X application menu.
Note: If you enabled Print Automatically, all printable files are
automatically sent to the default printer on your local Windows
machine. If no default printer is specified, you are prompted to
select one.
You can access the Exceed
Connection Server –
Server Files dialog box by
clicking Server Files on the
Exceed Freedom menu.
6
In the Exceed Connection Server – Server Files dialog box, select the file
that you want to print and then select the appropriate file format:
•
Auto—Exceed Freedom attempts to select the appropriate file
format.
•
Binary—Recommended for printing file types other than text.
•
ASCII—Recommended for printing text files (.txt or .ps).
Note: If the Exceed Connection Server – Server Files dialog box is
already open, a confirmation message appears. For printable
files, click Yes to begin printing the file, or click No to cancel
printing and update the list of print files. For non-printable files,
click Yes to print all printable files on the server, or click No to
cancel printing and update the list of print files.
149
Exceed Connection Server Administrator’s Guide
7
Print the selected file by doing the following:
•
To print a printable file (a .txt or .ps file), click Print. The selected
file is automatically sent to the default printer. Alternatively, you
can click Open or Save to preview or save the file to your local
machine before printing.
Note: All printable files open a standard print dialog box that
allows you to designate a printer for the job. If you select and print
a combination of text and non-text files, a standard print dialog
box opens. The non-text files are sent to the printer you specify,
and the text files are sent to the default printer.
•
To print a non-printable file, select it in the list, and click Open. You
can then print the file from within the application that supports it.
Alternatively, you can click Save to first save the file to your local
machine before opening and printing the file.
About Sharing Exceed Freedom X Sessions
The Share feature lets you share your Exceed Freedom X session to one or
more users so that they may either view the session or participate in it from
their computers. This feature is useful if you are providing a demonstration,
working remotely, or getting technical support.
Session sharing depends on the following conditions:
150
•
Exceed Freedom users can share sessions using Exceed Freedom
functionality in Single Window mode only. To share sessions in
Multiple Window mode, see “Desktop Sharing” in Exceed Help.
•
You cannot share sessions if the Exceed Freedom administrator has
disabled the session sharing permission for your user account.
Chapter 6: Using Exceed Freedom
A Share list file is accessible from the Exceed Freedom menu or on the Other
page of the Exceed Freedom Connection Options dialog box (accessible from
Exceed Xconfig). This file lists the users to whom you want to grant access.
It also specifies the type of access you want to grant (view-only or
participate).
The Share List Editor dialog box lets you edit the Share list in two ways:
•
For the current session only—When you open the Share List Editor
dialog box from the Exceed Freedom menu for the active session, the
list is applied only to the current X session. Your modifications to the
list are not saved.
•
For all sessions that use a specific connection document—When you
open the Share List Editor dialog box from the Other page of the Exceed
Freedom Connection Options dialog box, your modifications to the list
are saved as Xconfig options in the connection document. Whenever
you select that connection document to start an X session, Exceed
Freedom applies the saved Share list.
Sharing Exceed Freedom X Sessions
After you have created a Share list, you can share a session. For information
on adding users to the Share list for a current session, see “Adding Users to
the Exceed Freedom Share List” on page 152. For information on modifying
the share list for a specific Xconfig file, see “Editing the Exceed Freedom
Share List” on page 153.
Note:
• If you are running one or more OpenGL applications when you
share your session, you must relaunch these applications after
the share is established.
• When you start an Exceed Freedom session in Multiple
Window Mode, you must use Exceed sharing functionality. For
more information, see “Desktop Sharing” in Exceed Help.
151
Exceed Connection Server Administrator’s Guide
To share a session:
1
Start an Exceed Freedom session by connecting to a host.
Note: If sharing is enabled to you, the Share option on the Exceed
Freedom menu is active.
2
To share the session, click Share on the Exceed Freedom menu. A check
mark appears next to Share.
Adding Users to the Exceed Freedom Share List
Before you can share a session, you must add users to the Share list. This
procedure explains how to add users to the Share list for the current session.
For information on adding users to a Share list for a connection document,
see “Editing the Exceed Freedom Share List” on page 153.
1
On the Exceed Freedom menu for the session, click Edit Share List.
2
In the Share List Editor dialog box, click Add. The Exceed Connection
Server – Users dialog box opens listing all the users who have previously
logged into the Exceed Connection Server or server cluster.
3
Select the user(s) you want to add to the Share list. A check mark
appears next to the user name.
4
Click OK.
5
Select the newly added user in the Share List Editor dialog box, and then
select one of the following permission types in the Permission area:
6
152
•
View Only—Permits the specified user to observe all the actions
you perform in your session. The user cannot participate in the
session.
•
Participate—Permits the specified user to participate in the session.
It does not allow the user to change Xconfig file options, print,
suspend the session, or reset the server.
Click OK. The Share list is applied to the current session.
Chapter 6: Using Exceed Freedom
Editing the Exceed Freedom Share List
You can remove a user from the Share list file or change a user’s permissions
at any time before or after you start an X session.
To modify the Share list after starting an X session:
1
On the Exceed Freedom menu, click Edit Share List. The Share List Editor
dialog box opens.
2
You can do any of the following:
•
Click Add to add a user to the list. In the Add User dialog box, type
the user name and click Add.
•
Select a user and click Remove. If you remove a user, you must add
that user again if you want to grant him or her access in the future.
•
Select a user and change the settings in the Permission area.
To modify the Share list for a connection document:
1
Open the Exceed Freedom Connection Options dialog box by doing one of
the following:
•
Right-click a connection document, and click Edit.
•
In Xconfig category view, click Network And Communication, click
the Exceed Freedom tab, select a connection document, and then
click Edit.
2
Click the Other tab.
3
In the Sharing area, select Enable Sharing, and click Edit. The Share List
Editor dialog box opens.
4
You can do any of the following:
5
•
Click Add to add a user to the list. In the Add User dialog box, type
the user name and click Add.
•
Select a user and click Remove.
•
Select a user and change the settings in the Permission area.
Click OK to save your changes to the connection document.
153
Exceed Connection Server Administrator’s Guide
Participating in Shared Exceed Freedom X Sessions
If you have been granted permission to share another user’s session, and you
have access to the server on which the session is running, you can join the
session from the Exceed Connection Server – Shared Sessions dialog box.
When you attempt to join another user’s session, the user is prompted to
allow or deny the access request.
To join a session shared to you by another user:
1
In the Exceed Freedom dialog box, provide the information necessary to
connect to the server.
2
On the Action menu, click Join. If one or more users have shared their
sessions to you, the Exceed Connection Server – Shared Sessions dialog
box opens listing these shared sessions. You can also view status and
permission information.
3
Select the session that you want to access and click Join.
Note: If you experience a delay while Exceed Freedom connects
to the server, it is likely that the master session is involved in an
X application operation such as CDE login. Exceed Freedom will
connect when the operation is completed.
Working in Shared Exceed Freedom X Sessions
If you have Participate permission in a session shared to you by another
user, you can participate in the session unless otherwise indicated by the
options in the Exceed Freedom menu.
To take control of an Exceed Freedom session, click Grab Input on the Exceed
Freedom menu. Only one user can have control of the session at a time. If
this option is dimmed, another user has control of the session or you have
been granted View Only permission for the shared session. To release
control of the session, click Grab Input again.
154
Chapter 6: Using Exceed Freedom
About Exceed Freedom X Session Suspend/Resume
You can use the Suspend/Resume feature to end an X session on your
computer without terminating the X applications you are using. When you
suspend an X session, Exceed Connection Server maintains it so that when
you log back on to that server, you have the option of resuming the session
to continue using the X applications that were running before the session
was suspended. If you do not want to resume a session, you also have the
option of terminating it and/or starting a new session.
Additional Suspend/Resume settings let you safeguard your work against
unwanted disconnections by suspending sessions without terminating the
X applications you are running. For more information, see “Modifying
Exceed Freedom Settings” on page 158.
You can also resume a session on a machine other than the one on which the
session was suspended.
Suspending Exceed Freedom X Sessions
You can suspend an X session at any time. This feature is helpful if you want
to preserve your current work by suspending your X Window session rather
than closing it. When you resume the session, all session settings and open
X applications are restored.
Note: Suspended sessions occupy resources on the server. If a
large number of sessions are suspended, server performance can
be affected.
155
Exceed Connection Server Administrator’s Guide
To suspend a session, do one of the following:
•
On the Exceed menu, point to Session, and click Suspend.
•
When closing the session, click Yes in the confirmation dialog box. This
confirmation dialog box appears only when the administrator enables
suspend/resume functionality for a user.
Note:
• To suspend OpenGL applications, you must use a Direct
Server Side Rendering-enabled Xstart file to connect.
Otherwise, Exceed Connection Server terminates any running
OpenGL applications.
• The Exceed Connection Server Administrator can set a timeout
for suspended sessions. Sessions suspended for more than
the allotted time are terminated.
Automatically Suspending Exceed Freedom X Sessions
In some situations, you may want Exceed Freedom to automatically
suspend X sessions. For example, in the event of a network failure, you may
lose work in progress on an X application. You can, however, configure
Exceed Freedom to automatically suspend X sessions upon connection loss.
X applications are then maintained on the server and can easily be resumed.
To define which events should trigger an automatic suspend, select the
appropriate Auto Suspend options on the Other page of the Exceed Freedom
Connection Options dialog box.
Resuming Exceed Freedom X Sessions
When you launch a new X session on the Exceed Connection Server on
which you previously suspended an X session, Exceed Freedom gives you
the option to resume the suspended session.
156
Chapter 6: Using Exceed Freedom
If remote resume is enabled by the administrator, you can also resume the
suspended session from a computer other than the one used to suspend the
session.
To resume a suspended X session:
1
In the Exceed Freedom dialog box, specify the login information for the
Exceed Connection Server.
2
If you have any suspended sessions, the Exceed Connection
Server – Suspended Sessions dialog box opens listing any sessions that
you have suspended on the server. The icons indicate whether you can
resume a session.
3
Select the session you want to resume, and click Resume.
Note: You cannot resume a session if the IP address of the
suspended session does not match the local address and your
user account does not permit you to resume sessions from
anywhere.
Terminating Suspended Exceed Freedom X Sessions
1
In the Exceed Freedom dialog box, specify the login information for the
Exceed Connection Server.
2
If you have any suspended sessions, the Exceed Connection
Server – Suspended Sessions dialog box opens listing any sessions that
you have suspended on the server.
3
Select the session you want to terminate, and click Terminate.
157
Exceed Connection Server Administrator’s Guide
Modifying Exceed Freedom Settings
Many settings that define the behavior of your Exceed Freedom session are
determined by Exceed Xconfig; however, some settings are specific to
Exceed Freedom. You can modify the following types of Exceed Freedom
settings:
•
Connection settings
•
Shadow window settings
•
Image caching settings
•
Font caching settings
•
Printing settings
•
Other settings
Connection Settings
These settings let you manage connection speed to optimize performance.
To configure connection settings:
1
In Xconfig, click Network And Communication in Category View.
2
Click the Exceed Freedom tab.
3
On the Exceed Freedom page, select a connection document (.efcd) and
click Edit.
4
In the Exceed Freedom Connection Settings dialog box, click the
Performance tab.
5
On the Performance page, select the appropriate settings in the
Connection area.
6
Click OK to save changes to the connection document.
Shadow Window Settings
Typically, Exceed Freedom handles all window drawing requests made by
X applications. You can use the Shadow Window feature to improve
performance when working with applications that impose heavy bandwidth
demands, such as IC-CAD.
158
Chapter 6: Using Exceed Freedom
Enabling Shadow Window creates a buffer on the Exceed Connection Server
machine. Drawing requests are handled by the server-side X proxy rather
than by the Exceed Freedom desktop, which only displays the updated
windows sent by the proxy. In effect, the proxy creates a series of snapshots,
thereby dropping the details of the drawing process to reduce bandwidth
use.
The Shadow Window feature is not recommended for use with all windows
posted by an application, as this can impact performance. For this reason,
after you enable Shadow Windows, you must specify the window(s) for
which you want to use the buffer.
To enable and configure Shadow Window:
1
In Xconfig, click Network And Communication in Category View.
2
Click the Exceed Freedom tab.
3
On the Exceed Freedom page, select a connection document (.efcd) and
click Edit.
4
In the Exceed Freedom Connection Settings dialog box, click the
Performance tab.
5
On the Performance page, enable Shadow Window.
6
In the Window Name box, use the following WM_CLASS or WM_NAME
properties to specify the window(s) for which you want to use the
Shadow Window feature:
WM_CLASS=windowclass or WM_NAME=windowname
Separate multiple entries with commas. If you do not know the name or
class of the work area window, you can check the resource database or
the X application’s documentation. This information is also listed in the
proxy log if you enabled the logging of window and command names.
You can copy the information from the log to preserve letter case.
You can also specify a partial string for WM_CLASS or WM_NAME by
prefixing the target with a ~ (tilde) symbol. The search for the string is
not case sensitive.
WM_CLASS=~partialclass
7
Click OK to save changes to the connection document.
159
Exceed Connection Server Administrator’s Guide
Image Caching Settings
Over a slow connection, large images can take a long time to transfer from
the proxy to Exceed Freedom. The image caching settings let you improve
performance by caching image data locally.
To configure image caching:
1
In Xconfig, click Network And Communication in Category View.
2
Click the Exceed Freedom tab.
3
On the Exceed Freedom page, select a connection document (.efcd) and
click Edit.
4
In the Exceed Freedom Connection Settings dialog box, click the
Performance tab.
5
In the Caching area of the Performance page, enable or disable image
caching.
6
You can configure the following image caching settings:
7
•
Larger Than—Images larger than the specified size in kilobytes
(KB) are cached locally when this option is enabled.
•
Disk Space Limit—When the image cache reaches the size you
specify in megabytes (MB), the least frequently accessed images are
removed whenever a new image is cached.
Click OK to save changes to the connection document.
Exceed Freedom users can manually clear their local image caches from the
Settings menu in the Exceed Freedom dialog box.
Font Caching Settings
These settings let you improve performance by caching font data locally.
To configure font caching settings:
160
1
In Xconfig, click Network And Communication in Category View.
2
Click the Exceed Freedom tab.
Chapter 6: Using Exceed Freedom
3
On the Exceed Freedom page, select a connection document (.efcd) and
click Edit.
4
In the Exceed Freedom Connection Settings dialog box, click the
Performance tab.
5
On the Performance page, select the appropriate font caching settings
from the Fonts area.
6
Click OK to save changes to the connection document.
Exceed Freedom users can manually clear their local font cache from the
Settings menu in the Exceed Freedom dialog box.
Printing Settings
Exceed Remote Print Utility (elpr) must be installed on the X application
host by the administrator to enable remote X applications to print on the
local Exceed Freedom machine. When you print using elpr, the files you
want to print are automatically transferred from the host to the Exceed
Connection Server machine.
The Printing page of the Exceed Freedom Connection Settings dialog box
contains the print configuration settings. You can access and print elpr files
at any time using the Server Files dialog box.
To configure printing settings:
1
In Xconfig, click Network And Communication in Category View.
2
Click the Exceed Freedom tab.
3
On the Exceed Freedom page, select a connection document (.efcd) and
click Edit.
4
In the Exceed Freedom Connection Settings dialog box, click the Printing
tab.
5
On the Printing page, enable printing and specify printing behavior for
your X session.
6
Click OK to save the connection document.
161
Exceed Connection Server Administrator’s Guide
Other Settings
The Other page of the Exceed Freedom Connection Settings dialog box lets you
modify general settings including sharing, troubleshooting, and
suspend/resume settings. For more information, see Exceed Help.
162
Appendix A
Remote X Application Command
Line Syntax
About Remote Commands
Using Display and Login Macros
Command Line Syntax for UNIX/Linux Hosts
165
165
166
Setting Environment Variables on UNIX/Linux Hosts
Command Line Syntax for VMS Hosts
168
171
Appendix A: Remote X Application Command Line Syntax
About Remote Commands
The command line syntax you use to start X applications depends on:
•
the X application host’s operating system (typically, UNIX/Linux or
VMS)
•
whether you have defined certain environment variables on your
X application host
For specific information, refer to the following topics:
•
“Using Display and Login Macros” on page 165
•
“Command Line Syntax for UNIX/Linux Hosts” on page 166
•
“Setting Environment Variables on UNIX/Linux Hosts” on page 168
•
“Command Line Syntax for VMS Hosts” on page 171
Using Display and Login Macros
You can specify certain display and/or login information using macros. You
can use these macros when specifying commands in the following locations:
•
The Command text box in the Xstar t dialog box.
•
The Extra Options box on the Exceed Freedom page of the Xstart Settings
dialog box.
•
The Reply box in the Optional Remote Prompt dialog box. (Access this
dialog box by clicking Add on the Star tup page of the Xstar t Settings
dialog box.)
165
Exceed Connection Server Administrator’s Guide
The following is a list of display and login macros. Alphabetic characters
can be upper or lower case.
Macro
Description
@d
Inserts the display specification of the Client session in the format:
ipaddress:display#.
For example, 123.45.67.89:1
@#
Inserts the display number of the Client session.
For example, if 123.45.67.89:1 is your display specification,
then 1 is the display number.
@a
Inserts the address of the Client session.
For example, if 123.45.67.89:5 is your display specification,
then 123.45.67.89 is the address.
@u
Inserts the user ID specified in the Authentication area of the Xstart
dialog box.
@p
Inserts the password specified in the Authentication area of the
Xstart dialog box.
@h
Inserts the value, as required by the selected startup method,
specified in the Host box of the Xstart dialog box.
@w
Inserts the user’s Exceed onDemand login information.
@c
Inserts the IP address of the Client machine as reported by the
Client.
@s
Inserts the IP address of the Client machine as reported by the
Exceed Connection Server machine.
@@
Specifies the @ character.
Command Line Syntax for UNIX/Linux Hosts
This section describes the commands you use when starting X applications
on UNIX/Linux hosts.
Use the following command line syntax to start X applications:
[install path/]application [parameters] -display displayspec &
166
Appendix A: Remote X Application Command Line Syntax
Element
Description
install path
Specifies the directory where the X application you want to run
is located.
If you have preconfigured the PATH environment variable on
your host, then you may not need to enter the path on the
command line. For more information, see “Setting
Environment Variables on UNIX/Linux Hosts” on page 168.
application
The executable name of the X application to run.
parameters
Any command line parameters you want to specify.
displayspec
The display specification of your Client Desktop, in the form:
hostname:display# or ipaddress:display#.
For example, ewebhost:2 or 123.45.67.89:1. You can
determine the host name, display number, and IP address to
use by using information displayed in the Desktop title bar.
Note: In most cases, you can use @d to specify your
displayspec.
&
Indicates this application should be run in the background.
Note: When starting X applications, you should start them in
background mode.
For example, you can type the following to start the xterm X application:
/usr/bin/X11/xterm -sb -ls -fg blue -bg lightgrey -display
eodhost:2 &
With any startup method, you can specify the following command to start
the xterm X application and to display the user ID and host name in title
bar of the X application in the form userID@hostname:
/usr/bin/X11/xterm -sb -ls -fg blue -bg lightgrey -display @d
-name “@u@@@h”&
For more information on using macros, such as @d and @u, see “Using
Display and Login Macros” on page 165.
167
Exceed Connection Server Administrator’s Guide
For more information on
defining the DISPLAY and
other environment
variables on UNIX/Linux
hosts, see below.
If you have preconfigured the DISPLAY environment variable for a particular
host, you can omit the -display displayspec parameter when starting
X applications from that shell with the following command line syntax:
[install path/]application [parameters] &
For example:
/usr/bin/X11/xterm -sb -ls -fg blue -bg lightgrey &
Setting Environment Variables on UNIX/Linux Hosts
To simplify the startup of X applications on UNIX/Linux hosts, define the
following environment variables on your host:
•
DISPLAY
•
PATH
If you would like to start X applications on a Sun host running
OpenWindows, you may also need to specify the following environment
variables on your host:
•
OPENWINHOME
•
LD_LIBRARY_PATH
DISPLAY Environment Variable
This section describes how to define the DISPLAY environment variable for
your current login session on a UNIX/Linux host. Many X applications use
this variable to determine the X server display they should display.
Note: The syntax you use to specify the DISPLAY environment
variable depends on whether you are using the C shell (displays
a percentage "%" prompt, by default) or the Bourne or Korn shell
(displays a dollar sign "$" prompt, by default).
168
Appendix A: Remote X Application Command Line Syntax
The following table lists the commands you need to type at the command
prompt for each shell to set the DISPLAY environment variable.
Shell
Command
Example
C (%)
setenv DISPLAY displayspec
setenv DISPLAY eodhost:2
Bourne/Korn ($)
DISPLAY=displayspec
DISPLAY=eodhost:2
export DISPLAY
export DISPLAY
Note: Do not specify the DISPLAY environment variable in your
host login Xstart file since your displayspec is not necessarily the
same in each session.
PATH, OPENWINHOME, and LD_LIBRARY_PATH
Environment Variables
This section describes how to specify the PATH, OPENWINHOME, and
LD_LIBRARY_PATH environment variables on UNIX/Linux hosts.
Note: The OPENWINHOME and LD_LIBRARY_PATH environment
variables are needed only for Sun OpenWindows hosts.
Using these environment variables, you can add directories to your path
specification. If you enter a command without specifying its full path, the
shell searches each directory listed in the PATH, OPENWINHOME, or
LD_LIBRARY_PATH environment variables for the application executable and
executes the first one it finds. Consider specifying these environment
variables in your host login Xstart file so they are set each time you log on to
the host.
169
Exceed Connection Server Administrator’s Guide
The following table lists the commands required by each shell to set the
PATH environment variable, where path is a directory that you want to
include on your host path. Separate multiple paths with colons (:).
Shell
Command
Example
C (%)
setenv PATH path:path:path
setenv PATH
/usr/bin/X11:/usr/bin/
jsmith
Bourne/Korn ($)
PATH=path:path:path
export PATH
PATH=/usr/bin/X11:/usr
/bin/jsmith
export PATH
The following table lists the commands required by each shell to set the
OPENWINHOME and LD_LIBRARY_PATH environment variable, where usr is the
directory on the host where the X Window system files reside.
Shell
Example
C(%)
setenv OPENWINHOME /usr/openwin
setenv LD_LIBRARY_PATH /usr/openwin/lib
Bourne/Korn($)
OPENWINHOME=/usr/openwin
LD_LIBRARY_PATH=/usr/openwin/lib
export OPENWINHOME LD_LIBRARY_PATH
To determine which environment variables are defined and their values,
type the following commands at the shell prompt:
Shell
Commands
C(%)
setenv
printenv
Bourne/Korn($)
env
export
printenv
170
Appendix A: Remote X Application Command Line Syntax
To determine if a specific environment variable is defined and to determine
its value, type the following command at the shell prompt:
echo $variablename
where variablename is the name of the environment variable.
If the environment variable is not defined or is incorrectly defined, define it
properly in your host login Xstart file.
To define the environment variable in your host startup login file:
1
Open your host startup login file in a text editor. If you are using the
C shell, the .cshrc file in your home directory is the login Xstart file. If
you are using the Bourne or Korn shell, the .profile file in your home
directory is the login Xstart file.
2
Find the environment variable in the file and enter the correct
command as specified in the tables that precede this procedure.
Note: If the environment variable is not defined, specify the
environment variable by typing the command at the end of the
file.
3
Save the file and exit the text editor.
The next time you start a shell session, your environment variable will be set
according to your host startup login file. To verify this, start a new
login/shell session and use the necessary commands described to determine
the current value of these environment variables.
Command Line Syntax for VMS Hosts
This section describes the command line syntax you use to start
X applications on VMS hosts.
171
Exceed Connection Server Administrator’s Guide
If your VMS system supports REXEC, RSH, TELNET, or Secure Shell, and
is running version 5.0 or higher of the PCX$SERVER command processor,
you can specify a command with the following syntax to start an
X application with Xstart using the REXEC, RSH, TELNET, or Secure Shell
startup methods:
@@sys$system:pcx$server 4,@#,0,tcpip,@a application
where application is the command line required to run the application.
For more information on
macros, see “Using
Display and Login Macros”
on page 165.
You must use the @# and @a macros since the display number and IP address
are not necessarily the same for each session. For example, to start the xterm
X application:
@@sys$system:pcx$server 4,@#,0,tcpip,@a DECW$TERMINAL
For more information on
Passive startup mode, see
Exceed Help.
If you selected the Passive startup mode in Xconfig, and you want to specify
the X display server to which X applications should connect, you must
define the DISPLAY environment variable prior to starting X applications.
You do not need to define the DISPLAY environment variable when using
REXEC, RSH, TELNET, or Secure Shell startup methods, because
PCX$SERVER sets the DISPLAY variable.
Note: Do not specify the DISPLAY environment variable in your
host login Xstart file since the IP address and display number are
not necessarily the same in each session.
Use the following command line syntax to set the DISPLAY environment
variable:
For example:
set display/create/node=123.183.33.17/transport=tcpip/server=2
When setting the DISPLAY environment variable, keep the following in
mind:
172
•
You can determine the IP address and display number from the
information displayed on the Client title bar.
•
Do not put spaces before or after the equal (=) sign.
Appendix A: Remote X Application Command Line Syntax
Once the DISPLAY environment variable is set correctly for a login session,
you can start X applications from that session using the following command
line syntax:
run sys$system:decw$application
For example:
run sys$system:decw$clock
173
Appendix B
Single Sign-On with Kerberos
About Single Sign-On Authentication with Kerberos
Kerberos Architecture
Setup Requirements
Scenario Architecture
177
178
179
180
Preparing the Microsoft Windows KDC
180
Configuring the Kerberos Environment
Configuring Microsoft KDC on Windows Server 2003
Configuring Microsoft KDC on Windows Server 2008
Configuring Client Applications for an Active Directory
Kerberos Configuration File Example
181
182
185
188
189
Appendix B: Single Sign-On with Kerberos
About Single Sign-On Authentication with Kerberos
Using a Microsoft key distribution center (KDC) in an Active Directory
environment allows you to provide single sign-on authentication to users of
the following Open Text client/server applications:
Client Application
Server
Exceed Freedom (with Exceed)
Exceed Connection Server
Exceed onDemand Client
Exceed Connection Server or
Exceed onDemand Server
This document provides some background information about Kerberos and
explains how to use Kerberos to set up single sign-on authentication for
Exceed onDemand and Exceed Freedom.
177
Exceed Connection Server Administrator’s Guide
Kerberos Architecture
1
When you start a Kerberos session, Kerberos connects to the Key
Distribution Center (KDC) to acquire a session key and a Ticket
Granting Ticket (TGT).
2
When you start an application, Kerberos connects to the Ticket
Granting Server (TGS) to request a session key.
3
Now authenticated, the client sends its ticket and the session key to the
application server to start a connection.
Kerberos KDC running the TGS
Client machine running Kerberos
and application clients
1
2
3
Application server
178
Appendix B: Single Sign-On with Kerberos
Setup Requirements
The following software is required to create a working Windows
environment for Kerberos use.
•
Microsoft Windows Server 2003, 2008, or 2008 R2 Active Directory,
configured as the Kerberos 5 KDC
•
Exceed Connection Server 13 and later, or Exceed onDemand Server 6
Service Release 1 or later, installed on a supported platform and using
OpenText Kerberos or MIT Kerberos
•
Exceed onDemand Client 7 Service Release 1 or later, or Exceed
Freedom 13.7 or later, installed on Windows and using Windows SSPI
KDC and Service Principals
The following general information about Kerberos may be useful:
•
Any Windows 2003/2008/2008 R2 domain controller can serve as a
Kerberos KDC server for Kerberos-based client and host systems.
•
SSPI on Windows is the equivalent of GSSAPI on UNIX.
Windows 2003 KDC maps a service principal name to a domain user
account by using the ktpass.exe utility.
•
The service principal names are stored in the servicePrincipalName
attribute of the mapped domain user account.
•
The service principal name format is standardized on all platforms and
is of the form serviceName/fullyQualifiedHostName@realmName.
•
Two interested serviceName types are exceed and host.
•
Each instance of a service principal must be mapped to a unique user
domain account using the ktpass.exe utility.
179
Exceed Connection Server Administrator’s Guide
Scenario Architecture
This document uses Windows Server 2003 examples in procedures unless
otherwise stated. The following architecture is referenced:
Machine
Description
techdc.hcl.com
Microsoft Windows 2003 Active Directory as the
Kerberos 5 KDC for the realm MAGIC.HCL.COM
greenlite.hcl.com
Red Hat Linux machine that will run Exceed
Connection Server or Exceed onDemand Server
exceedclient.hcl.com
A Microsoft Windows workstation that joins the
MAGIC.HCL.COM Microsoft Windows domain
controller and runs Exceed onDemand Client or
Exceed Freedom
Domain and Users
Description
green_exceed
A unique user domain account using the
ktpass.exe utility to map the Kerberos
service principal
exceed/greenlite.hcl.com@MAGIC.HCL.COM
green_host
A unique user domain account using the
ktpass.exe utility to map the Kerberos
service principal
host/greenlite.hcl.com@MAGIC.HCL.COM
user1
A unique user domain account to log in to the
MAGIC.HCL.COM Microsoft Windows 2003 domain
controller and start an Exceed onDemand Client or
Exceed Freedom session
Preparing the Microsoft Windows KDC
Before attempting to install and run Kerberos Client, you must configure
the Windows KDC.
180
Appendix B: Single Sign-On with Kerberos
To configure Microsoft Windows Server 2008/2003 KDC:
1
Install the latest Service Packs for your Windows Server.
2
Install Windows Support Tools from the Windows setup CD.
3
Install Windows Resource Kits, available as a free download from
Microsoft.
Configuring the Kerberos Environment
When you connect to your server with Server Manager, the Kerberos Ticket
option in the Cluster Settings dialog box will likely be dimmed.
181
Exceed Connection Server Administrator’s Guide
To check the Kerberos option in Server Manager:
1
Connect to your server using Server Manager.
2
Navigate to the Cluster Settings dialog box. The Kerberos Ticket option is
in the Authentication Type area. It is dimmed if the Kerberos
environment is not yet set up.
Depending on your Windows operating system, follow one of the following
procedures to set up the Kerberos environment and to enable Kerberos
authentication in Server manager:
•
Configuring Microsoft KDC on Windows Server 2003
•
Configuring Microsoft KDC on Windows Server 2008
Configuring Microsoft KDC on Windows Server 2003
To configure Microsoft KDC, you must create two Microsoft Active
Directory users: one to use as the service principal, and another to use as a
host principal.
To create a service principal user in Windows Server 2003:
182
1
In the Windows Active Directory Users And Computers dialog box, create a
service principal user (green_exceed).
2
Enable the Password Never Expires option.
3
Right-click the new user and select Proper ties. Click the Account tab.
Appendix B: Single Sign-On with Kerberos
4
In the Account Options area, select Account Is Trusted For Delegation and
Use DES Encryption Types For This Account.
5
Repeat steps 1-4 to create a second user (green_host) to be used as a
host principal.
6
Open a command prompt window and run the following command to
create a keytab for the host principal:
C:\>ktpass -princ host/greenlite.hcl.com@MAGIC.HCL.COM
-mapuser green_host -pass green_host -ptype
KRB5_NT_PRINCIPAL -out
green_host.keytab
Note: When running the ktpass command, you may need to add
the domain name before the user name. For example:
magic.hcl.com\green_host.
183
Exceed Connection Server Administrator’s Guide
7
Run the following command to create a keytab for the service principal:
C:\>ktpass -princ exceed/greenlite.hcl.com@MAGIC.HCL.COM
-mapuser green_exceed -pass green_exceed -ptype
KRB5_NT_PRINCIPAL -out
green_exceed.keytab
8
Transfer the two keytab files (green_exceed.keytab and
green_host.keytab) to your Exceed Connection Server or Exceed
onDemand Server machine by FTP. Place the files in the /etc/
directory.
9
Telnet to the host, su to root and change the directory to /etc/.
10 Run the following commands to write the new keytab entries into your
system Kerberos keytab file:
ktutil
rkt /etc/green_host.keytab
rkt /etc/green_exceed.keytab
wkt /etc/krb5.keytab
quit
To verify that the entries were written correctly, run the list command
while in ktutil. The output appears as follows:
ktutil: list
184
Slot
KVNO
Principal
1
3
exceed/greenlite.hcl.com@MAGIC.HCL.COM
2
3
host/greenlite.hcl.com@MAGIC.HCL.COM
Appendix B: Single Sign-On with Kerberos
11 Connect to your Server using Server Manager. The Kerberos Ticket check
box on the Cluster Settings page is now available for you to enable. The
server is now configured for use with Kerberos.
Configuring Microsoft KDC on Windows Server 2008
To configure Microsoft KDC on Windows Server 2008/2008 R2, you must
create two Microsoft Active Directory users: one to use as the service
principal, and another to use as a host principal.
To create a service principal user in Windows Server 2008/2008 R2:
1
In the Windows Active Directory Users And Computers dialog box, create a
service principal user (green_exceed).
2
Enable the Password Never Expires option.
3
Repeat steps 1 and 2 to create a second user (green_host) to be used as a
host principal.
185
Exceed Connection Server Administrator’s Guide
4
Open a command prompt window and run the following command to
create a keytab for the host principal:
C:\>ktpass -princ host/greenlite.hcl.com@MAGIC.HCL.COM
-mapuser green_host -pass green_host -ptype
KRB5_NT_PRINCIPAL -out
green_host.keytab
Note: When running the ktpass command, you may need to add
the domain name before the user name. For example:
magic.hcl.com\green_host.
5
Run the following command to create a keytab for the service principal:
C:\>ktpass -princ exceed/greenlite.hcl.com@MAGIC.HCL.COM
-mapuser green_exceed -pass green_exceed -ptype
KRB5_NT_PRINCIPAL -out
green_exceed.keytab
6
After running ktpass and creating the keytab file, go back to the Active
Directory Users and Computers dialog box and check the properties for
the green_host and green_exceed users. There will now be a Delegation
tab. Enable the Trust This User For Delegation To Any Server (Kerberos
Only) option.
7
Transfer the two keytab files (green_exceed.keytab and
green_host.keytab) to your Exceed Connection Server or Exceed
onDemand Server machine by FTP. Place the files in the /etc/
directory.
8
Telnet to the host, su to root and change the directory to /etc/.
9
Run the following commands to write the new keytab entries into your
system Kerberos keytab file:
ktutil
rkt /etc/green_host.keytab
rkt /etc/green_exceed.keytab
wkt /etc/krb5.keytab
quit
186
Appendix B: Single Sign-On with Kerberos
To verify that the entries were written correctly, run the list command
while in ktutil. The output appears as follows:
ktutil: list
Slot
KVNO
Principal
1
3
exceed/greenlite.hcl.com@MAGIC.HCL.COM
2
3
host/greenlite.hcl.com@MAGIC.HCL.COM
10 Connect to your Server using Server Manager. The Kerberos Ticket check
box on the Cluster Settings page is now available for you to enable. The
server is now configured for use with Kerberos.
187
Exceed Connection Server Administrator’s Guide
Configuring Client Applications for an Active Directory
Since Microsoft uses Kerberos authentication, as soon as you log into a
Windows machine on an Active Directory domain, Kerberos tickets are
available.
To test the Server Kerberos configuration:
1
Start Exceed onDemand Client or Exceed Freedom, and specify your
server host.
2
Click Login. If Kerberos tickets are available, you can do so without
providing a User ID or Password.
To configure Xstart to use Kerberos tickets:
188
1
Open an Xstart file for editing. Set the Startup Method to Telnet.
2
In the Authentication area, enable the Use Exceed onDemand Credentials
option. This lets the Client use the Kerberos credentials.
3
Click Apply, and exit Xstart manager.
Appendix B: Single Sign-On with Kerberos
4
Click Run to launch an X session. If the system is properly configured,
your X connection starts without requiring you to enter any credentials
other than those you use to log on to your Windows machine.
Kerberos Configuration File Example
In this example, the Exceed Connection Server is on a Linux box with MIT
Kerberos installed.
Example krb5.conf file:
[logging]
default = FILE:/var/log/krb5libs.log
kdc = FILE:/var/log/krb5kdc.log
admin_server = FILE:/var/log/kadmind.log
[libdefaults]
default_realm = MAGIC.HCL.COM
dns_lookup_realm = false
dns_lookup_kdc = false
[realms]
MAGIC.HCL.COM = {
kdc = techdc.hcl.com:88
admin_server = techdc.hcl.com:749
default_domain = hcl.com
}
[domain_realm]
.hcl.com = MAGIC.HCL.COM
hcl.com = MAGIC.HCL.COM
[kdc]
profile = /var/kerberos/krb5kdc/kdc.conf
[appdefaults]
pam = {
debug = false
ticket_lifetime = 36000
renew_lifetime = 36000
forwardable = true
krb4_convert = false
}
189
Appendix C
Accessibility and Customer
Support
General Accessibility
Microsoft Accessibility Options
193
194
Customer Support
195
Appendix C: Accessibility and Customer Support
General Accessibility
Wherever possible, our software adheres to Microsoft Windows interface
standards and contains a comprehensive set of accessibility features.
Access Keys All menus have associated access keys (mnemonics) that let
you use the keyboard, rather than a mouse, to navigate the user interface
(UI). These access keys appear as underlined letters in the names of most UI
items. (If this is not the case, press Alt to reveal them.) To open a menu,
press Alt and then press the key that corresponds with the underlined letter
in the menu name. For example, to access the File menu in any of our
applications, press Alt+F.
Once you have opened a menu, you can access an item on the menu by
pressing the underlined letter in the menu item name, or you can use the
arrow keys to navigate the menu list.
Keyboard Shortcuts Some often-used menu options also have shortcut
(accelerator) keys. The shortcut key for an item appears beside it on the
menu.
Directional Arrows Use the directional arrows on the keyboard to
navigate through menu items or to scroll vertically and horizontally. You
can also use the directional arrows to navigate through multiple options.
For example, if you have a series of radio buttons, you can use the arrow
keys to navigate the possible selections.
Tab Key Sequence To navigate through a dialog box, press the Tab key.
Selected items appear with a dotted border. You can also press Shift+Tab to
go back to a previous selection within the dialog box.
Spacebar Press the Spacebar to select or clear check boxes, or to select
buttons in a dialog box.
Esc Press the Esc key to close a dialog box without implementing any new
settings.
Enter Press the Enter key to select the highlighted item or to close a dialog
box and apply the new settings. You can also press the Enter key to close all
About boxes.
193
Exceed Connection Server Administrator’s Guide
ToolTips ToolTips appear for all functional icons. This feature lets users
use Screen Reviewers to make interface information available through
synthesized speech or through a refreshable Braille display.
Microsoft Accessibility Options
Microsoft Windows environments contain accessibility options that let you
change how you interact with the software. These options can add sound,
increase the magnification, and create sticky keys.
If you installed the Microsoft Accessibility components for your Windows
system, you can find additional accessibility tools under Accessibility on the
Star t menu.
For Windows XP/Server 2003
To enable/disable Accessibility options:
1
In Control Panel, double-click Accessibility Options.
2
In the Accessibility Options dialog box, select or clear the check boxes as
required. To enable or disable specific options, click Settings.
3
When finished, click Apply to apply the settings, or click OK to accept the
settings and close the dialog box.
For Windows 7/Server 2008/2008 R2/Vista
To enable/disable Accessibility options:
1
In Control Panel, click Ease Of Access.
2
In Ease of Access, click Ease Of Access Center.
3
Use the tools in Quick Access To Common Tools to enable or disable
Accessibility options or specify settings in Explore All Settings.
4
When finished, click Apply to apply the settings, or click Save to accept
the settings and close the dialog box.
For more information about Ease of Access settings in Windows 7, Server
2008, 2008 R2, or Vista refer to Windows Help.
194
Appendix C: Accessibility and Customer Support
Customer Support
You can contact the Open Text Connectivity Solutions Customer Support
department Monday to Friday. Please have the following information ready
so that we can assist you faster:
•
product name, version, and serial number
•
operating system and version
Open Text Connectivity Solutions
38 Leek Crescent, Richmond Hill, Ontario, Canada L4B 4N8
North America and Worldwide
8:00 AM to 8:00 PM (EDT)
Telephone:
Fax:
E-mail:
FTP:
Web Support:
Web Site:
USA and Canada
International
1-800-486-0095
+1-905-762-6400
+1-905-762-6407
connsupport@opentext.com
ftp.opentext.com
connectivity.opentext.com/customer-care.aspx
connectivity.opentext.com/
United Kingdom and Ireland
9:00 AM to 5:30 PM (GMT)
Telephone:
E-mail:
+ 44 (0) 118 984 8050
connsupport.uk@opentext.com
Germany and Austria
9:00 AM to 6:00 PM (GMT +1)
Telephone:
E-mail:
+ 49 (0) 89 4629 1925
connsupport.de@opentext.com
195
Index
Symbols
B
&, command description............................. 167
backing store .................................................. 72
.bdf ................................................................. 55
bitmap fonts................................................... 55
broadcasting messages ................................... 63
A
accessibility
general .................................................. 193
Microsoft .............................................. 194
accounts, user ................................................ 38
Activation Key utility..................................... 62
activation keys................................................ 47
utility for Server on UNIX ..................... 62
active client window selection ..................... 127
See also graphics selection.
active sessions
suspending ........................................... 135
administrator, assigning privileges..........38, 39
application, command description ............. 167
architecture ......................................... 3, 6, 178
clusters...................................................... 9
authentication.................................................. 3
Kerberos .............................................3, 21
LDAP..................................................3, 22
PAM ...................................................3, 21
Secure Shell ............................................ 89
single sign-on ....................................... 177
automating
Server (UNIX) startup ........................... 62
C
cache
clearing fonts from ............................... 161
clearing images from ............................ 160
certificates for SSL.......................................... 65
ciphersuites .................................................... 64
CLIPBOARD ............................................... 122
clocks, synchronizing for clusters.................. 12
Cluster
restarting................................................. 31
Cluster Manager
and cluster architecture............................9
configuring ............................................. 18
log, enabling ........................................... 23
log, viewing............................................. 32
port ......................................................... 24
Preferred ...............................................5, 9
cluster manager node.......................................9
configuring ............................................. 18
cluster settings................................................ 18
Exceed Connection Server Administrator’s Guide
clusters......................................................... 3, 9
adding nodes...........................................32
and FIPS........................................... 21, 64
and font databases ........................... 12, 52
and SSL ............................................ 12, 64
and system clocks ...................................12
architecture ...............................................9
failover ......................................................5
load balancing...........................................4
removing nodes ......................................34
sample scenarios .....................................57
synchronizing nodes...............................12
color database.......................................... 72, 73
command line syntax
for starting Exceed onDemand ............105
for starting X clients..............................165
for UNIX/Linux hosts ..........................166
for VMS hosts .......................................171
command utilities for UNIX Servers .............62
compressed bitmap fonts...............................55
configuration profiles. See Xconfig files.
configuring
access to data store (UNIX)....................29
access to data store (Windows) ..............28
accounts for new users ...........................38
accounts per user ....................................38
keyboard .................................................72
Server scenarios ......................................57
X protocol ...............................................72
connecting
getting connection status......................114
to multiple Exceed Connection Servers .16
with Client ..............................................99
with Server Manager...............................16
with Xstart ..............................................85
connection documents (.eod)....... 98, 102, 105
creating .................................................102
displaying context menu for.................115
editing ...................................................104
starting from a command line..............105
starting from Web pages ......................110
connections
terminating .............................................43
198
connectivity
client-server.............................................. 6
gateway ..................................................... 7
context menu for connection documents... 115
copy and paste ............................................. 122
active client window selections ............ 127
text selections ....................................... 123
X selection options................................. 72
X Selections .......................................... 122
creating
a remote data store................................. 26
connection documents ........................ 102
global Xconfig files................................. 75
Xstart files............................................... 85
cryptographic libraries................................... 64
cursor fonts.................................................... 72
Customer Support....................................... 195
customizing font database............................. 72
CUT_BUFFERs ........................................... 122
D
data store, remote ............................................ 9
configuring access to (UNIX)................ 29
configuring access to (Windows) .......... 28
creating................................................... 26
scenarios................................................. 57
database, font
synchronizing......................................... 12
default text fonts ............................................ 72
deleting
Xconfig files............................................ 78
Xstart files............................................... 90
desktop. See Exceed onDemand Desktop.
directory services
synchronizing for clusters ...................... 12
DISPLAY ..................................................... 168
display
login information in Xstart.................... 92
display ID......................................................... 8
and startup process ................................ 11
setting ..................................................... 24
display, command description .................... 167
Index
displaying
connection document context menu .. 115
Exceed onDemand desktop menu....... 114
Exceed onDemand Desktop
menu.....................................................114
title bar ..................................................113
Exceed Remote Print Utility (elpr) ..................5
E
editing
connection documents ........................ 104
Share list ...................... 131, 132, 151, 153
Xconfig files............................................ 76
Xstart files............................................... 89
encryption........................................................ 3
SSH........................................................... 4
SSL............................................................ 3
environment variables .........................165, 169
defining ................................................ 171
on UNIX/Linux hosts .......................... 168
.eod files. See connection documents (.eod).
examples of Exceed Connection Server
configuration .................................. 57
Exceed Connection Server............................... 3
administrating ........................................ 15
architecture ..........................................3, 6
configuring for remote data store....28, 29
multiple .................................................. 17
overview ................................................... 3
scenarios ................................................. 57
security features........................................ 3
Exceed Connection Server Manager ............... 5
managing multiple servers ..................... 17
Exceed Freedom
key features........................................... 141
Exceed License Server
adding clusters to ................................... 50
adding keys to......................................... 49
configuring Exceed Connection Server to
use ................................................... 51
installing ................................................. 48
using ....................................................... 48
Exceed onDemand
Desktop menu...................................... 114
Desktop title bar................................... 113
starting a session..................................... 97
F
failover..............................................................5
features
controlling availability ............................73
Federal Information Processing Standards
See FIPS.
file locations
Xconfig (.cfg)............................................9
Xstart (.xs) ................................................9
file types
connection documents (.eod) ....... 98, 102
font (.pcf, .bdf) ................................ 52, 55
key.pem...................................................66
rand.dat...................................................66
Xconfig (.cfg)............................... 9, 73, 97
Xstart (.xs) ......................................... 9, 97
files
fonts.alias ......................................... 52, 56
fonts.dir............................................ 52, 56
in the data store ........................................9
font aliases ......................................................54
font directories
bitmap and compressed bitmap, adding55
compressed bitmap, adding ...................55
Font settings, Xconfig ....................................72
fonts................................................................52
adding .....................................................52
adding font servers .................................52
aliasing names.........................................52
bitmap and compressed bitmap, adding55
clearing cache........................................161
database, node synchronizing ................12
synchronizing database on nodes...........12
TrueType, adding ...................................56
199
Exceed Connection Server Administrator’s Guide
G
L
general accessibility ......................................193
global Xconfig files .........................................73
distributing .............................................78
global Xstart files ............................................83
distributing .............................................91
graphics selection
to clipboard...........................................128
to file .....................................................129
to printer...............................................128
group
Xconfig files ............................................73
groups
adding users to........................................46
creating ...................................................45
deleting ...................................................45
removing users from ..............................46
renaming.................................................45
GSSAPI.........................................................179
LD_LIBRARY_PATH ................................. 168
LDAP .........................................................3, 12
LDAP authentication..................................... 22
license.......................................................47, 48
license keys..................................................... 47
licenses
allocating ................................................ 51
load balancing............................................4, 10
specifying criteria for.............................. 20
log files ........................................................... 23
logging
Cluster Manager log, viewing ................ 32
enabling .................................................. 23
logging off Exceed onDemand .................... 111
login information
prompt in Xstart .................................... 92
H
Host Access Control List................................72
I
icon
server status...........................................114
icons
for sharing.............................................133
images
clearing cache........................................160
Input settings, Xconfig...................................72
K
Kerberos ...........................................................3
architecture ...........................................178
single sign-on........................................177
Kerberos authentication.................................21
keyboard configuration..................................72
key.pem ..........................................................66
200
M
menus
connection document context menu .. 115
Exceed onDemand Desktop ................ 114
messaging users ............................................. 43
Microsoft accessibility ................................. 194
multiple Exceed Connection Servers
managing................................................ 17
multiple window mode ................................. 72
viewing session information ................ 113
viewing the Desktop menu .................. 115
N
network, reducing traffic ............................... 72
new user account settings.............................. 38
NFS mount for data store.............................. 26
NIS ................................................................. 12
nodes
adding to a cluster .................................. 32
cluster manager ........................................ 9
cluster manager, configuring ................. 18
cluster scenarios ..................................... 57
removing from a cluster......................... 34
settings.................................................... 24
Index
O
OpenGL
share restriction............................131, 151
suspending OpenGL sessions .............. 155
OpenGL settings, Xconfig ............................. 73
OPENWINHOME ...................................... 168
Other settings, Xconfig.................................. 73
P
PAM (Pluggable Authentication Modules) .. 21
service name ........................................... 22
parameters, command description ............. 167
Passive startup mode ..................................... 72
pasting, X Selections .................................... 122
patch versions ................................................ 63
PATH........................................................... 168
path, command description ........................ 167
.pcf ................................................................. 55
performance
load balancing ....................................4, 10
Performance settings, Xconfig ...................... 72
permissions
to start and stop server ........................... 63
per-user account settings............................... 38
Pluggable Authentication Modules (PAM) .... 3
port number
Windows Server ..................................... 25
ports
configuring ............................................. 24
PRIMARY X selection ................................. 122
Print Utility.................................................. 117
printing ....................................................5, 117
from an X application ..................120, 148
from the UNIX command line ....118, 146
Print Utility .......................................... 117
supported file types .............................. 117
Printing page (Xconfig)............................... 161
Printing settings, Xconfig .............................. 73
private keys for SSL........................................ 65
profiles. See Xconfig files.
Protocol settings, Xconfig ............................. 72
proxy ................................................................ 8
PulseAudio ...................................................116
R
rand.dat ..........................................................66
remote startup methods.................................97
removing user accounts from server .............41
resetting the X server....................................115
restarting
a Cluster..................................................31
restricting access to some options .................72
resuming sessions. See suspend/resume.
REXEC startup mode.....................................97
RLOGIN startup mode ..................................97
root window size ..................................... 72, 73
RSH startup mode .........................................97
S
save unders .....................................................72
saving
connection documents .........................102
scenarios, Exceed Connection Server ............57
Screen settings, Xconfig .................................72
screen size................................................ 72, 73
scroll bars ................................................ 72, 73
SECONDARY X selection ...........................122
Secure Shell
client .......................................................25
for authentication only...........................89
server-side setting ...................................25
Secure Shell (SSH) ...........................................4
Secure Shell startup mode..............................97
Secure Sockets Layer (SSL) ..............................3
creating keys and certificates ..................65
enabling ..................................................21
FIPS.........................................................21
server-side settings..................................64
synchronizing cluster nodes ...................12
security ................................................ 3, 21, 72
PAM........................................................21
SSL settings .............................................21
Security settings, Xconfig...............................72
selecting an authentication type ....................21
201
Exceed Connection Server Administrator’s Guide
Server
granting permission to start and stop ....63
management tool....................................15
See also Server (on Windows), or Server
(on UNIX).
Server (on UNIX)
changing the activation key ....................62
command utilities...................................62
controlling status ....................................62
management tool....................................15
manual start upon boot up.....................62
SSL options .............................................64
start upon system boot up ......................62
starting ....................................................62
stopping ..................................................62
viewing information ...............................62
viewing the log ........................................62
Server (on Windows)
management tool....................................15
SSL options .............................................64
Server Manager ..............................................15
accessing Xconfig files ............................74
accessing Xstart files ...............................84
managing user accounts .........................38
managing Xconfig files ...........................78
session, disconnecting ............................17
setting display ID ....................................25
Server Manager (on Windows)
port number ...........................................25
server, enabling PulseAudio.........................116
services
access to data store (UNIX)....................29
access to data store (Windows) ..............28
Share list .......................................................130
adding users ..........................................152
editing ..........................131, 132, 151, 153
Share List Editor...........................................130
202
sharing .....................................................4, 130
and OpenGL................................. 131, 151
enabling for users ................................... 38
participating ......................................... 154
participating in a shared session .. 132, 154
setting permissions....................... 131, 151
Share List Editor........................... 131, 151
system tray icons .................................. 133
types of permissions............................. 130
X sessions with users .................... 131, 151
single sign-on authentication ...................... 177
sound
enabling support .................................. 116
troubleshooting.................................... 116
SSH. See Secure Shell.
SSL
features ................................................... 64
SSPI.............................................................. 179
ssrconfig......................................................... 63
starting
Exceed Connection Server ..................... 62
Exceed onDemand session .................... 97
from a command line .......................... 105
from a Web page .......................... 105, 110
from Windows Explorer ...................... 105
server manually upon boot up............... 62
server upon system boot up................... 62
X sessions .........................................97, 99
X sessions automatically ...................... 102
X sessions, process overview.................. 10
starting X clients
command line syntax ........................... 165
command line variables ....................... 165
syntax for UNIX/Linux hosts............... 166
UNIX/Linux environment variables.... 168
with Xstart .............................................. 85
startup modes ................................................ 72
stopping/starting Server on UNIX ................ 62
Index
suspend/resume...............................4, 136, 142
and OpenGL applications ............135, 136
enabling for users ................................... 38
remotely................................................ 138
specifying a timeout ............................... 39
suspend timeout.....................23, 135, 136
suspending an active session................ 135
suspending user X sessions .................... 42
synchronizing cluster nodes .......................... 12
System Administration settings, Xconfig...... 73
system tray
server status icon .................................. 114
T
TELNET startup mode.................................. 97
terminating suspended sessions .................. 137
remotely................................................ 138
terminology ................................................. 178
text selection
to and from clipboard .......................... 123
to and from file..................................... 126
to printer .............................................. 125
Thin X Protocol (TXP)................................3, 8
cluster architecture................................. 11
timeout
for suspended sessions ........................... 39
title bar information .................................... 113
toggle backdrop ........................................... 116
troubleshooting ........................................... 114
clusters, synchronization ....................... 12
PulseAudio sound server ..................... 116
sound server ......................................... 116
the server ................................................ 63
Troubleshooting settings, Xconfig ................ 72
TrueType fonts .............................................. 56
adding to the font database.................... 56
U
Unicode bitmap fonts ....................................54
user accounts
activating.................................................38
creating ...................................................37
deactivating.............................................41
for new users...........................................38
settings ....................................................38
specifying an administrator account ......39
user databases
synchronizing for clusters ......................12
user-defined
Xconfig files ............................................74
Xstart files ...............................................83
users
adding .....................................................37
broadcasting messages to .......................63
sending messages to................................43
suspending/terminating their X
sessions ............................................42
Users dialog box.................................. 131, 151
Utilities
Exceed License Server.............................48
Exceed Remote Print Utility.....................5
V
variables, environment........................ 165, 169
Video settings, Xconfig ..................................73
viewing
Cluster Manager log ...............................32
server information ..................................62
the server log...........................................63
VMS host command line syntax..................171
W
Web page
linking ...................................................105
window refresh speed.....................................72
203
Exceed Connection Server Administrator’s Guide
X
X protocol ......................................................72
X selection
CLIPBOARD ........................................122
CUT_BUFFERs ....................................122
PRIMARY.............................................122
SECONDARY.......................................122
X Selection settings, Xconfig..........................72
X server
resetting ................................................115
X server visual model .............................. 72, 73
X session
overview of startup process ....................10
suspending another user’s ......................42
terminating another user’s .....................42
X sessions
automating startup ...............................102
remote management.............................138
starting ............................................. 97, 99
suspending/resuming ...........................136
terminating suspended sessions ...........137
Xconfig ...........................................................97
and X session startup process.................10
Xconfig dialog box
Printing page.........................................161
Xconfig files............................................. 71, 97
accessing .................................................74
allowing users to edit ..............................38
and the data store......................................9
deleting ...................................................78
distributing .............................................78
editing .....................................................76
global (administrator-defined)...............73
group.......................................................73
location ...................................................73
location in clusters....................................9
managing ................................................78
naming conventions ...............................77
renaming.................................................77
user-defined............................................74
204
Xconfig Manager
accessing Xconfig files............................ 74
managing Xconfig files........................... 78
XDMCP startup modes
Broadcast................................................ 72
Indirect ................................................... 72
Query...................................................... 72
.xs ................................................................... 97
Xstart
displaying login information ................. 92
startup methods ..................................... 97
user database synchronization............... 12
Xstart files ...................................................... 83
accessing ................................................. 84
and the data store ..................................... 9
creating................................................... 85
deleting ................................................... 90
editing..................................................... 89
location in clusters ................................... 9
managing................................................ 91
naming conventions............................... 90
renaming ................................................ 90
types defined .......................................... 83
Xstart files (.xs) .............................................. 97
Xstart Manager
accessing Xstart files............................... 84