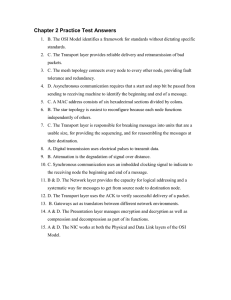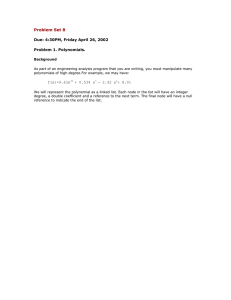The On-line, Menu-driven GNU Documentation System
advertisement

Info
The
On-line, Menu-driven
GNU Documentation System
c 1989, 1992, 1993 Free Software Foundation, Inc.
Copyright Published by the Free Software Foundation
59 Temple Place - Suite 330
Boston, MA 02111-1307, USA.
Permission is granted to make and distribute verbatim copies of this manual provided the
copyright notice and this permission notice are preserved on all copies.
Permission is granted to copy and distribute modied versions of this manual under the conditions for verbatim copying, provided that the entire resulting derived work is distributed
under the terms of a permission notice identical to this one.
Permission is granted to copy and distribute translations of this manual into another language, under the above conditions for modied versions, except that this permission notice
may be stated in a translation approved by the Free Software Foundation.
Chapter 1: Getting Started
1
1 Getting Started
This rst part of the Info manual describes how to get around inside of Info. The second
part of the manual describes various advanced Info commands, and how to write an Info as
distinct from a Texinfo le. The third part is about how to generate Info les from Texinfo
les.
This manual is primarily designed for use on a computer, so that you can try Info
commands while reading about them. Reading it on paper is less eective, since you must
take it on faith that the commands described really do what the manual says. By all means
go through this manual now that you have it; but please try going through the on-line
version as well.
There are two ways of looking at the online version of this manual:
1. Type info at your shell's command line. This approach uses a small stand-alone
program designed just to read Info les.
2. Type emacs at the command line; then type C-h i (Control h, followed by i). This
approach uses the Info mode of the Emacs program, an editor with many other capabilities.
In either case, then type mInfo (just the letters), followed by hRETi|the \Return" or
\Enter" key. At this point, you should be ready to follow the instructions in this manual
as you read them on the screen.
1.1 Starting Info on a Small Screen
(In Info, you only see this section if your terminal has a small number of lines; most
readers pass by it without seeing it.)
Since your terminal has an unusually small number of lines on its screen, it is necessary
to give you special advice at the beginning.
If you see the text `--All----' at near the bottom right corner of the screen, it means
the entire text you are looking at ts on the screen. If you see `--Top----' instead, it means
that there is more text below that does not t. To move forward through the text and see
another screen full, press the Space bar, hSPCi. To move back up, press the key labeled
`Backspace' or hDeletei.
1.2 How to use Info
You are talking to the program Info, for reading documentation.
Right now you are looking at one Node of Information. A node contains text describing
a specic topic at a specic level of detail. This node's topic is \how to use Info".
The top line of a node is its header. This node's header (look at it now) says that it is
the node named `Help' in the le `info'. It says that the `Next' node after this one is the
node called `Help-P'. An advanced Info command lets you go to any node whose name you
know.
Besides a `Next', a node can have a `Previous' or an `Up'. This node has a `Previous'
but no `Up', as you can see.
Chapter 1: Getting Started
2
Now it is time to move on to the `Next' node, named `Help-P'.
>> Type `n' to move there. Type just one character; do not type the quotes and do not
type a hRETi afterward.
`>>' in the margin means it is really time to try a command.
1.3 Returning to the Previous node
This node is called `Help-P'. The `Previous' node, as you see, is `Help', which is the
one you just came from using the n command. Another n command now would take you to
the next node, `Help-^L'.
>> But do not do that yet. First, try the p command, which takes you to the `Previous'
node. When you get there, you can do an n again to return here.
This all probably seems insultingly simple so far, but do not be led into skimming.
Things will get more complicated soon. Also, do not try a new command until you are
told it is time to. Otherwise, you may make Info skip past an important warning that was
coming up.
>> Now do an n to get to the node `Help-^L' and learn more.
1.4 The Space, Delete, B and ^L commands.
This node's header tells you that you are now at node `Help-^L', and that p would get
you back to `Help-P'. The node's title is underlined; it says what the node is about (most
nodes have titles).
This is a big node and it does not all t on your display screen. You can tell that
there is more that is not visible because you can see the string `--Top-----' rather than
`--All----' near the bottom right corner of the screen.
The Space, Delete and B commands exist to allow you to \move around" in a node that
does not all t on the screen at once. Space moves forward, to show what was below the
bottom of the screen. Delete moves backward, to show what was above the top of the screen
(there is not anything above the top until you have typed some spaces).
>> Now try typing a Space (afterward, type a Delete to return here).
When you type the space, the two lines that were at the bottom of the screen appear at
the top, followed by more lines. Delete takes the two lines from the top and moves them to
the bottom, usually, but if there are not a full screen's worth of lines above them they may
not make it all the way to the bottom.
If you type Space when there is no more to see, it rings the bell and otherwise does
nothing. The same goes for Delete when the header of the node is visible.
If your screen is ever garbaged, you can tell Info to print it out again by typing C-l
(Control-L, that is|hold down \Control" and type an hLi or l).
>> Type C-l now.
To move back to the beginning of the node you are on, you can type a lot of Deletes.
You can also type simply b for beginning. >> Try that now. (We have put in enough
verbiage to push this past the rst screenful, but screens are so big nowadays that perhaps
Chapter 1: Getting Started
3
it isn't enough. You may need to shrink your Emacs or Info window.) Then come back,
with Spaces.
If your screen is very tall, all of this node might t at once. In that case, "b" won't do
anything. Sorry; what can we do?
You have just learned a considerable number of commands. If you want to use one
but have trouble remembering which, you should type a h?i which prints out a brief list of
commands. When you are nished looking at the list, make it go away by typing a hSPCi.
>> Type a h?i now. After it nishes, type a hSPCi.
(If you are using the standalone Info reader, type `l' to return here.)
From now on, you will encounter large nodes without warning, and will be expected to
know how to use Space and Delete to move around in them without being told. Since not
all terminals have the same size screen, it would be impossible to warn you anyway.
>> Now type n to see the description of the m command.
1.5 Menus
Menus and the m command
With only the n and p commands for moving between nodes, nodes are restricted to a
linear sequence. Menus allow a branching structure. A menu is a list of other nodes you
can move to. It is actually just part of the text of the node formatted specially so that Info
can interpret it. The beginning of a menu is always identied by a line which starts with `*
Menu:'. A node contains a menu if and only if it has a line in it which starts that way. The
only menu you can use at any moment is the one in the node you are in. To use a menu in
any other node, you must move to that node rst.
After the start of the menu, each line that starts with a `*' identies one subtopic. The
line usually contains a brief name for the subtopic (followed by a `:'), the name of the node
that talks about that subtopic, and optionally some further description of the subtopic.
Lines in the menu that do not start with a `*' have no special meaning|they are only for
the human reader's benet and do not dene additional subtopics. Here is an example:
* Foo:
FOO's Node
This tells about FOO
The subtopic name is Foo, and the node describing it is `FOO's Node'. The rest of the
line is just for the reader's Information. [[ But this line is not a real menu item, simply
because there is no line above it which starts with `* Menu:'.]]
When you use a menu to go to another node (in a way that will be described soon), what
you specify is the subtopic name, the rst thing in the menu line. Info uses it to nd the
menu line, extracts the node name from it, and goes to that node. The reason that there is
both a subtopic name and a node name is that the node name must be meaningful to the
computer and may therefore have to be ugly looking. The subtopic name can be chosen
just to be convenient for the user to specify. Often the node name is convenient for the user
to specify and so both it and the subtopic name are the same. There is an abbreviation for
this:
* Foo::
This tells about FOO
This means that the subtopic name and node name are the same; they are both `Foo'.
Chapter 1: Getting Started
4
>> Now use Spaces to nd the menu in this node, then come back to the front with a b
and some Spaces. As you see, a menu is actually visible in its node. If you cannot nd a
menu in a node by looking at it, then the node does not have a menu and the m command
is not available.
The command to go to one of the subnodes is m|but do not do it yet! Before you use
m, you must understand the dierence between commands and arguments. So far, you have
learned several commands that do not need arguments. When you type one, Info processes
it and is instantly ready for another command. The m command is dierent: it is incomplete
without the name of the subtopic. Once you have typed m, Info tries to read the subtopic
name.
Now look for the line containing many dashes near the bottom of the screen. There is
one more line beneath that one, but usually it is blank. If it is empty, Info is ready for a
command, such as n or b or Space or m. If that line contains text ending in a colon, it mean
Info is trying to read the argument to a command. At such times, commands do not work,
because Info tries to use them as the argument. You must either type the argument and
nish the command you started, or type Control-g to cancel the command. When you
have done one of those things, the line becomes blank again.
The command to go to a subnode via a menu is m. After you type the m, the line at the
bottom of the screen says `Menu item: '. You must then type the name of the subtopic you
want, and end it with a hRETi.
You can abbreviate the subtopic name. If the abbreviation is not unique, the rst
matching subtopic is chosen. Some menus put the shortest possible abbreviation for each
subtopic name in capital letters, so you can see how much you need to type. It does not
matter whether you use upper case or lower case when you type the subtopic. You should
not put any spaces at the end, or inside of the item name, except for one space where a
space appears in the item in the menu.
You can also use the completion feature to help enter the subtopic name. If you type
the Tab key after entering part of a name, it will magically ll in more of the name|as
much as follows uniquely from what you have entered.
If you move the cursor to one of the menu subtopic lines, then you do not need to type
the argument: you just type a Return, and it stands for the subtopic of the line you are on.
Here is a menu to give you a chance to practice.
* Menu: The menu starts here.
This menu gives you three ways of going to one place, Help-FOO.
* Foo: Help-FOO. A node you can visit for fun.
* Bar: Help-FOO. Strange! two ways to get to the same place.
* Help-FOO:: And yet another!
Now type just an m and see what happens:
Now you are \inside" an m command. Commands cannot be used now; the next thing
you will type must be the name of a subtopic.
You can change your mind about doing the m by typing Control-g.
>> Try that now; notice the bottom line clear.
>>
Chapter 1: Getting Started
5
Then type another m.
>> Now type `BAR' item name. Do not type Return yet.
While you are typing the item name, you can use the Delete key to cancel one character
at a time if you make a mistake.
>> Type one to cancel the `R'. You could type another `R' to replace it. You do not have
to, since `BA' is a valid abbreviation.
>> Now you are ready to go. Type a hRETi.
After visiting Help-FOO, you should return here.
>> Type n to see more commands.
Here is another way to get to Help-FOO, a menu. You can ignore this if you want, or
else try it (but then please come back to here).
>>
1.5.1 The u command
Congratulations! This is the node `Help-FOO'. Unlike the other nodes you have seen,
this one has an `Up': `Help-M', the node you just came from via the m command. This is the
usual convention|the nodes you reach from a menu have `Up' nodes that lead back to the
menu. Menus move Down in the tree, and `Up' moves Up. `Previous', on the other hand,
is usually used to \stay on the same level but go backwards"
You can go back to the node `Help-M' by typing the command u for \Up". That puts
you at the front of the node|to get back to where you were reading you have to type some
hSPCis.
>> Now type u to move back up to `Help-M'.
1.6 Some advanced Info commands
The course is almost over, so please stick with it to the end.
If you have been moving around to dierent nodes and wish to retrace your steps, the
l command (l for last) will do that, one node-step at a time. As you move from node to
node, Info records the nodes where you have been in a special history list. The l command
revisits nodes in the history list; each successive l command moves one step back through
the history.
If you have been following directions, ad l command now will get you back to `Help-M'.
Another l command would undo the u and get you back to `Help-FOO'. Another l would
undo the m and get you back to `Help-M'.
>> Try typing three l's, pausing in between to see what each l does.
Then follow directions again and you will end up back here.
Note the dierence between l and p: l moves to where you last were, whereas p always moves to the node which the header says is the `Previous' node (from this node, to
`Help-M').
The `d' command gets you instantly to the Directory node. This node, which is the rst
one you saw when you entered Info, has a menu which leads (directly, or indirectly through
other menus), to all the nodes that exist.
Chapter 1: Getting Started
6
Try doing a `d', then do an l to return here (yes, do return).
Sometimes, in Info documentation, you will see a cross reference. Cross references look
like this: See [Help-Cross], page 6. That is a real, live cross reference which is named
`Cross' and points at the node named `Help-Cross'.
If you wish to follow a cross reference, you must use the `f' command. The `f' must be
followed by the cross reference name (in this case, `Cross'). While you enter the name, you
can use the Delete key to edit your input. If you change your mind about following any
reference, you can use Control-g to cancel the command.
Completion is available in the `f' command; you can complete among all the cross
reference names in the current node by typing a Tab.
>> Type `f', followed by `Cross', and a hRETi.
To get a list of all the cross references in the current node, you can type ? after an `f'.
The `f' continues to await a cross reference name even after printing the list, so if you don't
actually want to follow a reference, you should type a Control-g to cancel the `f'.
>> Type "f?" to get a list of the cross references in this node. Then type a Control-g
and see how the `f' gives up.
>> Now type n to see the last node of the course.
>>
The node reached by the cross reference in Info
This is the node reached by the cross reference named `Cross'.
While this node is specically intended to be reached by a cross reference, most cross
references lead to nodes that \belong" someplace else far away in the structure of Info. So
you cannot expect the footnote to have a `Next', `Previous' or `Up' pointing back to where
you came from. In general, the l (el) command is the only way to get back there.
>> Type l to return to the node where the cross reference was.
1.7 Quitting Info
To get out of Info, back to what you were doing before, type q for Quit.
This is the end of the course on using Info. There are some other commands that are
meant for experienced users; they are useful, and you can nd them by looking in the
directory node for documentation on Info. Finding them will be a good exercise in using
Info in the usual manner.
>> Type `d' to go to the Info directory node; then type `mInfo' and Return, to get to
the node about Info and see what other help is available.
Chapter 2: Info for Experts
7
2 Info for Experts
This chapter describes various advanced Info commands, and how to write an Info as
distinct from a Texinfo le. (However, in most cases, writing a Texinfo le is better, since
you can use it both to generate an Info le and to make a printed manual. See section
\Overview of Texinfo" in Texinfo: The GNU Documentation Format.)
2.1 Advanced Info Commands
g, s, 1,
{ 9, and e
If you know a node's name, you can go there by typing g, the name, and hRETi. Thus,
gTophRETi would go to the node called `Top' in this le (its directory node). gExperthRETi
would come back here.
Unlike m, g does not allow the use of abbreviations.
To go to a node in another le, you can include the lename in the node name by putting
it at the front, in parentheses. Thus, g(dir)TophRETi would go to the Info Directory node,
which is node `Top' in the le `dir'.
The node name `*' species the whole le. So you can look at all of the current le by
typing g*hRETi or all of any other le with g(FILENAME)hRETi.
The s command allows you to search a whole le for a string. It switches to the next node
if and when that is necessary. You type s followed by the string to search for, terminated
by hRETi. To search for the same string again, just s followed by hRETi will do. The le's
nodes are scanned in the order they are in in the le, which has no necessary relationship
to the order that they may be in in the tree structure of menus and `next' pointers. But
normally the two orders are not very dierent. In any case, you can always do a b to nd
out what node you have reached, if the header is not visible (this can happen, because s
puts your cursor at the occurrence of the string, not at the beginning of the node).
If you grudge the system each character of type-in it requires, you might like to use the
commands 1, 2, 3, 4, ... 9. They are short for the m command together with an argument.
1 goes through the rst item in the current node's menu; 2 goes through the second item,
etc.
If you display supports multiple fonts, and you are using Emacs' Info mode to read Info
les, the `*' for the fth menu item is underlines, and so is the `*' for the ninth item; these
underlines make it easy to see at a glance which number to use for an item.
On ordinary terminals, you won't have underlining. If you need to actually count items,
it is better to use m instead, and specify the name.
The Info command e changes from Info mode to an ordinary Emacs editing mode, so
that you can edit the text of the current node. Type C-c C-c to switch back to Info. The
e command is allowed only if the variable Info-enable-edit is non-nil.
2.2 Adding a new node to Info
To add a new topic to the list in the Info directory, you must:
1. Create some nodes, in some le, to document that topic.
Chapter 2: Info for Experts
8
2. Put that topic in the menu in the directory. See Section 2.3 [Menus], page 8.
Usually, the way to create the nodes is with Texinfo see section \Overview of Texinfo"
in Texinfo: The GNU Documentation Format); this has the advantage that you can also
make a printed manual from them. However, if hyou want to edit an Info le, here is how.
The new node can live in an existing documentation le, or in a new one. It must have
h
a ^ i character before it (invisible to the user; this node has one but you cannot see it),
and it ends with either a h^ i, a h^Li, or the end of le. Note: If you put in a h^Li to end a
new node, be sure that there is a h^ i after it to start the next one, since h^Li cannot start
a node. Also, a nicer way to make a node boundary be a page boundary as well is to put a
h^Li right after the h^ i.
The h^ i starting a node must be followed by a newline or a h^Li newline, after which
comes the node's header line. The header line must give the node's name (by which Info
nds it), and state the names of the `Next', `Previous', and `Up' nodes (if there are any). As
you can see, this node's `Up' node is the node `Top', which points at all the documentation
for Info. The `Next' node is `Menus'.
The keywords Node, Previous, Up, and Next, may appear in any order, anywhere in the
header line, but the recommended order is the one in this sentence. Each keyword must be
followed by a colon, spaces and tabs, and then the appropriate name. The name may be
terminated with a tab, a comma, or a newline. A space does not end it; node names may
contain spaces. The case of letters in the names is insignicant.
A node name has two forms. A node in the current le is named by what appears after
the `Node: ' in that node's rst line. For example, this node's name is `Add'. A node in
another le is named by `(lename )node-within-le', as in `(info)Add' for this node. If the
le name starts with \./", then it is relative to the current directory; otherwise, it is relative
starting from the standard Info le directory of your site. The name `(lename )Top' can be
abbreviated to just `(lename )'. By convention, the name `Top' is used for the \highest"
node in any single le|the node whose `Up' points out of the le. The Directory node
is `(dir)'. The `Top' node of a document le listed in the Directory should have an `Up:
(dir)' in it.
The node name * is special: it refers to the entire le. Thus, g* shows you the whole
current le. The use of the node * is to make it possible to make old-fashioned, unstructured
les into nodes of the tree.
The `Node:' name, in which a node states its own name, must not contain a lename,
since Info when searching for a node does not expect one to be there. The `Next', `Previous'
and `Up' names may contain them. In this node, since the `Up' node is in the same le, it
was not necessary to use one.
Note that the nodes in this le have a le name in the header line. The le names are
ignored by Info, but they serve as comments to help identify the node for the user.
2.3 How to Create Menus
Any node in the Info hierarchy may have a menu|a list of subnodes. The m command
searches the current node's menu for the topic which it reads from the terminal.
Chapter 2: Info for Experts
9
A menu begins with a line starting with `* Menu:'. The rest of the line is a comment.
After the starting line, every line that begins with a `* ' lists a single topic. The name of the
topic{the argument that the user must give to the m command to select this topic|comes
right after the star and space, and is followed by a colon, spaces and tabs, and the name
of the node which discusses that topic. The node name, like node names following `Next',
`Previous' and `Up', may be terminated with a tab, comma, or newline; it may also be
terminated with a period.
If the node name and topic name are the same, then rather than giving the name twice,
the abbreviation `* NAME::' may be used (and should be used, whenever possible, as it
reduces the visual clutter in the menu).
It is considerate to choose the topic names so that they dier from each other very near
the beginning|this allows the user to type short abbreviations. In a long menu, it is a
good idea to capitalize the beginning of each item name which is the minimum acceptable
abbreviation for it (a long menu is more than 5 or so entries).
The nodes listed in a node's menu are called its \subnodes", and it is their \superior".
They should each have an `Up:' pointing at the superior. It is often useful to arrange all or
most of the subnodes in a sequence of `Next' and `Previous' pointers so that someone who
wants to see them all need not keep revisiting the Menu.
The Info Directory is simply the menu of the node `(dir)Top'|that is, node `Top' in
le `.../info/dir'. You can put new entries in that menu just like any other menu. The
Info Directory is not the same as the le directory called `info'. It happens that many of
Info's les live on that le directory, but they do not have to; and les on that directory
are not automatically listed in the Info Directory node.
Also, although the Info node graph is claimed to be a \hierarchy", in fact it can be any
directed graph. Shared structures and pointer cycles are perfectly possible, and can be used
if they are appropriate to the meaning to be expressed. There is no need for all the nodes
in a le to form a connected structure. In fact, this le has two connected components.
You are in one of them, which is under the node `Top'; the other contains the node `Help'
which the h command goes to. In fact, since there is no garbage collector, nothing terrible
happens if a substructure is not pointed to, but such a substructure is rather useless since
nobody can ever nd out that it exists.
2.4 Creating Cross References
A cross reference can be placed anywhere in the text, unlike a menu item which must
go at the front of a line. A cross reference looks like a menu item except that it has `*note'
instead of *. It cannot be terminated by a `)', because `)''s are so often part of node names.
If you wish to enclose a cross reference in parentheses, terminate it with a period rst. Here
are two examples of cross references pointers:
*Note details: commands.
(See *note 3: Full Proof.)
They are just examples. The places they \lead to" do not really exist!
Chapter 2: Info for Experts
10
2.5 Tag Tables for Info Files
You can speed up the access to nodes of a large Info le by giving it a tag table. Unlike
the tag table for a program, the tag table for an Info le lives inside the le itself and is
used automatically whenever Info reads in the le.
To make a tag table, go to a node in the le using Emacs Info mode and type M-x
Info-tagify. Then you must use C-x C-s to save the le.
Once the Info le has a tag table, you must make certain it is up to date. If, as a result
of deletion of text, any node moves back more than a thousand characters in the le from
the position recorded in the tag table, Info will no longer be able to nd that node. To
update the tag table, use the Info-tagify command again.
An Info le tag table appears at the end of the le and looks like this:
^_
Tag Table:
File: info, Node: Cross-refs^?21419
File: info, Node: Tags^?22145
^_
End Tag Table
Note that it contains one line per node, and this line contains the beginning of the node's
header (ending just after the node name), a Delete character, and the character position in
the le of the beginning of the node.
2.6 Checking an Info File
When creating an Info le, it is easy to forget the name of a node when you are making
a pointer to it from another node. If you put in the wrong name for a node, this is not
detected until someone tries to go through the pointer using Info. Verication of the Info
le is an automatic process which checks all pointers to nodes and reports any pointers
which are invalid. Every `Next', `Previous', and `Up' is checked, as is every menu item and
every cross reference. In addition, any `Next' which does not have a `Previous' pointing
back is reported. Only pointers within the le are checked, because checking pointers to
other les would be terribly slow. But those are usually few.
To check an Info le, do M-x Info-validate while looking at any node of the le with
Emacs Info mode.
2.7 Emacs Info-mode Variables
The following variables may modify the behaviour of Info-mode in Emacs; you may wish
to set one or several of these variables interactively, or in your `~/.emacs' init le. See
section \Examining and Setting Variables" in The GNU Emacs Manual.
Info-enable-edit
Set to nil,
disables the `e' (Info-edit) command. A non-nil value enables it.
See Section 2.2 [Add], page 7.
Chapter 2: Info for Experts
11
Info-enable-active-nodes
When set to a non-nil value, allows Info to execute Lisp code associated with
nodes. The Lisp code is executed when the node is selected.
Info-directory-list
The list of directories to search for Info les. Each element is a string (directory
name) or nil (try default directory).
Info-directory
The standard directory for Info documentation les. Only used when the function Info-directory is called.
Chapter 3: Creating an Info File from a Makeinfo le
12
3 Creating an Info File from a Makeinfo le
makeinfo is a utility that converts a
region and texinfo-format-buffer are
Texinfo le into an Info le; texinfo-formatGNU Emacs functions that do the same.
See section \Creating an Info File" in the Texinfo Manual, to learn how to create an
Info le from a Texinfo le.
See section \Overview of Texinfo" in Texinfo: The GNU Documentation Format, to
learn how to write a Texinfo le.

![Answer for Exercise of Association Rules [ ]](http://s2.studylib.net/store/data/015484708_1-d32ba5e424e866ee28c6494156a7dec8-300x300.png)