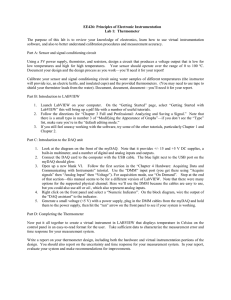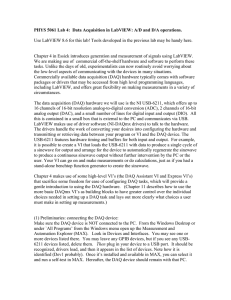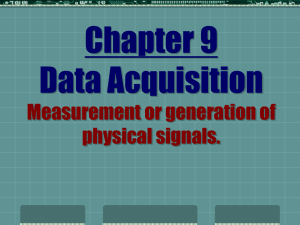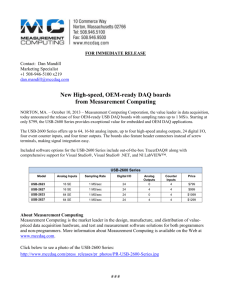Control Analog Out, Digital Out, and Pulse Out
advertisement

Exercise 8 Control Analog Out, Digital Out, and Pulse Out Completed front panel and block diagram In this exercise, you will create a program to control the SensorDAQ’s analog out terminal (this is pin 9 of the screw terminal connector). In addition, a voltage probe will be used to read the voltage of the analog out terminal. The Analog Express VI is a simple way to program data collection from a Vernier sensor. The DAQ Assistant Express VI is a simple way to control the SensorDAQ’s screw terminal channels. Steps will be taken to modify the VI to control the digital-out line and the counter line. OBJECTIVES In this exercise, you will • • • • Create a LabVIEW VI to control and measure the screw terminal analog-out line. Modify the VI to control and measure one of the four digital-out lines. Modify the VI to control and measure a pulse train output from the counter line. Learn to use DAQ Assistant. MATERIALS SensorDAQ USB Cable LabVIEW computer Vernier Voltage Probe short wire stripped of electrical insulation on both ends small slotted screwdriver Hands-On Introduction to NI LabVIEW with Vernier SensorDAQ 8-1E Exercise 8 PROCEDURE Part I Connect Equipment to Perform Analog Output 1. Connect the USB cable to the SensorDAQ. 2. Attach the other end of the USB cable to any unused USB port on your computer. The green LED on the SensorDAQ (next to the USB cable port) should be blinking. 3. Connect the Vernier Voltage Probe to Ch. 1. 4. Connect two short wire segments to SensorDAQ screw terminal AO (pin 9) and GND (pin 10). 5. Clip the Voltage Probe red lead to the pin 9 wire and the black lead to the pin 10 wire. Part II Launch LabVIEW and Create a VI to Control and Measure Analog Output 6. Launch LabVIEW. 7. From the Getting Started window, click on the “Blank VI” link under the New category. 8. Go to the block diagram using <Ctrl-E>. 9. Place the Analog Express VI in the block diagram. Leave the sample rate and experiment length at the defaults of 10 samples/second and 10 seconds, respectively. 10. Place the Express VI within a While Loop. Create a STOP button control and a Waveform Chart indicator, and wire them appropriately to the Analog Express VI. Wire the Express VI’s “stopped” terminal to the While Loop’s conditional terminal. 8-2E Hands-On Introduction to NI LabVIEW with Vernier SensorDAQ Control Analog, Digital, and Pulse Out 11. Place the DAQ Assistant in the While Loop. The DAQ Assistant is found in the Measurement I/O » DAQmx – Data Acquisition palette. 12. Configure the DAQ Assistant for Generate Signal » Analog Output » Voltage. 13. SensorDAQ has one analog-output channel on the screw terminal called ao0. Select this channel by clicking on it. Click Finish to close this dialog box. 14. Keep the default configuration values: Signal Output Range of 0 to 5 Volts, Terminal Configuration of RSE, Custom Scaling of <No Scale>, and Generation Mode of 1 sample (On Demand). 15. Click OK to close the DAQ Assistant’s Configuration Popup. Hands-On Introduction to NI LabVIEW with Vernier SensorDAQ 8-3E Exercise 8 16. Create a control to control the analog out value (right-click on the DAQ Assistant’s data input terminal and select Create » Control). 17. Go to the front panel and organize the location of the “data” control, the STOP button, and the Chart. Tip: To avoid an error message during operation, set the minimum and maximum values for the “data” control by right-clicking on the control, selecting Properties, and clicking on the Data Entry tab. The minimum should be set at 0, the maximum at 5. 18. Run the VI and change the “data” control’s value to values between 0 and 5. The Chart is reading the Voltage Probe and should verify the voltage output from the analog output line. Part III Modify the Equipment Connections to Perform Digital Output 19. Connect two wires to SensorDAQ’s digital I/O screw terminal PO0 (pin 1) and GND (pin 10). 20. Clip the Voltage Probe red lead to the pin 1 wire and the black lead to the pin 10 wire. 8-4E Hands-On Introduction to NI LabVIEW with Vernier SensorDAQ Control Analog, Digital, and Pulse Out Part IV Modify the VI to Control and Measure Digital Output 21. Go to the block diagram using <Ctrl-E>. 22. Highlight and delete the DAQ Assistant and the data control. 23. Place a new DAQ Assistant in the While Loop (the DAQ Assistant is found in the Measurement I/O » DAQmx – Data Acquisition palette). 24. Configure the DAQ Assistant for Generate Signals » Digital Output » Line Output. 25. The SensorDAQ has four digital output channels on the screw terminal. Select port0/line0 from the list by clicking on it. Click Finish to close this dialog box. 26. Keep the default configuration values. Hands-On Introduction to NI LabVIEW with Vernier SensorDAQ 8-5E Exercise 8 27. Click OK to close the DAQ Assistant’s Configuration Popup. 28. Create a control to control the digital out value by right-clicking on the DAQ Assistant’s data input terminal and selecting Create » Control. 29. Go to the front panel using <Ctrl-E>. Arrange the controls and clear the chart. The chart can be cleared by right-clicking on the chart and selecting Data Operations » Clear Chart from the pop-up menu. 30. The data control for controlling the digital output line is an array of Boolean values. The 8-6E Hands-On Introduction to NI LabVIEW with Vernier SensorDAQ Control Analog, Digital, and Pulse Out Boolean elements are dimmed, indicating that they are uninitialized. Initialize the first element by clicking on the element; it should turn blue. The Boolean value is now initialized with a True value. All of the other elements are not necessary for controlling the first digital line. The other elements are left uninitialized, making this an array of one element. Tip: An array includes elements that are values or data (in this case, the data are Boolean) and an index display. The index display (the number and the increment/decrement arrow button) is to the left of the elements. If you have an array with many elements, the index display allows you to view the elements that are not readily visible. For example, to view element 56 you would enter that number in the index display. Do not confuse the index display as a way to change the values of the elements. 31. Run the VI and change the first Boolean element in the data array from True to False a few times. The digital line is controlled by this element, and the voltage measurement on the chart should reflect the line turning on (5 volts) and off (0 volts). Part V Modify the Connections to Perform Pulse Output 32. Connect wires to SensorDAQ’s counter screw terminal PFI 0 (pin 7) and GND (pin 10). 33. Clip the Voltage Probe red lead to the pin 7 wire and the black lead to the pin 10 wire. Part VI Modify the VI to Control and Measure Pulse Train Output 34. Go to the block diagram using <Ctrl-E>. 35. Highlight and delete the DAQ Assistant and the data control, and resize the While Loop to contain the STOP control, the Analog Express VI, and the Chart. Hands-On Introduction to NI LabVIEW with Vernier SensorDAQ 8-7E Exercise 8 36. Open the configuration dialog of the Analog Express VI by double-clicking on it. 37. Modify the timing for a sample rate of 100 samples/second for 10 seconds. 38. Place a new DAQ Assistant to the left of the While Loop (the DAQ Assistant is found in the Measurement I/O » DAQmx – Data Acquisition palette). Tip: The DAQ Assistant is not wired to anything; it is floating outside the While loop. This is because we want to start the pulse output, and start monitoring the voltage probe reading at the same time. The DAQ Assistant is not placed inside the While loop because we only want to start pulse output one time. In addition, the design of the Analog Express VI does not allow you to start data collection and then start pulse output. 39. Configure the DAQ Assistant for Generate Signals » Counter Output » Pulse Output. 8-8E Hands-On Introduction to NI LabVIEW with Vernier SensorDAQ Control Analog, Digital, and Pulse Out 40. SensorDAQ has one counter/timer channel on the screw terminal, called ctr0. Select this channel by clicking on it. Click Finish to close this dialog box. 41. Modify the pulse output configuration with a high time of 500 milliseconds, a low time of 500 milliseconds, generation mode of N Pulses, and with 5 Samples to Write. Click OK to close the DAQ Assistant’s Configuration Popup. 42. Go to the front panel. 43. Modify the chart’s x-axis label to be “Samples” and a maximum x scale value of 1000. Hands-On Introduction to NI LabVIEW with Vernier SensorDAQ 8-9E Exercise 8 44. Clear the chart’s previous plot (right-click on the chart and select Data Operations » Clear Chart from the shortcut menu). 45. Run the VI. The voltage measurement of the 5 pulses should show on the chart’s plot line. EXTENSIONS 1. Write a program to automate analog output. The voltage should increase by 0.1 volts, every second, for 50 seconds. 2. Write a program to produce a sine wave voltage output pattern with a frequency of 1 Hz and an amplitude of 5 volts. Consider using the Simulate Signal Express VI to generate the output values. This Express VI will create an array of all of the values, but you will need to feed them into the DAQ Assistant one value at a time. 3. Write a program to turn on digital output line 1 if a sensor reading is above a user-defined threshold, and turn on digital output line 2 if the sensor reading is below the threshold. 8 - 10 E Hands-On Introduction to NI LabVIEW with Vernier SensorDAQ