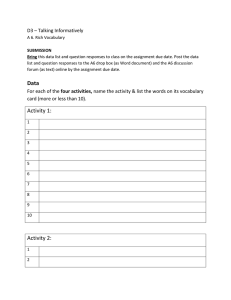Turnitin User Guide: GradeMark Integration & Setup
advertisement

Turnitin User Guide Includes GradeMark Integration January 2014 (revised) Copyright 2014 2 Contents Contents ..................................................................................................... 3 Turnitin Integration ....................................................................................... 4 How This Guide is Organized ....................................................................... 4 Related Documentation ............................................................................... 4 Campus Configuration ................................................................................... 6 Turnitin Shared Client Adoption Process ........................................................ 6 Campus Configuration Process ..................................................................... 6 Turnitin User Experience ................................................................................ 8 Frequently Asked Questions ......................................................................... 10 Escalation Path (Pearson) ............................................................................ 12 Appendix ................................................................................................... 13 Campus Configuration Checklist ................................................................. 13 GradeMark Setup ..................................................................................... 13 GradeMark Sync Workflow......................................................................... 14 Partner Settings Configuration ................................................................... 14 Enable for an EP ...................................................................................... 14 Error Code List ........................................................................................ 16 3 Turnitin Integration The Pearson LearningStudio platform is currently integrated with the Turnitin system to leverage the organization’s originality detection capabilities. Previously the two systems were only integrated via a single sign-on mechanism which has been replaced by a deeper integration with the Learning Studio .NExT course dropbox. The current capabilities of the integration are as follows: o Native integration with the .NExT course dropbox system. o Ability to review originality details from within the course gradebook and Dropbox interfaces. o Ability to enable the integration on a dropbox basket by basket basis. How This Guide is Organized This user guide is broken down into two distinct parts: (i) set-up and (ii) user experience. The sections on set-up will cover campus set-up and course set-up workflows. The sections covering the user experience touch on the student experience when accessing Turnitin integration within their course, frequently asked questions as well as what the current escalation path is if user’s encounter any issues with the integration. As starting point, included below is a high level snapshot of the typical path from enabling the campus through students accessing the integration within their courses to illustrate the tasks needing to be completed. Task Duration Owner(s) Educational Partner signs agreement with Turnitin Variable EP/Turnitin Turnitin and Pearson eCollege exchange campus configuration details 2 - 3 days eCollege/Turnitin Pearson eCollege Application Support team configures client campus 2 - 3 days eCollege/Turnitin Client Services team enables the integration via the Admin Pages interface 1 day eCollege Course professor enables the applicable dropbox baskets to utilize the Turnitin integration. Ongoing eCollege/Turnitin Related Documentation You can get more information from: Online Help Release Notes Video Tutorials o Instructor setup of dropbox for TII http://epmedia.ecollege.com/media/eteach/atctrain/TIIInstructor-Setup.html o Instructor use of TII for assignment grading http://epmedia.ecollege.com/media/eteach/atctrain/TIIInstructor-Work.html 4 o Student use of TII http://epmedia.ecollege.com/media/eteach/atctrain/TIIStudent.html 5 Campus Configuration Once an agreement has been signed between the Educational Partner and Turnitin the first step is get a corresponding tenant created within the Turnitin system. Turnitin Shared Client Adoption Process As stated above, the first step in getting ready to use the Turnitin integration is establish a signed agreement between Turnitin and the institution. Once that is complete, the intuition will need sign a statement of work with Pearson eCollege in order for enablement of the integration to occur. An example Account ID and shared secret values for a given campus would be as follows: Sample Account ID: 44999 Sample Shared Key: hJDK6785 Please note that the shared secret for any node level API key configurations must be the same. A campus can use multiple account IDs but the shared secret value for each account must be the same. Shared Key values must be exactly 8 characters In order to enable a given campus, the eCollege configuration team will need the account ID and shared secret values that were assigned to the client by the Turnitin team. The customer can utilize one account ID for their entire campus or can leverage unique account IDs for the applicable nodes on their campus. Please note that if node level configurations are set that you follow the detailed steps outlined in the Appendix of this document as not completing these tasks in the order specified will cause data inconsistencies between the eCollege and Turnitin systems which requires manual intervention by the technical teams on each side to resolve. Campus Configuration Process Turnitin Admin Interface: Prior to using the new integration enhancements, the Turnitin administrator for a given eCollege client will need to activate the new enhancements within the Turnitin Administrator interface. Log in to www.turnitin.com as the account administrator. Click on the button under integrations for the correct account number to configure their account's integration settings. Copy the information currently in the Open API row and place it in the eCollege section shown in the screenshot below. o If not previously, simply enter in the shared key provide by eCollege during the set-up process. o Enter in the default IP address indicated. Fill in the shared secret key and error callback URL with the default values indicated. Click the "save changes" button. Learning Studio Campus Configuration 6 Once the Educational Partner has enabled set the shared secret for the associated account IDs in the Turnitin system they will need to provide the corresponding values to their Client Services representative. These values will then be passed along to the Application Support team to set the corresponding configurations. Course Dropbox Configuration You must select specific Dropbox Baskets to use or not use Turnitin. This option is useful for when you have multiple baskets and would like to only manage midterm papers or special assignments for originality. Once a basket is selected for Turnitin, you have the option to deselect the check box at any time. In addition, you can enable Dropbox Baskets containing previously submitted assignments to use Turnitin. Once the Dropbox Basket containing previously submitted assignments is selected to use Turnitin, the system auto-generates an Originality Report for each document. 1. On the Tools menu, click Dropbox. 2. In the Edit column, click . 3. In the Turnitin column, either: a. Select the check box for each item you want to review for originality. b. Deselect the check box for each item you do not want reviewed for originality. Tip: Once Turnitin is enabled for an assignment, the Settings icon displays. 4. Click Save Changes. Turnitin provides a series of preference settings you can apply. 1. On the Tools menu, click Dropbox. 2. In the Edit column, click . 3. In the Settings column, click for the Dropbox Item for which you want to modify settings. The Assignment Editor page opens. 4. From the options provided, select preference settings accordingly. 7 Turnitin User Experience The Turnitin Originality Reports provide a summary view of how much of the content in a student paper is original. Not only can you see how much of the content is not original, but you can also see the source from which the content was originated. The Turnitin Originality reports are available from your Inbox view, the Student Dropbox view, and from the Dropbox Grade Detail page. In order to view an originality report for a given student submission the following steps can be followed: 1. On the Tools menu, click Dropbox. 2. From the Baskets page, click a Basket name to view the Inbox for that Basket. 3. In the Turnitin column, hover your cursor over the item for which you would like to view the Originality Report. If the Originality Report is not ready to view, or if there was a problem with the submission, the system displays the following status icons: 4. - Submission in Progress. The system is actively processing your submission. Refresh the page after a few minutes. - Originality Report. The Originality Report is available to view. - Unsupported File Type. The submitted file is not supported by the system. Supported file types include: MS Word, Text, Adobe Acrobat PDF, Postscript, HTML, Word Perfect (WPD), and Rich Text Format. - Submission Failed. The system encountered an error. Contact your Client Services Consultant or System Administrator when this icon displays. - Service Unavailable. The system encountered a connectivity issue. Contact your Client Services Consultant or System Administrator when this icon displays. A full list of error messages is provided in the Appendix at the end of this user guide. Click the percentage displayed. The Originality Report opens. Upon successful processing of a student paper to the Turnitin system, an originality score will be returned and visible result will be shown within the course gradebook and dropbox areas for that assignment. Below is table indicating the values that will be displayed within the course with the higher the percentage, the less original the content. Color Description Blue - Content originality is less than1%. Meaning, less than 1% of content is not original. Green - Content originality ranges from 1- 24%. Meaning, 1- 24% of content is not original. 8 Color Description Yellow - Content originality ranges from 24- 49%. Meaning, 24 - 49% of content is not original. Orange - Content originality ranges from 50- 74%. Meaning, 50 - 74% of content is not original. Red - Content originality ranges from 75- 100%. Meaning, 75 -100% of content is not original. 9 Frequently Asked Questions Summarized below are highlights of frequently asked questions in regards to the Turnitin integration: Question: What do I do if am getting a message stating course, user or assignment cannot be found? Answer: More than likely the Learning Studio and Turnitin systems are out of sync requiring a resubmission of requests. For the given area with the issue, provide corresponding course ID, login ID of the impacted user and the dropbox title as well as unit association to the Production Support team. They will proceed with wiping out the corresponding mapping tables in order to allow for re-enabling the necessary calls to Turnitiin. To complete this process you will need to disable and then re-enable the corresponding course dropbox basket. Question: Can I enable the integration midway into a term(s)? Answer: Yes. If there have been dropbox submissions within a dropbox that is later enabled for use of the integration they will be asynchronously passed over to Turnitin upon activation of the dropbox. Question: Can I update Account IDs for a campus after a term has started? Answer: Not without causing significant synchronization issues between the two systems. As such it is recommended to make account ID updates between term starts. Question: Can I use different Account IDs and shared secret values for my campus? Answer: The integration does support mapping of unique Account ID values on a per node basis. The shared secret values used for each Account ID must be the same across all Account IDs enabled. A sample breakdown is summarized below for reference purposes: Account ID Shared Key 45678 H68twjs3 65647 H68twjs3 98456 H68twjs3 Question: Can multiple instructors access the integration? Answer: Yes multiple faculty members can be enrolled in a given course and utilize the existing integration. Question: Are there any date restrictions for assignments in the Turnitin system? 10 Answer: Yes. Currently assignments cannot have dates that exceed five years in the future. By default if a course end date is set more than five years in the future it must be updated to fall less than five years from today to successfully connect to the Turnitin system. 11 Escalation Path (Pearson) The escalation paths for this integration break out in to two paths – Pearson escalation paths and then the associated Turnitin escalation paths. For Pearson eCollege, please use the following escalation paths – Pearson Helpdesk (student and professor level support/questions/escalations). Pearson Client Services Representative (for escalations from the campus administrator) Please note that any issue must be routed to at least the Application Support or Production Support teams prior to engaging the TII support team in order to determine the root cause of the issue. When escalating issues on the eCollege side or when contacting the TII support team the following information must be provided to the associated team: Current Account ID for the institution (can be retrieved via the Admin Pages interface) First Name, Last Name, Email Address and User ID of the impacted user Course ID and Course Title of the impacted Course Dropbox Basket name of the impacted assignment Escalation Path (Turnitin) For the Turnitin system please follow the indicated escalation path outlined below – For how to questions users are able to a general support knowledgebase on the Turnitin site at - http://turnitin.com/static/helpCenter/index.php For any escalated issues please contact your Turnitin Account Representative. 12 Appendix Campus Configuration Checklist Prior to your campus launching the first term of usage of the Turnitin integration this checklist is provided as a reference list to ensure an optimal implementation. [ ] Signed Agreement with Turnitin [ ] Campus Created in Turnitin and API Keys assigned [ ] Account IDs and Shared Secrets assigned in the TII admin interface [ ] Shared Secrets confirmed as being the same for all Account IDs enabled [ ] Mapped Account IDs and Shared Secrets provided to Client Services [ ] Client Services confirms campus configuration is complete [ ] Test course used to verify connectivity of integration for submissions and settings [ ] Enrollment of professors in courses using the TII integration [ ] Course dropbox settings enabled for the dropboxes leveraging the integration [ ] Enrollment of students in courses using the TII integration GradeMark Setup Turnitin GradeMark helps instructors have better interactions with students through feedback on their work through online interactions. Instructors can track performance and analyze and identify areas of concern or track improvement with comprehensive statistics and graphs. Prerequisites – The education partner should have GradeMark enabled Items that are not synched include letter grades and comments 13 GradeMark Sync Workflow Partner Settings Configuration This is a one-time task. 1. Go to partnersettings.ecollege.com. 2. From Admin tab, click Setting Groups. 3. Click Create, and in the pop up window, enter TIIGradeMark.enabled as the Name, and provide any meaningful text as the Description. 4. Click Save. 5. Click the + icon in front of TIIGradeMark.enabled and add settings as follows: Name : clientstrings Description : Any meaningful description 6. Save your changes. Enable for an EP The EP admin must go to partnersettings.ecollege.com and follow these steps. 1. From Admin tab, click Setting Values. 14 2. Select TIIGradeMark.enabled.clientstrings. 3. Click Create. 4. Add the client string in the Add Value(s) box. 5. Click Save. This will add Turnitin GradeMark sync feature to the particular EP. To enable this feature within a course: Prerequisites: Particular course should have Turnitin enabled. Dropbox content item has to be gradable before synchronizing with GradeMark. 1. As an instructor, create a new dropbox basket. 2. Go to the dropbox. 3. Click the Edit Basket icon in front of the dropbox link (basket view) 4. Enable Turnitin. A new column for GradeMark is displayed with the added icon as shown in the following. 15 Error Code List Error Description Error Message Displayed in the Dropbox UI Data Errors 100-199 100 Primary account ID missing from URL Submission Error 101 No HTTPS - the URL was not transmitted via HTTPS Submission Error 102 GMT missing from URL Submission Error 103 GMT malformed - the date/time in the URL is bad Submission Error 104 Email missing from URL Submission Error 105 Email address is not between 5-75 characters Submission Error 106 Email address contains white space Submission Error 107 Email address in URL is malformed Submission Error 108 Password in URL contained white space Submission Error 109 Diagnostic value in URL is bad Submission Error 110 MD5 missing from URL Submission Error 111 fcmd missing from URL Submission Error 112 User first name missing from URL or incorrect length Submission Error 113 User last name missing from URL or incorrect length Submission Error 114 Class title missing from URL, or not between 5-50 characters Submission Error 115 Password is not between 6-12 characters Submission Error 116 fid missing from URL, or does not reference existing function Submission Error 117 User type missing from URL or is not valid Submission Error 118 encrypt value in URL is bad or missing Submission Error 119 Paper author’s first name missing or incorrect length Submission Error 120 Paper author’s last name missing or incorrect length Submission Error 121 Paper title missing – Please make sure to include a paper title before submitting your paper Submission Error 122 Paper type missing or invalid Submission Error 123 Assignment title missing or incorrect length Submission Error 124 ObjectID missing Submission Error 125 Password is required for function Submission Error 16 Error Description Error Message Displayed in the Dropbox UI 126 Date start and date due is required for function Submission Error 127 If one unique ID is used, they must all be used Submission Error 128 The class end date parameter is not in the right format. Please make sure that the format is in YYYYMMDD.” Submission Error 129 The class end date parameter is not set. Please make sure that the class end date is set if you wish to update the class. Submission Error 130 The web services url is not valid. Please make sure that the web services url is a well-formed url. Submission Error 131 The grade for the object is missing. Please make sure to include a grade for this submission Submission Error 132 The grade for the object in invalid. Please make sure the grade is between 0 and max points for the assignment. Submission Error 133 AssignID not allowed if creating an assignment with IDSync on. Please either turn IDSync off or remove the assignID field. Submission Error 134 submit_papers_to parameter needs to be between 0 and 2 inclusive. Submission Error Turnitin Database Errors 200-299 200 Primary account ID for Turnitin not activated to use the API Submission Error 201 IP address validation range for Turnitin not configured Submission Error 202 Primary account entry not active in Turnitin database Submission Error 203 MD5 key missing from Turnitin database Submission Error 204 Class does not exist in Turnitin database. Please contact you instructor for further details. Submission Error 205 Database error verifying class Submission Error 206 The assignment you are trying to access does not exist in Turnitin for this class. The assignment may have been deleted. If you created your assignment via a course copy method, it may not have been done with a course copied enabled version of the integration. In such a case, please delete the assignment and recreate it manually. Submission Error 207 Database error verifying assignment Submission Error 208 User is not enrolled in class Submission Error 209 Database error verifying user’s enrollment in class Submission Error 210 User password does not match user email Submission Error 17 Error Description Error Message Displayed in the Dropbox UI 211 Database error verifying objectID Submission Error 212 objectID does not exist for this user Submission Error 213 objectID does not belong to this user Submission Error 214 Filename does not exist for this paper Submission Error 215 This primary account ID is not authorized to use this product Submission Error 216 Student limit for this account has been reached. Cannot join student to this class. Submission Error 217 The product for this account has expired. Please contact your sales agent to renew the product Submission Error 218 Database Error inserting unique ID into the database Submission Error 219 Unique user id in the database does not match submitted uid Submission Error 220 More than one class exists with this title and unique ids must be used in this case Submission Error 221 More than one assignment exists with this title and unique ids must be used in this case Submission Error 222 User is associated with a different external uid. If you have another user account with the same email address as the user account you are currently using, that could be the cause of the problem. Please try modifying the email address for your current user account to a unique email address and try again. Submission Error 223 Cannot verify Blackboard user’s identity within Turnitin. Missing Blackboard user id Submission Error 224 Could not verify user as primary instructor for this course Submission Error 225 Database error checking if student can view reports Submission Error 226 The class you are trying to update could not be found. Please check to make sure that the class exists. Submission Error 227 The class you are trying to update has an assignment which ends after the class end date you have specified. Please change you class end date or modify the assignment. Submission Error 228 The assignment with the assignment id that you entered does not belong to the class with the class id you entered. Please check to make sure that you are not using a duplicate assignment id. Submission Error 229 There was an error creating the rollover assignment. Submission Error 18 Error Description Error Message Displayed in the Dropbox UI 230 You have been dropped from this class on the Turnitin end by your instructor. Please contact your instructor if you think you are receiving this message in error. Submission Error 231 There was an error processing your request: please try your action again. Please contact the Turnitin helpdesk if the problem persists. Submission Error 232 GradeMark is currently inactive for this account. Submission Error 233 There was an error accessing this Turnitin Assignment because it was created via Course Copy, Snapshot, or some other process, and the original Turnitin Assignment could not be found. Submission Error 234 Could not find class with the given unique ID or title. Submission Error 235 Could not find assignment with the given assignment ID or title. Submission Error 236 Could not retrieve assignment info with the given information. Submission Error 237 Could not retrieve grade for the given object. Submission Error 238 Could not find user with the given userid or email. Submission Error Inconsistency Errors 300-399 300 Your IP address does not fall within the range of accepted IP addresses as specified by your Turnitin account administrator. Please check with your Turnitin account administrator if your IP address needs to be added as an accepted IP address. Submission Error 301 Date/time expired – GMT timestamp used in MD5 calculation is off. API calls must have a GMT within 60 minutes of the current GMT Submission Error 301 For Blackboard users. Your request has exceeded the time limit. Perhaps you have left the page open for an extended period of time. Please reload the page and try again. Submission Error 302 MD5 not authenticated - the MD5 in the URL does not match the MD5 calculated Submission Error Function Errors 400-499 400 Creating new user failed Submission Error 401 Unauthorized access - user exists, but does not belong to correct primary account ID or sub-account ID, do not execute function Submission Error 402 User is not an instructor, must be an instructor to run this function Submission Error 403 User is not a student, must be a student to run this function Submission Error 404 FCMD is not valid Submission Error 19 Error Description Error Message Displayed in the Dropbox UI 405 Class title is not unique Submission Error 406 Creating new class failed in fid 2 Submission Error 407 Student failed to join or log in to a class in fid 3 Submission Error 408 Attempt to join new user to account failed Submission Error 409 Function requires POST request Submission Error 410 Function requires GET request Submission Error 411 Creating/Updating/Deleting assignment failed in fid 4 Submission Error 412 Assignment title is not unique Submission Error 413 Error while trying to save the paper Submission Error 414 Originality report not generated yet in fid 6, fcmd 1 Submission Error 415 Originality score not available yet in fid 6, fcmd 2 Submission Error 416 Error checking if submission existed for user Submission Error 417 Error trying to change user password Submission Error 418 Error trying to delete submission Submission Error 419 Could not create a new assignment. An assignment with this title already exists for this class and instructor. Please change the assignment title. Submission Error 420 Error trying to build up session data for user/class Submission Error 421 Error trying to retrieve paper submission info for assignment Submission Error 422 Updating user information failed Submission Error 423 Updating user information failed because user email was changed to an address that is already associated with an account Submission Error 423 Turnitin encountered an error while trying to automatically update your user information. It appears that your Blackboard email address has changed, and when trying to update the corresponding user profile in Turnitin, it was discovered that email address already belonged to another user. Please update your email address in your Blackboard user profile to a different email address. Submission Error 424 Updating class title failed Submission Error 425 Error trying to sync grades between servers Submission Error 426 Error trying to sync roster between servers Submission Error 20 Error Description Error Message Displayed in the Dropbox UI 427 Unable to establish web services session with remove webct server Submission Error 428 Unable to create WebCT gradebook column for assignment Submission Error 429 Web services parameters error Submission Error 430 (This is a general web services error – there could be a number of different messages that come with it) Submission Error 431 Error trying to connect back to the Blackboard web service. Submission Error 432 Students are not allowed to view reports in this assignment Submission Error 434 The start time you specified is invalid or not formatted correctly (YYYY-MM-DDHH:MM:SS). Submission Error 435 Error trying to grade submission. Submission Error 436 Institution repository is not available for this account, please change the submit_papers_to parameter to either 0 (no repository) or 1 (standardrepository). Submission Error 437 The account administrator has set that all papers must be submitted to a repository, please change the submit_papers_to parameter. Submission Error 438 Error trying to set submissions to be stored in a standard repository. The account is using its own private institutional node. Please change the submit_papers_to parameter. Submission Error 439 The institutional check is not available for this account. Please set the institution_check parameter to 0 Submission Error 440 Please specify an email for the new instructor for this course. Submission Error 441 New instructor specified doesn’t exist, please create the user first. Submission Error 442 New Instructor is not joined to this account, please join them to the account first. Submission Error 443 Anonymous Marking is enabled for this assignment. Cannot download file until after the assignment post date. Submission Error 444 Usage of this account is not currently high enough to generate meaningful statistics. If you would like more information or would like to see these statistics any way, please contact your Turnitin sales representative. Submission Error 445 User login failed. Submission Error 446 Session ID missing from URL Submission Error 21 Error Description Error Message Displayed in the Dropbox UI Paper Submission Errors 1000-1099 1000 The due date for this assignment has passed. Please see your instructor to request a late submission. Submission Error 1001 You may not submit a paper to this assignment until the assignment start date Submission Error 1002 You may not submit a paper to this assignment because the Plagiarism Prevention product is unavailable Submission Error 1003 You have reached the maximum limit of 10 papers for the InSite demo account Submission Failed 1004 Paper author’s first name missing or incorrect length in URL Submission Error 1005 Paper author’s last name missing or incorrect length in URL Submission Error 1006 Paper title missing Submission Error 1007 The file you have uploaded is too big Submission Failed 1008 No file uploaded! Please make sure that you have attached the file that you wish to submit before sending the request Submission Failed 1009 Invalid file type! Valid file types are MS Word, Acrobat PDF, Postscript, Text,HTML, WordPerfect (WPD) and Rich Text Format. Please make sure the format of your file is one of the valid file types. Submission Failed 1010 You must submit more than 100 characters of non-whitespace Submission Failed 1011 The paper you are trying to submit is incorrectly formatted. There seems to be spaces between each letter in your paper. Please try submitting again or contact our help desk if the problem persists. Submission Failed 1012 Paper length exceeds limits Submission Failed 1013 You must submit more than 20 words of text Submission Failed 1014 You must select an enrolled student as the author of this paper 1015 You have already submitted a paper to this assignment. Please contact your instructor to request a resubmission 1016 This student has already submitted a paper to this assignment. Please delete the original paper before submitting a new one. 1017 Paper author’s first name missing or incorrect length in URL 1018 Paper author’s last name missing or incorrect length in URL 1019 Paper title exceeds maximum of 200 characters Submission Failed 22 Error Description Error Message Displayed in the Dropbox UI 1020 This document cannot be accepted because it contains characters from a character set we do not support. Submission Failed 1021 You have already submitted a paper to this assignment. Please contact your instructor to request a resubmission. 1022 This student has already submitted a portfolio item to this assignment. Please delete the original portfolio item before submitting a new one. 1023 We’re sorry, but we could not read the PDF you submitted. Please make sure that the file is not password protected and contains selectable text rather than scanned images. Submission Failed 1024 The paper you are trying to submit does not meet our criteria for a legitimate paper. Please try submitting again or contact our help desk if the problem persists. Submission Failed Assignment Creation Errors 2025-2324 2025 The class name must be between 5-200 characters Submission Error 2026 The class enrollment password must be between 4-12 characters Submission Error 2027 There was an error processing your request Submission Error 2028 The class end date must be within 6 months of the start date Submission Error 2029 The end date for this class must occur on or after today Submission Error 2030 The end date for this class must occur on or after the start date Submission Error 2031 The end date for this class must occur at least 3 months after the start date Submission Error 2032 There was an error updating the class end date Submission Error 2035 There was an error processing your request Submission Error 2036 There was an error processing your request Submission Error 2100 User first name missing from URL Submission Error 2101 User last name missing from URL Submission Error 2102 Email is missing. Please make sure that your email address has been set Submission Error 2110 We only allow email addresses with 5-75 characters Submission Error 2111 The email address cannot contain white space Submission Error 2112 Please make sure you are entering a valid email address. The email address you enter can only contain letters, numbers, and the Submission Error 23 Error Description Error Message Displayed in the Dropbox UI symbols _ (underscore),- (dash), . (period), ‘ (apostrophe), and + (plus).” 2200 The section enrollment password must be between 4-12 characters Submission Error 2201 There was an error processing your request Submission Error 2300 You have entered an invalid date! Submission Error 2301 You must select a rubric set to user with re-mediation Submission Error 2302 The assignment title must be between 2-100 characters Submission Error 2303 The assignment must have a point value between 0 and 1000 Submission Error 2304 The assignment instructions must be less than 1000 characters Submission Error 2305 The start date for this assignment must occur on or after today Submission Error 2306 The due date for this assignment must occur on or after the start date Submission Error 2307 The due date for this assignment must occur within 6 months of the start date Submission Error 2308 When creating your assignment, the post date must occur on or before the class end date. The class end date in Turnitin is by default set to 6 months from the day the class was created. The class end date can be changed in the class update area in Turnitin Submission Error 2309 When creating your assignment, please make sure that the post date is on or after the due date of the assignment Submission Error 2310 You must specify a point value for this assignment because this class is using distributed grading Submission Error 2314 When modifying your assignment, please make sure that the post date is on or after the due date of the assignment Submission Error 2315 There was an error processing your request Submission Error 2316 There was an error processing your request Submission Error 2317 There was an error processing your request Submission Error 2318 You cannot change the search targets because papers have already been submitted to this assignment. You must create a new assignment if you would like to change the search targets Submission Error 2319 There was an error processing your request Submission Error 2320 There was an error processing your request Submission Error 24 Error Description Error Message Displayed in the Dropbox UI 2321 When excluding small matches by word, you must enter a positive number Submission Error 2324 When excluding small matches by percentage, you must enter a number between 1 and 100 Submission Error 25