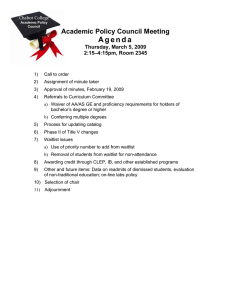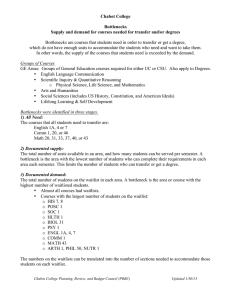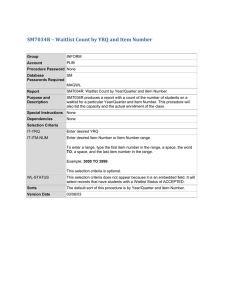how to use the swap and waitlist functions when you have a full
advertisement

ENROLMENT SERVICES HOW TO USE THE SWAP AND WAITLIST FUNCTIONS WHEN YOU HAVE A FULL CLASS SCHEDULE This is a step-by-step guide explaining how to use the swap and waitlist functions together if you have a full class schedule and are at your maximum number of credits for the term but there is another class that is currently full that you would prefer to take if space becomes available. If you have a full course load and try to add yourself to the waitlist of a class that you would prefer to take, you will see the following error: In order to proceed, you need to use the “Swap” function.. Begin by logging into MyConcordia Portal. Once logged in, click on “My Student Centre” located on the upper left-hand side of the screen to access your selfservice dashboard. Under Academics click “Enrol”. Under Enrol click the “Swap” tab. Select your desired academic term and click “Continue”. Choose which course you wish to swap. Choose the waitlist class you wish to swap it with by selecting “Class Search” and clicking “Search”.Fill in the boxes according to your preference and click “Search”. Scroll to view classes that match your search criteria and click “Select” button. Review the details of the course, ensure you check the “Wait list if class is full” box then click “Next”. Confirm the displayed swap by clicking “Finish Swapping”. You should receive a message to advise you if the swap was successful or not. Provided you are successfully added to the waitlist, if enough spaces become available in the class you are waitlisted for, then you will be automatically enrolled in that class and you will be automatically dropped from the other class. You will receive a notification that this has happened. 1 Student Center 2 Under Academics click “Enrol”. concordia.ca/your-SIS T17-33533 HOW TO USE THE SWAP AND WAITLIST FUNCTIONS WHEN YOU HAVE A FULL CLASS SCHEDULE 3 Under Enrol click the “Swap” tab. 4 Choose the specific academic term (e.g. Fall 2016) and click “Continue”. 5 Choose which course you wish to swap. concordia.ca/your-SIS HOW TO USE THE SWAP AND WAITLIST FUNCTIONS WHEN YOU HAVE A FULL CLASS SCHEDULE 6 Choose the class you wish to swap it with by selecting “Class Search” and clicking “Search”. 7 Fill in the boxes according to your preference and click “Search”. **To view more information on how to search for a class, view the How to search for a class How To document. concordia.ca/your-SIS HOW TO USE THE SWAP AND WAITLIST FUNCTIONS WHEN YOU HAVE A FULL CLASS SCHEDULE 8 Scroll to view classes that match your search criteria and click “Select” button. * If a waitlist is available, a yellow triangle will be shown as the status. 9 Review the details of the course, check “Wait list if class is full” and then click “Next”. 10 Confirm the displayed swap by clicking “Finish Swapping”. concordia.ca/your-SIS HOW TO USE THE SWAP AND WAITLIST FUNCTIONS WHEN YOU HAVE A FULL CLASS SCHEDULE 11a View the results of your swap request. * If a green checkmark is shown, the class was successfully swapped. 11b * If a red X is shown as below, the class was not successfully swapped and you must return to choose a different class. IM PO RTA N T I N F O R M AT I O N A BO U T WAITLIS TS : • MAXIMUM NUMBER OF WAITLISTS: You may only add yourself to a maximum of six credits of waitlisted courses. This means you could be on the waitlist for two courses that are three credits each, or one waitlist for a course that is six credits. If you are already on six credits of waitlists but wish to be on a waitlist for another course, you will have to remove yourself from one of the waitlists by following the 'Remove your name from a waitlist' How-To guide. • THE ENROLMENT PROCESS FOR WAITLISTED COURSES IS AUTOMATIC: If enough spaces become available in a class for which you are on the waitlist, then you will be automatically concordia.ca/your-SIS enroled into that course. You will receive a notification to confirm that you are now enroled in the course. If you successfully manage to get on to a waitlist for one or more courses but you later change your mind, then you need to remember to remove yourself from the waitlist by following the ‘Remove your name from a waitlist’ How To guide. If you do not do this and you are automatically enroled, you will be responsible for paying the associated tuition fees once the ‘Did Not Enter’ (DNE) date passes. • WAITLIST DEADLINE: The deadline for all waitlists is at 4:00 pm on the Did Not Enter (DNE) deadline for the term. After this deadline you will not be able to register for a waitlist and any waitlists that you are currently on at that time will be cancelled. For example, if the DNE date is 20th January then as of 4:00 pm on January 20th, you will not be able to add yourself to any new waitlists and any waitlists you are already on will be cancelled. • WAITLIST POSITION: You are provided with your number position on the class waitlist at the time of enrolment onto the list. This information is also visible in ‘Your class schedule’ under the ‘List’ view (provided that you have the “Show Waitlisted Classes” box checked).