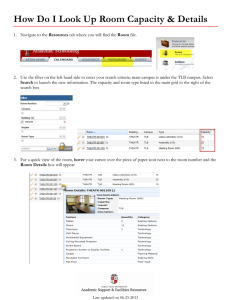How do I use an ELMO module?
advertisement

How do I use an ELMO module? 1. Navigation Toolbar The navigation toolbar is located at the bottom of the window and consists of the following buttons: Navigation Arrows Frame Numbers Sound / Mute a) b) Refresh You can click on the arrows to navigate, either forward or backward, from one frame to the next. The numbers represent the progress you have made towards completing the module. You are able to see what frame you are currently viewing and the total number of frames in the module. You can turn the sound (voice over) on or off by clicking the sound icon. If sound icon a) is displayed, you should hear sound on the module. Sound icon b) demonstrates that the sound has been muted and you will not be able to hear the voice over. This is the module’s refresh button. You may need to click this button to refresh the page if the module is loading slowly or if the module has frozen. 2. Rollovers The purple text, or rollover, provides additional information that has not been included on the frame. You can hover your cursor over the rollover to view this information. 3. Buttons The buttons are located at the bottom of the window and provide additional information that supports the text on the frame. To view this additional information, hover your cursor over the button. Note: Different names may appear on buttons for example, “Note”, “Important”, “Tip”, “Caution”, “Example” etc. 4. Image Rollovers Certain images and buttons on the frame contain additional information. If this icon information. appears on the frame, you can hover your cursor over the relevant image to view this Note: Some images contain multiple rollovers. You can hold your cursor over different sections of the image to view these. 5. Hyperlinks The blue, underlined text indicates a hyperlink. You are encouraged to click on these hyperlinks to access further information relating to the content on the frame. Note: Clicking on a hyperlink will take you to an external website or document, which will open in a new window. You can save or print this information if required, and can close this window at any stage by clicking the not disrupt or close the module window. 6. . This will Quick Find Index The “Quick Find Index” allows to you to quickly navigate between frames. Once you have completed the module, you can revisit specific frames by selecting individual topics from the “Quick Find Index” drop down menu. Note: The “Quick Find Index” should be used after you have completed the module but before starting the assessment. If you navigate away from the assessment at any time, you will have to restart the assessment from the beginning. 7. Helpdesk If you are having difficulty navigating the module, or are experiencing a technical issue, you can click the “Helpdesk” link in the bottom right hand corner of the window. Clicking this link will take you to the ELMO Helpdesk website where you can view “Frequently Asked Questions” or contact ELMO for further assistance. Note: You can close the Helpdesk window at any stage by clicking the window. . This will not disrupt or close the module