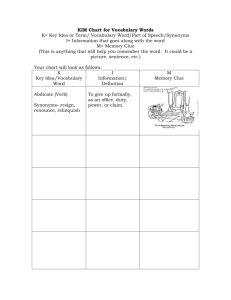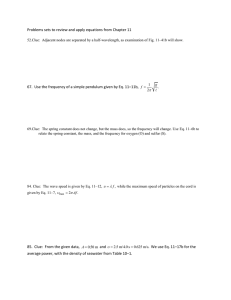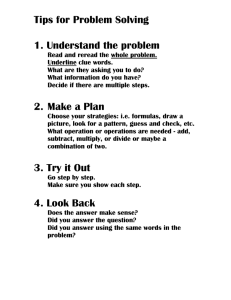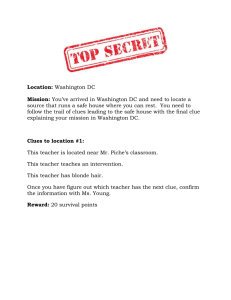CREATING CLUE AND ANSWER (QUESTION) SLIDES FOR
advertisement

CREATING CLUE AND ANSWER (QUESTION) SLIDES FOR JEOPARDY GAME POWERPOINT You have created the first slide on you Jeopardy powerpoint game. Now you are going to be adding more slides to this powerpoint You are going to be creating the clue and questions slides for your Jeopardy powerpoint game. For each point value/dollar amout you will be creating two slides, one for the clue and one for the answer (question). Start with your first category $100, then $200, then $300, etc. After you have created your clue and answer slides for your first category, make the slides for the second category starting with $100, then $200, etc. Keep doing this until you have made all your clue and answer slides for all 5 categories. To make the clue slide, create a new slide. Go to Layout and click on Title Slide. Type your clue in the “click to add title” text box. You don’t need the “click to add subtitle” text box. To delete this text box, place your cursor on the outer edge of the text box. Then right click with your mouse and select cut. This will delete that text box. When you type the clue in the “click to add title” text box, make sure your information is centered. At the bottom of the slide in the center, you need to create a text box where you will type the word “answer”. Please underline this word. For the clue slides, make sure you change the background to a solid color and you change the color of the text that will match with your first slide. Below is an example of what a clue slide would look like. To make the answer (question) slide, create a new slide. Go to Layout and click on Title Slide. Type your answer (question) in the “click to add title” text box. You don’t need the “click to add subtitle” slide. To delete this text box, place your cursor on the outer edge of the text box. Then right click with your mouse and select cut. This will delete that text box. When you type the clue in the “click to add title” text box, make sure your information is centered. At the bottom right side of the slide, you need to create a home button. To do this, go to Insert->Shapes. Once at Shapes, go down to the Action Buttons and select the Home shape. It looks like this For the answer slides, make sure you change the background to a solid color and you change the color of the text that will match with your first slide. Change the color of the Home button as well. Below is an example of what a answer slide would look like. You will need to make a clue slide and an answer slide for each point value found on your first slide. That means 25 clue slides and 25 answer slides. Please create your slides in order. This will make things easier when we create hyperlinks.