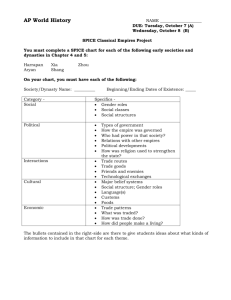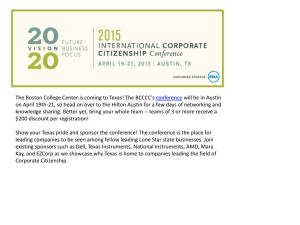Using Texas Instruments SPICE Models in Electronics Workbench
advertisement

Application Report SLOA071 – September 2001 Using Texas Instruments Spice Models in Electronics Workbench Bruce Carter High-Performance Linear Products ABSTRACT Texas Instruments provides Spice models for operational amplifiers. These Spice models, however, are in a generic text format. This note describes how to take these models and import them into a widely used simulation program—Electronics Workbench. Contents Introduction .................................................................................................................................. 2 Obtaining the Spice Model .......................................................................................................... 2 Create a New Part Symbol ........................................................................................................... 4 Drawing the Schematic .............................................................................................................. 10 Simulating With the Part Symbol .............................................................................................. 11 Conclusions................................................................................................................................ 13 Appendix A: Example Spice Model........................................................................................... 14 1 2 3 4 5 6 7 List of Figures 1 2 3 4 5 6 7 8 9 10 11 12 13 14 15 16 17 18 19 Searching for a Part on the Texas Instruments Home Page ..................................................... 2 Search Results ............................................................................................................................. 3 Technical Documentation Box .................................................................................................... 3 Spice Model Link.......................................................................................................................... 3 Example of How to Download File to Disk ................................................................................. 3 Electronics Workbench Icon ....................................................................................................... 4 Component Creation Wizard, Step 1........................................................................................... 4 Component Creation Wizard, Step 2........................................................................................... 5 Component Creation Wizard, Step 3........................................................................................... 5 Symbol Editor............................................................................................................................... 6 Symbol Creation........................................................................................................................... 6 Pin Edit Window ........................................................................................................................... 6 Pin Number Assignments for the THS 4131 ............................................................................... 7 Component Creation Wizard, Step 4........................................................................................... 7 Component Creation Wizard, Step 5........................................................................................... 8 Component Destination Dialog Box ........................................................................................... 9 New Family Name Box ................................................................................................................. 9 Component Destination Box With New Family ........................................................................ 10 Location of the New Component............................................................................................... 10 Electronics Workbench is a trademark of MultiSim. Other trademarks are the property of their respective owners. 1 SLOA071 20 21 22 23 1 Electronics Workbench Schematic, Using New Symbol ......................................................... 11 AC Analysis Window ................................................................................................................. 12 Output Variables Window.......................................................................................................... 12 Simulation Results..................................................................................................................... 13 Introduction Spice models have been a mainstay of applications departments at semiconductor companies for decades. They have been provided for simulation purposes, and distributed in print, floppy disk—more recently through CDs and the World Wide Web. They are provided in ASCII text format, which is generic and allows importation into a variety of programs. Unfortunately, the world has long since progressed beyond ASCII text entry Spice. The author remembers college classes where Spice was implemented on a mainframe. The schematic was reduced to numbered nodes, and each connection was painstakingly typed onto a punch card. Years later, the schematic was typed into an ASCII .cir file and PSpice was run from DOS, the resulting table of results seemed almost magical. Microsoft Windows introduced a new element to Spice—graphical interface simulation programs. Designers, finally free of the need to meticulously type in ASCII files, could access part symbols and draw schematics on the screen—The designers produced schematics for documentation. The intuitive advantage is obvious: instead of a list of circuit connections, the designer can see the schematic. The chance of error transcribing a schematic into a list of connections is eliminated. There is a problem, however. The parts available to the designer are limited to the list available in the program’s library. From the very beginning, simulation programs provided a method to enter new part symbols, but few designers have been able to understand the process, which is anything but intuitive. This document walks the designer through the process in Electronics Workbench with a THS4131. 2 Obtaining the Spice Model Texas Instruments Spice models are available from the Texas Instruments Web Site: http://www.ti.com. The fastest way to get to a model is to enter the part number into the search box on the home page: Figure 1. Searching for a Part on the Texas Instruments Home Page Search results from the search above produces, among other things, product folders: 11 2 PSpice is a trademark of Cadence. Using Texas Instruments Spice Models in Electronics Workbench SLOA071 Figure 2. Search Results The product folder conveniently places all documentation related to the part in one place. Click on the device product folder for the desired device. When the product folder comes up, the Spice models are found in the lower left hand side of the product folder in the technical documentation box, related docs link: Figure 3. Technical Documentation Box When the related docs link is clicked, the link to the Spice model comes up. Figure 4. Spice Model Link Different web browsers behave differently when the link is clicked. The designer needs to save the ASCII text file to the desired location on their hard drive: Figure 5. Example of How to Download File to Disk Using Texas Instruments Spice Models in Electronics Workbench 3 SLOA071 This download example is from Internet Explorer 5.5. Take note of the filename, and the folder name where it is placed—both are needed in a moment. Texas Instruments Spice models are stored in the .zip format. The designer needs to have some type of decompression software, such as WinZip, to extract the actual Spice model file from the .zip archive. Once that has been done, the designer will have the file shown in Appendix A, slom129_1.txt. A quick examination shows that it is essentially a .cir file—a legacy from Spice’s past. This document describes how to create an Electronics Workbench symbol. These techniques are similar in many CAD programs, so hopefully this note provides some general guidance for the designer who owns a different simulation program. 3 Create a New Part Symbol Open the Electronics Workbench Program. Figure 6 shows the Icon: Figure 6. Electronics Workbench Icon When the program opens, a new schematic window is created automatically. The new part symbol editor is available from the schematic entry window. Click, tools, create new component. This opens a dialog box that starts a six-step process of creating a new component for simulation: Figure 7. Component Creation Wizard, Step 1 Enter a component name, manufacturer name, and component type (analog, from a drop down list). Next, select a radio button for the use of the part. This part will only be used for simulation, so the simulation only button is selected. Click on Next, and step 2 appears: 4 Using Texas Instruments Spice Models in Electronics Workbench SLOA071 Figure 8. Component Creation Wizard, Step 2 The only option available for a simulation only component is single section. Select the number of pins in the model. From Appendix A, seven pins. Click on Next, and step 3 appears: Figure 9. Component Creation Wizard, Step 3 This is where the real work begins. The generic symbol supplied is unsatisfactory. Select Edit. The symbol editor window opens: Using Texas Instruments Spice Models in Electronics Workbench 5 SLOA071 Figure 10. Symbol Editor It is helpful to choose view, zoom, and that makes the part easier to work with. Successive steps create a more acceptable component symbol: Figure 11. Symbol Creation There is some artistic license involved in the creation of a part symbol. The process described here creates a symbol, although not necessarily the best symbol. The steps used to create the part symbol above were: • Edit the pins. Highlight the pin, then edit the properties. The pin edit window comes up: Figure 12. Pin Edit Window Highlight the logical pin IN1, and uncheck the visible check box. This turns off the name IN1 on the symbol. Do this with all the pins. • 6 Select and delete the box. The proper outline for an operational amplifier is a triangle. Using Texas Instruments Spice Models in Electronics Workbench SLOA071 • Resize the part outline. A lot of operational amplifiers are drawn on a 0.4 by 0.4 grid. • Use the line tool to create the triangle outline of an operational amplifier body. • Move the pins and labels to the desired positions. In this case, the inverting input is on the top left, the + and – power are on the top and bottom, respectively, the outputs is on the right, and V(OCM) is on the bottom. A couple of very important hints: • – Be sure to keep track of the logical pin name and where it is moved. This information is needed later. – When a pin is moved to the top or bottom, it can be rotated 90° clockwise or counter clockwise in the edit menu. It does not matter which end of the pin symbol is connected to the part. Use the text tool to add the - and + to the inputs and the pin numbers to the pins. Be careful where text boxes are placed, because text boxes are not transparent and can hide portions of the body or pin symbol. Pin number assignments can be obtained from the data sheet: Figure 13. Pin Number Assignments for the THS 4131 • Use the line and circle tool to make cosmetic changes, and move the component text closer to the part. When the appearance of the component is acceptable, do a file save, and then file, exit. This returns to the component creation wizard, Step 3. Click next, and to go to step 4: Figure 14. Component Creation Wizard, Step 4 Using Texas Instruments Spice Models in Electronics Workbench 7 SLOA071 Click load model from file, then browse to the location of the model file. The component wizard defaults to the .cir extension, which is a legacy from the Spice days. Select all files from the drop down box to overcome this and select the .txt model file. It appears in the window. Click next to go to step 5: Figure 15. Component Creation Wizard, Step 5 This is the step where the notes made during component editing come in handy. The raw component made four inputs and three outputs, which were moved around the outline to the desired location. The order in which they were added when the raw component was edited is important, because the order corresponds to the order in the model: Order (1st) (2nd) (3rd) (4th) (5th) (6th) (7th) Table 1. Mapping Raw Pin Names to Model Model # 1 2 3 4 5 5B 17 Model Name Noninverting input Inverting input Positive supply Negative supply Noninverting output Inverting output V(OCM) Raw Symbol Name IN3 IN1 IN2 IN4 OUT3 OUT2 OUT1 Click finish to go to step 6, which is back to the component properties window. Click save, and a component destination box comes up: 8 Using Texas Instruments Spice Models in Electronics Workbench SLOA071 Figure 16. Component Destination Dialog Box Neither choice is particularly good—the component is not a resistor or an ulticap, so click on add new family. Note that these choices may be different, depending on the installation of the program and what components have been previously added. When add new family is clicked, a new family name box comes up: Figure 17. New Family Name Box The family group is selected from a drop-down box, and analog is where all the operational amplifiers are, so it is a good choice. Then enter the desired family name—no spaces allowed. Click OK to return to the select destination box: Using Texas Instruments Spice Models in Electronics Workbench 9 SLOA071 Figure 18. Component Destination Box With New Family The new Texas Instruments family is now a convenient place where other TI parts can be added. Click ok, and a confirmation box appears to confirm the addition of the new part. Click ok to close the confirmation box, and exit (not save) on the component properties box. 4 Drawing the Schematic This document assumes that the designer is familiar with how to use the Electronics Workbench program to draw schematics. The location of the new component, however, needs explanation. Figure 19. Location of the New Component 10 Using Texas Instruments Spice Models in Electronics Workbench SLOA071 To use the new component, go to the part toolbar, and select ANA (analog). Next, select the generic op amp symbol on the upper left. Select the user database name from the drop-down menu, then Texas Instruments from the component family drop-down menu. There is only one part in the family, if more are present—highlight the desired part. Finally, click on ok, and the outline of the new component is available for placement on the schematic window. The schematic that was drawn for this example is a one-pole low pass filter with a breakpoint at 10 kHz. The colors have been adjusted for display in this document. C1 160 pF R4 100 kΩ 16 10 R1 100 kΩ V3 1V 100 Hz 0° 0 U1 THS4131 4 3 12 1 8 + + R2 100 kΩ - V1 5V 5 6 2 14 15 11 0 5 0 V2 5V R3 100 kΩ 13 C2 160 pF Figure 20. Electronics Workbench Schematic, Using New Symbol 5 Simulating With the Part Symbol To simulate, select simulation, analyses, and AC Analysis. The following window opens: Using Texas Instruments Spice Models in Electronics Workbench 11 SLOA071 Figure 21. AC Analysis Window Set the start and stop frequencies, select the sweep type—decade or linear, select the number of points per decade, and select the vertical scale type. It is seldom necessary to select more than 100 points per decade, except for the highest Q bandpass and notch filters. Next, select which output variables to display on the output variables tab: Figure 22. Output Variables Window To move a node to the right, highlight the node number in the list on the left, and then click on plot during simulation. Then click on simulate. 12 Using Texas Instruments Spice Models in Electronics Workbench SLOA071 Figure 23. Simulation Results This is the result that is expected, although it is not immediately apparent. Electronics Workbench has no command to mathematically add the two outputs, one of which displays in red, and the other in blue. The blue overwrites the red, both of which have an amplitude –6 dB in the passband. On the phase plot, they are both shown 180° out of phase. Therefore, the differential output would have an amplitude of 0 dB in the passband. The Spice model has been successfully translated into an Electronics Workbench simulation. 6 Conclusions Texas Instruments Spice models, in their downloaded form, are not directly usable in Electronics Workbench. They can be used successfully, following the procedure given in this note. Using Texas Instruments Spice Models in Electronics Workbench 13 SLOA071 Appendix A: Example Spice Model * THS4131 SUBCIRCUIT * FULLY DIFFERENTIAL HIGH SPEED MONLITHIC OPERATIONAL AMPLIFIER * WRITTEN 9/18/00 * TEMPLATE=X^@REFDES %IN+ %IN- %VCC+ %VCC- %OUT+ %OUT- %VOCM @MODEL * CONNECTIONS: NON-INVERTING INPUT * | INVERTING INPUT * | | POSITIVE POWER SUPPLY * | | | NEGATIVE POWER SUPPLY * | | | | OUTPUT + * | | | | | OUTPUT * | | | | | | VOCM * | | | | | | | .SUBCKT THS4131 1 2 3 4 5 5b 17 * * INPUT * Q1 27 1 28 NPN_IN 2 Q2 25 2 29 NPN_IN 2 R2 26 29 15 R1 26 28 15 * SECOND STAGE * Q3 07 Vref 27 PNP 2 Q4 09 Vref 25 PNP 2 Q5 07 105 06 NPN 1 Q7 09 105 08 NPN 1 R3 4 06 333 R4 4 08 333 Cc 0 09 25.5p Ccb 0 07 25.5p * HIGH FREQUENCY SHAPING * Ehf 34 0 09 0 1 Lhf 34 35 7n Rhf 102 35 25 Chf 0 102 23p Ehfb 24 0 07 0 1 Lhfb 24 33 7n Rhfb 12 33 25 Chfb 0 12 23p * OUTPUT * Q8 102 102 103 PNP 1 Q9 102 102 104 NPN 1 Q10 3 103 30 NPN 5 Q11 4 104 31 PNP 7.5 R5 5 30 4 R7 31 5 4 Q8b 12 12 13 PNP 1 Q9b 12 12 15 NPN 1 Q10b 3 13 22 NPN 5 Q11b 4 15 23 PNP 7.5 R5b 5b 22 4 R7b 23 5b 4 * Vcm ERROR AMP * Gcm 0 105 16 17b 1e-4 Vcm 17 17b 285e-3 Rtop 17 3 30k 14 Using Texas Instruments Spice Models in Electronics Workbench SLOA071 Rbot Rcm Ccm Rcm2 Ccm2 17 4 30k 16 5 10k 16 5b 100p 16 5b 10k 16 5 100p * BIAS SOURCES * V1 3 Vref 1.85 I1 3 27 DC 2.1e-3 I2 3 25 DC 2.1e-3 I3 0 103 DC 1.225e-3 I4 26 4 DC 2.1e-3 I5 104 0 DC 1.86e-3 I6 0 13 DC 1.225e-3 I7 15 0 DC 1.86e-3 .MODEL NPN_IN NPN + IS=170E-18 BF=400 NF=1 VAF=100 IKF=0.0389 ISE=7.6E-18 + NE=1.13489 BR=1.11868 NR=1 VAR=4.46837 IKR=8 ISC=8E-15 + NC=1.8 RB=25 RE=0.1220 RC=20 CJE=120.2E-15 VJE=1.0888 MJE=0.381406 + VJC=0.589703 MJC=0.265838 FC=0.1 CJC=133.8E-15 XTF=272.204 TF=12.13E-12 + VTF=10 ITF=0.147 TR=3E-09 XTB=1 XTI=5 KF=7.5E-14 .MODEL NPN NPN + IS=170E-18 BF=100 NF=1 VAF=100 IKF=0.0389 ISE=7.6E-18 + NE=1.13489 BR=1.11868 NR=1 VAR=4.46837 IKR=8 ISC=8E-15 + NC=1.8 RB=250 RE=0.1220 RC=200 CJE=120.2E-15 VJE=1.0888 MJE=0.381406 + VJC=0.589703 MJC=0.265838 FC=0.1 CJC=133.8E-15 XTF=272.204 TF=12.13E-12 + VTF=10 ITF=0.147 TR=3E-09 XTB=1 XTI=5 .MODEL PNP PNP + IS=296E-18 BF=100 NF=1 VAF=100 IKF=0.021 ISE=494E-18 + NE=1.49168 BR=0.491925 NR=1 VAR=2.35634 IKR=8 ISC=8E-15 + NC=1.8 RB=250 RE=0.1220 RC=200 CJE=120.2E-15 VJE=0.940007 MJE=0.55 + VJC=0.588526 MJC=0.55 FC=0.1 CJC=133.8E-15 XTF=141.135 TF=12.13E-12 + VTF=6.82756 ITF=0.267 TR=3E-09 XTB=1 XTI=5 .ENDS Using Texas Instruments Spice Models in Electronics Workbench 15 IMPORTANT NOTICE Texas Instruments Incorporated and its subsidiaries (TI) reserve the right to make corrections, modifications, enhancements, improvements, and other changes to its products and services at any time and to discontinue any product or service without notice. Customers should obtain the latest relevant information before placing orders and should verify that such information is current and complete. All products are sold subject to TI’s terms and conditions of sale supplied at the time of order acknowledgment. TI warrants performance of its hardware products to the specifications applicable at the time of sale in accordance with TI’s standard warranty. Testing and other quality control techniques are used to the extent TI deems necessary to support this warranty. Except where mandated by government requirements, testing of all parameters of each product is not necessarily performed. TI assumes no liability for applications assistance or customer product design. Customers are responsible for their products and applications using TI components. To minimize the risks associated with customer products and applications, customers should provide adequate design and operating safeguards. TI does not warrant or represent that any license, either express or implied, is granted under any TI patent right, copyright, mask work right, or other TI intellectual property right relating to any combination, machine, or process in which TI products or services are used. Information published by TI regarding third–party products or services does not constitute a license from TI to use such products or services or a warranty or endorsement thereof. Use of such information may require a license from a third party under the patents or other intellectual property of the third party, or a license from TI under the patents or other intellectual property of TI. Reproduction of information in TI data books or data sheets is permissible only if reproduction is without alteration and is accompanied by all associated warranties, conditions, limitations, and notices. Reproduction of this information with alteration is an unfair and deceptive business practice. TI is not responsible or liable for such altered documentation. Resale of TI products or services with statements different from or beyond the parameters stated by TI for that product or service voids all express and any implied warranties for the associated TI product or service and is an unfair and deceptive business practice. TI is not responsible or liable for any such statements. Following are URLs where you can obtain information on other Texas Instruments products & application solutions: Products Amplifiers Applications amplifier.ti.com Audio www.ti.com/audio Data Converters dataconverter.ti.com Automotive www.ti.com/automotive DSP dsp.ti.com Broadband www.ti.com/broadband Interface interface.ti.com Digital Control www.ti.com/digitalcontrol Logic logic.ti.com Military www.ti.com/military Power Mgmt power.ti.com Optical Networking www.ti.com/opticalnetwork Microcontrollers microcontroller.ti.com Security www.ti.com/security Telephony www.ti.com/telephony Video & Imaging www.ti.com/video Wireless www.ti.com/wireless Mailing Address: Texas Instruments Post Office Box 655303 Dallas, Texas 75265 Copyright 2003, Texas Instruments Incorporated