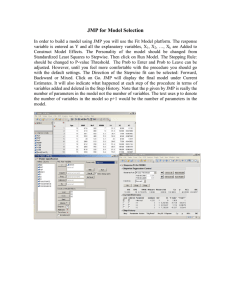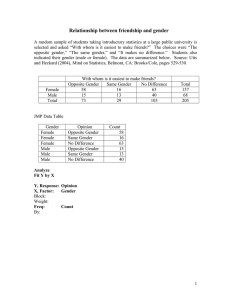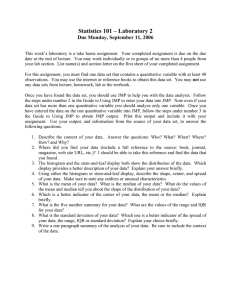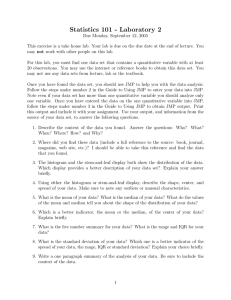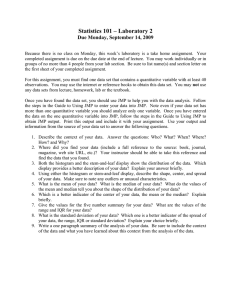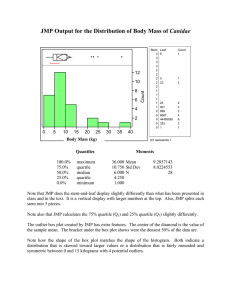Importing Text Files
advertisement

jmp.com/learn rev 07/2012 Importing Text Files This page gives information on how to import text files (.txt, .csv, .dat, or .tsv) into JMP®. Windows (top) and Mac (bottom) file open windows are displayed, and Mac OS differences are noted. Importing Data from Text Files 1. Select File > Open. 2. Navigate to the directory where your files are stored. 3. JMP will display all files recognized – unrecognized files will be grayed out. 4. Select the text file you’d like to import. In Windows, a preview of the file will display. 5. At the bottom of the window choose one of the four import methods next to Open as, and click Open. Import Methods: Data, using Text Import preferences, or in Mac, Data (Using Preferences): JMP uses the import rules set in Preferences to open the file. To see or change your preference settings, go to File > Preferences > Text Data Files, or in Mac, JMP > Preferences > Text Data Files. Data, using best guess, or in Mac, Data (Best Guess): JMP uses its best guess to import the text file. Data with Preview, or in Mac, Data (Using Preview): JMP displays a window with the data and options for reading in the data. Additional details are provided below. Plain text into Script window, or in Mac, Text: JMP opens the file in a text-editing window. Importing data using Preview: JMP will detect the file’s structure and display the appropriate Text Import window. Click the Delimited Fields or Fixed Width Fields radio button to change the import type. Select Next to see how your data will look in JMP. From here, you can: o Click on a column name to change it. o Click on the icon next to each column name to toggle between Numeric, Character and Exclude. o Select a format for numeric columns by clicking on the red triangle next to the column name. Select Import at the bottom of the window when you’re ready to import the data into JMP. Note: For more details, see the book Using JMP (under Help > Books).