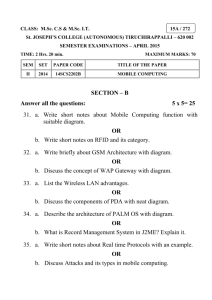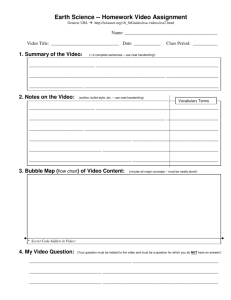Neat 5 for Windows
advertisement

User's Guide Neat 5 for Windows ©2012 The Neat Company Contents Chapter 1 1 Welcome to Neat 5 Help 2 Where to Start 3 What’s New in Version 5? Chapter 2 5 Getting Started with Neat 5 6 Top 10 Common Tasks 7 User Case Studies 8 Try It: Your First Scan Chapter 3 12 The Neat 5 Dashboard 13 Viewing the Dashboard 14 Dashboard Panes 15 Dashboard Commands & Links Chapter 4 17 Getting Items Into Neat 5: Scanning, Importing and Sending 18 Neat Scanners 19 Getting Data into Neat 5 20 Scanning Basics 21 How Do I Scan? 22 Scanner Settings 26 Understanding the Processing Queue 26 Reviewing a Scan 28 Importing 29 Importing a PDF 30 Importing an Image 31 Importing a vC ard 32 Importing Neat Files 33 Importing a Quicken Account 34 Sending to Neat 5 35 Creating a New Item 36 Working with the Neat Desktop Scanner 37 2 Duplex Scanning Contents Chapter 5 38 Organizing Your Items: Cabinets, Folders & Subfolders 40 Cabinet Basics 42 Folder Basics 43 Folder Best Practices 44 Opening & C losing a Folder 45 C reating a New Folder or Subfolder 46 Viewing Folder C ontent 47 Filtering Folder C ontents by Item Type 48 Renaming a Folder 48 Deleting a Folder 51 Moving or C opying a Folder 52 Smart Filters Chapter 6 54 Working with Your Items 55 Viewing Items 56 C hanging Views 56 Filtering a View by Item Type 57 Editing Items 59 Using Tax Categories 61 Using Smart Comments 62 Working with Unreviewed Items 63 Reviewing an Item 64 Personalizing Your Review/Unreviewed Settings 65 Moving or Copying Items Between Folders 66 Deleting an Item 66 Retrieving an Item 67 Permanently Emptying All Trash C ontents 67 Permanently Deleting a Single Item from the Trash 68 Sorting Items in List View 69 Searching for an Item 71 Combining Multiple Items 71 Changing the Order of Images in a Multi-Page Document 73 Separating Items 75 Customizing Columns 3 Contents 77 Creating a New Item Without Scanning or Importing 78 C reating a New Receipt 79 C reating a New C ontact 80 C reating a New Document 81 Working with Images 83 Viewing an Image in Full Screen View 84 Viewing an Image in the Image Viewer 85 Zooming an Image 86 Rotating an Image 87 C ropping an Image 88 Viewing a Receipt Image in C olor (as originally scanned) 88 Adjusting Brightness & C ontrast for an Image 89 Deleting an Image 89 Printing an Image 89 Saving an Image as a Graphic File (AKA Exporting) 91 Saving an Image as a PDF (AKA Exporting) 92 C ombining Multiple Images into a Single Document 92 C hanging the Order of Multiple Scanner Images 93 Separating an Image from a Multi-Page Document 94 Working with Contacts Chapter 7 95 Scanning a Business C ard 97 Emailing a C ontact 97 Viewing & Navigating C ontacts on the Neat Dashboard 98 Searching C ontacts on the Neat Dashboard 99 Syncing C ontacts with Outlook 102 C reating a New C ontact Manually 103 Importing and Exporting C ontacts 106 Exporting, Reporting & Printing 107 Exporting 4 108 Exporting to an Image Format 109 Exporting to PDF Format 110 Exporting to C omma Separated Values (C SV) 111 Exporting to Excel 118 Exporting to QuickBooks 125 Exporting to Quicken 134 Exporting to TurboTax 136 Exporting to vC ard (C ontacts Only) 137 Exporting to Neat Files Contents 137 Syncing Contacts with Outlook 141 Reporting 142 C reating an Expense Report 146 C reating a Spending Report 150 C reating a Tax Report 154 Printing Chapter 8 155 Scanner Maintenance 156 Maintaining the Neat Mobile Scanner 156 C leaning the Neat Mobile Scanner 158 C alibrating the Neat Mobile Scanner 160 Maintaining the Neat Desktop Scanner 160 163 Chapter 9 165 C leaning the Neat Desktop Scanner C alibrating the Neat Desktop Scanner Backing Up the Database 166 Restoring the Database 5 1 Welcome to Neat 5 Help Need Help Taming Your Paper Monster? You’re in the right place! Neat 5 Help aims to have you turning receipts, business cards and documents into organized digital files as quickly and effortlessly as possible. This digital filing cabinet is a place to track and manage all your information and transform it into actionable, usable information—without the paper or the headache! The Paper Monster! In this section: Where to Start What's New in Version 5? 1 Chapter 1 Welcome to Neat 5 Help 1 Welcome to Neat 5 Help Where to Start We know you don’t have all day to read our Help files (as scintillating as they might appear). So let’s get you on the right path ASAP. In the table below, follow the path that best corresponds to your technical savvy and current Neat 5 know-how. How Tech Savvy are you? Very Tech Savvy Start here: What’s New in Version 5 YES I’ve Used a Previous Version of Neat After that: Organizing Your Items: Cabinet, Folders & Subfolders Not So Tech Savvy Start here: What’s New in Version 5 Getting Started with Neat 5 Introducing The Neat 5 Dashboard After that: Getting Items Into Neat 5 Organizing Your Items: Cabinet, Folders & Subfolders Working with Your Items Exporting, Synchronizing, ing and Printing Start here: Getting Started with Neat 5 NO After that: Getting Items Into Neat 5 I’ve Never Used Neat Organizing Your Items: Cabinet, Folders & Subfolders Working with Your Items Exporting, Synchronizing, Reporting and Printing Chapter 1 Welcome to Neat 5 Help Start here: Getting Started with Neat 5 Introducing the Neat 5 Dashboard After that: Getting Items Into Neat 5 Organizing Your Items: Cabinet, Folders & Subfolders Working with Your Items Exporting, Synchronizing, Reporting and Printing 2 1 Welcome to Neat 5 Help What’s New in Version 5? Dashboard The Neat 5 Dashboard is the first screen you’ll see when you start the program. Think of it as your home base for all things Neat. The Neat 5 Dashboard The Dashboard puts everything you need to use Neat 5 effectively and efficiently on a single screen, including the following: An express lane to all of your Neat folders and files An easy to navigate, searchable contact list At-a-glance information on your Neat 5 cabinet contents One-click links to support, tutorials and service - as well as to the Neat community Click here for more on the Dashboard 3 Chapter 1 Welcome to Neat 5 Help Welcome to Neat 5 Help 1 Folder Based Organization The previous version of Neat (version 4) display a “folder” as a “row” in an Excel-like grid of rows and columns. Version 5 uses the visual metaphor of folder icons within a Folder Navigation Pane. You can: Scan directly into a specific folder Create subfolders within folders Save different items types in a single folder Drag and drop folders and items between folders View contents as thumbnails, not just as a list Click here for more on working with folders Smart Filters Smart Filters serve as shortcuts to convenient item groupings, including View All (w hich displays all items in the cabinet), Recently Added Items (items added to the cabinet in the past three days) and Unreviewed (items you have not yet reviewed in the Thumbnail, List, or Item views Item ViewList Viewfor more than 2 seconds.. Click here for more on Smart Filters Scanning is not the only way to capture data in Neat 5, now you can import an e-receipt, web page, email or document by printing directly to Neat from nearly any application. Click here for more on Importing Enhanced Direct Export to QuickBooks Enhanced direct export to QuickBooks now includes customer & job information. Click here for more on direct export to QuickBooks Chapter 1 Welcome to Neat 5 Help 4 Welcome to Neat 5 Help 1 What’s In It for You? At The Neat Company, we believe you shouldn’t have to work hard to use your information. That’s why we’ve developed a flexible system of intelligent solutions that transform information— taking it from paper to digital, cluttered to organized, single use to multi-tasking, static to dynamic. Simply put, we transform information—any kind of information—into something that works for you. From business cards and receipts to tax documents and recipes and even your child’s art collection, we free the information that’s trapped in your documents—so you can organize, store, secure, and activate it. Because when your information is transformed, you are too— from cluttered to confident, from overwhelmed to accomplished. In this section: Top 10 Common Tasks in Neat 5 User Case Studies 5 Chapter 1 Welcome to Neat 5 Help 2 Getting Started with Neat 5 Top 10 Common Tasks The table below contains links to ten of the most common tasks performed in Neat. # Task & Link Description/Benefit 1 Creating a PDF file Scan a document directly to a PDF file that can be shared via email 2 Scanning receipts Scan a receipt and capture key information in the Neat 5 database 3 Importing PDF Receipts Import an existing electronic receipt and capture key information in the Neat 5 database 4 Creating an Expense Report Create a report to track business expenses 5 Tracking Expenses Track and organize expenses 6 Exporting Data to Financial Applications Export expense data from Neat 5 into Excel, Quicken, QuickBooks or TurboTax 7 Scanning bank statements, bills, credit card statements Scan bank statements, bills credit card statements and other such documents and capture key information in the Neat 5 database 8 Syncing Contacts with Outlook Synchronize your Neat 5 contacts with your Outlook contacts 9 Organizing Personal Docs (Recipes, Articles, Warranties) Scan the documents you use most so save clutter Creating Tax Reports Create a tax report to maximize your tax savings 10 Chapter 2 Getting Started with Neat 5 6 Getting Started with Neat 5 2 User Case Studies Wondering how to make the best use of Neat 5? Here are a few scenarios of how others use Neat: The Business User Scan and organize receipts, bills, invoices and checks Scan business cards to create an organized contact list Sync contacts with Outlook Create expense reports Scan and store business contracts and other legal documents Create PDFs of documents to share (no more faxing!) Search for any detail in the cabinet The Home User Track family expenses Manage health documents and medical records Scan and organize recipes Scan and organize receipts for tax purposes Create tax reports Organize warranties and instructions for appliances Maintain records of purchases for insurance purposes Organize children’s school documents, report cards or assignments Search for any detail in the cabinet The Traveling User Use the mobile scanner during airport downtime to catch up on organizing Create expense reports Scan business cards to create an organized contact list Sync contacts with Outlook Scan and organize receipts, bills and checks Scan and store sales contracts Create and PDFs of documents to share (no more faxing!) Search for any detail in the cabinet 7 Chapter 2 Getting Started with Neat 5 Getting Started with Neat 5 2 Try It: Your First Scan These instructions assume that Neat 5 is installed and the scanner is properly attached to your computer. Scanning and Reviewing Your First Item SCANNING 1. In the Folder Navigation pane, click on a folder. (This is where your scanned item will be saved. You also have the option of creating a new folder.) 2. Place the item to be scanned in the scanner as follows: Mobile Scanner Face down (text facing away from you) Aligned at the far right front edge (under the PDF and Scan buttons) TIP: The mobile scanner will lightly grab the item when it is placed in the proper position. Chapter 2 Getting Started with Neat 5 8 Getting Started with Neat 5 2 Desktop Scanner Face up (text facing you) In the appropriate tray of the Desktop Scanner (documents in the back, receipts in the middle, business cards in the front) 3. Do either of the following: Press the Scan button on the scanner Click the Scan button in Neat 5 Queue Icon As you scan an item, the Queue icon (pictured above) animates to let you monitor the scan’s progress. The processing time for a scan will vary based on the number of items, document size, and amount of content. Neat 5 will optimize the scanned item for readability, convert it into digital text, and parse it for key information. The accuracy of this 9 Chapter 2 Getting Started with Neat 5 Getting Started with Neat 5 2 process depends on the quality of the item being scanned. For example, if the text on a receipt is very light or the vendor name on a business card is in a highly stylized font, Neat 5 may not be able to read every detail clearly. Therefore, each scan should be reviewed for accuracy. Scans do not have to be reviewed immediately after scanning. You can scan items and then review them later. Neat 5 highlights which scans you have not yet reviewed with an “Unreviewed” indicator. To quickly see all scans in your cabinet which you have not yet reviewed, click the Unreviewed Smart Filter. REVIEWING In step 1, you selected a folder to scan your first item into. That folder is still selected. Once the scan is complete, the item will appear in the Thumbnail View Pane on the right side of the screen. Thumbnail View displays a tiny image of the scanned item along with key details (if applicable) and the Filters dropdown menu. 4. Look at the Item Type dropdown menu. Did Neat 5 correctly identify the type of item you scanned? If so, leave it as is. If not, reclassify the item by choosing the correct type from the Filters dropdown menu. 5. Want a closer look at the scanned item? Double-click on the thumbnail to view it in Item View. (Alternatively, click the Item View button under the Views heading in the top right corner of the window.) Details in this view can be edited if necessary. 6. Click on the List View button under the Views heading in the top right corner of the window to review the item in that view. Note that several fields concatenate into the Description column to provide as many details as possible. Details in this view can be edited if necessary. 7. Click on the Thumbnail View button under the Views heading in the top right corner of the window to return to Thumbnail View . Chapter 2 Getting Started with Neat 5 10 Getting Started with Neat 5 2 WHAT’S NEXT? So far, so good, right!? Neat 5 has a lot more to offer as far as helping you track and manage information and transform it into actionable, usable information. Where you go from here depends on how you plan on using Neat 5. Links to a few topics of interest follow: Scanner Settings Organizing Your Items: Cabinets, Folders & Subfolders Working with Items Exporting, Reporting & Printing 11 Chapter 2 Getting Started with Neat 5 Getting Started with Neat 5 2 The Neat 5 Dashboard is the first screen you’ll see when you start the program. Think of it as your home base for all things Neat. The Neat 5 Dashboard The Dashboard puts everything you need to use Neat 5 effectively and efficiently on a single screen, including the following: An express lane to all of your Neat folders and files An easy to navigate, searchable contact list At-a-glance information on your Neat 5 cabinet contents One-click links to support, tutorials and service - as well as to the Neat community In this section: Viewing the Dashboard Dashboard Panes Dashboard Commands & Links Chapter 2 Getting Started with Neat 5 12 3 The Neat 5 Dashboard Viewing the Dashboard You can return to the Dashboard from any other Neat screen by clicking on the cabinet icon at the top of the Folder Navigation Pane (pictured below). Folder Navigation Pane 13 Chapter 3 The Neat 5 Dashboard 3 The Neat 5 Dashboard Dashboard Panes The Dashboard is visually organized into five separate panes: folder navigation, From Neat, Customer Support, My Cabinet Stats and Contacts. Each of these panes is described below. Dashboard Pane Description Folder Navigation Pane Provides access to all of your folders and subfolders. Smart Filters are listed at the bottom of the pane. From Neat Provides easy access to Neat 5 product information, including useful tips and video demonstrations Cabinet Stats Offers analytical data about your cabinet (number of folders, receipts, contacts and documents) Resources Direct access to troubleshooting information, frequently asked usage questions, video tutorials, the online knowledge base, and the Neat community Contacts Provides an easy-to-browse electronic contact list The Neat 5 Dashboard Chapter 3 The Neat 5 Dashboard 14 The Neat 5 Dashboard 3 Dashboard Commands & Links Within the Dashboard panes you will find one-click buttons to commands you will use most often as well as a search tool to help you locate anything you’ve ever scanned into your cabinet. 15 Chapter 3 The Neat 5 Dashboard 3 The Neat 5 Dashboard Description Command Screenshot Scan Settings Begins scan Allows you to select scanner settings in advance of scanning (scanner, item type, color, B&W, etc.) as well as clean and/or calibrate your scanner Import Allows you to import a PDF, Image or vCard into Neat as well as bring in legacy Neat files and Quicken Account information Export Allows you to export Neat data to an image, PDF, CSV (comma separated value), Excel, QuickBooks, Quicken, TurboTax or vCard Report Let you create a new report Search Let’s you perform keyword searches to locate your items quickly. Search Bar Queue Animates to show scan in progress. Click to open and view items currently being processed. Help Menu Neat 5 Help Files File Menu Offers options for creating a new Folder or creating a new Receipt, Contact or Document without scanning Allows you to access advanced search and Tools Menu sorting capabilities as well as to sync with Outlook Settings Menu Allows you to customize column or field names and personalize Neat 5 lists (Action Type, Author, Category, etc.). Also lets you create an expense report profile and define field mapping for exporting purposes Minimize Shrinks the Neat 5 window to the Windows Task Bar Maximize Enlarges the Neat 5 window to encompass the entire screen Close Chapter 3 The Neat 5 Dashboard Closes the window and exits Neat 5 16 The Neat 5 Dashboard 3 Neat 5 exists to help free the information that’s trapped in your documents so you can organize, store, secure and activate it. Neat's scanners and software solutions use patented OCR and parsing technology to read and extract key information from your paper, so you can organize it, export it, or securely store it in our easy-to-use database system. In this section: Neat Scanners Getting Data Into Neat 5 Scanning Basics Importing Sending to Neat 5 Creating a New Item Working with the Neat Desktop 17 Chapter 3 The Neat 5 Dashboard Getting Items Into Neat 5: Scanning, Importing and Sending 4 Neat Scanners Mobile Scanner The Mobile Scanner is a lightweight portable scanner designed for scanning on the go. You can take it on the road and connect to your laptop with a USB cable, allowing you to scan items from any location using the Neat 5 software. Desktop Scanner The Desktop Scanner is a powerful, full-featured automatic document feeder (ADF) scanner for scanning in multiple pages automatically. This scanner offers faster scanning speeds, double sided scanning, and an input tray that can be loaded with multiple business cards, receipts and documents at the same time. Chapter 4 Getting Items Into Neat 5: Scanning, Importing and Sending 18 Getting Items Into Neat 5: Scanning, Importing and Sending 4 Getting Data into Neat 5 There are four ways to get data into Neat 5: scanning, importing, sending to or manual input. Each method is described below: SCANNING Use the Mobile or Desktop Scanner to read and extract key information from a receipt, business card or document. Benefit: reduce paper clutter and retain and organize important information. IMPORTING Use the Import command to bring in key information from any PDF file or image already stored on your computer. Benefit: reduce electronic clutter and retain and organize important information. SENDING TO Use the Send to Neat printer driver to print from other applications (e.g. web browsers, email clients, word processing) directly into Neat 5. Benefit: organize important digital information in Neat. MANUAL INPUT Use the New (Receipt, Contact, Document) command to manually add a new receipt, contact or document. Benefit: retain and organize important information for which you have no paper or electronic record. 19 Chapter 4 Getting Items Into Neat 5: Scanning, Importing and Sending Getting Items Into Neat 5: Scanning, Importing and Sending 4 Scanning Basics What Can I Scan? You can scan any item containing information you want to retain and organize: receipts, business cards or almost any document you wish to store electronically. RECEIPTS Scan receipts to track expenses. Neat 5 finds key information on the receipt and organizes it into common categories for you. You have full control over the scanned information and categories and all of the scanned information can be searched. Scanned receipts can easily be transformed into useful reports. BUSINESS CARDS Scan business cards to create an instant contact list. Neat 5 will find key information on a business card and organize it into common contact list categories for you and all of the scanned information can be searched. DOCUMENTS Use the Neat mobile scanner or desktop scanner to scan any document and transform it into a PDF. Any kind of document can be scanned - get creative! Articles Bank Statements Bills Contracts Credit Card Statements Estimates Legal Documents Nutritional Labels Product Warranties Recipes Resumes Also in this section: How Do I Scan? Scanner Settings Understanding the Processing Queue Reviewing a Scan Chapter 4 Getting Items Into Neat 5: Scanning, Importing and Sending 20 Getting Items Into Neat 5: Scanning, Importing and Sending 4 How Do I Scan? How Do I Scan? Items can be scanned using the physical buttons on the scanner or the Scan command in Neat 5. USING THE SCANNER BUTTONS Press the Scan button to scan an item into Neat 5. Neat 5 will use its patented OCR and parsing technology to read and extract key information from a scanned receipt or business card and store it into common categories. Press the PDF button to scan an item directly to a PDF file. You will be prompted to save the PDF on your hard drive in a folder of your choosing. Once scanned and saved, the PDF can be easily shared via email. USING THE NEAT 5 SCAN COMMAND Click the Scan command in Neat 5 to scan an item into the application. Neat 5 will use its patented OCR and parsing technology to read and extract key information from a scanned receipt or business card and store it into common categories. Click here to try your first scan! 21 Chapter 4 Getting Items Into Neat 5: Scanning, Importing and Sending Getting Items Into Neat 5: Scanning, Importing and Sending 4 Scanner Settings Neat 5 scanner settings give you full control over every aspect of scanning. Using scanner settings, you can do any of the following: Choose which Neat scanner to use (if you have more than one) Choose the type of document being scanned or let Neat 5 classify it automatically Choose to scan in color or black & white Choose to scan individual pages or combine several pages into a single document Choose to automatically remove blank pages from multi-page scans Calibrate or clean your scanner Each of these scanner settings is described below. Also in this section: Setting the Document Type Changing the Document Type After Scanning Choosing Color or Black & White Scanning Separate Pages vs. Scanning Multi-Page Neat 5 Scanner Settings Menu Chapter 4 Getting Items Into Neat 5: Scanning, Importing and Sending 22 Getting Items Into Neat 5: Scanning, Importing and Sending 4 Setting the Document Type Neat 5 offers four choices for document choice: Auto-detect item type, Scan a receipt, Scan a business card, and Scan a document. Each choice is described in the table below. TIP: If you are scanning several like items (for example a pile of business cards or a stack of receipts), it makes sense to preselect a document type. This way, Neat 5 doesn’t have to intelligently guess what type of item is being scanned. Document Type Selection 23 Description Auto-detect item type Use to have Neat 5 automatically classify items as receipts, business cards or documents. This setting is especially useful when scanning an assortment of items. Note that the document type can be changed (i.e. reclassified) after scanning if the program did not classify an item correctly. Scan a receipt Use when scanning only receipts or other items containing receipt type categories, such as bills or invoices. Scan a business card Use when scanning only business cards or other items containing contact information. Scan a document Use when scanning any document. Chapter 4 Getting Items Into Neat 5: Scanning, Importing and Sending Getting Items Into Neat 5: Scanning, Importing and Sending 4 Changing the Document Type After Scanning The document type can be changed (i.e. reclassified) after scanning if the program did not classify an item correctly. 1. View the item in either Thumbnail, List or Item View. 2. Choose the correct item type from the Item Type dropdown menu. In Item View, the Item Type menu is at the top of the screen In List View, the Item Type menu is located in the first column In Thumbnail View, the Item Type menu is located at the lower right corner of an image 3. Items will then be sent to the Queue for reprocessing. Click the Queue button to view processing progress. After processing completes, items will be returned to the same folder. Tip: You might need to change your Filter to All Items to view the reclassified items. The Item Type menu in Item, List and Thumbnail View Chapter 4 Getting Items Into Neat 5: Scanning, Importing and Sending 24 Getting Items Into Neat 5: Scanning, Importing and Sending 4 Choosing Color or Black & White You can choose to scan an item in color or in black & white. 1. In the Folder Navigation pane, click on a folder. (This is where the new item will be stored. You also have the option of creating a new folder.) 2. Click Settings. 3. Click on B&W (Black & White) or Color and choose the setting you want to use. 4. Feed the item into the scanner and then click Scan. Scan Settings TIP: (B&W and Color Submenu) Neat automatically optimizes receipt images by removing wrinkles and folds and correcting brightness and contrast. Therefore, although your Scan Setting may be set to Color, you will be presented with Black & White receipts. If you wish to view a receipt in color, click the eye icon in the lower left of the image viewer (pictured below). 25 Chapter 4 Getting Items Into Neat 5: Scanning, Importing and Sending Getting Items Into Neat 5: Scanning, Importing and Sending 4 Scanning Separate Pages vs. Scanning Multi-Page By default, Neat 5 scans each item as a separate receipt, business card or document. However, you scan multiple pages into a single receipt or document. These instructions are for the Neat Mobile Scanner. Click here for instructions on scanning a multipage document using the Neat Desktop Scanner. 1. In the Folder Navigation pane, click on a folder. (This is where the new item will be stored. You also have the option of creating a new folder.) 2. Click Settings. 3. Click in the Combine pages into a single item checkbox. 4. Feed the item into the scanner and then click Scan. Neat 5 will prompt you for each page until you click Complete. Understanding the Processing Queue As you scan an item, the Queue icon animates to let you monitor the scan’s progress. Neat 5 will optimize the scanned item for readability, convert it into digital text, and parse it for key information. The processing time for a scan will vary based on the number of items, document size, and amount of content. Clicking on the Queue icon opens a separate Processing Queue window which displays a thumbnail view of each item being scanned. Processing Queue Window Reviewing a Scan As an item is scanned, Neat 5 will optimize it for readability, convert it into digital text, and parse it for key information. The accuracy of this process depends on the quality of the item being scanned. For example, if the text on a receipt is very light or the vendor name on a business card is in a highly stylized font, Neat 5 may not be able to read every detail clearly. Therefore, each scan should be reviewed for accuracy. Chapter 4 Getting Items Into Neat 5: Scanning, Importing and Sending 26 Getting Items Into Neat 5: Scanning, Importing and Sending 4 Scans do not have to be reviewed immediately after scanning. You can scan items and then review them later. Neat 5 highlights which scans you have not yet reviewed with an Unreviewed indicator. To quickly see all scans in your cabinet which you have not yet reviewed, click the Unreviewed Smart Filter. Unreviewed Smart Filter After you have highlighted an item for more than two seconds in either the Thumbnail, List, or Details view, it will no longer appear in the Unreviewed Smart Filter list. 27 Chapter 4 Getting Items Into Neat 5: Scanning, Importing and Sending Getting Items Into Neat 5: Scanning, Importing and Sending 4 Importing Scanning is not the only way to capture data in Neat 5 - you can also import from a PDF, image file, vCard, Neat file or Quicken account. Import Menu Also in this section: Importing a PDF Importing an Image Importing a vCard Importing a Neat File Importing a Quicken Account Chapter 4 Getting Items Into Neat 5: Scanning, Importing and Sending 28 Getting Items Into Neat 5: Scanning, Importing and Sending 4 Importing a PDF 1. In the Folder Navigation pane, click on a folder. (This is where the imported item will be stored. You also have the option of creating a new folder.) 2. Click Import. 3. Choose PDF. The Selected PDFs dialog box opens. Selected PDFs Dialog Box 4. Click Browse and navigate to the folder containing the PDF(s) you want to import. 5. Select the PDF(s) you wish to import. (Use the Ctrl key to select multiple items.) 6. Click the Item Type dropdown menu and choose the type of item you are importing. Alternatively, choose Auto-detect imported item to let Neat 5 determine the item type. 7. Click OK. The Queue icon animates to let you monitor the importing progress. The processing time for importing will vary based on the number of items, document size, and amount of content. Neat 5 will optimize the scanned item for readability, convert it into digital text, and parse it for key information. 8. When the import is complete, double-click on an item to view it in Item View. (Alternatively, click the Item View button under the Views heading heading in the top right corner of the window.) Details in this view can be edited if necessary. 9. Choose a different item type if necessary. 29 Chapter 4 Getting Items Into Neat 5: Scanning, Importing and Sending Getting Items Into Neat 5: Scanning, Importing and Sending 4 Importing an Image 1. In the Folder Navigation pane, click on a folder. (This is where the imported item will be stored. You also have the option of creating a new folder.) 2. Click Import. 3. Choose Image. The Selected Images dialog box opens. Import Images Dialog Box 4. Click Browse and navigate to the folder containing the image(s) you want to import. 5. Select the images(s) you wish to import. (Use the Ctrl key to select multiple items.) 6. Click the Item Type dropdown menu and choose the type of item you are importing. Alternatively, choose Auto-detect imported item to let Neat 5 determine the item type. 7. Click OK. The Queue icon animates to let you monitor importing progress. Processing time for importing will vary based on the number of items, document size, and amount of content. Neat 5 will make the imported item keyword searchable, and parse it for key information. 8. When the import is complete, double-click on an item to view it in Item View. (Alternatively, click the Item View button under the Views heading in the top right corner of the window .) Details in this view can be edited if necessary. 9. Choose a different item type if necessary. Chapter 4 Getting Items Into Neat 5: Scanning, Importing and Sending 30 Getting Items Into Neat 5: Scanning, Importing and Sending 4 Importing a vCard 1. In the Folder Navigation pane, click on a folder. (This is where the imported item will be stored. You also have the option of creating a new folder.) 2. Click Import. 3. Choose vCard. The Open dialog box opens. Open Dialog Box 4. Navigate to the folder containing the vCard you want to import. 5. Select the vCard file you wish to import. (You cannot select multiple vCards.) 6. Click Open. The Queue icon animates to let you monitor the importing progress. The processing time for importing will vary based on the amount of content. Neat 5 will optimize the scanned item for readability, convert it into digital text, and parse it for key information. 7. When the import is complete, double-click on the item to view it in Item View. (Alternatively, click the Item View button under the Views heading in the top right corner of the window.) Details in this view can be edited if necessary. See also: Exporting Contacts to vCard 31 Chapter 4 Getting Items Into Neat 5: Scanning, Importing and Sending Getting Items Into Neat 5: Scanning, Importing and Sending 4 Importing Neat Files 1. In the Folder Navigation pane, click on a folder. (This is where the imported item will be stored. You also have the option of creating a new folder.) 2. Click Import. 3. Choose Neat File. Import Neat File 4. Choose Neat file. The O pen d ia lo g b o x d is p la ys . 5. Navigate to the folder containing the legacy file you w ant to import. 6. Select the Neat file you wish to import. (Use the Ctrl key to select multiple files.) You can import the following Neat File Format Types Neat 5 Archive Files (.ndx) Neat 3 or 4 Legacy Receipts (.nrx) Neat 3 or 4 Legacy Contacts (.nrt) Neat 3 or 4 Legacy Documents (.nrf) 7. Click Open. The Queue icon animates to let you monitor the importing progress. The processing time for importing will vary based on the amount of content being imported. TIP: When importing a legacy receipts file (.nrx), folders w ill be created as needed to match those used in the legacy file. When importing a legacy contact file (.nrt), folders will not be created automatically; you can import the contacts into the folder of your choice. Chapter 4 Getting Items Into Neat 5: Scanning, Importing and Sending 32 Getting Items Into Neat 5: Scanning, Importing and Sending 4 Importing a Quicken Account 1. In the Folder Navigation pane, click on a folder. (This is where the imported item will be stored. You also have the option of creating a new folder.) 2. Click Import. 3. Choose Quicken Accounts. 4. Click Import. The Quicken import dialog box displays. Quicken Import Dialog Box 5. Navigate to the folder containing the Quicken Account you want to import. 6. Click Import. The Queue icon animates to let you monitor the importing progress. The processing time for importing will vary based on the amount of content being imported. A NOTE ABOUT QUICKEN FILE FORMATS Different versions of Quicken use different file formats, such as QFX, QIF, and QDF. Neat only uses QIF file formats. Because Neat uses only the QIF file format, it’s necessary to perform a simple workaround to ensure Neat and Quicken can work together using same format. 1. Start Quicken. 2. Under File choose Export and then Export QIF to export the file in a format Neat can then import. For additional information and screenshots, see Exporting Data to Quicken on the Neat Help Center. 33 Chapter 4 Getting Items Into Neat 5: Scanning, Importing and Sending Getting Items Into Neat 5: Scanning, Importing and Sending 4 Sending to Neat 5 Use the Send to Neat printer driver to print from other applications (e.g. web browsers, email clients, word processing) directly into Neat 5. This feature lets you organize important digital information in Neat. 1. Open the document you wish to send to Neat 5. (This could be a PDF, an image file, Word document, etc.) 2. Choose Print. 3. In the list of printers, choose Send to Neat. 4. Click OK. The Progress dialog box lets you know the sending has begun. 5. In Neat 5, choose an item type from the Item Type dropdown menu. Alternatively, choose Auto-detect print job to let Neat 5 determine the item type. 6. Select the folder you want the item stored in. (You also have the option of creating a new folder.) 7. Click OK. The Queue icon animates to let you monitor the item’s progress. The processing time will vary based on the document size and amount of content. Neat 5 will optimize the scanned item for readability, convert it into digital text, and parse it for key information. 8. When the import is complete, double-click on an item to view it in Item View. (Alternatively, click the Item View button under the Views heading in the top right corner of the window.) Details in this view can be edited if necessary. 9. Choose a different item type if necessary. Chapter 4 Getting Items Into Neat 5: Scanning, Importing and Sending 34 Getting Items Into Neat 5: Scanning, Importing and Sending 4 Creating a New Item You can use the New (Receipt, Contact, Document) command to manually add a new receipt, contact or document. This feature lets you retain and organize important information for which you have no paper or electronic record. 1. In the Folder Navigation pane, click on a folder. (This is where the new item will be stored. You also have the option of creating a new folder.) 2. Click the File menu (top right corner of the window). 3. Choose New. 4. Choose the type of item you are creating: Receipt Contact Document The item is created. 5. Double-click on the new item to view it in Item View. 6. Modify each of the fields as needed to provide details for the new item. 35 Chapter 4 Getting Items Into Neat 5: Scanning, Importing and Sending Getting Items Into Neat 5: Scanning, Importing and Sending 4 Working with the Neat Desktop Scanner The Neat Desktop Scanner is an award-winning Automatic Document Feeder (ADF) scanner. The patented paper input tray lets you scan different kinds of paper - from small taxi receipts to 2-sided legal documents - all in a single pass. Or insert up to 50 pages at once for lightning-fast batch scanning. Key features include the following: ADF scanner offers very fast scanning and reliability across papers of different widths, qualities and textures. The patent-pending paper input tray design lets you stack your receipts, cards and documents and scan them all at once. It handles up to 10 receipts, 10 business cards and 10 letter-sized documents, or you can remove the tray to scan up to 50 pages of a standard document. The Neat ADF Scanner is FAST. It can scan up to 25 pages per minute and Neat 5 software processes images in the background so there’s no delay between scans. The scanner is duplex, allowing you to scan both the front and back of an item at the same time. Also in this section: Duplex Scanning Chapter 4 Getting Items Into Neat 5: Scanning, Importing and Sending 36 Getting Items Into Neat 5: Scanning, Importing and Sending 4 Duplex Scanning Duplex Scanning The Neat Desktop Scanner can scan BOTH sides of a two-sided document, receipt or business card. TIP: Need to scan both sides of a paper item but you don’t have the Neat Desktop Scanner? To scan a double-sided item (e.g. a document or a business card) with the Neat mobile scanner, first scan one side of the item, and then flip it over and scan the other side. Neat 5 creates each side as a separate item in the application; however, you can combine the two sides by using the Multi-Page Scanning option. To learn how to do that, see Scanning a Multi-Page Document in Neat 5. SCANNING A MULTI-PAGE DOCUMENT IN NEAT 5 These instructions are for the Neat Desktop Scanner. Click here for instructions on scanning a multi-page document using the Neat Mobile Scanner. 1. In the Folder Navigation pane, click on a folder. (This is where the new item will be stored. You also have the option of creating a new folder.) 2. Click Settings. 3. Click in the Combine pages into a single item checkbox. 4. Place the items in the appropriate Neat Desktop Scanner tray and then click Scan. All pages will be combined into one document. Scan Settings 37 Chapter 4 Getting Items Into Neat 5: Scanning, Importing and Sending Getting Items Into Neat 5: Scanning, Importing and Sending 4 Neat 5 stores all items in a secure digital database called a cabinet. Within the cabinet you can create folders and subfolders to organize related items. Two folders are created automatically for new users upon installation: Business and Home. You can rename or delete these folders as needed as well as create subfolders within them. You may create additional new folders as needed. Folder Navigation Pane Chapter 4 Getting Items Into Neat 5: Scanning, Importing and Sending 38 Organizing Your Items: Cabinets, Folders & Subfolders Legacy User Tip: The previous version of Neat 5 (version 4) display a “folder” as a “row” in an Excel-like grid of rows and columns. Version 5 now uses the visual metaphor of folder icons within a Folder Navigation Pane. EXAMPLES OF FOLDER ORGANIZATION Curious how others organize their cabinet folders? Check out our User Case Studies. In this section: Cabinet Basics Folder Basics Smart Filters 39 5 Chapter 5 Organizing Your Items: Cabinets, Folders & Subfolders Organizing Your Items: Cabinets, Folders & Subfolders 5 Cabinet Basics By default, your cabinet’s name is My Cabinet. Expanding/Collapsing the Cabinet In the Folder Navigation pane, double-click on the cabinet to expand or collapse its contents. Viewing Cabinet Stats Cabinet contents display on the dashboard by default. My Cabinet Stats You can also choose to view more detailed cabinet properties in a separate window. 1. In the Folder Navigation pane, right-click on the cabinet. 2. Choose Properties. Chapter 5 Organizing Your Items: Cabinets, Folders & Subfolders 40 Organizing Your Items: Cabinets, Folders & Subfolders My Cabinet Properties Dialog Box 41 Chapter 5 Organizing Your Items: Cabinets, Folders & Subfolders 5 Organizing Your Items: Cabinets, Folders & Subfolders 5 Folder Basics Unlike your physical office, where you can “file” important papers on every surface, in Neat 5 all items must live in a folder. That said, you can be as organized - or as disorganized - as you wish to be in Neat 5. If you want to place every item in a single folder, you can! Alternatively, you can choose to completely master Neat 5 file management by creating folders and subfolders and consistently organizing items into those folders. Also in this section: Folder Best Practices Opening & Closing a Folder Creating a New Folder or Subfolder Viewing Folder Content Filtering Folder Items by Item Type Renaming a Folder Deleting a Folder Moving or Copying a Folder Chapter 5 Organizing Your Items: Cabinets, Folders & Subfolders 42 Organizing Your Items: Cabinets, Folders & Subfolders 5 Folder Best Practices Folder organization is subjective. There is no single right way to do it. What may seem flawless and self-explanatory to one person may leave another completely baffled. There are, however, a few tips that can help almost everyone: Keep folder names short and meaningful Adopt a consistent naming convention Store like with like (receipts in one folder, canceled checks in another, etc.) File as you go whenever possible Folders are displayed alphabetically - use that to your advantage Don’t fear depth - it’s OK to have subfolders inside of subfolders Stick to your system Examples GOAL: TRACKING PERSONAL RECEIPTS CHRONOLOGICALLY BY MONTH 1. In the Folder Navigation Pane, right-click on the Home folder. (If the folder does not exist, create a new folder; if you wish to change the folder name to something else, such as Personal, do so.) 2. Choose New Folder. 3. Type the current year as the folder name and click OK. 4. Right-click on the Year folder you just created and choose New Folder. 5. Type January as the folder name and click OK. 6. Repeat steps 4 and 5 for each month. TIP: Want to create the same exact folder structure for the previous or next years? Before placing items in your new folder structure, copy the year folder. When pasting the folder, rename it to the appropriate year. GOAL: TRACKING BUSINESS EXPENSES BY CLIENT 1. In the Folder Navigation Pane, right-click on the Business folder. (If the folder does not exist, create a new folder; if you wish to change the folder name to something else, such as Personal, do so.) 2. Choose New Folder. 3. Type Clients as the folder name and click OK. 4. Right-click on the Clients folder you just created and choose New Folder. 5. Type a client name as the folder name and click OK. 6. Repeat steps 4 and 5 for each client. TIP: 43 Need to track client expenses by specific project or purchase order number? Create subfolders with those attributes within each client folder. Chapter 5 Organizing Your Items: Cabinets, Folders & Subfolders Organizing Your Items: Cabinets, Folders & Subfolders 5 USER CASE STUDIES Curious how others organize their cabinet folders? Check out our User Case Studies. Opening & Closing a Folder Opening a Folder TIP: A triangle next to a folder indicates that the folder contains one or more subfolder (s). Click the triangle to show or hide a folder’s contents. 1. In the Folder Navigation pane, click the folder and/ or subfolder you want to open. The folder’s contents display on the right side of the screen. 2. Use the scroll bar to scroll through the folder contents as necessary. Closing a Folder To close a folder, simply click on another folder in the cabinet or on the cabinet icon (which will display the Dashboard). Folder Navigation Pane Chapter 5 Organizing Your Items: Cabinets, Folders & Subfolders 44 Organizing Your Items: Cabinets, Folders & Subfolders 5 Creating a New Folder or Subfolder 1. In the Folder Navigation pane, right-click on a cabinet or folder and choose New Folder. TIP: Alternatively, you can click on the File menu and choose New > Folder. New Folder Dialog Box 2. Type a meaningful name for the folder in the Folder Name field. 3. Type a description of the folder in the Description field (optional). 4. Under Select where to place the folder, choose the location where you want the folder to be stored. 5. Click OK. 45 Chapter 5 Organizing Your Items: Cabinets, Folders & Subfolders Organizing Your Items: Cabinets, Folders & Subfolders 5 Viewing Folder Content You have three options for viewing folder content: Thumbnail View, List View or Item View. View Description Thumbnail View Displays a tiny image of the scanned item along with key details (if applicable) and the Filters dropdown menu List View Displays a list of items in a table (grid) format Item View Displays a close-up look at a single item Screenshot (click to view larger) Changing Views To change between the three views, use the Views buttons near the top right corner of the screen (pictured below). Chapter 5 Organizing Your Items: Cabinets, Folders & Subfolders 46 Organizing Your Items: Cabinets, Folders & Subfolders 5 Filtering Folder Contents by Item Type In Neat 5 you can store receipts, contact and documents together in the same folder. When there are mixed types in a folder and you are in List View, Neat will only show columns that are common to all three document types (e.g. Description, Comments). Therefore, to view receipt specific columns (e.g. Total, Category, Sales Tax), choose Receipts from the Filters dropdown menu. Tip: If you have only one type of item in a folder (e.g. receipts), the Filter w ill automatically be set to Receipts so that you see receipt specific columns. If you then add a different item type to that folder (e.g. a contact) the filter will automatically change to All Items. To filter items by type, use the Filters dropdown menu near the top right corner of the screen (pictured below). Filters dropdown menu Choose All Items to view all receipts, contacts and documents in the current folder Choose Receipts to view only receipts in the current folder Choose Contacts to view only contacts in the current folder Choose Documents to view only documents in the current folder 47 Chapter 5 Organizing Your Items: Cabinets, Folders & Subfolders Organizing Your Items: Cabinets, Folders & Subfolders 5 Renaming a Folder 1. In the Folder Navigation pane, right-click on a folder and choose Edit [Folder Name]. 2. Type a new name for the folder in the Folder Name field. 3. Modify the description of the folder in the Description field (optional). 4. Click OK. Deleting a Folder In the Folder Navigation pane, right-click on a cabinet or folder and choose Delete [Folder Name] . (Alternatively, select the folder and tap the Delete key.) Tip: Your Folder has been sent to the Trash. To permanently delete the folder from Neat, see Permanently Deleting a Single Folder from the Trash. See also: Retrieving a Deleted Folder Permanently Emptying all Trash Contents Permanently Deleting a Single Folder from the Trash Chapter 5 Organizing Your Items: Cabinets, Folders & Subfolders 48 Organizing Your Items: Cabinets, Folders & Subfolders Retrieving a Deleted Folder You can retrieve a deleted folder as long as you have not yet emptied the trash. 1. In the Folder Navigation pane, right-click on the Trash icon. 2. Right-click on the folder you want to retrieve and choose Move [Folder Name]. 3. Select the location where you want the folder to be moved to. TIP: Alternatively, you can click New to create a new folder location. 4. Click OK. 49 Chapter 5 Organizing Your Items: Cabinets, Folders & Subfolders 5 Organizing Your Items: Cabinets, Folders & Subfolders 5 Permanently Emptying all Trash Contents 1. In the Folder Navigation pane, right-click on the Trash icon and choose Empty Trash. 2. TIP: Click Yes to permanently delete the contents in the Trash. Once you have emptied the trash, you can no longer retrieve deleted items from the trash. Permanently Deleting a Single Folder from the Trash 1. In the Folder Navigation pane, right-click on the Trash icon. Deleted folders items are displayed on the right. 2. Right click on the folder you want to permanently delete and choose Delete [Folder Name]. 3. Click Yes to permanently delete that folder from the Trash. TIP: Once you have emptied the trash, you can no longer retrieve deleted items from the trash. Chapter 5 Organizing Your Items: Cabinets, Folders & Subfolders 50 Organizing Your Items: Cabinets, Folders & Subfolders 5 Moving or Copying a Folder Folders can be moved or copied as needed. 1. In the Folder Navigation pane, right-click on the folder your wish to move or copy. 2. Do one of the following: To MOVE a folder, right-click on the folder you want to retrieve and choose Move [Folder Name]. To COPY a folder, right-click on the folder you want to retrieve and choose Copy [Folder Name]. 3. Select the location where you want the folder to be moved or copied to. TIP: Alternatively, you can click New to create a new folder location. 4. Click OK. 51 Chapter 5 Organizing Your Items: Cabinets, Folders & Subfolders Organizing Your Items: Cabinets, Folders & Subfolders 5 Smart Filters Smart Filters appear at the very bottom of the Folder Navigation Pane, serving as shortcuts to convenient item groupings. To view the content of a Smart Filter, simply click on its icon. Folder Navgation Pane Chapter 5 Organizing Your Items: Cabinets, Folders & Subfolders 52 Organizing Your Items: Cabinets, Folders & Subfolders 53 Smart Filter Name Description View All Displays all items in the cabinet Recently Added Items Displays items added to the cabinet in the past three days Unreviewed Displays processed items that have not been reviewed for more than 2 seconds Chapter 5 Organizing Your Items: Cabinets, Folders & Subfolders 5 Organizing Your Items: Cabinets, Folders & Subfolders 5 Neat 5 stores all items in a secure digital database called a cabinet. Within the cabinet you can create folders and subfolders to organize related items. Unlike your physical office, where you can “file” important papers on every surface, in Neat 5 all items must live in a folder. That said, you can be as organized - or as disorganized - as you wish to be in Neat 5. If you want to place every item in a single folder, you can! Alternatively, you can choose to completely master Neat 5 file management by creating folders and subfolders and consistently organizing items into those folders. In this section: Viewing Items Editing Items Working with Unreviewed Items Moving or Copying Items Between Folders Deleting & Retrieving Items Sorting Items in List View Searching for an Item Combining Multiple Items Creating a New Item without Scanning Working with Images Working with Contacts Chapter 5 Organizing Your Items: Cabinets, Folders & Subfolders 54 Working with Your Items 6 Viewing Items You have three options for viewing folder content: Thumbnail View, List View or Item View. View Description Thumbnail View Displays a tiny image of the scanned item along with key details (if applicable) and the Filters dropdown menu List View Displays a list of items in a table (grid) format Item View Displays a close-up look at a single item Also in this section: Changing Views Filtering a View by Item Type 55 Chapter 6 Working with Your Items Screenshot (click to view larger) Working with Your Items 6 Changing Views To change between the three views, use the Views buttons near the top right corner of the screen (pictured below). Filtering a View by Item Type In Neat 5 you can store receipts, contact and documents together in the same folder. When there are mixed types in a folder and you are in List View, Neat will only show columns that are common to all three document types (e.g. Description, Comments). Therefore, to view receipt specific columns (e.g. Total, Category, Sales Tax), choose Receipts from the Filters dropdown menu. Tip: If you have only one type of item in a folder (e.g. receipts), the Filter w ill automatically be set to Receipts so that you see receipt specific columns. If you then add a different item type to that folder (e.g. a contact) the filter will automatically change to All Items. To filter items by type, use the Filters dropdown menu near the top right corner of the screen (pictured below). Filters dropdown menu Choose All Items to view all receipts, contacts and documents in the current folder Choose Receipts to view only receipts in the current folder Choose Contacts to view only contacts in the current folder Choose Documents to view only documents in the current folder Chapter 6 Working with Your Items 56 Working with Your Items 6 Editing Items You can edit items in Item View. In Item View each detail is presented in its own field. Some fields offer a dropdown menu of items. Receipt Shown in Item View 57 Chapter 6 Working with Your Items Working with Your Items 6 Editing Items in Item View 1. In the Folder Navigation pane, navigate to the folder containing the item you want to edit. 2. Double-click on the item you wish to edit to open it in Item View. (Alternatively, click the Item View button at the top right corner on the window.) 3. Modify the item type if necessary. 4. Modify each field as desired. Keep in mind the following: Use the Tab key to move from field to field. Depending on the item being edited, some fields may present as dropdown boxes. These fields can be edited by choosing another item from the list OR by adding a new item to the list. To add a new item to the list, choose the top blank item in the list and type the new label. Date fields can be modified by typing a new date (MM/DD/YYYY format) OR by clicking on the calendar icon and choosing a date from the calendar. 5. Changes will be saved automatically. Chapter 6 Working with Your Items 58 Working with Your Items 6 Using Tax Categories When viewing a receipt in Item View, hovering over a category in the Tax Category dropdown menu provides you with additional information about that tax category. This allows you to preview basic information about that category. Receipt Shown in Item View with Tax Category Dropdown Menu Displayed 59 Chapter 6 Working with Your Items Working with Your Items 6 After you've selected a category, a direct link to additional information about that IRS category appears below the Tax Category dropdown (pictured below). This link takes you to the appropriate information on the IRS website, based on the receipt date and the tax year . Receipt Shown in Item View Chapter 6 Working with Your Items 60 Working with Your Items 6 Using Smart Comments When editing receipts, you can use smart comments to save time in entering information. 1. At the bottom of the Comments dialog box (pictured below), choose a smart comment type from the Select Smart Comment Category dropdown menu. For example, to calculate mileage expense, choose Fuel/Auto. Smart Comments 2. Click Go. A smart comment pop-up window opens (pictured below. 61 Chapter 6 Working with Your Items Working with Your Items 6 Smart Comments 3. Type the necessary information in each of the fields and then choose Save Comment and Amount. In the example above (a Fuel/Auto Smart Comment), the total will be automatically calculated for the receipt and details of the comment will be added to the Comment field. Working with Unreviewed Items Scans do not have to be reviewed immediately after scanning. You can scan items and then review them later. This allows you the luxury of not having to review items immediately after scanning. Neat 5 highlights which scans you have not yet reviewed with an Unreviewed indicator. To quickly see all scans in your cabinet which you have not yet reviewed, click the Unreviewed Smart Filter. Also in this section: Reviewing an Item Personalizing Your Review/Unreviewed Settings Chapter 6 Working with Your Items 62 Working with Your Items 6 Reviewing an Item 1. Click the Unreviewed Smart Filter. Unreviewed items appear in Thumbnail View. 2. Double click on an item to review it in Item View. (Alternatively, click the Item View button under the Views heading in the top right corner of the window.) 3. Choose a different Item Type if necessary. 4. Modify details as necessary. 63 Chapter 6 Working with Your Items Working with Your Items 6 Personalizing Your Review/Unreviewed Settings By default, items are marked as reviewed only after having been viewed for more than two seconds in either Item View or List View. You can turn this feature off if you would prefer to have all items automatically marked as reviewed upon scanning. 1. Click Settings (top right corner of the window). Note that Enable Unreviewed Tracking has a check mark next to it, indicating that it is active. 2. Choose Enable Unreviewed Tracking to deselect that feature. You will be asked to confirm the change. 3. Click Yes to confirm the change. Chapter 6 Working with Your Items 64 Working with Your Items 6 Moving or Copying Items Between Folders Individual items in a folder can be moved or copied as needed. 1. In the Folder Navigation pane, navigate to the folder containing the item you want to move or copy. 2. Right-click on the item you want to move or copy and do one of the following: To MOVE an item, right-click on the item you want to retrieve and choose Move. To COPY an item, right-click on the item you want to copy and choose Copy. 3. Select the location where you want the folder to be moved or copied to. TIP: Alternatively, you can click New to create a new folder location. 4. Click OK. 65 Chapter 6 Working with Your Items Working with Your Items 6 Deleting an Item When an item is deleted, it is placed in the Trash where it will remain until the Trash has been permanently emptied. 1. In the Folder Navigation pane, navigate and open the folder containing the item you want to delete. 2. Right-click on the item you want to delete and choose Delete. (Alternatively, select the item and tap the Delete key.) Tip: Your item has been sent to the Trash. To permanently delete the item from Neat, see Permanently Deleting a Single Item from the Trash. Also in this section: Retrieving an Item Permanently Emptying All Trash Contents Permanently Deleting a Single Item from the Trash Retrieving an Item You can retrieve a deleted item as long as you have not yet emptied the trash. 1. In the Folder Navigation pane, right-click on the Trash icon. 2. Right-click on the item you want to retrieve and choose Move. 3. Select the location (folder and/or subfolder) where you want the folder to be moved to. TIP: Alternatively, you can click New to create a new folder location. 4. Click OK. Chapter 6 Working with Your Items 66 Working with Your Items 6 Permanently Emptying All Trash Contents 1. In the Folder Navigation pane, right-click on the Trash icon and choose Empty Trash. 2. Click Yes to permanently delete the contents in the Trash. TIP: Once you have emptied the trash, you can no longer retrieve deleted items from the trash. Permanently Deleting a Single Item from the Trash 1. In the Folder Navigation pane click on the Trash icon. 2. Right click on the item you want to delete and choose Delete. 3. Click Yes to permanently delete that item from the Trash. TIP: 67 Once you have emptied the trash, you can no longer retrieve deleted items from the trash. Chapter 6 Working with Your Items Working with Your Items 6 Sorting Items in List View In List View, items can be sorted by clicking on a column heading. Keep in mind the following: Clicking on a heading for a column containing text sorts the rows alphabetically from A to Z. Clicking a second time on that heading changes the sort from Z to A. Clicking on a heading for a column containing dates sorts the rows from oldest to newest date. Clicking a second time on that heading changes the sort to newest date to oldest date. Clicking on a heading for a column containing numbers sorts the rows from highest to lowest. Clicking a second time on that heading changes the sort to lowest to highest. Sorting Items in Thumbnail View The order of items in Thumbnail View is driven by the current List View sort. To sort items in Thumbnail View, first go to List View and sort the items as needed and then go to Thumbnail View. Chapter 6 Working with Your Items 68 Working with Your Items 6 Searching for an Item Neat 5 offers two search options: basic keyword search and advanced search. Basic Keyword Search Neat 5 lets you search for keywords in your receipts, contacts, and documents. The Keyword Search feature not only retrieves information that you've entered manually, but also retrieves text from scanned items, which means it can read Optical Character Recognition (OCR) text, or the text recognized in scanned images. 1. Type one or more search terms in the Keyword Search field near the top right corner of the Neat 5 window. 2. Tap Enter or click the Search button (magnifying glass icon) to begin the search. Search results are displayed. 3. By default, the entire cabinet is searched. To filter your results to a specific folder, choose the folder from the Search Results In dropdown menu near the top left of the search results screen. TIP: The Refine Search button at the top left of the search results window provides access to advanced search techniques that you can use to refine a search. See Advanced Search. 4. To view an item in the search results list, double-click on it. (Click Back to return to the search results list.) 5. Click Close Search Results (top right corner of the results window) to close the search results. Advanced Search Neat 5 provides advanced search features that allow you to search by folder and use filters and wildcards. Advanced Search Example 1. Choose Advanced Search from the Tools menu. 2. Leave Entire Cabinet selected in the Search Results In dropdown list or select a specific folder to search in. 69 Chapter 6 Working with Your Items Working with Your Items 6 3. Choose an item type from the Item Type dropdown menu 4. Type one or more search terms in the Keyword field. 5. To further narrow the search, click Refine Search. 6. Add additional filter selections and then choose the desired parameters from the filters provided. For example: If you are looking for a specific receipt amount, choose Amount from the field dropdown list, a mathematical operator from the operator list and then type an amount in the field provided. If you are looking for a specific date, choose Receipt Date from the field dropdown list, a date modifier from the operator list and then type a date in the field provided. 7. Add additional filters by clicking on the Further Refine Search button and providing the necessary details. TIP: To delete a filter, click Delete Filter. 8. Click Go to begin the search. 9. To view an item in the search results list, double-click on it. 10. Click Back to return to the search results. 11. Click Close Search Results (top right corner of the results window) to close the search results. Chapter 6 Working with Your Items 70 Working with Your Items 6 Combining Multiple Items You can combine multiple items into a single document. 1. In the Folder Navigation pane, navigate to the folder containing the items you want to combine. 2. In Thumbnails View or List View, select all of the items you wish to combine. (Hold down the Ctrl key to select multiple images.) 3. Right-click on any one of the selected images and choose Combine. Changing the Order of Images in a Multi-Page Document If you have a single document comprised of multiple images you can change the order in which the images appear. 1. View the image you want to save in the Image Pane, Full Screen View or the Image Viewer window. 2. Right click on the image you want to move. 3. Do one of the following: Choose Move Current Image Forward to move the image forward in the list 71 Chapter 6 Working with Your Items Working with Your Items 6 Choose Move Current Image Backward to move the image backward in the list Choose Move Current Image To in order to open the move panel. Use the number dropdown list to select the page number you want the image moved to and then click Go. Click Save & Close to save your changes. (Note that you can also access the move panel by choosing Move from the Image Tools button.) TIP: Click Reverse All Pages to reorder the images in reverse order. Chapter 6 Working with Your Items 72 Working with Your Items 6 Separating Items Changing the Order of Multiple Scanned Images If you have a single document comprised of multiple images you can move one or more of the images into a separate document. 1. In the Folder Navigation pane, navigate to the folder containing the document you want to separate. 2. In Thumbnails View or List View, select the document you want to separate. 3. In the Image Pane, view the page containing the image you want to separate from the rest of the document. If you want to separate all of the pages, view any page in the document. 4. In Thumbnails View or List View, right-click on the document. 5. Choose Separate. 6. Do one of the following: To separate just the current image from the rest of the document, choose Separate Current Image into a New Document Toe separate all of the pages in the document, choose Separate All Images into Individual Documents 7. Click OK. 73 Chapter 6 Working with Your Items Working with Your Items 6 Splitting a Receipt A receipt may contain multiple items that need to be expensed to more than one client or project. Neat 5 makes it easy for you to split a receipt across multiple Folders. 1. In the Folder Navigation pane, navigate to the folder containing the receipt you want to separate. 2. In Thumbnails View or List View, right-click on the receipt you want to split. 3. Choose Split Expense. 4. Choose the number of splits required from the number dropdown list (the maximum is 10). 5. Specify how you want the expense split as follows: To split the expense equally, click Split Equally To specify a specific amount or percentage, use the fields provided 6. Choose a category for each item from the Category dropdown menu. 7. Click OK. Chapter 6 Working with Your Items 74 Working with Your Items 6 Customizing Columns Columns can be customized to suit the information you’re interested in tracking. 1. Under the Views heading, click on the List View button. 2. From the Filters dropdown list, choose the type of item you want to customize columns for. 3. Customize the columns as needed, keeping the following in mind: To show or hide a column, right-click on the column heading and check or uncheck a column in the list. Checked columns will display. Unchecked columns are hidden. Showing/Hiding Columns/Fields To change the name of a column or field, click on the Settings menu (top right corner of the window) and choose Column/Field Names. Choose an item type from the submenu and then click in the Custom Name field next to the name of the column / field you wish to change. Type a new name and click OK. 75 Chapter 6 Working with Your Items Working with Your Items 6 Customizing Column/Field Names TIP: Changes made to columns/fields in List View will carry over to Item View as well as all items of that type in your cabinet. Chapter 6 Working with Your Items 76 Working with Your Items 6 Creating a New Item Without Scanning or Importing The New (Receipt, Contact, Document) command can be used to manually add a new receipt, contact or document. This feature allows you to retain and organize important information for which you have no paper or electronic record. Also in this section: Creating a New Receipt Creating a New Contact Creating a New Document 77 Chapter 6 Working with Your Items Working with Your Items 6 Creating a New Receipt 1. In the Folder Navigation pane, navigate to the folder where you want the new receipt stored. 2. From the Actions menu choose New and then Receipt. 3. Double-click on the new item to open it in Item View. Note that Receipt is already selected in the Filters dropdown menu. 4. Using the dropdown menus and fields provided, add all of the necessary details for the receipt. 5. The item will be saved automatically. Chapter 6 Working with Your Items 78 Working with Your Items 6 Creating a New Contact 1. In the Folder Navigation pane, navigate to the folder where you want the new contact stored. 2. From the Actions menu choose New and then Contact. 3. Double-click on the new item to open it in Item View. Note that Contact is already selected in the Filters dropdown menu. 4. Using the dropdown menus, checkboxes and fields provided, add all of the necessary details for the contact. 5. The item will be saved automatically. 79 Chapter 6 Working with Your Items Working with Your Items 6 Creating a New Document 1. In the Folder Navigation pane, navigate to the folder where you want the new document stored. 2. From the Actions menu choose New and then Document. 3. Double-click on the new item to open it in Item View. Note that Document is already selected in the Filters dropdown menu. 4. Using the dropdown menus and fields provided, add all of the necessary details for the contact. 5. The item will be saved automatically. Chapter 6 Working with Your Items 80 Working with Your Items 6 Working with Images There are many ways to work with an image once it is in Neat 5: Viewing an image in Full Screen View Viewing an image in the Image Viewer Zooming an image Rotating an image Cropping an image Viewing a receipt image in color (as originally scanned) Adjusting brightness and contrast Deleting an image Printing an image Saving an image as a graphic file (AKA exporting) Saving an image as a PDF (AKA exporting) Combining images Changing the order of multiple scanned images Separating images in a multi-page document When an item is selected, its image displays in the Image Pane on the right side of the screen (pictured below). Using the Image Tools, you can work with the image right in the Image Pane, in Full Screen View or in a separate Image Viewer window. TIP: The Image Pane can be collapsed and expanded as needed by clicking on the Collapse/Expand button at the top left corner of the pane. Neat 5 Window with Image Pane Displayed 81 Chapter 6 Working with Your Items Working with Your Items 6 Also in this section: Viewing an Image in Full Screen View Viewing an Image in the Image Viewer Zooming an Image Rotating an Image Cropping an Image Adjusting Brightness & Contrast for an Image Deleting an Image Printing an Image Saving an Image as graphic File (AKA Exporting) Saving an Image as a PDF (AKA Exporting) Combining Multiple Images into a Single Document Changing the Order of Multiple Scanner Images Separating an Image from a Multi-Page Document Chapter 6 Working with Your Items 82 Working with Your Items 6 Viewing an Image in Full Screen View 1. In the Folder Navigation pane, navigate to and select the item you want to work with. The item image displays in the Image Pane on the right side of the screen. 2. Click the Image Tools button in the lower right corner of the Image Pane. 3. Choose Full Screen. 4. To exit Full Screen View, click on the Close button at the top right corner of the screen. TIP: 83 You can also view an image in Full Screen View by right-clicking on the image and choosing Show Full Screen. Chapter 6 Working with Your Items 6 Working with Your Items Viewing an Image in the Image Viewer 1. In the Folder Navigation pane, navigate to and select the item you want to work with. The item image displays in the Image Pane on the right side of the screen. 2. Click the Image Viewer button near the top right corner of the Image Pane. 3. To close the Image Viewer, click on the Close button at the top right corner of the screen. Image Viewer Window Chapter 6 Working with Your Items c 84 Working with Your Items 6 Zooming an Image 1. View the image you want to work with in the Image Pane, Full Screen View or the Image Viewer window. 2. Use the zoom controls at the bottom of the window to zoom in ( + ) or zoom out ( - ) on the image. 85 Chapter 6 Working with Your Items Working with Your Items 6 Rotating an Image 1. View the image you want to work with in the Image Pane, Full Screen View or the Image Viewer window. 2. Click the Image Tools button in the lower right corner of the Image Pane. 3. Choose Rotate to rotate the image 45 degrees. 4. Repeat step 3 as needed to arrive at the desired orientation. Chapter 6 Working with Your Items 86 Working with Your Items 6 Cropping an Image 1. View the image you want to work with in the Image Pane, Full Screen View or the Image Viewer window. 2. Click the Image Tools button in the lower right corner of the Image Pane. 3. Choose Crop. The mouse pointer changes to a selection tool. 4. Select the area of the image you want to keep. The area selected will be highlighted in blue. 5. Click Crop again. TIP: 87 Click Reset to return the image to its original dimensions. Chapter 6 Working with Your Items Working with Your Items 6 Viewing a Receipt Image in Color (as originally scanned) Neat automatically optimizes receipt images by removing wrinkles and folds and correcting brightness and contrast. Therefore, although your Scan Setting may be set to Color, you will be presented with Black & White receipts. If you wish to view a receipt in color, click the “eye” icon in the lower left of the image viewer. To revert the image back to the optimized view, click the eye button again Adjusting Brightness & Contrast for an Image 1. View the image you want to work with in the Image Pane, Full Screen View or the Image Viewer window. 2. Click the Image Tools button in the lower right corner of the Image Pane. 3. Choose Brightness to display the Brightness and Contrast controls. 4. Adjust brightness by dragging the slider under the Brightness heading. Dragging to the right increases the brightness; dragging to the left decreases the brightness. 5. Adjust contrast by dragging the slider under the Contrast heading. Dragging to the right increases the contrast; dragging to the left decreases the contrast. TIP: Click Reset to return the image to its original brightness and contrast. 6. Click Save & Close to save your changes. Chapter 6 Working with Your Items 88 Working with Your Items 6 Deleting an Image 1. View the image you want to delete in the Image Pane, Full Screen View or the Image Viewer window. 2. Click the Image Tools button in the lower right corner of the Image Pane. 3. Choose Delete. 4. Click Yes to confirm the deletion. TIP: You can also delete an image by right-clicking on the image and choosing Delete Current Image. Printing an Image 1. View the image you want to work with in the Image Pane, Full Screen View or the Image Viewer window. 2. Right-click on the image and choose Print. The Print dialog box opens. 3. Select a printer and set your printer preferences. 4. Click Print. Saving an Image as a Graphic File (AKA Exporting) 1. View the image you want to save in the Image Pane, Full Screen View or the Image Viewer window. 2. Right-click on the image and choose Export. 3. Choose To Image. The Export to Image dialog box opens. 89 Chapter 6 Working with Your Items Working with Your Items 6 Export to Image Dialog Box 4. Type a name for the image in the File Name box. 5. Choose a file extension from the Save as Type dropdown menu (.jpg, .bmp or .png.) 6. Click Browse and then navigate to and select the folder where you want the image stored. 7. Click OK. Chapter 6 Working with Your Items 90 Working with Your Items 6 Saving an Image as a PDF (AKA Exporting) 1. View the image you want to save in the Image Pane, Full Screen View or the Image Viewer window. 2. Right-click on the image and choose Export. 3. Choose To PDF. The PDF Settings dialog box opens. PDF Settings Dialog Box 4. Type a name for the image in the File Name field. 5. Choose the PDF file extension from the Save as Type dropdown menu. 6. Click Browse and then navigate to and select the folder where you want the PDF stored. 7. PDFs automatically open by default. To change this default setting, click on the Settings menu and deselect Open Generated PDFs. 8. Click OK. 91 Chapter 6 Working with Your Items Working with Your Items 6 Combining Multiple Images into a Single Document You can combine multiple images into a single document. 1. In the Folder Navigation pane, navigate to the folder containing the images you want to combine. 2. In Thumbnails View or List View, select all of the images you wish to combine. (Hold down the Ctrl key to select multiple images.) 3. Right-click on any one of the selected images and choose Combine. Changing the Order of Multiple Scanner Images If you have a single document comprised of multiple images you can change the order in which the images appear. 1. View the image you want to save in the Image Pane, Full Screen View or the Image Viewer window. 2. Right click on the image you want to move. 3. Do one of the following: Choose Move Current Image Forward to move the image forward in the list Choose Move Current Image Backward to move the image backward in the list Chapter 6 Working with Your Items 92 Working with Your Items 6 Choose Move Current Image To in order to open the move panel. Use the number dropdown list to select the page number you want the image moved to and then click Go. Click Save & Close to save your changes. (Note that you can also access the move panel by choosing Move from the Image Tools button.) TIP: Click Reverse All Pages to reorder the images in reverse order. Separating an Image from a Multi-Page Document If you have a single document comprised of multiple images you can move one or more of the images into a separate document. 1. In the Folder Navigation pane, navigate to the folder containing the document you want to separate. 2. In Thumbnails View or List View, select the document you want to separate. 3. In the Image Pane, view the page containing the image you want to separate from the rest of the document. If you want to separate all of the pages, view any page in the document. 4. In Thumbnails View or List View, right-click on the document. 5. Choose Separate. 6. Do one of the following: To separate just the current image from the rest of the document, choose Separate Current Image into a New Document Toe separate all of the pages in the document, choose Separate All Images into Individual Documents 7. Click OK. 93 Chapter 6 Working with Your Items Working with Your Items 6 Working with Contacts Neat 5 offers you complete control over your contacts, including the ability to scan business cards and sync contacts with Outlook. In this section: Scanning a Business Card Emailing a Contact Viewing & Navigating Contacts on the Neat Dashboard Searching Contact on the Neat Dashboard Syncing Contacts with Outlook Creating a New Contact Manually Importing and Exporting Contacts Chapter 6 Working with Your Items 94 Working with Your Items 6 Scanning a Business Card 1. In the Folder Navigation pane, click on the Business or Home folder. (This is where your scanned business card will be saved. You also have the option of creating a new folder.) 2. Click Settings and choose Scan a Contact from the Item Type dropdown menu. 3. Place the business card in the scanner as follows: Mobile Scanner Face down (text facing away from you) Aligned at the far right front edge (under the PDF and Scan buttons) TIP: The mobile scanner will lightly grab the item when it is placed in the proper position. Desktop Scanner Face up (text facing you) In the business card tray of the Desktop Scanner 4. Do either of the following: Press the Scan button on the scanner 95 Chapter 6 Working with Your Items Working with Your Items 6 Click the Scan button in Neat 5 As the business card is scanned, the Queue icon animates to let you monitor the scan’s progress. The processing time for a scan will vary based on the amount of content on the card. Neat 5 will optimize the scanned item for readability, convert it into digital text, and parse it for key information. The accuracy of this process depends on the quality of the item being scanned. For example, if the text on a business card is in a highly stylized font, Neat 5 may not be able to read every detail clearly. Therefore, each scan should be reviewed for accuracy. Scans do not have to be reviewed immediately after scanning. You can scan items and then review them later. Neat 5 lists scans you have not yet reviewed for more than two seconds into a Smart Filter called Unreviewed. After you have reviewed an item for more than two seconds, it will no longer appear in the Unreviewed list. In step 1, you selected a folder to scan the business card into. That folder is still selected. Once the scan is complete, the item will appear in the Thumbnail View Pane on the right side of the screen. Thumbnail View displays a tiny image of the scanned item along with key details (if applicable) and the Filters dropdown menu. 5. Review the contact by double-clicking on the thumbnail to view it in Item View. (Alternatively, click the Item View button under the Views heading in the top right corner of the window.) Details in this view can be edited if necessary. Chapter 6 Working with Your Items 96 Working with Your Items 6 Emailing a Contact 1. In the Folder Navigation pane, navigate to the folder containing the contact you want to email. 2. Right-click on the contact you want to email. 3. Choose Email. A new, blank email opens. 4. Address and type the email using the usual methods. Viewing & Navigating Contacts on the Neat Dashboard The Contacts module on the Neat Dashboard lets you quickly find and view contacts. 1. In the Folder Navigation pane, click on the cabinet icon to view the Dashboard. 2. The Contacts module displays all contacts by default. To reduce the number of contacts visible, click on the alphabetic letter sets at the top of the module (A-C, D-F, etc.). TIP: Click View All to return to the default view. 3. Use the scrollbar at the bottom of the module to navigate through the contacts. 97 Chapter 6 Working with Your Items Working with Your Items 6 Searching Contacts on the Neat Dashboard The Search field in the Dashboard Contacts module lets you quickly find a specific contact. 1. In the Folder Navigation pane, click on the cabinet icon to view the Dashboard. 2. Type what you are looking for in the Search Contacts field and then tap Enter or click Search (magnifying glass icon). 3. If multiple contacts are found, use the scrollbar at the bottom of the module to scroll through the search results. Chapter 6 Working with Your Items 98 Working with Your Items 6 Syncing Contacts with Outlook To sync your contacts with Outlook, you must first configure how you want the contacts to be synchronized. CONFIGURING THE SYNC 1. Choose Sync with Outlook Configuration from the Settings menu. Sync with Outlook Configuration 2. Make a selection under the Direction of Sync heading. Choose Neat < == > MS Outlook to sync both ways between Neat and Outlook Choose Neat = > MS Outlook to sync one way between Neat and Outlook Choose Neat < = MS Outlook to sync one way between Outlook and Neat 3. Under the Contacts to Sync heading, specify which contacts will be synchronized. 4. Click Save. TIP: 99 Neat will remember these settings, so if you always want to synchronize in the same manner, you will not have to configure the sync again. Chapter 6 Working with Your Items Working with Your Items 6 SYNCING 1. Choose Sync with Outlook from the Tools menu. A progress bar displays where you are in the process. The greater the number of contacts to be synchronized, the longer the process will be. 2. If new contacts are going to be created in Neat as a result of the synchronization process, a dialog box will prompt you to choose (or create) a folder where the new contacts will be stored. Select a folder and then on OK. TIP: In Outlook, you may be alerted that a program is trying to access your email addresses. Click in the Allow access for checkbox and choose 10 minutes from the time dropdown list. Click Yes. 3. When the sync is complete, the Outlook Sync Completed dialog box opens. Click OK. TIP: Syncing does not delete contacts in either Neat 5 or Outlook. For example, if you delete a contact in Outlook after synchronizing, the contact will NOT be deleted the next time you sync. Likewise, if you delete a contact in Neat 5 after syncing, the contact will NOT be deleted in Outlook the next time you run the sync. Chapter 6 Working with Your Items 100 Working with Your Items NEAT 5 TO OUTLOOK FIELD MAPPINGS The table below shows how Neat 5 fields are mapped to Outlook fields. Neat 5 Field Names (Default) Outlook Field Names Display Name Nick Name Prefix Title First Name First Name Suffix Suffix Last Name Last Name Title Job Title Company Name Company Address Business Address/Mailing Address Mobile Mobile Phone Fax Business Fax Other Phone 1 Home Phone Other Phone 2 Other Contact Type Categories 101 Chapter 6 Working with Your Items 6 Working with Your Items 6 Creating a New Contact Manually 1. In the Folder Navigation pane, navigate to the folder where you want the new contact stored. 2. From the Actions menu choose New and then Contact. 3. Double-click on the new item to open it in Item View. Note that Contact is already selected in the Filters dropdown menu. 4. Using the dropdown menus, checkboxes and fields provided, add all of the necessary details for the contact. 5. The item will be saved automatically. Chapter 6 Working with Your Items 102 Working with Your Items 6 Importing and Exporting Contacts Neat 5 lets you import and export contacts in a variety of formats. In this section: Importing a vCard Importing a Legacy Neat contact file Exporting Contacts to vCard Importing a vCard 1. In the Folder Navigation pane, click on a folder. (This is where the imported item will be stored. You also have the option of creating a new folder.) 2. Click Import. 3. Choose vCard. The Open dialog box opens. 4. Navigate to the folder containing the vCard you want to import. 5. Select the vCard file you wish to import. (You cannot select multiple vCards.) 6. Click Open. The Queue icon animates to let you monitor the importing progress. The processing time for importing will vary based on the amount of content. Neat 5 will optimize the scanned item for readability, convert it into digital text, and parse it for key information. 7. When the import is complete, double-click on the item to view it in Item View. (Alternatively, click the Item View button under the Views heading in the top right corner of the window.) Details in this view can be edited if necessary. 103 Chapter 6 Working with Your Items Working with Your Items 6 Importing a Legacy Neat Contact File 1. In the Folder Navigation pane, click on a folder. (This is where the imported item will be stored. You also have the option of creating a new folder.) 2. Click Import. 3. Choose Legacy and Contacts (.nrt). The Open dialog box displays. 4. Navigate to the folder containing the legacy contact file you want to import. 5. Select the legacy file you wish to import. (You cannot select multiple files.) 6. Click Open. The Queue icon animates to let you monitor the importing progress. The processing time for importing will vary based on the number of contacts being imported. Exporting Contacts to vCard To quickly sync a small number of contacts with MS Outlook or to export to other contact management applications, you can export them as vCards. 1. In the Folder Navigation pane, navigate to and select the folder containing the contacts you want to export to vCard. 2. From the Export menu, choose vCard. 3. From the vCard submenu, choose Selected Folder (to export an entire folder of contacts) or choose Selected Items (to export only selected contacts). The Save vCard File dialog box opens. Note that if you choose Folder, you will be further prompted on how you want the cards exported. Chapter 6 Working with Your Items 104 Working with Your Items 6 Save vCard File Dialog Box 4. Type a name for the export in the File Name field. 5. Navigate to and select a folder where you want the exported vCards to be stored. 6. Click Save. See also: Importing a vCard 105 Chapter 6 Working with Your Items Working with Your Items 6 Neat 5 gives you total control over - and complete flexibility with - your data. You can export data to numerous formats, synchronize your Neat 5 and Outlook contacts, create meaningful reports from your data and print anything in your database. In this section: Exporting Syncing Contacts with Outlook Reporting Printing Chapter 6 Working with Your Items 106 Exporting, Reporting & Printing Exporting The Export menu lets you export to the following formats: Image PDF CSV (Comma Separated Values) Excel QuickBooks Quicken TurboTax vCard (contacts only) Neat Files Also in this section: Exporting Exporting Exporting Exporting Exporting Exporting Exporting Exporting Exporting 107 to to to to to to to to to an Image Format PDF Format Comma Separated Values (CSV) Excel QuickBooks Quicken TurboTax vCard (Contacts Only) Neat Files Chapter 7 Exporting, Reporting & Printing 7 Exporting, Reporting & Printing 7 Exporting to an Image Format You can export receipts to a .jpg, .bmp or .png image file format. 1. In the Folder Navigation pane, navigate to and select the folder or items you want to export. 2. From the Export menu, choose To Image. 3. From the Image submenu, choose Selected Folder (to export an entire folder of receipts) or choose Selected Items (to export only selected receipts). The Export to Image dialog box opens. Export to Image Dialog Box 4. Type a name for the image in the File Name field. 5. Choose a file extension from the Save As Type dropdown menu (.jpg, .bmp or .png.) 6. Click Browse and then navigate to and select the folder where you want the image stored. 7. Click OK. Chapter 7 Exporting, Reporting & Printing 108 Exporting, Reporting & Printing 7 Exporting to PDF Format 1. In the Folder Navigation pane, navigate to and select the folder or items you want to export. 2. From the Export menu, choose To PDF. 3. From the Image submenu, choose Selected Folder (to export an entire folder of receipts) or choose Selected Items (to export only selected receipts). The PDF Settings dialog box opens. PDF Settings Dialog Box 4. Type a name for the image in the File Name field. 5. Choose the PDF file extension from the Save as Type dropdown menu. 6. Click Browse and then navigate to and select the folder where you want the PDF stored. 7. PDFs automatically open by default. To change this default setting, click on the Settings menu and deselect Open Generated PDFs. 8. Click OK. 109 Chapter 7 Exporting, Reporting & Printing Exporting, Reporting & Printing 7 Exporting to Comma Separated Values (CSV) Exporting to CSV is a good way to get your data into an easy to use format. For example, you could export to CSV if you wanted to get your data into a simple Excel format that you could then manipulate without building an Excel map. Or, export your data to CSV and then import those contacts or receipts into programs not directly supported through other export processes. 1. In the Folder Navigation pane, navigate to and select the folder or items you want to export. 2. From the Export menu, choose To CSV. 3. From the CSV submenu, choose Receipts, Contacts or Documents. 4. From the item type submenu, choose Selected Folder (to export an entire folder) or choose Selected Items (to export only selected items). The Save CSV File dialog box opens and the Save as type dropdown menu displays CSV Export Format. Do not change this. Save CSV Dialog Box 5. Type a name for the image in the File Name field. 6. Navigate to and select the folder where you want the CSV file stored. 7. Click Save. Chapter 7 Exporting, Reporting & Printing 110 Exporting, Reporting & Printing 7 Exporting to Excel When exporting to Excel, you must first create a mapping plan that describes how your Neat 5 data will flow into the Excel program. Mapping associates one set of values or format (in this case, Neat 5 data) to a different set of values or format, such as Excel. You may create as many maps as needed to accommodate your data. Once a map is created, you can use it repeatedly. Neat 5 walks you through this procedure in three steps as outlined below. 1. In the Folder Navigation pane, navigate to and select the folder or items you want to export. 2. From the Export menu, choose To Excel. 3. From the Excel submenu, choose Selected Folder (to export an entire folder) or choose Selected Items (to export only selected items). The Excel Map To Use dialog box opens. 4. By default, Sample Excel Map is selected as the map to use. Alternatively, if you have created a custom map, you can choose it from the Excel Maps dropdown menu or click Create or Manage Excel Maps to create a new custom map. (Instructions on how to create a new Excel map are below.) 5. Click Export. A progress bars displays as the export takes place. The Export Complete dialog box opens when the export is complete. 111 Chapter 7 Exporting, Reporting & Printing Exporting, Reporting & Printing 7 Also in this section: Creating a New Excel Map Creating a New Excel Template Chapter 7 Exporting, Reporting & Printing 112 Exporting, Reporting & Printing 7 Creating a New Excel Map 1. In the Excel Map To Use dialog box, click Create or Manage Excel Maps. The Excel Map Wizard opens. 2. Click New. In the Step 1 dialog box you will name your map and designate an Excel template. Excel Wizard Step 1 3. Type a name for the map in the Excel Map Name field, 4. Click Create. 5. Click Browse to locate and select an Excel template file. (You can use the sample template file that was installed with Neat 5 if you like. This can be found in the Neat Programs folder.) TIP: A template file is required to export to Excel. A sample template is included when Neat 5 is installed. However you may wish to create and customize your own template. Instructions on how to create a new Excel template are below. 6. Click Next. In the Step 2 dialog box, you will map your Excel worksheets and designate a starting row. 113 Chapter 7 Exporting, Reporting & Printing Exporting, Reporting & Printing 7 Excel Wizard Step 2 7. Type the names of your Excel Template worksheets into the three Excel Sheet Name fields. TIP: Neat 5 automatically separates exported data into three separate sheets in Excel: receipt data, receipt images and receipt comments. You need to specify the destination sheet for each of these data types by entering its corresponding Excel sheet name. For example, if your Excel template worksheets were named Receipts, Images and Comments, you would type those worksheet names into the three Excel Sheet Name fields. 8. Click Details to confirm or change the starting row for the export. The default is Row 2 but you should change that to suit the template you are using. TIP: The default starting row is Row 2 because, if you have pre-populated column names in Row 1 of your Excel template files, receipt data will begin in Row 2. However, if your template has receipt data starting in row 7 instead, you would want to change the Starting Row number to Row 7. Chapter 7 Exporting, Reporting & Printing 114 Exporting, Reporting & Printing 7 Excel Wizard Details 9. By default, receipt row headers are not included in the export. To change that, click in the Include Receipt Header Row checkbox. 10. By default, Receipt Image size is set to Small. To change that, choose a different size from the Image Size dropdown list. The Images Per Row field will adjust accordingly. TIP: The larger the image the higher the quality of the image; likewise, the larger the exported file will be. 11. Click Close. 12. Click Next. TIP: If the worksheet names you provided in step 7 do not match the worksheet names in the selected template, you will be prompted to update the sheet names. In the Step 3 dialog box, you will define mappings to Excel columns. 115 Chapter 7 Exporting, Reporting & Printing Exporting, Reporting & Printing 7 Excel Wizard Step 3 13. Select a map type from the following: Receipt columns Expense Report Profile fields Items in the Unmapped Columns list reflect the selected map type. 14. Map each column as needed by doing the following: Select a column in the Unmapped Columns list Click Map to move that column to the Mapped Columns list Select the appropriate column from the Excel Column dropdown list Click Update TIPS: To remove a column from the Mapped Column list, select it and then click Remove. To edit a mapped column, select it and the click Edit. The Amount and Category fields MUST be mapped. The Amount (by category) fields allow for cross mapping by category. For example, you can map the total amount for all receipts that are tagged as “airline.” 15. When you have finished mapping columns, click View Summary of All Mappings to review. 16. Click Save. Chapter 7 Exporting, Reporting & Printing 116 Exporting, Reporting & Printing 7 Creating a New Excel Template 1. Start MS Excel. 2. If you are using the Neat 5 sample Excel map, label three worksheets with the following titles: Folder, Receipt Images, and Comments. 3. Add any personal information to the worksheet (such as an employee name and employee number) or simply leave the sheets blank. 4. Choose the Save As command. In Excel 2003: Under the File menu and choose Save As. In Excel 2007: Click the MS Office Button and choose Save As. In Excel 2010: Click the File ribbon and choose Save As. 5. From the Save type as drop down menu, choose Template (*.xlt) (Excel 2003) or Excel Template (Excel 2007/2010). 6. Navigate to the desired location on your hard drive. 7. Click Save. 117 Chapter 7 Exporting, Reporting & Printing Exporting, Reporting & Printing 7 Exporting to QuickBooks You can quickly export multiple types of receipts into multiple accounts in a few simple steps. These exports appear in your QuickBooks “Bills” section. Neat 5 makes it quick and easy to connect Category and Payment type to your QuickBooks Chart of Accounts. You can export an entire folder or selected items. NOTE: If you are exporting to a QuickBooks account for the very first time, you will need to facilitate the connection between your QuickBooks Company File and Neat 5. See Connecting Your QuickBooks Company File to Neat. 1. In the Folder Navigation pane, navigate to and select the folder or items you want to export to QuickBooks. 2. From the Export menu, choose QuickBooks. 3. From the QuickBooks submenu, choose Selected Folder (to export an entire folder of receipts) or choose Selected Items (to export only selected receipts). TIP: If an exported receipt is missing important information, the Validating Data dialog box will open to alert you of what should be fixed prior to exporting. To fix the issue, click Cancel and the edit the receipt in Item View. To ignore the issue and continue exporting, go to Step 4. QuickBooks Validating Data Dialog Box TIP: If any of the receipts in the selected folder have already been exported, you will be prompted to choose whether to export all receipts or only the new receipts that have not been exported previously. 4. Click Continue. In Step 1: You will select your QuickBooks Company File Chapter 7 Exporting, Reporting & Printing 118 Exporting, Reporting & Printing 7 QuickBooks Wizard Step 1 5. Click Browse and then navigate to and select a QuickBooks company file. 6. Click Next. NOTE: If you are exporting to a QuickBooks account for the very first time, a message in the export wizard will alert you that Neat is having trouble connecting to the Company File. You will need to cancel the export at this point and facilitate the connection between your QuickBooks Company File and Neat 5. See Connecting Your QuickBooks Company File to Neat. Step 2: Category Mapping 119 Chapter 7 Exporting, Reporting & Printing Exporting, Reporting & Printing 7 QuickBooks Wizard Step 2 7. Map each category used by the data you’re export to a QuickBooks account by selecting an account from the dropdown list provided. 8. Click Next. Step 3: Payment Type Mapping Chapter 7 Exporting, Reporting & Printing 120 Exporting, Reporting & Printing 7 QuickBooks Wizard Step 3 9. Map each payment type used by the data you’re export to a QuickBooks account by selecting an account from the dropdown list provided. 10. Click Preview to preview the export. QuickBooks Preview 121 Chapter 7 Exporting, Reporting & Printing Exporting, Reporting & Printing 7 11. Click Export to complete the export. An alert dialog box opens QuickBooks Export Complete Also in this section: Connecting Your QuickBooks Company File to Neat 5 Chapter 7 Exporting, Reporting & Printing 122 Exporting, Reporting & Printing 7 Connecting Your QuickBooks Company File to Neat 5 If you are exporting to a QuickBooks account for the very first time, you will need to facilitate the connection between your QuickBooks Company File and Neat 5 by configuring it to grant access to Neat. 1. Launch QuickBooks and open the Company File you want to configure for export. 2. In Neat, follow the exporting instructions found earlier. When you get to Step 6, toggle over to QuickBooks. The QuickBooks Application Certificate dialog box is open. QuickBooks Application Certificate 3. Under the heading Do you want to allow this application to read and modify the company file? Click in the Yes, always; allow access even if QuickBooks is not running button. 123 Chapter 7 Exporting, Reporting & Printing Exporting, Reporting & Printing 7 QuickBooks Application Certificate Confirmation 4. Click Done. 5. Toggle back to Neat 5 and retry the export process as outlined previously. Chapter 7 Exporting, Reporting & Printing 124 Exporting, Reporting & Printing 7 Exporting to Quicken IMPORTANT NOTE: If you are exporting to a Quicken account for the very first time, you will need to first facilitate the connection between Quicken and Neat 5 by importing an account. See Importing Your Quicken Account to Neat. A NOTE ABOUT QUICKEN FILE FORMATS Different versions of Quicken use different file formats, such as QFX, QIF, and QDF. Neat only uses QIF file formats. Because Neat uses only QIF file format, it’s necessary to perform a simple workaround to ensure Neat and Quicken can work together using same format. IN NEAT 1. In the Folder Navigation pane, navigate to and select the folder or items you want to export to Quicken. 2. From the Export menu, choose Quicken. 3. From the Quicken submenu, choose Selected Folder (to export an entire folder of receipts) or choose Selected Items (to export only selected receipts). NOTE: If an exported receipt is missing important information, the Validating Data dialog box will open to alert you of what should be fixed prior to exporting. To fix the issue, click Cancel and the edit the receipt in Item View. To ignore the issue and continue exporting, go to Step 4. Validating Data TIP: 125 Quicken has shorter character limits than Neat for the Category (40), Tran ID (12) and Comments (64) fields. If any of your receipts contain data that exceeds those limits, a dialog box will open listing those receipts. You can choose to cancel the export and edit the receipts in question or click Continue to have the data in those receipt fields truncated to fit the Quicken limits. Chapter 7 Exporting, Reporting & Printing Exporting, Reporting & Printing 7 Quicken Character Limits Alert 4. Choose a Quicken Account from the Select Quicken Account dropdown menu. Select Quicken Account NOTE: If you are exporting to a Quicken account for the very first time, you will need to facilitate the connection between Quicken and Neat 5 by importing an account. See Importing Your Quicken Account to Neat. 5. By default, Sales Tax is not split. To have sales tax split, click in the Split Sales Tax checkbox. 6. Click Browse to choose a folder in which to save the exported file. 7. Click Export. The Save QIF File dialog box opens. Chapter 7 Exporting, Reporting & Printing 126 Exporting, Reporting & Printing 7 8. Type a name for the exported file in the File name field. 9. Click Save. 10. Click Close when prompted that the export is complete. NOTE: Only text data will be exported. Neat cannot export images into Quicken. IN QUICKEN 11. Launch Quicken and then, under File choose Import and then Import QIF to import the exported Neat file. The QIF Import dialog box opens. 12. Click Browse and then navigate to and select the exported Neat file and click Open to return to the QIF Import dialog box. The path to the exported Neat file will be displayed in the Location of QIF file field. 13. Choose <All Accounts> from the Quicken account to import into dropdown menu. QIF Import Dialog Box 14. Under the Include in import heading, only Transactions should be selected; all of the 127 Chapter 7 Exporting, Reporting & Printing Exporting, Reporting & Printing 7 other check boxes should be empty. 15. Click Import . If categories are found that are not currently in Quicken, you may be prompted to create new categories and tags for imported items. Click Yes to add the new categories; click No to complete the import without adding the new categories. Click Yes to create new categories and tags for unrecognized items If the QIF import is successful, a alert box will open. Click Done to close this alert. Chapter 7 Exporting, Reporting & Printing 128 Exporting, Reporting & Printing QIF import successful Also in this section: Importing Your Quicken Account to Neat 129 Chapter 7 Exporting, Reporting & Printing 7 Exporting, Reporting & Printing 7 Importing Your Quicken Account to Neat 5 A NOTE ABOUT QUICKEN FILE FORMATS Different versions of Quicken use different file formats, such as QFX, QIF, and QDF. Neat only uses QIF file formats. Because Neat uses only QIF file format, it’s necessary to perform a simple workaround to ensure Neat and Quicken can work together using same format. IN QUICKEN 1. Launch Quicken and open your company file. 2. From the File menu, choose Export and then QIF File. The QIF Export dialog box opens. File > Export > QIF File 3. Choose <All Accounts> from the Quicken Account to Export from dropdown menu. Chapter 7 Exporting, Reporting & Printing 130 Exporting, Reporting & Printing 7 QIF Export dialog box 4. Under the Include In Export heading, only Account List should be selected (as pictured above). 5. To choose a location for the exported file, click Browse. The Export to QIF dialog box opens (pictured below). 131 Chapter 7 Exporting, Reporting & Printing Exporting, Reporting & Printing 7 Export to QIF file dialog box 6. Navigate to the folder where you want the file saved. 7. Type a a name for the exported file in the File Name field and click OK. IN NEAT 8. In Neat, choose Quicken Accounts from the Import menu. Chapter 7 Exporting, Reporting & Printing 132 Exporting, Reporting & Printing Import Quicken Accounts 9. Click Import. 10. Navigate to and select the .QIF file to be imported. 11. Click Open. 12. Click OK in the Success dialog box. 13. The Accounts will now be listed in the window. Click on Close to close the Account Manager. 133 Chapter 7 Exporting, Reporting & Printing 7 Exporting, Reporting & Printing 7 Exporting to TurboTax 1. In the Folder Navigation pane, navigate to and select the folder or items you want to export to TurboTax. 2. From the Export menu, choose TurboTax. 3. From the TurboTax submenu, choose Selected Folder (to export an entire folder of receipts) or choose Selected Items (to export only selected receipts). 4. Under the Select Date Range heading choose a year and period. 5. Under the Select Tax Categories heading, select the categories to export by clicking in the checkboxes next to each category in the dropdown list. Alternatively, to mark all for exporting, clicking the Select All checkbox. TIP: Only US tax categories can be exported to TurboTax 6. Click Export. The Save TurboTax File dialog box opens. 7. Type a name for the exported file in the File name field. 8. Navigate to the folder where you want the exported file saved. 9. Click Save. 10. Click OK when prompted that the export is complete. Chapter 7 Exporting, Reporting & Printing 134 Exporting, Reporting & Printing 135 Chapter 7 Exporting, Reporting & Printing 7 Exporting, Reporting & Printing 7 Exporting to vCard (Contacts Only) To quickly sync a small number of contacts with MS Outlook or to export to other contact management applications, you can export them as vCards. 1. In the Folder Navigation pane, navigate to and select the folder containing the contacts you want to export to vCard. 2. From the Export menu, choose vCard. 3. From the vCard submenu, choose Selected Folder (to export an entire folder of contacts) or choose Selected Items (to export only selected contacts). The Save vCard File dialog box opens. Note that if you choose Folder, you will be further prompted on how you want the cards exported. Save vCard File Dialog Box 4. Type a name for the export in the File Name field. 5. Navigate to and select a folder where you want the exported vCards to be stored. 6. Click Save. See also: Importing a vCard Chapter 7 Exporting, Reporting & Printing 136 Exporting, Reporting & Printing 7 Exporting to Neat Files Exporting to Neat Files allows you to save out a folder of content or selected items in Neat’s own format, which lets you, preserve images, key information and organizational structure. Saving out to Neat Files is beneficial in three ways. First, it allows you to share content with other Neat 5 users. Second, it allows you to share content between two or computers on which you are running Neat. Third, it enables archiving of data by allowing you to save out folders of content, deleting that content from Neat and importing it back again at a future date, should you need to reference it. 1. In the Folder Navigation pane, navigate to and select the folder containing the contacts you want to export to the Neat File format. 2. From the Export menu, choose Neat File. 3. From the Neat File submenu, choose Selected Folder to export an entire folder of content OR choose Selected Items to export only selected items. The Save Neat File dialog box opens. Save Neat File dialog box 4. Type a name for the export in the File name field. 5. Navigate to and select a folder where you want the exported Neat file to be stored. 6. Click Save. Syncing Contacts with Outlook To sync your contacts with Outlook, you must first configure how you want the contacts to be synchronized. 137 Chapter 7 Exporting, Reporting & Printing Exporting, Reporting & Printing 7 CONFIGURING THE SYNC 1. Choose Sync with Outlook Configuration from the Settings menu. Sync with Outlook Configuration 2. Make a selection under the Direction of Sync heading. Choose Neat < == > MS Outlook to sync both ways between Neat and Outlook Choose Neat = > MS Outlook to sync one way between Neat and Outlook Choose Neat < = MS Outlook to sync one way between Outlook and Neat 3. Under the Contacts to Sync heading, specify which contacts will be synchronized. 4. Click Save. TIP: Neat will remember these settings, so if you always want to synchronize in the same manner, you will not have to configure the sync again. Chapter 7 Exporting, Reporting & Printing 138 Exporting, Reporting & Printing 7 SYNCING 1. Choose Sync with Outlook from the Tools menu. A progress bar displays where you are in the process. The greater the number of contacts to be synchronized, the longer the process will be. 2. If new contacts are going to be created in Neat as a result of the synchronization process, a dialog box will prompt you to choose (or create) a folder where the new contacts will be stored. Select a folder and then on OK. TIP: In Outlook, you may be alerted that a program is trying to access your email addresses. Click in the Allow access for checkbox and choose 10 minutes from the time dropdown list. Click Yes. 3. When the sync is complete, the Outlook Sync Completed dialog box opens. Click OK. TIP: 139 Syncing does not delete contacts in either Neat 5 or Outlook. For example, if you delete a contact in Outlook after synchronizing, the contact will NOT be deleted the next time you sync. Likewise, if you delete a contact in Neat 5 after syncing, the contact will NOT be deleted in Outlook the next time you run the sync. Chapter 7 Exporting, Reporting & Printing Exporting, Reporting & Printing 7 NEAT 5 TO OUTLOOK FIELD MAPPINGS The table below shows how Neat 5 fields are mapped to Outlook fields. Neat 5 Field Names (Default) Outlook Field Names Display Name Nick Name Prefix Title First Name First Name Suffix Suffix Last Name Last Name Title Job Title Company Name Company Address Business Address/Mailing Address Mobile Mobile Phone Fax Business Fax Other Phone 1 Home Phone Other Phone 2 Other Contact Type Categories Chapter 7 Exporting, Reporting & Printing 140 Exporting, Reporting & Printing Reporting Neat provides a report wizard to walk you through the four steps of creating a report. NOTE: Reports contain only receipt data; other items are excluded. Report Wizard Also in this section: Creating an Expense Report Creating a Spending Report Creating a Tax Report 141 Chapter 7 Exporting, Reporting & Printing 7 Exporting, Reporting & Printing 7 Creating an Expense Report An expense report typically contains expenses that an individual has incurred as a result of the business operation. For example, if a business owner travels to another location for a meeting, the cost of travel, the meals, and all other expenses incurred would be included on the expense report. These expenses are considered business expenses and may be tax deductible. 1. Click Report. The Report Wizard opens. Expense Report Wizard Step 1 In Step 1 of the Report Wizard you will choose a report type. 2. Click on Expense. In Step 2 of the Report Wizard you will refine report data (optional). Chapter 7 Exporting, Reporting & Printing 142 Exporting, Reporting & Printing 7 Expense Report Wizard Step 2 1. Click Add Filter and then choose the desired parameters from the filters provided. For example: If you are looking for a specific receipt amount, choose Amount from the field dropdown list, a mathematical operator from the operator list and then type an amount in the field provided. If you are looking for a specific date, choose Receipt Date from the field dropdown list, a date modifier from the operator list and then type a date in the field provided. 2. Add additional filters by clicking on the Add Filter button and providing the necessary details. 3. Click Apply to update the report. TIP: To delete a filter, click Delete Filter. 4. Click Next Step. In Step 3 of the Report Wizard you will set report options. 143 Chapter 7 Exporting, Reporting & Printing Exporting, Reporting & Printing 7 Expense Report Wizard Step 3 5. The default report paper size is 8.5” x 11”. To choose a different size, select one from the Paper Size dropdown menu. 6. The default report orientation is portrait. To choose landscape, click Landscape in the Layout dropdown menu. 7. Type a title for the report in the Title field. 8. Under the Edit Expense Report Formatting heading, design your report by doing the following: Check or uncheck the options for including a cover page, images, page numbers and image captions Under Sort By dropdown, choose a field to sort the report by Under Sort Order dropdown choose Ascending or Descending 9. Click Next Step. In Step 4 of the Report Wizard you will preview and then export the report. Chapter 7 Exporting, Reporting & Printing 144 Exporting, Reporting & Printing 7 Expense Report Wizard Step 4 10. Review the report. Use the scroll bar on the right side of the window to scroll up and down Use the Next Page and Previous button to move from page to page Use the First Page and Last Page buttons to move to the first and last pages Use the Zoom dropdown menu or icons to make the report larger or smaller 11. Click Print to print the report. 12. Click Save As to save the report and then choose the appropriate format. You will be prompted for a save location. 13. Click the Close button (X in the top right corner) to close the report. 145 Chapter 7 Exporting, Reporting & Printing Exporting, Reporting & Printing 7 Creating a Spending Report A spending summary report lets you view expenses grouped by whatever field you choose. Within each group expenses are then summarized by whatever other field you choose, displaying the number of expenses and a total for each value. 1. Click Report. The Report Wizard opens. Spending Report Wizard Step 1 In Step 1 of the Report Wizard you will choose a report type. 2. Click on Spending. 3. Click Next Step. In Step 2 of the Report Wizard you will further refine report data (optional). Chapter 7 Exporting, Reporting & Printing 146 Exporting, Reporting & Printing 7 Spending Report Wizard Step 2 4. Click Add Filter and then choose the desired parameters from the filters provided. For example: If you are looking for a specific receipt amount, choose Amount from the field dropdown list, a mathematical operator from the operator list and then type an amount in the field provided. If you are looking for a specific date, choose Receipt Date from the field dropdown list, a date modifier from the operator list and then type a date in the field provided. 5. Add additional filters by clicking on the Add Filter button and providing the necessary details. 6. Click Apply to update the report. TIP: To delete a filter, click Delete Filter. 7. Click Next Step. In Step 3 of the Report Wizard you will set report options. 147 Chapter 7 Exporting, Reporting & Printing Exporting, Reporting & Printing 7 Spending Report Wizard Step 3 8. The default report paper size is 8.5” x 11”. To choose a different size, select one from the Paper Size dropdown menu. 9. The default report orientation is portrait. To choose landscape, click Landscape in the Layout dropdown menu. 10. Type a title for the report in the Title field. 11. Under the Edit Report Columns heading, design your report by doing the following: Under Group By, choose a field to group your report by Under Summarize By, choose a field to summarize your report by Under Sort By dropdown, choose a field to sort the report by Under Sort Order dropdown choose Ascending or Descending 12. Click Next Step. In Step 4 of the Report Wizard you will preview and then export the report. Chapter 7 Exporting, Reporting & Printing 148 Exporting, Reporting & Printing 7 Spending Report Wizard Step 4 13. Review the report. Use the scroll bar on the right side of the window to scroll up and down Use the Next Page and Previous button to move from page to page Use the First Page and Last Page buttons to move to the first and last pages Use the Zoom dropdown menu or icons to make the report larger or smaller 14. Click Print to print the report. 15. Click Save As to save the report and then choose the appropriate format. You will be prompted for a save location. 16. Click the Close button (X in the top right corner) to close the report. 149 Chapter 7 Exporting, Reporting & Printing Exporting, Reporting & Printing 7 Creating a Tax Report If you use Neat 5 for tax purposes, it is a good practice to assign tax categories to receipts and other tax-related documents that you scan. This can save you some time and work during tax season. The default value for the tax category field is “No form::Non-deductible.” Neat 5 provides a list of over 100 pre-defined tax categories commonly used in the US and Canada. You can select a different tax category in either the Item view or the List view from the dropdown list. You can select which tax categories are visible in your views. Please note that you cannot add, edit, or delete tax categories within Neat 5 because tax categories need to match IRS/CRA tax categories. You can use tax categories to create tax reports to help you analyze and organize your financial information for tax purposes. For example, you can create a tax report for all charitable donations or you can create a tax report for all deductible medical expenses. 1. Click Report. The Report Wizard opens. Tax Report Wizard Step 1 In Step 1 of the Report Wizard you will choose a report type. 2. Click on Tax. Chapter 7 Exporting, Reporting & Printing 150 Exporting, Reporting & Printing 7 3. Chose a type of report from the dropdown menu next to Tax (Tax Category Report, Sales Tax Report or Tax Form Report). 4. Click Next Step. In Step 2 of the Report Wizard you will refine report data (optional). Tax Report Wizard Step 2 5. Click Add Filter and then choose the desired parameters from the filters provided. For example: If you are looking for a specific receipt amount, choose Amount from the field dropdown list, a mathematical operator from the operator list and then type an amount in the field provided. If you are looking for a specific date, choose Receipt Date from the field dropdown list, a date modifier from the operator list and then type a date in the field provided. 6. Click Apply to update the report. 7. Add additional filters by clicking on the Add Filter button and providing the necessary details. The Report Data will update automatically as you add filters. 151 Chapter 7 Exporting, Reporting & Printing Exporting, Reporting & Printing TIP: 7 To delete a filter, click Delete Filter. 8. Click Next Step. In Step 3 of the Report Wizard you will set report options. Tax Report Wizard Step 3 9. The default report paper size is 8.5” x 11”. To choose a different size, select one from the Paper Size dropdown menu. 10. The default report orientation is portrait. To choose landscape, click Landscape in the Layout dropdown menu. 11. Type a title for the report in the Title field. 12. Under the Edit Report Columns heading, design your report by doing the following: Under Group By, choose a field to group your report by Under Sort By dropdown, choose a field to sort the report by Under Sort Order dropdown choose Ascending or Descending Chapter 7 Exporting, Reporting & Printing 152 Exporting, Reporting & Printing 7 13. Click Next Step. In Step 4 of the Report Wizard you will preview and then export the report. Tax Report Wizard Step 4 14. Review the report. Use the scroll bar on the right side of the window to scroll up and down Use the Next Page and Previous button to move from page to page Use the First Page and Last Page buttons to move to the first and last pages Use the Zoom dropdown menu or icons to make the report larger or smaller 15. Click Print to print the report. 16. Click Save As to save the report and then choose the appropriate format. You will be prompted for a save location. 17. Click the Close button (X in the top right corner) to close the report. 153 Chapter 7 Exporting, Reporting & Printing Exporting, Reporting & Printing 7 Printing Any item in your database can be printed. Printing an Item (Receipts, Contacts, Documents) 1. Right-click on the item you wish to print and choose Print. The Print dialog box opens. 2. Select a printer and set your printer preferences. 3. Click Print. Printing a Report 1. Right-click on the report you want to print and choose Print. The Print dialog box opens. 2. Select a printer and set your printer preferences. 3. Click Print. Printing an Image 1. View the image you want to work with in the Image Pane, Full Screen View or the Image Viewer window. 2. Right-click on the image and choose Print. The Print dialog box opens. 3. Select a printer and set your printer preferences. 4. Click Print. Chapter 7 Exporting, Reporting & Printing 154 Exporting, Reporting & Printing 7 A clean, calibrated scanner is a happy scanner! Keeping your scanner clean is an important part of scanner maintenance. Dust and other obstructions on the scanner lens can cause streaks on scanned images and potentially impact the accuracy of the scanned images. The cleaning process will remove flecks of dust or small pieces of paper that have been caught in the scanner, which will in turn improve the quality of your scans. The calibration process helps the scanner “see” correctly and therefore provide crisp accurate scans by differentiating between black, white, shades of gray and other colors. Calibrating your scanner is simple and quick. Neat 5 may prompt you to calibrate the scanner during installation; however you may occasionally need to recalibrate if scans appear faint or off-balance. Instructions for cleaning and calibrating your scanner are below. In this section: Cleaning the Neat Mobile Scanner Calibrating the Neat Mobile Scanner Cleaning the Neat Desktop Scanner Calibrating the Neat Desktop Scanner 155 Chapter 7 Exporting, Reporting & Printing Scanner Maintenance 8 Maintaining the Neat Mobile Scanner A clean, calibrated scanner is a happy scanner! Keeping your scanner clean is an important part of scanner maintenance. Dust and other obstructions on the scanner lens can cause streaks on scanned images and potentially impact the accuracy of the scanned images. The cleaning process will remove flecks of dust or small pieces of paper that have been caught in the scanner, which will in turn improve the quality of your scans. The calibration process helps the scanner “see” correctly and therefore provide crisp accurate scans by differentiating between black, white, shades of gray and other colors. Calibrating your scanner is simple and quick. Neat 5 may prompt you to calibrate the scanner during installation; however you may occasionally need to recalibrate if scans appear faint or off-balance. Instructions for cleaning and calibrating your Neat Mobile scanner are below. In this section: Cleaning the Neat Mobile Scanner Calibrating the Neat Mobile Scanner Cleaning the Neat Mobile Scanner Cleaning the Neat Mobile Scanner Two types of cleaning paper are included in the Welcome Kit: one dry and one wet. Dry The dry cleaning paper is a small, white, 'cottony' piece of paper that resembles a dryer sheet. Always try this dry cleaning paper first. Wet The wet (alcohol-based) cleaning paper is especially useful for scanners that are producing very streaky images as it will help remove particularly stubborn dust and paper particles. Only use the wet cleaning paper if you've already tried cleaning with the dry cleaning paper and have not had optimal results. USING THE DRY CLEANING PAPER 1. Feed the dry cleaning paper into the scanner, just as you would a receipt. 2. In Neat 5, click Settings. 3. In the Scan Settings menu, click Clean. NOTE: During the cleaning process, you will see a message that says “Please wait cleaning in progress” and the cleaning paper will move back and forth through the scanner for approximately 25 seconds before being pulled through all the way. 4. When cleaning is complete, you will be prompted to click OK to continue. Important: Store the dry cleaning paper in the Welcome Kit for safe-keeping. Chapter 8 Scanner Maintenance 156 Scanner Maintenance 8 USING THE WET CLEANING PAPER Only use the wet cleaning paper if you've already tried cleaning with the dry cleaning paper and have not had optimal results. 1. Remove the alcohol cleaning paper from its packet and unfold the paper fully. 2. Feed the paper into the scanner, just as you would a receipt. 3. In the Scan Settings menu, click Clean. NOTE: During the cleaning process, you will see a message that says “Please wait cleaning in progress” and the cleaning paper will move back and forth through the scanner for approximately 25 seconds before being pulled through all the way. 4. When cleaning is complete, you will be prompted to click OK to continue. Important: Discard the wet cleaning paper. To Purchase Additional Wet Cleaning Paper Go to the Neat Website and order a Scanner Maintenance Kit, which includes 6 sheets of alcohol cleaning paper and 3 sheets of calibration paper! 157 Chapter 8 Scanner Maintenance Scanner Maintenance 8 Calibrating the Neat Mobile Scanner Calibrating the Neat Mobile Scanner 1. Remove the calibration paper from its special pocket in the Welcome Kit. NOTE: Be certain to use the calibration paper, and not the cleaning paper. The cleaning paper resembles a dryer sheet, while the calibration paper is a thin, white piece of paper. If you can't find your calibration sheet, you can print a new one by clicking Print Calibration Sheet in the Calibrate Neat Mobile Scanner dialog box (pictured after step 2). As an alternative, if you can't print from your computer, click Restore Default Calibration Values. 2. In the Scan Settings menu, click Calibrate. The Calibrate Neat Mobile Scanner dialog box (pictured below) appears. Calibrate Neat Mobile Scanner Dialog Box Chapter 8 Scanner Maintenance 158 Scanner Maintenance 8 3. Load the calibration sheet into the scanner as shown in the Calibrate Neat Mobile Scanner dialog box. 4. Click Calibrate. An alert box will let you know when calibration is complete. Important: Store the calibration paper in its special pocket in the Welcome Kit for safekeeping. TIP: 159 If you still notice that scans appear faint or don't look quite right, you may repeat the calibration process. Chapter 8 Scanner Maintenance Scanner Maintenance 8 Maintaining the Neat Desktop Scanner A clean, calibrated scanner is a happy scanner! Keeping your scanner clean is an important part of scanner maintenance. Dust and other obstructions on the scanner lens can cause streaks on scanned images and potentially impact the accuracy of the scanned images. The cleaning process will remove flecks of dust or small pieces of paper that have been caught in the scanner, which will in turn improve the quality of your scans. The calibration process helps the scanner “see” correctly and therefore provide crisp accurate scans by differentiating between black, white, shades of gray and other colors. Calibrating your scanner is simple and quick. Neat 5 may prompt you to calibrate the scanner during installation; however you may occasionally need to recalibrate if scans appear faint or off-balance. Instructions for cleaning and calibrating your Neat Desktop scanner are below. In this section: Cleaning the Neat Desktop Scanner Calibrating the Neat Desktop Scanner Cleaning the Neat Desktop Scanner Cleaning the Neat Desktop Scanner Click here to watch a video on this topic. 1. Turn off the scanner and disconnect the power cord. 2. Dampen the provided cleaning cloth with isopropyl alcohol (95%). Do NOT use water. Do NOT use abrasive cleaners. Do NOT spray isopropyl alcohol or any other solvent into the scanner or anywhere on the scanner. 3. Open the scanner by pushing the lever down on the front right side (as shown in Figure 1 below). Chapter 8 Scanner Maintenance 160 Scanner Maintenance 8 4. Clean the feed roller & paper pad. as follows: Gently push the paper pad mechanism to the left and lift it gently until you feel resistance. (Figure 2b) and then squeeze both sides of the paper pad mechanism and gently pull it out. (Figure 2c) Clean the paper pad mechanism. Be careful not to bend the metal tab. Wipe the feed roller from side to side and then rotate it. Repeat until its entire surface 161 Chapter 8 Scanner Maintenance Scanner Maintenance 8 is cleaned. (Figure 2d) Replace the paper pad mechanism. Be sure you hear the paper pad mechanism ‘click’ back into place. 5. Clean the lower glass imager by gently wiping over the length of the glass image. (See Figure 2 above) Be extremely careful not to catch the plastic tab with your cloth. Do NOT spray isopropyl alcohol or any other solvent into the scanner or anywhere on the scanner. 6. Clean the upper glass imager by gently wiping over the length of the glass image. (See Figure 2 above). Be extremely careful not to catch the plastic tab with your cloth. Do NOT spray isopropyl alcohol or any other solvent into the scanner or anywhere on the scanner. Use extreme caution when cleaning around the paper sensor (the small plastic arm just above the upper glass imager). 7. Wait for cleaned areas to dry completely BEFORE closing the scanner cover. 8. Close the scanner cover by pushing it back down until it snaps back into place. Chapter 8 Scanner Maintenance 162 Scanner Maintenance 8 Calibrating the Neat Desktop Scanner Calibrating the Neat Desktop Scanner 1. Remove the calibration paper from its special pocket in the Welcome Kit. NOTE: Be certain to use the calibration paper, and not the cleaning paper. The cleaning paper resembles a dryer sheet, while the calibration paper is a thin, white piece of paper. If you can't find your calibration sheet, you can print a new one by clicking Print Calibration Sheet in the Calibrate Neat Mobile Scanner dialog box (pictured after step 2). As an alternative, if you can't print from your computer, click Restore Default Calibration Values. 2. In the Scan Settings menu, click Calibrate. The Calibrate Neat ADF Scanner dialog box (pictured below) appears. Calibrate Neat ADF Scanner Dialog Box 163 Chapter 8 Scanner Maintenance Scanner Maintenance 8 3. Load the calibration sheet into the scanner as shown in the Calibrate Neat ADF Scanner dialog box. 4. Click Calibrate. An alert box will let you know when calibration is complete. Important: Store the calibration paper in its special pocket in the Welcome Kit for safekeeping. TIP: If you still notice that scans appear faint or don't look quite right, you may repeat the calibration process. Chapter 8 Scanner Maintenance 164 8 Scanner Maintenance It is a good idea to back up your Neat 5 database on a regular basis. This way, if anything happens to your computer, your data is safe. This method can also be used when moving to a new computer. Backing Up the Database 1. Click the Tools menu. 2. Choose Database. 3. Choose Offline Backup. The Back Up Database to File dialog box opens. Back Up Database Dialog Box 4. Navigate to and open the folder in which the backup should be saved. 5. Type a name for the backup file in the File Name field. Do not type a file extension - it will be provided for you (.nbak). 6. Click Save. See Also: Restoring the Database 165 Chapter 8 Scanner Maintenance 9 Backing Up the Database Restoring the Database 1. Click the Tools menu. 2. Choose Database. 3. Choose Offline Restore. The Open dialog box opens. Open Dialog Box 4. Navigate to and open the folder where your backups are saved. Neat 5 backup files have a .nbak file extension. 5. Select the backup file. 6. Click Open. See Also: Backing up the Database Chapter 9 Backing Up the Database 166 © 2 0 1 2 T he N eat C ompany. A ll rights res erved. P roduc t and c ompany names mentioned in this manual may be trademarks or regis tered trademarks of their res pec tive c ompanies . M ention of third- party produc ts is for informational purpos es only and c ons titutes neither an endors ement nor a rec ommendation. T he author as s umes no res pons ibility with regard to the performanc e or us e of thes e produc ts . A ll unders tandings , agreements , or warranties , if any, take plac e direc tly between the vendors and the pros pec tive us ers . E very effort has been made to ens ure that the information in this manual is ac c urate. T he author is not res pons ible for printing or c leric al errors . T he produc t des c ribed in this manual inc orporates c opyright protec tion tec hnology that is protec ted by method c laims of c ertain U .S. patents and other intellec tual property rights .