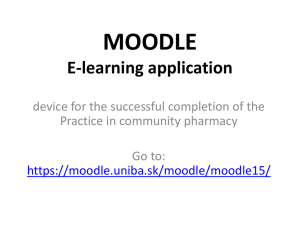Backup and Restore from Moodle 2.4 to Moodle 2.7 Step 1: Backup
advertisement

Backup and Restore from Moodle 2.4 to Moodle 2.7 Step 1: Backup your course in Moodle 2.4 Log in to Moodle 2.4 http://online.lbcc.edu Click on My Courses and select the course you want to back up. For example, we will be doing a backup and restore of Teach Online Seminar (TOS) course. Click on the course to open it. Now, scroll down and select Backup under Settings menu. Moodle Tutorials: Backup and Restore (from Moodle 2.4 to Moodle 2.7) Page 1 The Backup screen opens up. 1. Initial settings Moodle Tutorials: Backup and Restore (from Moodle 2.4 to Moodle 2.7) Page 2 Deselect “Include enrolled users”, “Include blocks” and “Include filters” boxes under Backup settings and click Next 2. Schema settings If you are copying the whole course, don’t make any changes on this screen, just scroll all the way down and select Next Moodle Tutorials: Backup and Restore (from Moodle 2.4 to Moodle 2.7) Page 3 Note: If you don’t want certain activities to back up, now you can deselect them from the list. When finished, click Next at the bottom of the page. 3. Confirmation and review The next screen is a screenshot of backup settings and items included in your backup. Click Perform backup to continue. Moodle Tutorials: Backup and Restore (from Moodle 2.4 to Moodle 2.7) Page 4 Once the backup file was successfully created, click Continue button. Now look for your file and click Download link. The file will be copied to your desktop. Moodle Tutorials: Backup and Restore (from Moodle 2.4 to Moodle 2.7) Page 5 Moodle Tutorials: Backup and Restore (from Moodle 2.4 to Moodle 2.7) Page 6 Step 2: Restore the course in Moodle 2.7 Now log in to Moodle 2.7 http://lms.lbcc.edu Look for NAVIGATION on the left-hand side. Click on My Courses and select the blank course you want to restore your course to. In Course Overview select the blank course you will restore the content into. For example: Teach Online Seminar (TOS). Click to select it. Moodle Tutorials: Backup and Restore (from Moodle 2.4 to Moodle 2.7) Page 7 Once your blank course opens, click on Restore under Administration menu. Now drag and drop your backup file and click Restore. Note: If you don’t see the blue arrow, you will need to click on Choose a file… button and select the file you want to restore. Moodle Tutorials: Backup and Restore (from Moodle 2.4 to Moodle 2.7) Page 8 Once you add your file it will be listed on the screen. See image below. Now click Restore button to continue. Restore Process 1. Confirm Don’t make any changes on this page. Just scroll down and click Continue button. Moodle Tutorials: Backup and Restore (from Moodle 2.4 to Moodle 2.7) Page 9 2. Destination Scroll down to Restore into this course and select Merge the backup course into this course. Click Continue. Moodle Tutorials: Backup and Restore (from Moodle 2.4 to Moodle 2.7) Page 10 3. Settings Scroll all the way down until you see Next and click on it. 4. Schema Moodle Tutorials: Backup and Restore (from Moodle 2.4 to Moodle 2.7) Page 11 Scroll all the way down until you see Next and click on it. 5. Review Scroll all the way down until you see Perform restore and click on it. Moodle Tutorials: Backup and Restore (from Moodle 2.4 to Moodle 2.7) Page 12 Wait until the process will finish. This might take anywhere from one minute to a few minutes depending on how much content you have in your course. When your process is complete, you will see the screen below. Click Continue to access your newly restored course. Restored course Moodle Tutorials: Backup and Restore (from Moodle 2.4 to Moodle 2.7) Page 13