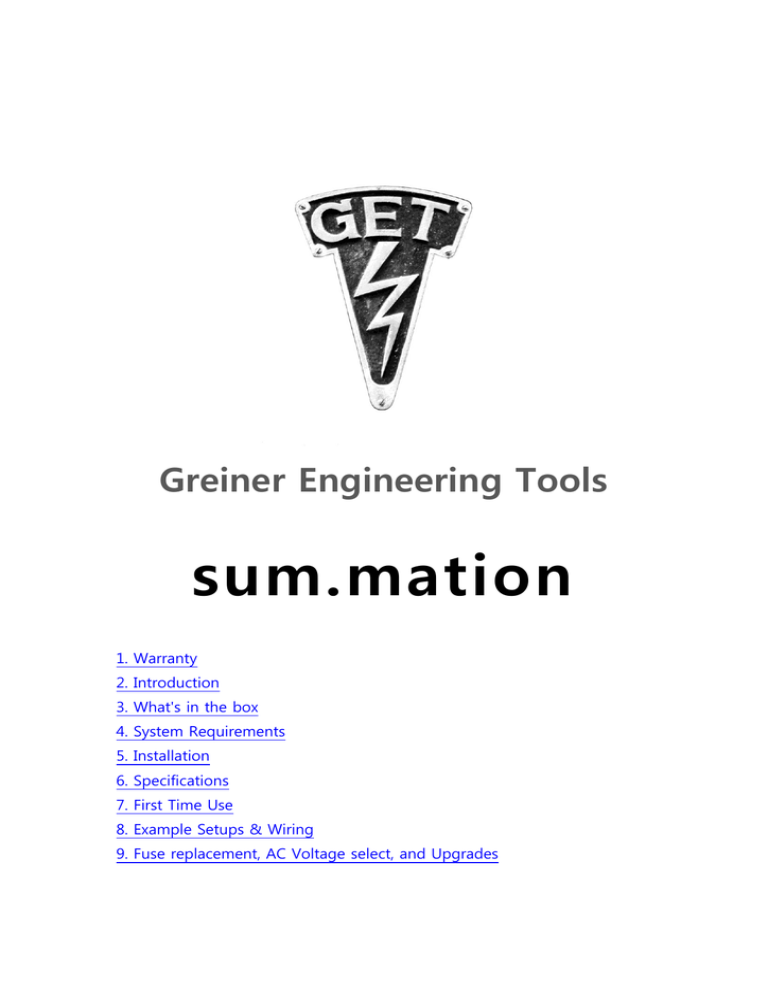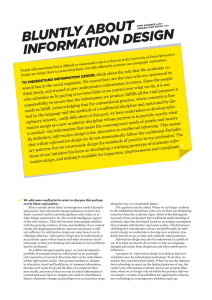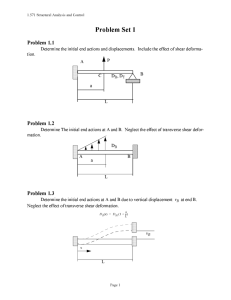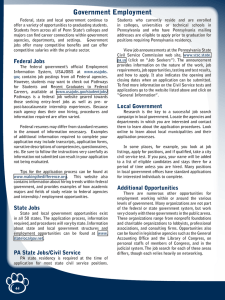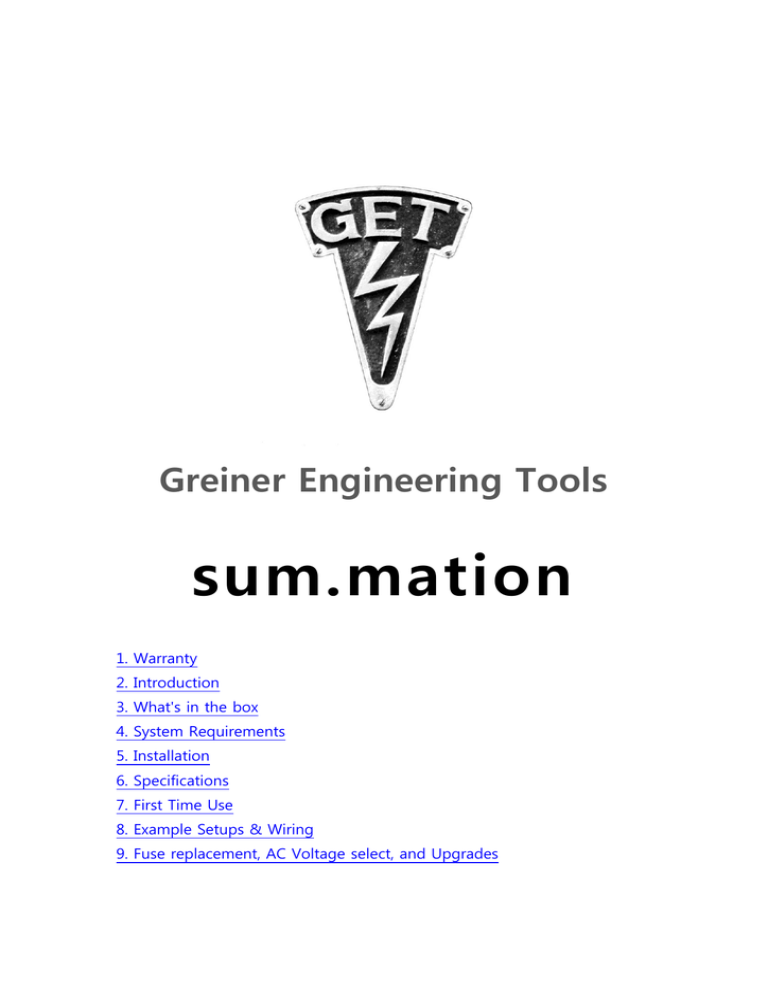
Greiner Engineering Tools
sum.mation
1. Warranty
2. Introduction
3. What's in the box
4. System Requirements
5. Installation
6. Specifications
7. First Time Use
8. Example Setups & Wiring
9. Fuse replacement, AC Voltage select, and Upgrades
Limited Warranty
Greiner Engineering Tools warrants this product, when purchased new from an authorized
Greiner Engineering Tools dealer in the United States of America, to be free of defects in
materials and manufacturing workmanship for a period of one year from the date of
original purchase. During the warranty period Greiner Engineering Tools will, at its option,
either repair or replace any product that proves to be defective upon inspection by us.
Final determination of warranty coverage lies solely with Greiner Engineering Tools. We
reserve the right to update any unit returned for repair, and change or improve the
design of the product at any time without notice. This is your sole warranty. Greiner
Engineering Tools does not authorize any third party to make any other warranty. Service
and repairs of Greiner Engineering Tools equipment are to be performed only at the
factory or an authorized service center. Unauthorized service, repair or modification, or
misuse will void this warranty. To obtain factory service, contact Greiner Engineering
Tools at (510) 931-7682. If necessary, you will be given a return authorization number.
Products returned without an RA number will be refused. Proof of the original date of
purchase in the form of a dated copy of the original authorized dealer’s invoice or sales
receipt is required. Pack the product in its original packaging and attach a description of
the problem along with your name and a phone number where we can contact you if
necessary. Ship the product insured and freight prepaid to:
Greiner Engineering Tools
32 Glen Eyrie Ave.
San Jose, CA 95125
Warranty Disclaimer And Limitation
Greiner Engineering Tools makes no other warranties, express, implied, or otherwise,
regarding its products. The exclusion of implied warranties is not permitted in some
states and the exclusions specified herein may not apply to you. This warranty provides
you with specific legal rights. There may be other rights that you have which vary from
state to state. In no event will Greiner Engineering Tools be liable for any lost profits, or
for any consequential, direct or indirect damages, however caused and on any theory of
liability, arising from this warranty and sale.
Important Safety Instructions
Be sure to read all of the safety and operating instructions before operating this product.
Please retain these safety instructions and owner's manual for future reference. Operating
and safety instructions for your Greiner Engineering Tools equipment must be followed to
enable this warranty.
Unit should be operated only from the power source indicated in this documentation or
on the product itself. Do not install or operate this product near water or moisture. This
product should be situated away from sources of heat. Sum.mation is supplied with an
IEC grounded power cable & plug. This plug must be plugged into an outlet that is
properly installed and grounded in accordance with all local rules and ordinances. Do not
modify the plug provided with the equipment. If the plug will not fit into your outlet,
have a proper outlet installed by a qualified electrician.
Several options can be internally selected, however opening the chassis of this product
will expose you to hazardous voltages. If you are unsure of how to perform these internal
changes, please refer service to a qualified professional.
To take advantage of the warranty and product upgrades, please register your product
online via the contact page at:
http://www.greinerengineering.com/contact
Enter your name, address and your sum.mation serial number in the message window.
RoHS Notice
Greiner Engineering Tools LLC has conformed and this product conforms, where
applicable, to the European Union’s Directive 2002/95/EC on Restrictions of Hazardous
Substances (RoHS) as well as the following sections of California law which refer to RoHS,
namely sections 25214.10, 25214.10.2, and 58012, Health and Safety Code; Section
42475.2, Public Resources Code.
FCC Statements
Note: This equipment has been tested and found to comply with the limits for a Class B
digital device, pursuant to part 15 of the FCC Rules. These limits are designed to provide
reasonable protection against harmful interference in a residential installation. This
equipment generates, uses, and can radiate radio frequency energy and, if not installed
and used in accordance with the instructions, may cause harmful interference to radio
communications. However, there is no guarantee that interference will not occur in a
particular installation. If this equipment does cause harmful interference to radio or
television reception, which can be determined by turning the equipment off and on, the
user is encouraged to try to correct the interference by one or more of the following
measures:
Reorient or relocate the receiving antenna.
Increase the separation between the equipment and receiver.
Connect the equipment into an outlet on a circuit different from that to which the
receiver is connected.
Consult the dealer or an experienced radio/TV technician for help.
Trademark Notices
©sum.mation is a trademark of Greiner Engineering Tools, LLC. All other trademarks and
registered trademarks are the property of their respective holders. Copyright © 2012
Greiner Engineering Tools, LLC. All rights reserved.
Introduction
Thank you for purchasing sum.mation - the first analog summing unit with
DAW driven automation. In our continued effort to bring the classic "big
studio" experience to the smaller project studio environment, we have
designed sum.mation to take full advantage of the incredible control that
DAW's have to offer, and combined that with superior analog automation
circuitry, for a classic analog mixing experience at a fraction of the cost
traditionally associated with this technology.
Why analog?
First and foremost, mixing in the analog domain eliminates the latency and
comb filter problems associated with digital mixing - especially when
parallel processing signals (drum mixing for example). Latency due to any
digital signal processing has been a problem since digital audio was
introduced. Many attempted solutions, or "work-arounds" have been
introduced, but the best solution is to avoid the problem all together.
Secondly, the sound of analog and the vast variety of colors it can
introduce has been sorely missed in digital. There's a reason why old
recordings sound the way they do, and frankly we like that. With
sum.mation, you're free to experiment with the many flavors that analog
mixing has to offer, and still retain the control of a modern, automated
mix.
What's In The Box
Inside the box you will find the sum.mation unit, an IEC AC power cord,
and a USB cable - that's it! There are no drivers to install as sum.mation is
class-compliant with both Mac OS and Windows. Also, in an effort to save
on land fill garbage, we've decided not to package the plug-ins on a disk,
but make them available as a download from the website. To get the
latest plug-ins, go here:
http://www.greinerengineering.com/downloads
System Requirements
sum.mation requires a computer and a DAW of course, and an available
USB port. Beyond that, a Mac running OS 10.6 and above. For Windows,
a PC running Windows 7.
Installation
Once you have downloaded the plug-ins from the downloads section of
the website, simply run the installer, which will place each plug-in version
in the appropriate folder for each DAW application.
On the Mac:
RTAS plug-ins go here: Library/Application Support/Digidesign/Plug-ins
AAX plug-ins go here: Library/Application Support/Avid/Audio/Plug-Ins
Logic Pro AU plug-ins go here: Library/Audio/Plug-Ins/Components
VST plug-ins go here: Library/Audio/Plug-Ins/VST
On Windows:
RTAS plug-ins go here: Program Files/Common Files/Digidesign/DAE/PlugIns
AAX plug-ins go here: Program Files/Common Files/Avid/Audio/Plug-Ins
VST plug-ins go here: Program Files/VSTPlugins
Pro Tools 10 users will notice a dialog window at launch saying “Pro Tools
could not load the following plug-ins because no valid authorization could
be found: sum.mation.aaxplugin”. This is because there is no 32 bit AAX
version for Pro Tools 10 (only RTAS) and it has no idea what to do with a
64 bit aax plug-in. Simply ignore the message, or if you’re not using Pro
Tools 11 yet, you can move the plug-in to the unused plug-ins folder.
There are no drivers to install, as sum.mation is USB class-compliant. If
you are installing multiple sum.mation units on the same computer, you
should plug them in and power them up one at a time. This way you will
have the opportunity to name each one in your audio setup, so as not to
get them confused with one another.
On the Mac, launch Apple's Audio Midi Setup application (found in the
utilities folder). Each sum.mation unit will automatically appear in the MIDI
Studio window as you plug them in and press "Rescan MIDI". We suggest
naming them something simple like: "sum.mation1", "sum.mation2", etc.
On Windows 7, there currently is no way to change the name of a device
in the Device Manager. This unfortunately means that multiple sum.mation
units will have the same name. However, they do appear in the plug-in's
pull-down menu in the order that they were plugged in.
Specifications
Frequency Response:
20Hz - 20KHz +/- 0.25dB
Dynamic Range
110dB
THD
0.027% input to stereo bus output
Maximum Input Level
greater than +30dBu
Input Impedance
48 kΩ
Maximum Output Level
22.5dBu
Output Impedance
50 Ω
Voltage Selection, Fuse Replacement & Summing Mode Switch
***Caution: Always unplug unit before removing
cover!***
Voltage Selection
The operating voltage of your sum.mation is set at the factory and marked
on the rear of the chassis.
It can accept from 100-240 volts AC. If you
change locations and need to set it to a new operating voltage, here's
how:
- unplug the unit from its power source
- remove the screws on the top and gently lift off the cover
- in the back to the right, near the AC plug you will find the voltage
switch:
- simply slide it to the nearest appropriate voltage: 115V setting for
anything between 100-120V; and the 230V setting for anything from 220240V.
- changing the voltage requires also changing the fuse value:
Fuse Replacement
In the event that the fuse should need to be replaced first unplug the AC
plug; remove the top cover; locate the fuse holder towards the back of the
circuit board near the round power transformer; remove the existing fuse
and replace it with the appropriate value:
115V setting requires a 1 Amp slo-blo fuse
230V setting requires a 0.5 Amp slo-blo fuse
Summing Mode Switch
Please turn your monitors all the way down, and switch off the power to
sum.mation before making any internal changes!! sum.mation is equipped
with both a built-in active summing network, as well as a passive summing
node - basically an amplified and unamplified mode. Due to the nature of
the servo controlled summing amp design, both modes can not be used
at the same time. To select passive mode simply unplug the AC cable;
remove the top cover; and switch the left & right stereo bus jumpers from
"active" to "passive" as marked on the circuit board:
A sum.mation unit must be in passive mode in order to cascade into
another sum.mation unit. A maximum of two units may be cascaded
together on the same summing bus. The receiving unit may be in passive
or active mode as the user sees fit. Failure to follow these instructions
may damage the unit and void the warranty.
When using sum.mation in passive mode with external microphone
preamps as makeup gain, be aware that 48V phantom power can damage
the sum.mation circuitry. Please be sure to turn off phantom power on
your mic pre's before connecting sum.mation to them.
**A few words about grounding**
When using sum.mation, the user must be aware that there are several
ground paths possible: the sum.mation chassis; the chassis of the
equipment feeding into sum.mation; the chassis of the equipment
sum.mation is feeding into; and the USB connection to the host computer.
Under normal circumstances, no extra previsions will be necessary for
proper grounding. Occasionally, circumstances may arise (most often
when operating sum.mation in passive mode) where a ground loop may
induce hum into the audio signal. In these cases it may be necessary to
lift the ground of the equipment peripheral to sum.mation; and in some
cases isolate the USB connection. As in all cases of ground loops, a bit of
investigation and experimentation is necessary, as every studio
environment is different.
First Time Use
After installing the plug-ins in the correct places, verify that your
sum.mation is being recognized. On the Mac, open the Audio Midi Setup
utility, and look in the midi window. You will see an icon for each
sum.mation unit that's plugged into the computer. Here you can name
each unit for easier identification.
On Windows, look in the device manager in your control panel under
"Devices & Printers". If you have multiple units, now is a good time to
label them, so you can tell them apart in your session. Windows 7
unfortunately does not let you change the name of class-compliant
devices, however they do appear in the order in which they were plugged
in.
Be sure to have the sum.mation hardware powered up with the USB cable
plugged in before launching your DAW. Sum.mation powers up at unity
gain. When you instantiate a sum.mation plug-in in your session, it
defaults to unity gain as well.
You will notice that sum.mation has multiple midi ports per unit. This
allows it to communicate with your DAW in several different ways:
Port 1 is for assigning plug-ins or midi tracks to sum.mation
channels.
Port 2 is for HUI communication between your DAW and
sum.mation channels 1-8
Port 3 is for HUI communication between your DAW and
sum.mation channels 9-16
To control sum.mation using the fader plug-in, simply place a plug-in for
each sum.mation channel you wish to automate wherever it’s convenient in
your session, and assign it to a sum.mation channel using port 1:
To control sum.mation from midi tracks, create 16 midi tracks in your
session, and assign each one to a corresponding sum.mation channel using
port 1:
To control sum.mation directly from the faders of spare tracks in your
DAW, go to the controllers setup page of your DAW and add two HUI
control units. Assign the first HUI to send and receive on sum.mation port
2 - this will be for sum.mation channels 1-8. Create a second HUI and
assign its send and receive to sum.mation port 3 - this will be for channels
9-16:
Be sure to place the 16 empty tracks you'll be using to control sum.mation
first in your session. This is how HUI identifies these tracks to sum.mation.
If you move them, they will no longer be associated with the correct
sum.mation channels.
Example Setups & Wiring
Cascading multiple sum.mation units
Passive summing node output to external mic pre input