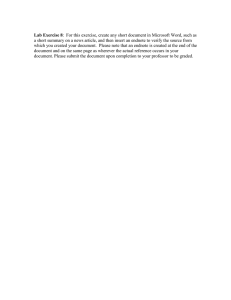Mac - EndNote
advertisement

QUICK REFERENCE GUIDE ® ™ THE MOST EFFECTIVE TOOL FOR MANAGING YOUR RESEARCH EndNote® enables you to move ve seamlessly through your research process with flexible tools for searching, organizing and sharing your research, creating your bibliography, and writing your paper. FOR MAC QUICK REFERENCE GUIDE – ENDNOTE What you can do with EndNote • Create a customized library of all your references. • Insert those references in Microsoft® Word, Wolfram Mathematica 8, or Apple® Pages, and EndNote will automatically create citations and a bibliography matching the requirements of your selected journal or style manual; it has over 6,000 bibliographic styles from which to choose. • Attach PDFs, sound files, videos, or any other kind of file to your references – up to 45 files per record. • Read and annotate attached PDFs. • Organize your library using groups to categorize references by project, subject, or anything else you choose; the same reference can be in as many groups as you want. • Sync your EndNote references and groups across multiple computers, share references with others, and access your references from almost anywhere with any Internet browser by logging into your EndNote online account at my.endnote.com. • And much, much more! SYNC YOUR LIBRARY Sync across desktop, online, and iPad®. SEARCH EASILY Access thousands of online resources within EndNote. INSERT CITATIONS DIRECTLY Bring citations and references right into Word. SHARE YOUR LIBRARY Collaborate with other EndNote X7 users. ORGANIZE YOUR REFERENCES Create groups and drag and drop your references into them, or create automatic smart groups and let EndNote take care of this for you. VIEW AND ANNOTATE YOUR PDFS Add sticky notes to your PDFs and search for them later. Use the built-in email functionality to quickly share a reference and its file attachments with others. 2 QUICK REFERENCE GUIDE – ENDNOTE Get started in 7 easy steps 1 ENDNOTE CREATES YOUR FIRST LIBRARY FOR YOU 2 IMPORT YOUR PDFS IMPORT PDFS If you already have PDFs of full-text articles on your computer, you can start by importing them into your EndNote library. With your library open, go to File > Import to import one PDF or a folder of PDFs. 3 IMPORT REFERENCES FROM ... IMPORT REFERENCES Many online databases give you the ability to export references to your EndNote library. Look for the option to save, export, or send to EndNote. The EndNote option might also be labeled as “RIS.” 3 QUICK REFERENCE GUIDE – ENDNOTE 4 ORGANIZE YOUR REFERENCES INTO GROUPS GROUPS Go to Groups > Create Group. Give your group a name. Drag and drop references from your library into this group. The same reference can appear in multiple groups and is not duplicated when you do this. SMART GROUPS Go to Groups > Create Smart Group. Define a search parameter and give this group a name. Click on the Create button. A Smart Group will appear on the left automatically showing references that match that search. This group will also instantly update as you add more references to your library that match that original search. COMBINED GROUPS Explore the relationships between your existing Groups. Go to Groups > Create From Groups. Pick at least two groups in the drop-down menu and select your Boolean operator of choice. Give this group a name, click on the Create button. This group is also a smart group and will update as your component groups change. 4 QUICK REFERENCE GUIDE – ENDNOTE 5 SIGN UP FOR SYNC TO ACCESS YOUR LIBRARY ANYWHERE ... AND SHARE You can automatically sync your desktop, online, and iPad libraries so that all the references, attachments, and annotations in one can be accessed from the other. Although only custom groups will appear online or on the iPad, all groups and group sets will appear on all synced desktop computers. Three ways to access your library: 1) EndNote Desktop GET STARTED With your library open, select the sync button to get started. SIGN IN Log on to your EndNote online account or create a new account. 2) EndNote Online 3) EndNote iPad App ACCESS YOUR LIBRARY Access your library online and on the iPad app. 5 QUICK REFERENCE GUIDE – ENDNOTE 6 EASILY SHARE YOUR ENTIRE LIBRARY WITH YOUR TEAM INVITE COLLEAGUES Select the Share button to begin inviting your colleagues to share your library. TRACK INVITES Keep track of who you’ve already invited and whether they’ve accepted and are a member or not. MANAGE COLLABORATION You can remind users who haven’t accepted, or remove members when you’re finished working together. PERSONALIZE INVITATIONS To invite other EndNote users, enter their email addresses and add a personalized message. JOIN OTHER TEAMS You can also have an unlimited number of libraries shared with you by other EndNote users. Once you’ve accepted their invitation, just go to File > Open Shared Library to access them. Learn more at endnote.com/library-sharing 6 INVITE UP TO 14 OTHER COLLABORATORS You can invite up to 14 others to join your shared library. All members you invite will have read/write access to your full library and will be able to add and edit references, file attachments, and notes. QUICK REFERENCE GUIDE – ENDNOTE 7 CITE REFERENCES IN WORD Powered by patented CITE WHILE YOU WRITE® technology. OPEN A DOCUMENT Now that you have some references in your EndNote library, you can start to cite them in your documents. Open a document in Word and use the Cite While You Write commands to insert citations, edit citations, and change styles as needed. FIND & INSERT MY REFERENCES Place the cursor in your document where you would like a citation to appear. Use this command to search for a reference in your EndNote library and insert it into your paper. STYLE Use the style drop-down to pick a style from among your favorite styles, or choose Select Another Style to see a bigger list of styles. More styles are available for download at endnote.com. EDIT & MANAGE CITATIONS Use this command to edit specific citations: 1. Change the formatting of your in-text citations. 2. Add a prefix, suffix, and/or pages to your in-text citations. 3. Remove citations. 7 QUICK REFERENCE GUIDE – ENDNOTE DID YOU KNOW ... ? ENDNOTE CAN FIND THE FULL-TEXT ARTICLE FOR YOU If you have access to PubMed LinkOut/OpenURL, you can point EndNote to these resources when you run the Find Full Text feature. In EndNote Preferences, go to the Find Full Text setting and check the PubMed LinkOut box. Enter your OpenURL server in the OpenURL Path box. If you have an EZProxy server, put that into the Authenticate with: box. To run Find Full Text, select one reference or multiple references in your library. Then use the Find Full Text button in the toolbar or go to References > Find Full Text. VIEW AND ANNOTATE YOUR PDFS View the PDF attached to your reference in the Reference Panel on the right, or use the toggle button to view it in full-screen mode. EDIT YOUR ANNOTATIONS You can highlight, underline, and strikethrough in a number of colors, as well as add shapes and free text boxes. These annotations are editable by all when you share your library. When you sync, you can resume editing them on the iPad app, or review them in EndNote online. NEED HELP? ADDITIONAL TRAINING RESOURCES Whether you want to get the basics or fine-tune your skills, Thomson Reuters can help with a variety of targeted training opportunities that include recorded trainings, live expert-led WebEx sessions, and downloadable materials at endnote.com/training. Subscribe to our YouTube channel to receive training video updates at youtube.com/user/EndNoteTraining. GET TECHNICAL HELP Search our Frequently Asked Questions Knowledgebase or contact our expert technical support staff at endnote.com/support. CONTACT SALES Phone: 1-800-722-1227 Email: endnote.sales@thomsonreuters.com Science Head Offices Americas Philadelphia +1 800 336 4474 +1 215 386 0100 Europe, Middle East and Africa London +44 20 7433 4000 Asia Pacific Singapore Tokyo +65 6775 5088 +81 3 5218 6500 For a complete office list visit: ip-science.thomsonreuters.com/contact S SR 1307 123 iPad is a trademark of Apple Inc., registered in the U.S. and other countries. © 2015 Thomson Reuters 1008156/2-15 ASK THE COMMUNITY One of the most important benefits of EndNote is our knowledgeable and committed user base. Follow us on Twitter®, like us on Facebook®, or join our user forum accessible on our online platform at my.endnote.com. facebook.com/EndNote twitter.com/EndNoteNews my.endnote.com/connectnow