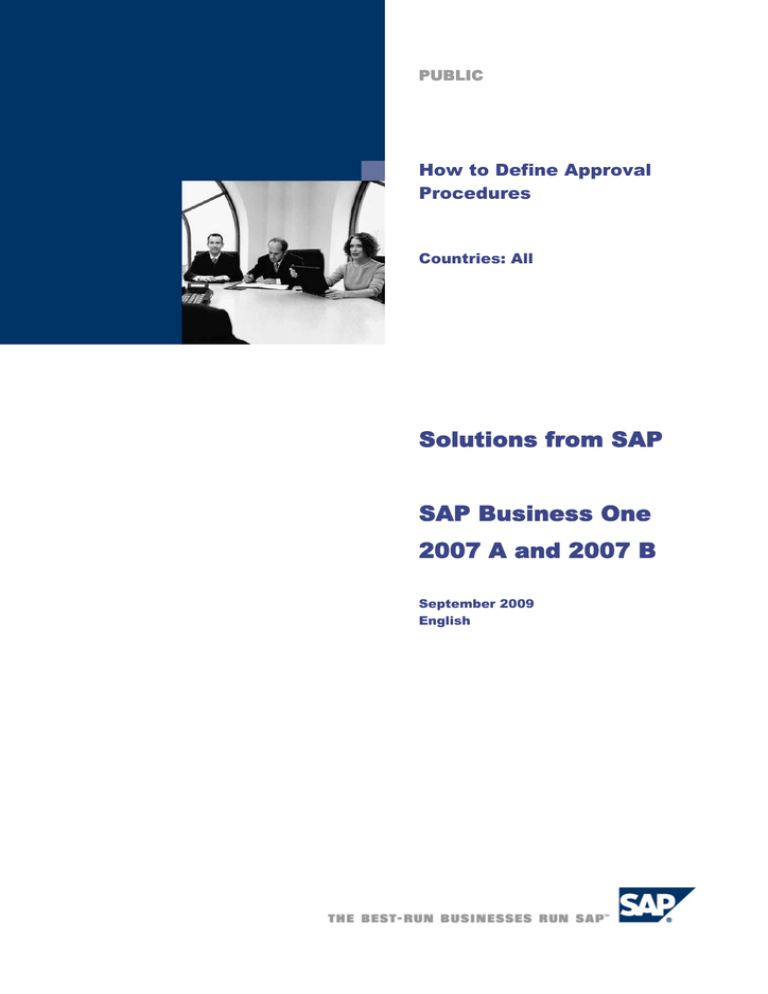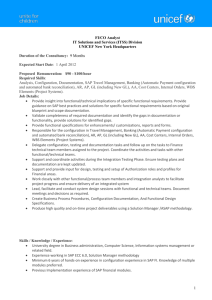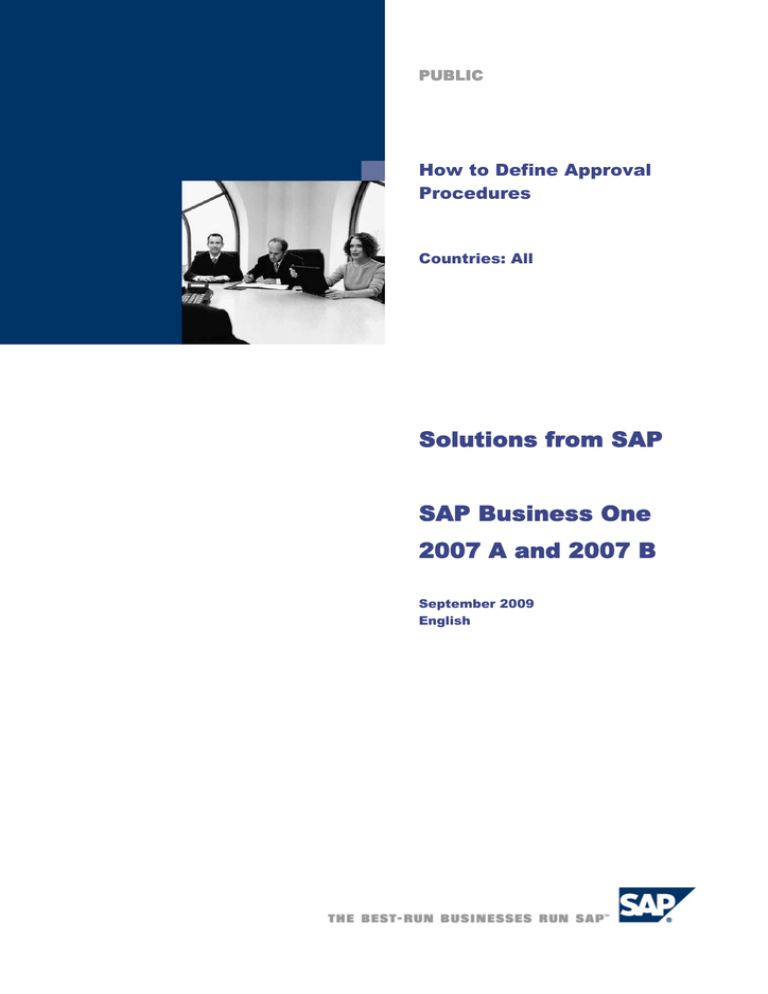
PUBLIC
How to Define Approval
Procedures
Countries: All
Solutions from SAP
SAP Business One
2007 A and 2007 B
September 2009
English
SAP Business One 2007 A and 2007 B
How to Define Approval Procedures
Contents
Introduction .................................................................................................................................................... 3
Setting Up and Working with Document Approval Processes....................................................................... 5
Creating Approval Stages .............................................................................................................................. 7
Updating Approval Stages.......................................................................................................................... 8
Creating Approval Templates ........................................................................................................................ 9
Updating Approval Templates .................................................................................................................. 13
Attaching User Defined Queries to Approval Templates.......................................................................... 13
Viewing and Managing Messages/Alerts ..................................................................................................... 16
Approving Draft Documents......................................................................................................................... 18
Saving Drafts as Regular Documents.......................................................................................................... 20
Canceling and Restarting Approval Procedures.......................................................................................... 23
Generating the Approval Status Report....................................................................................................... 25
Generating the Approval Decision Report ................................................................................................... 27
Approval Process Windows ......................................................................................................................... 28
Approval Stages - Setup Window............................................................................................................. 28
Approval Templates - Setup Window ....................................................................................................... 29
Messages/Alert Overview Window........................................................................................................... 33
Request for Approval Window.................................................................................................................. 34
Approval Status Report - Selection Criteria Window................................................................................ 35
Approval Status Report Window .............................................................................................................. 36
Approval Decision Report - Selection Criteria.......................................................................................... 37
Approval Decision Report Window........................................................................................................... 38
Database Tables Reference ........................................................................................................................ 39
Copyrights, Trademarks, and Disclaimers ................................................................................................... 40
© SAP AG 2009
2
SAP Business One 2007 A and 2007 B
How to Define Approval Procedures
How to Define Approval Procedures
Introduction
The approval process is used in companies in which the standard work procedure requires an approval from
a manager or senior member before employees can generate certain documents, for example, purchase
orders. The manager defines the stages of the approval process and the templates used, this includes
which:
•
Employees' documents require approval.
•
Employees can authorize documents.
•
Documents are part of the approval process.
A document’s approval process begins when an employee (who is the originator of the document) adds the
document as a draft in SAP Business One. A request for approval is sent via an internal message to the
manager or senior member (authorizer) required to approve the document (according to the definitions in
SAP Business One). These internal messages support the approval process, by informing originators and
authorizers about document status and any changes.
A document's approval process ends when the originator receives final approval and adds the document as
a regular document.
Process
1. A manager identifies the approval processes required by the company.
2. When a document is created that is subject to the approval process:
{
The originator receives a message indicating that an approval is required before the document
can be saved as a regular document.
{
The document is saved as a draft.
NOTE
When the draft document is displayed, its status appears in the window header.
{
The authorizer receives a message indicating that a draft document requires approval.
{
The authorizer can approve or reject the document from within the Messages/Alerts Overview
window by viewing each message.
3. If the document is:
{
Approved, the originator of the document receives an appropriate message. The originator can
then convert the approved draft to a regular document. This function is also available within the
message, where the originator or authorizer can open the underlying document and then save
it as a regular document.
{
Rejected, the originator of the document receives an appropriate message. In this case the
draft document cannot be converted to a regular document. The draft document can be deleted
or cancelled, but first the approval procedure must be cancelled for the draft.
The originator can amend a rejected document. If the amended document is still subject to an
approval procedure, the application initiates the new approval procedure, and the authorizers
who are required to approve the document receive a message. Otherwise, the user can convert
the draft to a regular document.
4. If an authorizer cancels the approval procedure during an approval stage, the originator of the
document receives an appropriate message. In this case, the draft document cannot be converted to a
regular document.
© SAP AG 2009
3
SAP Business One 2007 A and 2007 B
How to Define Approval Procedures
5. If an approval step was cancelled and the approval procedure is restarted at a later time, that is, the
approval step is created again, the originator of the document receives an appropriate message.
Remarks can be added to each message to provide additional information about the approval
procedure.
6. Two available reports enable authorized users to monitor and process all the draft documents that are
currently subject to an approval process in the system. One of these reports is intended primarily for
the document originator, namely, the approval status report, and the other for the authorizer, namely,
the approval decision report.
© SAP AG 2009
4
SAP Business One 2007 A and 2007 B
How to Define Approval Procedures
Setting Up and Working with Document Approval Processes
In this section you learn about roles and responsibilities during the approval process.
Prerequisites
To activate the approval process, choose Administration → System Initialization → General Settings →
BP tab, select the Activate Approval Procedures checkbox.
NOTE
You can activate or disable this function at any time.
NOTE
Users defined as originators of the documents requiring approval cannot change this setting.
Procedure
...
1. Create approval stages during the implementation phase.
For more information, see Creating Approval Stages.
2. Create an approval template during the implementation phase.
For more information, see Creating Approval Templates.
3. View approval requests and their status during the production phase.
For more information, see Viewing and Managing Messages/Alerts.
4. Approve or reject draft documents during the production phase.
For more information, see Approving Draft Documents.
5. Save draft documents as regular documents during the production phase.
For more information, see Saving Drafts as Regular Documents.
6. Cancel an approval procedure for a document, and restart it later.
For more information, see Canceling and Restarting Approval Procedures.
7. Generate a report about the approval status of various documents during the production phase.
For more information, see Generating the Approval Status Report.
8. Generate a report about pending approval decisions for various documents during the production
phase.
For more information, see Generating the Approval Decision Report.
© SAP AG 2009
5
SAP Business One 2007 A and 2007 B
How to Define Approval Procedures
The diagram shows the document approval process, and the users that can perform the various tasks.
Document Approval Process
© SAP AG 2009
6
SAP Business One 2007 A and 2007 B
How to Define Approval Procedures
Creating Approval Stages
As an authorizer (manager/senior member) you can create an approval stage that can be assigned to one or
more approval procedure templates, including which users may approve specific transactions and how many
authorizers are required. You can assign an approval stage to one or more approval procedure templates.
Procedure
1. If approval stages have not been defined, choose Administration → Approval Procedures → Approval
Stages.
The Approval Stages – Setup window appears.
2. Specify a name in the Approval Stages – Setup window, and optionally add a description for each
stage.
3. In the No. of Approvals Required field, specify the number of users required to approve each stage.
It is useful to have more than one authorizer for documents, to compensate for authorizer
unavailability.
4. Specify the name of each user with approval privileges in the Authorizer column.
By default, the department value is taken from the user account. You can override this when defining
approval procedures.
5. To save the data, choose the Add button.
NOTE
In the following case, you cannot modify a draft document that is in the approval process:
If the number of authorizers who have not rendered a decision is greater than or equal to the
number of approvals required, SAP Business One keeps the document within the approval
process. This is to allow the other authorizers to decide whether to approve or to reject the
document.
For example, there are two authorizers (A and B), and only one approval is required for the
document. If authorizer A rejects the document, the notification is not sent automatically to the
© SAP AG 2009
7
SAP Business One 2007 A and 2007 B
How to Define Approval Procedures
originator of the document. This is to give authorizer B the opportunity to decide whether to
accept or reject the document.
More Information:
Setting Up and Working with Document Approval Processes
Updating Approval Stages
Approval Stages - Setup Window
Updating Approval Stages
As an authorizer you can modify approval stages, for example, by adding additional authorizers.
NOTE
You cannot remove a stage that is part of an approval template once a document is created
using that approval template. You can remove a stage that has not been added to a template,
or remove a template that has not been used.
Procedure
1. Choose Administration → Approval Procedures → Approval Stages.
The Approval Stages – Setup window opens in Add mode. If you want to search for an existing
approval stage, switch to the Find mode in one of the following ways:
{
Choose Data → Find in the menu bar.
{
Press CTRL + F.
{
Choose Find
in the toolbar.
2. You can then use the familiar search functions to search for an existing approval stage, display it, and
change it if necessary.
3. When you change an approval stage, the OK button is replaced with the Update button.
4. To confirm and save your changes, choose the Update button.
More Information:
Approval Stages - Setup Window
© SAP AG 2009
8
SAP Business One 2007 A and 2007 B
How to Define Approval Procedures
Creating Approval Templates
As an authorizer you can create several approval templates that specify the various approval procedures for
the company, to which users the approval procedures apply, and to which transactions.
For example, approval procedures can be defined with different terms for different originators. An approval
procedure can be triggered for the credit limit for some originators of invoices, and an approval procedure for
the gross profit and the credit limit for other originators.
For example, a template can be defined so that all purchase orders created by a certain originator that have
a value greater than EUR 1,000.00 must be run through the approval procedure.
Procedure
1. Choose Administration → Approval Procedures → Approval Templates.
The Approval Templates – Setup window appears.
2. Enter a unique name and description for the approval template.
Since you may have several approval procedures for the same topic, descriptions are useful.
3. To activate the approval template, select the Active checkbox.
NOTE
A template can be inactive:
•
In situations where a conflict may arise with other procedures
•
When it is no longer required
4. On the Originator tab, enter the users who require approval of their documents and their department.
© SAP AG 2009
9
SAP Business One 2007 A and 2007 B
How to Define Approval Procedures
Multiple users can be assigned to an approval procedure.
5. On the Documents tab, select the documents to be processed using this approval procedure.
© SAP AG 2009
10
SAP Business One 2007 A and 2007 B
How to Define Approval Procedures
6. On the Stages tab, select one or more approval stages, or define a new stage. Change the sequence
of the stages as necessary.
7. On the Terms tab:
a. To always trigger the approval procedure, select the Always radio button, or
© SAP AG 2009
11
SAP Business One 2007 A and 2007 B
How to Define Approval Procedures
b. To define specific conditions for the approval procedure, select the When the Following Applies
radio button
Two tables are displayed:
i.
ii.
The upper table contains predefined conditions that you can select.
•
To apply one or more tests using the predefined variables, select the required
checkboxes in the Choose column.
•
The Term column contains the list of predefined variables.
•
The Ratio column contains a list of predefined mathematical operators to
compare to the selected variable.
•
In the Value column, enter the threshold amount. If the term is compared to this
amount using the selected ratio and the comparison holds true, then the
approval procedure is triggered.
The lower table contains saved queries that you can execute.
If the result of a saved query is True, then the approval procedure is triggered.
NOTE
An approval procedure can be contingent upon both multiple predefined variable comparisons
and multiple saved queries. A total for the number of selected conditions is displayed at the
bottom of the window.
© SAP AG 2009
12
SAP Business One 2007 A and 2007 B
How to Define Approval Procedures
8. To save the template, choose the Add button.
More Information:
Setting Up and Working with Document Approval Processes
Updating Approval Templates
Approval Templates - Setup Window
Updating Approval Templates
As an authorizer (manager/senior member) you can modify approval templates, but the stages of an
approval template cannot be deleted once documents are created using that approval template. For
example, you can modify to which document the approval template applies.
Procedure
1. Choose Administration → Approval Procedures → Approval Templates.
The Approval Templates – Setup window appears.
The window is opened in the Add mode. To search for an existing approval template, switch to the
Find mode.
2. Use the search functions to locate an existing approval template, and modify it if necessary.
3. To save the changes, choose the Add button.
More Information:
Approval Templates - Setup Window
Attaching User Defined Queries to Approval Templates
In addition to the six terms embedded in SAP Business One, it is possible to attach user defined queries as
terms for launching an approval procedure.
Prerequisites
You have created a user defined query using one of the following specific SQL query structures:
•
The sentence starts with SELECT 'TRUE' in order to launch the approval procedure only in case the
query returns a single true result (rather than multiple true results).
•
The sentence starts with SELECT DISTINCT 'TRUE' in order to launch the approval procedure
whenever the query returns one or more true results.
These structures indicate whether the term you defined to trigger the approval procedure is fulfilled, or
not namely, true or false.
NOTE
•
© SAP AG 2009
In order to run the query on data you are currently processing in a certain document
rather than on data recorded in the company database, use the query structure
$[Table.Field]. You can only use this structure on header tables (for example, OINV,
ORDR) and not on row tables (for example, INV1, RDR1).
13
SAP Business One 2007 A and 2007 B
How to Define Approval Procedures
Example
You would like to launch an approval procedure in case a certain originating user tries to add a sales order
for a specific customer.
Define the following user query:
Procedure
1. Open a relevant approval template and choose the Terms tab.
2. Select the option When the Following Applies. The Terms Based on User Queries area is displayed in
the lower part of the window.
3. In order to attach your user query to this approval template, double click a row number to open the
Open Saved Queries window.
4. Select the required query and click the Open button.
Now each time an originating user linked to this approval template tries to add a sales order containing the
customer code specified in the query, the approval procedure is launched.
NOTE
•
A user query designated to be used in an approval procedure has to start with SELECT
'TRUE'.
•
The query has to result in either True or False. There is no use of a query resulting in
numbers, names etc.
•
You can use both the 6 fixed terms and user defined queries in the same approval
template.
© SAP AG 2009
14
SAP Business One 2007 A and 2007 B
•
How to Define Approval Procedures
You can attach several queries to an approval template. As the user tries to add a
document defined in the approval template, SAP Business One runs through the terms
and queries defined in the template and as soon as a fixed term or one of the user
queries retrieves the result True, the approval procedure is launched.
More Information:
Creating Approval Templates
© SAP AG 2009
15
SAP Business One 2007 A and 2007 B
How to Define Approval Procedures
Viewing and Managing Messages/Alerts
As an authorizer you can view messages from originators regarding draft documents that require approval.
In addition, you can:
•
View draft documents
•
Approve or reject draft documents
See Approving Draft Documents.
•
Save drafts as regular documents
See Saving Drafts as Regular Documents.
As an originator you can view messages from authorizers regarding the status of your draft documents.
The information is updated whenever a new message is received or at regular intervals, according to the
settings defined in Administration → Alerts Management.
Procedure
1. Choose Window → Messages/Alert Overview.
The Messages/Alert Overview window appears.
© SAP AG 2009
16
SAP Business One 2007 A and 2007 B
How to Define Approval Procedures
2. Select the required message to display the details of the message in the Request for Document
Approval area.
3. To open the draft document in the Request for Approval window, click the link arrow
.
More Information:
Setting Up and Working with Document Approval Processes
Messages/Alert Overview Window
Request for Approval Window
© SAP AG 2009
17
SAP Business One 2007 A and 2007 B
How to Define Approval Procedures
Approving Draft Documents
As an authorizer you approve draft documents added by an originator. Once the document is approved, the
authorizer or the originator saves it as a regular document.
You approve draft documents in the Request for Approval window when you are reviewing messages in the
Messages/Alert Overview window.
You approve draft documents in the Approval Decision Report window when you generate a report of the
status of draft documents requiring approval.
Procedure
Approving draft documents from the Request for Approval window
1. Choose Window → Messages/Alert Overview.
The Messages/Alert Overview window appears.
2. To display the details of the message in the Request for Document Approval area, select the required
message.
3. To open the Request for Approval window, click the link arrow
authorization details.
. This displays document and
4. In the Decision list, select the Approved option.
NOTE
You can reject the document, and an internal message is sent to the document originator.
5. In the Remarks field, enter a remark (optional).
6. Choose the Update button. An internal message is sent to the document originator regarding the
approval.
© SAP AG 2009
18
SAP Business One 2007 A and 2007 B
How to Define Approval Procedures
Approving draft documents from the Approval Decision Report window
1. Choose Administration → Approval Procedures → Approval Decision Report.
The Approval Decision Report - Selection Criteria window appears.
2. To generate the report choose the required criteria.
3. Choose the OK button.
The Approval Decision Report window appears.
4. In the Answer column, select the Approved option from the dropdown list for the selected document.
NOTE
To approve several documents simultaneously, select the required rows and choose the Global
Update button. In the Global Update window, you can approve or reject all the selected
documents and include a remark. The remark is copied to all the documents in the report
results.
© SAP AG 2009
19
SAP Business One 2007 A and 2007 B
How to Define Approval Procedures
5. Choose the Update button. An internal message is sent to the document originator regarding the
approval.
More Information:
Viewing and Managing Messages/Alerts
Generating the Approval Decision Report
Saving Drafts as Regular Documents
Approval Decision Report - Selection Criteria
Approval Decision Report Window
Saving Drafts as Regular Documents
As an authorizer or originator you can add draft documents to the database as regular documents after they
have been approved. Once you save a draft document as a regular document postings are triggered that
change the quantities and values in the stock and changes are triggered in the accounting system.
You can save draft documents in the Request for Approval window when you are reviewing messages in the
Messages/Alert Overview window.
You can save draft documents in the Approval Status Report window when you generate a report about the
status of draft documents.
Procedure
Saving draft documents from the Request for Approval window
1. Choose Window → Messages/Alert Overview.
The Messages/Alerts Overview window appears.
2. To display the details of the message in the Request for Document Approval area, select the required
message.
3. To open the Request for Approval window, click the link arrow
authorization details.
© SAP AG 2009
. This displays document and
20
SAP Business One 2007 A and 2007 B
4. Click the Document No. link arrow
header.
How to Define Approval Procedures
. The draft document opens; its status appears in the window
5. Choose the Add button. An internal message is sent to the document originator that the draft has been
saved as a regular document.
Saving draft documents from the Approval Status Report window
1. Choose Administration → Approval Procedure → Approval Status Report.
The Approval Status Report – Selection Criteria window appears.
© SAP AG 2009
21
SAP Business One 2007 A and 2007 B
How to Define Approval Procedures
2. To generate the report choose the required criteria.
3. Choose the OK button.
The Approval Status Report window appears.
4. Click the Document No. link arrow
header.
. The draft document opens; its status appears in the window
5. Choose the Add button. An internal message is sent to the document originator that the draft has been
saved as a regular document.
More Information:
Viewing and Managing Messages/Alerts
Generating the Approval Status Report
Canceling and Restarting Approval Procedures
Approval Status Report - Selection Criteria Window
Approval Status Report Window
© SAP AG 2009
22
SAP Business One 2007 A and 2007 B
How to Define Approval Procedures
Canceling and Restarting Approval Procedures
As an authorizer you can cancel an approval procedure for a document, and restart it at a later date if
required. For example, if an authorizer is out of the office on vacation.
Procedure
1. To view the approval procedure, choose Administration → Approval Procedures → Approval Status
Report.
The Approval Status Report - Selection Criteria window appears.
2. Select at least one of the document types, and then choose the OK button to display the report.
The Approval Status Report window appears.
© SAP AG 2009
23
SAP Business One 2007 A and 2007 B
How to Define Approval Procedures
3. To cancel an approval procedure for a document:
a. Select the row of the document in the report.
b. Choose Data → Cancel in the menu bar.
The originator of the document receives an appropriate message. The document can be located later
based on this status.
4. To restart an approval procedure for a document:
a. Select the row of the document in the report with the cancelled approval template.
b. Choose Data → Restore in the menu bar.
The originator of the document receives an appropriate message. The approval process restarts from
this point. Other approval steps may be necessary before the document is ultimately approved.
More Information:
Setting Up and Working with Document Approval Processes
© SAP AG 2009
24
SAP Business One 2007 A and 2007 B
How to Define Approval Procedures
Generating the Approval Status Report
As an authorizer or originator you can generate a report of the approval status of various transactions.
Document originators can use this report to display the status of the documents they have created. The
report displays a list of documents with their approval status and the history of the transaction.
Documents are assigned status values during an approval process, based on their processing progress,
namely, pending, approved, or rejected. Use this report to display the status of documents and monitor the
various documents that are subject to the approval process. The report displays a list of documents, their
approval status and their history.
Procedure
1. Choose Administration → Approval Procedure → Approval Status Report.
The Approval Status Report – Selection Criteria window appears.
2. To filter the report, select the required document status.
3. Enter a selection range for Originator, Authorizer, and/or Template.
4. Choose the document types to display in the report. The selection becomes the default for the next
report selection.
5. To generate the report, choose the OK button.
© SAP AG 2009
25
SAP Business One 2007 A and 2007 B
How to Define Approval Procedures
All the documents that meet the selected criteria are displayed in the Approval Status Report window.
a. To display/hide all the detailed rows of the report simultaneously, use the expand and collapse
buttons.
b. To update the approval template for the document when the detailed document rows are
displayed, click the link arrow
for the document in the Template column. The Approval
Templates - Setup window appears, and you can update the template.
c. To display additional details about the specific approval, including the approval stage,
authorizer and decision, in the lower section of the window, click on the row for a specific
document.
If there are draft documents waiting for approval, an authorizer can approve them from this report by clicking
the row of the specific document. In the lower table, in the Answer column, either select Approved or Not
Approved, or leave the status as Pending. This table is displayed only when the user clicks a line without
using the collapse/expand buttons.
More Information:
Setting Up and Working with Document Approval Processes
© SAP AG 2009
26
SAP Business One 2007 A and 2007 B
How to Define Approval Procedures
Generating the Approval Decision Report
As an authorizer you can use this report to display all documents where an approval decision is required.
You can:
•
Approve draft documents directly within the report.
•
View the current status of draft documents.
•
View the name of the originator of the draft document.
•
View the type of transaction requiring approval.
•
View the history of an approval procedure for a draft document.
NOTE
The Answer column is active only for a defined authorizer of the document, and the document's
status must be Pending, Approved, or Not Approved.
Procedure
1. Choose Administration → Approval Procedures → Approval Decision Report.
The Approval Decision Report – Selection Criteria window appears.
2. To filter the report, choose the required decision statuses, and enter a range for Originator, Authorizer,
Template, and/or Request Date. The request date is the date on which the original document that
triggered the approval procedure was created.
3. To generate the report, choose the OK button.
The Approval Decision Report window appears.
© SAP AG 2009
27
SAP Business One 2007 A and 2007 B
How to Define Approval Procedures
The Approval Decision Report window shows the documents that correspond to the specified selection
criteria. A row is displayed in the report results for each authorizer, assuming the selection criteria
were not limited to a single authorizer. Therefore, the same transaction may appear several times in
the list, but involve a different authorizer each time. The Template Status field displays the current
status of the document. The Suspended status means the document is still in the approval process.
The document can still be approved depending on the decisions of the other authorizers.
NOTE
The Template Status column is not visible by default. To show it in the Approval Decision
Report, click
(Form Settings).
4. You can decide whether to approve a transaction directly from the Approval Decision Report window:
a. To approve or reject a document, in the Answer column, select either Approved or Not
Approved from the list. Documents awaiting approval are displayed as Pending.
b. To approve several transactions simultaneously, select the required rows and choose the
Global Update button. In the Global Update window, you can approve or reject all the selected
documents and include a remark. The remark is copied to all the documents in the report
results.
5. To save the data once all the documents have been processed, choose the Update button.
More Information:
Approval Decision Report - Selection Criteria
Approval Decision Report Window
Approval Process Windows
Use the following windows to set up approvals:
•
Approval Stages - Setup Window
•
Approval Templates - Setup Window
Use the following windows to work with approvals:
•
Messages/Alert Overview Window
•
Request for Approval Window
•
Approval Status Report - Selection Criteria Window
•
Approval Status Report Window
•
Approval Decision Report - Selection Criteria
•
Approval Decision Report Window
Approval Stages - Setup Window
Use this window to define which users may approve specific transactions and how many authorizers are
required in each case. A specific approval stage can be assigned to one or more approval procedures.
To access this window, choose Administration → Approval Procedures → Approval Stages.
© SAP AG 2009
28
SAP Business One 2007 A and 2007 B
How to Define Approval Procedures
Key to Fields
Field
Activity/Description
Stage Name
Specify a name for the stage.
This unique name should not be too precise, so as to allow its use
for multiple approval procedures.
Stage Description
Provide a brief explanation of the substance of the stage.
No. of Approvals Required
Specify the minimum number of approvals required to complete
this stage.
EXAMPLE
Two authorizing users have been defined for this
stage, but only one is required to complete it and
move on to the next stage. Either user can approve
it.
Authorizer
Select the authorizing users for this stage.
Department
Displays the department linked to the user.
To display and select users from a certain department only, select
the appropriate department and press TAB in the User field.
Approval Templates - Setup Window
Use this window to specify the various approval procedures for the company.
To access this window, choose Administration → Approval Procedures → Approval Templates.
Key to Fields
General Area
Field
Activity/Description
Name
Specify a unique name for the approval template.
Description
Provide an explanation of the template.
Active
Activates the approval template.
If an approval procedure is no longer required, deselect this
option. Users who are defined as originators in an approval
template cannot change this option to bypass the approval
procedure.
Originator Tab
Field
Activity/Description
User
Select the users to whom the approval template applies.
Department
Specify a department to narrow the user selection to that
department.
© SAP AG 2009
29
SAP Business One 2007 A and 2007 B
How to Define Approval Procedures
Documents Tab
Field
Activity/Description
Documents
Lets you apply the approval template to Sales – A/R and/or
Purchasing – A/P documents only.
You can then select the specific sales and/or purchasing
documents.
Inventory
Lets you apply the approval template to Inventory related
documents only.
You can then select the specific documents.
NOTE
For users in China, Japan, Korea, Singapore, India
and Brazil, SAP Business One also provides options
for payment.
Stages Tab
Field
Activity/Description
Stage Name
Select the stages that the approval template should contain.
Stage Description
Displays the name of the selected stage.
Order buttons
The appearance order of the stages on this tab indicates the order
in which they are activated in the approval procedure. To
determine the stage order, use the arrow buttons.
Terms Tab
Field
Activity/Description
Launch Approval Procedure
Specify which criteria, if any, are to be met before an approval
procedure is triggered. The option can be Always, or one based
upon the fulfillment of one or more conditions. SAP Business One
processes procedures with conditions prior to those that are
marked Always.
Selecting the option Always activates the approval template
whenever the selected users (in the Originator tab) initiate the
selected documents (in the Documents tab).
Selecting the option When the Following Applies enables you to
define a term or set of terms that only when fulfilled, activates the
approval procedure.
NOTE
If you define more than one term, the approval
template is activated only when all the defined terms
are fulfilled. Realization of only part of the defined
terms does not activate the approval template.
When this option is selected two tables are displayed:
•
Upper Table
{
© SAP AG 2009
Choose - select the checkbox of a predefined term
30
SAP Business One 2007 A and 2007 B
Field
How to Define Approval Procedures
Activity/Description
(variable) that you want to apply on the approval
template.
EXAMPLE
To trigger an approval procedure, if the customer
deviates from his credit limit by more than a certain
amount, select Deviation from Credit Limit. Select the
ratio that corresponds to the mathematical operation
to compare the selected term to a threshold value. If
the comparison of the selected term and the
manually entered threshold value satisfies the
selected ratio, the system activates the approval
procedure.
{
Term - displays the name of the different predefined
terms. The terms that appear here depends on the
selected option in the Documents tab.
{
Ratio - select the relevant ratio for each selected
term.
NOTE
You cannot select ratio for a deselected term.
{
Value - specify the required value for each selected
term. Specify the values for the ratios In Range and
Not in Range in the following format:
Low amount-high amount.
EXAMPLE
For gross profit percentage lower than 20% and
higher than 50%, select the ratio Not in Range and in
the Value column type: 20-50.
When the specified values are amounts, specify the
required currency as well. If you specify an amount
only, the local currency is taken by default.
•
Lower Table
{
Query Name - you can define your own conditions
based upon a valid SQL query, either in addition to,
or instead of, the conditions based upon predefined
terms. You need to construct the SQL query in such
a way that it returns a True or False result. When it
is the former, an approval procedure is triggered.
To define terms based on user queries, (either
instead or in addition to the predefined terms) follow
the steps below:
© SAP AG 2009
i.
Define the required queries and save them.
ii.
Double click on the Query Name column. The
Query Manager window appears.
iii.
Select the required query, and choose the OK
31
SAP Business One 2007 A and 2007 B
Field
How to Define Approval Procedures
Activity/Description
button.
NOTE
For users in China, Japan, Korea, Singapore, India
and Brazil: If you have selected the options for
inventory documents on the Documents tab, when
you select When the Following Applies on the Terms
tab, Total Document is the only term available.
NOTE
For the ratios In Range and Not in Range, specify
values as: <Number>-<Number>.
For example, to launch an approval procedure for
documents with a total amount of 10,000 to 20,000,
select the Total Document term; select the ratio In
Range; and in the Value column, enter
10000-20000.
EXAMPLE
For an approval procedure, the selected ratio is
Greater Than and 10,000 is selected as the
amount to which to compare new variables. If the
customer’s credit limit is 12,000, then the approval
procedure would be triggered for this document. If a
sum of less than 10,000 is entered, then the approval
procedure is not triggered.
{
© SAP AG 2009
Total Selected Terms - displays the number of the
selected terms. It includes both predefined terms and
user queries.
32
SAP Business One 2007 A and 2007 B
How to Define Approval Procedures
Messages/Alert Overview Window
This window displays the user's messages and alerts.
To access this window, choose Window → Messages / Alert Overview.
The information is updated whenever a new message is received or at regular intervals, according to the
settings defined in Administration → Alerts Management.
Key to Fields
Field
Activity/Description
Inbox tab
Displays:
•
All received messages, with the sender's name and date of
each message, for example, a message relating to a draft
document that requires approval.
•
Any remarks from the sender.
•
The objects (attachments) that belong to a message. For
example, a list of materials whose warehouse inventory
have fallen below the defined minimum inventory level, or
information regarding a draft document in the approval
process.
To view the attachments that are listed in this
window, select the message and click its link arrow.
NOTE
For draft documents the Request for Approval
window appears.
Outbox tab
Sent Items tab
© SAP AG 2009
Displays:
•
Pending messages.
•
Messages that could not be sent by the system, for
example, those to external recipients when the fax server or
mail server is down.
•
The recipients of the message.
Displays all the sent messages and their recipients; the send date
and time; and the method (e-mail, SMS, or fax) used to send the
message. If the message is an e-mail to an internal user, you can
see whether the user has already viewed the message.
33
SAP Business One 2007 A and 2007 B
How to Define Approval Procedures
Request for Approval Window
As an authorizer use this window to approve or reject draft documents.
Key to Fields
Document Details
Field
Activity/Description
Status
Status of the document:
•
Approved – the status of a transaction that has been
approved, but not yet converted from a draft to a regular
document.
•
Canceled – an approval procedure can be canceled and
restarted as necessary. If the approval procedure is
canceled, the draft document cannot be converted to a
regular document.
•
Generated – the status of a transaction that has been
approved and converted from a draft to a regular document
by the originator.
•
Generated by Authorizer – the status of a transaction that
has been approved and converted from a draft to a regular
document by the authorizer.
•
Pending – the status of a transaction awaiting approval.
•
Rejected – the status of a transaction that was not approved
and remains a draft. The authorizer can grant approval for a
rejected transaction by changing the status accordingly.
Issue Date
The date on which the draft document was created.
Document No.
The number of the document.
Document Draft Internal ID
The number of the draft document.
Authorization Details
Field
Activity/Description
Status
The authorization status, namely, pending, approved, and
rejected.
Request Date
The date when the originator sent the approval request.
Template
The name of the template, as defined in the Approval Templates Setup window.
Stage
The name of the stage, as defined in the Approval Stages - Setup
window.
Remarks
Any remarks entered by the originator in the approval request.
Display History
Displays the authorization history.
© SAP AG 2009
34
SAP Business One 2007 A and 2007 B
How to Define Approval Procedures
Answer
Field
Activity/Description
Decision
Choose the approval decision, namely, approved, not approved,
and pending.
Remarks
Enter remarks for the approval decision.
Approval Status Report - Selection Criteria Window
Transactions are assigned status values during an approval procedure, based on their processing progress.
Use these status values to display and monitor the various transactions that are currently subject to approval
procedures.
Document originators can use this report to display the status of the documents they have created. The
report displays a list of documents with their approval status and the history of the transaction.
To access this window, choose Administration → Approval Procedures → Approval Status Report.
Key to Fields
Field
Activity/Description
Pending
The status of a transaction awaiting approval.
Generated
The status of a transaction that has been approved and converted
from a draft to a regular document by the originator.
Approved
The status of a transaction that has been approved, but not yet
converted from a draft to a regular document.
Generated by Authorizer
The status of a transaction that has been approved and converted
from a draft to a regular document by the authorizer.
Rejected
The status of a transaction that was not approved and remains a
draft. The authorizer can grant approval for a rejected transaction
by changing the status accordingly.
Canceled
An approval procedure can be canceled and restarted as
necessary. If the approval procedure is canceled, the draft
document cannot be converted to a regular document.
Originator, Authorizer,
Template, Request Date, BP
Code, Total (LC)
Specify a selection range for these fields to narrow the range of
the report. One or more criteria can be specified.
Templates are defined in the Approval Templates - Setup window.
The selection becomes the default for the next report.
Sales - A/R, Purchasing - A/P,
Inventory
To limit the report to certain document types, choose the required
sales or purchasing documents.
Payment
Select Outgoing Payment to limit the report to that document type.
NOTE
This field is available to users in China, Japan,
Korea, Singapore, India and Brazil only.
© SAP AG 2009
35
SAP Business One 2007 A and 2007 B
How to Define Approval Procedures
Approval Status Report Window
As an originator you can use this report to display the status of the documents you have created. This
window displays a list of documents with their approval status and the history of the transactions, based on
your selections in the Approval Status Report - Selection Criteria window.
To access this window, choose Administration → Approval Procedures → Approval Status Report.
Define the selection criteria and choose the OK button.
Key to Fields
The report is expandable and contains up to three levels. Each level displays summary information for the
level below.
The fields described in this section are displayed in the upper table of the window.
Field
Activity/Description
Document Type
Document drafts to which the Approval Status Report applies,
namely:
•
Sales document drafts – Sales Quotations, Sales Orders,
Deliveries, Returns, A/R Down Payments, A/R Invoices, and
A/R Credit Memos.
•
Purchasing document drafts – Purchase Orders, Goods
Receipt POs, Goods Returns, A/P Down Payments, A/P
Invoices, and A/P Credit Memos.
•
Inventory document drafts – Goods Receipts, Goods Issue,
and Inventory Transfers.
Document No.
Number of the document.
Originator
Name of the originator of the document.
Template
Name of the template as defined in the Approval Templates –
Setup window.
Status
Status of the document and authorization, namely:
Remarks
© SAP AG 2009
•
Pending – the status of a transaction awaiting approval.
•
Generated – the status of a transaction that has been
approved and converted from a draft to a regular document
by the originator.
•
Approved – the status of a transaction that has been
approved, but not yet converted from a draft to a regular
document.
•
Generated by Authorizer – the status of a transaction that
has been approved and converted from a draft to a regular
document by the authorizer.
•
Rejected – the status of a transaction that was not approved
and remains a draft. The authorizer can grant approval for a
rejected transaction by changing the status accordingly.
•
Canceled – an approval procedure can be cancelled and
restarted as necessary. If the approval procedure is
cancelled, the draft document cannot be converted to a
regular document.
Remarks included with the approval request by the originator.
36
SAP Business One 2007 A and 2007 B
How to Define Approval Procedures
The fields described in this section are displayed in the lower table of the window.
Field
Activity/Description
Stage
The name of the stage, as defined in the Approval Stages – Setup
window.
Authorizer
The name of the authorizer of the document, as defined in the
Approval Stages – Setup window.
Answer
Status of the document and authorization, namely:
•
Pending – the status of a transaction awaiting approval.
•
Approved – the status of a transaction that has been
approved, but not yet converted from a draft to a regular
document.
•
Not Approved – the status of a transaction that has not been
approved.
NOTE
As an authorizer you can choose the required
approval decision.
Date
The date the document was approved or rejected.
Time
The time the document was approved or rejected.
Remarks
Remarks made by the authorizer relating to the approval decision.
Approval Decision Report - Selection Criteria
As an authorizer, use this report to display all documents for which an approval decision is pending. The
approval can be made directly within the results list.
When a release is rejected, the document remains in the system as a draft. The draft can either be changed
or deleted. The release procedure itself can also be canceled.
To access this window, choose Administration → Approval Procedures → Approval Decision Report.
Key to Fields
Field
Activity/Description
No Decision yet, Document
Production Approved,
Document Production Not
Approved
Choose the approval status of the documents to display. SAP
Business One differentiates between documents that are pending,
already approved, and rejected.
Originator, Authorizer,
Template, Request Date
Enter a selection range for these fields to narrow the range of the
report. Templates are defined in the Define Approval Templates
window. One or more criteria can be specified. The selection
becomes the default for the next report.
© SAP AG 2009
37
SAP Business One 2007 A and 2007 B
How to Define Approval Procedures
Approval Decision Report Window
This window displays a report, based on your selections in the Approval Decision Report - Selection Criteria
window, of all the draft documents that have pending approval decisions. In addition, documents can be
approved directly from this report.
To access this window, choose Administration → Approval Procedures → Approval Decision Report.
Define the selection criteria and choose the OK button.
Key to Fields
Field
Activity/Description
Document Type
Document drafts to which the Approval Status Report applies,
namely:
•
Sales document drafts – Sales Quotations, Sales Orders,
Deliveries, Returns, A/R Down Payments, A/R Invoices, and
A/R Credit Memos.
•
Purchasing document drafts – Purchase Orders, Goods
Receipt POs, Goods Returns, A/P Down Payments, A/P
Invoices, and A/P Credit Memos.
•
Inventory document drafts – Goods Receipts, Goods Issue,
and Inventory Transfers.
Document No.
Number of the document.
Originator
Name of the originator of the document.
Status
The status of the approval request. For more information, see
Approval Status Report Window.
Production Date,
The date and the time of the approval request
Production Time
Template
The template linked to the approval request
Template Status
The current status of the approval request, namely:
© SAP AG 2009
•
Approved – the status of a transaction that has been
approved, but not yet converted from a draft to a regular
document.
•
Not Approved – the status of a transaction that has not been
approved.
•
Suspended – the status of a transaction that was not
approved by at least one authorizer, but is still in the
approval process. The request can still be approved
depending on the decisions of the other authorizers.
38
SAP Business One 2007 A and 2007 B
How to Define Approval Procedures
Field
Activity/Description
Stage
Name of the stage as defined in the Approval Stages – Setup
window.
Answer
Status of the document and authorization, namely:
Remarks
•
Pending – the status of a transaction awaiting approval.
•
Approved – the status of a transaction that has been
approved, but not yet converted from a draft to a regular
document.
•
Not Approved – the status of a transaction that has not been
approved.
Any remarks made by the originator that are included with the
approval request.
Database Tables Reference
For information about the tables used in price lists, see the Database Tables Reference chm file. You can
download it from the SAP Community Network, as follows:
To download the Database Tables Reference .chm file, proceed as follows:
1. Go to https://www.sdn.sap.com/irj/sdn/businessone.
2. Under BUSINESS ONE KNOWLEDGE CENTER, go to the Versions area and click the link of the SAP
Business One release you want.
3. Click the SDK Help Center link.
4. In the File Download window, do one of the following:
{
To open the .zip file, choose the Open button; then extract the REFDB.chm file to your
computer.
{
To save the .zip file to your computer, choose the Save button. You can open the .zip file and
extract the REFDB.chm file later.
© SAP AG 2009
39
SAP Business One 2007 A and 2007 B
How to Define Approval Procedures
Copyrights, Trademarks, and Disclaimers
© Copyright 2009 SAP AG. All rights reserved.
The current version of the copyrights, trademarks, and disclaimers at
http://service.sap.com/smb/sbocustomer/documentation is valid for this document.
© SAP AG 2009
40