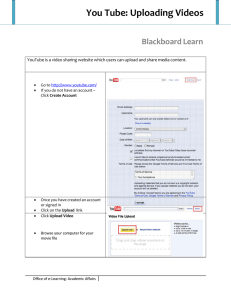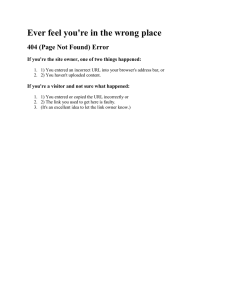http://youtu.be/cP_3p2bA8ZA cP_3p2bA8ZA
advertisement

Currently it is only possible to add YouTube videos to the children’s daily diaries on your Baby’s Days system, however, as the system is upgraded and enhanced you will be able to add videos to other areas, this help guide will assist you to add videos to the daily diaries on your system. The first thing you will need is a “Free account at YouTube” to sign up for a “Free account” simply go to: www.youtube.com At the top of the page click on the button that says: Sign in, on the next page click on the button that says Create an account. You must now complete all the details on this page to setup your account, once you have the login details for your account, you are ready to start uploading videos to YouTube and adding them to your Baby’s Days system. To upload a video to YouTube simply click on the Upload button at the top of the page. Now click on the “Select files to upload” image in the middle of the screen: Now locate a video on your PC or attached mobile device that you would like to upload to YouTube. Your video will now start to upload and be processed, as soon as your video has uploaded you will see a URL of the video and a unique video ID, this is the unique website address for the video that has just been uploaded, it will look similar to this and we will need this URL later: http://youtu.be/cP_3p2bA8ZA And the Video ID is the characters displayed after youtu.be/ which are: cP_3p2bA8ZA This is the URL or video ID that you will add to your Baby’s Days system so that the video appears on your system. Before we add the URL or video ID of the video to your Baby’s Days system we must first setup the Privacy for the video, you will need to select the privacy option: Unlisted. Making a video Unlisted means that only people who know the link to the video can view it. An Unlisted video will not appear in any of YouTube's public spaces, like your channel, search results, or the homepage and it will not appear within any search engines for example: Google or Yahoo etc, it can NOT be found unless you know the video ID. Once your video has uploaded you will see a Privacy Settings option to the right: You must now select the Unlisted option for your video from the drop down list. Whilst at this page it is also a good idea to add a title and description for your video, as your Baby’s Days system automatically displays this information, and you cannot add a title and description from within your Baby’s Days system for this video. Once you have selected the Unlisted privacy option and added a title and description for the video, click on the save changes button at the bottom of the page. You have now added a video to YouTube that can be added to your Baby’s Days system. You now need to copy (press and hold the CTRL key on your keyboard and then press C) the full video URL that we spoke about earlier, or just the video ID to paste it into your Baby’s Days system, the full URL for the video we just uploaded is: http://youtu.be/cP_3p2bA8ZA And the video ID, the characters after the last slash of the URL is: cP_3p2bA8ZA Either the full URL or just the video ID will work, try the full URL first and if that does not work enter just the video ID - One of them WILL work. Now on your Baby’s Days system create a diary for any child, and within the videos section: You will see an empty box, this is where you need to paste (press and hold the CTRL key on your keyboard and then press V) the full URL OR the video ID of the video (NOT BOTH TOGETHER): And then click on the Import YouTube Video button. Your video will then appear in the child’s diary that you are creating, along with a thumbnail of the video, title and description, if it does not appear remove the URL and enter just the video ID. If you would like to add additional videos simply repeat the process, if you would like to remove a video, click on the red X alongside the video to remove it. Once you have saved the diary the video will appear within the videos tab within the view page of the diary and can be played directly within your Baby’s Days system in a pop up window on both the admin and parent sides of the system: