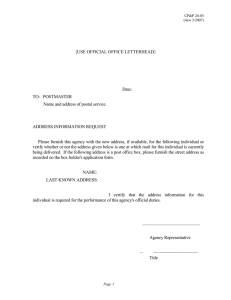Forward mail to another account How to stop auto
advertisement

Forward mail to another account Gmail lets you automatically forward incoming mail to another address. Here's how to forward messages automatically: 1. Click the gear icon in the upper right, then select Settings. 2. Click the Forwarding and POP/IMAP tab. 3. From the first drop-down menu in the "Forwarding" section, select 'Add a Forwarding Address.' 4. Enter the email address to which you'd like your messages forwarded. 5. For your security, we'll send verification to that email address. 6. Open your forwarding email account, and find the confirmation message from the Gmail team. 7. Click the verification link in that email. 8. Back in your Gmail account, select the 'Forward a copy of incoming mail to...' option and select your forwarding address from the drop-down menu. 9. Select the action you'd like your messages to take from the drop-down menu. You can choose to keep Gmail's copy of the message in your inbox, or you can send it automatically to All Mail or Trash. 10. Click Save Changes. How to stop auto-forwarding If you no longer want to auto-forward your mail, follow these instructions: 1. Click the gear icon in the upper right, then select Settings. 2. Click the Forwarding and POP/IMAP tab, or if you use Google Apps, you might have a Forwarding tab instead. 3. In the "Forwarding" section, select the Disable forwarding radio button. 4. Click the first drop-down menu in the "Forwarding" section and check for any forwards created by filtering. For additional information, refer to: http://support.google.com/mail/bin/answer.py?hl=en&answer=10957