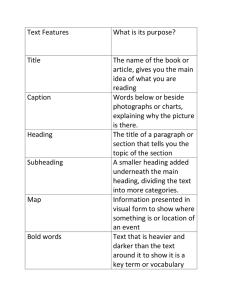Authorities: Create Name Authority Records
advertisement

OCLC Connexion Client Guides Authorities: Create Name Authority Records Revised: March 2012 6565 Kilgour Place, Dublin, OH 43017-3395 www.oclc.org Revision History Date Section title Description of changes March 2012 1 About creating authority records Added a note about the new option to use RDA-based workforms instead of the default AACR2-based workforms to create records 2 Create authority records from workforms Added a section on using RDA workforms 4 Generate an authority record from a name heading using an OCLCsupplied macro Added note about new capability for retrieving a bibliographic record from your local system via a Z39.50 connection you set up in the client; headings in retrieved records can be used to generate authority records June 2007 © 2012 OCLC Online Computer Library Center, Inc. 6565 Frantz Road Dublin, OH 43017-3395 USA OCLC® users are hereby granted permission to reproduce this manual for their internal use. Reproduction of substanstial portions of this manual must contain the OCLC copyright notice. Unless otherwise noted, all product and service names are registered trademarks or trademarks of OCLC. Page 2 of 17 Table of Contents 1 About creating authority records Non-Latin scripts, 4 How to create records, 4 Online or offline cataloging, 4 Who can create name authority records?, 4 About new name authority records, 5 When to create a name authority record, 5 Name versus subject authority records, 5 Guidelines and standards, 5 Search the LC authority file for an existing record, 6 Open MARC field Help, 6 Use constant data, text strings, fixed field drop-down lists, 6 Add record to the LC authority file, save to online or local file, or submit for peer review, 8 2 Create a name authority record from an existing record When to derive a name authority record from an existing record, 9 Create a record from an existing record, 9 Content transferred to a derived record, 10 3 Create an authority record from a workform When to use a name authority workform, 11 Create a record from a workform, 11 Optional: Use RDA-based workforms, 13 4 Generate an authority record from a name heading using an OCLCsupplied macro When to generate a new record from a name heading, 14 Generate a new record from a name heading, 14 Fields mapped to workform, 16 Modifications to mapped fields in the workform, 16 Page 3 of 17 Authorities: Create Name Authority Records 1 About creating authority records Non-Latin scripts The Connexion client supports the following non-Latin scripts for creating variant name headings in authority records: Arabic, CJK (Chinese, Japanese, and Korean), Cyrillic, Greek, Hebrew. See Cataloging, International, "Use non-Latin scripts..." for more information. How to create records Create original authority records using any of four methods: Derive a record from an existing authority record (see “Create a name authority record from an existing record”). Create a workform and enter data (see “Create a name authority record from a workform”). Generate an authority record from a name heading (see "Generate an authority record from a name heading using an OCLC-supplied macro"). Import records from your local system (see Authorities, Import Authority Records, “Import authority records”). Create records for the following formats: Conference Name Corporate Name Geogaphics Personal Name Series Uniform Title Alternative: Set an option to use RDA-based workforms to create authority records instead of the default AACR2. See more in the next section of this Guide. Online or offline cataloging You can create original records online or offline. If you are a NACO participant and add original records to the LC authority file, to create a name authority record from a workform when you are logged off, you must define a MARC organization code. When you create an authority record from a workform when logged on, the client uses the MARC organization code associated with your logon authorization. Who can create name authority records? Catalogers with a Limited or higher OCLC authorization level can create name records using any method (complete a workform, generate a record from a name heading, or derive from an existing record) Only libraries participating in the Name Authority Cooperative Program (NACO) who have one of the following authorization levels can add new records to the LC authority file: —NACO Regular (NAR) —Enhance National (ENN) —CONSER National (CON) Page 4 of 17 Authorities: Create Name Authority Records About new name authority records When to create a name authority record Name versus subject authority records Records added to the LC authority file are automatically transmitted to the Library of Congress for approval and distribution. The system assigns an OCLC authority record number (ARN) and a Library of Congress control number (LCCN) to each new record. For approved records, the Library of Congress supplies a date/time entered in field 005. Newly added master records remain locked in the LC authority file until approved by Library of Congress. OCLC Cataloging validation rules are applied to new LC authority file records. You cannot export a workform not yet added to the LC authority file. Only records with OCLC authority record control numbers (ARNs) can be exported. When no authority record exists for a heading When you have sufficient information to create a complete and accurate authority record for the heading The system supports creating or replacing name authority records only. For subject authority records, the system allows you to: Edit an existing subject authority record Save a subject authority record in the online or local authority save file Export an existing subject authority record (modified or unmodified) The system does not allow you to: Guidelines and standards Create a subject authority record from a workform Create a subject authority record by cloning an existing record or generating a record from a subject heading in a bibliographic record Add a subject authority record to the LC authority file Lock, edit, and replace a master subject authority record The following documents provide guidelines, input standards, and related information: OCLC Authorities User Guide, Third Edition at: http://www.oclc.org/support/documentation/worldcat/authorities/userguide/ aug_3d.htm NACO Participants' Manual, Third Edition at: http://www.loc.gov/catdir/pcc/naco/npm3rd.pdf The Library of Congress provides NACO documentation at: http://www.loc.gov/catdir/pcc/naco/naco.html MARC21 Concise Format for Authorities, including latest updates, at: http://lcweb.loc.gov/marc/authority/ecadhome.html Page 5 of 17 Authorities: Create Name Authority Records Search the LC authority file for an existing record Before creating a name authority record, search the LC authority file for the heading, including alternative forms of the heading. In addition, search WorldCat for bibliographic records that contain the heading or alternative forms of the heading. For more information about searching, see Search the LC authority file interactively" or "Enter LC authority file searches for batch processing." If you find... Do this... Record that matches the heading exactly Use the record as is (for example, export it) Or Edit it to correct or expand information about the heading For more information, see Authorities, Edit Authority Records, “Edit authority records.” Record that nearly matches the heading Derive a new record from the existing record to reuse the matching information and revise the remainder of the record For more information, see “Create a name authority record from an existing record.” Open MARC field Help Heading used in a bibliographic record that meets NACO criteria for a heading source Use an OCLC-supplied macro to generate a record using the heading in the bibliographic record. No matching records Create a name authority record for the heading. For more information, see “Generate a name authority record from a name heading using an OCLC-supplied macro.” For assistance any time while you create a record, open the MARC field description for any field or fixed field element: Action On the Help menu, click MARC Field Help, or click , or press <Ctrl><F1>. A description of the specific field or fixed-field element where the cursor is located opens. Use constant data, text strings, fixed field drop-down lists Constant data To save keystrokes when using a workform or deriving or generating records, create and apply constant data records, using the online or local constant data file. Page 6 of 17 Authorities: Create Name Authority Records Constant data is a fast way to add notes and other data you use often when you create or edit records. You can: Constant data action Set a default constant data record Menu > command (keystroke shortcut) Edit > Constant Data > Online > Set as Default (or press <Alt><E><D><O><D>) Edit > Constant Data > Local > Set as Default (or press <Alt><E><D><L><D>) Apply the default constant data Edit > Constant Data > Online > Apply Default (or press <Ctrl><A>) Edit > Constant Data > Local > Apply Default (or press <Ctrl><Y>) Apply a constant data record by name Edit > Constant Data > Online > Apply by Name (or press <Ctrl><U>) Edit > Constant Data > Local > Apply by Name (or press <Alt><E><D><L><N>) Apply a constant data record you select from a list Edit > Constant Data > Online > Apply from List (or press <Alt><E><D><O><L>) Edit > Constant Data > Online > Apply from List (or press <Alt><E><D><L><L>) See topics in Cataloging, Use Constant Data for more information. Text strings Another way to save keystrokes when you enter frequently used data is to create, assign, and insert custom text strings (use Tools > Text Strings or use the Text String quick tool on the toolbar). Use text strings to supplement constant data when you want to enter shorter data, diacritics or special characters, or several fields of data. Insert a text string from the Text Strings window: select a text string and click Assign. Or insert from the Text String quick tool: select a text string in the list. Or you can assign and use a keystroke or user tool to insert a text string. For more information, see Basics, Set Options and Customize, "Create custom text strings." Open LC authority history records If you want to track the history or identify past changes for distributed authority records, you can open authority history record(s) from a displayed authority record using Authorities > Show > LC Superseded Versions. You can also search or browse the authority history file, for example, to check for headings you can no longer find in the LC authority file, using Authorities > Search > LC Names and Subjects History or Authorities > Browse > LC Names and Subjects History. Page 7 of 17 Authorities: Create Name Authority Records Authority history records are read-only. You can copy and paste or print only. Authority history file records date back to the mid-1980s. See Authorities, Search Authority Files, "Open LC authority history records interactively" for details. Fixed field drop-down lists By default, when the fixed field display is set to Top or Bottom (not displayed as variable field), each fixed field element has a drop-down list of values valid for the MARC format of the record. You can select a value from the list or type over a value. Or you can hide the lists in Tools > Options > Record Display. See "Edit authority records" for more information. Add record to the LC authority file, save to online or local file, or submit for peer review After creating a record, NACO participants can add it to the LC authority file, or you (NACO or non-NACO catalogers) can save it for further editing or for peer review. To add a record to the LC authority file, Action 1 Prevent duplicate records: Search the LC authority file again, immediately before adding a record, to verify that no one has added a record for the item since you began cataloging it. 2 If no record exists, validate and then add the record to the LC authority file: On the Action menu, click Add to Authority File, or press <Ctrl><Alt><A>. Note: If you click the Add to Authority File command for a record from the local save file while you are offline, the record is marked R (Ready) for batch processing. To save a record you create: Action On the Action menu, click Save Record to Online File, or press <Ctrl><Alt><V>. Or Click Save Record to Local File, or press <F4>. Caution: If you are online and log off without saving the new record or adding it to the LC authority file, your record is lost. In the following situations, submit new authority records for review before adding to the LC authority file: You are a newly authorized NACO participant required to do so. Although not required to submit for review, you have a question about a name authority record you created. See Authorities, Edit Authority Records, "Edit authority records" and Authorities, Take Actions on Authority Records, “Exchange records for peer review” for more information. Page 8 of 17 Authorities: Create Name Authority Records 2 Create a name authority record from an existing record When to derive a name authority record from an existing record Create a record from an existing record Derive a new name authority records from an existing record if you have searched the LC authority file and find that: No authority record exists for the heading you want to use. An authority record exists for a related or similar heading. You can derive a new record online or offline. Action 1 With a name authority record open that describes a heading resembling or related to the heading for which you want to create a record, on the Edit menu, click Derive > New Record, or press <Ctrl><Alt><C>. Results: If you are offline and have not defined a MARC organization code, the client gives you a message that you must define a code. a. Click OK. The client opens the Tools > Options > General tab automatically. b. Under Offline Cataloging, enter your code in the MARC Organization Code box. The client transfers selected content and/or supplies default fields/values to produce a new record based on the derived record. The client supplies field 040 data from the MARC organization code associated with your logon authorization if you are online or the code you supplied in Tools > Options > General if you are offline, and includes eng in subfield b. Example: 040 OCoLC b eng c OCoLC NEW appears in the ARN field. The record is assigned an ARN only when you add the record to the LC authority file (NACO-affiliated libraries). 2 Complete the record by adding data. If helpful, you can: Use client editing techniques See Authorities, Edit Authority Records, “Edit authority records” for more information. Apply constant data See topics in Authorities, Use Authority Constant Data for more information. Insert text strings See Basics, Set Options and Customize, “Create custom text strings.” Use fixed field drop-down lists See Authorities, “Edit authority records.” Look up field descriptions using MARC field Help See Basics, Use Client Help and User Documentation, “Use client Help” for more information. 3 When you are finished working on the record: Search the LC authority file to be sure a record has not been added since you started work on it and then add the new record to the LC authority file Save the record to the online or local file to work on later Or Submit the record for peer review Page 9 of 17 Authorities: Create Name Authority Records Content transferred to a derived record When you derive a name authority record, the system: Replaces the ARN with NEW. Fixed-field values do not transfer from the original record. Instead, the client replaces fixed-field data with default values based on the blank workform. Transfers variable fields 1xx through 7xx. Deletes variable fields and data in fields with tags less than 100 (except field 040). The system does not transfer: MARC field 040: Subfields a and c containing the your OCLC institution code and a blank subfield b. Note: If you are online, the client supplies the institution symbol from your logon authorization. If you are offline, the symbol is supplied from client options in Tools > Options > General tab (required). Contents of the MARC fixed field defaults to values appropriate for the type of record Default variable fields based on your cataloging profile: —Empty call number field appropriate for your profiled classification scheme. One of the following fields is inserted: 055, 070, 080, 086, 090, 092, or 096. —Field 049 containing you default holding library code. Note: If you are online, the client supplies the holding library code from your logon authorization. If you are offline, the code is supplied from client options in Tools > Options > General tab (required). Connexion does not transfer: Field 005: Date/time entered. Field 010: Library of Congress control number (LCCN). Page 10 of 17 Authorities: Create Name Authority Records 3 Create an authority record from a workform When to use a name authority workform Use a workform if you: Are a NACO participant Have searched the LC authority file thoroughly and find that: —No authority record exists for the heading you want to use. —No authority record exists for a related or similar heading. —The heading is not used in a bibliographic record that meets NACO criteria for a source record. Create a record from a workform The client provides workforms for MARC record formats to use as a template for creating an original authority record. You can open a workform while you are logged on or offline. Page 11 of 17 Authorities: Create Name Authority Records Action 1 On the Authorities menu, click Create > Single Record > Blank Record, or press <Ctrl><Shift><K>. Results: If you are offline and have not defined a MARC organization code, the client gives you a message that you must define a code. a. Click OK. The client opens the Tools > Options > General tab automatically. b. Under Offline Cataloging, enter your code in the MARC Organization Code box. A generic workform opens. This workform does not supply a valid fixed field for any authority record type. The client supplies field 040 data from the MARC organization code associated with your logon authorization if you are online or the from code you supplied in Tools > Options > General if you are offline and includes eng in subfield b. Example: 040 OCoLC b eng c OCoLC NEW appears in the ARN field. The record is assigned an ARN only when you add the record to the LC authority file (NACO-affiliated libraries). Or Click Create > Single Record > [authority record type]. On the submenu, select one of the following types: Conference Name Corporate Name Geographics Personal Name Series Uniform Title Result: Same as when you use the Blank Record workform, except that the workform opens with fixed-field data automatically supplied that is valid for the workform type you selected. 2 3 Complete the record by adding data. If helpful, you can: Use client editing techniques See Authorities, Edit Authority Records, “Edit authority records” for more information. Apply constant data See topics in Authorities, Use Authority Constant Data for more information. Insert text strings See Basics, Set Options and Customize, “Create custom text strings.” Use fixed field drop-down lists See Authorities, “Edit authority records.” Look up field descriptions using MARC field Help See Basics, Use Client Help and User Documentation, “Use client Help” for more information. When you are finished working on the record: To prevent duplicate records: Search the LC authority file to be sure a record has not been added since you started work on it and then add the new record to the LC authority file Save the record to the online or local file to work on later Or Submit the record for peer review Page 12 of 17 Authorities: Create Name Authority Records Optional: Use RDAbased workforms Default workforms for creating authority records in the client are based on AngloAmerican Cataloging Rules (AACR2). You can choose instead to use workforms based on Resource Description and Access (RDA) by setting an option in Tools > Options > RDA. Once you set the option, when you click Authorities > Create > Single Record > [record format], an RDA workform for authority records opens. If you use RDA workforms, you can also set an option in the RDA tab (Tools > Options) to enable showing RDA field descriptions for variable fields. You must be an RDA subscriber and enter your RDA Toolkit logon information in the RDA Options tab. Once you set the option and enter your information, to see an RDA Toolkit field description: With the cursor in a variable field, click Tools > RDA Toolkit). Notes about the Toolkit: If you are not a subscriber but you are interested in subscribing, see details on the RDA Toolkit Subscribe Web page at http://www.rdatoolkit.org/subscribe. For general information, see the RDA Toolkit Web site at http://www.rdatoolkit.org/. For more about RDA cataloging, see Information and Resources in Preparation for RDA on the Library of Congress Web site at http://www.loc.gov/aba/rda/. Page 13 of 17 Authorities: Create Name Authority Records 4 Generate an authority record from a name heading using an OCLC-supplied macro When to generate a new record from a name heading Generate a new record from a name heading No authority record exists for the heading you want to use. No authority record exists for a related or similar heading. The heading for which you want to create an authority record is used in a bibliographic record that meets NACO criteria for a source record. OCLC supplies a macro called GenerateAuthorityRecord in a macro book named OCLC to perform this function. Tips: For ease of use, assign a keystroke shortcut or assign a user tool to run the GenerateAuthorityRecord macro. If you assign it, skip steps 2 through 4 in the procedure below and, instead,press the assigned keys or click the assigned user tool button, keystroke, or command. Use bibliographic records from your local system. Set up a Z39.50 connection to your local system and retrieve a bibliographic record that has a heading for which you want to create an authority record. When you retrieve a local system record, the client automatically imports it into the client, and you can use the GenerateAuthorityRecord macro on a heading in the record. You can generate a new record when you are working online or offline. To run the macro to generate a record from a name heading: Action 1 In a bibliographic record, place the cursor in the heading for which you want to create a record. Valid heading fields for generating a new record: 100, 110, 111, 130, 240, 440 600, 610, 611, 630, 651 700, 710, 711, 730 800, 810, 811, 830 2 On the Tools menu, click Macros > Manage, or press <Ctrl><Alt><Shift><G>. Or Press the keystrokes you assigned to the macro, or click the assigned user tool you previously assigned to run the GenerateAuthorityRecord macro, and skip to step 5. 3 In the Macros list of the Macros dialog, click the plus sign (+) next to the macro book OCLC to expand the contents of the book. Page 14 of 17 Authorities: Create Name Authority Records Action 4 Select GenerateAuthorityRecord, and then click Run. Results: If you are offline and have not defined a MARC organization code, the client gives you a message that you must define a code. 1. Click OK. The client opens the Tools > Options > General tab automatically. 2. Under Offline Cataloging, enter your code in the MARC Organization Code box. The macro: Extracts appropriate elements from the selected field and supplies new tags and subfields or removes them as needed. Rearranges and adds the data from the bibliographic record to a name authority workform in the following order: — Fixed field — 040 with default MARC organization code 5 6 Supplies from the MARC organization code associated with your logon authorization if you are online or from the code you supplied in Tools > Options > General if you are offline, and includes eng in subfield b. Example: 040 OCoLC b eng c OCoLC — 022 (if any) — 1xx — 4xx (if any) — 642-646 (if any) — 670 Supplies NEW in the ARN field (the system adds an ARN when the record is added to the LC authority file). Complete the record by adding data. If helpful, you can: Use client editing techniques See Authorities, Edit Authority Records, “Edit authority records” for more information. Apply constant data See topics in Authorities, Use Authority Constant Data for more information. Insert text strings See Basics, Set Options and Customize, “Create custom text strings.” Use fixed field drop-down lists See Authorities, “Edit authority records.” Look up field descriptions using MARC field Help See Basics, Use Client Help and User Documentation, “Use client Help” for more information. When you are finished working on the record: To prevent duplicate records: Search the LC authority file again to be sure a record has not been added since you started work on it and then add the new record to the LC authority file Save the record to the online or local file to work on later Or Submit the record for peer review Page 15 of 17 Authorities: Create Name Authority Records Fields mapped to workform When you run the GenerateAuthorityRecord macro to create an authority workform based on a name heading in a bibliographic record, the selected heading field is mapped to the authority workform as shown in the following table, subject to modifications which are listed following the table: Bibliographic heading field Resulting authority heading field 100, 600, 700, 800 100 110, 610, 710, 810 (except if the first indicator is 1 and only subfield ‡a is present)* 110 111, 611, 711, 811 111 130, 440, 630, 730, 830** 130 110, 610, 710 (if the first indicator is 1 and only subfield ‡a is present) 151 651 151 240 (with a corresponding 1xx field) 1xx *In this case, the field is mapped to field 151, and the first indicator is set to blank. **Indicators are ignored for fields 130, 630, 730, and 830, since uniform titles should not contain nonfiling indicators other than 0. Modifications to mapped fields in the workform The completed authority workform retains heading text and subfield codes from the bibliographic record. The workform also retains first indicators, with the exceptions noted above. For all selected headings, any occurrences of subfields ‡4, ‡e, ‡o, or ‡u are deleted. If 111, 611, or 711 is selected, contains subfield ‡n, and does not contain subfield ‡t, subfield ‡n and all successive subfields are deleted. If 240 is selected, based on the assumption that a corresponding 1xx field is also in the bibliographic record, the text of field 240 subfield ‡a is appended to the corresponding 1xx heading as subfield ‡t followed by any successive field 240 subfields. If 440 is selected and contains an initial article (that is, the second indicator is a value other than 0) the initial characters are removed based on the indicator value, and the first character of the remaining heading is made uppercase. If 440 is selected and contains subfield ‡x, subfield ‡x is deleted. If 440, 800, 810, 811, or 830 is selected and contains subfield ‡v, subfield ‡v is deleted. If 600, 610, 611, 630, or 651 is selected, only the name, name-title, or uniformtitle portions of the 6xx field are retained. Subfields ‡v, ‡x, ‡y, or ‡z are deleted. Page 16 of 17 Authorities: Create Name Authority Records When unnecessary subfields are deleted, any succeeding punctuation in the remaining heading is also removed. A period is retained if the final character of the heading is an initial or is one of the following abbreviations: Abt. Bro. Cia. Corp. Inc. afd. Bros. Cie. Dept. Ltd. avd. cent. Co. etc. Page 17 of 17