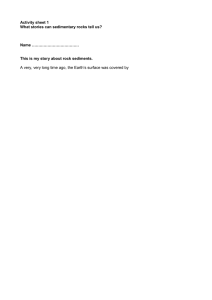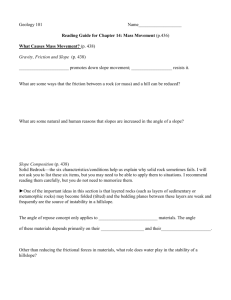Tutorial 2 – Different Shapes
advertisement
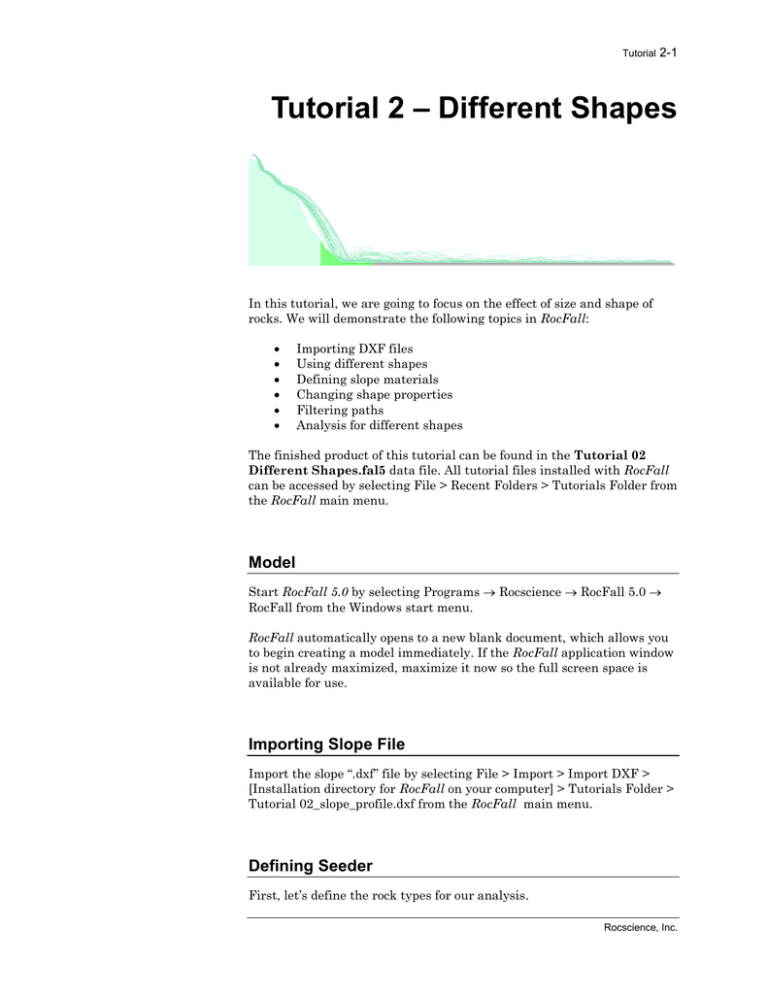
Tutorial 2-1 Tutorial 2 – Different Shapes In this tutorial, we are going to focus on the effect of size and shape of rocks. We will demonstrate the following topics in RocFall: Importing DXF files Using different shapes Defining slope materials Changing shape properties Filtering paths Analysis for different shapes The finished product of this tutorial can be found in the Tutorial 02 Different Shapes.fal5 data file. All tutorial files installed with RocFall can be accessed by selecting File > Recent Folders > Tutorials Folder from the RocFall main menu. Model Start RocFall 5.0 by selecting Programs Rocscience RocFall 5.0 RocFall from the Windows start menu. RocFall automatically opens to a new blank document, which allows you to begin creating a model immediately. If the RocFall application window is not already maximized, maximize it now so the full screen space is available for use. Importing Slope File Import the slope “.dxf” file by selecting File > Import > Import DXF > [Installation directory for RocFall on your computer] > Tutorials Folder > Tutorial 02_slope_profile.dxf from the RocFall main menu. Defining Seeder First, let’s define the rock types for our analysis. Rocscience, Inc. Tutorial 2-2 Select: Seeder → Rock Library In the Rock Type Library dialog, Change the name of Default Rock to “Small rocks”. Select sphere, oval, hexagon and rhombus from the Shapes drop down menu as shown. We can also change the distribution for density, mass and initial rotation of the rocks in this dialog. Ensure the Mass is 1000 kg. Set the Distribution to “Normal” with a standard deviation of 100 in the drop down menu on the right of the mass as shown. By default, “3x std. dev.” is selected to calculate the relative minimum and maximum to be three times the standard deviation. You can always change these values manually. Set the Density to 2700 kg/m3 and set its distribution to normal with a standard deviation of 50. Rocscience, Inc. Tutorial 2-3 Now let’s add a second rock type. Use the add rock type button at the bottom left of the dialog and change the name from “Default Rock 2” to “Large rocks”. Change the mass to 10,000 kg and select Square and Pentagon for shapes. Press OK. We are ready to define the seeder. Select: Seeder → Add Seeder Enter 1, 44 in the command line. The “Seeder Properties” dialog appears once you press Enter. Rocscience, Inc. Tutorial 2-4 In the “Seeder Properties” dialog, ensure that both “Small rocks” and “Large rocks” are selected in the list on the left. Change the number of rocks to 50 per rock type. Change the Horizontal Velocity with Distribution to “Normal”, Mean of 3 m/s and Standard Deviation of 0.4. Ensure that the relative minimum and maximum are calculated to be three times the standard deviation. If this is not done automatically, select the “3x std. dev.” button. Set the Rotational and Vertical Velocity Mean to zero with distribution set to “None”. Finally, set Initial Rotation Mean to zero with a distribution set to “Uniform”. Your dialog should be as shown. Press OK. Defining Slope Material We are going to define a new slope material for this tutorial. Select: Slope → Slope Material Properties In the Slope Material Library dialog, you can view the list of the available slope materials on the left hand side of the dialog. Click on the Add new slope material button. Name the new material “Rock” and set the distribution type for all parameters to “Normal” and use the parameters shown below for “Rock.” Rocscience, Inc. Tutorial 2-5 Use the default settings for the other materials. Press OK. Let’s assign the materials to the slope Select: Slope → Assign Slope Materials Assign slope materials according to the Figure below: Rock Talus Cover Asphalt Results Now that the model is ready, select the Results mode to solve the model. In this mode, the analysis tools appear on the main toolbar and the rock paths are shown on the slope. Rocscience, Inc. Tutorial 2-6 Displaying Contacts and Animation You can view the contact points of a path by right clicking on the path and selecting “Display Contacts.” Use this feature to compare the contact points of different shapes. You can always animate the rock by right clicking on the path and selecting “Animate.” Analysis The chart endpoints feature graphs the end locations of each rock regardless of the rock type. It is a summary of endpoint data Select: Graphs → Graph Endpoints Rocscience, Inc. Tutorial 2-7 When plotting chart envelopes, we can select particular rock types to show. Select: Graphs → Graph Data on Slope Select “Total Kinetic Energy” from the drop down menu. Change the Paths to Plot to Paths with Selected Rocks, but leave both “Small rocks” and “Large rocks” selected. Hit Plot Data Notice that rock types are separated into different series when they are plotted in the graph envelope. You can go back to the Graph Data on Slope dialog to select only one rock type to plot one series at a time. This concludes the Different Shapes tutorial. Enjoy using Rocfall! Rocscience, Inc.