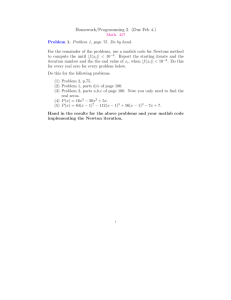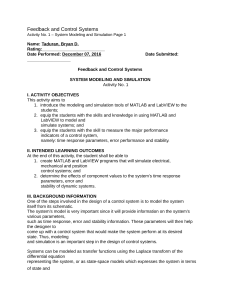ECEN 4413 - Automatic Control Systems Matlab Lecture 1
advertisement

OKLAHOMA STATE UNIVERSITY
ECEN 4413 - Automatic Control Systems
Matlab Lecture 1
Introduction and Control Basics
Presented by Moayed Daneshyari
1
What is Matlab?
• Invented by Cleve Moler in late 1970s to give
students access to LINPACK and EISPACK
without having to learn Fortran.
• Together with Jack Little and Steve Bangert
they founded Mathworks in 1984 and created
Matlab.
• The current version is 7.
• Interpreted-code based system in which the
fundamental element is a matrix.
2
The Interface
Workspace
and
Launch Pad
Command
Window
Command
History
and
Current
Directory
3
Variable assignment
• Scalar: a = 4
• Vector: v = [3 5 1]
v(2) = 8
t = [0:0.1:5]
• Matrix: m = [1 2 ; 3 4]
m(1,2)=0
v = [3 5 1]
v = [3 8 1]
t = [0 0.1 0.2 L 4.9 5]
⎡1 2⎤
m=⎢
⎥
3
4
⎣
⎦
⎡1 0⎤
m=⎢
⎥
3
4
⎣
⎦
4
Basic Operations
• Scalar expressions
b = 10 / ( sqrt(a) + 3 )
c = cos (b * pi)
• Matrix expressions
n = m * [1 0]’
b=
10
a +3
c = cos(bπ )
⎡ 1 0 ⎤ ⎡ 1⎤ ⎡ 1 ⎤
=⎢ ⎥
n=⎢
⎥
⎢
⎥
⎣3 4 ⎦ ⎣0 ⎦ ⎣3 ⎦
5
Useful matrix operations
• Determinant: det(m)
• Inverse: inv(m)
• Rank: rank(m)
• i by j matrix of zeros: m = zeros(i,j)
• i by j matrix of ones: m = ones(i,j)
• i by i identity matrix: m = eye(i)
6
Example
• Generate and plot a cosine function
x = [0:0.01:2*pi];
y = cos(x);
plot(x,y)
7
Example
• Adding titles to graphs and axis
title(‘this is the title’)
xlabel(‘x’)
ylabel(‘y’)
8
Adding graphs to reports
• Three options:
1) Print the figure directly
2) Save it to a JPG / BMP / TIFF file and add to the
report (File → Export…)
3) Copy to clipboard and paste to the report
(Edit → Copy Figure) *
* The background is copied too! By default it is gray. To change the
background color use:
set(gcf,’color’,’white’)
9
The .m files
• Programming in Matlab is done by creating “.m” files.
File → New → M-File
• Useful for storing a sequence of commands or creating
new functions.
• Call the program by writing the name of the file where it
is saved (check the “current directory”)
• “%” can be used for commenting.
10
Other useful information
• help <function name> displays the help for the function
ex.: help plot
• helpdesk brings up a GUI for browsing very
comprehensive help documents
• save <filename> saves everything in the workspace (all
variables) to <filename>.mat.
• load <filename> loads the file.
11
Using Matlab to create models
• Why model?
- Represent
- Analyze
• What kind of systems are we interested?
- Single-Input-Single-Output (SISO)
- Linear Time Invariant (LTI)
- Continuous
X(s)
G(s)
Y(s)
12
Model representations
Three Basic types of model representations for
continuous LTI systems:
• Transfer Function representation (TF)
• Zero-Pole-Gain representation (ZPK)
• State Space representation (SS)
! More help is available for each model representation by typing:
help ltimodels
13
Transfer Function representation
Given: G(s ) =
Y (s )
25
= 2
U (s ) s + 4s + 25
Matlab function: tf
Method (a)
num = [0 0 25];
den = [1 4 25];
G = tf(num,den)
Method (b)
s = tf('s');
G = 25/(s^2 +4*s +25)
14
Zero-Pole-Gain representation
Given: H (s ) =
3(s − 1)
Y (s )
=
U (s ) (s − 2 + i )(s − 2 − i )
Matlab function: zpk
zeros = [1];
poles = [2-i 2+i];
gain = 3;
H = zpk(zeros,poles,gain)
15
State Space representation
Given:
⎧ x& = Ax + Bu
⎨
⎩ y = Cx + Du
,
⎡ 1 0⎤
⎡ 1⎤
A=⎢
B
=
⎥
⎢0 ⎥
−
2
1
⎣
⎦
⎣ ⎦
C = [ 3 −2 ] D = [ 0 ]
Matlab function: ss
A = [1 0 ; -2 1];
B = [1 0]’;
C = [3 -2];
D = [0];
sys = ss(A,B,C,D)
16
System analysis
• Once a model has been introduced in Matlab, we can
use a series of functions to analyze the system.
• Key analyses at our disposal:
1) Stability analysis
e.g. pole placement
2) Time domain analysis
e.g. response to different inputs
3) Frequency domain analysis
e.g. bode plot
17
Stability analysis
Is the system stable?
Recall: All poles of the system must be on the right
hand side of the S plain for continuous LTI systems to
be stable.
Manually: Poles are the roots for the denominator
of transfer functions or eigen values of matrix A
for state space representations
In Matlab: pole(sys)
18
Time domain analysis
Once a model has been inserted in Matlab, the step
response can be obtained directly from: step(sys)
Unit Step Response of G(s)
1.4
Amplitude
1.2
overshoot
Steady State
1
0.8
0.6
Settling Time
0.4
Peak Time
0.2
0
0.5
Rise Time
1
1.5
Time (sec)
2
2.5
3
19
Time domain analysis
Matlab also caries other useful functions for time domain
analysis:
• Impulse response
impulse(sys)
• Response to an arbitrary input
e.g.
t = [0:0.01:10];
u = cos(t);
lsim(sys,u,t)
! It is also possible to assign a variable to those functions to obtain a
vector with the output. For example: y = impulse(sys);
20
Frequency domain analysis
Bode plots can be created directly by using: bode(sys)
21
Frequency domain analysis
For a pole and zero plot: pzmap(sys)
Pole-Zero Map
4
3
2
Imaginary Axis
1
0
-1
-2
-3
-4
-2
-1.8
-1.6
-1.4
-1.2
-1
-0.8
-0.6
-0.4
-0.2
0
Real Axis
22
Extra: partial fraction expansion
Given:
2s2 + 3s + 2
G(s) = 2
s + 3s + 2
num=[2 3 2];
den=[1 3 2];
[r,p,k] = residue(num,den)
r=
-4
1
p=
-2
-1
k=
2
Answer:
⇒
r(1)
r(n)
G(s) = k(s) +
+L+
s − p(1)
s − p(n)
−4
1
0
= 2s +
+
s −(−2) s −(−1)
23