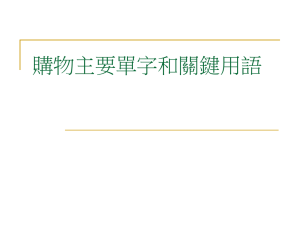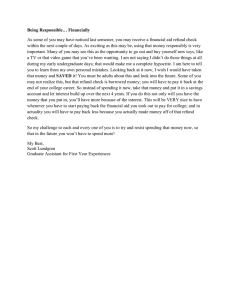Account Status Help Screen What type of aid will I receive this
advertisement

Account Status Help Screen What type of aid will I receive this semester? • • List each type of aid from the “Disbursed Screen” (Add a note: If you have additional questions please contact your on campus financial aid office.) How to Access this Data: Financial Aid‐ÆView Distribution Status‐ÆDistribution Field(s) Question: What type of aid will I receive this semester? Student Self Service Answer: The student can see the status of their Financial Aid via the ‘Student Center’ in their myLoneStar portal. Step by step navigation: 1. Student logs into myLoneStar portal and clicks 2. Choose the given aid year to review 3. The Award Summary page will show both the annual amounts of the students financial aid awards as well as term break downs 4. 5. What to do next: In the event the student does not show any award information, they can contact their campus Financial Aid office for review of the students application and award status Review their award and disbursement information Relevant UPK to view how the student can access their disbursement information in their myLoneStar portal (note: UPK is shown from the staff view of the portal): http://upk.lonestar.edu/QA/SMEFinancialAidForStudentServices/Publishing%20Content/PlayerPackage/tpc/383aed7b‐ 253c‐4faf‐8e2e‐52797f0df6df/topic.html?mode=T&printitname=383aed7b‐253c‐4faf‐8e2e‐52797f0df6df_JOBAID.doc What are my charges for this semester? • • • List each charge. (Add a note: If you charged your books at an on campus location, and you do not see the charges appear, please contact your on campus business office.) How to Access this Data: The fee statement in Self Service lists the charges and is owned by Student Services. There are a few locations for students to access Student Financial information, but again by using the Student Center, the above student whom I am using for an example can see their outstanding balance immediately upon signing into the application: The student can select the ‘Make Payment/Setup Pay Plan’ to that them to the payment, refund, and payment plan. By selecting account activity, the student can see all of the details for both charges and credits. In this student’s account, we can see where charges were accessed, her Pell was dispersed (paid) on her account, she was refunded and then a book advance was posted to her account, leaving her with an outstanding balance: The student can then select the “account inquiry” section to be taken to more specific details: Will I receive a Refund this semester? • • • Student refund will be process by the System Office Business Office. How to Access this Data: Self Service Æ Student Center Æ finances Æ Account Summary The refund section will show if the student have a refundable credit balance and the last time a refund was generated. • • Select View Student Refund will give more detail as to when and what time the refund was processed. The page also shows the status of the refund. This example shows that the refund was process to TouchNet via ACH. Question: What is the current status of my refund? Student Self Service Answer: The student can see the status of their Financial Aid disbursement via the ‘Student Center’ in their myLoneStar portal. Step by step navigation: 1. Student logs into myLoneStar portal and clicks 2. Choose the given aid year to review 3. Choose the term which you want to review your disbursement status 4. 5. Review their award and disbursement information What to do next? a. In the event the student does not have a Net Amount for a given award and the Scheduled Disbursement Date has passed, the student needs to contact their campus financial aid office to review why the student’s financial aid has not disbursed. b. In a case like above where the student does have a disbursed amount but has not yet received their refund, they need to contact their campus financial aid office to review. o Relevant UPK to view how the student can access their disbursement information in their myLoneStar portal (note: UPK is shown from the staff view of the portal): http://upk.lonestar.edu/QA/SMEFinancialAidForStudentServices/Publishing%20Content/PlayerPackage/tpc/383aed7b‐253c‐4faf‐ 8e2e‐52797f0df6df/topic.html?mode=S&printitname=383aed7b‐253c‐4faf‐8e2e‐52797f0df6df_JOBAID.doc How will I receive my Refund? • How to Access this Data: Self Service Æ Student Center Æ make payment/setup payment plan (link) Æ Refunds Æ Payment Profile If a refund profile has been set up, the student will have a saved payment method identified In the information box with the following: If they have a √ in “Use for Refunds”, the refund will be direct deposited into this account. If they have N/A in this box, it will not be direct deposited and will either be a paper check or credit card refund if a credit card was used to make payment. What is the current status of my Refund Financial Aid? (Students do not have access to this page and only a handful of employees currently have access). • How to Access this Data: Question: What is the current status of my financial aid? Student Self Service Answer: The student can see limited information about their financial aid status by navigating to the ‘Student Center’ in their myLoneStar portal Step by step navigation: 1. Student logs into myLoneStar portal. Under the section ‘To Do List’ the student can see any items that are needed for their financial aid application. Any items that are outstanding will show up under the ‘To Do List’ and Financial Aid Packaging cannot occur until these are completed 2. 3. The student can click requesting it. to see additional information like when the item is due and which office is The student can click on the checklist hyperlink to see even more details about the item requested • After click the hyper link the student will see the ‘To Do Item Detail’ 4. Once all items in the ‘To Do List’ are resolved, the student will simple see ‘No To Do’s.’ 5. At this point, once all To Do items are resolved the student can click the link 6. In the ‘Select Aid Year to View’ page the student is presented with the available options of active aid years they can view. Simply click the hyperlink of the given year you want to review. • Note: If the student does not see any years in this page they need to contact their campus financial aid office. Any student who has an active admissions application and program plan, or whom we have received an ISIR should have an aid year to view • 7. 8. 9. Note: If the student can see an aid year but does not have a hyperlink to click the reason can be one of many things. Student needs to contact their campus Financial Aid Office to review their account After clicking the Aid Year hyperlink, students who have no awards will see the following If the student did complete a FAFSA and we received their ISIR from the Department of Education, they can view that information under the ‘Financial Aid Summary’ link. The student can click the hyperlink dollar amount next to ‘Estimated Financial Aid Budget’ to see their budget break down • The student can also click the hyperlink dollar amount next to ‘Expected Family Contribution’ to see the breakdown of their EFC 10. At this point if this is all the student sees under their given financial aid year, then they have not been packaged yet. The can contact their campus financial aid office for more details regarding award date estimation. 11. Once the student gets packaged they will review an email (to their my.lonestar.edu account) instructing them to again login to their myLoneStar portal to review their financial aid award. 12. The student will need to complete steps 5 and 6 to return to the given aid year, however this time the student will be presented with their award summary page where they can review and in some cases accept or decline their awards. They can also review the scheduled disbursement dates per given awards. Other Information: For more information regarding this Financial Aid process you can view the UPK below: http://upk.lonestar.edu/QA/SMEFinancialAidForStudentServices/Publishing%20Content/PlayerPackage/tpc/383aed7b‐ 253c‐4faf‐8e2e‐52797f0df6df/topic.html?mode=T&printitname=383aed7b‐253c‐4faf‐8e2e‐52797f0df6df_JOBAID.doc Will I receive a Refund this semester? • • • • Student refund will be process by the System Office Business Office. How to Access this Data: Self Service Æ Student Center Æ finances Æ Account Summary The refund section will show if the student have a refundable credit balance and the last time a refund was generated. • • Select View Student Refund will give more detail as to when and what time the refund was processed. The page also shows the status of the refund. This example shows that the refund was process to TouchNet via ACH. What is the current status of my Refund? How to Access this Data: Self Service Æ Student Center Æ make payment/setup payment plan (link) Æ Refunds Æ Refund History How much is my refund check? How to Access this Data: Student Center – Finances – Account Summary – Refund You will need to scroll down to the Account Summary portion to see if a return was issue to a student. Have my classes been cancelled or dropped due to not receiving my financial aid? How to Access this Data: Self Service – Student Center ‐ Academics How much is my refund check? How to Access this Data: Student Center – Finances – Account Summary – Refund You will need to scroll down to the Account Summary portion to see if a return was issue to a student. Has the book advance been charged to my account? How to Access this Data: Student Center – Finances – Detailed Transactions (Itemized Charges) …. The other navigation is Student Center – Account Activity You will need to find the line charge for the book. If you don’t see it, the book charge didn’t apply to the student’s account. When will my loans be disbursed? How to Access this Data: Student Center – Financial Aid – Loan Information – Disbursement Status Question: When will my loans be disbursed? Student Self Service Answer: The student can see the status of their Financial Aid via the ‘Student Center’ in their myLoneStar portal. Step by step navigation: 1. Student logs into myLoneStar portal and clicks 2. Click the Aid Year of which disbursement dates you want to view 3. Click for the given term which you want to review the disbursement dates 4. 5. Once in the scheduled disbursements page you can look to see when the given award is set to be disbursed What to do next: • If the scheduled disbursement date has passed and the student does not show a net amount disbursed for a given award they need to contact their campus financial aid office for review of why the award has not disbursed. Other Information: For more information regarding this Financial Aid process you can view the UPK below: http://upk.lonestar.edu/QA/SMEFinancialAidForStudentServices/Publishing%20Content/PlayerPackage/tpc/383aed7b‐ 253c‐4faf‐8e2e‐52797f0df6df/topic.html?mode=T&printitname=383aed7b‐253c‐4faf‐8e2e‐52797f0df6df_JOBAID.doc Do you need additional documentation to complete my financial aid? How to Access this Data: Student Center – To Do List (tells what documents needed) Question: Do you need additional documentation to complete my financial aid? Student Self Service Answer: The student can see the status of their Financial Aid via the ‘Student Center’ in their myLoneStar portal, as well as any information still needed from the student. Step by step navigation: 13. Student logs into myLoneStar portal. Under the section ‘To Do List’ the student can see any items that are needed for their financial aid application 14. The student can click requesting it. to see additional information like when is the item due and which office is 15. The student can click on the checklist hyperlink to see even more details about the item requested • After click the hyper link the student will see the ‘To Do Item Detail’ 16. What to do next: • The student takes the required documentation into the campus of their choice Other Information: For more information regarding this Financial Aid process you can view the UPK below: http://upk.lonestar.edu/QA/SMEFinancialAidForStudentServices/Publishing%20Content/PlayerPackage/tpc/e9e6b8c0‐ 4d34‐4f87‐8f9d‐d7da126f2547/topic.html?mode=T&printitname=e9e6b8c0‐4d34‐4f87‐8f9d‐d7da126f2547_JOBAID.doc