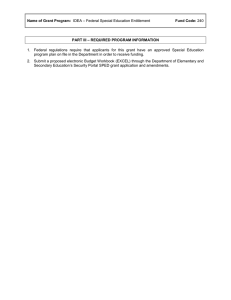Spreadsheet File
advertisement

ELECTRONIC SPREADSHEET In this notes, we will explain some of the basics of Electronic Spreadsheet. The following are the outlines: 1. Start Microsoft Excel 6. Enter Data 2. Describe the Excel Screen 7. Change the Widths of Columns / Height of Rows 3. Save a Workbook 4. Close a Workbook 5. Open a Workbook 8. Format the Data 9. Create a Chart 10.Resize a Chart 1. Start Microsoft Excel Microsoft Excel is a spreadsheet program that allows you to organize data, complete calculations, graph data, and develop professional looking reports. STEPS 1. Click on Start 開始 menu All Programs 所有程式 Microsoft Office Microsoft Excel 2010. OR Double click the Microsoft Excel 2010 icon on the desktop. Student Information Technology Competency (ITC) Test Page 1 of 5 2. Describe the Excel Screen The following Excel screen explains a variety of features to help you to make your work more efficiently. (a) Workbook (f) Active Cell (d) Formula Bar Reference Area Column Header (e) Cell Row Header (c) Sheet Tabs (a) WORKBOOK When Excel starts, it creates a new empty workbook, called Book1. Inside the workbook are Worksheets. On each worksheet, you can enter data or create charts. (b) WORKSHEET It is organized into a rectangular grid containing columns (vertical) and rows (horizontal). A column letter above the grid, namely the Column Header, identifies each column. A row number on the left of the grid, namely the Row Header, identifies each row. Each worksheet in a workbook has 256 columns and 16,384 rows for a total of 4,194,304 cells. (c) SHEET TAB At the bottom of the workbook, appears the name of the worksheet. A new workbook opens with 3 worksheets. If necessary, you can add additional worksheets up to a maximum of 255. (d) FORMULA BAR It is below the formatting bar. As you type, the data appears in the formula bar. (e) CELL The intersection of each column and row is a cell. It is the basic unit of a worksheet into which you enter data. A cell is referred to by its unique cell reference. To identify a cell, specify the column letter first, followed by the row number. (f) ACTIVE CELL It is the cell on the worksheet which you can enter data. It can be referenced in the Reference Area which is on the left of the formula bar. Student Information Technology Competency (ITC) Test Page 2 of 5 3. Save a Workbook When you are building a workbook, the computer stores it in main memory. It is essential to save your file regularly on disk to avoid unexpected computer breakdown. STEPS 1. Click Save 儲存檔案 button on the quick access toolbar. 2. In the Save As window, click the drives drop-down list box arrow and point to D:. 3. Type the filename “mychart” in the File Name 檔案名稱 box. 4. Click Save 儲存檔案 button in the dialog box. The 1st time you save the workbook, Excel displays a Save As dialog box after the default file name “Book1.xls” in the File Name box, you can type any name for the file. Afterwards, Excel automatically assigns this file name to the workbook each time you save it. 4. Close a Workbook After you finish working with the workbook, you can close it and quit Excel. STEPS 1. Select File 檔案 Close 關閉檔案. 2. Click Close 關閉 button on the top right hand corner of the window to quit Excel. 5. Open a Workbook Once you have saved a workbook, you can open it next time for amendment or for printing. STEPS 1. Select File 檔案 Open 開啟舊檔. 2. In the Open window, click the Drives drop-down list box arrow and point to D:. 3. Click the file “mychart.xls”. 4. Click Open 開啟 button in the dialog box. Student Information Technology Competency (ITC) Test Page 3 of 5 6. Enter Data Below illustrates the steps to copy some data from the Internet. STEPS – locate the file 1. Click on Start 開始 menu Internet Explorer. OR Double click on Internet Explorer icon on the desktop. 2. Type https://www.ied.edu.hk/web/view.php?page=facts_student_enrollment into Address 網址 text box, and press ENTER key. STEPS – copy the data 1. Position the mouse pointer before the word “Program type”. Press and hold the left mouse button. Drag the mouse pointer to the last character of the data and then release the left mouse button. 2. Position the mouse pointer on the selected text. Right click the mouse button. Select Copy 複製 from the Popup menu. The selected data is temporarily placed on the Clipboard. You can now paste the text to Excel workbook. STEPS – paste the data 1. Click the Excel button on the Window’s Task Bar to shift the application from Internet Explorer to Excel. 2. Select cell A1. 3. Click Paste 貼上 button in the clipboard group to paste the copied data to the workbook. Make sure that the cell is surrounded by a heavy border when it is selected (active). If there is an insertion pointer inside the cell, all the data will be pasted into this cell. 7. Change the Widths of Columns / Height of Rows You can change the width of columns or height of rows in Excel at any time to make the worksheet easier to read or to ensure that entries are displaying properly in the cells. STEPS 1. Position the mouse pointer on the border line between the headings of column A and column B. The mouse pointer change from to . 2. Click the left mouse button and move it to the right to increase the width of column A. The same steps can be applied if there is a need to adjust the height of rows. Student Information Technology Competency (ITC) Test Page 4 of 5 8. Format the Data In Excel, any set of characters containing a letter is considered as a text, while numbers representing amounts can include the digits zero through nine and any one of the following special characters: + - ( ) , / . $ % E e. If a cell entry contains any other character (including space), Excel interprets the entry as text. Below illustrates the steps to format the data from raw to meaningful data. STEPS 1. Click column C to select the whole column. 2. Right click mouse button. Select Delete 刪除 from the Popup Menu. 3. Click row 6 to select the whole row. Right click mouse button and select Cut 剪下 from the Popup Menu. 4. Click row 4, right click mouse button and select Insert Cut Cells 插入剪下的儲存格. 9. Create a Chart Based on the data above, we can now create a chart such as a pie chart. STEPS 1. Position the mouse pointer on cell A1, press and hold the left mouse button. Drag the mouse to cell B6, and then release the left mouse button. 2. Select Insert 插入 Pie 圓形圖 Exploded pie in 3-D 立體分裂式圓形圖 3. Select Layout 版面配置 in Chart Tools Legend 圖例 Show Legend at Bottom 在下方顯 示圖例 4. Select Layout 版面配置 in Chart Tools Data label 資料標籤 Center 置中 10. Resize a Chart In Part 9, a chart has been created. You can now change the size of the chart in order to fit in the file. STEPS 1. Click on the chart and it will be highlighted by eight handles. Position the mouse pointer on any handle. Press and hold the left mouse button, and drag the mouse until the expected size. The chart can only be resized when the mouse pointer is any of It can also be resized by using the tools on the Formatting bar. Student Information Technology Competency (ITC) Test . Page 5 of 5