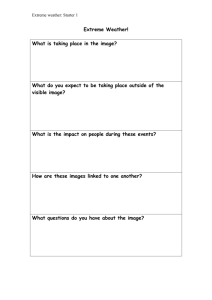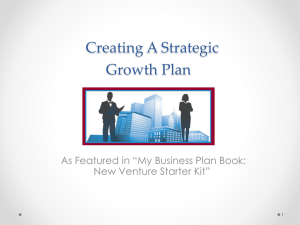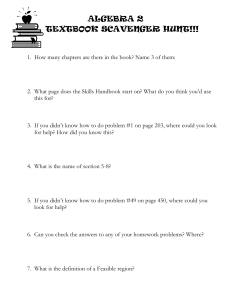quick install guide series quick install guide
advertisement
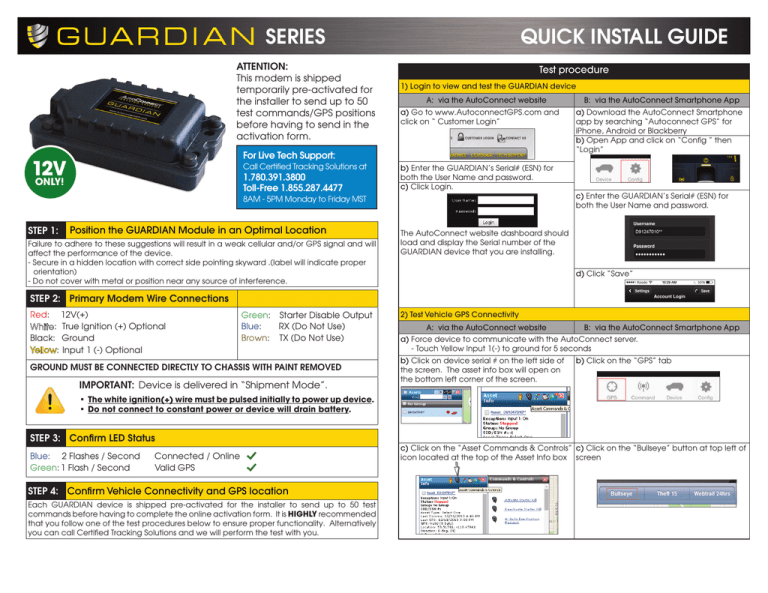
SERIES ATTENTION: This modem is shipped temporarily pre-activated for the installer to send up to 50 test commands/GPS positions before having to send in the activation form. QUICK INSTALL INSTALL GUIDE GUIDE QUICK Test procedure 1) Login to view and test the GUARDIAN device A: via the AutoConnect website a) Go to www.AutoconnectGPS.com and click on “ Customer Login” For Live Tech Support: 12V Call Certified Tracking Solutions at 1.780.391.3800 Toll-Free 1.855.287.4477 ONLY! b) Enter the GUARDIAN’s Serial# (ESN) for both the User Name and password. c) Click Login. 8AM - 5PM Monday to Friday MST STEP 1: Position the GUARDIAN Module in an Optimal Location Failure to adhere to these suggestions will result in a weak cellular and/or GPS signal and will affect the performance of the device. - Secure in a hidden location with correct side pointing skyward .(label will indicate proper orientation) - Do not cover with metal or position near any source of interference. B: via the AutoConnect Smartphone App a) Download the AutoConnect Smartphone app by searching “Autoconnect GPS” for iPhone, Android or Blackberry b) Open App and click on “Config ” then “Login” c) Enter the GUARDIAN’s Serial# (ESN) for both the User Name and password. The AutoConnect website dashboard should load and display the Serial number of the GUARDIAN device that you are installing. d) Click “Save” STEP 2: Primary Modem Wire Connections Red: 12V(+) White: True Ignition (+) Optional Black: Ground Yellow: Input 1 (-) Optional Green: Starter Disable Output Blue: RX (Do Not Use) Brown: TX (Do Not Use) GROUND MUST BE CONNECTED DIRECTLY TO CHASSIS WITH PAINT REMOVED IMPORTANT: Device is delivered in “Shipment Mode”. 2) Test Vehicle GPS Connectivity A: via the AutoConnect website B: via the AutoConnect Smartphone App a) Force device to communicate with the AutoConnect server. - Touch Yellow Input 1(-) to ground for 5 seconds b) Click on device serial # on the left side of the screen. The asset info box will open on the bottom left corner of the screen. b) Click on the “GPS” tab •The white ignition(+) wire must be pulsed initially to power up device. •Do not connect to constant power or device will drain battery. STEP 3: Confirm LED Status Blue: 2 Flashes / Second Green: 1 Flash / Second Connected / Online Valid GPS STEP 4: Confirm Vehicle Connectivity and GPS location Each GUARDIAN device is shipped pre-activated for the installer to send up to 50 test commands before having to complete the online activation form. It is HIGHLY recommended that you follow one of the test procedures below to ensure proper functionality. Alternatively you can call Certified Tracking Solutions and we will perform the test with you. c) Click on the “Asset Commands & Controls” c) Click on the “Bullseye” button at top left of icon located at the top of the Asset Info box screen SERIES 2) Test Vehicle GPS Connectivity (Continued) A: via the AutoConnect website B: via the AutoConnect Smartphone App d) Click on command labeled “A – Bulls Eye d) You should see the position update to your Position Request”. A successful completion of location. You can click on the dot to view the this command will result in a checkmark being time of the last position. displayed and the time will update in the “Last Comms” section of the asset info box. e) The vehicle icon on the map should now have a red “dot” below it. If it has an exclamation mark (“!”), it means that the device has “invalid” GPS. In this case you will need to move the device outside and issue the Bulls Eye request again. Invalid GPS QUICK QUICK INSTALL INSTALL GUIDE GUIDE A: via the AutoConnect website b) Click on the “Activate Starter Kill” Command in Asset Commands and Controls section of the Asset info box. You should see the “Starter Disable Command Confirmed” message appear in the “Exception” section of the Asset info box. c) If test successful, complete by clicking on the “Deactivate Starter Kill” command. You should once again be able to start the asset. B: via the AutoConnect Smartphone App b) Click on the “Commands” tab c) Click on the “Activate Starter Kill” command d) If test successful, complete by clicking on the “Deactivate Starter Kill” command. You should once again able to start the asset. Valid GPS If you are still unable to see an updated location you can force a GPS position through by touching the Yellow Input 1(-) to ground for 5 seconds. 3) Test Input 1 (-) (if applicable) A: via the AutoConnect website B: via the AutoConnect Smartphone App a) Input 1: Trigger Input 1(-) and view the result Input 1: Trigger Input 1(-) and view the result in the “Exception” section of the Asset Info Box. in the GPS tab. If properly connected it will If properly connected the Exception will show display “Input 1”. as “Input 1: On”. Please see the Input/Starter Kill wiring diagram for recommended wiring. Options Input/Starter Kill Brown/Blue - DATA ONLY White - Key Ignition Source (+) Yellow: Input 1 (-) OPTIONAL T R AC K I N G Black - GND Green - Starter Disable Out (-) Red (12V+) - Constant S Y S T E M S www.AutoConnectGPS.com Please see the Input/Starter Kill wiring diagram for recommended wiring. ATTENTION: Connecting the device to 24V or 12V to the Brown or Blue wire WILL VOID THE WARRANTY! 1-2-3! Fuse 1. Connect Red wire to Constant +12V and fuse. 2. Connect Black wire to Ground. 3. Connect White wire to True Ignition (+). 4) Test Starter Kill (if applicable) a) By activating the starter kill function, the green wire will generate a latching ground output. If connected properly you will not be able to start the asset after the command has been executed. GUARDIAN Only 87A RELAY 30 85 86 Red Blue Black White CUT Vehicle Start Interupt Wire* Brown/Blue - DATA ONLY White - Key Ignition Source (+) Yellow: Input 1 (-) OPTIONAL T R AC K I N G S Y S T E M S www.AutoConnectGPS.com Black - GND Green - Starter Disable Out (-) Red (12V+) - Constant Fuse