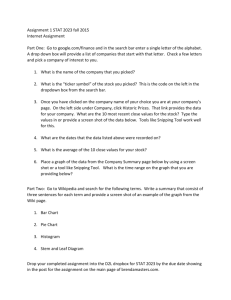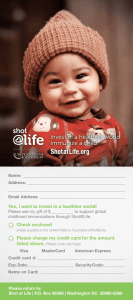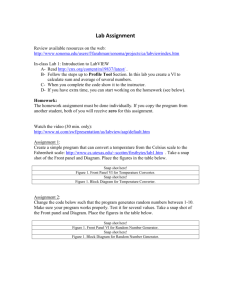Taking-Screenshots - University of Michigan
advertisement

UNIVERSITY OF MICHIGAN INFORMATICS Charles Severance Taking Screen Shots Sometimes you need to take a screen shot of something on the screen – perhaps you are writing some documentation (like I am right now) – or you have been asked to turn in a screen shot as part of an assignment. This document covers how to take a screen shot on the three operating systems typically in use by students: • Macintosh OS/X • Windows XP • Windows Vista We will cover each in turn. You may already know how to take snap shots – or have some snapshot software like SnapzPro – this is fine – all you need to know is how to take a Screen Shot and get it into a portable format such as JPEG or PNG to use in a document, presentation, or to upload as part of an assignment. Taking a Screen Shot on a Macintosh Navigate to the Preview application on your Macintosh it is under Macintosh HD ‐> Applications ‐> Preview. Preview is also used to view PDF files and has some simple image manipulation capabilities such as cropping and changing the format of a file. Hint: Once Preview is in your dock, you can keep Preview in the dock by clicking and holding on the Preview icon in the dock for a few seconds – a pop‐up menu will come up – select Keep in Dock – this way you have a short‐cut to launching Preview without having to find it each time you want to use it. Make sure the application want to take a snap shot of is up and running and that you can see it on your desktop. Switch to Preview and select File ‐> Grab ‐> Window The screen will look kind of funny and your cursor will turn into a camera – move your cursor over the window you want to take a snap shot of – and then click. Preview will grab an image of the window and show it to you. The file will be named something long and yucky like Snapshot 2008‐08‐30 07‐57‐32.tiff. This is stored in the TIFF format – which is native to Macintosh systems – but not well supported on Windows systems – so you will want to convert this to a more portable GIF or JPEG image and give it a better name and probably put is somewhere other than your Desktop. Select File ‐> Save As and navigate to a folder where you want to store the image. Give the image a nice and descriptive name and then use the pick list to switch the image to JPEG (or GIF as you prefer). Note that you can make new folders as in this Save dialog box by using the New Folder button. You can also go to different directories by pressing on the directory drop‐down (currently labeled si301 above) and picking from a pop‐up list. You can experiment with the options in Preview under File ‐> Grab – You may want to take an image of the whole screen or a timed screen or a selected area of the screen – all are very useful features – and coupled with the ability to edit images (my favorite is Tools ‐> Crop to remove parts of an image) – you can produce some nice results. You will note that each time you take a screen shot the Snapshot files end up on your desktop. It gets pretty cluttered pretty quickly – if you follow the pattern above and save the files (converting to JPEG/GIF) somewhere else – once you are done – all these Snapshot files can be removed. Taking a Screen Shot on Windows XP Windows XP does not have any built‐in software – but it does have a built in screen shot capability to take a snapshot of a window using the “Print Screen” button on your keyboard. You can either take a picture of the whole screen or just a single window. If you want to take a snap shot of a single window, press the ALT and PrintScreen keys at the same time. If you want to take a snap shot of the whole desktop press the CTRL and PrintScreen keys at the same time. Note that when you press the keys – there will be no visible indication that anything actually worked – the image has been copied to the Clipboard. Next start the Paint Program under Start ‐> All Programs ‐> Accessories ‐> Paint – and then in Paint go to the Edit ‐> Paste Menu item (or press CTRL‐V) and Voila! Your image should appear in paint. Then you will need to save the file and convert it to the right format. Choose File ‐> Save As and navigate to the correct directory and save the file with a good file name. Do not save the file as a BMP file – this is the Windows Default and results in large files that are not completely portable. Convert the file to the PNG (Portable Network Graphics) file – PNG files look good and are more portable than BMP files – you can also save as GIF or JPEG – but both result in a loss of picture quality – so PNG is better when using the Paint program. Simply select the format to save the image – just before you press the Save button. See also: http://www.wikihow.com/Take‐a‐Screenshot‐in‐Microsoft‐Windows Taking a Snap Shot on Windows Vista Windows Vista has a built in program called the Snipping Tool (other than Windows Home Basic) that takes snapshots. If you have Windows Home Basic you may not have the Snipping tool – you can use the PrintScreen and Paint technique described above for Windows XP. To run the Snipping tool – press Start and then in the Start Search area type Snipping ‐ Windows will show you the Snipping tool for you to launch. When you launch the Snipping tool it greys out the rest of the screen and presents you the snipping interface. Before you take your first snip, go into Options and disable the option labeled “Show ink selection after snips are captured.” Otherwise your images will have yucky red lines around them. Under the New menu, there are several options. The most common choice is a Window Snip – which takes a picture of a window on the screen. When you select New ‐> Window Snip – your cursor will change and as you move about the screen different windows will be selected and outlined to indicate which window you want to take a picture of. When you find the right window, click on it. The Snipping tool will take the snap shot and bring the image up in its user interface. Then select File ‐> Save As and navigate to the proper folder and save the file. Make sure it is a JPEG file so that it is portable across different systems. See also: http://www.wikihow.com/Take‐a‐Screenshot‐in‐Microsoft‐Windows This material is Copyright Charles Severance under Creative Commons Attribution 2.5.