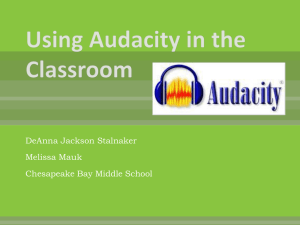Capturing from an audio cassette player using Audacity 1
advertisement

Capturing from an audio cassette player using Audacity ! ! 1 1. Connect cassette deck with audio cable with 1/4" plug into computer's "line in", and 1/2" plug in cassette deck's "phones" jack. Power the deck on and start the tape playing to test sound input. 2. Go into Mac "System Preferences > Sound" Capturing from an audio cassette player using Audacity ! ! 2 Click on "input" and select "Line In" If you play your cassette in the tape deck, you should see the input levels blinking even though you may not hear the sound coming out of the computer speakers. If you don't see the levels lighting up make sure you have the cable running from the "phones" jack on the deck (not the "mic" jack ) and into the "Line In" jack on the computer (not the headphone jack) 3. Find and start the Audacity program in the Mac "Applications" folder. If you don't have a copy of this open-source editing program you can install it by going to: http://audacity.sourceforge.net/ Capturing from an audio cassette player using Audacity ! ! 3 4. Set up devices in Audacity. Once Audacity is open, go to "Audacity > Preferences" and click on "Audio I/O" Be sure that Playback Device is on "Built in Output" and Recording Device is on "Built in Input", set Channels to 1 (Mono) or 2 (Stereo) then click "OK” Capturing from an audio cassette player using Audacity ! ! 4 5. Record. Now you are back in Audacity and will have a new project window open. Go to "File>Save Project As" and save with a self-descriptive name. Then click on the red dot "record" control at the top of the window. A new track with a rolling play head will appear. Now start your cassette by clicking on the "play" button. You can remove some of the extra silent space at the beginning of your track before exporting a final file. To stop recording in Audacity click on the double bar "pause" or the square "stop" controls. 6. To edit your recording. Select and delete part of the track, click and drag on the area of the track you want to remove with your cursor. When the area you want to delete is highlighted, click on "delete" to remove it To paste the highlighted area to a new track, select the area, go to Edit > Cut - the selected area will disappear. Then go to File > New to open a new empty project window. Once the new project window is open go to File > Paste. A new track with the cut area will now appear. Go to File > Save Project As..." and save this new project Capturing from an audio cassette player using Audacity ! ! 5 7. Things to be aware of. When you stop and start recording you may end up getting more than one track. If more than one track is in a project window, all the tracks will mix down (play on top of each other) at export. To avoid this, create a new project for each track by going to File > New. You can cut a track and paste it to a new project if necessary - just be sure to name and save each project. If you can't cut and/or delete a track - be sure your controls are all off - Audacity won't delete a track if you are playing or paused. 8. When you are ready to save an audio file, and you only have one track in the project, go to "File > Export As Wav" I recommend you name your .wav file with the same name as the project Projects with have the .aup suffix, audio files will have a .wav suffix. 9. Quicktime. Once you've exported your audio file, you can play it in Quicktime or iTunes. You won't be able to double click the .wav and start the QT Player - you will need to start Quicktime, and go to "File> Open File..." and browse and select the file. 10. iTunes. You can easily import your file into iTunes by going to "File > Import..." Creating a playlist and adding all your audio files is a nice way to organize and manage your audio clips - once you are happy with your playlist you can click on "Burn Disc" to create a multitrack CD