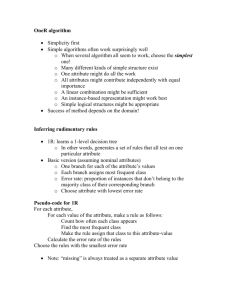Attributes - Visual Retail Plus
advertisement

Attributes The Attribute module allows you to create characteristics that you can assign to specific product/color combinations. By assigning Attributes to these combinations, you can easily identify features of new or existing products. For example, belts can be described similarly; however, when given certain attributes like material, number of holes, and length, these help to identify that product. To begin creating new Attributes, you must first enable the Attribute module. To do so, open VRP and navigate to Back Office, then the Setup section. Once there, select Global Setup, as shown on the following screenshot. Setting up Attributes: Once Global Setup is open, locate the Setup Name “UseAttributes”. Change the Value of UseAttributes to “Y” and click Bye Bye. Creating Attributes: Now that you have enabled to use of Attributes, you can begin to create the Attributes you wish to assign to products. While in Back Office, navigate to the Utilities section and locate Attribute Setup. In Attributes Setup, select “Add New Attribute ID”. This is where you designate a particular name for that Attribute category, like material. Controls Attribute Name: Desired classification of the attributes, like Material. AttributeID: This determines the order of the Attribute Name. VRP will automatically allocate an ID. Required: If checked, when a new item is created, you will be required to assign an Attribute to that item. Clear On Color: If checked, the Attributes already assigned to an item will be cleared when you select that item in a different color. Once you have designated an Attribute Name, select that name and click “Add New Attribute”. In this section, you can list the characteristics for that Attribute Name. For example, we can list leather as a option for the Material category. Once you have finished adding all desired Attributes, select Bye Bye. Adding Attributes to a New Item: Now that you have created the desired Attributes, you can then begin to appoint Attributes to new items. From Back Office, locate Inventory and select Add Item. Enter the information for your new product, and click the Attributes button. This will show all of the Attributes you previously added in the Attributes Setup Module. Select all preferred Attributes for this item. Note that you can add several Attributes from the same group to a particular item. If you make a mistake, just click the Attribute once more to unselect. Also note that if selected to make any Attributes required, you will not be able to continue without choosing an Attribute. When you are finished adding the Attributes, select OK and finish creating the item. Altering the Attributes of an Existing Item: To add or deduct Attribute(s) from an existing item, select Inventory from Back Office and open Matrix II. Locate the product you wish to add/deduct Attributes from, select the color of the item and select Zoom. Note that if no color is selected, the Attributes icon will be grayed out. With the product information opened, locate the Attributes button. This displays the current Attributes that you have assigned to this particular product. To add a new Attribute, select the desired Attribute name. To remove an Attribute, just click the Attribute name again or select Uncheck Current Attribute. Once you are finished, select OK to return to the products information. If you want to add Attributes to an existing product for the first time, you would follow the same guidelines as illustrated above. Generating Reports Using Attributes: Once an item with Attributes has been sold, you can run a report based on those Attributes. To generate the report, locate the Show Inventory Changes module in the Reports section. As Shown, select the radio button next to Sales and choose either Details or Summary, and then click the Attributes button. You may then select one or more Attributes that you wish to track on the report. After you have selected the Attributes and filled in the desired fields, select run. VRP has generated a report of all the items that have been sold, that were assigned the selected Attributes. Respectively, you can run a report of items with Attributes that are currently in your inventory. Preform the same procedures as you would for a sold item, except select the radio button for Back Office this time. This will generate a report of all the items currently in your inventory, with those selected Attributes. Troubleshoot If you are having difficulties creating Attributes, there may be some steps that need to be completed first. Open Microsoft SQL Server Management Studio and locate your database. Once located, open the tables in the database and find AttributeNames, Attributes, and ProductAttributes. Right click those tables and select delete. After the tables have been deleted, run c:\pos\rpValid7.exe. Uncheck ID number 23 (Product Attributes) and select Validate. Once the Validate is finished, open VRP and try to see if you are able to assign attributes. If you are still experiencing errors after completing the above, please contact VRP for support!