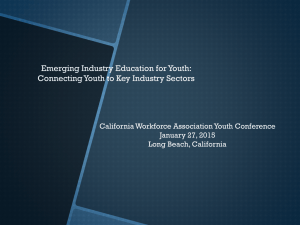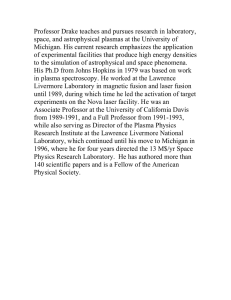LS-PREPOST Training
8th International LS-DYNA Users Conference
Post Conference Training
May 5 - 6, 2004
Copyright © 2004 Livermore Software Technology Corporation. All Rights Reserved
Introduction
LS-PREPOST is an advanced pre/post processor for LS-DYNA
Full Support of LS-DYNA Keywords
LS-DYNA Model Visualization
Model Creation and Editing
Post-processing
State results animation
Fringe component plots
History XY plots
Copyright © 2004 Livermore Software Technology Corporation
2
Course Outline
LS-PREPOST
General Operations
Overview
Interface layout
General Operations
Part Select
Identify
Explode
Find
Group
Blank
Lighting
Annotation
Color
View
Appearance
Setting menu
Mouse,Keyboad
Post-processing
Pull Down menu
Pre-processing
Hot Button
Other Applications
Meshing
Copyright © 2004 Livermore Software Technology Corporation
3
Course Outline (cont’d)
Post-processing
Meshing
Animation
ASCII
Tool Meshing
Fcomp
Section plane
Topology Meshing
Range
Vector plot
2D Meshing
Measure
History
Simple meshing
Follow
XyPlot
State Control
Binout
Trace
Output
Box
Solid
4Point
Shell
Cylinder
Shell
Copyright © 2004 Livermore Software Technology Corporation
4
Course Outline (cont’d)
Subsystem
Pre-Processing
Translate
Model
Manipulation
Mesh data
Manipulation
Edit Keyword
Input keyword
LD-DYNA Keword
Input/output/edit
Rotate
Beam from
Edge/node/curves
Display
Scale
Shell from
Edge/curve
Sets/Spc
Offset
Box/Mass
Project
CNRB/Inivel
Transform
SpWeld/Rivet
Reflect
Coord/Constn
Move/Copy
Add keyword
GWeld
Element Edit
Del keyword
Accels
Node Eldit
Mod keyword
Rigid Wall
Drawkeyword
XSection
Solid from
Shell/ten_node
LD-DYNA data
creation
Mesh
Creation
Interface
Output keyword
Output Active
Para edit
Part
Renumber
Normal
Dupgrid
Detach
Ref check
El_generation
Genselection
DBHistory
TiedNF
Copyright © 2004 Livermore Software Technology Corporation
5
Course Outline (cont’d)
Part travel
Other Applications
Metal Stamping
Part Trimming
Airbag folding
Blank Mesh
Head Impact
Binder wall
Occupant Position
IIHS
SPH creation
Dmypos Basic
Guide creation
Dympos Advance
Drawbead
Curve
Ale mat menu
FLD
Material Database
Skid
Copyright © 2004 Livermore Software Technology Corporation
6
LS-PREPOST
Overview
Copyright © 2004 Livermore Software Technology Corporation
7
Interface Layout
Main
Button
Menu
Pull Down
Menu
Page
Menu
Graphics
Area
Hot button
Area
Interface
Working
Areas
Command Area
Button Description
Message Dialog
Copyright © 2004 Livermore Software Technology Corporation
8
Mouse and Keyboard Operations
Dynamic Model Operation
Rotation – Left mouse button + shift key
Translation – Middle mouse button + shit key
Scaling – Right mouse button + shift key.
Fast rendering mode – Use Ctrl key instead of shift key, this will
render the model in edge mode.
Drawing Area Selection
Single Pick – Left mouse button
Area Pick or windowing – Left mouse click, hold and drag.
Polygon pick – Left mouse click, click point to form each side. Right
click to complete.
Lists and Multiple Selections
If multiple selections are allowed then the following will apply. Press
and hold Ctrl key to make multiple selections
One line description of buttons – move mouse pointer to button
Copyright © 2004 Livermore Software Technology Corporation
9
Pull Down Menu - File
New – Start new session, will clear out all existing models
and memory
Open – Open files, each open operation will create a new
model in ls-prepost
Import – import files will add data to current model, mainly
for pre-processing operations
Update – read up to the most recent written d3plot files
Save Keyword – save LS-DYNA keyword file
Save Config – save the configuration file .lspostrc
Print – activate the printing interface
Movie – activate the AVI file generation interface
Copyright © 2004 Livermore Software Technology Corporation
10
Pull Down Menu –File->Open
Binary Plot – d3plot, interface file, d3thdt
Time History – after d3plot are loaded, open d3thdt
Command File – command session file
Database File – lspost.db file created by cdb=input
Crack – Crack data file
FLD Curve – FLD curve data
Labels – File contains labeling data
Xydata – XY history data
Background – Graphics window background JPEG file
Keyword – LS-DYNA keyword input file
Nastran File – Nastran bulk data file
Ingrid File – Ingrid input command file
VDA File – Geometry data in VDA format
IGES File – Geometry data in Iges format
LSPLOT – LS-DYNA new database format file
Dynain Binary – Dynain file in binary format
Ascii STL file – STL file in ascii format
Binary STL file – STL file in binary format
Copyright © 2004 Livermore Software Technology Corporation
11
Pull Down Menu – Misc
Reflect – reflect model about global planes
Model Info – Popup model information dialog
Swap byte on Title – Swap the byte order for
title
Mesh linewidth – set mesh line width in pixel
Edge linewidth – Set edge line width in pixel
Feature angle – Set feature line computation
angle
Start record – Start recording commands for
animation sequence when creating AVI file
Stop record – Stop recording commands
Playback – playback the recorded commands
Ruler – Show ruler interface
Copyright © 2004 Livermore Software Technology Corporation
12
Pull Down Menu – Misc
Command file –
Title – Change title
Assign Menu Button – Start interface to assign
menu on different buttons
View Message Dialog – View Keyword reader
message after it is closed
Show Memory usage – Show amount of
memory used for this model
Graphics Win Size – Set the Graphics window
size
Copyright © 2004 Livermore Software Technology Corporation
13
Pull Down Menu – Toggle
Local axes – off/on
Texture –switch texture mode off/on (only applicable when
in Fringe mode)
Lighting – Two-sided/One-sided
Fringe Light – off/on When this option is off the model will
be in fringe color mode. (Lighting effects are disabled)
Outlining – Edge/feature/off, select outline type.
PlotUnode – Toggle plot un-referenced nodes on/off
Highlight – Toggle highlights off/on
Result On Screen – Toggle Show results on screen on/off
(only applicable if show results is selected under Identify
interface)
Shade – Flat/smooth
Outline – Select outline color black/white
Copyright © 2004 Livermore Software Technology Corporation
14
Pull Down Menu – Toggle
Deleted Nodes – on/off
Record Message – off/on When on all messages displayed
in the command window will be saved to file, Default file =
lspost.msg
Beam Style – Line/Prism
Animate mode – Loop/Once
Deleted elements – off/on
Fluid Outer Faces – off/on
Copyright © 2004 Livermore Software Technology Corporation
15
Pull Down Menu – Background
Full (ESC to return) - Set graphic window
size to full screen
Plain – Single color
Background color can be changed using
Color interface on Page1
Fade, DiaFade, TriFade
Faded background color can be
changed using Color interface on Page1
Picture - Jpeg file can be imported through
file-background
Copyright © 2004 Livermore Software Technology Corporation
16
Example
Copyright © 2004 Livermore Software Technology Corporation
17
Hot Buttons
Hot buttons are always available, they provide a fastest
access to functionalities
Hide, Shad, View, Wire, Feat, Edge, Grid – Model
drawing mode
Mesh, Shrn – Turn mesh line and shrinking on/off
Frin, Iso, Lcon – Set fringe/contour drawing mode
Title, Legd, Tims, Triad – Turn on/off
Bcolr, Mcolr – Turn background and mesh line color to
white/black
Copyright © 2004 Livermore Software Technology Corporation
18
Hot Buttons
Acen – Automatically center model to fit within graphics window
Pcen – Pick a node to be the new center point for model rotation
Zin/Zout – Zoom in, Zoom out the model
+/- 10, Rx, Ry, Rz – Rotate 10 degrees about the global X, Y, Z axes
respectively. Right click on Rx, Ry, Rz to switch rotation axis.
// Toggle between parallel view and perspective view
Clp – Clear all highlighted nodes/element/parts, etc.
All – Turn all blanked elements back on
Deoff - Turn on/off all other entities in graphics window
Spart – Activate Selpart interface
Rpart – Restore last blanked part (blanked in Selpart interface)
Copyright © 2004 Livermore Software Technology Corporation
19
Hot Buttons
Top, Bottom, Front, Back, Right, Left – View model in
the 6 global views
Redw – Redraw the graphics window.
Anim – Activate the animation interface and start/stop
animation
Home – re-position the model in the default orientation
(Top view) and fit to screen
Reset – Reset to default drawing mode
Copyright © 2004 Livermore Software Technology Corporation
20
Part Selection
Purpose: To turn on and off parts
List provide all parts ID with name, use extended
selection
Element type can be turn on and off
Use single pick, area select, or polygon select
Default is to blank part, Kp is to keep part
Info button provide quick information on the parts
that are displayed
Current displayed parts can be saved in buffers, up
to 10 buffers, load saved buffer to become current
display list
Can select different model for multiple models
display
Copyright © 2004 Livermore Software Technology Corporation
21
Explode Parts
Explode/separate parts for better
visualization
Factor define scale factor for parts to move
Direction define the direction for the parts to be
moved
All/Part/PrtGroup select parts that are to be
exploded/moved.
Apply Apply the settings to explode parts
Clear Clear the part selection
Reset Reset the display
Copyright © 2004 Livermore Software Technology Corporation
22
Group
Purpose: Allows users to create groups of parts.
A group is a collection of parts
Group name can be anything up to 20 characters
Create will put current display list to a new group
Add – add a group to the current display list
Subtract – subtract a group from the current display
Save – save group names in ascii file
Load – read previously saved groups
Load and save very efficient for presentations
Or, And, Xor operations are used for Adding group
Auto Center will automatically center the selected
group
Copyright © 2004 Livermore Software Technology Corporation
23
Lighting Setup
Purpose: To setup lighting for the model
Two standard lights are set as default –
Front – position (0.0, 0.0, 1.0)
Back – position (0.0, 0.0, -1.0)
User can turn on up to 9 lights
Set red, green, blue values (0 to 1) of the components
Ambient
Diffuse
Specular
Set position of the light
Reset to default values
Copyright © 2004 Livermore Software Technology Corporation
24
Color and Transparency
Allows users to change
Part color and transparency
Background color
Select color from color palate
Make color
Text color
Highlight color
Modify sky,middle,ground colors for shaded
background
Copyright © 2004 Livermore Software Technology Corporation
25
Appearance
Purpose: To set the appearance of each part
Single pick, area select, or polygon select
Set each part or group of part to have the selected
rendering options
Thick – button to set drawing shell as solid
Sphere – display solid part nodes as sphere – for
EFG analysis
Allvis – allows user to set all visible parts the the
selected setting
Hot button rendering option turn off while in
Appear interface
Copyright © 2004 Livermore Software Technology Corporation
26
Identity Nodes/Elements/Parts
Purpose: To identify nodes/elements/parts
Use single pick, area selection or polygon selection
Can key in the Ids,
Or key in xyz values to show position
Show node/element result
Show element direction (shell and beam)
Show orthotropic material direction
Show all visibles
Unpick last picked entity
There is a maximum Ids to be shown (10000)
Copyright © 2004 Livermore Software Technology Corporation
27
Find Nodes/Elements/Parts
Purpose: To find a node/element/parts
Specify node, element or part
Find any element with ID, or specified type
Show only will show the found entity by itself
Highlight will highlight the found entity
Neighbors will propagate the find to
neighboring elements
Unblank part will turn on all elements in the
part that the found node/element belongs
Unblankall will turn on all elements and all
parts
Copyright © 2004 Livermore Software Technology Corporation
28
Blank Elements
Purpose: To blank element from display
Single pick, area, polygon selection,
Spherical – allows user to pick a point and set a radius
Unblank part – allows user to pick a part and unblank all
elements in that part
Update Surf – Update solid elements surface list
UpdEdge – Update shell element edge list
Unblank last – Undo the last blank operation
Solid Options
AutoUpdate – will update solid surface list automatically
Surface Only – only blank the top layer of solid elements
Copyright © 2004 Livermore Software Technology Corporation
29
Annonate
Purpose: Anonate graphics
window and xy-plot windows
Interactive position
Adding arrows
Outlining annotations
Color choices of colors
Moving annotations
Font size and color
Font style
Angle of annotations
Copyright © 2004 Livermore Software Technology Corporation
30
Annotations
Copyright © 2004 Livermore Software Technology Corporation
31
Views Interface
View allows user to save and retrieve a special
setting of a model in
Orientation
Color
Appearance
The active parts and elements is also stored in
the view
Copyright © 2004 Livermore Software Technology Corporation
32
Settings Menu
Menu is for setting model display parameters and items
that don’t fit intuitively in other menus
o El Axes - Global/Local is for setting the calculation
of component stresses and strains from the default
global axes values to element axes values
o Surface – set the current shell integration point
surface, and the beam integration point. This changes
what data is extracted for fringe displays: Fcomp menu.
It also affects the History and Vector menus
o Maxima and Average – enable the max value over all
shell integration points, and the mean value over all
points.
Setting will only apply after the Aply button is pressed
Copyright © 2004 Livermore Software Technology Corporation
33
Settings Menu
Reflect menu is for making the display produce a
reflection of the view about the global planes.
o The reflections can be for the whole model or
selected parts
Hic/Csi menu for changing the default time scale and
gravity constant
SPH – Smooth Particle Hydrodynamics menu allows the
appearance of the particles to be changed
Copyright © 2004 Livermore Software Technology Corporation
34
Settings Menu
Thickness scale menu is related to displaying thin shells, 4
node quads, as solids. This state is set in the Appear menu
o Even displayed as solid may not have sufficient
thickness to be prominent, so scaling the thickness helps
o Scaling change of thickness again allow these changes to
be seen.
Fringe Scale – allows small or large changes in fringe values
to modified, this is active for all fringes after setting
Crack Width – is associated with the D3CRCK file, sets
minimum crack width in mm to be displayed – MAT 84 only
FLD E’strain - changes the display of strains for FLD fringe
components and FLD plot to Engineering or True values
Local B’strain – Converts global strains for solid elements
into element axes values
Copyright © 2004 Livermore Software Technology Corporation
35
LS-PREPOST
POST-PROCESSING
Copyright © 2004 Livermore Software Technology Corporation
36
Animation
Purpose: Control Animation state
First, Last, Inc – Animation state control
SF – scale factor for Eigenvector (mode shape) animation
No. of Div – set no. of interpolated steps within each mode
Time, State#, Perf: information on the time value, state number and
performance
Up and down buttons to control animation speed
Slider bar to position to state
Left/right arrow to control slider bar behavior
Copyright © 2004 Livermore Software Technology Corporation
37
Fcomp – Fringe Component Selection
Purpose: To select fringe components
Stress – regular stress components
Ndv – nodal displacement and velocity
Result – stress resultant components
Strain – regular strain components
Misc – miscellaneous components like pressure,
temperature, internal energy, shell thickness, etc.
Infin – infinitesimal strains
Green – Green-St. Venant strains
Almans – Almansi strains
S.Rate – strain rates
Copyright © 2004 Livermore Software Technology Corporation
38
Fcomp – Fringe Component Selection
Residu – Residual elastic strains
FLD – Forming Limit Diagram strain components
Beam – Beam element forces and stress resultants
CFD – Navier-Stokes fluid components
LSDA – New LSDYNA database fringe component
User – user input element/node fringe component
Apply – Not used
Frin – choose different type of rendering
Isos – iso-surfaces for solid, Lcon – line contours
XFrn – Fringe max value across all surfaces
Fmes – Fringe color on the mesh
Low,Mid,Upp,Max,Ave – location of shell surfaces
Ipt – integration points
Bpt – Beam element integration points
Glob – Global or local
Copyright © 2004 Livermore Software Technology Corporation
39
Fcomp - LSPLOT
•Processing new database from LS-DYNA
LSPREPOST automatically detects the loaded
database and switches to the same fringing menu between
D3PLOT and LSPLOT.
Even though LSPLOT is still at its early stage, yet
LSPREPOST will always give you the up-to-date
support for your post-processing needs when using
LS-DYNA.
One of the significant features in the new database is
flexibility. You can even define your own output,
where you want it and even how you would like it to
be computed.
Copyright © 2004 Livermore Software Technology Corporation
40
Range
Range allows user set fringe and iso-surface ranges
Dynamic - min/max is different for each time state
Static sets the same min/max for all the states
User specifies a defined min/max for all the states
Show – Shows elements within the specified range
Choose entire model, active parts only or active
elements only
Color Palette can also be changed
Copyright © 2004 Livermore Software Technology Corporation
41
Range
Elements out of range can be blanked out
The color palette can be reversed with red showing min
and blue max
Min/Max elements can be identified along with a user
defined number of elements to be shown
Number of fringe levels can be set to 10, 20 and 30
Average can be set to none, nodal and min/max
No Average
Out of range
Elements blanked
Min/max in selected
area shown
Copyright © 2004 Livermore Software Technology Corporation
42
Measure
Purpose: To make measurements of various items
Items - Selection list for measuring or creating a local
coordinate system
Cancel pick – to remove last picked operation
History list – depends on selection list
Active Elements Only – for certain quantities (like area,
volume, mass, etc.)
Element, Part, All – measuring by element or by part, or
all
Reference Axes – select current reference axes for
measurement
Copyright © 2004 Livermore Software Technology Corporation
43
Measure
Purpose: To make measurements of various items
Items to be measured
Coordinate
Distance – between 2 nodes
Dist N2S – between a node and a surface
Angle 3Node – angle between 3 nodes
Angle 4node – angle between 2 lines formed by 4
nodes
3pt Radius – the radius formed by 3 points (nodes)
Area, volume, Mass, Inertia
AngVel – angular velocity
Separation – distance between two parts
Copyright © 2004 Livermore Software Technology Corporation
44
Follow
This interface is used for model
animation and post processing
The Definition of a point or a plane makes certain
that the model is fixed at the center of the screen
during the animation
After fixing a point or a plane a fringe plot of the
relative displacement of the model can be carried
out
Select the method
Chose the node or nodes and Apply to follow
the model view
Copyright © 2004 Livermore Software Technology Corporation
45
Follow
Relative displacement contour plot
Apply the follow point or plane
Select Ndv in Fcomp
Select Relative Disp (x, y, z or resultant
displacement)
Relative displacement
fringes
Copyright © 2004 Livermore Software Technology Corporation
46
State Control
•Direct access to a single state
User may directly select a state in the state list,
LSPREPOST will bring the state of the model
requested.
•Turn off un-wanted states
Sometimes you may want to turn off some states such
that you can focus on those you interested in.
•Overlay different states in various ways
By assigning the state to be overlaid, and how you
want it to be overlaid, you can easily compare different
simulation snapshots of the current model.
Copyright © 2004 Livermore Software Technology Corporation
47
State Control with Overlay
Copyright © 2004 Livermore Software Technology Corporation
48
Trace Node plot
Purpose: Plot trace of nodes
Single pick, area select, or polygon select, or
key in node Ids
Set trace plot line width and color
Can start from any state other than state 1
Write Trace – Time, State and X,Y,Z position
Write Cruve – Time and displacement
Copyright © 2004 Livermore Software Technology Corporation
49
ASCII files
XY-plotting of various LS-DYNA ASCII
files
Main ASCII
Interface
Main
Branch
Support for loading multiple ASCII files from
different runs
Main ASCII Interface
FILE - Load Ascii file from alternate
directory
LOAD and UNLOAD – Load existing
file for selected file type and unload to
free memory
RAISE – Raise all XY-Plot windows
POP – Open and Raise all closed XY
plot windows
DONE – Exit ASCII interface
ASCII plot
options and
item selection
interface
Sub
Branch
Copyright © 2004 Livermore Software Technology Corporation
50
ASCII files
ASCII XY Plot Interface
PLOT – Plot items from ASCII file in current XY plot
window
NEW – Plot Items from ASCII file in new XY plot
window
PADD – Add items from ASCII file to current XY plot
window
ALL – Select all items in the list
CLEAR – Clear the selected items
REV – Reverse the selection
INFO – Show information on the loaded ASCII file
INFO
Multiple ASCII files can be loaded
from alternate subdirectories
Select ASCII file
Load ASCII file from alternate directory
The full path of the chosen ASCII file
will be shown
Multiple ASCII file loading with full path of
file shown
Copyright © 2004 Livermore Software Technology Corporation
51
ASCII files
ASCII Interface SUB Branch
The sub branch lists the data that is available in the
chosen ASCII file
Some of the ASCII files have special Toggles that can
be used to process data
¾ MATSUM, SECFORC, SPCFORC, NODFOR, BNDOUT,
SLEOUT, and GCEOUT – [Total] used to combine multiple
ASCII item selection
¾ ABSTAT- [Airbag/Mat ID] Select airbag/material ID
¾ ELOUT – [Clrcp] Clear component list, [Stress, Strain & Beams]
component types
¾ DEFORC – [Trans/Rotat ] Translational force and rotational
moment
¾ NODFOR – [Group] combines the nodal forces of the group
¾ NODOUT – [HicCsi] Open Hic/Csi
¾ RBDOUT – [Local] Plot curve in local coordinate sys
¾ SPCFORC – [Force/Moment] forces and moment plotting
Component list of
GLSTAT file
Copyright © 2004 Livermore Software Technology Corporation
52
Section Plane
Purpose: To Perform section cuts in the model to
study interactions/section forces/crush.
FixSp – Section plane is fixed in space
FixMd – Section plane is fixed to the model
Plane definition
1p+NL – base point + normal direction
N1-N2 - Node 1 defines the base point, vector from
node1 to node2 define the normal
3Nds – 3 nodes define a plane
2Nds + D – define plane by 2 nodes and a direction
Base point can be defined as position or a node
Directions defined by:
Copyright © 2004 Livermore Software Technology Corporation
53
Section Plane
Centroid – make centroid of model the base point
Reset – reset and clear plane definition
Keep all cuts – Display all the section cuts
Clear – clear all section cuts and only keep the last cut
Cut – perform section cut
Model – reset display to full model view
Force – open section force interface
Mvp – open moving plane interface
Options – open other options for section plane
Crush – open crush/intrusion interface
Line – open line plot interface
Meas – open section cut measure interface
Save – save plane definitions in memory and write to file or
read from file
Copyright © 2004 Livermore Software Technology Corporation
54
Section Plane
Mvp – Moving plane interface
#of Cuts to divide model along the plane normal
direction
Use
to move plane forward or
backward
Mpanim button to animate section cut
Updbspt – update base point with current position
Clear Kpsc – clear all kept section cuts from memory
Copyright © 2004 Livermore Software Technology Corporation
55
Section Plane
Options – Misc. options for section plane
ShowPl – show section plane on/off
ShMesh – show section plane as mesh
Outline – show solid part outline after cut
LnWidth – set section cut line width
LnColor – set section cut line color
Color/Cut – use different color for each cut instead of
different color for each part
Project View – view section cut in projected view
normal to the plane
Write – write section cut to file in selected format
Keyword, Vda curves, Iges curves
Curr State – set current state for writing the section cut
Copyright © 2004 Livermore Software Technology Corporation
56
Section Plane
Options – Misc. options for section plane
ShowPl – show section plane on/off
ShMesh – show section plane as mesh
Outline – show solid part outline after cut
LnWidth – set section cut line width
LnColor – set section cut line color
Color/Cut – use different color for each cut instead of
different color for each part
Project View – view section cut in projected view
normal to the plane
Write – write section cut to file in selected format
Keyword, Vda curves, Iges curves
Curr State – set current state for writing the section cut
Copyright © 2004 Livermore Software Technology Corporation
57
Section Plane
Cursh – Intrusion plot – measure distance from node to plane
LineWidth – Intrusion plot line width
Line Color – Intrusion plot line color
PlotType – select history plot type
Node Id can be picked or key in
Plot, New, Padd – standard lsprepost plotting buttons
Line – plot fringe values at section cut
along the length of the cut
Must load fringe value first (fcomp)
Must perform cut first
Pick a part for the line plot
Mainly for metal stamping
Copyright © 2004 Livermore Software Technology Corporation
58
Section Plane
Force – Calculate and plot the section forces
Force and moment components
Area can also be plotted
Measure – Section cut measure interface
Coordinate
Distance
3pt – Angle
3pt – radius
2ln- angles
Measure can be done from any cut to any cut
Copyright © 2004 Livermore Software Technology Corporation
59
Vector Plot Menu
Vector display – Shell Normal, Displacements, Velocities
and Principal stress and strain directions for the d3plot file
Additionally, Forces, Pressures and Surface shear for the
Interface Force file.
Components for displacement, velocity and force vectors
can be selected
Dynamic – sets range automatically for each state
Static – applies the range over all the states
User – allows range to be applied
Show – limits the display of vectors between a range
SF – scale factor allows large or small vectors to be
adjusted
Whole/Part/Area/El\Node – adjusts what is displayed
Copyright © 2004 Livermore Software Technology Corporation
60
Vector Menu
Nodal Surface Shear
Principal Strain
Velocity
Copyright © 2004 Livermore Software Technology Corporation
61
Time History Interface
History – to plot time history data
Element data
Element stresses and strains
Pick elements to plot data
Value – set to element value or min/max value for the
part
E-Type – choose element type to plot history
E-Axes – global or local
Surface – choose shell element through the thickness
locations
Scalar – plot scalar value that is being fringed (choose
component in Fcomp interface)
Int.pt – Select element integration points
Copyright © 2004 Livermore Software Technology Corporation
62
XYPlot – show and cross plotting
Import xy plot data as: list of points, keep file,
and curve file
All xy data saved in the xy plot windows is
automatically add to the file list.
Files can be added by the File menu or Add
button. Remove button deletes file from list.
All plot windows open are also listed under the
Window toggle button.
So any point data can be shown and added to a
current plot.
When data from one plot is required to be related
to another plot, so called cross plotted can be
used
Copyright © 2004 Livermore Software Technology Corporation
63
XY plot – cross plot
Two files are added to
file list
Select 2nd file, and each
curve in file is then
listed
Select curve into X-axis
location
Do the same for 1st file
into Y-axis location
Press plot button
Stress versus Strain plot
Copyright © 2004 Livermore Software Technology Corporation
64
Annotations
Copyright © 2004 Livermore Software Technology Corporation
65
Binout
BINOUT – An equivalent of ASCII files but in LSDA
binary format
*DATABASE_{options} gives users to turn on this
feature.
LSPREPOST gives most up-to-date support for BINOUT
BINOUT file tells lsprepost what data have been stored
The user interface is capable of handling multiple
BINOUT files, that user can compare from one simulation
to another.
Copyright © 2004 Livermore Software Technology Corporation
66
Formatted Output
Purpose: To output post-processing data into
various formatted file
Option for whole model or active parts only
Output in user Ids or internal Ids
Output model itself or with nodal/elemental
results
State no selection
Format selection:
Keyword
Nastran
Dynain
STL ascii or binary
Copyright © 2004 Livermore Software Technology Corporation
67
XYPlot Window
Copyright © 2004 Livermore Software Technology Corporation
68
XYPLOT Window
Copyright © 2004 Livermore Software Technology Corporation
69
LS-PREPOST
Pre-Processing
Copyright © 2004 Livermore Software Technology Corporation
70
Meshing – TMesh and AMesh
Tmesh and Amesh are 3rd party meshers
that require addition license and cost
Tmesh – tool meshing for metal stamping
Amesh – topology meshing for regular
car model
Read Iges or Vda geometry file
Select surfaces to be meshed
Enter meshing parameters
Mesh it, accept or reject mesh
Copyright © 2004 Livermore Software Technology Corporation
71
Meshing – 2d Mesher with sketch board
2dmesh – is the magic mesher from
Maze
2d sketch board to create points, lines,
arcs and curves
Use curves to form outline of mesh
Define mesh density on the outlines of the
geometry
Mesh it and accept or reject
Copyright © 2004 Livermore Software Technology Corporation
72
Meshing – Simple mesh creation
Purpose: To create simple geometry
Create Solid by giving box
value.
Create Shell by give four
positions.
Create Cylinder shell by
give Radius, Length and
direction.
Copyright © 2004 Livermore Software Technology Corporation
73
Subsystem
SUBSYSTEM Creation and modification
Files can be splitted to smaller subsystems
Subsystems can be modified or deleted
Managing of subsystems can be easily carried out
Create Subsystem
Read in Keyfile “example.k” and go to page 2
Select “Subsys”, this will show the single file
“example.k” as the only existing subsystem
Select “Crea”
Type in name of subsystem
Parent ID is the ID of “example.k” Æ 1
Type in optional File name and “Apply”
Create Subsystem
Copyright © 2004 Livermore Software Technology Corporation
74
Subsystem
Modifying a Subsystem
The parent ID and the name of the subsystem
can be modified using this feature
Create a new subsystem “Test2”
After Creation select “Modi” and choose “Test2”
Create
Test2
Change Parent ID from 1 to 2
Delete Subsystem
Modify Parent ID
Used to delete subsystems
Move – Subsystem Management
This feature can be used to move parts,
keywords, active parts (parts selected
on screen using “selpar” on page1) to
alternate subsystems
Subsystem
management
Copyright © 2004 Livermore Software Technology Corporation
75
Subsystem
By part
By keyword
By Active Part
Move – Subsystem Management
Moving part 1,2 & 3
to subsystem 3
Select move in subsystem management interface
Select move by active parts and move parts 1, 2 & 3 to
subsystem 3 and parts 4, 5 & 6 to subsystem 2.
The change is reflected in the Subsystem menu
All subsystems now have
some parts in them
Copyright © 2004 Livermore Software Technology Corporation
76
Subsystem
Saving subsystems
Save subsystems by marks
Save file by selecting “by Subsystem”
Files can be saved by Subsystems using this feature available in the File Menu
If subsystems already exist and you do not want to disturb the existing files then a
“mark” can be added to the file names and then saved as shown above
Copyright © 2004 Livermore Software Technology Corporation
77
Part Data
Part data interface allows user to show, create
and modify part data
Show – show part data information
No. of Nodes and elements are included
Use extended selection on the part list
Use mouse single pick, area select or polygon select
Delete parts will delete all elements in the part
Write part data will include *MAT, *SECTION, *EOS,
*HOURGLASS and any *DEFINE_CURVE,
*DEFINE_COORDINATE data
Copyright © 2004 Livermore Software Technology Corporation
78
Part Data
Create – create new part data according to the part
type: Beam, Shell, Solid, Tshell, Mass, Discrete,
Seatbelt, Inerta, Rsurf, Sphnode, Fluid
NewID – take old part data and create a new one with
a new ID
Add – create a new part with all data clear
Accept – accept the data creation
Using bottom working area input part data or get
them from link dialog
Modi – modify the existing part data
Only single selection on the part list
Use mouse to select part in the graphics area
Copyright © 2004 Livermore Software Technology Corporation
79
Part Data
Sear – search parts with specified data
Data specified will be used as filter
Multiple fields can be set
Load Refby – can load data from a referenced by
buffer
Assi – assign new data to a set of parts
Only fields being set will be assigned
Copyright © 2004 Livermore Software Technology Corporation
80
Part Data
Prop – show properties of a selected part
Single selection on the part list
Each individual property can be examed
Modify - property data can be modified by going to
the keyword data form
Refby – popup window to show all parts that use this
property
AuMd – automatically popup keyword data form
when the property is being selected
Copyright © 2004 Livermore Software Technology Corporation
81
Renumber
allows the user to renumber
and add offsets to model
entities
Renumber
all Ids
Renumber – Renumber
selected entities using
associated interface
Offset – Add a numerical
offset to selected entities
using associated interface
Renumber
By range
Renumber/Offset All, one
entity or one entity by range.
Copyright © 2004 Livermore Software Technology Corporation
82
Normals
Element normals can be visualized
and modified using this interface
Load keyword pole.k
Select part #3
Select shells
Select element + Propagate
The element normals will be shown
The vector normals size can be changed by
selecting the appropriate size (vector size
menu)
Copyright © 2004 Livermore Software Technology Corporation
83
Normals
To Reverse the normals of the selected elements
Select Reverse Normals
Click on reverse
Individual element normals can be reverse by
checking “pick to reverse” box
To automatically reverse element normals by
specifying an specific element direction, select auto
reverse
Check “Pick to reverse” box
Select the correct element normal as the seed element
Then the chosen elements (elements + propagate
selected earlier) will reverse all the normals to the
direction specified by the seed element
Copyright © 2004 Livermore Software Technology Corporation
84
Duplicate grids
Dupgrid interface allows the user to show and
merge duplicate grids
Input a tolerance value
Select “show” dup grid
The duplicate grids are highlighted and the control
is shifted to “merge” button
The “clear” function releases the selected
duplicate nodes
Merge duplicate grids
The interface can even show free edges in parts by
selecting “show free edges”
Copyright © 2004 Livermore Software Technology Corporation
85
Detach
Detach: This interface allows the user to
detach elements.
Shell, Beam, Solid, Tshell – Separate chosen
element type
Node – Separate all elements at a node
Element – Select group of elements to be
detached
Edge – Select edges of elements to be
detached
Starting NID – Enter starting node ID
Show Free Edges – Displays free edges in
white. Displays free edges in blue upon
clicking [Detach]
Copyright © 2004 Livermore Software Technology Corporation
86
Reference Check - Unreferenced and Undefined
Use this to check and delete all unreferenced entities
Check for unreferenced entities
Delete selected unreferenced data
Delete all unreferenced data
List of unreferenced entity types found
Select, deselect, reverse unreferenced data of
selected entity type
Delete selected unreferenced data of selected
entity type
Edit selected unreferenced data of selected entity
type
Undefined entities can be checked/edited/deleted
with this interface
Copyright © 2004 Livermore Software Technology Corporation
87
Reference Check – Reference
Use this to display all referenced entities for the entity
selection
Select the entity type used to get reference
Get all the referenced entities with the selection
Clear entity selection
All entities displayed
Deselect all referenced data of selected entity type
Reverse selection
Selection of entities can be made with different options
available. Entity selection/deselection can be made by
picking nodes/elements/parts and also by area.
Copyright © 2004 Livermore Software Technology Corporation
88
Reference Check - Attach
Use this to find all the attached entities to the entity selection by
using bottom area general selection to get nodes
Get all entities that
are attached to the
entities picked step
by step or get all.
Write the displayed
entities into a file
Unblank all the parts
in display for restore
model after attach
Attach for pick node
by general selection.
Copyright © 2004 Livermore Software Technology Corporation
89
General Selection
A general interface to select nodes/elements/parts/segment
Many interfaces use General Selection
Single pick, area select, or polygon select
Add/Rm – add to list or remove from list
Keyin – key in the entity Ids for selection
Label – turn label on/off for new selection
Labon – turn on labeling
Laboff – turn off labeling
Clear – clear the selection buffer
Copyright © 2004 Livermore Software Technology Corporation
90
General Selection
Save – save current selection into memory buffer
Load – load selection from buffer and make it current selection
Desel – deselect the last selected items
Whole – set the whole model to be selected
All Vis – set all display items to be selected
Rev – reverse the selected and unselected items
ByNode – select by nodes (for node selection only)
ByElem – select by element (for node and element)
Propagate with feature angle (default to 2.0 degree)
ByPart – select by part (for node, element or part)
BySet – select the entity by set
ByEdge – select by edges (for node or edge only)
3Dsurf – select only visible surface for solid element
Copyright © 2004 Livermore Software Technology Corporation
91
Translate Mesh
Translate a group of nodes in a specified direction
New nodes and/or elements can be created with the
copy option
Translate Distance – distance to be translated
X,Y,Z directions can be in global or local system
N1-N2 – translate in the direction from node1 to
node2
N1-N2-N3 – translate in the normal direction formed
by 3 nodes
Pt-to-Pt – translate in the direction from point to point
Sh-Normal – pick a shell element and use its normal
as the direction of the translation
Copyright © 2004 Livermore Software Technology Corporation
92
Translate Mesh - Copy Option
Nodes or Element can be created with CpEl or CpNd
options
Multiple copies can be created
New elements can be assigned with new part Id
User can set starting new element Id
User can set starting new node Id
Copyright © 2004 Livermore Software Technology Corporation
93
Rotate Mesh
Rotate the selected mesh about an axis
Axis of rotation in X, Y, Z direction can be in
global or local system
Pick a node as origin or
Enter xyz position as origin of rotation
N1-N2 – Node1 to Node2 form axis of rotation
N1-N2-N3 – the normal of the plane formed by 3
nodes is the axis of rotation
New elements or nodes can be created with copy
options
Copyright © 2004 Livermore Software Technology Corporation
94
Scale Mesh
Scale the selected mesh
Scale in global X,Y,Z directions
N1-N2 – define the direction of scaling
N1-N2-N3 – scale in the direction of the normal of
a plane formed by 3 nodes
Scale factor greater than 1.0 to enlarge, smaller
than 1.0 to shrink
NodeID – to define a point of origin for scaling
XYZ – or to define a position of origin for scaling
Scale Up and down have the same effect as scale
factor
New nodes and elements can be created with copy
option
Copyright © 2004 Livermore Software Technology Corporation
95
Shell offset
Offset shell mesh in the direction of its normal
Must make sure the normal of all shell element are
consistent
Must pay attention to small radius area if offset
distance too big
Offset+ offset in the positive normal direction
Offset- offset in the negative normal direction
New nodes and elements can be created with copy
option
Copyright © 2004 Livermore Software Technology Corporation
96
Project Mesh
Project mesh onto a plane
Global planes normal to global X, Y, and Z axes
N1-N2 – node1 to node2 forms the normal of the
plane being projected to
N1-N2-N3 – plane formed by 3 nodes
NodeId or XYZ: a point that is on the plane of
projection
New nodes and elements can be created with the
copy option
Copyright © 2004 Livermore Software Technology Corporation
97
Transform Mesh
Transform mesh from one coordinate system to another
coordinate system
From – pick 3 nodes or positions to form the “From”
coordinate system
To – pick 3 nodes or positions to form the “to”
coordinate system
P1,P2,P3 – use the popup position interface
Popup position interface:
Can be in global or local system
Pick node or position (any where on element)
C_Element – use center of element
C_Edge – use center of an edge
C_Area – use center of selection (nodes or elements)
3Ptcircle – center of a circle formed by 3 points
Done will transfer the xyz position data to calling area
Copyright © 2004 Livermore Software Technology Corporation
98
Reflect Mesh
Reflect mesh about a symmetry plane
Norm X – reflect about YZ plane normal to global X
axis
Norm Y – reflect about XZ plane normal to global Y
axis
Norm Z – reflect about XY plane normal to global Z
axis
N1-N2 – node1 to node2 form the normal of plane for
reflection
N1-N2-N3 – Plane of reflection formed by 3 nodes
New nodes and elements can be created with copy
option
Other data like *INITIAL_STRESS_SHELL or element
thickness will also be copied
Copyright © 2004 Livermore Software Technology Corporation
99
Move and Copy
Move or copy elements from one part to
another part
Use general selection to select elements
Target part can be a non-existing part
Move – will only change part id for the selected
elements
Copy – will create new elements with the new part id
Copyright © 2004 Livermore Software Technology Corporation
100
Element Edit
Node and Element creation and editing
interface
The interface can be used create and
manipulate nodes and elements
The show feature can turn unreferenced nodes
on/off
ELEDIT interface
Both nodes and elements can be created
Nodes can be aligned and locations modified by
moving
the nodes simultaneously checking
element quality
Shell element quality can be checked
Shell elements can be split
Element quality check
Copyright © 2004 Livermore Software Technology Corporation
101
Element Edit - Node modification and creation
Node creation by either specifying coordinates, selecting arbitrary
point or positioning the point using the window shown
Create nodes between two points
Align nodes
between two
points
Modify position
of nodes
Positioning
nodes
Modifying nodes with element quality check
Copyright © 2004 Livermore Software Technology Corporation
102
Element Edit - Element modification and creation
Beams, shell and solid elements can be created using the interface shown
above
¾ Pick a new or existing PID and select the nodes to create an element
Elements can be deleted easily using the interface
Modifying of elements like splitting can be done using the different methods of
splitting as shown
Split elements
methods
1.
2.
Select the method
you want to use to
split the elements
Elements can be
selected using the
interface shown
Elements chosen are
highlighted
Split elements
Copyright © 2004 Livermore Software Technology Corporation
103
Pre Processing Tools
Entity Operation Interface
This interface is used with many of the interfaces on Page 5
Right working area allows the user to show, create,
modify and delete entity by using list and bottom area. To
different entities right area is used to input parameter and
data.
The bottom area is used to select entities from the
drawing area
Show all, none, reverse or pick by area
Identity entity for modify and delete
Read entity keyword data using page3 and page4 form
format by Kcard option
Copyright © 2004 Livermore Software Technology Corporation
104
LSDYNA data - SetD
Set data interface is used to show/create/modify/delete
LSDYNA *SET_ data
Set data types – nodes, beam, discrete, part, segment,
shell, solid, tshell, sph
Show – show one or more sets graphically
Create – create set data using general selection
Modify – modify a set data
Delete – delete a set data
Edit – allow the attribute data to be edited
Write – write *SET_ keyword data to file
Copyright © 2004 Livermore Software Technology Corporation
105
LSDYNA data - SPC
SPC – to show/create/modify/delete *BOUNDARY_SPC
data
Show – show existing SPC data,
if local coordinate systems will also be shown if being used
Label – set to no label, symbol or details
Match – match the exact constrained DOF for showing
Create – use general selection to select nodes
Node or Node Set
Set the constrained DOF
Use local coordinate system
Modify and delete SPC data
Copyright © 2004 Livermore Software Technology Corporation
106
LSDYNA data - Box
Box – to show/create/modify/delete *DEFINE_BOX data
Show – show existing boxes data
Create – create new box
By min. and max.
By nodes in area or polygon
Can be translated or scaled
Modify – change existing box
Delete – delete existing boxes
Write – write *Define_box data to file
Copyright © 2004 Livermore Software Technology Corporation
107
LSDYNA data – Mass Element
MassD – to show/create/modify/delete mass
element data
Show – show existing mass element with its value
Create – create new mass elements
Select nodes in General selection
Assign mass value
Modify – change existing mass element
Delete – delete existing mass elements
Copyright © 2004 Livermore Software Technology Corporation
108
LSDYNA data - CNRB
CNRB – to show/create/modify/delete
*constrained_nodal_rigid_body
Show – show existing nodal_rigid_body data
Create – create new nodal_rigid_body data
Select nodes in General selection
Assign new part Id and Set_node Id
Modify – change existing nodal_rigid_body data
Delete – delete existing nodal_rigid_body data
Copyright © 2004 Livermore Software Technology Corporation
109
LSDYNA data – Initial Velocity
Inivel – to show/create/modify/delete
*Initial_velocity data
Show – show existing initial velocity data
Create – create new initial_velocity data
Select nodes using general selection
Modify – change existing initial_velocity data
Delete – delete existing initial_velocity data
Copyright © 2004 Livermore Software Technology Corporation
110
LSDYNA data – Spotweld/Rivet
Spweld/Rivet – to show/create/modify/delete
*Constrained_Spotweld and *Constrained_Rivet data
Show – show existing spotweld/rivet data
Create – create new spotweld/rivit data
Autocreate on will create without click apply
Assign mass value
Modify – change existing spotweld/rivet data
Delete – delete existing spotweld/rivet data
Copyright © 2004 Livermore Software Technology Corporation
111
LSDYNA Data – Coordinate System
Coord – to show/create/modify/delete *Define_coordinate data
Show – show existing define_coordinate data
Create – create new define_coordinate data
NODES - 3 Nodes form a system
SYSTEM – 3 position form a coordinate system
VECTOR – a direction
Title – a title can be add to the data
Modify – change existing define_coordinate data
Delete – delete existing define_coordinate data
Copyright © 2004 Livermore Software Technology Corporation
112
LSDYNA Data – Constrained_node_set
Constn – to show/create/modify/delete *Constrained_node_set
data
Show – show existing Constrained_node_set data
Create – create new Constrained_node_set data
Select nodes by general selection
Provide Set_node ID
Set DOF with 1 to 7
Set TF – Failure time
Modify – change existing Constrained_node_set data
Delete – delete existing Constrained_node_set data
Copyright © 2004 Livermore Software Technology Corporation
113
LSDYNA Data – Generalize_weld
Gweld – to show/create/modify/delete
*Constrained_generalize_weld_spot data
Show – show existing Constrained_node_set data
Create – create new Constrained_node_set data
Select nodes by general selection
Provide Set_node ID
Set DOF with 1 to 7
Set TF – Failure time
Modify – change existing Constrained_node_set data
Delete – delete existing Constrained_node_set data
Copyright © 2004 Livermore Software Technology Corporation
114
LSDYNA Data - Seatbelt Accelerometer
Show, create, modify and delete Seatbelt
Accelerometer
Create seatbelt accelerometer by input or
pick node from graphic
Check node is rigid node
Modify and delete by selecting seatbelt
accelerometer from list or pick from
graphic by bottom entity interface
Display seatbelt accelerometer by
coordinate system.
Copyright © 2004 Livermore Software Technology Corporation
115
LSDYNA Data - RigidWall
Show, create, modify and delete Rigid Wall
There are Geometry and Planar
Geometry include cylinder, flat, prism and
sphere
Planar have finite, forces, moving and
ortho options
Creation and modify can be preview and
the wall can be translation, rotation and
reflection.
By change bottom working area to create
slave node and input more parameters
Change bottom
working area
Modify preview
Rigid wall
Copyright © 2004 Livermore Software Technology Corporation
116
Database Cross Section
Show, create, modify and delete Database Cross Section
Show database cross section
Create database cross section using bottom working
area and preview
Modify by translation, rotation and reflection database
cross section and preview
By change bottom working area to create slave node
and input more parameters
Delete database cross section by selecting from list and
pick from graphic.
Copyright © 2004 Livermore Software Technology Corporation
117
Database History
Show, create and delete Database
History
There are nodes, beam, shell,
solid, sph and tshell database
history
Create database history using
bottom working area pick
nodes or same type elements
Delete database history by
selecting from list
DB history
Type
Copyright © 2004 Livermore Software Technology Corporation
118
Tied Nodes Failure
Show, create, modify and delete Tied
Nodes Failure
Show Constrained Tied Nodes.
Create Constrained tied nodes by
pick node from graphic using
general selection
Modify and delete constrained tied
nodes by selecting from list or
picking from graphics
Copyright © 2004 Livermore Software Technology Corporation
119
Input keyword
Input keyword
Import more keyword file
define each import
keyword for one
subsystem.
Offset import file
keyword in. Set offset to
largest id or input value
by each keyword
Copyright © 2004 Livermore Software Technology Corporation
120
LSDYNA Keyword data
Each keyword has its own form
for input and editing
Keyword data that is present in the
model will be highlighted with
blue color
There are over 800 keyword
entities
Comment cards, title card and
Parameters are available for each
keyword input
All keyword can be edit by name
Pag3 and page4
for all keywords
Keyword edit
operation buttons
Edit keyword
by list
Copyright © 2004 Livermore Software Technology Corporation
121
Keyword Edit - Feature
Keyword Selection Menu
CONTROL Extra Keyword
Options
Ref By Interface and save ref
to buffer
Keyword Input Form
Link Keyword Dialog
Pick interface
Dynamic Keyword Input
Forms
Entity Draw Option
Input data by table
Transfer Material data from
Material Database
Plot curve and sort section data
Read data
Link Dialog
Copyright © 2004 Livermore Software Technology Corporation
122
Keyword Edit - Form
Keyword input forms
match LS-DYNA manual
Each data field is
identified by its name
The description of the
field is shown with a
simple click in the field or
the field name
Simple selection button is used for the data field with pre-defined values
A popup table can be used as an aid to transfer data to the selected field
Link data can be viewed with a click on the name
Copyright © 2004 Livermore Software Technology Corporation
123
Keyword Edit - Sort and Reference
Keyword input forms handle
all special case
Highlight key field name to
change form when the value
be changed
Keyword input forms handle all
special case
Reference check, list reference by
part and save to buff
Copyright © 2004 Livermore Software Technology Corporation
124
Keyword Edit – Delete
Delete keyword by
make mark from list.
One more time check
when delete them
Undelete keyword by
remove mark fro list
One more time check
when delete them
Delete
Undelete
Copyright © 2004 Livermore Software Technology Corporation
125
Save Keyword File
Save keyword data into file
Save in 960, 970, and 971
format
Advanced options
Output keyword data in users’
own sequence
Output keyword data
selectively
Output keyword with title
Output parameter names
instead of actual data
Output field names
Output comments
Renumber data Ids
Offset data Ids
Output subsystems in different
files
Copyright © 2004 Livermore Software Technology Corporation
126
Save Active Keyword
Save Active keyword data into file
Save all active nodes, element and parts
Save all parts section, material, eos and hourgalss datas.
Save all control, database datas
Save all active parts set
Save all constrained rigid body and airbag which include active
part and part set
Save above data reference data
Save more reference data
Define curves reference data
Initial strain data
Initial stress beam data
Initial stress shell data
Initial stress solid
Move active keyword to target subsystem
Copyright © 2004 Livermore Software Technology Corporation
127
Element Generation - Beam
Element generation is an interface for creating
beams, shells and solids
Beam elements can be created by selecting an
edge, a curve or create nodes using either drag
or spin feature
Select an existing node or create a node
using the ELEDIT feature
T- Element length, N- number of elements
in given length
Select the direction in either global or local
system and create beams
For beam creation using node spin an angle
and the number of segments on the angle
needs to be given
Create
Shell by
Copyright © 2004 Livermore Software Technology Corporation
128
Element Generation - Shell
Shell elements can be created by selecting an
edge, a curve, solid element faces or surfaces
By selecting solid surfaces the entire solid
surface can be chosen and shell elements
created
By selecting solid faces, only a single face of
the solid entity is selected
By selecting an edge an entire edge is
selected. The edge selection can be enhanced
by selecting an appropriate feature angle to
include all features of the edge.
Curves can be created and used by either
dragging or spinning to create the shell
element surface
Create
Shell by
Copyright © 2004 Livermore Software Technology Corporation
129
Element Generation - Solid
Solid elements can be created by ten node,
shell drag, offset and spin
Create ten node solid by selecting 4
node solid.
By selecting a shell surface the
elements can be dragged in a
particular direction locally or in global
systems
Solids can also be created using offset
in shells
Solids can be created using a spin axis
and direction
Create
Solid by
Copyright © 2004 Livermore Software Technology Corporation
130
LS-PREPOST
Applications
Copyright © 2004 Livermore Software Technology Corporation
131
Metal Stamping – Part Travel
Purpose: To measure the distance
between two parts
Distance can be measured in global or
local direction
Thickness from each part can be ignored
or considerer
After distance is computed, the moving
part can be automatically position
Copyright © 2004 Livermore Software Technology Corporation
132
Metal Stamping - PTRIM
• Part Trimming
Trimming a given part with open curves.
Trimming algorithms taking care of open curves.
Several open curves are allowed to trim at the same time.
Seed nodes can be provided to keep/remove the needed
region.
Trimming algorithm will take care of the adapted elements
as well as element thickness and initial stress/strains
during the trimming process.
Copyright © 2004 Livermore Software Technology Corporation
133
Metal Stamping - BMesh
•Blank mesher : Creating a blank mesh for metal forming
simulations by using part trim
•Three available methods for creating blanks
Rectangle : create rectangle blanks by giving
dimensions and desired element size or number of
elements
Four points : create blanks by giving 4 points in the
space and the desired element size
By Curve : create blanks by giving outlines of the blank
and desired element size
Copyright © 2004 Livermore Software Technology Corporation
134
Wall Creation for Binder
Purpose:
Selects the edges of the binder to create wall.
Giving: Angle,Length,Element segment and
Element normal or Direction
Copyright © 2004 Livermore Software Technology Corporation
135
Wall Creation for Binder
Copyright © 2004 Livermore Software Technology Corporation
136
Guide Building
Purpose:
Selects a direction and two positions to
create Guide.
Giving angle, length and below percent.
Copyright © 2004 Livermore Software Technology Corporation
137
Metal Stamping – Draw Bead
To show/create/modify/delete drawbead data
Create by beam part, or by node set, or by
curves
Automatically
create all
necessary
keyword data
cards
Drawbead is
shown as pipe
with actual
depth
Copyright © 2004 Livermore Software Technology Corporation
138
Metal Stamping – Curves
To show/create/modify/delete curves data
A curve is a series of points connect
together
Points can be created by general selection
Save – save curves data to file with IGES
or VDA or simple format
Load – load curves data from file
Modify
Break curve
Joint curve
Translate
Insert and delete points
Copyright © 2004 Livermore Software Technology Corporation
139
Metal Stamping – FLD
Forming Limit Diagram
Metal forming results for state of strain in formed part is
analysed by reference to the forming limit curve for the material
The biaxial strains for each element can be plotted on the FL
Diagram to decide if the state of strain is safe, ie material is in a
serviceable condition.
The FLD is split into regions which are collectively known as
Formability.
Copyright © 2004 Livermore Software Technology Corporation
140
Metal Stamping – FLD
Forming Limit Diagram
Copyright © 2004 Livermore Software Technology Corporation
141
Metal Stamping – FLD
Forming Limit Diagram
Forming limit curve can be read in via the File menu and select from
or Browse button, after selection press Set button to apply
There is a built in curve for cold rolled carbon steel based on thickness
and a factor n
Elements can be selected by material, area and item by picking the
model. FLD will be displayed by pressing the Plot button
Either points or tracers can be displayed on the fld. The points are for
the current state and tracer draws the points from state 1 to the current
state
The last picked element strain values are shown in the text list
Strains are either at the outer shell integration points or the mean
value given as the middle position
Copyright © 2004 Livermore Software Technology Corporation
142
Metal Forming Skid Mark Traces
The motion of the blank over critical areas of the die or punch are
tracked for the forming process.
A set of line segments are picked on the die at the critical region.
Where this line crosses the edges of the mesh representing the die
gives points taken as the tracking positions on the die.
The die tracking points are projected onto the blank at each plot
data state.
The points found on the blank as it proceeds over the die are
connected up to appear as line traces. Each of these points is also
tracked over the proceeding time.
Copyright © 2004 Livermore Software Technology Corporation
143
View of Skid Traces
Copyright © 2004 Livermore Software Technology Corporation
144
Airbag Folding
To create fold definition and fold an airbag
Fold types
Thin, Thick, Tuck, Spiral
Fold line does not have to be on element edges
Not limit to XY plane
Step by step folding
Save and load fold definitions
Fold definition can be modified
Animate fold process to give better visual effect
Copyright © 2004 Livermore Software Technology Corporation
145
Head Impact Positioning
Read in head and locate
position
Multiple heads can be
positioned in the same model
Head can be tilted vertically or
rotated horizontally
interactively
Configuration file can be setup
to have head model loaded
automatically
Multiple LS-DYNA keyword
files will output for each head
positions
Copyright © 2004 Livermore Software Technology Corporation
146
Occupant – DmyPos
•
Occupant Positioning
Occupant positioning provides an interface to
manipulate the occupant which can be integrated into
other simulation.
Users can rotate, translate or reflect the dummy
along/about specified directions.
Each subordinate of the occupant can be rotated about
its joint defined in the corresponding tree file.
All constrains and physical properties will also be
transformed along with the geometry data.
Multiple occupants control and importing are also
supported.
Copyright © 2004 Livermore Software Technology Corporation
147
Circular Grid Generation Technique
A method for
measuring the
biaxial strain
on a formed
part.
The menu
allows this
procedure to be
simulated by
tracing
parametric
points on the
mesh through
the forming
simulation
Copyright © 2004 Livermore Software Technology Corporation
148
Circular Grid Generation Technique
Here the part is completely formed with a refined (adapted) mesh to comply with
the shape
The change in the radii of any circle indicates the biaxial strain and can be
compared to the real part scribed with the same grid, ε1 = ln(d1/d0) ε2 = ln(d2/d0)
Copyright © 2004 Livermore Software Technology Corporation
149
Occupant – DmyPos Basic Operations
•Importing Occupants
By central lists
By keyword and tree files
•H-Point/Limb Operations
H-Point: Operations that control the entire
occupant.
Translation
Rotation
Reflection
Limb: Operations that control a single
subordinate of an occupant.
Orientation
Joint setting
Copyright © 2004 Livermore Software Technology Corporation
150
Copyright © 2004 Livermore Software Technology Corporation
151
Occupant – DmyPos Advance Topics
•Multiple Occupants
[File]-[Import]-[Occ. Model]
You can import as many as
occupants into a model and
position them into the right place.
•Tree files
Version 2 : LS-Ingrid style
Version 3: LS-PREPOST
style
•Angle Files
Inherited from LS-Ingrid, that
LS-PREPOST can also take
the angle files and position a
subordinate into an exact
orientation.
•Stop Angles
*CONSTRAINED_JOINT_STIFF
NESS_{option} card in the
keyword file of an occupant can
potentially define stop angles for a
subordinate, if stop angles were
reached, LSPREPOST will not
allow further orientation of the
subordinate.
Copyright © 2004 Livermore Software Technology Corporation
152
IIHS
Use this interface to get IIHS (Insurance Institute of Highway
Safety) intrusion plot
Filename: Type
Nodout/IN/OUT
Read Nodout file which consists of the nodes required to plot
intrusions for the model as measured by IIHS
Read IN file which contains the node numbers assigned for each
parameter required for IIHS intrusion plot. If IN file does not exist,
then the node numbers should be entered through key input or
picked from graphical interface.
Read OUT file to re-plot the IIHS intrusion plot, previously saved.
Copyright © 2004 Livermore Software Technology Corporation
153
IIHS
Use this interface to get IIHS intrusion plot
Filename: Type
Nodout/IN/OUT
Once the appropriate file is read in, you can pick the nodes from
graphical interface or Key in the node numbers assigned to definition
of Reference plane and points to be used to plot the intrusion chart.
[NEW]
New IIHS plot
[ADD]
Add an IIHS plot
[REP] Repeat?
[Done]
Done with IIHS plotting interface
Plot
Plot the selected IIHS plot
APlot
Add intrusion plot in the current XY-Plot window
Modify
Modify intrusion data
Delete
Delete IIHS plot from the list
Write
Write IIHS intrusion data into a file
Copyright © 2004 Livermore Software Technology Corporation
154
IIHS
nodout
123
345
567
34546
65465
56788
343425
454657
5655
45466
656754
5656
3456
6546
5764
Copyright © 2004 Livermore Software Technology Corporation
155
SPH - SphGen
Generating SPH particles in simple geometries.
Current available geometries are
Box
Sphere
Cylinder
This user interface is still under construction,
and will have more capability in the future.
Copyright © 2004 Livermore Software Technology Corporation
156
ALE Mat Menu
Use to measure the volume of fluid occupying a
Control Volume.
A control volume is defined from primitives and
shell parts. Primitives are: plane, cylinder/cone,
rectangle box and a sphere
Combined together complicated shapes can be
achieved.
Before using the menu the fluids in the d3plot file
must be attained by using the SelPar menu and
Fluid check button
Copyright © 2004 Livermore Software Technology Corporation
157
ALE Mat Menu
A rectangular box with fluid flowing out
Copyright © 2004 Livermore Software Technology Corporation
158
ALE Mat Menu
The volume of Fluid is calculated based on finding the volume of
each Euler element with the control volume times the volume
fraction of the fluid in the element.
Where the control volume cuts an Euler element the volume of
the element contained time the volume fraction is used.
Over time the fluid flows through the Euler mesh and that
volume of it within the bounds of the control volume is plotted
against time.
The creation of the control volume is stored as keyword
*INITIAL_VOLUME_FRACTION_GEOMETRY and can be
used to create complex volume definition for fluids simulations
Copyright © 2004 Livermore Software Technology Corporation
159
Material Database
Manage material data as separate entity
Put material data in files and directories.
Define material data by public and private
ownership.
Material data including corresponding curves and
coordinate systems
Material data file/directory name can be save in
configuration file
Allow user to write to material database
Material data can be easily transferred between
model and database
Copyright © 2004 Livermore Software Technology Corporation
160
Configuration File
File name - .lspostrc
Ls-PrePost searches this file in the directories in the
order:
LSTC_FILE directory (normally /usr/local/lstc)
User $HOME directory
Working directory
The last encountered parameter will be used
Only used parameters need to be stored in .lspostrc file
.lspostrc is saved with the current setting in File ->Save
Config pull down menu
Copyright © 2004 Livermore Software Technology Corporation
161