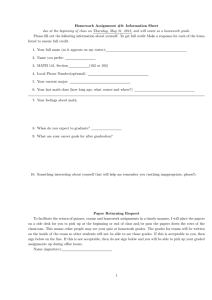MyUNLV Faculty Center Entering Mid-Semester Grades: step
advertisement

MyUNLV Faculty Center Entering Mid-Semester Grades: step-by-step guide Entering Mid-Semester Grades Mid-Term Status Procedure All instructors teaching non-modular, fall and spring semester 09X-, 100-, and 200-level courses are encouraged to provide a mid-term status for the students in those courses. The venue for providing this status is the Mid-Term Grade Roster in MyUNLV. Instructors have the option of entering a standard letter grade (A–F) or one of two general statuses (MDS for “Satisfactory” or MDU for “Unsatisfactory). Instructors may mix the letter grade and general status options within the same course if they find it useful to do so. Instructors may also opt to provide status entries only for those students deemed to be making unsatisfactory progress (see below). Students in the applicable range of courses who do not receive a mid-term status by March 13 will be encouraged to check with their instructors. At a minimum, instructors are encouraged to provide a mid-term status for any student in the applicable range of courses whose grade or work to that point is less than satisfactory. A satisfactory grade is generally defined as C or above. Therefore, instructors are encouraged to provide a mid-term status in MyUNLV for students whose current grades are C- or below, or who are in danger of failing the course or otherwise in need of external intervention in the estimation of the instructor. Unsatisfactory status (C- through F, or MDU) will be visible to the applicable students in MyUNLV, and will also trigger student-success interventions by academic advisors and Academic Success Center coaches who will deploy a new student intervention tool. Unlike the Final Grade Roster in MyUNLV, the mid-term status does not require approval. However, the roster must be set to “Ready for Review” in order for students and external student-success intervention teams to be able to see (and therefore act on) those statuses. This status indication is as of the mid-term point, and even a very good mid-term status should in no way be interpreted to mean that a student may relax academically or otherwise reduce efforts in the class. The Office of the Executive Vice President & Provost strongly encourages instructors to (1) use the letter grade option, (2) enter a status for every student in a course, and (3) provide mid-term statuses for students in 300-level and higher courses as well. Step 1: Navigate to Grade Roster • From the Faculty Center, the best way to navigate to the grade roster is to click on the grade roster icon on your schedule page. The icon can be found to the left of the class for which you will be entering grades. Make sure you are looking at the correct term on your “My Schedule” page. You may change term by clicking the change term button. NOTE If you do not see the grade roster icon, you do not have access to the grading roster. This can happen for several reasons: ü Grade rosters have not been published for the specific term. ü Your class is not a regular session class, only regular session courses are available for mid-semester grading. ü Your class is a non-graded Lab component, non-graded components do not have a grade roster. ü You were not granted grading access for the course (contact your departmental administrator with questions). Step 2: Select the roster type. • To enter mid-semester grades, select Mid-Term Grade. NOTE ü Step 3a: Enter a grade for an individual student • To enter individual grades, • select the appropriate grade from the Roster Grade drop down menu. The grades will not be visible to the students until you update the roster status. If you find your grade roster is incorrect (missing students, problems with grading basis, etc.) contact the Registrar’s Office for assistance. NOTE ü As soon as you begin entering grades, you will notice a message indicating the navigation tabs are temporarily disabled. MyUNLV disables the navigation to prevent an exit without saving. You may enable the tabs by saving the page or clicking on the enable tabs & links button. It is highly recommended to Save the page. This will prevent loss of any entered grades. Step 3b: Enter grades for multiple students If you have multiple students with the same grade, you may enter multiple grades at the same time. 1. Check the box to the left of the students who earned the grade in which you are entering. 2. Select the grade from the drop down menu at the bottom of the page. 3. Click the “add this grade to selected students” button. NOTE ü You may enter some grades, save the page and return at a later date to complete grade entry. When you return, you may limit the view of students to those who need grades by clicking the “Display Unassigned Roster Grade Only” checkbox. Step 4: Finalize Grades 1. 2. Once you have finished, you must finalize your grades and change the roster status to make it available to view in the student center and by external student-success intervention teams. a. For rosters with all grades entered, set the Grade Roster Action to Approved b. For rosters with some of the grades entered, set the Grade Roster Action to Ready to Review Click “Save,” once saved, you cannot change grades.