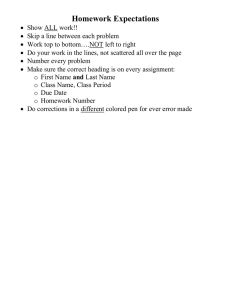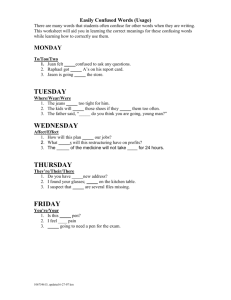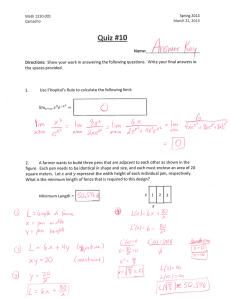AVerPen buttons and LED Light Indicator Teacher Pen Minimum
advertisement

Use the serial number to register your AVerPen. AVerPen buttons and LED Light Indicator Teacher Pen (7) (8) (1) (6) (5) (4) (3) (2) (1) Start/End Slide Show or Play/Pause Video (2) Forward (3) Previous Page/Rewind (4) Minimum System Requirements (10) For Windows XP (9) Black Screen/Stop Video (5) Student Pen (1) (2) (5) Intel Pentium III 1 GHz or later x86 processor (Intel Core 2 Duo 1.66GHz recommended) • • 512 MB of RAM (1 GB recommended) • CD-ROM and USB 1.1 or above • Intel Core Duo 1.5 GHz or later x86 processor (Intel Core 2 Duo 1.66GHz recommended) • • 1 GB of RAM (2 GB recommended) • CD-ROM and USB 1.1 or compatible • 1GHz G4 processor or Intel Core Duo 1.83 GHz or later x86 processor (Intel Core 2 Duo 2.0 GHz recommended) • • 1 GB of RAM (2 GB recommended) • CD-ROM and USB 1.1 or compatible 100 MB free hard disk space for basic installation (w/o Gallery content) For Windows Vista Next Page/ Volume Up (6) Volume Down (7) Right-click button (8) Tip/Left-click button (9) Tail button (for binding, press hold 7 & 9) (10) Pen Status Indicator (3) • (4) 100 MB free hard disk space for basic installation (w/o Gallery content) For Mac OS 10.4 and later (1) GRS Buttons (2) Right-click button (3) Tip/Left-click Button (4) Tail Button (for binding, press and hold 2 & 4 for about 2 seconds) (5) Pen Status Indicator 100 MB free hard disk space for basic installation (w/o Gallery content) LED Indicator Orange Light - Charging Orange Light Flash 3X - Searching for cradle to bind to Orange Light Up for 3 sec. - Enter sleep mode Orange Light Flash Every 0.5 sec - Power left 10-20% Green Light Green Light Up for 3 sec. - Charge complete - Exit sleep mode Green Light Flash 3X Green Light Flash Every 3 sec. - Found the cradle and bind completed - Standby mode Set Up the Single Charger/Receiver Cradle Make sure to install the AVer+ software before making the connection. Connect the single charger cradle to the PC USB port then insert the AVerPen to charge. Usually the teacher’s pen (blue tip) is charged on this cradle. The system will automatically detect the newly installed hardware. Set Up 4 Pen Charger Connect the power adapter to a standard 100V~240V AC power outlet. Each charger can hold 4 AVerPen and you may connect up to 5 chargers and charge 20 AVerPen simultaneously. These chargers are linked together side by side (See picture) We recommend charging the AVerPen for 3 hrs before using it for the first time. How to Identify the Student Pen sticker The pens are already bonded by default from the factory. To check, click Setting > AVerPen > Pen Management. Pick up all the AVerPens and wait for about 3 seconds. In the signal column, a green signal indicator shows that the AVerPen is bonded successfully. To identify the pen ID with the student pen, press Start on the Query column. You will notice the pen button light up matching the button indicated on the Button Signal Pattern. Use the supplied sticker and mark the pen ID. Then stick it at the back of AVerPen. Do this step for all the AVerPens until you have identified them all. P/N 300AW0A5-DAE Made in Taiwan How to Hold and Write with AVerPen (4) (1) Toolbar (2) (3) Option bar See (1). Use your middle finger and thumb to hold the pen. Place your index finger on the right-click button. Slightly lift the pen above the surface around 1mm to move the screen cursor. To left-click, slightly tap the pen tip on the surface. In Toolbar, tap to select Freehand (2) or Straight line (3). Then tap to select the pen style and color in the Option bar (4). You may change the pen style and color in the Property Panel. To start drawing or highlightling, move the pen cursor to the spot you want to start then press the pen tip on the surface. Activate Multiple Inputs (1) (2) (4) (3) (7) Using the teacher’s pen, tap on the Multiple Inputs icon (1) on the toolbar. The Multiple Inputs Control Panel (2) will appear. You will be able to see the detected student pen highlighted in orange color. Tap and drag the student icon onto the page area. A corresponding student toolbar will appear (3). The student may now select the features in the student toolbar. Simply tap on the available icon in the student toolbar. To deactivate the student pens, tap on the reset button (4) in the Multiple Inputs Control Panel. You may allow all students to write on the same page or split the window up into 6 zones (7). Using the teacher’s pen, tap the Split Window icon (5) to separate the window and Single Page icon (6) to switch back to single page window. Currently, up to 6 student pens and a teacher pen can interact on the same page area. (6) (5) Control Panel Using AVerVote and Activate GRS (1) (2) (3) (4) On a blank page, use the teacher pen and tap on AVerVote > Edit Vote Page (1). Type the question and select the features you prefer. To activate, use the teacher pen and tap on the GRS icon (2) in the toolbar. The GRS panel (3) will appear. The detected student pen will appear in the student pen pool. You can change the GRS setting before you click Start and the result will appear on the Voting Status Panel (4). You can choose to show the result in pie, bar or table. This feature allows 60 student pens to participate at the same time. What’s Next? Please register the AVerPen product by navigating to http://www.averpen.com (Use the serial number affixed to the top right corner to register). Additional Resources and Help AVerMedia has a host of resources to help you get started with AVerPen, please navigate to http://www.averpen.com Enjoy the experience of using AVerPen!