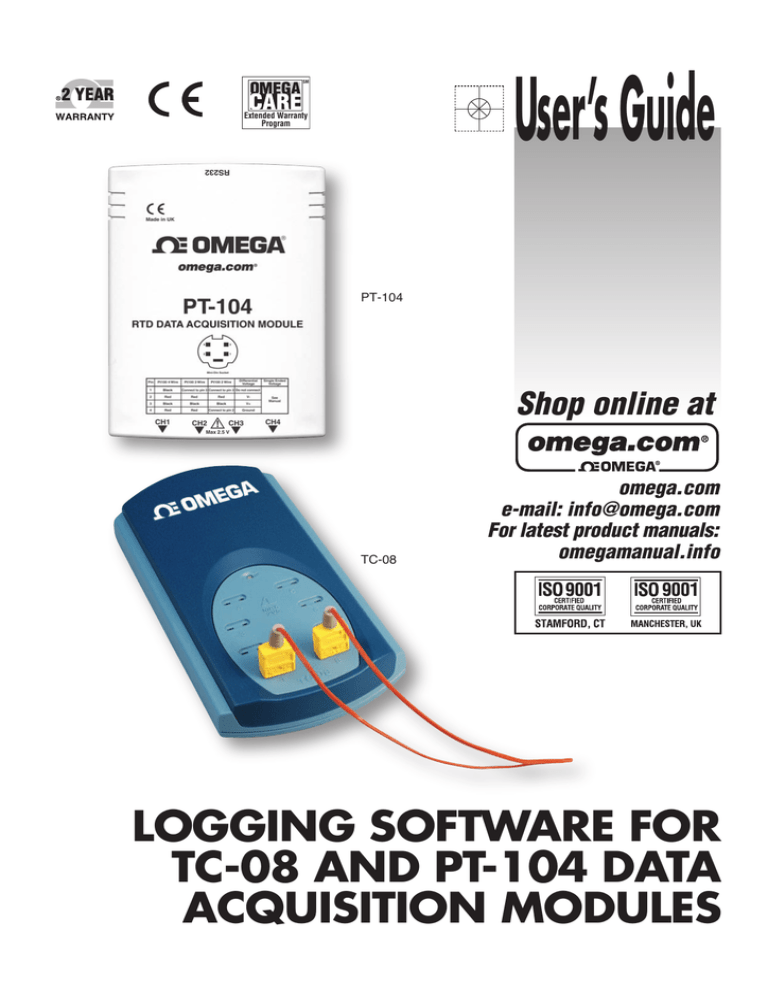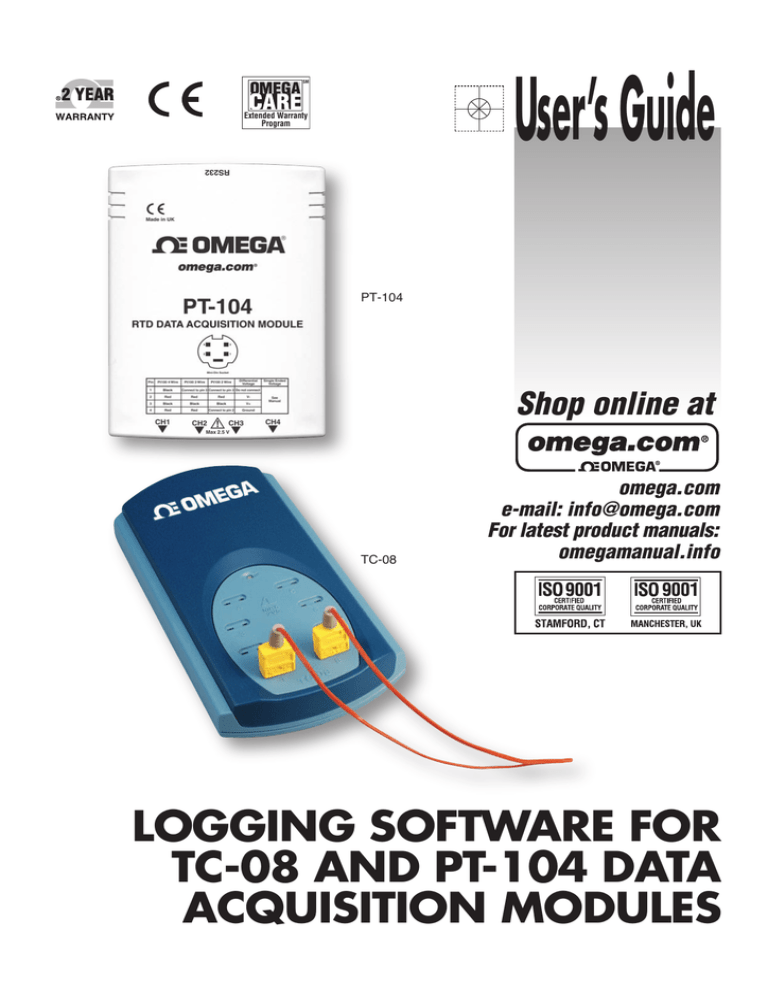
User’s Guide
SM
Extended Warranty
Program
PT-104
Shop online at
TC-08
omega.com
e-mail: info@omega.com
For latest product manuals:
omegamanual.info
LOGGING SOFTWARE FOR
TC-08 AND PT-104 DATA
ACQUISITION MODULES
OMEGAnet ® Online Service
omega.com
Internet e-mail
info@omega.com
Servicing North America:
U.S.A.:
ISO 9001 Certified
Canada:
Omega Engineering, Inc., One Omega Drive, P.O. Box 4047
Stamford, CT 06907-0047 USA
Toll Free: 1-800-826-6342
TEL: (203) 359-1660
FAX: (203) 359-7700
e-mail: info@omega.com
976 Bergar
Laval (Quebec), Canada H7L 5A1
Toll-Free: 1-800-826-6342
FAX: (514) 856-6886
TEL: (514) 856-6928
e-mail: info@omega.ca
For immediate technical or application assistance:
U.S.A. and Canada: Sales Service: 1-800-826-6342/1-800-TC-OMEGA®
Customer Service: 1-800-622-2378/1-800-622-BEST®
Engineering Service: 1-800-872-9436/1-800-USA-WHEN®
Mexico:
En Español: 001 (203) 359-7803
info@omega.com.mx
FAX: (001) 203-359-7807
e-mail: espanol@omega.com
Servicing Europe:
Benelux:
Managed by the United Kingdom Office
Toll-Free: 0800 099 3344
TEL: +31 20 347 21 21
FAX: +31 20 643 46 43
e-mail: sales@omega.nl
Czech Republic:
Frystatska 184
733 01 Karviná, Czech Republic
Toll-Free: 0800-1-66342
FAX: +420-59-6311114
France:
TEL: +420-59-6311899
e-mail: info@omegashop.cz
Managed by the United Kingdom Office
Toll-Free: 0800 466 342
TEL: +33 (0) 161 37 29 00
FAX: +33 (0) 130 57 54 27
e-mail: sales@omega.fr
Germany/Austria: Daimlerstrasse 26
D-75392 Deckenpfronn, Germany
Toll-Free: 0 800 6397678
FAX: +49 (0) 7056 9398-29
United Kingdom:
ISO 9001 Certified
TEL: +49 (0) 7059 9398-0
e-mail: info@omega.de
OMEGA Engineering Ltd.
One Omega Drive, River Bend Technology Centre, Northbank
Irlam, Manchester M44 5BD England
Toll-Free: 0800-488-488
TEL: +44 (0)161 777-6611
FAX: +44 (0)161 777-6622
e-mail: sales@omega.co.uk
It is the policy of OMEGA Engineering, Inc. to comply with all worldwide safety and EMC/EMI
regulations that apply. OMEGA is constantly pursuing certification of its products to the European New
Approach Directives. OMEGA will add the CE mark to every appropriate device upon certification.
The information contained in this document is believed to be correct, but OMEGA accepts no liability for any
errors it contains, and reserves the right to alter specifications without notice.
WARNING: These products are not designed for use in, and should not be used for, human applications.
Contents
I
Contents
1 Introduction
.....................................................................................................................................1
...........................................................................................................................................1
1 Overview
...........................................................................................................................................2
2 Recording
3 Safety...........................................................................................................................................3
warning
2 Software components
.....................................................................................................................................4
...........................................................................................................................................4
1 Introduction
...........................................................................................................................................5
2 Recorder
...........................................................................................................................................6
3 Logging
Player
4 Graph...........................................................................................................................................7
...........................................................................................................................................9
5 XY Graph
...........................................................................................................................................11
6 Spreadsheet
...........................................................................................................................................13
7 Notes
3 How to........................................................................................................................................14
1 Add ...........................................................................................................................................14
new measurements
...........................................................................................................................................14
2 Select
which measurements to display
3 Start...........................................................................................................................................14
a new run
...........................................................................................................................................14
4 Repeat
an existing run
5 Start...........................................................................................................................................15
recording whenever Windows starts
...........................................................................................................................................15
6 Display
data
7 Print...........................................................................................................................................16
data
...........................................................................................................................................16
8 Export
data to a spreadsheet
...........................................................................................................................................16
9 Export
a graph to a word processor
...........................................................................................................................................17
10 Enable
date and time scaling on a graph
...........................................................................................................................................18
11 Transfer
data over an IP network
12 Run...........................................................................................................................................19
multiple recorders
4 Menu bar.....................................................................................................................................20
1 File ...........................................................................................................................................20
...........................................................................................................................................21
2 Settings
3 View...........................................................................................................................................21
4 Help...........................................................................................................................................22
...........................................................................................................................................22
5 Keyboard
shortcuts
5 Dialogs .....................................................................................................................................23
...........................................................................................................................................23
1 General
dialogs
...........................................................................................................................................23
1 Recording
...........................................................................................................................................24
2 Sampling
Rate
3 Print ...........................................................................................................................................24
4 Confirm...........................................................................................................................................25
File delete
...........................................................................................................................................25
5 Converter-related
...........................................................................................................................................28
6 IP socket-related
...........................................................................................................................................31
7 Parameter-related
...........................................................................................................................................37
8 Window-related
II
Logging Software User's Guide
...........................................................................................................................................40
9 Preferences
...........................................................................................................................................42
10 Hardware
configuration
6 Equipment.....................................................................................................................................46
overview
...........................................................................................................................................46
1 PT-104
2 USB ...........................................................................................................................................46
TC-08
...........................................................................................................................................46
3 IP sockets
7 Technical .....................................................................................................................................47
information
...........................................................................................................................................47
1 .ini preferences
file
2 .plw ...........................................................................................................................................48
data file
...........................................................................................................................................48
3 .pls settings
file
...........................................................................................................................................50
4 Scaling
file
...........................................................................................................................................51
5 Command
line options
...........................................................................................................................................51
6 Multiple program instances
7 DDE...........................................................................................................................................51
...........................................................................................................................................52
8 Equation
notation
...........................................................................................................................................52
9 Glossary
Index ..............................................................................................................................................55
Introduction
1
Introduction
1.1
Overview
Welcome to the User's Guide for the Logging Software, a
data acquisition tool that collects, records, displays and
analyses measurement data. The software has the
following capabilities:
Collects blocks of data at high speed from a single
logger
Collects data at low speed over long periods from
multiple loggers
Allows you to adjust Alarm settings 33 for
measurements you want to take
Enables you to apply Parameter scaling 32 , using
equations or tables
Allows you to Edit calculated parameters 35
Can analyse other files during data collection
Displays data during slow collection and after collection
Graphical display in the XY Graph 9 and Graph 7
windows, and spreadsheet display in the Spreadsheet
11 windows
Transfers data to other applications via clipboard, file
or DDE 51
Transfers data between computers using IP sockets 46
1
2
1.2
Logging Software User's Guide
Recording
The recording mode and repeat functions are selected using the Recording 23 dialog.
Ensure that real time continuous mode is selected. This offers continuous
recording over long periods. The data can be displayed in graphical or spreadsheet
format during data collection. The fastest sampling rate in realtime mode depends on
the speed of the computer and the operating system (it is of the order of a few
milliseconds).
There are several options to specify what should happen at the end of a run when the
specified maximum number of samples have been collected. The options are as
follows:
Stop
Repeat immediately
Scroll
Repeat after delay
Introduction
1.3
3
Safety warning
Do not connect the ground input of the converter to anything which may be at some
voltage other than ground, as you may risk damage to the converter and your
computer. Furthermore, if you connect the converter ground to something which is
live, your computer chassis may become live.
If in doubt, check by connecting a channel input to the doubtful ground point, and
check that there is no significant AC or DC voltage.
We strongly recommend that you read the general safety information in your
installation guide and also the product-specific safety warning in the product manual
before using your product for the first time.
4
Logging Software User's Guide
2
Software components
2.1
Introduction
The Logging Software is made up of a number of separate components, but you need
only activate the components that you wish to use. As a result, the screen is not
cluttered with data that you are not using and the computer can easily be used for
other applications whilst you are recording.
The application components that are available are as follows:
Logging Recorder
5
Enables you to start and stop recording and to specify recording files, the
measurements currently being taken and the alarm state.
Logging Player
6
Enables you to scroll quickly and easily through stored files to compare results on
successive runs.
Graph
7
Shows the readings for single or multiple measurements over a period of time.
XY Graph
9
Shows the readings of one measurement against another, on the same graph.
Spreadsheet
11
Shows detailed or summary information in a format which can be copied to a
clipboard.
Notes
13
Enables you to enter information for a particular run.
When you start the Logging Software in recorder mode, the computer displays the
Logging Recorder . The Logging Player and display windows can be selected from the
Window menu.
When you start the Logging Software in player mode, the computer displays the
Logging Player . The Logging Recorder and display windows can be selected from the
Window menu.
Software components
2.2
5
Recorder
When you start the Logging Software using the Recorder icon, the computer displays
the monitor window:
At the top is a menu bar containing the File 20 , Settings 21 , View 21 and Help
menus. Below the menu bar are two sets of controls, the Recorder controls and the
Window controls.
Recorder controls
New file. Specify a new file to record to.
Re-record. Rewind the current file so that it can be re-recorded.
Start recording.
Pause/resume.
Stop recording.
Help. Access the help information for the recorder window (this page).
Window controls
The second group of buttons, on the right, is used to open other windows:
View Notes. Open a Notes 13 window.
View Graph. Open a Graph 7 window.
View spreadsheet. Open a Spreadsheet
11
window.
Range indicators
The lower pane of the window contains a line of information for each selected
measurement. At the beginning of each line is an indicator lamp that signals the
current status of the readings taken by the PT-104 software:
The measurement value is within range
The measurement value is currently out of range, but has not been out of range
long enough to trigger an alarm
The measurement value is in an alarm state. To cancel the alarm, use the mouse
to click on the lamp
The measurement value is in an alarm state, but the alarm has been cancelled
Next to each lamp is the name of the measurement and its current value. If you click
on a measurement name, the computer will display the details of the measurement.
6
2.3
Logging Software User's Guide
Logging Player
When you start the Logging Player, or you select Player from the View menu of
the Logging Recorder, the computer opens a new window:
This shows you the name of the current Logging Player file and the number of
samples taken so far.
Logging Player controls
The buttons on the left are used to specify a filename and to go forwards or
backwards in a file sequence. The controls are as follows:
Open file. Load a new file into the player.
Back a file. Go to the previous file in a sequence.
Forwards a file. Go to the next file in a sequence.
Window controls
The buttons on the right are used to open other windows:
View Notes. Open a Notes 13 window.
View Graph. Open a Graph 7 window.
View spreadsheet. Open a Spreadsheet
11
window.
Software components
2.4
7
Graph
From the View
21
menu of the Logging Recorder or Logging Player, select Graph.
Note that there are several graph options 37 that affect the way that the graph is
displayed and the format of the axis scales.
The group of horizontal buttons in the top right corner of the screen selects what time
interval is displayed:
Scroll left. Move a whole display left.
Scroll quarter left. Move a quarter display left.
Expand horizontal axis. Magnify the middle half of the display to fill the whole
width.
Shrink horizontal axis. Shrink the current display to half size, so that more is
displayed before and after.
Scroll quarter right. Move a quarter display right.
Scroll right. Move a whole display right.
The upper group of vertical buttons controls the vertical range displayed. If there is
more than one graph frame, the buttons control the frame with the thicker border. To
switch to a different frame, point inside the new frame with the cursor and click the
left mouse button.
Scroll up. Move a whole display up.
Expand vertical axis. Magnify the middle half of the display to fill the whole
height.
Shrink vertical axis. Shrink the current display height to half size, so that more
is displayed above and below.
Scroll down. Move a whole display down.
Note that if you use these controls to change the time or vertical range, auto-scaling
for that axis is turned off automatically. Use the options to turn auto-scaling back on
again (see button below).
The remaining vertical controls are:
8
Logging Software User's Guide
Copy to clipboard. Copy the graph to the clipboard.
Print view. Print the graph.
New file. Write graph to file in .bmp 52 , .jpg 52 , or .wmf 53 format.
Select channels 33 . Select the measurements to display on the graph.
View options 37 . Specify the options for the graph.
Help. Access the help info for the graph window (this page).
If you move the mouse cursor onto the graph part of the screen, the computer will
display the measurement value and time at the current cursor position. If you click
the left mouse button, the graph will zoom in, centred on the mouse cursor. If you
click the right mouse button, the graph will zoom out, centred on the mouse cursor.
Software components
2.5
9
XY Graph
From the View
Graph.
21
menu of the Logging Recorder or Logging Player, select XY
There are several buttons in the top right corner of the screen. The top row of buttons
controls the horizontal range displayed:
Scroll quarter left. Move a quarter display left.
Expand horizontal axis. Magnify the middle half of the display to fill the whole
width.
Shrink horizontal axis. Shrink the current display to half size, so that more is
displayed.
Scroll quarter right. Move a quarter display right
The upper group of buttons in the column on the right controls the vertical range
displayed:
Scroll up. Move a whole display up.
Expand vertical axis. Magnify the middle half of the display to fill the whole
height.
Shrink vertical axis. Shrink the current display height to half size, so that more
is displayed above and below.
Scroll down. Move a whole display down.
Note that if you use these controls to change the horizontal or vertical range, autoscaling for that axis is turned off automatically. Use the options to turn auto-scaling
back on again (see buttons below).
The remaining vertical controls are:
Copy to clipboard. Copy the graph to the clipboard.
Print view. Print the graph.
Select channels. Select the measurements to display on the XY graph (only
two).
View options. Specify the options for the graph.
Help. Access the help info for the graph window (this page).
10
Logging Software User's Guide
If you move the mouse cursor onto the graph part of the screen, the computer will
display the measurement values at the current cursor position.
Software components
2.6
11
Spreadsheet
From the View
Spreadsheet.
21
menu of the Logging Recorder or Logging Player, select
There is one line for each reading. The first column shows the time in seconds, while
the remaining columns show the selected measurements.
The following options buttons are available:
Select channels. Select the measurements to display.
View options. Spreadsheet options specify whether to display individual
readings, or first reading, average, minimum and maximum for a period.
If you select a range of readings, you can use the following buttons:
Write to disk. Write the readings to a print file (.prn 52 ) or a text file (.txt) Both are tab-separated value files.
Copy to clipboard. Write the readings to the clipboard.
Print view. Print the graph.
You can select a range in one of three ways:
If all of the readings that you want to select are on the screen:
Point the mouse at the first reading
Press and hold down the left mouse button
Drag the mouse to the last reading (the selected readings will be highlighted as
you go) and
Release the left mouse button.
If the readings are a long way apart:
Point the mouse at first reading
Click the left mouse button (this will highlight the first reading)
Scroll down to the last reading
Point at the last reading and
12
Logging Software User's Guide
Press the shift key and click the left mouse button.
If you wish to select all of the readings for one day:
Point the mouse at any reading during the required day
Click the left mouse button (this will highlight the reading) and
Click on the 'select day' icon:
Software components
2.7
13
Notes
From the View
21
menu of the Logging Recorder or Logging Player, select Notes.
This window enables you to enter information for a particular run. This is useful if you
carry out a number of similar runs. The report title can be the same for every run,
but the notes contain information specific to each run.
If you have a Notes window open when you use the player to browse through several
runs, the notes for each run will be displayed. The notes also appear on printed
reports.
14
Logging Software User's Guide
3
How to...
3.1
Add new measurements
1. Select the converter in the normal way
2. At the measurement list dialog, select Add (for the PT-104, for example, this would
be the Pt104 Channels 42 dialog)
3. Enter the details for the measurement
4. Click the Scaling button
5. Enter the scaling details (see Parameter scaling 32 dialog for details).
3.2
Select which measurements to display
When you first open a graph or spreadsheet window, the computer displays only the
first measurement. To select a different measurement or to add further
measurements:
1. Click on the Select channels button:
. The computer will display the Select
parameters 33 dialog, with a list of all of the measurements and which ones are
in use
2. Click on each measurement that you wish to be active
3. Click OK
3.3
Start a new run
To start a new run from scratch, select New settings from the File menu. The
Logging Software will take you through the steps necessary to define what you want
to collect:
Recording 23 method (real time continuous 2 only)
Sampling Rate 24 , including sampling interval and maximum number of samples
Converter details 25
Measurement setup: for example, if you are using the PT-104, you will see the PT104 Channel List dialog 42
Once you have entered these details, check that the monitor window in the Logging
Recorder 5 is displaying the measurements that you wish to record, and that the
correct values are showing.
1. If you are in the Logging Player, go to the View menu and select Recorder,
otherwise go straight to step 2
2. The Logging Recorder 5 window has buttons like a tape recorder, to start, stop,
rewind etc.
3. Click on the New file button:
4. Type the name of the file to which you wish to record
5. Click OK (the filename will appear in the recorder window)
6. Click the Start recording button:
The sample number will increase on every sample interval.
3.4
Repeat an existing run
If you have just recorded a run, and you wish to retain the data, yet start a new run:
1. Click on the New file button:
. Note: Do not attempt to save your data directly
to a floppy disk. The computer will display the next sequence-numbered file name.
2. If you do not wish to use the default filename, type in a different name.
3. Click OK
How to...
15
4. Click the Start recording button:
If you have just recorded a run, and you wish to discard the data and start a new run:
1. Click the Re-record button:
2. Click the Start recording button:
If you wish to repeat a run:
1.
2.
3.
4.
3.5
From the File menu, select Open.
Select the file that you wish to repeat.
From the View menu, select Recorder. This displays the recorder window.
Proceed according to the retain or discard options described above.
Start recording whenever Windows starts
First, save the settings for the type of run that you wish to start:
1.
2.
3.
4.
5.
Define the type of run that you wish to carry out
Select Save as... from the File menu
Type in a filename for these settings
Change the file type to .pls 52
Click OK
Note: Do not attempt to save your data directly to a floppy disk.
Now run the program:
1.
2.
3.
4.
5.
6.
Click the Windows Start button
Select Settings or Control Panel
Select Taskbar and Start Menu
Click Start Menu
Click Add
Type c:\omega\plw32.exe -r settings.pls (or whatever your settings file is
called) and click OK
7. Select the startup folder (programs in the startup folder are run automatically
when Windows starts) and click OK
8. Click the Finish button
3.6
Display data
To display the data in graphical or spreadsheet format, you should first Start a new
run 14 .
You can then display the data by clicking on the appropriate button in the recorder
window:
View Notes. Opens a Notes 13 window.
View Graph. Opens a Graph 7 window.
View spreadsheet. Opens a Spreadsheet
11
window.
Alternatively, select the window type from the View menu.
16
3.7
Logging Software User's Guide
Print data
To print a graph:
1.
2.
3.
Open a graph window
Alter the settings to display the data that you wish to print
Click the Print view button:
To print a spreadsheet:
1.
2.
3.
4.
5.
6.
7.
3.8
Open a spreadsheet window
Alter the settings to display the measurements that you wish to print
Point at the first reading that you wish to print
Click the left mouse button to highlight the reading
Point at the last reading that you wish to print
Hold down the shift key and click the left mouse button to highlight the whole
block
Click on the Print view button:
Export data to a spreadsheet
To export data to a spreadsheet:
1.
2.
3.
4.
5.
6.
Open a Logging Player spreadsheet window
Alter the settings to display the measurements that you wish to export
Point at the first reading that you wish to print
Click the left mouse button (this reading will be highlighted)
Point at the last reading that you wish to print
Hold down the shift key and click the left mouse button (the whole block will be
highlighted)
7. Click the Copy to clipboard button:
8. Move to the spreadsheet program
9. Point at the top left of the area you wish to fill
10. Select Paste from the Edit menu
Alternatively, you can click the New file button,
, then write the data to a text file.
You can then import the text file into a spreadsheet.
Note: Do not attempt to save your data directly to a floppy disk.
If you wish to have the readings in the spreadsheet updated continuously with the
current readings, you can use DDE 51 .
3.9
Export a graph to a word processor
To export a graph to a word processor:
1.
2.
3.
4.
5.
6.
Open a graph window
Alter the settings to display the graph that you wish to export
Click the Copy to clipboard button:
Move to the word processor program
Point at the place to insert the picture
Select Paste from the Edit menu
Note: Do not attempt to save your data directly to a floppy disk.
Alternatively, you can click the New file button:
, then write the data to a .wmf
file. You can then import the graphics file into the word processor.
53
How to...
3.10
17
Enable date and time scaling on a graph
The time axis of a graph normally shows the time (in the selected sample interval
units) since the start of the run. Whilst this is convenient for short runs, it is not ideal
when collecting data over longer periods.
1. Click on the View options button:
2. Change the time format to Date/Time
Other axis scale formats can be selected in the same way - see the Graph options
dialog for more details.
37
18
3.11
Logging Software User's Guide
Transfer data over an IP network
The Logging Software IP socket 53 facility is used to take measurements on one or
more computers and record the data on another computer.
The measurements are taken by the Logging Software on the Server
computer, the Client 53 , requests the data via an IP network.
53
. Another
On the server:
1.
2.
3.
4.
5.
Click Start
Right-click My Computer
Click Properties
Windows XP: Click Computer Name and note the name listed after "Full
computer name"
Windows Vista: Note the name listed after "Computer name"
On the client:
1.
2.
3.
4.
Open a command box (click Start button, click Run..., type cmd)
Type ping followed by the server name
The computer will display the time taken to send a message to the server and
receive a response
Check that it is working and note the time
On the server:
1.
2.
3.
4.
5.
6.
Start the Logging Software
From the File menu, select Preferences
Select IP Sockets
Check the Enable Server box
Click OK
Set up the to measure the channels that you require
On the client:
1.
2.
3.
4.
5.
6.
7.
8.
9.
10.
11.
12.
13.
14.
15.
16.
17.
18.
19.
20.
Start the Logging Software
From the File menu, select Preferences
Select IP Sockets
Check the Enable Client box
Exit and restart the PT-104 software
Select New Settings
Enter recording details and click OK
Enter the sampling details and click OK
Select Socket in the Converter type box
Click OK
Type the server name, e.g. server1
Note: Server names are case sensitive! Server1 is not the same as server1.
Click Connect
The computer should now display the channels from the server
Click one of the channels
If you want to change the name, type the local name
Click OK
The channel you selected is marked with an X
Repeat for each of the channels
Click OK
The monitor window should now display the readings from the server
How to...
3.12
19
Run multiple recorders
There are two limitations to using the multiple converters mode in the Logging
Software:
Data is collected at the same rate for each device
A single trigger will start the recording for all converters
If you need to overcome these limitations, two separate instances of the Logging
Recorder can be loaded. If you have tried this before, you will have noticed that
simply attempting to load the Logging Recorder from the Start menu twice will load
the Logging Player.
You will need to create settings files for the configuration of each converter or each
set of converters (use multiple converters mode):
1. Attach one (or the first set) of the converters to the PC
2. Start the Logging Software, select New Settings from the File menu, then follow
the sequence of dialogs to set up your converter(s)
3. Select Save as... from the File menu, and from the drop down box, select .pls
(settings file), then save
4. Disconnect the first converter and attach the second (or the second set) , then
repeat the steps above.
Once you have a settings file for each converter or set of converters, you will need to
start Logging Recorder from the command line.
1. From the Windows Start menu, select Run...
2. Type:
"C:\Program Files\Omega\omega.exe" "C:\Program
Files\Omega\mysettings1.pls"
(where C:\Program Files\Omega\ is your installation directory, and
mysettings1.pls is your first settings file)
3. Repeat the steps above for each of your settings files (e.g. mysettings2.pls)
20
Logging Software User's Guide
4
Menu bar
4.1
File
To access this menu, select File from the menu bar of the Recorder
5
.
New settings. Erases the current settings and then takes you, step by step, through
the process of setting up the Logging Software to collect some data.
New data. Enables you to open a new file to record your data. If you save the file as
a setup file, only the settings are stored. If you save it as a data file, both the settings
and data are stored. You can also save the file as a text file only.
Open. Closes all active windows and then opens a data or setup file.
If you open a data file, the settings and data are copied from the file, and the data is
displayed. If you open a setup file, only the settings are recovered, and no data is
displayed until you start the Logging Software running.
Save as... Asks for a filename and then writes the data to that file.
If you save the file as a setup file, only the settings are stored. If you save it as a
data file, both the settings and data are stored. You can also save the file as a text file
only.
Note: Do not attempt to save your data directly to a floppy disk, as this would cause
the Logging Software to operate unacceptably slowly.
Delete File. Enables you to delete a file. Select the file and then click OK to delete it.
Preferences. This group of menu options enables you to customise the Logging
Software:
Colours 40 - enables you to select the colours that the Logging
Software will use.
Sound
40
- enables you to select the sounds for certain events.
Temperature 41 - enables you to select the units for temperature
measurements.
IP Sockets 28 - activates the IP network facility, allowing you to
transfer data between two computers running the Logging Software.
Converter
27
- used to specify what converter is to be used.
Menu bar
21
Recorder 41 - used to specify whether the Re-record and Pause
buttons are displayed in the Recorder window.
Exit. Exits from the program.
4.2
Settings
To access this menu, select Settings from the menu bar of the Recorder.
The settings menu appears on the menu bar at the top of the monitor window in the
Recorder 5 .
Recording
23
Sampling...
a run.
. Enables you to choose the recording method for your measurements.
24
Enables you to specify the sampling rate and the action at the end of
Input channels... 26
the measurements.
Enables you to specify the converter and port
53
that will take
Calculated parameters 34 . Enables you to enter details for measurements which
are calculated from one or more other measurements. This can be done either during
data collection or after the data has been collected.
Monitor 33 . Enables you to select the measurements that you wish to display in the
monitor window. To select a measurement, highlight it and then click OK.
4.3
View
To access this menu, select View from the menu bar of the Logging Recorder
Logging Player 6 .
Player. Creates a new Player
Notes. Creates a new Notes
6
13
window.
window.
Spreadsheet. Creates a new Spreadsheet
Graph. Creates a new Graph
7
11
window.
window.
XY Graph. Creates a new XY Graph
9
window.
5
or
22
4.4
Logging Software User's Guide
Help
To access this menu, select Help from the menu bar of the Recorder
5
.
Index. Takes you to the index of the Logging Software help file.
Contents. Takes you to the contents page of the Logging Software help file.
Using help. Explains how to use the Logging Software help file.
This view. Explains the operation of the monitor window in the Recorder
5
.
Guided tour. Shows you the main features of the program. A converter need not be
connected.
About... Gives the version and serial number of this instance of the Logging
Software.
4.5
Keyboard shortcuts
You can control some of the Logging Software's functions using the following keys on
the keyboard:
Key
Alt-P
Alt-N
Alt-S
Alt-G
Alt-X
F1
Function
open Player View 6
open Notes View 13
open Spreadsheet View
open Graph View 7
open XY Graph View 9
view Help 22 index
11
Dialogs
5
Dialogs
5.1
General dialogs
5.1.1
Recording
To access this dialog, open the Settings
Recording.
21
23
menu of the Recorder and select
The recording method must be set to "real time continuous". In this mode you can
record the data at the same time as displaying it in graphical or spreadsheet form.
The maximum sampling rate is one per millisecond. With this method, you can use
multiple converters.
Use multiple converters. Check this box if you wish to use more than one
converter.
Action at end of run. This defines what happens when all the samples have been
collected. Choose one of the following options:
Stop. Means stop collecting
Repeat immediately. Means start a new run immediately after completing the
current run
Repeat after delay. Means start a new run after the restart delay has elapsed.
This could be used to collect a one-minute block of data once per hour
Scroll. Means that new samples will be recorded and the oldest samples will
discarded. This is useful if you only wish to have a record of the most recent
samples
When you select a repeat option, the computer automatically increments a sequence
number at the end of the filename.
Restart delay. When in 'repeat after delay' mode, this is the time interval from the
start of one run to the start of the next run.
24
5.1.2
Logging Software User's Guide
Sampling Rate
To access this dialog, open the Settings
Sampling...
21
menu of the Recorder and select
This dialog sets the sampling rate and defines the action to take at the end of a run.
Sampling interval. To set the interval between samples, type a number in the box
and select the required units. The interval must be a whole number so, for example,
30 seconds must be specified rather than 0.5 minutes.
Note: When you have set sampling intervals of less than a second, displaying a graph
whilst data recording is possible, but may interfere with recording.
Maximum number of samples. To set the maximum number of samples to be
collected during a run, enter the number in this box. The maximum can be up to a
million samples. During real-time data collection, the sampling can be stopped at any
time, so you can enter a large number and then stop the run early.
Readings per sample. Normally the Logging Software takes as many readings as
possible during each sample period, then saves the average of the readings. If you
need an instantaneous measurement, (for example, if you wish to calculate standard
deviations), change this option to Single.
5.1.3
Print
To access this dialog, click
when one of the display windows is open.
Printer. At the top is a box with the name of the default printer. You can select a
different printer if you wish.
Setup. Use the Setup button to open a dialog with setup information specific to the
selected printer.
Once all the details are correct, click OK to start printing.
Dialogs
5.1.4
25
Confirm File delete
If you want to delete a Recorder file you have saved on your hard disk, open the File
20 menu in the Recorder and select Delete File. A window appears showing you
the list of files in the active directory.
Double-click on the name of the file you want deleted. The following dialog appears.
If you are certain you want to go ahead with deletion, click the OK button.
5.1.5
Converter-related
5.1.5.1
Converter details
To access this dialog, select Input channels... from the Settings
21
menu.
This dialog is used to specify the details for a converter. Note that it is not displayed if
you set the Converter preferences 27 to automatically select a particular converter.
Converter type. This lists the types of converter that can be used with the program.
Please note that not all the converters will be available if an incompatible mode has
been selected from the Recording 23 dialog.
Port. Select the port 53 to which the converter is connected if the attached converter
uses one of the following connection methods:
Parallel port
Serial port
USB-parallel port adapter (these are allocated in the order in which units are
connected to the PC)
26
Logging Software User's Guide
USB Devices. When a USB product is selected from the Converter type list, the
Port field will be unavailable and a list of USB devices of the selected type that are
currently attached to the PC will be displayed.
When attempting to edit the settings of a currently opened unit, the unit that you are
editing will appear highlighted at the bottom of the list. If unhighlighted units appear
at the top of this list, these represent other available devices of this type attached to
the PC. You can freely switch between these available units, but the settings of the
unit you are editing will not be saved.
Note: Enumerating USB devices can take some time, especially if a number of USB
devices are attached to the PC. The Logging Software may appear to lock up during
this period, but this is normal.
Refresh. After you have selected a converter from the Converter type drop-down
list, click this button to scan for new USB devices.
Status. This informs you of the status of any converters you have attached to your
computer. To ensure that your hardware is setup correctly, see the section on
hardware setup.
OK. When you click the OK button, the computer will open the measurement dialog
for the selected converter. A double-click with the mouse on the desired USB device
will also have the same effect.
5.1.5.2
Converters
To access this dialog, click the OK button in the Converter details
25
dialog.
Note: If the Use multiple converters box is ticked in the Recording 23 dialog,
selecting Input channels... from the Settings 21 menu will take you directly to the
Converters dialog.
This dialog is used to build up a list of converters 46 to use. In the pane on the left will
be a list of the converters that are currently active.
Add... To add another converter to the list, click Add... This will open the Converter
details 25 dialog so you can enter the type and port 53 for the new converter.
Edit... To edit the details for an existing converter, highlight the entry for it and click
Edit... This will open the Converter details dialog.
Dialogs
27
Delete. To remove a converter from the list, highlight the converter and click Delete
.
Parameters... To specify the measurements to be measured for a converter,
highlight the converter and click Parameters...
5.1.5.3
Converter preferences
To access this dialog, open the Preferences
select Converter.
20
submenu in the File
20
menu and
So that the computer does not ask each time you define new settings, you can specify
in advance which converter to use. The options available are as follows:
Ask during configuration. Ask for the converter every time you enter new
settings
Use converter specified during install. Use the converter specified when the
Logging Software was installed
Use converter specified here... Use the converter specified in this dialog
When you select the last option, the computer enables the converter and port
on the dialog.
53
fields
28
Logging Software User's Guide
5.1.6
IP socket-related
5.1.6.1
IP Socket options
To access this dialog, open the Preferences
select IP Sockets.
20
submenu in the File
20
menu and
This dialog is used to specify the details required to establish a link between
computers via an IP network.
One computer is referred to as the server 53 . This is the computer supplying data.
The other computer is referred to as the client 53 . This is the computer receiving data.
It displays the measurements as if they are being collected locally. A server can
support any number of clients, and a client can get data from up to 10 servers.
Server enabled. When this option is selected, the PT-104 software will start
responding to requests for data from any clients that contact it.
Client enabled. This sets this computer to act as a client. When it is checked, the
socket device appears in the Select Device dialog.
Server socket. This specifies what IP socket 53 the server will use. It is not normally
necessary to change it, unless the socket is already in use by another application. If
you change it, you must do so on the server and on all clients.
Response timeout. This only has an effect on the client. It controls how long the
client will wait for a response from the server. You can use the ping command to find
out how long a round trip normally takes.
Minimise network traffic. If this box is not checked, the client will continuously
request data from the server. This is OK over a local network, but could cause a dialup bridge between two subnets to stay active all the time. If you check this box, the
client only asks for data once per sample period. With a sample period of an hour, the
client will only contact the server once per hour.
Dialogs
5.1.6.2
29
Socket channels
Accessed from the Converter details
25
dialog.
Note: Only accessible when Client enabled has been checked in the IP Socket
options 28 dialog and the Converter type has been set to Socket in the Converter
details 25 dialog.
This dialog is used to establish a connection to another instance of the Logging
Software running on a remote server 53 computer, and then to select the channels
that are to be imported to this instance of the Logging Software.
Server. This is the name of the server. If it is on your local network, the computer
name should be enough (for example, "carnot"). If you want to communicate via a
large network or the internet, you will need to put the full name of the computer, for
example, "alpha.omega.com".
Connect. Having entered a server name, click Connect to establish a link to the
server. If successful, a list of channels (corresponding to measurements) available on
the server will appear. If someone changes the details on the server, you can click
this button to update the details locally.
Edit... To edit a channel, first select it, then click this button. The Edit socket
channel 29 dialog will appear so that you can enter the details.
Disable. To disable a previously selected channel, highlight it and click this button.
5.1.6.3
Edit socket channel
To access this dialog, click the Edit... button in the Socket channels
29
dialog.
30
Logging Software User's Guide
This dialog is used to enter the details for a channel.
Name on server. This is the name of the channel on the remote server
computer. It cannot be changed from the local computer.
53
Local name. This is the name of the channel as it will appear locally.
Options... To set the Parameter options
5.1.6.4
31
, click Options...
Device status
To access this dialog, click the Status button in the Converter details
This dialog displays the details about the IP socket
53
25
dialog.
connection to the server
53
.
Dialogs
5.1.7
Parameter-related
5.1.7.1
Parameter options
31
To access this dialog, click the Options... button in the Measurement dialog for the
converter.
This dialog is used to set up measurement definitions.
Use Parameter Formatting. By default, the measurement or channel that has been
setup will use its own default values for formatting. If you want to use your own
scaling, click the Scaling button. We recommend that you tick the Use Parameter
Formatting check-box and enter your own values in the fields described below.
Units. The units you enter here will appear on spreadsheets and graphs.
Number display. This defines the format of the information for spreadsheet entries
and graph scales. For example, with a field width of 6 and 2 decimal places, a
number will appear in the format ddd.dd. The field width must be between 1 and 8,
and the number of decimal places must be less than the field width.
Scaling for graphs. This defines the maximum and minimum values to be used for
graphical displays.
Note: Any scrolling in the Graph 7 window is based on these numbers, and limited
by them. Once you have saved your data, these cannot be changed, so ensure that
these limits extend up to or beyond the maximum data values you expect to capture.
Scaling.
Conditioner. These buttons have no function in the current version of the software.
Alarm. The Alarm button opens the Alarm settings
definition.
33
dialog for this measurement
32
5.1.7.2
Logging Software User's Guide
Parameter scaling
To access this dialog, click the Scaling button in the Parameter options
31
dialog.
This dialog is used to specify how to convert a measurement value into some other
unit, for example from volts to temperature. It is invoked when you click the Scaling
button in the Parameter options 31 dialog.
Scaling Method. There are three scaling methods: None, Table lookup, and
Equation. You can also read in a lookup table or an equation from a file.
Table lookup. This is useful for a set of input readings corresponding to different
values of the measurement to be scaled. You can put two or more pairs of values in
the box below. For example, to convert a 0 to 2.5V input to –40 to 100°C, enter
the following details in the box:
0
2.5
-40
100
Two pairs are sufficient if there is a linear relationship between the raw and scaled
values. For non-linear relationships, the required number of pairs depends on the
maximum acceptable interpolation error. If you wish to enter more than half a
dozen pairs of values, it is better to enter the table into a file, and then use file
scaling (see below).
Equation. This can be used when it is possible to calculate the relationship
between the input reading and the measurement value. The raw measurement
values is represented by x. For example, to convert a temperature from Fahrenheit
to Celsius, the equation would be:
(x-32)* 5 / 9
For more information on equations, see equation notation
52
.
File. When you specify that you wish to use a file for scaling, this button is
enabled. When you click this button, the computer opens up a dialog to select a
scaling file.
Dialogs
33
Scaling from file
If you wish to scale the inputs from a number of identical measurements using the
same method, or if you wish to set up a large lookup table. See Scale file format 50
for more information on the format.
5.1.7.3
Alarm settings
This dialog defines the alarm settings for each measurement. It is invoked when you
click the Alarm button in the Parameter options 31 dialog. To access it, click the
Alarm button in the Parameter options 31 dialog.
Enable the alarm. If you wish to enable alarm limits for this measurement, check
this box.
Lower and upper thresholds. If the measurement goes out of this range, the
alarm will sound.
Holdoff. If the measurement value occasionally goes out of range for short periods,
you can prevent this causing an alarm by setting a holdoff period. The alarm will then
sound only if the measurement stays out of range for longer than the holdoff period,
measured in seconds.
Digital Output 1...4. These options have no function in the current version of the
software.
5.1.7.4
Select parameters
In the context of the monitor window in the Recorder 5 , you access this dialog by
selecting Monitor from the Settings menu. In the Graph 7 , XY Graph 9 and
Spreadsheet 11 windows, click the
(measurement selection) button.
The selected measurements are highlighted. To select or deselect a measurement,
simply point and click.
34
Logging Software User's Guide
This dialog is used to select the measurements which will be displayed in a window.
Group. At the bottom is the Group list box. You can use this to save and restore a
number of named groups of measurements.
To save the current measurement selection as a group, type the group name and
click Save.
To select a saved group, open the list box and double-click the requested group.
To modify an existing group, make the changes to the measurement selection then
type the group name and click Save.
To remove an existing group, deselect all measurements, type the group name and
click Save.
5.1.7.5
Calculated parameters
To access this dialog, select Calculated parameters from the Settings
21
menu.
This dialog is used to add or edit calculated parameters. Calculated parameters are
readings that need some action performed on them before they can be presented as
measurements. For instance, PT-100 voltage readings cannot be turned into
temperature measurements without the aid of a scaling table.
Unlike raw measurements, with calculated measurements, it is possible to change
their details once a run is completed.
Dialogs
35
On the left is a list of calculated measurements and on the right are some buttons
which enable you to add, edit or delete calculated measurements.
Add. To add a new calculated measurement, click the Add... button. This will open
the Edit calculated parameter 35 dialog.
Edit. To edit the details for a calculated measurement, first highlight it and then click
the Edit... button. This will open the Edit calculated parameter 35 dialog so that
you can enter the details.
Delete. To remove a calculated measurement, first highlight it, then click the Delete
button.
5.1.7.6
Edit calculated parameter
To access this dialog, click on the Add... or Edit... button in the Calculated
parameters 34 dialog.
This dialog enables you to edit the details for a calculated measurement. A calculated
measurement is calculated from up to five other measurements, using an equation.
Fields A to E. These fields enable you to select up to five measurements (raw or
calculated) which are to be used in a calculated measurement. If you require less than
five input measurements, unused measurements should be left blank.
Equation. Here you enter the equation that explains how to calculate this
measurement from the input measurements. The input measurements are
represented by A,B,C,D and E. For example, to calculate the power output from a
boiler, the input measurements might be
A = inlet temperature
B = outlet temperature
C = flow rate
36
Logging Software User's Guide
and the equation would be
(A-B) * C * 4120
See the Equation Notation
52
topic for more information.
Options. Set the options (units, range etc) for this measurement from Parameter
options 31 .
Dialogs
5.1.8
Window-related
5.1.8.1
Graph options
To access this dialog, click
in the Graph
7
37
window.
This dialog is used to set the options for the Graph window.
Title. This is the title of the graph that will appear on the graphical reports.
Format. This specifies how traces are to be divided between graphs. The choices
are:
Automatic - the traces are allocated by the computer, putting traces with the same
units on the same graph.
Separate graphs - each measurement is displayed on a separate graph.
All traces on same graph - each measurement is displayed on the same graph
Time axis scale. This allows you to choose how the time axis is scaled:
Automatic - the scaling is set by the computer.
Maximum - the time axis is set to the maximum sampling time
Scroll - the display is scrolled across the screen
Manual - the scale can be changed by clicking on the scroll left/right tool buttons
on the Graph window.
The time axis scale is automatically set to Manual if you click any of the time scrolling
buttons.
Time Format. This allows you to choose the format for the time axis:
Numeric - the time in the selected sampling time units since the start of the run
Time since start - the time in hours and minutes since the start of the run
Time of day - the real time
Date/time - the real time including the date
Vertical axis scale. This allows you to choose how the vertical axis is scaled:
Automatic - the scaling is set by the computer.
Maximum - the axis is set to the maximum
38
Logging Software User's Guide
Manual - the scale can be changed by clicking on the vertical scrolling buttons on
the Graph window.
The Vertical axis scale is automatically set to Manual if you click any of the vertical
scrolling buttons.
Display every xxx samples. If you are displaying a graph while collecting data, this
controls how frequently the graph is updated. It has no effect after you have finished
recording, or when using the player.
When collecting fewer than a thousand samples, leave it set to 1. When collecting a
large number of points, it may take some time to update the graph, so updating every
time a new reading is taken would be a waste off effort.
Display Markers. When this box is checked and there is more than one trace on the
graph, the computer displays markers (triangles, circles etc) on the traces to help
identify the traces.
Auto save on exit. When this box is checked, all graph window settings are saved
automatically when you close the graph window.
5.1.8.2
XY options
To access this dialog, click
in the XY Graph
9
window.
Title. This is the title of the graph that will appear on graphical reports.
Horizontal/Vertical axis scale. This allows you to choose how the axes are scaled:
Automatic - the scaling is set by the computer.
Maximum - the axis is set to the maximum
Manual - the scale can be changed by clicking on the scroll buttons on the XY
Graph window.
The axis scale is automatically set to Manual if you click any of the scroll buttons.
Auto save on exit. When this box is checked, all XY graph window settings are
saved automatically when you close the XY Graph window.
Dialogs
5.1.8.3
39
Spreadsheet options
To access this dialog, click
in the Spreadsheet window.
Auto save on exit. When this box is checked, all event window settings are saved
automatically when you close the event window.
Auto scroll. When auto scroll is enabled whilst sampling is in progress, the
windowed range is updated automatically to keep the latest reading visible.
Time Format. This allows you to choose the format for the time:
Numeric - the time in the selected sampling time units since the start of the run
Time since start - the time in hours, minutes and seconds since the start of the
run
Time of day - each sample is labelled with the time it was taken
Date/time - each sample is labelled with the date and time it was taken
Show individual/aggregated readings. When Show individual readings is
checked, the spreadsheet window shows each individual reading.
When the box is cleared, the computer displays results which are aggregates (1st
reading/average/maximum/minimum) of the readings for the time interval specified
below. The controls in the Show aggregated readings box are then enabled. If you
select more than one control, the computer displays the corresponding number of
columns for each sensor in the spreadsheet, and adds a heading (1st reading/
average/maximum/minimum) to each column.
Time interval per row. This specifies the time interval between each of the rows on
the spreadsheet. If, for example, the sampling interval was set for every minute, and
you set the time interval per row to 60, each row will be the (1st reading / average /
maximum / minimum) of 60 readings.
40
Logging Software User's Guide
5.1.9
Preferences
5.1.9.1
Colours
To access this dialog, select Colours from the Preferences
menu.
20
submenu in the File
This is used to specify the colours for the background, text and traces for the graph
and spreadsheet windows. To change a colour, click on the colour button to open the
colour selection dialog.
Background. This is the colour for the background on graphs, and for non-selected
readings on the spreadsheet.
Frame. This is the colour of the frame around graphs.
Grid. This is the colour for the grid on the graphs.
Text. This is the colour for text.
Selection. This is the colour for the selected readings on the spreadsheet.
Traces. A graph can display up to ten traces: the ten buttons along the bottom of
the dialog are the colours for each trace.
5.1.9.2
Sounds
To access this dialog, select Sound from the Preferences
menu.
20
submenu in the File
For some events, the Logging Software can make a sound when an event occurs. This
dialog allows you to enable the sounds for each type of event.
Dialogs
41
Beep on each new reading. This option is useful if there is a problem and you need
to keep a close check on it. If you select a graph or spreadsheet window, the
computer beeps each time a new reading is added to the graph or spreadsheet.
Beep when lamp is clicked. When there is an alarm set, the lamp on the monitor
window turns red. You can click on the lamp to cancel the alarm. When this box is
checked, the computer beeps to confirm it has accepted your request to cancel the
alarm.
Beep continuously on alarm. When this box is checked, the computer produces a
continuous tone while an alarm is active.
5.1.9.3
Temperatures
To access this dialog, select Temperature from the Preferences
File menu.
20
submenu in the
This is used to specify the units for temperature measurements. The options are
Fahrenheit or Celsius (Centigrade).
5.1.9.4
Recorder preferences
To access this dialog, select Recorder from the Preferences
menu.
20
submenu in the File
Some buttons can be disabled to prevent the accidental erasure of data.
Display the re-record button. Chooses whether
window.
Display the pause button. Chooses whether
window.
is visible in the Recorder
is visible in the Recorder
5
5
42
Logging Software User's Guide
5.1.10 Hardware configuration
5.1.10.1 PT-104
5.1.10.1.1 PT-104 channels
To access this dialog, once you have set up the Logging Software with a PT-104 unit,
select Input channels... from the Settings 21 menu.
This dialog is used to select the channels that will be used to take measurements.
Edit. To select a channel, first highlight it, then click the Edit... button. This will open
the Edit PT104 Channel 42 dialog so that you can enter the details.
Disable. To disable a previously selected channel, highlight it and then click the
Disable button.
Mains Frequency. Select the mains frequency according to your location.
5.1.10.1.2 Edit PT-104 Channel
Accessed via the Edit button in the Pt104 channels
42
dialog.
This dialog is used to enter the details for a channel.
Name. This is the name of the channel. This name will appear on all reports.
Data type / Circuit. Select the appropriate settings for the sensor you are using.
Filter enable. If you want to use a filter to reduce the effects of electrical noise,
check this box.
Dialogs
Options. To set the options for a parameter
31
, click the Options... button.
5.1.10.1.3 Device status
Accessed via the Status button in the Converter details
This dialog displays details of the converter
53
status.
25
dialog.
43
44
Logging Software User's Guide
5.1.10.2 USB TC-08
5.1.10.2.1 USB TC-08 Channels
To access this dialog, assuming you have already set up Logging Software with a USB
TC-08 unit, select Input channels... from the Settings 21 menu.
This dialog is used to select the channels that will be used to take measurements.
Edit. To select a channel, first highlight it, then click the Edit... button (or doubleclick with the mouse). This will open the Edit TC08 Channel 44 dialog so that you
can setup the channel.
Disable. To disable a previously selected channel, highlight it in the list window and
click Disable.
Mains Frequency. The USB TC-08 can filter out the noise associated with mains.
Select the option corresponding to the frequency of the mains (house current) in your
location.
5.1.10.2.2 Edit USB TC-08 Channel
Accessed via the Edit button in the TC08 Channels
44
dialog.
This dialog is used to enter the details for a channel.
Name. This is the name of the channel. This name will appear on all reports.
Dialogs
45
Thermocouple. This is the thermocouple type connected to the channel. There are
eight valid thermocouple types: B, E, J, K, R, S, T, and N. There is also a ±78.125
millivolt range.
Filter enable. If you want to use a filter to reduce the effects of electrical noise,
check this box.
Filter factor. A median filter is applied when 'filter factor' number of samples have
been collected, returning the middle value. Filtered values are more stable, but
respond more slowly to real changes in temperature. The higher the factor, the
stronger the filtering effect will be.
Options. To set the options for a parameter
31
, click Options...
5.1.10.2.3 Device status
Accessed via the Status button in the Converter details
25
dialog.
This dialog displays details of the converter 53 status. The calibration date will help
you keep track of when the unit should be returned to Omega for optional annual
recalibration.
46
6
Logging Software User's Guide
Equipment overview
The Logging Software takes measurements using one or more converters 53 . These
devices connect to your computer and convert electrical signals into measurements.
The software can work with up to 20 converters at the same time.
6.1
PT-104
The PT-104 platinum resistance thermometer data logger works with PT100 and
PT1000 sensors, and can also be used to measure voltages up to 2500 mV and
resistances up to 375 . The conversion time for the PT-104 is 720 ms for full
accuracy.
Each PT-104 unit provides four inputs.
You can use 2, 3 or 4-wire sensors.
You can connect up to 20 PT-104 units to the same computer, if it has enough
serial ports
6.2
USB TC-08
The USB TC-08 works with thermocouples of any standard type, and you can also use
any combination of channels to measure a voltage range of ±70 mV. The
thermocouples are cold-junction compensated (the cold junction temperature can be
monitored as an extra channel in the Logging Software).
You can connect up to 20 USB TC-08s to the Logging Software simultaneously, giving
a maximum of 160 thermocouple channels.
6.3
IP sockets
The Logging Software has built-in support for transferring data over an IP network
.
53
One computer supplies the data and is referred to as the server. The other computer
(referred to as the client 53 ) receives data from the server 53 and displays the
measurements as if they were collected locally. A server can support any number of
clients and a client can get data from up to 10 servers.
A client needs two pieces of information to talk to a server: the name of the server
and a socket number (normally 1050). The server does not need to know anything
about the client.
The link uses the UDP/IP protocol. This is very efficient but does not guarantee that
every message will get through. On large networks, a lost message would result in a
delayed data update on the client.
See the Transfer data over an IP network
setting up a link.
18
section for detailed instructions on
Technical information
7
Technical information
7.1
.ini preferences file
47
The preference file, plw.ini, contains two sections: [General] and
[Preferences]. These sections contain the following items:
[General]
DataPath
Alternate path for data files. Note: Do not attempt to save your data directly to a
floppy disk, as this would cause the Logging Software to operate unacceptably
slowly.
UserName
Text to display in the footer for printed reports
Language
Language code
Serial
Serial number for the Logging Software
VersionWarning
Version warning state (tells to check web for update)
[Preferences]
Colour0 - (0 to 16)
Colour of a graph component in COLORREF
53
format (see Colours
40
dialog)
CustomColour0 - (0 to 15)
Custom colors used by the standard Windows colour selection dialog in COLORREF
53 format (see Colours 40 dialog)
BeepOnReading
BeepOnLamp
BeepOnAlarm
Sound options (see Sounds
40
dialog)
Fahrenheit
See Temperatures
41
dialog (Yes = Fahrenheit, No = Celsius)
QuickSampleMs
Minimum sample interval for which AC/frequency measurement is possible (default
is 1000 ms). Warning: reducing this will significantly slow down the sampling speed
of some converters by preventing the Quick sample mode from being active at
sampling intervals up to 1000 ms.
AllowStandby
By default, the Logging Software prevents a PC from automatically going to the
power-saving Standby mode. If AllowStandby=Yes then the software will not
interfere with power-saving operations.
48
Logging Software User's Guide
DemoMode
Use to override the installation setting for whether or not the Logging Software is in
Demo mode. However, the product drivers will need to be reinstalled if the
software was installed in Demo mode (Yes = Demo, No = Normal).
7.2
.plw data file
The .plw 52 file has a fixed-length header, followed by a data record for each sample.
It is terminated by a copy of the .pls 52 file that was used to record it.
The first two-byte field of the header contains the length, in bytes, of the header. The
remaining fields are as follows:
UNS16
char
UNS32
UNS32
UNS16
UNS32
header_bytes; - the length, in bytes, of this header
signature [40]; "Logging Software"
version;
no_of_parameters; no of parameters recorded
parameters [250];
sample_no; same as no_of_samples, unless wraparound
UNS32
UNS32
UNS32
UNS16
no_of_samples; number of samples recorded so far
max_samples;
interval; sample interval
interval_units; 0=femtoseconds, 4=milliseconds,
occurred
5=seconds, 6=minutes, 7=hours
UNS32
UNS16
UNS32
UNS32
UNS32
trigger_sample;
triggered;
first_sample;
sample_bytes; length of each sample record
settings_bytes; length of settings text after samples (copy
of .pls file)
PICODATE
start_date;
FULLTIME
start_time;
long
minimum_time;
long
maximum_time;
char
notes [1000];
long
current_time;
unsigned short stopAfter;
unsigned short maxTimeUnit;
unsigned long maxSampleTime;
unsigned long startTimeMsAccuracy;
unsigned long previousTimeMsAccuracy;
unsigned long noOfDays;
UNS8
spare [58];
Note: Do not attempt to save your data directly to a floppy disk.
Definition correct as of R5.20.1.
7.3
.pls settings file
The Logging Software uses recorder.pls 52 to hold information about the current
recording session. A separate file, player.pls, holds information about the current
player session.
Technical information
49
The user can use the Save as... option in the File 20 menu to save the current
settings in a named .pls file. These details can later be loaded to carry out a new
test with the same settings.
The recorder.pls file is also written to the end of each .plw
automatically reloaded when an old .plw file is loaded.
52
data file and is
All settings files are in Windows .ini format and could be edited using a text editor,
although this is not recommended. The file contains the following sections:
[Sampling]
This section contains details of recording and sampling.
[General]
Numbers of parameters, converters, etc
[Converter 1]
Generic converter details - type and port 53
[Unit 1]
Type-specific converter details
[Unit 1 Measure 1] Details about a measurement from converter 1
[Parameter 1]
Information on the monitor window
[Recorder]
Information on the recorder window
[Graph1]
Information on the graph window
[XYGraph1]
Information on the XY graph window
[Spread1]
Information on the spreadsheet window
[File]
Current filename
Note: Do not attempt to save your data directly to a floppy disk.
50
7.4
Logging Software User's Guide
Scaling file
This file is a text file containing information in the following format.
The first few lines define a number of keyword parameters. These lines are in the
same format as a Windows .ini file, with a keyword, an equals sign and then a
value, for example:
Units=°C
One of the keyword parameters is the scaling method and must always be included.
The remaining parameters are optional. The keywords for the optional parameters are
listed below.
After the optional parameters, the actual scaling information appears in the same
format as it is entered in the scaling dialog.
The scaling method can be specified either in English or in the currently selected
language. If the scaling method is specified in English, it will be understood regardless
of what language is selected.
For a lookup table with just two pairs, the file would look like this:
Notes=LM35CZ Temperature sensor
Type=Table
Units=°C
-0.02
-20
0.1
100
For an equation
52
, the file would look like this:
Notes=Temperature in Fahrenheit from LM35CZ
Type=Equation
32 + x *0.005555
The optional parameters are:
Notes. You can include one or more lines of notes to explain what this scaling file
is to be used for. The first few lines of the scaling file are displayed when the file is
loaded, so the notes give the user an indication that they have loaded the correct
scaling file.
Units. The unit text to be shown on graphs, spreadsheets etc
Width. The field width when the parameter appears in spreadsheets
Places. The number of decimal places to display
MinValue. The minimum value for graphs
MaxValue. The maximum value for graphs
Some of the optional parameters will automatically set the fields on the Parameter
options dialog, for example the units, range etc. See the Parameter options 31
dialog for more information on these parameters
Technical information
7.5
51
Command line options
You can specify the following options when starting the Logging Software:
-p
-r
xxxx.pls
7.6
start the software in Player mode
restart recording
load the settings from xxxx.pls
Multiple program instances
You can have more than one copy of the Logging Software running at once. This
means that you can use one copy to examine old data files whilst another copy is
collecting a new data file. You can have more than one 'player' open to examine old
files, but only one recorder is allowed.
To start the software as a recorder, click the Logging Recorder icon in the Omega
program group.
To start the software as a player, you can either click the Logging Player icon in the
Omega program group or, if you already have a recorder running, select the Player
window from the View 21 menu.
See also the -p option for the startup command.
7.7
DDE
DDE stands for Dynamic Data Exchange. This is a convenient method of
transferring the current set of readings to other applications. Data is updated
continuously, about once per second.
Data items are identified by three keywords: Application, Topic and Item. The
keywords accepted by the Logging Software are:
Application
Topic
Item
PLW
Current
Name - parameter name
Value - the current value
Units - the units
Alarm - the alarm status
Each DDE request returns a list of values for each parameter.
To read the current values into Excel, type the following command into a spreadsheet
cell:
=PLW|Current!Value
To read the current values into Quattro Pro, type in the following command into a cell:
@DDELINK([PLW|Current]Value)
Most application programming languages (C, Delphi, Visual Basic) provide tools to
make DDE requests from other applications.
52
7.8
Logging Software User's Guide
Equation notation
An equation can contain the following items:
Input parameters. These are represented by X for a measured parameter and A,
B C D E for a calculated parameter.
Numbers. These should be in fixed point decimal notation, such as 12.34.
Exponential notation, such as 1.234E1, is not supported.
Mathematical operators. See below.
Mathematical functions. See below
Spaces.
Operators. The operators follow the normal rules of operator precedence
(BODMAS, for "Brackets, Of, Division, Multiplication, Addition, Subtraction"). If you
wish to force a particular order of evaluation, use brackets.
Notation
()
+
*
/
Description
brackets
unary minus
binary minus
plus
times
divide
Usage
(x - 5) * 6
-x
x-5
x+5
x*5
x/5
Functions
Name
exp
log10
ln
power
mod
sqrt
7.9
Description
e^x
log10
loge
power
modulo (remainder)
square root
Usage
exp (x)
log10 (x)
ln (x)
x power 5
x mod 5
sqrt (x)
Example
exp (3) = 20.085
log10(100) = 2
ln(20.085) = 3
2 power 3 = 8
10 mod 2 = 1
sqrt(2) = 1.414
Glossary
.bmp. Bitmap file format, used for uncompressed images. The bitmap format is a
very widely supported generic image format. The files are not usually compressed,
and are therefore very large, but the image quality is very high.
.jpg. JPEG file format, used for compressed images such as photographs. The image
format most widely supported across all platforms.
.pls. Data logger settings file. This holds data about the setup of the current
recording session, but does not hold data collected from the converter.
.plw. Data logger data file. This file holds the data collected from the converter, and
ends with a copy of the .pls Logging Software settings file.
.prn. The print file exported from the spreadsheet window is formatted with 'tabseparated values'. The data fields are separated by tabs and each record is separated
with a carriage return, as in the following example:
Time (s)
0
1
2
Sound Level (dBA)
55.5
55.4
56.2
Technical information
53
.scl. Data logger scaling file. It contains data about a specific type of sensor. Some
files such as PT100.scl, are installed with the application and can be loaded from
the Parameter scaling 32 dialog while the Use scaling from file option is selected.
The data can be used to calibrate the sensor, or to scale it to a particular
measurement unit.
.wmf. Windows Metafile. The Logging Software uses this vector-based format
because it produces scalable images and has a small file size.
ADC. Analog to Digital Converter. An ADC samples analog signals and convert them
to digital data for storage and processing. It is an essential component of a data
logging converter 53 .
Client. The client computer requests and receives information from a server.
Therefore when setting up an IP Network arrangement, the server is attached to the
converter and passes data to the client, which then receives and records it.
COLORREF. C language typedef of unsigned long used by Windows. For more
information, search http://msdn.microsoft.com/library/.
Converter. A device that converts analog signals, such as temperature readings, to
digital form. Available converters include the TC-08 8-channel thermocouple logger
and the PT-104 platinum RTD 53 temperature logger.
IP socket. Internet Protocol socket. An IP socket simply defines the data transfer
protocol and the socket via which the server and client communicate. The default
socket number is 1050. An IP socket is not a physical port.
Port. A physical connector, usually on the back of the computer, to which data
logging converters are attached.
USB - Units that natively support USB do not have port numbers
Parallel - LPT1, LPT2, etc. (sometimes known as a printer port)
Serial - COM1, COM2, etc.
Parallel Port USB adapter - USB-PP1, USB-PP2, etc.
RTD. Resistance Temperature Detector. A type of resistor having a predictable
change in electrical resistance with temperature. By measuring the resistance of the
device, it is therefore possible to estimate its temperature accurately. The PT-104
RTD data logger can do this to an accuracy of 0.01 degrees Celsius.
Server. Receives data requests from the client and returns data as a response.
When you set up an IP Network, therefore, the server is attached to the converter and
passes data to the client, which then receives and records it.
USB 1.1. Universal Serial Bus (Full Speed). It can support data transfer rates up to
12 megabits per second. USB 1.1 was superseded by USB 2.0.
USB 2.0. Universal Serial Bus (High Speed). It can support data transfer rates up to
480 megabits per second and is the successor to USB 1.1.
BLANK PAGE
Index
Index
D
Data file 48
Data logging software components
Graph window 4, 7
Monitor window 5
.
.ini files
.pls files
.plw files
.prn files
.txt files
.wmf files
55
47, 48
48
48
11
11
16
Notes window 4, 13
Player window 4, 6
Recorder window 4, 5
Spreadsheet window 4, 11
XY Graph window 4, 9
A
ADC 3
Adding a calculated parameter 34
Adding a converter 26
Adding new measurements 14
Alarm 33
Assigning a channel name 29
B
Buttons
Back a file 6
Copy to clipboard 16
Forwards a file 6
Help 5
New file 5, 14, 16
Open file 6
Pause/resume 5
Print view 16
Re-record 5, 14
Select channels 14
Start recording 5, 14
Stop recording 5
View Graph 15
View Notes 15
View options 17
View spreadsheet 15
DDE 51
Deleting a converter 26
Dialog boxes
Alarm settings 33
Calculated parameters 34
Colours 40
Confirm File delete 25
Converter details 25
Converter preferences 27
Converters 26
Device status 30
Edit calculated parameters 35
Edit socket channel 29
Graph options 37
IP Socket options 28
Parameter options 31
Parameter scaling 32
Print 24
Recording 23
Sampling Rate 24
Select parameters 33
Socket channels 29
Sounds 40, 41
Spreadsheet options 39
Temperatures 41
XY options 38
Displaying data
15
E
C
Client 18, 46
Clipboard 7, 9, 11
Command line 51
Connecting to a server
Converters 1
PT-104 46
USB TC-08 46
4
29
Editing a calculated parameter 35
Editing a converter 26
Editing socket channels 29
Enabling a client 28
Enabling a server 28
Enabling an alarm 33
Enabling data and time scaling on a graph
Entering scaling details 14
Equation notation 52
Equipment 46
17
56
Logging Software User's Guide
Excel 51
Exporting a graph to a word processor
Exporting data to a spreadsheet 16
16
M
Mathematical notation
Menu bar 20
Menus
File 20
F
Facilities 1
File menu
Delete File 20
Exit 20
New data 20
New settings 20
Open 20
Preferences 20
Save as... 20
52
Help 22
Settings 21
View 21
Monitor window 5
Multiple programs 51
Multiple recorders 19
N
File types
.ini 47, 48
.pls 48
.plw 48
.prn 11
.txt 11
.wmf 16
Networking 18
Notes window 4, 13
O
Omega PT-104
Editing channels 42
Selecting channels 42
Status check 43
G
Graph controls 7
Graph window 4
Buttons 7
Horizontal controls 7
Vertical controls 7
Omega USB TC-08
Editing channels 44
Selecting channels 44
Status check 45
H
P
Help menu
About... 22
Contents 22
Guided tour 22
Index 22
This view 22
Using help 22
Player controls
30
6
Preferences file 47
Preferences menu
Colours 20, 40
Converter 20
IP Sockets 20
Language 20
Recorder 20
Sound 20, 40, 41
Temperature 20, 41
Printing
PT-104
K
Keyboard shortcuts
1
Player window 4
Buttons 6
Controls 6
I
Introduction 1
IP network 18, 46
IP socket connection
IP sockets 18, 46
IP/UDP protocol 46
Overview
16, 24
46
Q
22
Quattro Pro
51
Index
R
V
Recorder controls
Recorder window
Buttons 5
Controls 5
5
4
Range indicators
View menu
Graph 21
Notes 21
Player 21
5
Recording
Fast block mode 2, 14, 23
Real time continuous mode 2, 14, 23
Repeating a run 14
Running multiple recorders
Runs 13, 14
S
Selecting the converter type
Server 18, 46
Settings
Converter details 14
Recording method 14
Settings file 48
Settings menu
Calculated parameters
Input channels... 21
Monitor 21
Recording 21
Sampling... 21
Setttings
Sampling rate
14
25
21
14
Simultaneous recording 19
Spreadsheet window 4, 11
Starting a new run 14
Starting a recording 15
T
Technical information 47
Transferring data over an IP network
Types of window 15
U
UDP/IP protocol
USB TC-08 46
46
X
XY Graph controls 9
XY Graph window 4
Buttons 9
Horizontal controls 9
Vertical controls 9
19
Safety 3
Sampling interval 24
Sampling rate 24
Scaling 14, 31, 32, 50
Selecting measurements 33
Selecting measurements to display
Spreadsheet 21
XY Graph 21
18
57
BLANK PAGE
WARRANTY/DISCLAIMER
OMEGA ENGINEERING, INC. warrants this unit to be free of defects in materials and workmanship for a
period of 13 months from date of purchase. OMEGA’s WARRANTY adds an additional one (1) month
grace period to the normal one (1) year product warranty to cover handling and shipping time. This
ensures that OMEGA’s customers receive maximum coverage on each product.
If the unit malfunctions, it must be returned to the factory for evaluation. OMEGA’s Customer Service
Department will issue an Authorized Return (AR) number immediately upon phone or written request.
Upon examination by OMEGA, if the unit is found to be defective, it will be repaired or replaced at no
charge. OMEGA’s WARRANTY does not apply to defects resulting from any action of the purchaser,
including but not limited to mishandling, improper interfacing, operation outside of design limits,
improper repair, or unauthorized modification. This WARRANTY is VOID if the unit shows evidence of
having been tampered with or shows evidence of having been damaged as a result of excessive corrosion;
or current, heat, moisture or vibration; improper specification; misapplication; misuse or other operating
conditions outside of OMEGA’s control. Components in which wear is not warranted, include but are not
limited to contact points, fuses, and triacs.
OMEGA is pleased to offer suggestions on the use of its various products. However,
OMEGA neither assumes responsibility for any omissions or errors nor assumes liability for any
damages that result from the use of its products in accordance with information provided by
OMEGA, either verbal or written. OMEGA warrants only that the parts manufactured by it will be
as specified and free of defects. OMEGA MAKES NO OTHER WARRANTIES OR
REPRESENTATIONS OF ANY KIND WHATSOEVER, EXPRESS OR IMPLIED, EXCEPT THAT OF TITLE,
AND ALL IMPLIED WARRANTIES INCLUDING ANY WARRANTY OF MERCHANTABILITY AND
FITNESS FOR A PARTICULAR PURPOSE ARE HEREBY DISCLAIMED. LIMITATION OF
LIABILITY: The remedies of purchaser set forth herein are exclusive, and the total liability of
OMEGA with respect to this order, whether based on contract, warranty, negligence,
indemnification, strict liability or otherwise, shall not exceed the purchase price of the
component upon which liability is based. In no event shall OMEGA be liable for
consequential, incidental or special damages.
CONDITIONS: Equipment sold by OMEGA is not intended to be used, nor shall it be used: (1) as a “Basic
Component” under 10 CFR 21 (NRC), used in or with any nuclear installation or activity; or (2) in medical
applications or used on humans. Should any Product(s) be used in or with any nuclear installation or
activity, medical application, used on humans, or misused in any way, OMEGA assumes no responsibility
as set forth in our basic WARRANTY/ DISCLAIMER language, and, additionally, purchaser will indemnify
OMEGA and hold OMEGA harmless from any liability or damage whatsoever arising out of the use of the
Product(s) in such a manner.
RETURN REQUESTS/INQUIRIES
Direct all warranty and repair requests/inquiries to the OMEGA Customer Service Department. BEFORE
RETURNING ANY PRODUCT(S) TO OMEGA, PURCHASER MUST OBTAIN AN AUTHORIZED RETURN
(AR) NUMBER FROM OMEGA’S CUSTOMER SERVICE DEPARTMENT (IN ORDER TO AVOID
PROCESSING DELAYS). The assigned AR number should then be marked on the outside of the return
package and on any correspondence.
The purchaser is responsible for shipping charges, freight, insurance and proper packaging to prevent
breakage in transit.
FOR WARRANTY RETURNS, please have the
following information available BEFORE
contacting OMEGA:
1. Purchase Order number under which the product
was PURCHASED,
2. Model and serial number of the product under
warranty, and
3. Repair instructions and/or specific problems
relative to the product.
FOR NON-WARRANTY REPAIRS, consult OMEGA
for current repair charges. Have the following
information available BEFORE contacting OMEGA:
1. Purchase Order number to cover the COST
of the repair,
2. Model and serial number of the product, and
3. Repair instructions and/or specific problems
relative to the product.
OMEGA’s policy is to make running changes, not model changes, whenever an improvement is possible. This affords
our customers the latest in technology and engineering.
OMEGA is a registered trademark of OMEGA ENGINEERING, INC.
© Copyright 2009 OMEGA ENGINEERING, INC. All rights reserved. This document may not be copied, photocopied,
reproduced, translated, or reduced to any electronic medium or machine-readable form, in whole or in part, without the
prior written consent of OMEGA ENGINEERING, INC.
Where Do I Find Everything I Need for
Process Measurement and Control?
OMEGA…Of Course!
Shop online at omega.com sm
TEMPERATURE
䡺
⻬
䡺
⻬
䡺
⻬
䡺
⻬
䡺
⻬
Thermocouple, RTD & Thermistor Probes, Connectors, Panels & Assemblies
Wire: Thermocouple, RTD & Thermistor
Calibrators & Ice Point References
Recorders, Controllers & Process Monitors
Infrared Pyrometers
PRESSURE, STRAIN AND FORCE
䡺
⻬
䡺
⻬
䡺
⻬
䡺
⻬
Transducers & Strain Gages
Load Cells & Pressure Gages
Displacement Transducers
Instrumentation & Accessories
FLOW/LEVEL
䡺
⻬
䡺
⻬
䡺
⻬
䡺
⻬
Rotameters, Gas Mass Flowmeters & Flow Computers
Air Velocity Indicators
Turbine/Paddlewheel Systems
Totalizers & Batch Controllers
pH/CONDUCTIVITY
䡺
⻬
䡺
⻬
䡺
⻬
䡺
⻬
pH Electrodes, Testers & Accessories
Benchtop/Laboratory Meters
Controllers, Calibrators, Simulators & Pumps
Industrial pH & Conductivity Equipment
DATA ACQUISITION
䡺
⻬
䡺
⻬
䡺
⻬
䡺
⻬
䡺
⻬
Data Acquisition & Engineering Software
Communications-Based Acquisition Systems
Plug-in Cards for Apple, IBM & Compatibles
Data Logging Systems
Recorders, Printers & Plotters
HEATERS
䡺
⻬
䡺
⻬
䡺
⻬
䡺
⻬
䡺
⻬
Heating Cable
Cartridge & Strip Heaters
Immersion & Band Heaters
Flexible Heaters
Laboratory Heaters
ENVIRONMENTAL
MONITORING AND CONTROL
䡺
⻬
䡺
⻬
䡺
⻬
䡺
⻬
䡺
⻬
䡺
⻬
Metering & Control Instrumentation
Refractometers
Pumps & Tubing
Air, Soil & Water Monitors
Industrial Water & Wastewater Treatment
pH, Conductivity & Dissolved Oxygen Instruments
M4779/0209