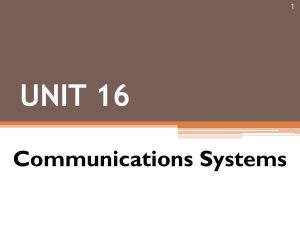User Guide Wireless Voice Link
advertisement

Wireless Voice Link User Guide Wireless Voice Link Getting Started This appendix will assist you in preparing Wireless Voice Link (WVL) devices for use in conjunction with METIman and iSTAN simulator. In this document, you will find helpful information about specific features and settings. What’s Included The WVL package includes the following items: • Wireless Voice Link Handset (1) • Olympus ME52W Standalone Microphone (1) • AAA Alkaline Batteries (2) • Quick Start Guide (1) How It Works The WVL is a radio pair that operates in the 2.4 GHz unlicensed radio band. The handset communicates wirelessly with the base station located inside the simulator. The base station converts the digitized microphone stream from the handset and outputs it via the base station to the headphone and line out jacks. The output projects through the head speakers inside the simulator. To accommodate multiple WVL pairs in close proximity, each WVL is assigned two RF channels on which to operate. The RF channels divide up the 2.400 – 2.4835 GHz spectrum in 80 single frequencies to prevent the WVLs from interfering with each other. Due to the nature of the unlicensed 2.4 GHz band, there may be other devices such as Wi-Fi, microwave ovens or Bluetooth radios operating in the 2.4 GHz band as well. Therefore, two channels are used to transmit the audio stream redundantly to avoid interference. In case there is an interference in one channel, the other can be used to extract the audio stream. To operate correctly, both the handset and base station should be set to the same frequency using the DIP switches located in the devices. If the interference is too high, the WVL firmware has the ability to change channels automatically to avoid interruption. This process occurs simultaneously in both the handset and the base station without the need for user intervention. The units revert back to the original frequency set on the DIP switches when both devices are restarted using the power switch. Recommendations for Use To receive the best sound quality from the WVL, please note the following recommendations: • Do not obstruct the view between the handset and base station. • Do not separate the WVL pair with more than two walls. • Use channels 0 through 11 for the best sound quality. • Use channels 12 through 31 if more than 12 simulators are present in one area. 1 Wireless Voice Link Wireless Voice Link Devices There are two unique devices that make up a WVL pair: the handset device and the base station device. The base station device is located inside the simulator, while the handset device is battery powered and carried by the user. The handset transmits voice input through a microphone to the base station receiver, where it is transmitted to the speakers in the simulator’s head. The two different devices can be identified by their cases. The handset device has a cover that extends over the length of the antenna (Figure 1: WVL Handset). Figure 1: WVL Handset The base station device antenna is almost fully exposed (Figure 2: WVL Base Station). Figure 2: WVL Base Station 2 Wireless Voice Link Physical Features The following features are located on the top of the WVL devices: • Headphone jack: Used to plug in headphones or an iPhone compatible headphone/microphone combination • Microphone jack: Used to plug in a standalone microphone • Red power light: Indicates when the unit is powered on by blinking. Also indicates when the Mute button is activated by solidly staying on. • Green connection light: Indicates an RF link connection between the handset and base station by blinking. Headphone Jack Microphone Jack Red Power Light Green Connection Light Figure 3: WVL Front View The following features are located on the side of the WVL devices: • Battery compartment: Houses two AAA batteries and the DIP switch. • DC power jack: Accommodates a 5VDC/0.2A power source. • ON/OFF switch: Turns WVL handset power on or off. • Line out jack: Connects the WVL to the simulator’s audio amplifier. • Volume/mute dial: Controls microphone gain and microphone mute on the handset. Battery compartment DC power Line out ON/OFF switch Volume/mute dial (Handset) Volume dial (Base Station) Figure 4: WVL Side View 3 Wireless Voice Link On the WVL handset, the volume/mute dial controls the microphone volume or mutes the microphone. On the WVL base station, the dial serves as the volume control for the speakers inside the simulator. Moving the dial toward the plus sign increases the volume. Moving the dial toward the minus sign decreases the volume and setting. On the handset, pressing straight down on the volume dial in the center mutes the microphone. Preparing the Base Station in the Simulator When using the base station in the simulator, ensure the batteries are removed and the following items are attached: • Power cable • Line out cable • Serial cable (METIman only) The serial cable feature is only available on the base station in METIman simulators. The connector allows the simulator to communicate with the handset and the base station. The serial connector and the DIP switch are located in the battery compartment of the base station (Figure 5: DIP Switch and Serial Connector). DIP switch settings Serial cable connector Figure 5: DIP Switch and Serial Connector The base station comes already connected and installed inside the METIman simulator (Figure 6: Base Station Connected and Installed in METIman). 4 Wireless Voice Link Figure 6: Base Station Connected and Installed in METIman The base station DIP switch is located inside the device in the battery compartment. To prepare the base station: 1. Set the base station DIP switch positions 6, 7, and 8 to OFF (Figure 7: DIP Switch Settings for the Base Station). 2. Turn the power off and on using the power switch on the outside of the base station to ensure the DIP switch changes take effect. 3. Leave the power switch on the outside of the base station in the on position. Figure 7: DIP Switch Settings for the Base Station NOTE: Since the base station receives power from the simulator, the power switch on the outside of the base station must remain in the ON position. Use this power switch to refresh DIP switch settings. Do not turn the simulator off and on to refresh the DIP switch settings. 5 Wireless Voice Link Preparing the Handset for Use To prepare the handset for use: 1. Insert two AAA batteries into the battery compartment. 2. Set the handset DIP switch positions 6 and 7 to OFF and position 8 to ON (Figure 8: DIP Switch Settings for the Handset). 3. Turn the power switch off and back on to ensure the DIP switch changes take effect. Figure 8: DIP Switch Settings for the Handset While DIP switch positions 6 through 8 affect the handset and base station settings, DIP switch positions 1 through 5 are used to set the radio frequency channel used for communication between the handset and the base station. Selecting the Radio Frequency Channel There are two ways to configure the radio frequency (RF) channel spacing. The first method reduces channel-to-channel interference, but allows only 12 channels to operate simultaneously in the same vicinity. The second method increases the number of channels that can be used simultaneously to 20 channels. However, this method increases the potential for channel-to-channel interference. All of the WVL pairs in the same vicinity must use channels from the RF Channel Group 1 or RF Channel Group 2. For example, if one WVL pair uses channel 0, all other WVL pairs in the vicinity must use channels 1 through 11. If one WVL pair uses channel 12, all other WVL pairs must use channels 13 through 31 (Figure 9: RF Channel Selection Methods). 6 Wireless Voice Link Figure 9: RF Channel Selection Methods The RF channel sets the initial frequency the WVL pair use to communicate when the power of the base station and handset is first turned on. If there is too much interference at the initial channel, the WVL pair changes frequency automatically and continues operating. The WVL pair repeats this process intuitively as needed and changes frequencies when interference is too high. For a complete list of the initial frequencies associated with the RF Channels, see RF Channel Initial Operating Frequencies on page B.11. Powering Up the WVL Pair To power up the WVL pair: 1. Power on the base station by turning on the simulator. The base station power switch is in the on position by default. 2. Power on the handset by setting the power switch to the on position. The red power light on each unit blinks when the unit is on. Once both units are powered on and communicating with each other, the green connection light flashes once every second. If the green connection light fails to blink, ensure both units are set to the same RF channel. See Selecting the Radio Frequency Channel on page B.6. If you make changes to the DIP switch settings, toggle the power switches of the handset and base station off and back on to ensure the changes takes effect. 7 Wireless Voice Link Using the iPhone/Standalone Microphone DIP switch position 6 on the handset determines if the iPhone microphone input or the standalone microphone input is enabled. When DIP switch position 6 is set to the OFF position, the standalone microphone jack is enabled for the standalone microphone, provided by METI (Figure 10: Handset and METI-provided Microphone). Figure 10: Handset and METI-provided Microphone To use a microphone compatible with an iPhone (three-pole jack), set DIP switch position 6 to ON. Please note that an iPhone-compatible microphone is not provided as part of the product package. Any microphone with a common 3.5 mm input jack can be used with the handset when DIP switch position 6 is set to ON. Special Handset Settings Advanced settings for the handset DIP switch are available for the different types of microphones (Figure 11 - Advanced DIP Switch Settings). To disable the headphone capability and give a boost the line out feature on the handset, set the position 7 DIP switch to the ON position. iPhone microphone enable (handset only) Headphone disable, line out boost Noise reduction enable (handset only) Noise reduction disable (handset only) Headphone disable, line out boost Standalone microphone enable (handset only) Figure 11 - Advanced DIP Switch Settings DIP switch settings are only refreshed when the handset is powered on. To ensure the DIP switch changes take effect, turn the power off and back on after making changes. 8 Wireless Voice Link To enable noise reduction and minimize background noise in high ambient noise environments, place the position 8 DIP switch in the ON position. Battery Capacity Indicator The red power light flashes one time every second when the battery capacity is good. When the battery capacity is nearly depleted, the red power LED flashes twice in quick succession every second. This indicates the batteries need to be replaced. Troubleshooting METI Customer Service is available to help with METIman problems, should they arise. However, sometimes you can speed up the customer service process by performing diagnostics before calling, and eliminating some problems on your own with the help of the following instructions. Power Problems The red power light on the handset does not flash when power switch is turned on. • Check that the batteries are inserted correctly. Install a fresh set of batteries, if needed. The red power light on my base station is not flashing when the simulator is powered on. • Check that the cables from the simulator are installed in the base station correctly. Communication Problems The simulator and handset are turned on, but the green connection light is not blinking. • Verify that DIP switch positions 1 through 5 are all set to OFF, which is the default position set in the simulator base station and handset at the factory. If you have modified this setting, verify positions 1 through 5 on the handset and the simulator base station are the same. Be sure to turn the power off and back on for the changes to take effect on both the handset and the base station. Check if the green connection light is flashing after turning the power off and back on each time to see if communication has been established between the base station and the handset. I’m experiencing static or dropouts in the simulator audio output. • Reduce the range between the base station and the handset. Most likely, the handset is out of range of the base station, or there may be too many obstacles (walls, windows, doors) between the handset and the simulator. 9 Wireless Voice Link Audio Problems The sound output from the simulator is low when using a microphone on my lapel. • Increase the microphone gain by moving the volume dial on the handset towards the plus sign. I’m hearing feedback from the microphone when I am close to the simulator. • Decrease the microphone gain by moving the volume dial on the handset towards the minus sign. The sound output from the simulator is too high or too low. • The volume level is configured at the factory for optimal performance. However, you may adjust the volume level in the simulator by adjusting the base station volume dial. The sound output from the simulator is noisy when the speaker is not speaking. • You can use the noise reduction feature by setting the handset DIP switch position 8 to ON. The simulator voice output is cut off when the speaker is speaking quietly. • In this case, there are three possible options. The speaker can increase the volume, increase the microphone gain or disable the noise reduction feature by setting the handset DIP switch position 8 to OFF. 10 Wireless Voice Link RF Channel Initial Operating Frequencies RF Channel Frequency 1 (GHz) Frequency 2 (GHz) 0 2.402 2.441 1 2.405 2.444 2 2.408 2.447 3 2.411 2.450 4 2.414 2.453 5 2.417 2.456 6 2.420 2.459 7 2.423 2.462 8 2.426 2.465 9 2.429 2.468 10 2.432 2.471 11 2.435 2.474 12 2.402 2.442 13 2.404 2.450 14 2.406 2.458 15 2.408 2.466 16 2.410 2.474 17 2.412 2.444 18 2.414 2.452 19 2.416 2.460 20 2.418 2.468 21 2.420 2.476 22 2.422 2.446 23 2.424 2.454 24 2.426 2.462 25 2.428 2.470 26 2.430 2.478 27 2.432 2.448 28 2.434 2.456 29 2.436 2.464 30 2.438 2.472 31 2.440 2.480 11 Wireless Voice Link Specifications Frequency of operation: 2.400 – 2.4835 GHz Wireless range: 100 ft clear line of sight RF power output: 0dBm Batteries: 2 AAA Alkaline, NiCd, NiMH, Lithium DC voltage input: 5 VDC, 0.2A Line out jack: 3.5 mm Headphone/iPhone jack: 3.5 mm Standalone microphone jack: 3.5 mm Mechanical dimensions with antenna: 6.17” x 2.52” x 0.65” Mechanical dimensions without antenna: 4.2” x 2.52” x 0.65” 12