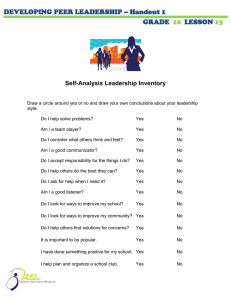Release, Transfer, and Adding Players Procedures within GotSoccer
advertisement

Release, Transfer, and Adding Players Procedures within GotSoccer IMPORTANT: None of the below GotSoccer procedures should be followed until ALL appropriate paperwork has been submitted and approved by MSYSA. Release: If a player is released from your club you will want to follow the below steps regardless of if they are transferring or not. Note: The below steps for releases MUST be followed in the listed order below. - Login to your GotSoccer Club account. - Click on “Club” and then “Players.” - Find the player in your player list (or search using the filters) and click on their ID#. Note: This may be appearing as “N/A” if you have not yet assigned ID numbers. - Once you are viewing the player profile, first unassign them from their team by selecting the “none” selection in the dropdown menu labeled “Assigned Team” located in the top left. - Next, at the bottom of the page click the “Remove Player” button in red. This will remove the released player from your club. Transfer: If a player is being is transferred from your club to another club you will want to follow the above steps for a release. If a player is being brought to your club from another club then follow the below instructions. - Login to your GotSoccer Club account. - Click on “Club” and then “Players.” In the grey bar click on “Player Search.” - Enter the transferring player’s last name and first name in their respective fields on the next page and then press the “Search” button on the right. - There may just one or several player appear below when you search. Find the player with the birthday that matches the transferring player and press the “Import” button on the right. - After you import the player, he/she will be automatically entered into your club account. The next screen you see will be the transferred player’s profile where you may assign him to a team. Troubleshooting: If when you search for a player the “Import” button does appear. - If instead it says “(assigned to club)” this means the club that the player is transferring from has not released them from their club yet (directions above). You may contact the club the player is transferring from or you may simply create them a new (duplicate) player profile in your club account as if he/she was just a new player. - If instead it says “(club member)” this means the player is actually already a member of your club account. Troubleshooting: If you cannot find the player when you search for their last and first name: - Ensure your spelling of the last name is correct (it must be exact) - Try searching for their last name only as players could go by different first names in differing clubs. - Lastly, you can always create a new (duplicate) player profile for the transferring player in your own club account. League Registrar Functions (only for League Registrars): In order to get the player removed from or added to the official frozen roster, the playing league will need to Release or Add the player in the “Registrar” tab. The previous steps must be completed first. If you’re a Recreational league that does not have a requirement to track player changes then you may skip the below steps and simply “Reset” and then “Freeze” again all of your team rosters in the “Registrar” tab. Adding a player to the official Roster (including transferred players): - In the “Registrar” Tab select your event and click on the team that is adding the player. - Find the second team list and next to the added player there will be an “Add” button. Click this button. - The player will then be officially added to the frozen roster. Releasing a player from the official roster: - In the “Registrar” tab select your event and click on the team that is releasing a player - Find the first team list and the player being released should be highlighted in green. Press the “Release” button. - The player will then be removed from the frozen roster.