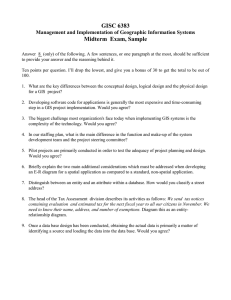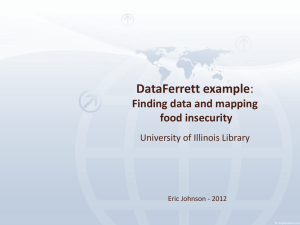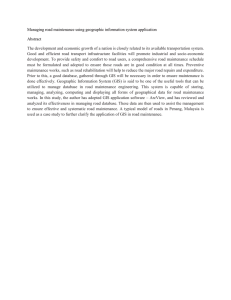ArcMap Printing to Scale

ArcMap Printing to Scale
This is an explanation of how to print a layout at an exact scale, while keeping the scale bar accurate:
Step 1:
Set the scale of the Data Frame :
Determine the units, such as decimal degrees, kilometers, or feet in which the data is stored, and set them as the
Map Units.
Step 2:
Set the 'Display Units' for the map.
A.
Select Data Frame Properties
B. Click the General tab .
from the View
C. Select the desired map unit from the Map dropdown list.
menu tab.
D. Select the desired display unit from the Display dropdown list.
E. Click Apply .
F. Click OK to close the Data Frame Properties dialog box.
If the Data Frame is projected, the Map Units are automatically set to the projected units.
Select or type the scale desired for the layout in the Map Scale Box on the Standard Toolbar . For example, if you want 1:25,000 , type 25000 , so one page unit is the equivalent of 25,000 ground units.
The Data View will zoom to this scale.
Page 1 Manual: GIS SOP
Authorized by:
Revised: July 11, 2008
Title: GIS Data Librarian
ArcMap Printing to Scale
Only version 9.2 supports interactive input of desired scale.
Step 3: It may be necessary to convert the value in the Map Scale box. For example, if you want to create a layout to scale, such as 1" = 800', multiply 800 times 12 since there are 12 inches in a foot, the units on either side of the scale must be the same. Enter 9600, for example: 800 x 12, in the Map Scale box.
Step 4: To preserve the scale of the Data View in the layout:
A. Set the Data Frame to a fixed scale.
A. Right-click the data frame in the ArcMap Table of Contents .
B. Select Properties .
C. Click the Data Frame tab.
D. Change the Extent radio button to Fixed Scale .
E. Enter the desired value if your map is not already set to that display value.
F. Click OK.
This will always keep the Data Frame in the layout locked to the scale of the Data View . If you make the Data
Frame smaller, the objects will not get smaller because the scale is locked, you will just see a smaller portion of the data view in the Data Frame .
Step 5: Select Page Setup from the File menu.
Step 6: Set the Printer Page Size to the size of the final printout to be produced.
Step 7: Check Same as Printer in the Map Size section.
Manual: GIS SOP
Authorized by:
Revised: July 11, 2008
Title: GIS Data Librarian
Page 2
ArcMap Printing to Scale
If your printer has scaling capabilities, make sure it is set to 1:1 or 100% so that the scale in ArcMap and on the printer is the same.
This completes this process
.
Manual: GIS SOP
Authorized by:
Revised: July 11, 2008
Title: GIS Data Librarian
Page 3