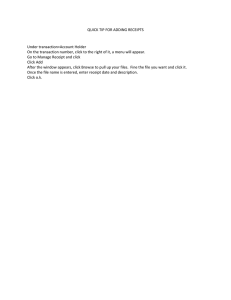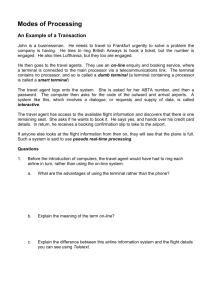MANUAL VERIFONE VX520
advertisement

MANUAL VERIFONE VX520 POINT TRANSACTION SYSTEMS OY Vanha Nurmijärventie 62 FI-01670 VANTAA | tel: +358 (0)9 477 4330 | fax: +358 (0)9 436 2490 www.point.fi Page 2 (37) INDEX: 1. BEFORE USE........................................................................................................................ 4 1.1 Important .............................................................................................................................. 4 1.2 PA-DSS –Standard ........................................................................................................... 5 1.3 Terminal structure ............................................................................................................. 6 1.4 Technical data .................................................................................................................... 7 1.5 Connecting the cables ..................................................................................................... 8 1.5.1 Connecting the power cord. ....................................................................................... 8 1.5.2 Connecting the Ethernet cable.................................................................................. 9 1.6 Battery .................................................................................................................................10 1.7 SIM-card..............................................................................................................................11 1.8 Switching the paper ........................................................................................................12 1.9 Using the menus .............................................................................................................12 1.10 Letters and special characters .................................................................................13 1.11 Terminal start-up and shutdown..............................................................................13 1.12 Testing the connection ...............................................................................................13 2. SETTINGS ............................................................................................................................. 14 2.1 Terminal settings..............................................................................................................14 2.2 Parameter printing ..........................................................................................................14 2.3 Batch time .........................................................................................................................14 2.4 Cashier number ...............................................................................................................15 2.5 Time and date settings ..................................................................................................15 2.6 Fixed IP-address ..............................................................................................................15 2.7 Power options ...................................................................................................................15 2.8 Sounds ...............................................................................................................................15 2.9 Audit log IP .........................................................................................................................16 3. DOWNLOADS..................................................................................................................... 16 3.1 Downloading applications .............................................................................................16 3.2 Parameter downloading ................................................................................................16 4. DAILY USE ........................................................................................................................... 17 4.1 Transactions......................................................................................................................17 4.1.1 Chip card transactions ...............................................................................................17 4.1.2 Swipe card transactions ............................................................................................18 4.1.3 Contactless card transactions .................................................................................18 4.1.4 Reversal ..........................................................................................................................18 POINT TRANSACTION SYSTEMS OY Vanha Nurmijärventie 62 FI-01670 VANTAA | tel: +358 (0)9 477 4330 | fax: +358 (0)9 436 2490 www.point.fi Page 3 (37) 4.1.5 External Void ..................................................................................................................19 4.1.6 Manual entry ..................................................................................................................19 4.1.7 Receipt copy..................................................................................................................20 4.1.8 Refund .............................................................................................................................20 4.2 ONLINE TRANSACTIONS ............................................................................................20 4.2.1 General information on online transactions ........................................................20 4.2.2 Online batch...................................................................................................................21 4.2.3 Point reporting...............................................................................................................21 4.3 Reports and bank connection ....................................................................................22 4.3.1 Print batch ......................................................................................................................22 4.3.2 Monthly report ...............................................................................................................22 4.3.3 Send Batch ....................................................................................................................22 4.3.4 Blacklist ...........................................................................................................................23 4.3.5 Issue report ....................................................................................................................23 4.3.6 Issue acknowledgment .............................................................................................24 4.3.7 Report explanations ....................................................................................................25 4.4 Authorization notifications .............................................................................................25 5. SPECIAL FUNCTIONS .................................................................................................. 28 5.1 Cash receipt ......................................................................................................................28 5.2 Cash back ..........................................................................................................................28 5.3 Cash withdraw ..................................................................................................................29 5.4 Extra amount ....................................................................................................................29 5.5 VAT .......................................................................................................................................30 5.6 Mandatory authorization ................................................................................................30 5.7 Preauthorization ...............................................................................................................30 5.8 Invoice .................................................................................................................................30 5.9 Multiuser version ..............................................................................................................31 5.10 Product version .............................................................................................................32 6. TROUBLE SHOOTING .................................................................................................. 34 6.1 Notifications on the screen ..........................................................................................34 6.2 Notifications on the receipt ...........................................................................................35 6.3 Other exceptions..............................................................................................................36 6.4 Service.................................................................................................................................37 POINT TRANSACTION SYSTEMS OY Vanha Nurmijärventie 62 FI-01670 VANTAA | tel: +358 (0)9 477 4330 | fax: +358 (0)9 436 2490 www.point.fi Page 4 (37) 1. BEFORE USE 1.1 Important NOTE! If these instructions are not followed and the terminal is damaged it will void the warranty! • • • • • • • • • • • • Protect the power cord and modem. If they are damaged they are not to be used anymore. The terminal is not waterproof or dustproof, and is intended for indoor use only. The warranty of the terminal will void if it is exposed to water or dust. Do not use the terminal next to water or moist areas. Do not use below 0°C degrees. Never place anything inside the chip slot or connection ports that are not meant there. This might seriously damage the terminal. If the terminal is damaged contact Point’s maintenance service. Never try to fix the terminal by yourself. Use only appropriate paper with the terminal’s printer. Poor quality paper can jam the printer and create excessive paper dust. Never use thinner, trichloroethylene, or ketone-based solvents- they may cause deterioration of plastic or rubber parts. Do not spray cleaners or other solutions directly onto the keypad. Always shut down the terminal before removing the battery. Disconnecting the power during a transaction may cause transaction data files not yet stored in terminal memory to be lost. The terminals Li-ion –battery is not hazardous waste. Do not dispose the battery with combustible wastes. The battery should be recycled with other hazardous wastes or delivered to the terminal supplier for disposal. POINT TRANSACTION SYSTEMS OY Vanha Nurmijärventie 62 FI-01670 VANTAA | tel: +358 (0)9 477 4330 | fax: +358 (0)9 436 2490 www.point.fi Page 5 (37) 1.2 PA-DSS –Standard The purpose of the PA-DSS –standard is to help software suppliers develop, according to the PCIDSS requirements, payment solutions which do not save forbidden card information such as the CVV2 or the PIN-code. Companies must use solutions for card payment processing that are approved according to the PCI-DSS –standard. For the latest version of the Point PA-DSS Implementation Guide, go to http://www.point.fi/manuals POINT TRANSACTION SYSTEMS OY Vanha Nurmijärventie 62 FI-01670 VANTAA | tel: +358 (0)9 477 4330 | fax: +358 (0)9 436 2490 www.point.fi Page 6 (37) 1.3 Terminal structure INTERNAL THERMAL PRINTER PRINTER DOOR LATCH SERRATED METAL STRIP SWIPE READER TERMINAL DISPLAY F1-F4-KEYS ALPHA-KEY LILA1-4-KEYS KEYPAD ENTER KEY CANCEL KEY CLEAR KEY CHIP CARD READER POINT TRANSACTION SYSTEMS OY Vanha Nurmijärventie 62 FI-01670 VANTAA | tel: +358 (0)9 477 4330 | fax: +358 (0)9 436 2490 www.point.fi Page 7 (37) 1.4 Technical data Processor: 400 MHz ARM11, 32-bit RISC processor Memory: 160 MB (128 MB Flash, 32 MB SDRAM) standard, can exceed up to 500 MB. Display: 128 x 64 pixel graphical (white backlit) LCD with backlighting; supports up to 8 lines x 21 characters Swipe card reader: Triple track (tracks 1, 2, 3), high coercivity, bi-directional Chip card reader: ISO 7816, 1.8V, 3V, 5V; synchronous and asynchronous cards EMV Approved SAM-card readers: 3 Security Access Modules (SAMs) Keypad: 3 x 4 numeric backlit keypad, plus 8 soft-function keys and 4 screenaddressable keys Peripheral Ports: Ethernet- (10/100BaseT), telco-, RS-232- and USB 2.0-ports. Connection: GPRS, LAN or WLAN Printer: Integrated thermal with graphics capabilities, 18 lines per second, 24 or, 32 columns. Paper roll width 57mm, diameter 40 mm. Security: 3DES, Master/session and DUKPT key management; PED approved, SSL, WPA Battery: 1800 mA lithium-Ion Smart Physical: Length 20.3 cm, max width 8.7 cm, height 6.2 cm POINT TRANSACTION SYSTEMS OY Vanha Nurmijärventie 62 FI-01670 VANTAA | tel: +358 (0)9 477 4330 | fax: +358 (0)9 436 2490 www.point.fi Page 8 (37) 1.5 Connecting the cables In order to access the connection ports, remove the cover. 1.5.1 Connecting the power cord. Connect the adapter to the main power cord, the power cord to the power supply and the plug to the electrical outlet. The adapter is connected at the bottom of the terminal into the left port. POINT TRANSACTION SYSTEMS OY Vanha Nurmijärventie 62 FI-01670 VANTAA | tel: +358 (0)9 477 4330 | fax: +358 (0)9 436 2490 www.point.fi Page 9 (37) 1.5.2 Connecting the Ethernet cable Connect the ethernet cable to the ETH-port at the bottom of the terminal. The other end of the cable is connected either to a broadband modem or plug. ETH POINT TRANSACTION SYSTEMS OY Vanha Nurmijärventie 62 FI-01670 VANTAA | tel: +358 (0)9 477 4330 | fax: +358 (0)9 436 2490 www.point.fi Page 10 (37) 1.6 Battery The battery is attached by placing it on its slot and pressing it downwards. To remove the battery, press the locking tab and pull the battery from its slot. During normal use, the battery should be loaded when its indicator shows 1 bar or less. The terminal starts charging the battery when it is connected to the power cord. When the battery is charging, the LED-indicator blinks as an orange light. When the battery is fully charged the LEDlight turns green. When the battery is almost empty the light turns red. The terminal can be connected to the power cord at all times; this does not affect the battery. It is recommended to keep the terminal connected to the power cord during night time. This will charge the battery so that it is fully charged at the start of the next work day, and also ensures the success of automatic batch sendings during the night. POINT TRANSACTION SYSTEMS OY Vanha Nurmijärventie 62 FI-01670 VANTAA | tel: +358 (0)9 477 4330 | fax: +358 (0)9 436 2490 www.point.fi Page 11 (37) 1.7 SIM-card Terminals which use GPRS-connection have a SIM-card. Before inserting the SIM-card inside the terminal, disable the PIN-code query. The SIM-card operator’s APN information is inserted to the GPRS APN menu in the terminal. The APN information is set to INTERNET by default, change this if needed. The SIM-card is placed beneath the battery so that the chip is facing down and the folded corner points downwards. POINT TRANSACTION SYSTEMS OY Vanha Nurmijärventie 62 FI-01670 VANTAA | tel: +358 (0)9 477 4330 | fax: +358 (0)9 436 2490 www.point.fi Page 12 (37) 1.8 Switching the paper • • • • • • Pull the printer covers eject button upwards, so that it opens. Remove the previous paper roll from the printer tray. Place the new paper roll so that the paper moves from the bottom of the roll towards the front edge. Leave a small amount of paper to extend outside the printer door. Close the printer cover. The terminal informs ”PAPER INSERTED PRESS ANY KEY”. Press any key to continue. 1.9 Using the menus Moving in the menus is done with the LILA1 and LILA2 buttons. To accept a function, press the Enter button. You can get back to a previous menu with the Cancel-button. To get back to the main menu press cancel a few times. Choosing options in the menus is done using the F1-F4 buttons. POINT TRANSACTION SYSTEMS OY Vanha Nurmijärventie 62 FI-01670 VANTAA | tel: +358 (0)9 477 4330 | fax: +358 (0)9 436 2490 www.point.fi Page 13 (37) 1.10 Letters and special characters To insert letters and special characters, press the number with the desired character once, and after that press the ALPHA-button until the appropriate character appears. To switch capital letters into lower case letters, press LILA3. 1= Q Z . 2= A B C 3= D E F 4= G H I 5= J K L 6= M N O 7= P R S 8= T U V 9= W X Y 0= - space + *= , ‘ “ #= ! : ; @ = & / \ % $ _ 1.11 Terminal start-up and shutdown The terminal is switched on by pressing the Enter key for a while or by connecting it to the power cord. To shutdown the terminal press the Cancel key until the terminal shuts down. NOTE! The terminal will not shutdown, if the power cord is connected. 1.12 Testing the connection Press LILA 1, Enter and choose SEND BATCH F2. The screen informs DIALING. If the terminal successfully connects, the text CONNECTED appears on screen. A white bar and the text RECEIVING are displayed on screen. The bar turns gradually black as the batch sending progresses. The terminal downloads the blacklist and other required card information files from the bank. After this, the terminal is ready for use. If the blacklist is not downloaded to the terminals memory, you can test the connection by switching on the terminal. The screen informs BLACKLIST MISSING UPDATE THE BLACKLIST? Press Enter, and the terminal connects to the bank and downloads the blacklist and other required card information files. If the connection is not working, see section 7 TROUBLESHOOTING for further information. POINT TRANSACTION SYSTEMS OY Vanha Nurmijärventie 62 FI-01670 VANTAA | tel: +358 (0)9 477 4330 | fax: +358 (0)9 436 2490 www.point.fi Page 14 (37) 2. SETTINGS 2.1 Terminal settings To get to the terminals setting menu, press LILA4 and Enter. Select EDIT F4. Some of the listed settings are explained in later sections. The sections are marked in brackets. BATCH TIME (2.3) CASHIER NUMBER (2.4) TCP/IP PARAMETERS LANGUAGE EXTRA AMOUNT (5.4) CASH RECEIPT (5.1) POWER OPTIONS (2.7) AUTH. MANDATORY (5.6) TIME SETTINGS (2.5) VAT (5.5) PREAUTHORIZATION (5.7) SOUND (2.8) AUDIT LOG IP (2.9) Batch sending time Terminal’s cashier number DHCP / FIXED IP Terminal’s language (FIN/SWE/ENG) Extra amount settings YES / NO Terminal’s power settings YES/ NO Time and date settings YES / NO YES / NO ON / OFF 2.2 Parameter printing Press LILA4 and press Enter. Choose PRINT F2 and PAREMETERS F2. The terminal prints out the parameters list, which shows the technical settings of the terminal. This list is good to save. 2.3 Batch time The terminal will send the batch automatically if a sending time has been set in the settings. Sending time can be at any time. We recommend that the time would be after the closing time of your business. Even hours are not recommended (e.g. 2100). If you do not wish to use the automatic sending time, set it to be at 9999. The batch must then be sent manually. To set the sending time, choose BATCH TIME F2 from the EDIT menu. Insert the desired sending time with four digits (e.g. 0315), onto the screen. POINT TRANSACTION SYSTEMS OY Vanha Nurmijärventie 62 FI-01670 VANTAA | tel: +358 (0)9 477 4330 | fax: +358 (0)9 436 2490 www.point.fi Page 15 (37) 2.4 Cashier number If you have in use more than one terminal, it is important to specify each terminal by their cashier number. The cashier number is printed on every receipt so that it is easy to discover which transaction has been done with which terminal in any problem cases. Press LILA4 and Enter. Choose EDIT F4. Choose CASHIER NUMBER F3. Type on the screen the cashier number that you want for the terminal with three digits (e.g. 001). 2.5 Time and date settings Press LILA4 and Enter. Choose EDIT F4. Scroll down with the LILA2 and select TIME SETTINGS F4. Choose ADJUST CLOCK F2. Select the information you want to change, type in the new value and press Enter. 2.6 Fixed IP-address If the terminal uses a LAN- or WLAN-connection with fixed IP-addresses, they must be defined to the terminal’s settings. Press LILA4 and Enter. Select EDIT F4 and TCP/IP PARAMETERS F4 Choose FIXED IP F3. Active IP address = the IP-address for the terminal Default gateway = Default gateway SUBNET MASK = Subnet mask 2.7 Power options Press LILA4 and Enter. Select EDIT F4. Scroll down with the LILA2 and select POWER OPTIONS F2. Shut down timer = Time it takes that the terminal automatically shuts down. The time is indicated in seconds (e.g. 180 = 3 min.) The terminal does not shutdown if it is connected to the power cord. If the sleep timer is enabled the terminal also will not shut down. If you want to disable the shut down timer, type 0 as the value. Online bat percent = minimum battery reserve that the terminal requires to work. This is indicated in percentage (e.g. 20). 2.8 Sounds To disable the button sounds, select SOUND F2 from the EDIT menu and choose OFF F3. POINT TRANSACTION SYSTEMS OY Vanha Nurmijärventie 62 FI-01670 VANTAA | tel: +358 (0)9 477 4330 | fax: +358 (0)9 436 2490 www.point.fi Page 16 (37) 2.9 Audit log IP With the audit log IP-function, your payment terminal sends log information to a desired IPaddress. The terminal logs include error and update information etc. from the payment terminal. To input your desired IP-address, select the Settings icon from the screen and press enter. Choose Edit, and navigate down with the arrow icon and select Audit log IP. Input the IP-address; to get a dot, press 1 repeatedly until the correct character is on the display. 3. DOWNLOADS 3.1 Downloading applications NOTE! The terminal should be kept still and connected to the power cord during the entire download. It is not advised to download the terminal e.g. in a moving vehicle. This might disrupt the download. Send the batch from the terminal before downloading. To send the batch, press LILA1, Enter and choose SEND BATCH F2. Press LILA4 and Enter. Scroll down with LILA2 and choose APP. DOWNLOAD F3 Select APP + PARAMS F2 or ONLY APPLICATION F3 The terminal downloads the application. A white bar appears on the screen, which gradually turns black as the download progresses. NOTE! Parameters must be downloaded to the terminal after the application download has ended. Guides for parameter downloading are listed below. 3.2 Parameter downloading Press LILA4 and Enter. Choose DOWNLOAD F3 Choose FROM LOADPOINT F2 Choose PHONE F3 The terminal downloads the parameters. A white bar appears on the screen, which gradually turns black as the download progresses. The terminal prints on the paper “SUCCESSFUL PARAMETERS DOWNLOAD”. NOTE! After downloading the parameters, the terminal must connect to the bank. Press LILA1, Enter and choose SEND BATCH F2. POINT TRANSACTION SYSTEMS OY Vanha Nurmijärventie 62 FI-01670 VANTAA | tel: +358 (0)9 477 4330 | fax: +358 (0)9 436 2490 www.point.fi Page 17 (37) 4. DAILY USE 4.1 Transactions 4.1.1 Chip card transactions ENTER AMOUNT: Type the precise amount, including the cents, and press Enter. INSERT/SWIPE OR PRESENT CARD: Insert the card into the chip reader, located at the front of the terminal, with the chip side facing up. CREDIT / DEBIT: Customer selects the payment method. ENTER PIN: Customer types the PIN-code and presses Enter. NOTE! You can pass the PIN-code by pressing Enter. In this case the responsibility of the transaction is yours. The terminal prints out the merchant’s receipt and asks to print the customer’s receipt. Press Enter if you wish to print out the customer’s receipt. Otherwise, press Cancel. If the PIN-code was entered, the customer does not need to sign the receipt. The terminal will remind you to check the customer’s ID, if the transaction exceeds 50,00€ (depending on the card used). Press Enter, check the ID and write the last 4 digits of the social security number and which ID was checked to the receipt. REMOVE CARD: Take the card from the chip card reader. NOTE! The card must be in the reader during the entire transaction. Otherwise the transaction is cancelled. POINT TRANSACTION SYSTEMS OY Vanha Nurmijärventie 62 FI-01670 VANTAA | tel: +358 (0)9 477 4330 | fax: +358 (0)9 436 2490 www.point.fi Page 18 (37) 4.1.2 Swipe card transactions ENTER AMOUNT: Type the precise amount, and press Enter. INSERT/SWIPE OR PRESENT CARD: Swipe the card from the magnetic reader. CREDIT / DEBIT: Choose the payment method The terminal prints out the merchant’s receipt and asks to print the customer’s receipt. Press Enter if you wish to print out the customer’s receipt. Otherwise, press Cancel. The terminal will remind you to check the customer’s ID, if the transaction exceeds 50,00€ (depending on the card used). Press Enter, check the ID and write the last 4 digits of the social security number and which ID was checked to the receipt. 4.1.3 Contactless card transactions ENTER AMOUNT: Type the precise amount, and press Enter. INSERT/SWIPE OR PRESENT CARD: Place the card on top of the display. CREDIT / DEBIT: Choose the payment method The terminal prints out the merchant’s receipt and asks to print the customer’s receipt. Press Enter if you wish to print out the customer’s receipt. Otherwise, press Cancel. Contactless cards have a floor limit defined by the card company for contactless transactions. When the limit is reached, the terminal automatically asks to use the chip reader for a chip card transaction. NOTE! The reversal of a contactless card transaction is not possible, if it has not been authorized. In these cases the terminal will inform NOT ALLOWED. If you wish to void an unauthorized transaction you should use the refund function for the transaction (4.1.8). 4.1.4 Reversal NOTE! A void can only be done to a transaction that is still in the terminals memory. Press MENU F1 and select REVERSAL F2. ENTER RECEIPT NUMBER: The terminal suggests the number of the last transaction. Accept by pressing Enter. Otherwise, type the wanted receipt number and press Enter. PLEASE INSERT OR SWIPE CARD: Insert the card into the chip reader or swipe the card The terminal informs CANCELLATION APPROVED, prints out the merchant’s receipt and asks to print out the customer’s receipt. Press Enter if you wish to print out the customer’s receipt. Otherwise, press Cancel. POINT TRANSACTION SYSTEMS OY Vanha Nurmijärventie 62 FI-01670 VANTAA | tel: +358 (0)9 477 4330 | fax: +358 (0)9 436 2490 www.point.fi Page 19 (37) TRANSACTION DOESN’T EXIST: The receipt number is incorrectly typed or the transaction has been sent forward from the terminal. 4.1.5 External Void With the external void you can void a transaction that has been made with another terminal. This requires that the terminals are linked to the Point reporting service. Select MENU F1, scroll down with LILA2 and choose EXTERNAL VOID F3 ENTER RECEIPT NUMBER: Type the transaction’s receipt number. This is found on the receipt. INPUT SN: Enter the serial number of the terminal, in which the transaction has been made. The serial number is located at the back side of the terminal, next to the bar code after initials S/N. TRANSACTION TIME HHMM?: Type the time of the transaction (hours: minutes). This is found on the receipt. PLEASE INSERT CARD: Insert the card that the transaction has been made with into the chip reader. The terminal connects and voids the transaction. The terminal informs CANCELLATION APPROVED. NOTE! External voids cannot be performed without the card that the transaction has been made with. The terminal prints out the merchant’s receipt and asks to print the customer’s receipt. Press Enter if you wish to print out the customer’s receipt. Otherwise, press Cancel. 4.1.6 Manual entry Select MENU F1 and choose MANUAL ENTRY F3 CARD NUMBER: Type the card number and press Enter EXPIRY DATE: Type the card’s expiry date and press Enter CREDIT / DEBIT: Choose the payment method. ENTER AMOUNT: Type the complete amount and press Enter. DIAL YES / NO: If you want the terminal to make an automatic authentication for the transaction choose YES NOTE! Manually entered transactions must be authenticated If you pass the authentication by choosing NO the terminal will ask for authentication code. Call to the authorization centre and ask for an authentication code. Type in the code given to you and press Enter. You can pass this by typing 9999. In this case the responsibility of the transaction is on the company. The terminal prints out the merchant’s receipt and asks to print the customer’s receipt. Press Enter if you wish to print out the customer’s receipt. Otherwise, press Cancel. The terminal will remind you to check the customer’s ID, if the transaction exceeds 50,00€ (depending on the card used). Press Enter, check the ID and write the last 4 digits of the social security number and which ID was checked to the receipt. POINT TRANSACTION SYSTEMS OY Vanha Nurmijärventie 62 FI-01670 VANTAA | tel: +358 (0)9 477 4330 | fax: +358 (0)9 436 2490 www.point.fi Page 20 (37) NOT ALLOWED: The transaction is not allowed with the card type 4.1.7 Receipt copy Press MENU F1, scroll down with LILA2 and choose PRINT COPY F4. RECEIPT NUMBER: The terminal suggests the number of the last transaction. Accept by pressing Enter. Otherwise, type the wanted receipt number and press Enter. The terminal prints out a copy. 4.1.8 Refund You can make a refund at any time. If you need to undo a transaction at the same day use the REVERSAL instead NOTE! It is not allowed to make a refund for a bank card. Press MENU F1 and choose REFUND F4 ENTER AMOUNT: Type the complete amount and press Enter PLEASE INSERT OR SWIPE CARD: Insert the card into the chip reader or swipe the card CREDIT / DEBIT: Choose the payment method. The terminal prints out the merchant’s receipt and asks to print the customer’s receipt. Press Enter if you wish to print out the customer’s receipt. Otherwise, press Cancel. If the PIN-code was entered, the customer does not need to sign the receipt. The terminal will remind you to check the customer’s ID, if the transaction exceeds 50,00€ (depending on the card used). Press Enter, check the ID and write the last 4 digits of the social security number and which ID was checked to the receipt. Refund without the card: Press F1 when the terminal asks to insert the card. The terminal asks for the card number and expiry date. The terminal will inform NOT ALLOWED if the card does not allow manual entry. 4.2 ONLINE TRANSACTIONS 4.2.1 General information on online transactions Online batch is a function which sends information on each payment transaction to the real-time database of the Point reporting service. This is to prevent the loss of information from the payment terminal. In connection with the next manual or automatic transaction transmission the transactions stored in the database change status in the Point reporting service and will be automatically sent to the recipient. The option CONDITIONAL for online batches is available for terminal devices using GPRS. If an offline transaction is made (the card is not verified), the terminal will not make an online transmission of the transaction. When a verified transaction is carried out, the terminal makes an online transmission of the transaction and also sends any transactions that have been queued. NOTE! If the online batch is not activated, the transactions will be stored in the terminal’s POINT TRANSACTION SYSTEMS OY Vanha Nurmijärventie 62 FI-01670 VANTAA | tel: +358 (0)9 477 4330 | fax: +358 (0)9 436 2490 www.point.fi Page 21 (37) memory until the next batch sending. In these cases the responsibility is always the merchant’s! It is recommended to use the online batch-function. If you wish to deactivate this setting, please contact Point’s customer service. 4.2.2 Online batch Online batch settings enable you to choose the maximum sum and number of transactions in the terminal memory. After the maximum is reached, the terminal transmits the transactions forward. • ONLINE QUEUE AMOUNT = The maximum sum of the transactions in queue. After this amount is reached, the terminal will send all of the transactions in queue (e.g. 2,000 euros). • ONLINE QUEUE COUNT = The maximum number of the transactions in queue. After this number is reached, the terminal will send all of the transactions in queue (e.g. 20). The largest possible sum is 999999,99 €. The largest possible number is 40. NOTE! If you wish to edit these settings, please contact Point’s customer service 4.2.3 Point reporting Point reporting is a transaction collecting system by Point, which enables companies to monitor their centralized money flow. The service offers a customer-specific website that makes the centralized management possible for companies. Point reporting gathers transactions from terminals into different groups determined by the customer. The transactions are sent from the service to the customer’s bank every day. The banks payments appear in the company’s account with the Point reporting group names. A group-specific reference can be determined for the bank payments. This makes it easier for financial management programs to target specific payments. A customer needs only one contract to enable all their terminals to be linked to Point reporting. Terminals linked to the service do not require installment of PATU-keys from the bank. The customer-specific websites for the system are encrypted with the same method as online bank services. The connection between a client’s web browser and Point reporting is encrypted (https). Users log in to the service with three different identification information’s: username, fixed password and a variable password from a password list. For further information about Point reporting, contact Point’s sales department: Tel: +358 (0)9 477 43340 E-mail: myynti@point.fi POINT TRANSACTION SYSTEMS OY Vanha Nurmijärventie 62 FI-01670 VANTAA | tel: +358 (0)9 477 4330 | fax: +358 (0)9 436 2490 www.point.fi Page 22 (37) 4.3 Reports and bank connection 4.3.1 Print batch Press LILA1 and Enter. Choose PRINT BATCH F3. The terminal prints out a report of the current days transactions. Different card types are grouped separately on the receipt. The terminal resets the report after sending the batch from the terminal. 4.3.2 Monthly report The monthly report can also be used as a shift report. The report gathers information of the transactions until the monthly report is reset. NOTE! The report must always be printed before being reset. Printing the monthly report: Press LILA1 and Enter. Select MONTHLY REPORT F4. Select again MONTHLY REPORT F2. The terminal prints out the report. Resetting the monthly report: Press LILA1 and press Enter. Select MONTHLY REPORT F4. Select RESET REPORT F3 The terminal resets the report. 4.3.3 Send Batch The terminal automatically sends the batch, if you have installed a sending time to the settings. You can also send the batch manually, for example if the automatic batch sending has not succeeded. NOTE! The automatic batch sending does not work, if the terminal is turned off. Press LILA1 and Enter. Choose SEND BATCH F2. The terminal prints out the report and connects to Point reporting. The terminal sends the transactions, retrieves the necessary files: return report, EMV keys, AID and BIN tables, and the blacklist. If the batch sending is ok, the terminal prints out”BATCH SENDING OK”. This text does not appear if there are no transactions on the report. NOTE! The merchant has the duty to check that the accounting is correct with the report”LÄHETYSERÄRAPORTTI” and the return report”MAKSUPÄÄTEPALAUTE”. POINT TRANSACTION SYSTEMS OY Vanha Nurmijärventie 62 FI-01670 VANTAA | tel: +358 (0)9 477 4330 | fax: +358 (0)9 436 2490 www.point.fi Page 23 (37) 4.3.4 Blacklist The terminal updates the blacklist automatically during the batch sending. You can also download the blacklist manually if it is missing from the terminal. Press LILA4 and Enter. Choose DOWNLOAD F3. Choose BLACKLIST F3 and select FULL F2 or UPDATE F3. FULL = Terminal downloads the full blacklist UPDATE = Terminal updates the blacklist The terminal connects to Point reporting and downloads the blacklist from the bank. The terminal prints out to the receipt the amount of cards on the blacklist. 4.3.5 Issue report The terminal sends all transactions forward from its memory to Point reporting. From this service the batches are forwarded daily to the chosen bank or credit card company. If any problems occur during the forwarding of the batches, the terminal will print out information about the situations on an issue report. In order to save paper, the terminal will print out 20 issues at the most. Here are listed all the types of issues that can be printed on the issue report, and also the proper actions that will fix the problem. The issue report will be printed from the terminal during a batch sending until the issues are acknowledged or fixed. The term”batch receiver” refers to the bank or credit card company to which the batch is forwarded from Point reporting. NOTE! Once an issue is acknowledged, it cannot be in any cases sent again. Acknowledging an issue is always the responsibility of the Merchant. PENDING = The batch is waiting to be forwarded to its receiver Actions = No actions required. The batch will be automatically forwarded. OLD TRANSACTIONS = Over 20 days old transactions have been sent to Point reporting. Actions = The batch can be forwarded by Point. Contact Point’s customer service. If the transactions have already been processed through other ways, the issues can be acknowledged from Point reporting or from the terminal. SENT TO BANK FAILED = Sending of the batch to the receiver has failed. Actions = Contact the batch receiver (bank / credit card company) and check why the sending has failed. If the batch must be sent again, it will be done by Point. Please contact Point’s customer service. If the batch has been processed in the bank, the issue can be acknowledged from Point reporting or from the terminal. NOT SENT, CONTAINS DUPLICATES = The batch has not been sent forward because it contains duplicate material. Actions = Contact your own bank and check the duplicates that the batch contains. If the batch must be sent again, it will be done by Point. Please contact Point’s customer service about the issue. If the batch has been processed through other ways, the issue can be acknowledged from Point reporting or from the terminal. POINT TRANSACTION SYSTEMS OY Vanha Nurmijärventie 62 FI-01670 VANTAA | tel: +358 (0)9 477 4330 | fax: +358 (0)9 436 2490 www.point.fi Page 24 (37) SENT TO BANK, REPORT OVERDUE = The batch has been forwarded to the receiver, but the report has been delayed. Actions = Contact the batch receiver and confirm that the batch has been successfully received. Acknowledge the issues from Point reporting or from the terminal. ALL REJECTED = The batch has been rejected by the receiver Actions = Contact the batch receiver and check why the batch has been rejected. If the batch needs to be sent again, it will be done by Point. Please contact Point’s customer service. If the batch has already been processed through other ways, the issue can be acknowledged from Point reporting or from the terminal. PARTLY REJECTED = Part of the transactions that the batch contains have been rejected by the receiver. Actions = Contact the batch receiver and check why the batch has been partially rejected. When the batch has been processed the issue can be rejected from Point reporting or from the terminal. MISMATCH IN PAYMENT = The batch sum does not match with the bank statement. Actions =Contact your bank and acknowledge the issue from Point reporting or from the terminal. PAYMENT OVERDUE= Payment to the bank account has been delayed. Actions = Contact your own bank and acknowledge the issues from Point reporting or from the terminal. 4.3.6 Issue acknowledgment Press LILA1 and Enter. Press LILA2 and choose ISSUE REPORT F2. Select ACKNOWLEDGE ISSUE F3. ISSUE ID: Type in the four-digit number that is next to the issue and press Enter. The terminal connects to Point reporting, acknowledges the issue and displays on the screen ISSUE ACKNOWLEDGED. If the acknowledgment fails, the screen displays COULD NOT ACKNOWLEDGE ISSUE. NOTE! Once an issue is acknowledged, it cannot be in any cases sent again. Acknowledging an issue is always the responsibility of the Merchant. POINT TRANSACTION SYSTEMS OY Vanha Nurmijärventie 62 FI-01670 VANTAA | tel: +358 (0)9 477 4330 | fax: +358 (0)9 436 2490 www.point.fi Page 25 (37) 4.3.7 Report explanations This is an example of the report and the information in it. SENT TO TCS: The total sum and amount of transactions that are sent to Point reporting as online transactions NOT SENT TO TCS: The total sum and amount of transactions that have not been sent to Point reporting as online transactions. YHTEENSÄ: The total sum and amount of all the transactions in the terminal’s memory. BATCH SENDING OK: the batch sending is ok. MAKSUPAATEPALAUTE: information of the previous batch sending. This only comes if it has been formed at the bank. It never comes on weekends and bank holidays or if the terminal has not been in use. AID TABLE, BIN TABLE and KEYS: These are updated if the bank has updated them. KIELTOLUETTELO: this shows the amount of cards on the blacklist. 4.4 Authorization notifications POINT TRANSACTION SYSTEMS OY Vanha Nurmijärventie 62 FI-01670 VANTAA | tel: +358 (0)9 477 4330 | fax: +358 (0)9 436 2490 www.point.fi Page 26 (37) When a transaction is declined at the authorization centre a declining code is printed on the receipt. This code tells you the reason why it has been declined. The transaction is declined by a notification given by the bank or the credit card company. 000-099 000 001 002 003 005 006 card donor 007 100-199 100 101 102 103 104 105 106 107 108 109 110 111 112 113 114 115 116 117 118 119 120 121 122 123 124 125 126 127 128 129 200-299 200 201 202 203 204 Accepted Accepted Check ID Accepted for partial amount Accepted (VIP) Accepted, account type defined by the card donor Accepted for partial amount, account type defined by the Accepted, chip update Declined, card removal not needed Declined Card is no longer valid Suspected card counterfeit Cashier, call recipient Limited card Cashier, call recipients’ security department Exceeds PIN-code attempts Cashier, call the card donor Cashier, check the card donors’ special terms and make a manual authorization False payment recipients’ identifier False amount False card number PIN-code required Commission not accepted False account type Required action not supported Not enough allowance False PIN Unknown card Transaction is not allowed for card holder Transaction is not allowed for payment terminal Exceeds withdrawals floor limit Security violation Exceeds withdrawals time limit (too often) Crown violation Card is not valid yet False PIN block False PIN length False PIN key synchronization Suspected abuse Declined, card removal needed Declined Card expired Suspected card counterfeit Cashier, contact the recipient Limited card POINT TRANSACTION SYSTEMS OY Vanha Nurmijärventie 62 FI-01670 VANTAA | tel: +358 (0)9 477 4330 | fax: +358 (0)9 436 2490 www.point.fi Page 27 (37) 205 206 207 208 209 210 300 306 307 400 900-999 902 903 904 905 906 907 908 909 910 911 912 913 914 915 916 917 918 919 920 921 922 923 930 Cashier, contact recipients’ security department Exceeds PIN-code attempts Special situation Extinct card Stolen card Suspected abuse Successful Unsuccessful unsuccessful, form fault Declined. Accepted revocation of authorization, try again System error, authorization not successful False transaction Do the transaction again Form fault, try again Unable to route the transaction to recipient Temporary usage brake in the card donors system No connection to the card donor Unable to route the message System error Unable to connect to the card donor Unable to connect to the card donor Card donor not available Dual transaction sending The original transaction cannot be traced Control error, card donors’ system temporarily unavailable MAC-error MAC-synchronization error Data transfer keys not available Encryption keys’ synchronization error Security program error, try again Security program error, no transaction Unknown message number Transaction is being processed Payment terminal error, date error 1Z3 0Y1 0Y3 1Z1 Unable to connect to authorization centre, try again Offline accepted, no authorization Offline accepted, unsuccessful authorization Offline declined POINT TRANSACTION SYSTEMS OY Vanha Nurmijärventie 62 FI-01670 VANTAA | tel: +358 (0)9 477 4330 | fax: +358 (0)9 436 2490 www.point.fi Page 28 (37) 5. SPECIAL FUNCTIONS 5.1 Cash receipt Cash receipt is used when a customer pays with cash and a receipt is wanted from the terminal. Cash receipts are also seen on batch reports. Cash receipt is activated from the EDIT menu (2.1). Making a cash receipt sale: Press MENU F1 Scroll down with LILA2 and choose CASH RECEIPT F3 Select CASH RECEIPT SALE F2 ENTER AMOUNT: Enter the complete amount and press Enter. VAT RATE %: Select the VAT percent. The terminal prints out the merchant’s receipt and asks to print the customer’s receipt. Press Enter if you wish to print out the customer’s receipt. Otherwise, press Cancel. Voiding a cash receipt sale: Press MENU F1 Scroll down with LILA2 and choose CASH RECEIPT F3 Choose CASH RECEIPT VOID F3 ENTER AMOUNT: Enter the complete amount and press Enter. The terminal prints out the merchant’s receipt and asks to print the customer’s receipt. Press Enter if you wish to print out the customer’s receipt. Otherwise, press Cancel. 5.2 Cash back Cash back is a function that is used when a customer wants to withdraw cash during a transaction. Press MENU F1 and choose Cash back. Payment amount: Type the transaction amount and press enter. Cash back amount: Type the cash back amount and press enter. Insert card: Customer inserts the card into the chip reader. Input PIN: Customer types the PIN-code and presses enter. The terminal authorizes the transaction and prints out the receipts. Check the customer’s ID. Both receipts require the customer’s and merchant’s signature. Cash back transactions are specified on batch reports so that the cash back amount is on its own row, and the payment amounts are added to the amount of the used credit card type. NOTE! Cash back transactions are allowed only during payment transactions and must always be done by chip card and verified by PIN-code. The transaction must be always authoritized. POINT TRANSACTION SYSTEMS OY Vanha Nurmijärventie 62 FI-01670 VANTAA | tel: +358 (0)9 477 4330 | fax: +358 (0)9 436 2490 www.point.fi Page 29 (37) 5.3 Cash withdraw Cash withdraw is used when a customer wants to withdraw cash from the cash register. A transaction is made, and the customer receives cash from the register. The merchant receives 0,50 € from every cash withdraw transaction. For example, if a customer wants to withdraw 10,00€ the merchant makes a transaction of 10,50€. The customer receives 10,00€ from the cash register. NOTE! It is only permitted to make a cash withdraw with a bank card. You must make a contract with your bank in order to make cash withdraws. Press F1 and LILA2 Choose CASH WITHDRAW F3 ENTER AMOUNT: Enter the complete number and press Enter. PLEASE INSERT OR SWIPE CARD: Insert the chip card to the reader or swipe the card CREDIT / DEBIT: Choose the payment method ENTER PIN: Customer types the PIN-code and presses Enter, if the card is a chip card. The terminal prints out the merchant’s receipt and asks to print the customer’s receipt. Press Enter if you wish to print out the customer’s receipt. Otherwise, press Cancel. The terminal will remind you to check the customer’s ID, if the transaction exceeds 50,00€ (depending on the card used). Press Enter, check the ID and write the last 4 digits of the social security number and which ID was checked to the receipt. 5.4 Extra amount Extra amount is used for example in restaurants when a customer wishes to leave tip for the waiter. The Extra amount-function is activated from the EDIT menu (2.1). Extra amount options: No = Extra is not in use Only before = Extra amount is given during the transaction Only after = Extra amount is printed on the receipt and it is entered afterwards to the terminal Unrestricted = The terminal asks for extra during the transaction and also prints an extra line to the receipt NOTE! If the card in use is a chip card you can only give the extra amount during the transaction. Entering the extra amount afterwards: The receipt has an amount marked on the EXTRA part. This amount should be typed manually to the terminal during the same day of the transaction. Press F1 and LILA 2 three times. Select EXTRA AMOUNT F2 RECEIPT NUMBER: The terminal suggests the number of the last transaction. Accept by pressing Enter. Otherwise, type the wanted receipt number and press Enter. EXTRA: Enter the amount and press Enter. POINT TRANSACTION SYSTEMS OY Vanha Nurmijärventie 62 FI-01670 VANTAA | tel: +358 (0)9 477 4330 | fax: +358 (0)9 436 2490 www.point.fi Page 30 (37) The terminal prints out the merchant’s receipt and asks to print the customer’s receipt. Press Enter if you wish to print out the customer’s receipt. Otherwise, press Cancel. 5.5 VAT VAT is activated from the EDIT menu (2.1). When making a transaction, the terminal asks to choose a VAT-rate for the transaction. Select the rate from the icons on the screen. The terminal prints out the VAT rate on the receipt. 5.6 Mandatory authorization Mandatory authorization is activated from the EDIT menu (2.1). When the mandatory authorization is activated, the terminal automatically authenticates all transactions regardless of the amount or the card type. 5.7 Preauthorization Preauthorization is activated from the EDIT menu (2.1). With the preauthorization function, the merchant can check the card’s functionality. This is useful for example in car rentals or hotels. Press F1 and LILA2 three times. Choose PREAUTHORIZATION F3. PLEASE INSERT OR SWIPE CARD: Insert the card into the chip reader or swipe the card. CREDIT / DEBIT: Choose the payment method. ENTER AMOUNT: The terminal suggests 1 EUR. Press Enter. ENTER PIN: If the card is a chip card, customer enters the PIN-code and presses Enter The terminal connects to the authorization center, makes a provision and revokes it. The terminal prints out the merchant’s receipt and asks to print the customer’s receipt. Press Enter if you wish to print out the customer’s receipt. Otherwise, press Cancel. 5.8 Invoice The invoice works in the same way as a cash receipt, except that the text INVOICE is printed on the receipt instead of CASH RECEIPT. Making an invoice: Press F1 and LILA2 twice. Choose INVOICE F2. Choose INVOICE F2 again. ENTER AMOUNT: Enter the complete amount and press Enter. POINT TRANSACTION SYSTEMS OY Vanha Nurmijärventie 62 FI-01670 VANTAA | tel: +358 (0)9 477 4330 | fax: +358 (0)9 436 2490 www.point.fi Page 31 (37) The terminal prints out the merchant’s receipt and asks to print the customer’s receipt. Press Enter if you wish to print out the customer’s receipt. Otherwise, press Cancel. Voiding an invoice: Press F1 and LILA2 twice. Choose INVOICE F2. Choose VOID INVOICE F3 ENTER AMOUNT: Enter the complete amount and press Enter. The terminal prints out the merchant’s receipt and asks to print the customer’s receipt. Press Enter if you wish to print out the customer’s receipt. Otherwise, press Cancel. 5.9 Multiuser version The multiuser version allows several users to take transactions with one terminal so that the batches can be sent to various bank accounts. In order to update your terminal to this version, please contact Point. Printing the user list Press LILA4, enter and choose Print. Select Users. The terminal prints a list of the terminal users. This list shows the user numbers, receipt texts and merchant numbers. Multiuser transactions Enter amount: Type the transaction price and press enter. User number: Type your user number and press enter. Please insert or swipe card: Insert the chip card to the reader or swipe the card. CREDIT / DEBIT: Choose the payment method. ENTER PIN: Customer types the PIN-code and presses Enter. The terminal prints out the merchant’s receipt and asks to print the customer’s receipt. Press Enter if you wish to print out the customer’s receipt. Otherwise, press Cancel. The terminal will remind you to check the customer’s ID, if the transaction exceeds 50,00€ (depending on the card used). Press Enter, check the ID and write the last 4 digits of the social security number and which ID was checked to the receipt. Multiuser reports Daily and monthly multiuser reports are similar to normal reports, except that multiuser reports specify every user’s transactions separately. POINT TRANSACTION SYSTEMS OY Vanha Nurmijärventie 62 FI-01670 VANTAA | tel: +358 (0)9 477 4330 | fax: +358 (0)9 436 2490 www.point.fi Page 32 (37) 5.10 Product version Product version allows you to define products for your terminal. In this version receipts print out details of the sold products. This version can replace receipts from cash registers. In order to update your terminal to this version, please contact Point. Forming VAT-groups Select LILA4, press enter and choose Edit. Navigate down with the LILA2-button and select Edit VAT group The display shows the following: a) Add VAT group b) Edit VAT group c) Remove VAT group a) Add VAT group VAT group: Type the groups number (0-99) and press Enter. VAT%: Type the VAT percent and press Enter. The display shows the group number and VAT percent. Accept this group by pressing enter, cancel by the cancel-key. Add next VAT: If you wish to add a new group, press enter. Otherwise press cancel. b) Edit VAT group VAT group: Type the groups number and press Enter. VAT: Type a new VAT percent and press Enter. The display shows the group number and VAT percent. Accept this group by pressing enter, cancel by the cancel-key. Edit next VAT: If you wish to edit another group, press enter. Otherwise press cancel. c) Remove VAT group NOTE! You cannot remove a VAT-group if products are defined to the group. The products must be removed first in these cases. VAT Group: Type the group number and press enter. The terminal asks to confirm of the removal of the VAT group. To accept, press enter. Otherwise press cancel. Delete next VAT: If you wish to remove another group, press enter. Otherwise, press cancel. Forming product groups Select LILA4, press enter and choose Edit. Navigate down with the LILA2-button and select Edit products The display shows the following: a) Add product b) Edit product c) Remove product POINT TRANSACTION SYSTEMS OY Vanha Nurmijärventie 62 FI-01670 VANTAA | tel: +358 (0)9 477 4330 | fax: +358 (0)9 436 2490 www.point.fi Page 33 (37) a) Add product Product id: type the products number (0-99) and press Enter. Product name: Type the product name and press enter. To get letters, first press the number keys, after which press the alpha-button (middle of the lila-buttons) repeatedly until the correct character is on the screen. To get a lowercase letter, press lila3. VAT group: Type the VAT group number and press enter. Price: Type the price for the product, and enter. If the product does not have a fixed price, type 0. The display shows the product name, VAT group and the price. Accept this by pressing enter, cancel by the cancel-key. Add next product: If you wish to add another product, press enter. Otherwise, press cancel. b) Edit product Product id: type the products number and press Enter. Product name: Change the name of the product if needed and press enter. VAT group: Change the VAT group if needed and press enter. Price: Change the price if needed and press enter. The display shows the product name, VAT group and the price. Accept this by pressing enter, cancel by the cancel-key. Edit next product: If you wish to edit another product, press enter. Otherwise, press cancel. c) Remove product NOTE! You cannot remove a product that is included in unsent transactions, or if you have not sent the batch. Product id: Type the products number and press enter. The display shows the product name, VAT group and the price. Accept the removal by pressing enter, cancel by the cancel-key. Delete next product: If you wish to remove another product, press enter. Otherwise, press cancel. Product and VAT group lists To print product or VAT group lists, press LILA4, enter and choose Print. VAT groups: select Print VAT groups Product groups: select Print products Product transaction Press the *-key (below 7) Product id: Type the products number and press enter. Units: Type the unit amount for this product and press enter. Price per unit: Type the price for the product and press enter. If the product has a fixed price, this will show on the screen. This can be changed if needed. The terminal shows the total unit amount and total price for the transaction. Press enter. The following options are shown: a) Cash receipt – choose this, if the customer pays in cash. b) Make a payment? – Choose this, if the customer uses a payment card. c) Add next product? – Choose this, if you wish to sell multiple products. POINT TRANSACTION SYSTEMS OY Vanha Nurmijärventie 62 FI-01670 VANTAA | tel: +358 (0)9 477 4330 | fax: +358 (0)9 436 2490 www.point.fi Page 34 (37) The terminal prints out the receipts. Reversal of a product transaction Press MENU F1 and select cash receipt. Choose cash receipt void Add products: press enter and type the product number. Units: Type the unit amount for this product and press enter. Price per unit: Type the price for the product and press enter. If the product has a fixed price, this will show on the screen. This can be changed if needed. The terminal shows the total unit amount and total price for the transaction. Press enter. The following options are shown: a) Make a payment? – The terminal prints out the receipt. b) Add next product? – Choose this, if you wish to reverse multiple products. The terminal prints out the receipts. NOTE! If the transaction has been made with a payment card, the reversal must also be done to the card transaction. Product reports Report printing: Press LILA1, enter and choose product report. Choose daily report. The terminal prints out a report that lists the sold products, the amount of products, the total amount of sold products and the different VAT groups of the sales. Resetting the report: The terminal gathers transactions to the report until it is been reset. The report can be reset at any time. Press LILA1, enter and choose Product report. Choose daily report and select reset report. Choose yes. The terminal prints out the product report and resets it. 6. TROUBLE SHOOTING 6.1 Notifications on the screen NO SIM CARD = The terminal does not have a SIM-card inside, or the SIM-card is not properly placed. See instructions (1.6) NO BATTERY = Check that the battery is firmly locked at its place. The terminal cannot connect or print receipts without the battery. POINT TRANSACTION SYSTEMS OY Vanha Nurmijärventie 62 FI-01670 VANTAA | tel: +358 (0)9 477 4330 | fax: +358 (0)9 436 2490 www.point.fi Page 35 (37) BLACKLIST MISSING = The blacklist is missing from the terminal. See instructions for downloading the blacklist (4.4.4). USE MAG CARD = The terminal cannot read the card’s chip. Use the magnetic strip reader. USE CHIP = The card has an EMV-chip. Use the chip reader. PIN LOCKED = The pin code of the card in use has been locked. It can be unlocked by contacting the card donor or by using the card on an atm. APPLICATION LOCKED = The application on the card is locked. The card holder has to contact the card donor. JÄSENLIIKENUMERO PUUTTUU = The card is not included in the terminals card selection. It cannot be used. The terminal also might not have the AID and BIN-tables. Send the batch from the terminal (instructions 4.4.3). SERVICE NOT ALLOWED FOR THIS CARD PRODUCT = The card in use is not included in the terminals card selection. It cannot be used. NOT ALLOWED = The card in use does not permit to make the wanted transaction. For example manual entry with a Visa Electron is not allowed. WRONG CARD = Check that the card in use is the correct card for the required transaction. TRANS NOT FOUND = The transaction is not in the terminals memory, check the receipt number. MAX LIMIT EXCEEDED = The amount of the transaction exceeds the maximum limit of the card in use. WRONG PIN = Customer has typed the wrong PIN-code for the card. DOWNLOAD NEEDED = The program needs to be downloaded to the terminal. Contact Point’s customer service. TAMPERING DETECTED = The terminal has suffered a knock or a power surge, which has caused it to go into a security lock mode. The terminal must be delivered to Point’s maintenance service, where the security lock can be opened. See instructions, part 6.4. 6.2 Notifications on the receipt CONNECTION ERROR = There is a problem with the connection. See part 6.3. BATCH SENDING ERROR = There is a problem with the connection. See part 6.3. ”PYYTÄMÄÄNNE AINEISTOA EI OLE” = The bank does not have information of the previous batch sending ready. ”TAPAHTUMATIEDOSTO PUUTTUU” = The bank does not have information ready of the previous batch sending. POINT TRANSACTION SYSTEMS OY Vanha Nurmijärventie 62 FI-01670 VANTAA | tel: +358 (0)9 477 4330 | fax: +358 (0)9 436 2490 www.point.fi Page 36 (37) ERROR FILE NOT EXISTENT = The bank does not have information ready of the previous batch sending. OTA YHTEYS NEUVONTAAN = Contact the bank. 6.3 Other exceptions CONNECTION PROBLEM = Switch the terminal off and on and try to connect again. Check that the SIM-card is properly placed in its slot. TERMINAL DOES NOT READ CARDS =Switch the terminal off and on and try again. The chip card reader might also be unclean. Clean the reader with a cleansing card and try again. POWER IS OFF = Switch on the terminal by pressing the Enter-button for a while or by connecting the power cord. The battery might also be empty and require charging. POINT TRANSACTION SYSTEMS OY Vanha Nurmijärventie 62 FI-01670 VANTAA | tel: +358 (0)9 477 4330 | fax: +358 (0)9 436 2490 www.point.fi Page 37 (37) 6.4 Service NOTE! Do not, under any circumstances, try to fix the terminal by yourself. The terminal should be always delivered to the maintenance service. If you suspect that the terminal is damaged or broken, do the following: • • • • • Pack the terminal firmly, so that it will not be damaged during the delivery. Attach a description of the problem and your contact information with the terminal. Attach also a notification if there are transactions in the terminal. You do not have to send the cables with the terminal unless you want them tested too. Send the terminal by post. The postage is always paid by the sender. Service address is: Point Transaction Systems Oy/ Service Vanha Nurmijärventie 62D 01670 Vantaa POINT TRANSACTION SYSTEMS OY Vanha Nurmijärventie 62 FI-01670 VANTAA | tel: +358 (0)9 477 4330 | fax: +358 (0)9 436 2490 www.point.fi