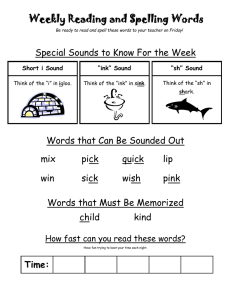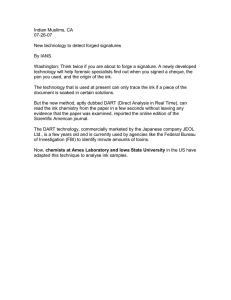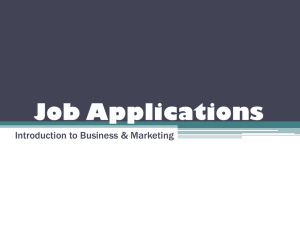screen printing circuit workshop
advertisement

SCREEN PRINTING CIRCUIT WORKSHOP
by Anne-Marie LAVIGNE & Celine MARCQ
E_Textile Summer Camp 2014
In this workshop we will show you how to use traditional screen printing
methods and conductive ink to apply a proximity / touch sensor circuit on various
paper or textile substrates. You will create a textile/paper swatch which incorporates a light or sound emitting printed circuit.
You will learn how to prepare the circuit design and files, how to select and
prepare the proper screens. You will also test several types of conductive inks.
The circuits used as examples will be designed to allow patterning. At the end
of the workshop, swatches will be assembled to form a larger interactive piece.
NOW LET'S PRINT AND HAVE FUN!
1
/////SCREEN PRINTING PROCESS
//what is it?
Screen printing is the process of using a mesh-based stencil to apply ink onto a
substrate, whether it textile, paper, stickers, vinyl, wood, or other material.
This printing technique that uses a woven mesh to support an ink-blocking stencil to
receive a desired image. The attached stencil forms open areas of mesh that transfer
ink or other printable materials which can be pressed through the mesh as a
sharp-edged image onto a substrate.
A fill blade or squeegee is moved across the screen stencil, forcing or pumping ink
through the mesh openings to wet the substrate during the squeegee stroke.
Source : http://en.wikipedia.org/wiki/Screen_printing
Printing process : A/ink, B/squeegee, C/Stencil, D/Screen
Mesh, E/ Screen Frame, F/Printed image.
Exposed screens, ready to print
Printed Images on paper and textile substrates.
2
//A bit of history...
Earliest known appearance on the human timeline has been traced back to the
Song Dynasty in China, circa 960-1279 CE. The crude methods were adopted and
refined by Japan and other asian countries but would not be introduced to Europe
until the late 1700′s. It still would take quite a bit of time before being largely accepted.
In 1907 an English man by the name of Samuel Simon officially patented the screenprinting technique. Originally Simon’s method was used to print high quality custom
wall paper or to print on silk or linen material.
Around the early 1910 s screen printing techniques would undergo further
adjustments as several printers experimenting with photo-reactive chemicals used
the well-known actinic light activated cross linking or hardening traits of potassium,
sodium or ammonium bichromate chemicals with glues and gelatin compounds. Roy
Beck, Charles Peter and Edward Owens studied and experimented with chromic acid
salt sensitized emulsions for photo-reactive stencils. This trio of developers would
prove to revolutionize the commercial screen printing industry by introducing photoimaged stencils to the industry. Commercial screen printing now uses sensitizers
that are safer and less toxic than bichromates, currently there are large selections of
pre-sensitized and “user mixed” sensitized emulsion chemicals for creating photoreactive stencils.
Joseph Ulano founded the industry chemical supplier Ulano in 1928 created
a method of applying a lacquer soluble stencil material to a removable base. This
stencil material was cut into shapes, the print areas removed and the remaining
material adhered to mesh to create a sharp edged screen stencil. Originally a
profitable industrial technology, screen printing was eventually adopted by artists
as an expressive and conveniently repeatable medium for duplication well before
the 1900s. It is currently popular both in fine arts and in commercial printing, where
it is commonly used to print images on T-shirts, ats, CDs, DVDs, ceramics, glass,
polyethylene, polypropylene, paper, metals, and wood.
Source : http://www.gateny.com/index-9.html
3
//how to print ?
What do you need?? Material list :
A - For Design
1-Design: You will need to decide what you want to screen print.
2-Transparencies: You will print your design on these transparencies.
B- For Coating
3-Emulsion: Photosenstive emulsion to create the design on the screen
4- Scoop Coater: To coat the screen with emulsion
5- Dark Area: where you can leave your emulsion-covered screens to dry.
C - For Exposing
4- Halogen Lights: Very bright lights used to cause the emulsion to react
5- Black fabric: To go under the screen during exposure.
6- Glass: Approximately the same size as your screen.
4
D- For Printing
7- Screen: A screen with a 110 mesh is a good multipurpose mesh.
The different size mesh can be used for finer details or for designs of lighter
colors. Screens are reusable.
8-Tape: to cover parts of the screen that didn’t get coated in emulsion.
9-Screen Printing Ink: To print your design.
10-Squeege: Used to move the ink.
11-Work Station: Typically, this is just screen hindges attached to a table.
E- For Clean-up
12- Sink and Water: clean the screen after it has been burned, and for
reclaiming the screen.
13- Optional: Pressure washer.
14- Emulsion Remover: A solvent used to reclaim the screen.
15- Scrub Brush: To help when removing the left over emulsion.
5
The process : Step by Step Explainations :
#1 Choose a Design
I find the simpler the better.
Once you find a design, you will need it to be completely black and white. Everything
that is black will be what is printed in ink. Don’t forget to add the registration marks.
Then print your design on transparencies suitable for inkject printers.
For 2 colors, you will have 2 different documents and transparencies.
#2 Coat the Screen
Coat the screen in emulsion using the scoop coater. Fill the tray with the emulsion
then put the tray at the base of the screen (not directly against the frame). Next, tilt
the scooper so the emulsion is touching the screen. Then pull the scooper up, while
placing a little bit of presssure to leave a thin coat of emulsion. When you get to the
top of the screen, tilt the scooper back so the emulsion falls back into the scooper.
Continue this across the screen making a thin even layer. Repeat these steps on the
back side of the screen.
6
#3 Burning the Screen
You will need to turn on your halogen lights and wait for them to reach full power.
While you are waiting, you will set up the area for the screen. First, lay down a black
piece of fabric. You will also need a black piece of poster board to temporarily block
the light when you bring out the screen. Also make sure to have your design you
want to burn and piece of glass ready. Second, once the light is ready cover it with
the black poster board. bring out the screen and place it upside down on the fabric.
Third, place your design backwards on the screen and put the piece of glass on top.
Fourth, remove the poster board and wait approximately 2 minutes.
Once the screen is coated, leave it to dry in a dark area! You do not want to start the
emulsion reaction early
#4 Wash out Emulsion
Everywhere the light has hit the emulsion (everywhere that wasn't black on the
transparency) has hardened. Now you need to wash the screen to clean out the
remaining, un hardened, emulsion. This will leave the silk of your design open for
ink to come through. **Make sure screen is completely dry before starting the next
step.**
7
#5 Register the Screen
Now you will need to line up your paper, t-shirt, or other medium you want to print on
with the screen. Typically, you put the transparency design underneath the screen,
and line up the registration marks. Once the transparency is lined up, tape down
pieces of chipboard on the top and left side near the corner. This way, you can line
up the product to those pieces of chipboard to ensure a straight print every time.
#6 Tape off Screen
Before inking the screen, you will need to tape off all the extra areas that weren’t
covered with emulsion. Specificially the edges. You may also need to cover the
registration mark(s). You will want to tape those on the back side of the screen so it
doesn’t get pulled up by the squeege.
#7 Ink and Flood Screen
Pick your ink color and pour a line of it at the top
of the screen. While holding the screen up in a
lifted position in the workstation, take the squeege
and pull the ink across the design. This is to flood
the design with the ink, so on the next pass the ink
can be pushed through.
#8 Pull the Screen
Place your piece of paper (or t-shirt, or canvas, ect) underneath
the screen. Then put the squeege at the top of the screen.
Keep it at about a 45 degree angle and while pushing down
with some pressure, pull it towards you. This will push the
ink through the screen and onto your paper.
8
#9 Lift and Repeat
Lift the screen and pull out your printed piece! Some workstations have a vacum
underneath to hold down the paper while you lift the screen, in case the screen wants
to stick to the paper.
Now just repeat steps #9-11 for as many pieces as you want.
#10 Cleaning and Reclaiming
Once you are done with your pieces, scrape all the remaining ink back into the
container. Remove the tape, and wash all the ink out of the screen. Apply the emulsion
remover, and scrub the screen clean of all the emulsion.
Source : http://www.cs.stedwards.edu/~dhudgen/screenprinting.html
9
/////CONDUCTIVE INK
Bare conductive
Bare Conductive’s Electric Paint provides a great platform for discovering, playing, repairing and
designing with electronics. Nontoxic, air-drying. Works great on many materials including paper,
plastic, textiles and conventional electronics.
http://www.bareconductive.com/shop/electric-paint-50ml/
LESS EMF - Copper paint
This is a sprayable, brushable, or rollable conductive metallic coating using a
specially formulated copper as the conductive agent for superior performance in
electric field and RF shielding. Developed initially as an RFI/EMI shield for plastic
electronic equipment housings, it can be applied directly onto acrylic, ABS and
structural foams, as well as solvent sensitive materials such as polycarbonate and
polystyrene. CuPro-Cote Can also be applied to other non-porous surfaces including primed wallboard, wood and clean metals. Can be applied by sprayer, brush or
roller just like ordinary latex paint! Just as safe to handle, too. Thin with water. Good
surface resistivity of <1 Ohm/sq at 1 mil dry film thickness. Attv enuation: more than
75 dB from 30 MHz to 1.5 GHz. Dried coating is stable up to 250° F. Covers 670 ft²
per gallon per mil thickness if application is 100% efficient (typically 400 ft² per gallon when applied by roller). Color = Glitter Copper, but you can paint over with ordinary latex paint to achieve desired aesthetics.
http://www.lessemf.com/
10
/////INKS and RESISTANCE
The copper paint is very liquid. A cheap way to thicken it is to use KY jelly, a personal lubrificant with a neutral pH that will not affect the conductivity that much.
You can add 1 tablespoon of jelly to 5 teaspoons of ink.
Conductivity - What to consider
Ink Resistance
When creating the design of a circuit, you have to consider the resistance of the
ink you will use. All conductive inks have different resistances, which means that a
design you will make for a certain type of ink will probably not work for another ink.
Also, for most consumer inks, there is a considerable difference in conductivity and
resistance depending on the length and width of the traces.
Thickness of traces
The thickness of the conductive ink traces will also have an impact on the resistance and conductivity of the traces. This impact will vary depending on the substrate you print on. For instance, for most inks, 4 layers of inks is more conductive
than only 2. You can design a longer trace if there are more layers of ink, as a thicker trace can sometimes compensate for the loss of conductivity in length.
Type of substrate
Paper, non-woven, wovens, etc. The composition, the surface and the type of substrate you use will have an impact on the conductivity of the inks. You will have to
conduct tests on each of the substrate you want to use as the results are not transferable. If working on wovens, chose a fabric that has fine threads, a dense EPI
(ends per inch - Warp) and PPI (pick per inch - weft).
Before you design you circuit, you have to get to know the ink you work with. The
best way to do so is to screen print test stripes as shown on the next page. You
can use this file to test how the number of ink layers, the width and the length affect
the conductivity of the ink.
11
12
1/8 inch - 0.32 cm
1/4 inch - 0.635 cm
1/8 inch - 0.32 cm
1/16 inch - 0.16 cm
Type of ink:
# passes:
# passes:
# passes:
# passes:
# passes
# passes
# passes
# passes:
# passes:
# passes:
How to print your test stripes
After you exposed your screens with the test stripes design and just before printing,
mask two lines per width category.
Print two passes of ink for each of those lines. Then, take off the masking tape of
the second line for each different width category. Add ink where needed and print
two layers for ALL the lines.
Take off the last masking tapes to free the third line of each width category. Print
two layers for ALL the lines. You should have printed the following:
For each width category:
- one stripe of 2 layers of ink;
- one stripe of 4 layers of ink;
- one stripe of 6 layers of ink.
Once your print is dry, write on it what type of ink it was and how many passes you
made for each stripe. This will allow you to test the conductivity on various widths
and thicknesses and help you design your circuit traces.
13
Here is an example of a test stripes print:
Ink resistors
As you noticed with the stripes test you just made, the length, width and thickness
have an impact on the conductivity of the traces. This means that a breadboarded
circuit cannot be transfered using random traces designs.
For instance, if you use resistors in your circuit, the resistance of the ink will add to
those and will impact the circuit accordingly. If you use a very conductive ink (silver
based per example) you might be able to design the circuit and simply add your resistors without problem. But if you use a less conductive ink, the ink traces become
resistors.
A good way to bypass this problem is to completely replace your surface mount or
through hole resistors by ink resistors. If you are not limited by space, you can easily design longer traces for you ink and transform them into resistors.
14
Here is an example of test print you can use to help you design ink resistors:
Create a long line of the width you desire to use. In this case shown above, each
horizontal line were printed 15 cm long. Once you have this tool, you can test the
resistance and figure out how long your ink traces will have to be to provide to resistance you need.
/////CREATING A CIRCUIT
Now that we know how to consider the resistance of the ink according to the
length, thickness and width, we can design traces.
1 - For each part you use in your circuit, find the exact measurements and create a
shape accordingly in Illustrator. Then you can import a picture and scale it so it has
the real measurement of you part. Examples:
15
2 - Then, design the traces.
In this case, a touch/capacitive sensor circuit that turns on and fade an LED.
Capacitive Sensor Library for Arduino
The capacitiveSensor library turns two or more Arduino pins into a capacitive sensor, which can sense the electrical capacitance of the human body. All the sensor
setup requires is a medium to high value resistor and a piece of wire and a small (to
large) piece of aluminum foil on the end. At its most sensitive, the sensor will start
to sense a hand or body inches away from the sensor.
16
For more details and to download to library:
http://playground.arduino.cc/Main/CapacitiveSensor?from=Main.CapSense
Here is the code for the circuit shown here. Very simple:
#include <CapacitiveSensor.h>
/*
* CapitiveSense Library Demo Sketch
* Paul Badger 2008
* Uses a high value resistor e.g. 10M between send pin and receive pin
* Resistor effects sensitivity, experiment with values, 50K - 50M.
* Larger resistor values yield larger sensor values.
* Receive pin is the sensor pin - try different amounts of foil/metal on this pin
*/
const int greenLED = 7; //pin that the green led is on
CapacitiveSensor cs_4_2 = CapacitiveSensor(4,2); // 10M resistor between pins 4 & 2, pin 2 is sensor pin,
//add a wire and or foil if desired
void setup()
{
Serial.begin(9600);
pinMode(greenLED, OUTPUT);
}
void loop()
{
int total1 = cs_4_2.capacitiveSensor(20);
int brightness = map(total1, 0, 500, 0, 255);
digitalWrite(greenLED, brightness);
Serial.println(total1);
delay(5);
// arbitrary delay to limit data to serial port
}
17