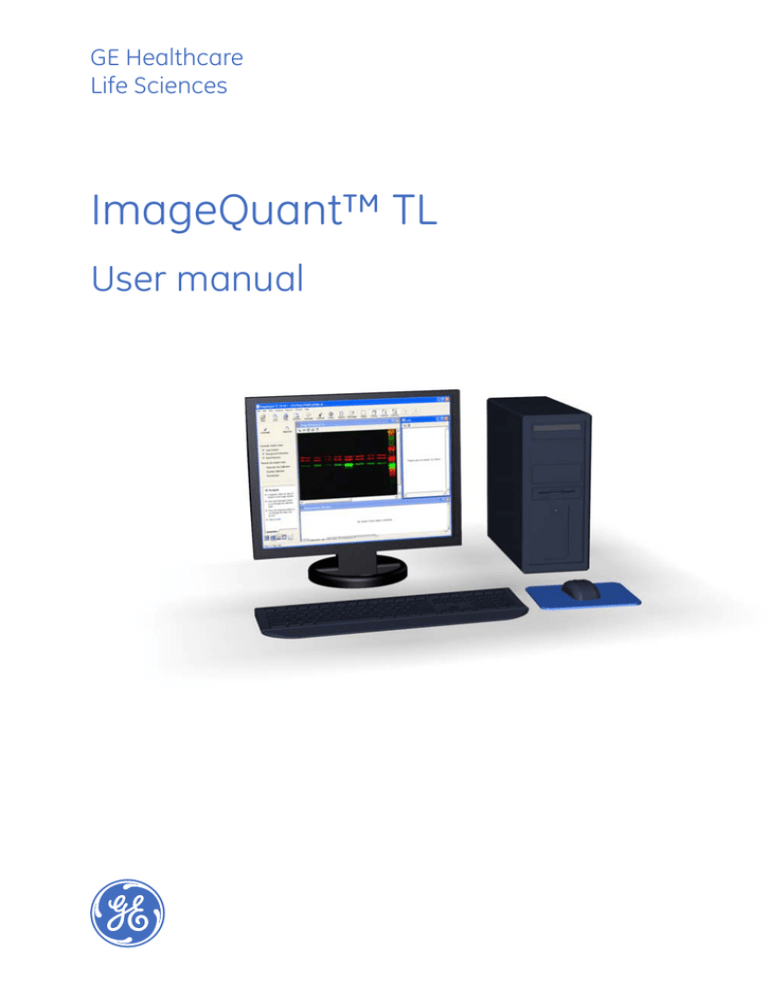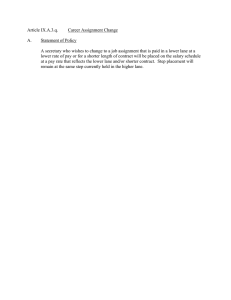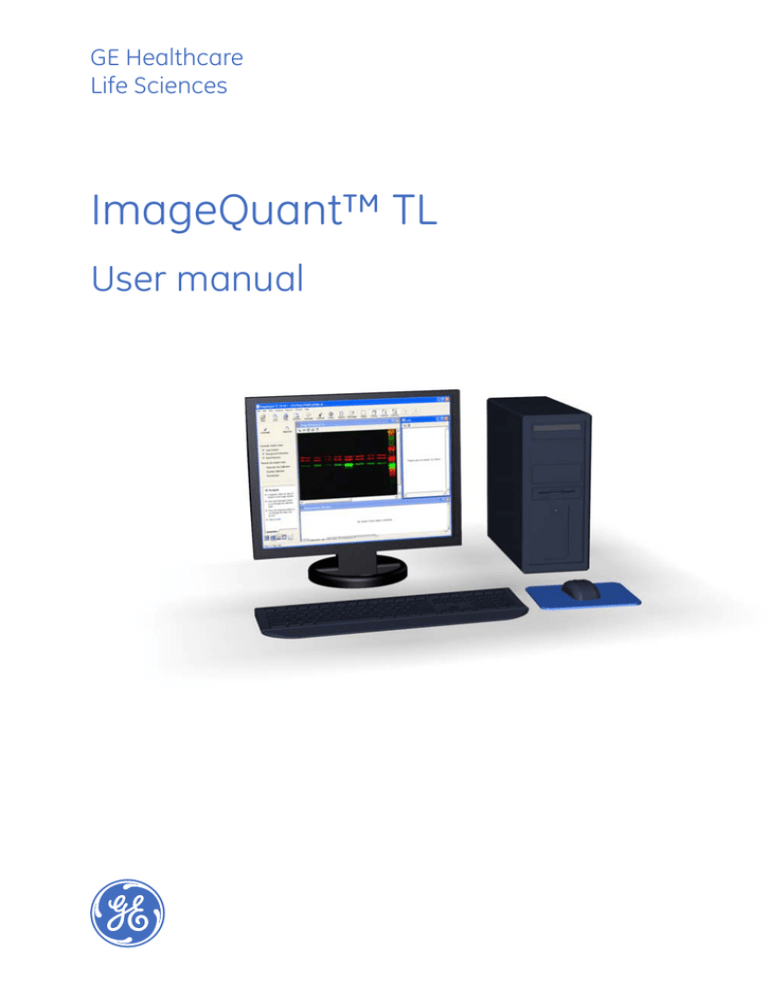
GE Healthcare
Life Sciences
ImageQuant™ TL
User manual
Table of Contents
Table of Contents
1
2
Introduction ..........................................................................................................
5
1.1
1.2
1.3
Welcome to ImageQuant TL ............................................................................................................
The User Manual ...................................................................................................................................
Hardware and Software Requirements ......................................................................................
5
5
5
Getting started .....................................................................................................
6
2.1
2.2
2.3
2.4
2.5
2.6
3
4
5
Software installation ...........................................................................................................................
Electronic licensing ..............................................................................................................................
Starting the software ..........................................................................................................................
Image and experiment files .............................................................................................................
Tutorial and default images .............................................................................................................
Technical support .................................................................................................................................
6
6
7
9
9
10
The Common Interface .......................................................................................
11
3.1
3.2
3.3
3.4
3.5
3.6
3.7
3.8
3.9
3.10
The main window .................................................................................................................................
Main menu ...............................................................................................................................................
Annotations .............................................................................................................................................
Contrast .....................................................................................................................................................
Color ............................................................................................................................................................
Toolbar .......................................................................................................................................................
Editing images ........................................................................................................................................
The navigator panel ............................................................................................................................
Program windows ................................................................................................................................
Status bar .................................................................................................................................................
11
11
16
19
21
22
23
30
31
35
Multi-channel images ..........................................................................................
36
4.1
4.2
4.3
4.4
4.5
4.6
Overview ...................................................................................................................................................
Creating a multi-channel image ....................................................................................................
Display modes for multi-channel images .................................................................................
Analyzing multi-channel images ...................................................................................................
Editing multi-channel images .........................................................................................................
Multi-channel reports .........................................................................................................................
36
36
37
37
38
39
1D gel analysis ......................................................................................................
40
5.1
5.2
5.3
5.4
5.5
5.6
5.7
5.8
5.9
5.10
40
43
45
49
51
56
58
61
65
66
Main menu ...............................................................................................................................................
Analysis results ......................................................................................................................................
Options ......................................................................................................................................................
Beginning the analysis .......................................................................................................................
Creating and editing lanes ...............................................................................................................
Background subtraction ....................................................................................................................
Band detection ......................................................................................................................................
Molecular size calibration .................................................................................................................
Quantity calibration .............................................................................................................................
Normalization .........................................................................................................................................
ImageQuant TL User manual 29-0006-10 AA
3
Table of Contents
5.11
5.12
6
7
8
Experiment overview ..........................................................................................................................
Reports ......................................................................................................................................................
67
69
Analysis toolbox ...................................................................................................
71
6.1
6.2
6.3
6.4
6.5
Main menu ...............................................................................................................................................
Analysis results ......................................................................................................................................
Options ......................................................................................................................................................
Defining objects .....................................................................................................................................
Background subtraction ....................................................................................................................
71
73
75
78
82
Colony counter .....................................................................................................
84
7.1
7.2
7.3
7.4
7.5
7.6
Main menu ...............................................................................................................................................
Analysis results ......................................................................................................................................
Options ......................................................................................................................................................
Detecting colonies ................................................................................................................................
Editing detected colonies ..................................................................................................................
Background subtraction ....................................................................................................................
84
84
85
89
91
92
Array analysis .......................................................................................................
94
8.1
8.2
8.3
8.4
8.5
8.6
8.7
9
Main menu ...............................................................................................................................................
Analysis results ......................................................................................................................................
Options ......................................................................................................................................................
Spot definition ........................................................................................................................................
Background subtraction ....................................................................................................................
Normalization .........................................................................................................................................
Presence flagging .................................................................................................................................
94
95
96
99
102
103
104
IQTL SecurITy ........................................................................................................ 106
9.1
9.2
9.2.1
9.2.2
9.3
9.4
9.5
9.5.1
9.5.2
9.5.3
9.5.4
9.5.5
IQTL SecurITy Introduction ...............................................................................................................
Assign IQTL SecurITy user privileges ............................................................................................
Introduction ..........................................................................................................................................
IQTL SecurITy user groups ..............................................................................................................
Secure Folder ..........................................................................................................................................
Connect IQTLSecurITy and the Secure Folder .........................................................................
IQTL SecurITy features ........................................................................................................................
Introduction ..........................................................................................................................................
How to use the Version Control Tool ..........................................................................................
Analyze a multiplex image .............................................................................................................
View data and print reports ...........................................................................................................
Archive and delete data ..................................................................................................................
106
107
107
107
110
112
113
113
115
124
127
131
10 Appendix ................................................................................................................ 132
10.1
10.2
10.3
4
Concurrent eLicense ...........................................................................................................................
Start ImageQuant TL for the first time using a concurrent license ...............................
Licensing Server administrator ......................................................................................................
132
134
135
ImageQuant TL User manual 29-0006-10 AA
1 Introduction
1
Introduction
1.1
Welcome to ImageQuant TL
The ImageQuant TL software provides a complete software package to meet your image
analysis requirements. The software consists of the following modules:
•
1D for analysis of 1D electrophoresis gels and blotting results
•
Colony Counter for analysis, for example, colonies on agar culture or spots on 2D
gels
•
Array Analysis for analysis of 2D arrays such as microplates
•
Analysis Toolbox for area and profile analysis of acquired images
Each module is started from a common ImageQuant TL Control Centre. Multiple modules
may be run at the same time, but the modules are independent of each other.
1.2
The User Manual
This user manual provides a complete reference to using ImageQuant TL software, organized by module. Aspects of the software interface that are common to all modules
are described in Chapter 3 The Common Interface, on page 11. The Help function in the
software provides access to the User Manual in electronic form.
Note:
You should have basic knowledge of how to use the Microsoft™ Windows™
operating system in order to use ImageQuant TL.
1.3
Hardware and Software Requirements
Operating systems: Windows XP and Windows 7 Professional (32- and 64 bit).
Processor: 1.4 GHz.
Memory: Minimum 256Mb, recommended 512Mb.
Free hard disk space: Recommended 5Gb.
•
Minimum and recommended specifications are important in order to provide good
software performance and reduce installation and operational issues.
•
A general rule to note is that with running any software the more RAM a system has
the better.
•
For optimal performance in higher end products or where users may be pushing
systems to the limit use the “recommended” specifications.
Note:
You require Administrator privileges for installation. To use the software you
do not need Administrator privileges.
ImageQuant TL User manual 29-0006-10 AA
5
2 Getting started
2
Getting started
2.1
Software installation
Note:
Local administrative privileges must be obtained for installation of ImageQuant
TL or IQTL SecurITy.
The IQTL disc contains the installation files for all the items required to run both IQTL
softwares.
Step
Action
1
Insert the disc. The autostart opens the IQTL Software Installation window
in your browser. If autostart is disabled, select the DVD/CD in Windows Explorer and launch Setup.exe.
2
Install each component by clicking the buttons in the installation dialog.
Follow the instructions for installation of ImageQuant TL and/or IQTL SecurITy in the windows that open.
Installation of the license server is described in the Chapter 10 Appendix, on page 132.
2.2
Electronic licensing
ImageQuant TL softwares require an electronic license (eLicense) to operate. The license
file is collected from the GE Healthcare software eLicensing web page using an access
code.
6
ImageQuant TL User manual 29-0006-10 AA
2 Getting started
2.2 Electronic licensing
Access Code
The access code is delivered after ordering ImageQuant TL to the order’s shipment address. It can also by delivered via email. Store the access code in a safe place.
Note:
If the access code has not been delivered within 7 days of the order, contact
technical support to get the access code via telephone.
eLicense web page
Access the homepage from the IQTL Software Installer application (i.e., start Setup.exe
on the installation disc) via the link License Activation Homepage.
A description of how the license file is collected is placed in the FAQ section on the
homepage.
Types of eLicenses
The eLicense can either be node locked or concurrent (floating). Using a node locked license will be described in the following chapter Section 2.3 Starting the software, on
page 7. Concurrent licensing and installation of the eLicense server is described in the
Appendix.
Collect the license file from the License Activation Homepage. Access the homepage
from the License Activation Homepage link in the IQTL Software Installer (started from
Setup.exe on the installation DVD) or eLicense Activation button in the ImageQuant TL
License Setup Wizard (see Section 2.3 Starting the software, on page 7).
Descriptions of eLicenses and how they are collected are found under the FAQ section
on the homepage.
2.3
Starting the software
Step
Action
1
Start ImageQuant TL Control Centre from the Windows start menu or
desktop. An End-User License Agreement (EULA) dialog will appear.
2
Click Accept to accept the End-User License Agreement.
If you don't want the EULA dialog to appear at start up, tick the box Don't
show this dialog at start up. If you want the EULA dialog back at startup,
select show EULA at startup under the help menu in any of the software
modules.
ImageQuant TL User manual 29-0006-10 AA
7
2 Getting started
2.3 Starting the software
Step
Action
3
Start ImageQuant TL or IQTL SecurITy 1D Gel Analysis software from the
desktop or from the Start menu.
•
If you start the ImageQuant TL or the IQTL SecurITy 1D Gel Analysis
software for the first time, an ImageQuantTL License Setup Wizard dialog is displayed.
•
Select the I am using a Node Locked E-license radio button and click
next. The next page in the wizard is displayed.
•
Enter the path to the license file or browse to point it out. Click Finish.
Concurrent licensing and installation of the eLicense server is described
in the Appendix.
8
4
Start the required module from the appropriate link or icon in the ImageQuant TL Control Centre.
5
Click on either the hyperlink or the button of the analysis module to start
your analysis. The last image used will open (or a demo image if no last image
used is found).
ImageQuant TL User manual 29-0006-10 AA
2 Getting started
2.3 Starting the software
Step
Action
6
To select another file, click Open and select an individual image or a multichannel .ds file.
The Online Help hyperlink or button provides you with direct access to the online help
facility for the analysis modules.
For more information on each analysis module refer to the relevant section.
2.4
Image and experiment files
ImageQuant TL works with image files of type .tif or .tiff (8- and 16-bit greyscale), .gel,
.ds and .img files from most types of currently available image capture devices.
When an image file is opened, an experiment file is automatically created with the same
name extended by a module specific extension and in the same folder as the image file.
Details of image analysis are stored in the experiment file. Select Save or Save as from
the file menu to save the image analysis.
When opening another image, closing the module, or running a report, a dialog for
saving will appear, even if no changes have been made since last save. The original image
file is not changed by the analysis procedures (although it is possible to edit an image
in the Image Editor described in Section 3.7 Editing images, on page 23 and save the
edited version as a new image file using Save as from the file menu in the Image Editor).
Opening an image file which has a valid associated experiment file will automatically
open the analysis. The same image file can be associated with experiment files from
different modules, but one image file can only be associated with one experiment file
from a given module.
Note:
Experiment files are not directly accessible through the user interface. All images and experiments are opened from the appropriate image file. Moving or
deleting experiment files without the corresponding image files in Windows
Explorer will break the association between the experiment and the image.
The image file name is stored in the experiment file, so renaming the image
file will also break the association between the experiment and the image.
2.5
Tutorial and default images
A set of tutorial images is installed with the software to help you get started in using
ImageQuant TL. There is also a default image for each module that is opened if the most
recently used image cannot be found. The images are installed in a hidden folder to
ensure that the default images are always available. To use the tutorial images, choose
Restore Default Image from the Help menu to copy the tutorial images to a folder of
your choice. You can copy the images as many times as you need: the original tutorial
and default images will not be affected. You can also copy the demo images to a selected
folder by using the Copy Demo Images option in the Help menu of any module.
ImageQuant TL User manual 29-0006-10 AA
9
2 Getting started
2.6 Technical support
2.6
Technical support
Should any problems arise with the installation or use of ImageQuant TL, please contact
your local sales support office (visit www.gelifesciences.com/contact for contact information).
10
ImageQuant TL User manual 29-0006-10 AA
3 The Common Interface
3
The Common Interface
The following sections describe the menus, buttons and windows that are common to
all the analysis modules.
3.1
The main window
After you select an analysis module and image from the Open dialog box the main window appears for the selected analysis module. The main window contains a main menu
bar, toolbar, navigator and additional windows (the example below is taken from the 1D
module).
3.2
Main menu
The Main menu bar, located at the top of the main window, provides the majority of
commands and options available in the software.
ImageQuant TL User manual 29-0006-10 AA
11
3 The Common Interface
3.2 Main menu
File menu
You can perform the following actions from the File menu.
Note:
If you have made changes to the current experiment, you will be prompted to
save your work when you close the module or open another image.
Command
Description
Open Image
Displays a dialog box that allows you to locate and open an image
file. The same dialog box appears if you click the Open button on
the toolbar.
Save
Saves the image and the experiment file.
(Saving an edited image is done from the file menu in the Image
Editor, see Section 3.7 Editing images, on page 23)
Save As
Saves the image and experiment file with a new name. You will
be prompted for the image file name: the same name is used for
the experiment file (see Section 2.4 Image and experiment files, on
page 9).
Create Multiplex Image
Creates a multi-channel image from up to 4 source images. See
Section 4.2 Creating a multi-channel image, on page 36 for details.
This function is not available for the Colony Counter module.
Invert
Measurements
Most images have high pixel values (high intensities) in the black
areas of the image and low values in the white areas. However,
in some images, the spots have a low intensity (and therefore low
volume) compared to the background. The Invert Measurements
command allows you to correct this by inverting all the pixel values
before using them to calculate the measurements.
To invert a pixel value, the software subtracts the value from the
maximum possible pixel value in the image. For example if the
image has a pixel value range from 0 to 255 and the software inverts a pixel that has a value of 50, the inverted value would be
(255 - 50) = 205.
12
ImageQuant TL User manual 29-0006-10 AA
3 The Common Interface
3.2 Main menu
Command
Description
Image
Properties
Displays the image properties on three tabs: File info, Scan info
and History. The information in these tabs cannot be edited.
•
The File info tab displays information about the image, for
example the file name, size and image dimensions.
•
The Scan info tab displays information relating to the scanning
of the image, for example the make and model of the scanner,
the date and time of scan and the resolution. It also shows
any comments entered during image acquisition.
•
The History tab displays the name of the image and a list of
any editing operations performed on the image.
Print
Prints the currently active window.
Print Setup
Sets page size and orientation and properties for the currently
selected printer.
Print Preview
Displays a preview of the printout.
Printing
Options
Displays the Options:Printing/Copying tab that controls printing
and export of images and data. See Printing/Copying tab, on
page 48 for details.
Exit
Closes the current module. The Control Centre remains open.
Edit menu
This section describes commands in the Edit menu that are common to all modules.
Additional menu items specific to certain modules are described in the module chapters.
Command
Description
Copy to clipboard
Copies the contents of the active window to the clipboard, so that
the data or image can be pasted into other applications.
Contents of image and graphical windows are copied as graphical
objects.
Contents of windows containing tabulated data are copied as tabseparated text.
ImageQuant TL User manual 29-0006-10 AA
13
3 The Common Interface
3.2 Main menu
Command
Description
Export to file
Exports the contents of the active window to a file.
Contents of image and graphical windows are exported in Windows
bitmap format (.bmp). If it is an image, a dialog will appear where
the DPI value can be specified.
Note:
The DPI value shown in the dialog is not the DPI value of the original
image.
Contents of windows containing tabulated data are exported to tabseparated text files (.txt).
Export to
Excel
Exports the contents of the active window directly to a Microsoft
Excel™ spreadsheet. This option is only available if Microsoft Excel
is installed on your computer and applies only to the Image and
Measurements windows.
Contents of the image window are exported as a matrix of pixel intensity data, with each cell in the spreadsheet representing one
pixel in the image. For multi-channel images, Export to Excel is can
only be used in single-channel view mode, and data is exported for
the currently active channel.
Edit image
Opens the image editor. See Section 3.7 Editing images, on page 23
for details.
View menu
The View menu contains the following commands:
14
Command
Description
Channel Display
Allows you to display the channels by selecting the preferred options
in drop down menu. Only one channel can be selected for the Single
Channel View while multiple channels can be selected for the
Channel Overlay View.
Zoom to Fit
If this option is checked, the image will be rescaled to fill the image
window whenever you change the window size.
ImageQuant TL User manual 29-0006-10 AA
3 The Common Interface
3.2 Main menu
Command
Description
Contrast
Opens a dialog box for adjusting the contrast in the displayed image.
See Section 3.4 Contrast, on page 19 for details.
Note:
Changing the contrast affects the screen display, reports and printouts. Analysis and calculations are however always performed with
reference to the original image.
Colour
Opens a dialog box for adjusting the color in the displayed image.
See Section 3.5 Color, on page 21 for details.
Note:
Changing the color affects the screen display, reports and printouts.
Analysis and calculations are however always performed with reference to the original image.
Options
Displays a dialog box containing settings tabs relevant to the active
analysis module. See the Options section in the appropriate module
chapter for details.
Analysis menu
Commands on the Analysis menu are unique to each analysis module, with the exception
of the Annotate Image command. For information on module-specific commands, see
the appropriate chapter in this User Manual. For information on annotations see Section 3.3 Annotations, on page 16.
Window menu
The Window menu contains the following commands:
Command
Description
Arrange windows
Restores all windows to the default arrangement for the
module (including re-opening any windows that might
have been closed).
Close all windows
Close all open windows, but does not close the experiment
or the software.
<List of open windows>
Lists the currently open windows. The active window is
checked.
ImageQuant TL User manual 29-0006-10 AA
15
3 The Common Interface
3.2 Main menu
Help menu
The Help menu contains the following commands:
3.3
Command
Description
Contents
Displays the online user manual.
Restore Default Image
Restores the default image for each analysis module. The
default image is installed with the software and is intended
for tutorial use.
Copy Demo Images
Copies the demo images into a new folder. The folder is
selected from the browser dialog.
Show EULA at startup
Display the End User License Agreement dialog every time
you start the software program.
Version number
Displays the version number of the software module.
About
Displays details of the installed software including version
number.
Annotations
Annotations are text labels with optional arrows to precisely locate and identify selected
areas of an image.
You can create any number of annotations on a single- or multi-channel image to
highlight a particular area of interest. Annotations on a multi-channel image are visible
in all channels, regardless of whether they are created in single channel or overlay view
mode.
Enter the annotation mode
Select Analysis:Annotate Image or click the Annotate button on the toolbar to enter
the Annotation mode.
Leave the annotation mode
To leave Annotation mode, click Done in the Navigation panel or choose any available
analysis tool.
Adding annotations
To add an annotation to the image shown in the image window:
16
Step
Action
1
Select Analysis:Annotate Image or click the Annotate button on the toolbar.
ImageQuant TL User manual 29-0006-10 AA
3 The Common Interface
3.3 Annotations
Step
Action
2
Position the pointer over the location in the image window that you want
to annotate. The pointer should be the standard arrow, indicating that you
are not over any other items in the window.
3
Left-click to add the annotation. Alternatively drag with the mouse to the
position where you want the text label. The anchor arrowhead remains in
the original position.
4
Type your text into the text entry box.
5
Press ENTER to accept the text or press Esc to stop editing without accepting
any text. You will be able to enter or edit text later.
Annotation style
You can change the annotation style using the options in the Parameters tab in the
Navigator. Options include font settings, text orientation and settings for outline and fill
properties for annotation boxes.
Command
Description
Select Font Style
Displays the font dialog box that allows you to set the font
style for your annotations.
Text Outline
Set the shape of the border around the text of your annotations
from the drop-down list. You can select a rectangle, rounded
rectangle or no border.
Fill Colour
Set the color for the background of the text area of your annotations from the drop-down list. This option is disabled if you
have chosen a transparent background.
Opaque background
Check this option if you want the text of the annotation displayed on a colored background, or clear the check box if you
want the text displayed directly on the image.
Line Thickness
Select the line thickness for the anchor arrow in annotations.
If you choose No line, your annotation appears as a moveable
text box only.
Colour
ImageQuant TL User manual 29-0006-10 AA
Select the color for the anchor arrow in annotations. The default color is green.
17
3 The Common Interface
3.3 Annotations
Command
Description
Text orientation
Choose the orientation for text display. Annotations that are
set to vertical text are displayed horizontally while the text is
being edited.
Changes to the annotation style will affect currently selected annotations as well as
annotations that are created subsequently. Previously created annotations that are not
selected are not affected.
Selecting/deselecting
annotations
To select a single annotation, click on any part of the annotation. The selected annotation
is identified by a red border on the text box. This border is included in images printed or
exported from Annotation mode but is not shown in other situations.
Use Ctrl-click to select or deselect multiple annotations. Right click and choose Select
all or Deselect all to select or deselect all annotations.
Editing annotation texts
To edit annotation text, click twice on the text box or right-click and select Edit text.
Moving annotations
Move whole annotation
To move the whole annotation (text box and anchor arrow) drag the line connecting the
text box to the arrowhead. The pointer changes to a hand when the line is selected.
Move text box only
To move the text box of an annotation without moving the anchor arrow, drag the text
box. The text box is outlined when it is selected.
Move anchor arrow only
To move the anchor arrow without moving the text box, drag the arrowhead. The
pointer changes to a crosshair when the arrowhead is selected.
18
ImageQuant TL User manual 29-0006-10 AA
3 The Common Interface
3.3 Annotations
Move multiple annotations
To move multiple annotations, select the annotations and drag on any of the selected
annotations. All selected annotations are moved together. You cannot move the text
boxes or arrowheads separately for multiple selections.
Deleting annotations
Press Delete on the keyboard or click Delete selected annotations in the Navigator
panel to delete currently selected annotations.
Note:
Deleted annotations cannot be restored except by re-entering them.
When one or more annotations are deleted, the next most recently added annotation
will be automatically selected. Press Tab on the keyboard to select single annotations
in the reverse order that they were entered.
To delete the text of an annotation without removing the annotation itself, use the text
editing function.
3.4
Contrast
Choose View:Contrast or click the Contrast button on the toolbar to open the contrast
dialog, where the contrast and brightness for the image can be changed.
Note:
Changing the contrast affects only the display in the image window. Analysis
and measurements are not affected. Changing the contrast can however make
faint features easier to see in some situations.
ImageQuant TL User manual 29-0006-10 AA
19
3 The Common Interface
3.4 Contrast
Channel selector
For multi-channel images, contrast is applied to one channel at a time. Select the
channel in this list.
Invert display
This check box indicates whether the current color scheme should be inverted or not;
click it to toggle the option on or off. Works on all channels at once. Inverting an image
reverses the mapping of image pixels to the display color scale.
Note:
• For greyscale images, this is equivalent to generating a photographic
negative. For colored images, however, inverting the display does not
generate a color negative (which uses complementary colors).
•
The Invert display function is served by a check-box for Reverse Colours
in the Colour Scheme dialog.
Image area
The image area displays a thumbnail of the entire image, regardless of the zoom factor
in the image window.
By default, the image histogram (see below) is calculated for the whole image. If you
drag with the mouse to enclose a rectangle (called the area of interest) on the thumbnail,
the histogram will be calculated for the enclosed rectangle.
Note:
This can help you to adjust contrast more precisely: however, adjustments are
applied to the whole image and not just to the area of interest.
Image histogram
The Image Histogram displays the frequency with which each pixel intensity occurs
within the area of interest. Peaks in the histogram represent the pixel intensities that
occur most frequently within the current area of interest.
20
ImageQuant TL User manual 29-0006-10 AA
3 The Common Interface
3.4 Contrast
Adjusting the brightness and
contrast
Change the pixel intensity range in the histogram
The left and right red vertical lines on the histogram show the pixel intensities in the image
that will be mapped to the end colors in the display image (see Section 3.5 Color, on
page 21). Drag these limit lines to change the range of pixel intensities that will be mapped
to display colors. You can also set the position of the limits numerically in the Low and
High fields.
Change contrast response curve type
By default, pixel intensities in the original image are mapped to display colors using a
linear contrast response, that is, a straight line drawn between the lowest and highest
intensities (shown by the red line on the histogram and indicated as Manual in the dialog).
Alternative contrast response curves (Curve, Sigmoidal and Hi-contrast) can be selected
from the drop-down list.
Adjust contrast brightness in the image
Use the brightness and contrast sliders to adjust brightness and contrast in the
displayed image. The detailed effects of these sliders depend on the currently selected
contrast response curve.
Reset default values
Click Defaults to restore the default settings for the original image.
3.5
Color
Choose View:Colour or click the Colour button on the toolbar to open the Colour Scheme
dialog where the display colors for the image can be changed.
Note:
Changing the color affects only the display in the image window. Analysis and
measurements are not affected. Changing the color can however make faint
features easier to see in some situations.
Color scheme
ImageQuant TL User manual 29-0006-10 AA
21
3 The Common Interface
3.5 Color
Each Colour Scheme is defined by three colors, for pixels of high, medium and low intensity respectively. The display image is colored by mapping the pixel intensity in the original image to a continuous color scale defined by these three colors. In addition, rainbow
color is another option that is represented by the colors in the rainbow. The scale is reversed if Invert display is selected (see Invert display, on page 20).
Choose the Colour Scheme that best visualizes your experimental material. Images are
printed and exported with the current Colour Scheme, so that selecting for example the
Silver stain scheme allows images to be exported and published with silver stain coloration even if the original scanned image is greyscale.
Note:
For multi-channel images, Colour is only available in channel overlay view
mode. In single channel view mode only the grey scale option is available and
the Colour pane is greyed out. In channel overlay view mode it is possible to
change colors of each channel, but the number of colors are limited.
Color scheme list
3.6
Colour Scheme
Description
Grey Scale
From black to white, mid-point grey.
Coomassie Blue
From very dark to very light in a blue color simulating Coomassie
Blue staining.
Silver stain
From very dark to very light in a brown color simulating silver
staining.
Pseudocolour 1
From red to blue, mid-point green.
Pseudocolour 2
From cyan to yellow, mid-point dark purple.
Pseudocolour 3
From yellow to dark green, mid-point orange.
Rainbow
Multi color option.
Blue
From black to blue, mid-point dark blue.
Green
From black to green, mid-point dark green.
Yellow
From black to yellow, mid-point dark yellow.
Red
From black to red, mid-point dark red.
Toolbar
The main toolbar, located just below the main menu bar, provides quick access to the
software's most frequently used tools and commands.
22
ImageQuant TL User manual 29-0006-10 AA
3 The Common Interface
3.6 Toolbar
The toolbar buttons are common to all modules. Module-specific buttons are located in
the Navigator and are described in the separate module chapters.
Command
3.7
Toolbar
button
Description
Open
Opens an image for analysis. If the image file has an associated experiment file, the experiment is also opened.
Copy
Copies the contents of the active window to the clipboard.
Print
Prints the contents of the active window.
Preview
Displays a preview of the print output.
Annotate
Activates Annotation mode for the image window.
Contrast
Opens the Contrast dialog.
Colour
Opens the Colour dialog.
Options
Opens the Options dialog.
Edit image
Opens the Image editor dialog.
Single
Activates single channel view mode. This button is only
relevant for multi-channel images, and is permanently selected for single-channel images.
Overlay
Activates single channel view mode. This button is only
available for multi-channel images.
Channels
Click the channel buttons to display selected channels.
Channels 2, 3 and 4 are not available in single-channel
images.
Editing images
Introduction
The Image Editor allows you to edit images before analysis.
ImageQuant TL User manual 29-0006-10 AA
23
3 The Common Interface
3.7 Editing images
An edited image must be saved (Save as under the file menu in the Image Editor) with
a new name and then opened before it can be analyzed. Since edited images are saved
as new files, any experimental analysis that has been performed before the image is
manipulated will not apply to the new image.
The following editing is saved with the new image:
•
Rotate
•
Crop
•
Flip
•
Filter
The image editor also provides tools that affect the image display in the editor window
but are not saved with the new image. These tools can be used as aids in image editing:
•
Marker
•
Contrast
•
Color
• Zoom
Note:
Multi-channel images are displayed with one channel at a time in the image
editor. However, editing performed on one channel is applied to all channels.
Saving an edited multi-channel image creates a new folder containing the
edited source files as well as the .ds file for the multi-channel image.
Starting the image editor
Start the image editor with the Edit:Edit Image command or the Edit Image
on the toolbar.
24
button
ImageQuant TL User manual 29-0006-10 AA
3 The Common Interface
3.7 Editing images
Note:
Starting the image editor from an analysis session will load the current image
in the editor. You will not be able to save the edited image with the original
file name as long as the original file is open in the analysis module.
You can open other image files in the editor with the File:Open command.
Zooming an image
Use the Zoom:Zoom in and Zoom out menu functions or the toolbar buttons to zoom
the image display.
Use Zoom:Zoom 1 to 1 and Zoom to fit to restore the image to original size or fit in the
image editor window respectively.
Changing contrast and color
The image editor includes Contrast and Colour options equivalent to those for the main
image window (see Section 3.4 Contrast, on page 19 and Section 3.5 Color, on page 21).
Note:
Changes in contrast and color only apply to the current image editor display
and are not saved with the new file when the edited image is saved.
Marking and cropping images
Cropping an image removes unwanted regions (e.g., blank areas around the outside of
a gel). To help you select the cropping area relative to fixed points on the scanner bed,
you can set an alignment marker on the image. The marker and cropping rectangle can
be saved from one image and loaded into another for consistent cropping of similar
images, provided that the images are the same size.
ImageQuant TL User manual 29-0006-10 AA
25
3 The Common Interface
3.7 Editing images
Save and load marker and cropping rectangle
Step
Action
1
Choose Marker:Save to save the marker and cropping rectangle in a marker
file (.mrk).
2
Choose Marker:Load and select the marker file to load the marker and
cropping rectangle from the file.
Note:
The cropping rectangle cannot be saved unless a marker has been set.
You cannot load markers on to an image if either marker or cropping rectangle
extends outside the image boundaries.
Set a marker
Step
Action
1
Choose the Marker mode
2
Left click on the image to set the marker. You can only set one marker on a
given image.
3
If you need to move the marker, click in the new position. This will replace
the previous marker with one in the new position, effectively moving the
marker. Alternatively, choose the Selection mode on the image editor
toolbar and drag the marker to the new position. If you have set a cropping
area, dragging the marker will move the marker and cropping area together.
on the image editor toolbar.
Delete a marker
Step
Action
1
Right-click anywhere in the image in Marker mode. Alternatively choose
Marker:Clear. Deleting the marker does not delete the cropping rectangle.
Set a cropping area
26
Step
Action
1
Choose the Selection mode
2
Drag with the mouse to define the cropping area. The cropping area is indicated by green dotted lines.
3
To delete the cropping area, right-click anywhere in the image.
on the image editor toolbar.
ImageQuant TL User manual 29-0006-10 AA
3 The Common Interface
3.7 Editing images
Move and resize a cropping area
Step
Action
1
Choose the Selection mode
2
To resize the cropping area, drag one of the handles on the cropping area
outline.
3
To move the cropping area, drag the outline of the cropping area between
the handles. If you have set a marker, dragging the cropping area will move
the marker and cropping area together.
on the image editor toolbar.
Crop the image
Step
Action
1
Select Image:Crop to area. Everything outside the cropping area will be removed.
Flipping and rotating images
Images can be flipped and rotated to correct and adjust orientation. Flipping creates a
mirror image around the horizontal or vertical axis.
To flip the image around the vertical or horizontal axis, choose Image:Flip horizontal or
Flip vertical.
To rotate the image by 90° in the specified direction, choose Image:Rotate clockwise
or Rotate anticlockwise .
To rotate the image by an arbitrary angle, click the Freeform rotation button on the
image editor toolbar. A grid is superimposed on the image with one side marked with
the text This will be horizontal. The grid rotates as you drag in the image. Drag so that
the grid is aligned with elements in the image that you want to be horizontal and/or
vertical, then release the mouse button.
ImageQuant TL User manual 29-0006-10 AA
27
3 The Common Interface
3.7 Editing images
Image before rotation, rotation tool selected.
Rotation in progress. The
grid is rotated.
Rotation completed. The
grid is restored and the
image is rotated.
Filtering images
Filtering images smooths the intensity variations from pixel to pixel, reducing noise in
the image. Apply filtering with care: excessive filtering can remove important detail and
distort image features.
Noisy image, unfiltered.
28
Moderate filtering (median,
matrix size 5).
Very heavy filtering (median, matrix size 25).
ImageQuant TL User manual 29-0006-10 AA
3 The Common Interface
3.7 Editing images
To filter an image:
Step
Action
1
Choose Image:Filter from the image editor menu.
2
Select the filter type (Median or Impulse).
3
For median filtering, set the Matrix width and Matrix height values. The filtering procedure operates independently in horizontal and vertical directions.
Larger values give heavier filtering.
4
For impulse filtering, choose the degree of filtering (Low, Medium or High).
5
Click OK to apply the filter and close the dialog, or Apply to apply the filter
without closing the dialog.
Undoing changes
To undo changes made in the image editor, choose File:Revert. This will restore the image
to the most recently saved version.
Changes cannot be undone after a changed image is saved. It is recommended always
to save an edited image with a new name so that the original image is not overwritten.
Saving edited images
Choose File:Save as in the Image Editor menu to save the edited image with a new
name. You cannot save an image with the same name as one that is present in the same
module instance.
Note:
Since edited images are saved as new files, any experimental analysis that
has been performed before the image is manipulated will not apply to the new
image.
As a general recommendation, make any necessary changes in the Image
Editor, save with a new name, and open again before analyzing the image.
ImageQuant TL User manual 29-0006-10 AA
29
3 The Common Interface
3.8 The navigator panel
3.8
The navigator panel
The Navigator occupies the left side of the module main window. It displays the tools
relating to each analysis step in the active module.
Features common to all modules are discussed in the following sections.
Refer to the module section for the individual analysis features of that module.
Instructions tab
The Instructions tab in the navigator provides brief instructions for the current analysis
step. Where appropriate, red text in the instructions pane explains why certain functions
may not be available.
Parameters tab
The Parameters tab displays the parameters for the current analysis step.
30
ImageQuant TL User manual 29-0006-10 AA
3 The Common Interface
3.8 The navigator panel
Navigator buttons
Navigator buttons that are common to all modules are described in the table below. For
module-specific buttons, see the individual module chapters.
Command
Button
Description
Clear
Clears the analysis effects of the current analysis step on
the image. Subsequent steps that are dependent on the
current step will also be cleared.
Previous
Goes to the previous step in the analysis sequence.
Click the arrow at the right of the button to display a list of
all previous analysis steps. You can choose to go to any step
in the list.
Next
Goes to the next step in the analysis sequence.
Click the arrow at the right of the button to display a list of
all following analysis steps. You can choose to go to any step
in the list.
Restart
Clears the current analysis and returns to the start.
This button is only displayed when an analysis is complete.
3.9
Program windows
Each module presents the analysis results in a number of separate windows that can
be moved and resized independently. If you have changed the window arrangement,
you can restore the default window positions and sizes with the Window:Arrange Windows command.
Window selector bar
Use the window selector bar at the bottom of the Navigator panel to show or hide windows. Clicking on a window button in this bar toggles the window display.
The buttons on the window selector bar vary between the different modules, as listed
in the table below.
Function
1D
Array
Colony Counting
Analysis Toolbox
Image window
ImageQuant TL User manual 29-0006-10 AA
31
3 The Common Interface
3.9 Program windows
Function
1D
Array
Colony Counting
Analysis Toolbox
Second image window
Calibration window
Zoom window
Line window
Measurements window
Image window
The image window displays the image you are currently analyzing, overlaid with information relating to the analysis. The image window is used in all modules.
Buttons on the image window toolbar have the following functions:
Command
32
Button
Description
Zoom
Click this button then drag around the area of the image
you wish to enlarge. Alternatively left-click on the image
to zoom in and right-click to zoom out. After dragging, the
zoom tool will be cancelled automatically.
One to one
scaling
Click to scale the image to 1:1 (one pixel on the original
image will be represented by one pixel on the screen. The
actual size of a 1:1 image display will depend on the screen
resolution).
Zoom to fit
Fit the image in the image window. In this mode, the image
will be resized automatically if you change the window size.
Magnifying
glass
Click this button then click and hold the mouse button
anywhere on the image. The area surrounding the pointer
is magnified. Move the pointer while still holding the mouse
button to magnify other areas. The magnifying glass is inactivated when you release the mouse button.
ImageQuant TL User manual 29-0006-10 AA
3 The Common Interface
3.9 Program windows
Command
Panning
Button
Description
Click this button and drag in the image to change the displayed region of a zoomed image. This function is only relevant when the image is larger than the image window.
The panning function is inactivated when you release the
mouse button
Second image window
The second image window shows a copy of the image with overlaid analysis information,
with the exception of annotations that are only shown in the main image window. The
second image window is used in the ID, array and analysis toolbox modules.
Analysis tools can only be applied in the main image window, although the overlaid
analysis information is displayed in both windows. Color and contrast changes are applied
to both windows.
The second image can be zoomed and panned independently of the main image window.
This can be useful for examining different parts of a zoomed image at the same time.
Overlay view mode for multi-channel images is not supported in the second image
window, and channel selection is independent in the main and second image windows.
Calibration window
The calibration window displays calibration data for molecular size and quantity calibration. The calibration window is only used in the 1D module.
ImageQuant TL User manual 29-0006-10 AA
33
3 The Common Interface
3.9 Program windows
Zoom window
The zoom window displays the whole image, overlaid with a rectangle representing the
area of the image that is currently displayed in the image window. The zoom window is
used in the array, colony counting and analysis toolbox modules.
Drag the rectangle to a new position to display the corresponding area in the Image
window.
Note:
No rectangle appears if the image window displays the whole image.
Line window
The line window is only used in the analysis toolbox, and displays an intensity profile for
each line defined in the image window. The profile represents the pixel intensity along
the line, in the direction in which the line is drawn. The start of the line is assigned pixel
position 0.
34
ImageQuant TL User manual 29-0006-10 AA
3 The Common Interface
3.9 Program windows
Measurements or area window
The measurements window presents the analysis results in table form. The data displayed
in the window differs in the different modules, and can be customized using the Options:Tables tab. Details are given in the individual module chapters.
3.10 Status bar
The status bar at the bottom of the main window displays information about the current
state of the program (e.g., Ready) as well as descriptive messages for a selected command
or toolbar button (e.g., coordinates and pixel intensity when the pointer is in the image
window).
ImageQuant TL User manual 29-0006-10 AA
35
4 Multi-channel images
4
Multi-channel images
4.1
Overview
ImageQuant TL allows you to display and analyze multi-channel images in 1D gel analysis, Array analysis and Analysis toolbox modules. Multi-channel images are not supported
in the Colony Counter module.
A multi-channel image contains up to 4 channels that can be displayed and analyzed
in different viewing modes. Multi-channel images are typically useful for gels stained
with multiple fluorochromes, to allow separate analysis of the different fluorochromes.
4.2
Creating a multi-channel image
Step
Action
1
Choose File:Create Multiplex Image to create a multi-channel image.
2
Provide a name for your multi-channel image and select up to 4 source files,
one for each channel that you want to use.
The source files must be the same size and type (photometric interpretation value) and
in the same folder. They must also be aligned since channels cannot be moved relative
to each other in the IQTL modules. Source images are typically created by repeated acquisition of the same sample at different wavelengths.
Note:
Select all the source files in a single operation. Use Shift-click to select adjacent
files and Ctrl-click to select non-adjacent files.
The multiplex image will be saved with file type .ds in the same folder as the source images. The .ds file can be opened directly in ImageQuant TL, but the source image files
must be present in the same folder.
36
ImageQuant TL User manual 29-0006-10 AA
4 Multi-channel images
4.3 Display modes for multi-channel images
4.3
Display modes for multi-channel images
Multi-channel image can be displayed in single channel view mode showing one channel
at a time, or in overlay view mode showing one or more selected channels in the same
image. The display mode is chosen from the View:Channel Display sub-menu or by selecting the appropriate buttons in the toolbar.
Single channel view mode
In single channel view mode, the image and analysis windows only display data for the
currently selected channel. Images are displayed in grey scale only and according to
the current contrast settings.
Overlay view mode
In overlay view mode, the image window shows an overlay view of the currently selected
channel(s), assigned colors as listed in the Colour Scheme list (see Section 3.5 Color, on
page 21). The display colors can be changed for each channel individually.
Analysis window
The analysis window shows the profile for the currently selected lane and channel, with
a lane image for each channel. The channel is identified by the color of the profile curve
and frame for the lane image. The lane image itself is displayed with the current color
settings.
Contrast settings
Contrast settings in overlay mode apply only to the currently displayed channels, and
can be set independently for different channels.
Zooming
Operations such as zooming the image display affect the whole multi-channel image
regardless of which channel(s) are currently displayed.
4.4
Analyzing multi-channel images
Most analysis procedures apply to all channels in a multi-channel image, even if they
are performed in single channel view mode. Some procedures can only be performed
in single channel view mode.
•
Annotations can be added and edited in either display mode, and are always applied
to all channels.
ImageQuant TL User manual 29-0006-10 AA
37
4 Multi-channel images
4.4 Analyzing multi-channel images
4.5
•
Contrast changes can be made in either display mode, but are applied only to one
channel at a time. In overlay view mode, you select the channel to work with in the
Contrast dialog box.
•
Color changes can only be applied in channel overlay view mode, and apply only to
the currently displayed channel and to the lane image in the analysis window. The
display colors can be changed for each channel individually.
•
Lane creation and editing can be performed in either display mode and applies to
all channels regardless of whether they are visible or not.
•
Background subtraction can be performed in either display mode and applies to all
channels regardless of whether they are visible or not.
•
Band detection can only be performed in single channel display mode and applies
only to the currently selected channel.
•
Molecular size calibration can only be performed in single channel view mode but
is applied to all channels. It is also possible to perform molecular size calibration for
each channel independently. Note that the molecular size calibration curve is only
displayed in single channel view mode. Results of calibration are however shown in
the Measurements window in both display modes.
•
Quantity calibration can only be performed in single channel view mode and applies
independently to each channel. Note that the quantity calibration curve is only displayed in single channel view mode. Results of calibration are however shown in the
Measurements window in both display modes.
•
Normalization can only be applied in single channel view mode, and applies independently to each channel.
Editing multi-channel images
The image editor can be used with multi-channel images and the channels can be
overlayed as in the main module. The current channel is selected in the editor toolbar.
Markers, rotating, cropping and zooming the image are applied to all channels.
38
ImageQuant TL User manual 29-0006-10 AA
4 Multi-channel images
4.5 Editing multi-channel images
Color and contrast changes are applied as in the main module.
4.6
Multi-channel reports
Reports generated for multi-channel analyses include data for all channels in the image.
ImageQuant TL User manual 29-0006-10 AA
39
5 1D gel analysis
5
1D gel analysis
The 1D module is designed for analysis of one-dimensional electrophoresis or thin-layer
chromatography (TLC) images, where each sample is represented by a lane in the image.
Analysis provides assessment of the amounts of separated components from the integrated intensity of bands as well as component properties (e.g., molecular weight or
isoelectric point) from the position of bands in relation to calibration standards.
5.1
Main menu
This section describes the menu commands that are specific to the 1D gel analysis
module. For details of commands common to all modules, see Chapter 3 The Common
Interface, on page 11.
File menu
Command
Description
Load preferences
Loads a personal preference file (.p), containing the settings in
the Options dialog, such as colors to identify different aspects
of an image, lane attributes and reporting features.
Loading a preference file deletes any previous analysis that has
been performed on the current image.
Save preferences
Saves a personal preference file (.p), containing the current settings in the Options dialog, such as colors to identify different
aspects of an image, lane attributes and reporting features.
See File menu, on page 12 for details of commands not listed here.
Edit menu
40
Command
Description
Export Lane Objects
Exports lane objects to a lane object file (.lan). Lane objects
include lane positions and borders, but not band detection
information.
ImageQuant TL User manual 29-0006-10 AA
5 1D gel analysis
5.1 Main menu
Command
Description
Import Lane Objects
Imports lane objects from a lane object file (.lan) to the current
image. Any lanes already defined on the image will be replaced by the imported lanes.
Export Lane Profile
to Clipboard
Exports the numerical intensity values as well as the x-values
(e.g., mm or inches depending on what scale is currently used)
for the lane profile to the clipboard. The values can be used
to reconstruct the lane profile in third-party software.
Export Lane Profile
to File
Exports the numerical intensity values as well as the x-values
(e.g., mm or inches depending on what scale is currently used)
for the lane profile to a text file. The values can be used to
reconstruct the lane profile in third-party software.
Lane Selection
Allows you to choose the lanes to display in the analysis and
measurements windows. See Section 3.3 Annotations, on
page 16 for details.
Edit Image
Opens the image editor (see Section 3.7 Editing images, on
page 23).
See Edit menu, on page 13 for details of commands not listed here.
Analysis menu
The analysis menu includes the following commands, corresponding to steps in the
analysis. The current step is check-marked in the menu.
Command
Description
More details
Begin Analysis
Returns to the start of the analysis, clearing any analysis steps
that may have been performed.
-
Lane Creation
Creates lanes on the image.
Section 5.5 Creating and
editing lanes, on page 51.
Background Subtraction
Subtracts background intensity.
Section 5.6 Background
subtraction, on page 56.
Band Detection
Detects bands.
Section 5.7 Band detection,
on page 58.
Molecular Size
Calibration
Calibrates band positions with
reference to a standard.
Section 5.8 Molecular size
calibration, on page 61.
ImageQuant TL User manual 29-0006-10 AA
41
5 1D gel analysis
5.1 Main menu
Command
Description
More details
Quantity Calibration
Calibrates band volume (quantity) with reference to a standard.
Section 5.9 Quantity calibration, on page 65.
Normalisation
Normalizes band volumes with
reference to a selected band.
Section 5.10 Normalization,
on page 66.
Experiment
Overview
Provides an overview of the
analysis steps
Section 5.11 Experiment
overview, on page 67.
for a completed analysis.
Annotate Image
Activates Annotations mode.
Section 3.3 Annotations, on
page 16.
Reports menu
The reports menu contains the following commands. Commands are not available if no
analysis steps have been performed.
Command
Description
Analysis Report
Generates a full report of the analysis as a PDF document, with an
overview of the image and details of all lanes and bands. The report
is saved in the same folder as the images, and is opened automatically
if Adobe Acrobat, Acrobat Reader or another pdf-reader program is
installed.
Current
Lane Report
Generates a report of the analysis results for the current lane as a
PDF document. The report is saved in the same folder as the images,
and is opened automatically if Adobe Acrobat, Acrobat Reader or
another pdf-reader program is installed.
The same information is included as a section in the complete analysis
report.
42
ImageQuant TL User manual 29-0006-10 AA
5 1D gel analysis
5.1 Main menu
Command
Description
Lane Notes
Here you can enter notes for each lane in the image. The notes will
be printed as part of the lane report.
1
Select the lane for which you want to enter notes and type the
notes in the box. Lane notes are independent for each lane.
2
Check Display Analysis Parameters in Lane Report to include
parameter setting used in analysis in the report.
3
Click OK to save the lane notes.
Note:
The Display Analysis Parameters in Lane Report setting applies to
all lanes in the report.
5.2
Analysis results
The analysis results are displayed in the measurements window. Three different tables
of data are available. Each can be viewed by clicking on its tab at the bottom of the
window.
•
Selected lane shows data for the current lane
•
All lanes shows data for all lanes
•
Comparison shows data for all lanes, with bands in similar positions on the same
table row. Consequently there may be empty rows in the table for certain lanes.
Customize the Measurements Window table
Use the Options:Tables tab to select and arrange the data that will be displayed in the
measurements window. The selection and ordering applies to all three tabs in the window.
Data fields that can be selected for display in the measurements window are listed below.
•
An area is defined as the number of pixels in a given selection.
•
A volume is defined as the sum of the pixel intensity for all pixels in a given selection.
ImageQuant TL User manual 29-0006-10 AA
43
5 1D gel analysis
5.2 Analysis results
Measurements Window column description
44
Data Field
Description
Area
The area of the image feature, that is, the number of pixels
in the feature.
Band Index
The number of the band within a lane.
Band Percentage
The volume of a band expressed as a percentage of total
volume of all bands in the lane.
Band Percentage
(Calib/Norm)
The calibrated/normalized volume aof a band expressed
as a percentage of total calibrated/normalized volume of
all bands in the lane.
Calib/Norm Volume
The calibrated/normalized volume of the bands.
Lane Percentage
A measure of the Bands Volume divided by the Volume of
the whole Lane
Molecular Size
Molecular size for a band with the units shown in the column header.
Peak + Background
The maximum value of the band profile including the
background.
Peak Height
The maximum value of the band profile excluding the
background.
Position
The distance in pixels of the band's peak from the start of
the lane.
Position (Inches)
The distance in inches of the band's peak from the start
of the lane.
Position (mm)
The distance in mm of the band's peak from the start of
the lane.
Rf
Rf (Retardation Factor) is a measurement of position along
the lane, relative to its length. The first position in each
lane has an Rf of 0 and the last has an Rf of 1.
Volume
The raw volume of the uncalibrated quantity of material
in the image feature excluding background.
Volume + Background
The uncalibrated quantity of material detected including
background.
X Coordinate
Shows the X coordinate of the peak of the band.
ImageQuant TL User manual 29-0006-10 AA
5 1D gel analysis
5.2 Analysis results
5.3
Data Field
Description
Y Coordinates
Shows the Y coordinates of the peak of the band.
Options
Open Options with the View:Options command or the Options button on the toolbar.
Image tab
The Image tab contains settings for the image window display.
Panel
Description
Display
options
Choose whether to display bands and annotations. Hiding bands in the
image window does not affect the analysis or measurement window.
Click Ruler Options to set display options for rulers in the image window.
Lane names and numbers can be displayed at the top of the image
window, and calibration values on the left-hand side.
Note:
In a tiered image (see Creating Tiers), tier selection affects only the lane
identification ruler. The ruler appears at the top of the image even if it
applies to a lower tier.
The calibration ruler is shown for a given tier if a standards lane is chosen
within that tier, regardless of which tier is selected.
ImageQuant TL User manual 29-0006-10 AA
45
5 1D gel analysis
5.3 Options
Panel
Description
Colours
Set the colors for display items in the image window. To change a color,
click on the color box and choose the new color from the color picker.
Analysis tab
The Analysis tab contains settings for the analysis window display.
In the Lane attributes panel, set the display properties for the lane profile (upper) panel
in the analysis window.
Setting
Description
Remove background
If this option is checked, the lane profile will be displayed with
background intensity subtracted, and the lane image is adjusted
to simulate the lane with no background. If the option is
unchecked, the background intensity will be shown on the profile.
Note:
The Remove background setting only affects the display in the
analysis window. Background subtraction in the analysis results
is not affected.
Remove background is not available during manual background
adjustment.
46
Show measurements
If this option is checked, the calculated band area is indicated
by crosshatching in the lane profile and lane image.
Show peaks
Toggles display of band numbers and band peak arrows above
the lane profile.
Show edges
Toggles display of band edges as dotted lines on the lane profile
and lane image.
ImageQuant TL User manual 29-0006-10 AA
5 1D gel analysis
5.3 Options
In the Display attributes panel, set the display properties for the lane image (lower)
panel in the analysis window.
Setting
Description
Maintain aspect ratio
If this option is checked, the lane image is zoomed in both
x- and y-directions, so that the image becomes wider as the
profile is zoomed. If the option is unchecked, the image is
zoomed in the y-direction only.
Show molecular size
If this option is checked, the calculated molecular size value
for each band is shown on the lane image.
Show overlays
Toggles display of band edges, areas and centre lines on the
lane image.
Show Current Lane
only /
Show Additional
Lanes in Finish mode
Show Current Lane only displays only the currently selected
lane in the analysis window.
Profile scale
Show Additional Lanes in Finish mode displays additional
lanes in the analysis window when the analysis is completed.
The lanes that are displayed are determined by the Lane
Selection settings (see Lane Selection tab, on page 48). The
current lane is always displayed.
Sets the units for the x-axis in the lane profile.
Note:
The lane profile and lane image will not be displayed in the
analysis window if the x-axis is set to Molecular Size and
molecular size calibration has not been performed.
Tables tab
Select the parameters to display in the measurement window. Use the up and down
arrows to rearrange the order of columns in the measurement window.
ImageQuant TL User manual 29-0006-10 AA
47
5 1D gel analysis
5.3 Options
See Section 5.2 Analysis results, on page 43 for a description of the parameters.
Lane Selection tab
Settings on the Lane selection tab determine which lanes are displayed in the analysis
and measurement windows in addition to the current lane when the analysis is completed.
Click
or
to select or unselect all lanes.
Mark a lane and use the arrow buttons to move the lane between the Unselected and
Selected lists.
Note:
There must be at least one lane in the Selected list.
Printing/Copying tab
The Printing/Copying tab controls how the content of windows will be printed and copied.
The settings on this tab affect the Copy to Clipboard and Export to File commands from
the Edit menu and the Print command from the File menu. The tab can also be accessed
with the File:Printing Options command.
Image area
In the Image area:
48
ImageQuant TL User manual 29-0006-10 AA
5 1D gel analysis
5.3 Options
•
Choose Visible area of the image to copy or print the area of the image that is currently visible.
•
Choose Whole of the image to copy or print the whole image at the original size regardless of the area displayed on the screen.
Print scale area
The Print scale options determine printing scale for image and analysis windows. Print
scaling applies regardless of the Image area setting.
•
Fit to the page prints the image at the largest size that will fit the page.
•
Scaled scales the image with reference to original size. Enter a scaling percentage
value.
•
Actual gel size prints the image at the actual size of the physical gel, determined
from the pixel count and scanning resolution.
Page setup for tables
Click Page setup for tables to set the page layout for printing the tables in the measurements window:
Set the page margins or accept the default. Margins specified here are added to any
margins and unprintable regions on your printer. Printout identification is placed in the
top and bottom margins. The top and bottom margins have a minimum value of 1.5
inches (3.8 cm) to allow for printout identification.
Check the titles and gridline components that you want to use.
The Page Order setting determines how the printout will be divided over multiple pages.
Check Save settings to profile to keep these settings in your profile.
5.4
Beginning the analysis
Opening an image that does not have an associated experiment file presents the start
of the analysis. If any analysis has already been performed, choose Analysis:Begin
Analysis to clear the current analysis and start a new one. If the analysis is complete,
you can also click the Restart button in the navigator.
ImageQuant TL User manual 29-0006-10 AA
49
5 1D gel analysis
5.4 Beginning the analysis
Specifying an area of interest
By default, analysis is applied to the whole image in the image window. If you want to
analyze a part of the image, drag around the area of interest with the mouse. The area
will be marked with a green border. Automatic lane creation (and subsequent analysis
of the lanes) will be restricted to the area of interest.
To clear the area of interest and revert to the whole image, right-click anywhere on the
image.
Note:
The area of interest only applies to automatic lane creation. Lanes can be
created manually and analyzed outside the area of interest.
Automatic or stepwise analysis
in the navigator to automatically perform the steps that
Click the Automatic button
are checked in the list. You can only perform automatic background subtraction and
band detection if lane creation is also performed automatically. Automatic analysis will
be performed using the current settings for the steps (see the following sections for details). For multichannel images, automatic steps are applied to all channels.
When the automatic steps are completed, the experiment overview is displayed in the
navigator with buttons for the separate analysis steps. Click the respective button to go
to a selected step.
Molecular size calibration, quantity calibration and normalization cannot be performed
automatically. These steps can be accessed as necessary from the experiment overview.
If you want to perform all the analysis steps interactively, click the Stepwise button
The separate steps are described in the following sections.
.
Setting tiers
If the image has distinct sections within lanes you can split the image into a number of
horizontal tiers. Lanes will be created separately in each tier.
50
ImageQuant TL User manual 29-0006-10 AA
5 1D gel analysis
5.4 Beginning the analysis
Note:
The number of tiers is set in the first step of a stepwise analysis. Automatic
analysis of an image that has not have previously been analyzed will use one
tier.
To set tiers:
5.5
Step
Action
1
Select the number of tiers required in the Parameters panel in the navigator.
The image will be divided into this number of equal horizontal tiers.
2
Drag the dividing lines to adjust the tier placing as required.
Creating and editing lanes
Lane creation defines vertical areas occupied by lanes on the image. Each lane normally
represents one sample. Lanes can be created automatically or manually, and can be
moved and/or resized once they have been created. It is important to define the lanes
correctly at the start of the analysis since changing the lane definition can affect the
analysis results.
Creating lanes automatically
To create lanes automatically, choose Automatic
and click Create
in the
navigator. Lanes will be created using image analysis algorithms. Normally, lanes should
follow the sample lanes on the gel or TLC plate even if they are not strictly vertical. Lanes
are created separately in each tier of the image.
ImageQuant TL User manual 29-0006-10 AA
51
5 1D gel analysis
5.5 Creating and editing lanes
Image elements that are not related to lanes may confuse automatic lane detection.
For best results, set an area of interest (Specifying an area of interest, on page 50) or crop
the image (crop image) to exclude the edges of the gel from the image.
Automatic lane detection may not be satisfactory if lanes in the image contain only one
or a very few bands (for example Western blot images), or if the bands are faint. Lanes
may need to be created manually in such cases.
Note:
Lanes are detected by analysis of the original image, regardless of any changes
in contrast or color applied in the image window.
Lanes can be edited as described in Editing single lanes, on page 53 and Editing multiple
lanes, on page 54.
Creating lanes manually
If automatic lane creation does not work satisfactorily, you can create lanes manually.
52
Step
Action
1
Specify the number of lanes to create in the Parameters panel of the navigator. If you create more than one lane, they will be evenly spaced and sized.
Lanes can be edited individually once they have been created (Editing single
lanes, on page 53).
2
Specify the lane width as a percentage of the maximum possible width. For
example, creating 2 lanes with lane width 80% in a region 100 pixels wide
will create lanes of width 40 pixels with a margin of 10 pixels on either side.
3
Drag a rectangle over the image in the image window to define the lane
box. Lanes are created within the lane box. You can only create lanes in one
tier at a time.
ImageQuant TL User manual 29-0006-10 AA
5 1D gel analysis
5.5 Creating and editing lanes
Step
Action
4
Repeat steps 1-3 if you want to add more lanes. Manually created lanes can
overlap with each other.
Note:
You can create lanes manually and analyze data outside the area of interest.
Naming lanes
Lanes are numbered automatically in the order that they are created. You can also
identify lanes by name as follows:
Step
Action
1
Choose the Options:Image tab and click Ruler Options. Check the box for
Lane names. Lanes will by default be named Lane n, where n is the lane
number, and the names will be displayed at the top of the image window.
2
Click a lane name in the image window to edit the name.
Editing single lanes
To edit individual lanes, select Edit Single Lanes from the edit mode list.
In this mode, you can move, resize, skew and bend individual lanes, and add grimaces
to lanes to compensate for distorted bands.
A grimace is a contour line of equal band position across a particular part of a lane, used
to compensate for the "smiling" effect that can appear in gel bands.
The software calculates the band positions and lane profiles on the assumption that the
bands warp uniformly between the horizontal start of the lane and the first grimace,
between grimaces and then between the last grimace and the bottom of the lane.
Operation
Moving
lanes
ImageQuant TL User manual 29-0006-10 AA
Navigator
button
Description
Drag the lane to the new position.
53
5 1D gel analysis
5.5 Creating and editing lanes
Operation
Navigator
button
Description
Resizing
lanes
Drag a corner (red) handle on a lane. The lane width
will expand or contract symmetrically around the
centre line. You cannot change the length of a lane.
Alternatively set a new half-lane width in the Parameters panel in the navigator (see below).
Bending
lanes
Click in the lane along an approximate centre line.
This will add a new internal (white) handle in the lane.
Drag this handle to bend the lane: both edges of the
lane bend in parallel. You can add as many internal
handles as you require: when you move one handle,
the nearest handles above and below act as fixed
points for the bending.
Right-click an internal handle to delete it.
Skewing
lanes
Delete any internal handles, then drag the top or
bottom centre handle. You can only drag the handle
horizontally.
Adding grimaces
Click in the lane where you want to add the grimace.
The grimace is added initially as a straight horizontal
line across the lane. Drag the end handles to change
the angle of the grimace. Click on the line to add a
handle, then drag the handle to change the shape of
the grimace. You can add as many handles as required.
Right-click on the grimace to delete it.
Editing multiple lanes
To edit multiple lanes, select Edit Multiple Lanes from the edit mode list.
In this mode, you edit the boundary of the lane box to modify all lanes in the box. If you
have created multiple lane areas using manual lane creation, the areas are edited independently of each other. You can resize, bend and skew the lane box, and add new lanes
to the box. To change the width of lanes without editing the lane box, set a new halflane width in the Parameters panel in the navigator (see below).
Operation
Resizing the
lane box
54
Navigator button
Description
Drag the edges of the lane box. The
lanes will be resized to fit the new box
size.
ImageQuant TL User manual 29-0006-10 AA
5 1D gel analysis
5.5 Creating and editing lanes
Operation
Bending the
lane box
Navigator button
Description
Click on a lane box edge to add an internal (white) handle, then drag the handle
to bend the edge of the box. Note that
the opposite edge of the lane box is not
bent in parallel. You can add as many
handles to the edge as required.
Right-click on a handle to delete it.
Skewing the
lane box
Delete any white handles on the box
edge, then drag a corner (red) handle.
Adding lanes
Click within the lane box where you
want the centre of the new lane. The
lane will be added with the half-lane
width as specified in the Parameters
panel in the navigator.
Specifying lane width
The initial lane width is determined either by image analysis for automatically created
lanes or by the Lane width setting for manually created lanes. The width can be edited
using the Half-lane width setting in the Parameters panel in the navigator.
In Edit single lane mode, enter a value for the half-lane width and click Apply to set the
width of the current lane.
In Edit multiple lanes mode, enter a value for the half-lane width and click Apply to set
the width of all lanes in the lane box.
The setting for half-lane width also determines the width of new lanes that are added
in Edit multiple lanes mode.
ImageQuant TL User manual 29-0006-10 AA
55
5 1D gel analysis
5.5 Creating and editing lanes
Deleting lanes
Lanes that have been created automatically or added to an automatically created lane
box can be deleted individually. In either Edit single lane or Edit multiple lanes mode,
select the lane and press Del on the keyboard or click Delete Current Lane in the Parameters panel in the navigator.
Note:
Lanes cannot be deleted individually from a manually created lane box.
5.6
Background subtraction
Introduction
Background subtraction compensates for the background intensity in the image, so that
measured band volumes are a closer representation of the amount of material in the
bands. There are 3 automatic and 2 interactive methods for background subtraction,
selected from the Parameters panel in the navigator.
Subtract background intensities
To subtract background intensity, choose the subtraction method and click the Subtract
button
in the navigator.
For multi-channel images, the same background subtraction method is applied to all
channels, but each channel uses separate baseline calculation.
To help in deciding which background subtraction method to use, it can be useful to add
one or more extra lanes (see Creating lanes manually, on page 52) in blank areas of the
image, and examine the profile shape for these lanes.
Note:
Manual background subtraction can be difficult to reproduce accurately for
different images, or for the same image analyzed on different occasions. Automatic background subtraction methods are recommended for good laboratory
practice.
Undo subtract background intensities
To cancel background subtraction, choose None as a background method or click the
Clear button in the navigator.
56
ImageQuant TL User manual 29-0006-10 AA
5 1D gel analysis
5.6 Background subtraction
Preview background subtraction in the Analysis module
To preview the effect of background subtraction on the image profile in the Analysis
window, check Remove background in the Options:Analysis tab. The profile will be
displayed using background-subtracted intensity values (except during manual baseline
adjustment, see Background subtraction methods, on page 57). If this option is not
checked, the image profile and background profile will be displayed using absolute intensity values. The Remove background option affects only the display in the analysis
window. Results in the measurements window are not affected.
Analysis window showing background
profile.
Analysis window with background removed.
Background subtraction
methods
Method
Type
Description
Rubber
Band
Automatic
Draws a baseline between the lowest points on the profile,
as though a rubber band was stretched under the profile.
If the ends of the profile are lower than all other points, the
baseline will be a straight line between the ends of the
profile, and band separation may be poor.
Minimum
profile
Automatic
Draws a horizontal baseline at the lowest point of the profile.
Rolling
ball
Automatic
The rolling ball method determines the baseline as the
highest point on a disc or ball of specified radius rolls along
under the profile, maintaining contact with the profile at all
times. A smaller radius will give a baseline that follows the
profile more closely. Set the radius using the slider or the
value entry box in the navigator.
The radius should be set in relation to the width of the bands.
The rolling ball method will create a baseline that follows
the profile of diffuse bands more closely than that of sharp
bands.
ImageQuant TL User manual 29-0006-10 AA
57
5 1D gel analysis
5.6 Background subtraction
Method
Type
Description
Image
rectangle
Manual
Draws a horizontal baseline at the average intensity level
within a specified rectangle on the image. Drag with the
mouse in the image window to define the rectangle for
background intensity.
If the image profile falls below the background intensity, the
baseline follows the profile.
Manual
baseline
Manual
Places handles (initially 4 evenly spaced) along the baseline.
Drag the handles to adjust the baseline. Click anywhere on
the baseline to add new handles as required. Right-click on
a handle to remove it. The baseline consists of straight line
segments drawn between the handles.
Manual adjustments made to the baseline apply only to the
current lane.
If the image profile falls below the background intensity, the
baseline follows the profile.
None
-
Cancels background subtraction. You can also cancel
background subtraction by clicking the Clear button in the
navigator.
The three automatic baseline methods are illustrated below.
Rubber band baseline
5.7
Minimum profile baseline
Rolling ball baseline
Band detection
Band detection defines bands in the image lanes:
•
Band peaks are set at the position of maximum intensity.
•
Band edges are either detected automatically or set to a fixed number of pixels on
either side of the peak.
Automatically detected bands can be edited or deleted, and bands can be added manually.
Note:
For multi-channel images, band detection must be performed in single channel
view mode.
58
ImageQuant TL User manual 29-0006-10 AA
5 1D gel analysis
5.7 Band detection
Detecting bands automatically
To detect bands using the current settings in the Parameters tab in the navigator, click
the Detect button . If you change any of the parameters, bands will be re-detected
automatically.
Note:
Bands are detected by analysis of the original image, regardless of any changes
in contrast or color applied in the image window.
The following settings determine how band peaks are detected:
Setting
Description
Minimum
slope
Sets a minimum value for the slope of the band, defined as the slope
of a line from the start or end of the band (the first or last pixel above
background) to the peak intensity. Setting a high value will detect
only sharp bands. The permitted range is 0-999.
Note:
The start and end of the band for slope calculation do not necessarily
coincide with the band edges.
Median filter
The median filter effectively suppress isolated noise without blurring
sharp edges, for example, when filtering images, recalculating images temporarily from filtered images, and detecting peaks. The
median filter will not detect dust. However, overfiltering can give
strange results as bands merge or disappear. Also, large filter sizes
on large images may slow down the analysis.
% Max peak
Only bands with a peak intensity (after background subtraction)
equal to or higher than this value will be detected.
Setting band edges
Band edges determine the width of automatically or manually created bands. Choose
one of the following options in the Parameters tab:
Option
Description
Automatic detection
Band edges are set automatically.
Fixed width
The band width is set to the specified number of pixels, with
the peak in the centre of the band. If bands are too close together for the fixed width to be applied, half the width value
will be applied on either side of the peak as far as possible.
All bands are set to the same width.
ImageQuant TL User manual 29-0006-10 AA
59
5 1D gel analysis
5.7 Band detection
Adding and editing bands
Introduction
Bands can be added and edited in either the image window or the lane profile or lane
image in the analysis window. Changes made to bands are reflected immediately in the
analysis and measurement windows.
Any manual changes made to bands will be lost if the bands are re-detected (either by
clicking Detect or by changing peak detection settings).
Adding a band
To add a band, click at the position where you want the band to be created, either in the
image window or the lane profile or lane image in the analysis window. The pointer
indicates that a band can be added in the current position. The band will be created with
the peak at the position of the pointer and the edges defined automatically or by fixed
width according to the current settings.
Deleting a band
To delete a single band, right-click on the peak position of a band in the image window
or in the lane profile or lane image in the analysis window to delete a single band. The
pointer
Note:
indicates when right-clicking will delete the band.
Bands can only be deleted in this way in the analysis window if Show peaks
is checked in the Options:Analysis tab.
Deleting multiple bands
To clear bands from a certain area of the image, drag with the right mouse button around
the area you wish to clear. You will be asked to confirm that you want to delete all bands
in the selected area. Bands that are only partially included in the area will also be deleted.
You cannot delete multiple bands in one operation in the analysis window.
Deleting all bands
To clear all bands in the image, click Clear in the navigator.
Moving band edges
To move band edges, drag the edges in the image window or in the lane profile or lane
image in the analysis window. The pointer in the image window and
in the analysis
window indicates when an edge can be dragged. You cannot move a band edge past
another band edge or outside the lane boundaries.
Band edges that coincide between bands are shared by both adjacent bands. However,
it is possible to split a shared edge by dragging the edge towards one of the bands.
Removing band edges
To remove a band edge between two bands that do not share a common edge, place
the pointer over the edge and right-click. The two bands now share a common edge.
60
ImageQuant TL User manual 29-0006-10 AA
5 1D gel analysis
5.8 Molecular size calibration
5.8
Molecular size calibration
Molecular size calibration uses the band position in lanes with standards to calculate
the properties of the bands in other samples.
Note:
Although the function is referred to as molecular size calibration, it can be
used equally to determine pI values on isoelectric focusing gels or migration
properties on TLC plates.
Properties for bands in standard lanes are defined in mapping lists. A number of mapping
lists are provided with the software: custom lists can also be created.
For molecular size calibration of multi-channel images, the option Calibrate on each
channel in the navigator determines how the calibration is applied to the different
channels. If this option is checked, calibration is applied separately and independently
to each channel. In this mode different calibration standards can be used for different
channels. If the option is not checked, standard lanes can only be assigned to a single
channel, and the same molecular size calibration will be applied to all channels.
Results of molecular size calibration are shown in the measurements window, provided
that the appropriate parameters are included in the table (see Section 5.2 Analysis results,
on page 43).
Assigning standard values
To perform molecular size calibration, you assign the known standard values to bands
in one or more lanes and then calculate the calibration curve for molecular size as a
function of band position.
Step
Action
1
Select a mapping list in the Parameters tab. If you need to define a new
mapping list, see Creating and editing mapping lists, on page 64.
2
If necessary, deselect individual standards in the mapping list.
ImageQuant TL User manual 29-0006-10 AA
61
5 1D gel analysis
5.8 Molecular size calibration
Step
Action
3
Click on the lane containing standards. Standard lanes are marked with the
molecular size calibration icon
and identified with a red border and lane
number. Mapping values are assigned in order to the bands in the standard
lane and shown with a yellow mapping line across the image window.
4
62
If you have several standard lanes (containing the same standards) at different positions across the gel, repeat step 3 for all standard lanes. Mapping
positions will be interpolated between standard lanes, as indicated by the
yellow mapping line.
ImageQuant TL User manual 29-0006-10 AA
5 1D gel analysis
5.8 Molecular size calibration
Step
Action
5
If you need to change the band assignment of a mapping value, drag the
red band marker in the standard lane to the new band.
6
Select a curve fitting function for the calibration curve in the Parameters
tab and click Compute. The calculated calibration curve will be shown in the
graph window, and mapping values will be calculated for all bands in the
image.
If you need to change the mapping list after assigning standard lanes, click Clear in the
Parameters tab.
Applying molecular size
calibration
To calculate the molecular size calibration curve:
Step
Action
1
Select a curve fitting function for the calibration curve in the Parameters
tab.
2
Choose whether to use Rf to propagate the mapping values. If this option
is selected, the mapping line for positions across the image will conform to
the band positions relative to the boundaries of the lane box. This option is
only relevant if the lane box is not rectangular.
With Use Rf to propagate unchecked,
mapping lines conform to the rectangular image shape.
ImageQuant TL User manual 29-0006-10 AA
With Use Rf to propagate checked,
mapping lines conform to lane box
shape.
63
5 1D gel analysis
5.8 Molecular size calibration
Step
Action
3
Click Compute in the Parameters tab. The calculated calibration curve will
be shown in the graph window, and mapping values will be calculated for
all bands in the image.
Creating and editing mapping
lists
The software is supplied with a number of predefined mapping lists. To create and edit
your own lists, click Edit in the mapping list selector in the Parameters tab.
The Edit Standard dialog shows all available standard mapping lists, with predefined
lists marked in red. Predefined lists cannot be edited or deleted: if you want to edit the
standards in a predefined list, make a copy of the list.
Create a mapping list
To create a new list:
Step
Action
1
Click the Edit/Create Standards button
2
Enter a name for the list.
3
Choose the mapping units for the list.
4
In the Mappings List panel, click the Add new mapping button or doubleclick on the entry marked ..., and enter a value for the standard. Repeat this
step until you have entered all standards. Standards are sorted automatically
in order.
.
Edit/remove entries from a mapping list
To remove an entry from the mapping list, select the entry and click the Delete button
below the right-hand panel.
64
ImageQuant TL User manual 29-0006-10 AA
5 1D gel analysis
5.8 Molecular size calibration
You cannot edit entries directly. To change the value for an entry, delete the entry and
create a new entry with the correct value.
Edit, copy, delete a list
To edit a list, select the list and change the list details.
To copy a list, select the list in the left-hand panel and click the Duplicate button
5.9
.
To rename a list, select the list, click the Rename button
and type a new name.
To delete a list, select the list and click the Delete button
below the left-hand panel.
Quantity calibration
Quantity calibration allows you to calculate the amount of material in all bands in the
image from the band volume (total sum of pixel intensities), calibrated from values entered
for bands with known amounts.
For multi-channel images, quantity calibration can only be performed in single channel
view mode and applies independently to each channel.
Results of quantity calibration are shown in the measurements window, provided that
the appropriate parameters are included in the table (see Section 5.2 Analysis results, on
page 43).
Note:
Quantity calibration and normalization cannot both be performed on the same
channel in the same analysis. However, different channels in multi-channel
images may use either quantity calibration or normalization.
Assigning known band volumes
Click the band marker in the image window for the band with known amount. Enter the
amount in the box that is displayed on the band.
Bands used for calibration are listed in the Parameters tab in the navigator.
Remove calibration value
To remove the calibration value from a band, right-click on the band marker or the value
box in the image window. To change the value, click in the value box in the image window
and enter a new value.
Clear all band volumes
To clear all assigned band volumes, click the Clear button
ImageQuant TL User manual 29-0006-10 AA
in the navigator.
65
5 1D gel analysis
5.9 Quantity calibration
Calibration settings
Parameters for quantity calibration are set in the Parameters tab in the navigator.
Setting
Description
Selected
Lists the bands that have been assigned known amounts.
Amounts are assigned in the image window: you cannot edit
the list in the Parameters tab.
Curve
Select the fitting function for the quantity calibration curve.
Force through Origin
Forces the calibration curve to pass through the origin
(amount=0, band volume=0).
Units
Select the units for the band amount.
Applying quantity calibration
in the navigator to calculate band amounts for all bands
Click the Calibrate button
in the image according to the current calibration settings in the Parameters panel. The
calibration curve is shown in the Quantity calibration tab in the graph window. Bands
for which amounts are calculated (including calibration bands with known amounts) are
identified by the color of the band marker (default yellow) in the image window.
If you change the settings in the Parameters panel or edit calibration values for known
bands after applying quantity calibration, band amounts are recalculated automatically.
Note:
If you remove the calibration value from a known band after applying quantity
calibration, the band will no longer be calculated, as indicated by a differently
colored band marker (default blue). Click the Calibrate button
the value for the band.
to calculate
5.10 Normalization
Introduction
Normalization calculates band volumes relative to a defined value for one or more reference bands. If multiple reference bands are selected, the defined value may be set as
the average or sum of the selected band volumes. Normalization is useful in comparing
relative band volumes between different lanes or different images where total loading
may be different.
Note:
Normalization and quantity calibration cannot both be performed on the same
channel in the same analysis. However, different channels in multi-channel
images may use either quantity calibration or normalization.
66
ImageQuant TL User manual 29-0006-10 AA
5 1D gel analysis
5.10 Normalization
Perform normalization
To perform normalization:
Step
Action
1
Click on the band marker in the image window for band(s) you wish to use
as normalization reference. The band marker for selected bands is identified
by a different color (default yellow).
2
In the Parameters tab, enter the value and unit for the volume of the reference band(s).
3
If you have selected several bands, choose whether the normalized volume
refers to the average or collective volume of the selected bands.
4
Click the Normalise button
5
Normalized volumes are shown in the measurements window, provided that
the appropriate parameters are included in the table (see Section 5.2 Analysis
results, on page 43).
in the navigator.
5.11 Experiment overview
When image analysis is complete, the navigator displays an overview of the steps in
analysis.
Click on a button for a step to go to the step. You can refine or repeat the analysis in the
step: be aware however that changing the analysis of one step may invalidate subsequent
steps (for example, re-detecting bands will clear molecular size calibration).
Settings in the Parameters tab determine display properties of the analysis window in
the experiment overview.
ImageQuant TL User manual 29-0006-10 AA
67
5 1D gel analysis
5.11 Experiment overview
68
Setting
Description
Current
only
Lane profile and lane image are displayed for the current lane only. Click
on a lane to make it current.
Overlaid
Lane profiles are shown for all selected lanes in a single profile panel.
Lane images are shown for all selected lanes.
ImageQuant TL User manual 29-0006-10 AA
5 1D gel analysis
5.11 Experiment overview
Setting
Description
Stacked
Lane profiles are shown for all selected lanes with each profile in a separate panel. Lane images are shown for all selected lanes.
Lane Selection
Click this button to open a dialog for selecting which lanes to display in
Overlaid or Stacked mode, in addition to the current lane. The current
lane is always displayed.
Select a lane in one panel and use the arrow buttons to move it to the
other panel. The Selected panel must contain at least one lane. If this lane
is the same as the current lane, only the current lane will be displayed in
the analysis window.
5.12 Reports
Options in the Reports menu allow analysis reports to be created as Adobe Acrobat
(.pdf) files for printing and archiving. Report files are given names derived from the image
name and report type.
ImageQuant TL User manual 29-0006-10 AA
69
5 1D gel analysis
5.12 Reports
Only analysis result columns shown in the measurements window are included in reports.
Columns to be included are selected on the Options:Tables tab.
Option
Description
Analysis report
Generates a complete report of the analysis with an overview of
the image and details of all lanes and bands.
Current lane
report
Generates a report of the analysis results for the current lane. The
same information is included as a section in the complete analysis
report.
Lane notes
Here you can enter notes for each lane in the image. The notes
will be printed as part of the lane report.
Select the lane for which you want to enter notes and type the
notes in the box. Lane notes are independent for each lane.
Check Display Analysis Parameters in Lane Report to include
parameter setting used in analysis in the report.
Note:
The Display Analysis Parameters in Lane Report setting applies
to all lanes in the report.
70
ImageQuant TL User manual 29-0006-10 AA
6 Analysis toolbox
6
Analysis toolbox
The analysis toolbox module provides tools for free analysis of images. Features in the
image are defined and edited using drawing tools or an autotrace function. Intensity
profiles along user-defined lines in the image are displayed in the profile window. Numerical results are calculated as a range of parameters representing feature area and volume
(number of pixels and total pixel intensity), with or without subtraction of background
intensity.
6.1
Main menu
This section describes the menu commands that are specific to the analysis toolbox
module. For details of commands common to all modules, see Chapter 3 The Common
Interface, on page 11.
Edit menu
Command
Description
Undo (Ctrl+Z)
Undoes the most recent operation.
Redo (Ctrl+Y)
Restores the most recently undone operation.
Cut (Ctrl+X)
Deletes the selected object and places a copy on the
Analysis Toolbox clipboard.
Copy (Ctrl+C)
Copies the selected object and places to the Analysis
Toolbox clipboard.
Paste (Ctrl+V)
Pastes an object from the Analysis Toolbox clipboard to
the image. The object will be placed where the cursor is
placed in the image.
Duplicate (Ctrl+D)
Duplicates the selected object. The copy is offset slightly
from the original.
Delete (Del)
Deletes the selected object.
ImageQuant TL User manual 29-0006-10 AA
71
6 Analysis toolbox
6.1 Main menu
Command
Description
Copy to Clipboard
Copies the contents of the image window to the Windows
clipboard.
Note:
Do not confuse Copy (which copies an object to an internal
clipboard for pasting into the image window) with Copy to
Clipboard (which copies the contents of the image window
to the Windows clipboard for pasting into other programs).
72
Export to file
See Edit menu, on page 13
Export to Excel
See Edit menu, on page 13
Export Lines to Clipboard
Exports the numerical intensity values for the line to the
clipboard. The values can be used to reconstruct the line
in third-party software.
Export Lines to File
Exports the numerical intensity values for the line to a text
file. The values can be used to reconstruct the line in thirdparty software.
Export Shapes
Exports all objects from the current image to a shape object file (.obs).
Import Shapes
Imports the contents of a shape object file (.obs) to the
current image.
Select All (Ctrl+A)
Selects all objects in the image window. Click on the
boundary of a line or shape to deselect it.
Invert Selection
Reverses the selection status of all objects in the image
window (selected objects become deselected and vice
versa).
Shape Properties
(Alt+Enter)
Opens the Shape Properties dialog (see Section 6.4 Defining
objects, on page 78).
Edit Image
Opens the Image Editor (see Section 3.7 Editing images, on
page 23).
ImageQuant TL User manual 29-0006-10 AA
6 Analysis toolbox
6.1 Main menu
Analysis menu
Command
Description
More details
Shape Definition
Provides tools for defining objects in the image window.
Section 6.4 Defining objects, on page 78.
Background Subtraction
Subtracts background intensity.
Section 6.5 Background
subtraction, on page 82.
Experiment
Overview
Provides an overview of the
analysis steps for a completed
analysis.
-
Annotate Image
Activates Annotations mode.
Section 3.3 Annotations,
on page 16.
Object menu
6.2
Command
Description
Show/Hide
Opens a dialog where objects can be shown or hidden.
Group Selection
Groups selected objects into a single unit. Selecting any object
in the group selects the whole group.
Ungroup
Splits a group into constituent objects.
Alignment
Aligns selected objects.
Analysis results
The area window displays measurement data for all shapes in the image window.
For multichannel images, the area window displays measurements for the channels
currently shown in the image window.
Use the Options dialog to select and arrange the data that will be displayed in the area
window. Data fields that can be selected for display in the area window are listed below.
•
An area is defined as the number of pixels in a given selection.
ImageQuant TL User manual 29-0006-10 AA
73
6 Analysis toolbox
6.2 Analysis results
•
A volume is defined as the sum of the pixel intensity for all pixels in a given selection.
Data Field
Description
Area
The area of the image feature, that is, the number of pixels
in the feature.
Average Intensity
The average pixel intensity in a given object (volume divided
by area).
Background
Total background for the image feature.
Background Level
Average background intensity in the Image Rectangle used
in the background subtraction method.
Background Type
The background subtraction method used.
Centre
The X, Y position of the centre of a given shape, relative to
the top-left of the image (position 0,0).
Comment
Displays the text typed into the comment field.
Height
Height in pixels of the bounding rectangle of the shape.
Max Intensity
The maximum pixel intensity in a given object.
Median Intensity
The median pixel intensity in a given object.
Min Intensity
The minimum pixel intensity in a given object.
Mode Intensity
The most common pixel intensity in a given object.
Name
The name of the shape object.
Note:
Colonies are numbered in order of creation by default. The
name can be changed using in-place editing or the Properties dialog box.
74
Percent
The percentage of total volume for all area objects represented by a given object.
Std Dev
The standard deviation of the pixel intensities within a given
area.
Variance
The population variance (not sample variance) of the pixel
intensities within a given area.
Volume
The raw volume of the uncalibrated quantity of material in
the image feature excluding background.
ImageQuant TL User manual 29-0006-10 AA
6 Analysis toolbox
6.2 Analysis results
6.3
Data Field
Description
Volume + Background
The uncalibrated quantity of material detected including
background.
Width
Width in pixels of the bounding rectangle of the shape.
Options
Tables tab
Select the parameters to display in the measurement window. Use the up and down
arrows to rearrange the order of columns in the measurement window.
See Section 6.2 Analysis results, on page 73 for a description of the parameters.
Area Window tab
In the Display panel, choose whether to display data in the area window for all objects
or only for objects that are currently selected in the image window.
ImageQuant TL User manual 29-0006-10 AA
75
6 Analysis toolbox
6.3 Options
In the Selection panel, choose how selection in the area window is linked to the image
window:
•
If Synchronise object selection with table cell selection is checked, selecting a table
cell in the area window will also select the corresponding object in the image window.
•
If Automatically centre image on selection is checked, selecting a table cell in the
area window will centre the corresponding object as far as possible in the image
window. This option is only relevant when the image window is zoomed.
Line Window tab
Choose whether intensity profiles should be displayed in the line window for all lines or
only for lines that are currently selected in the image window.
Printing/Copying tab
The Printing/Copying tab controls how the content of windows will be printed and copied.
&&new dump
The settings on this tab affect the Copy to Clipboard and Export to File commands from
the Edit menu and the Print command from the File menu. The tab can also be accessed
with the File:Printing Options command.
76
ImageQuant TL User manual 29-0006-10 AA
6 Analysis toolbox
6.3 Options
Image area
In the Image area:
•
Choose Visible area of the image to copy or print the area of the image that is currently visible.
•
Choose The whole of the image to copy or print the whole image at the original size
regardless of the area displayed on the screen.
Print scale area
In the Print scale area:
The Print scale options determine printing scale for image and analysis windows. Print
scaling applies regardless of the Image area setting.
•
Fit to the page prints the image at the largest size that will fit the page.
•
Scaled scales the image with reference to original size. Enter a scaling percentage
value.
•
Actual gel size prints the image at the actual size of the physical gel, determined
from the pixel count and scanning resolution.
Page setup for tables
Click Page setup for tables to set the page layout for printing the tables in the measurements window:
Set the page margins or accept the default. Margins specified here are added to any
margins and unprintable regions on your printer. Printout identification is placed in the
top and bottom margins. The top and bottom margins have a minimum value of 1.5
inches (3.8 cm) to allow for printout identification.
Check the titles and gridline components that you want to use.
The Page Order setting determines how the printout will be divided over multiple pages.
Check Save settings to profile to keep these settings in your profile.
ImageQuant TL User manual 29-0006-10 AA
77
6 Analysis toolbox
6.4 Defining objects
6.4
Defining objects
Objects in the image window may be shapes or lines. Measurements for shapes are reported in the area window. Intensity profiles for lines are displayed in the lines window.
For multi-channel images, objects can only be defined and edited in single channel view
mode. Each channel has a separate set of objects.
Defining shape objects
The following shape objects can be defined:
Shape
Button
Description
Rectangle
Consists of a rectangular area. Drag with the mouse to define
a rectangular object.
Polygon
Consists of an area delimited by a number of straight sides.
Drag with the mouse to define the first side. Thereafter, click
to define additional corners. Right-click to add the final corner
and complete the object.
A polygonal object must have at least three sides.
Ellipse
Consists of an elliptical area. Drag with the mouse to define
an ellipse object.
Closed
spline
Consists of an area delimited by a number of curved sides,
defined by fixed points. Drag with the mouse to define the first
two fixed points. Thereafter, click to define additional fixed
points. Right-click to add the final fixed point and complete
the object. Fixed points are connected with curved sides, with
the curvature determined by the relative positions of three
adjacent fixed points.
A closed-spline object must have at least three sides.
Grid
Consists of a rectangular grid. Clicking the button opens a dialog box where you set the required number of rows and
columns in the grid object. Set the grid size and then drag with
the mouse to define the grid. Each cell in the grid is analyzed
as a separate shape.
Autotracing objects
Autotracing allows the borders of image features to be detected automatically. To use
this function:
78
ImageQuant TL User manual 29-0006-10 AA
6 Analysis toolbox
6.4 Defining objects
Step
Action
1
Set a size for the region of interest in the Parameters tab. This should be
larger than the feature you wish to trace.
2
Zoom the image window so that image features are clearly displayed. Ideally,
single pixels should be visible.
3
Right-click on a pixel that represents the edge of the feature. This will set an
intensity value for the Threshold parameter.
4
Left-click on a darker pixel in the feature. The feature will be identified as a
shape object defined by the threshold intensity at the edge. If you left-click
on a pixel that is lighter than the threshold, the object will be defined as a
rectangle with the dimensions of the region of interest.
5
If the resulting shape object is a rectangle representing the region of interest,
delete the object and either reduce the threshold value or click on a darker
pixel in the feature.
6
If the resulting shape object is too large, delete the object and increase the
threshold value, either by right-clicking a new pixel or by entering a higher
number in the Parameters tab. If the resulting shape object is too small,
decrease the threshold value.
Defining line objects
The following line objects can be defined:
Shape
Button
Description
Line
Consists of a single straight line. Drag with the mouse to define a line object.
Polyline
Consists of a number of connected straight-line segments.
Drag with the mouse to define the first segment. Thereafter,
click to define additional segments. Right-click to add the final
segment and complete the object.
ImageQuant TL User manual 29-0006-10 AA
79
6 Analysis toolbox
6.4 Defining objects
Shape
Button
Description
Spline
Consists of a curved line connecting a number of fixed points.
Drag with the mouse to define the first two fixed points.
Thereafter, click to define additional fixed points. Right-click
to add the final fixed point and complete the object. Fixed
points are connected with a curved line, with the curvature
determined by the relative positions of three adjacent fixed
points.
Freehand
Consists of a line drawn freely in the image window. Drag
with the mouse to draw the line.
Selecting objects
To select a single object, click on the object boundary.
To select multiple objects, either
•
Click the Selector button
each object,
in the navigator, then Ctrl-click on the boundary of
or
•
Click the Selector button
in the navigator, then drag to enclose the required
objects: only objects that are completely contained in the defined area will be selected,
Choose Edit:Select All to select all objects.
To deselect an object from a multiple selection, click on the object boundary.
Choose Object:Group Selection to convert a multiple object selection into a single group.
Individual objects cannot be selected if they have been grouped. Select the group and
choose Object:Group to split a group into its constituent objects.
Moving and resizing objects
To move an object or group of objects, drag the object with the mouse. If the object is
selected, avoid dragging on a boundary handle. The pointer changes to
that the object will be moved.
to indicate
To resize an object, select the object and drag a boundary handle. The pointer changes
appearance to indicate that the handle will be moved (the appearance varies according
to the type of object). Objects in a group cannot be resized.
Objects can also be rotated (see Object properties, on page 81).
80
ImageQuant TL User manual 29-0006-10 AA
6 Analysis toolbox
6.4 Defining objects
Object properties
To access the Shape properties dialog, select one or more objects and choose Edit:Shape
Properties, or right-click on an object and choose Properties. If multiple objects are selected, the property settings will apply to all objects.
Property
Description
Name and comment
Allows one or two text labels to be defined for the object. Enter
text and choose the orientation and placement for the label.
Check the Show option to display the label in the image window.
Click Font to define the font for label display.
By default, objects are named by a serial number in the order
they are created. The same name and comment may be assigned
to multiple objects.
Pen
Select the color and pen size in pixels used for display of the object
boundary in the image window.
Rotate object
Rotates the object clockwise by the specified number of degrees.
ImageQuant TL User manual 29-0006-10 AA
81
6 Analysis toolbox
6.5 Background subtraction
6.5
Background subtraction
Introduction
Background subtraction compensates for the background intensity in the image, so that
measured feature volumes are a closer representation of the amount of material in the
feature. There are 4 methods for background subtraction, selected from the Parameters
panel in the navigator. Background can only be subtracted from shape objects, not from
line objects.
Subtract background intensity
To subtract background intensity:
Step
Action
1
Select the object or objects from which you want to subtract background.
2
Select the background subtraction method (see Background subtraction
methods, on page 82).
3
Click the Subtract button
in the navigator.
Undo background subtraction
To cancel background subtraction for a selected object or objects, choose None as a
background method. To cancel background subtraction for all objects, click the Clear
button in the navigator.
Background subtraction
methods
82
Method
Description
Local average
Uses the average pixel intensity for all pixels in the object.
Local median
Uses the median pixel intensity for all pixels in the object.
Histogram peak
Determines the background of an area by selecting a strip, from
top to bottom of the image, equal to the object width and calculating the modal value of the pixels. The value that occurs most
often within this area is used as the background value.
ImageQuant TL User manual 29-0006-10 AA
6 Analysis toolbox
6.5 Background subtraction
Method
Description
Image Rectangle/Ellipse
Uses the average pixel intensity in a defined rectangular or elliptical area of the image.
To define the area for background calculation, select the background shape in the navigator and then drag with the mouse.
Background areas are identified by a broken colored border,
and are numbered in the sequence in which they are created.
If you have defined several background areas, select the area
to use in the Parameters tab.
None
ImageQuant TL User manual 29-0006-10 AA
Cancels background subtraction for the selected object or objects.
83
7 Colony counter
7
Colony counter
The colony counter module provides functions for analysis of spots that are not in a
regular array, and is designed primarily for use with images of microbial colonies on for
example agar plates. Spot analysis provides data on number, size (area and volume),
average intensity and circularity of spots. The module can also be used for analysis of
2D gel images.
Note:
The colony counter module does not support multi-channel images.
7.1
Main menu
Only the Analysis menu is specific to the colony counter module. For details of commands
in the other menus, see Chapter 3 The Common Interface, on page 11.
7.2
Command
Description
More details
Detection
Defines parameters for detecting spots.
Section 7.4 Detecting
colonies, on page 89.
Editing
Allows spots to be edited or
deleted.
Section 7.5 Editing detected
colonies, on page 91.
Background Subtraction
Subtracts background intensity.
Section 7.6 Background subtraction, on page 92.
Experiment
Overview
Provides an overview of the
analysis steps for a completed
analysis.
-
Annotate Image
Activates Annotations mode.
Section 3.3 Annotations, on
page 16.
Analysis results
The measurements window displays the analysis results.
84
ImageQuant TL User manual 29-0006-10 AA
7 Colony counter
7.2 Analysis results
Use the Options:Tables tab to select and arrange the data that will be displayed in the
measurements window. Data fields that can be selected for display in the measurements
window are listed below.
•
An area is defined as the number of pixels in a given selection.
•
A volume is defined as the sum of the pixel intensity for all pixels in a given selection.
Data Field
Description
Area
The area of the colony, that is, the number of pixels in the
colony
Average intensity
The average pixel intensity in the colony (volume divided by
area).
Background
Total background for the colony.
Circularity
A measurement indicating the roundness of a colony on a
scale of 0-1.0.
Colony Number
A unique identification number given to a detected colony.
Colonies are numbered from top left to bottom right across
the selected area.
If a detected colony is deleted or partially deleted during the
analysis, the colony number is eliminated. Remaining colonies
are not re-numbered.
If a detected colony is partially deleted, the original number is
eliminated and the remainder of the colony is assigned a new
identification number at the bottom of the list.
7.3
Coordinates
Equivalent to the weighted centre of the detected mass, with
the coordinates rounded to the nearest integer.
Volume
The volume (total pixel intensity) of the colony excluding
background.
Volume + Background
The volume (total pixel intensity) of the colony including background.
Options
Image tab
The Image tab contains settings for the image window display.
ImageQuant TL User manual 29-0006-10 AA
85
7 Colony counter
7.3 Options
In the Options dialog choose which items to show in the image window.
Option
Description
Show image
Check this option to show the image in the image window. If
this option is unchecked, the image will not be visible but
analysis will still apply to the hidden image.
Show annotations
Check this option to show annotations in the image window.
Show colonies
Check this option to show detected colonies.
Show current
colony
Check this option to highlight the current colony in a different
color. If this option is not checked, the current colony will be
displayed in the same way as other colonies.
Note:
A colony can only be selected as current in the experiment
overview step when the analysis is complete.
Colony style
Choose how colonies should be displayed.
•
Standard shows the colony area in color
•
Outline shows the colony outline in color
•
Crosshairs identifies colonies with a + sign.
•
Bullet identifies colonies with a bullet point in the colony
centre.
In the Colony colours panel, set the colors for colonies and current colony. To change
a color, click on the color box and choose the new color from the color picker.
86
ImageQuant TL User manual 29-0006-10 AA
7 Colony counter
7.3 Options
Tables tab
Select the parameters to display in the measurement window. Use the up and down
arrows to rearrange the order of columns in the measurement window.
See Section 7.2 Analysis results, on page 84 for a description of the parameters.
Printing/Copying tab
The Printing/Copying tab controls how the content of windows will be printed and copied.
The settings on this tab affect the Copy to Clipboard and Export to File commands from
the Edit menu and the Print command from the File menu. The tab can also be accessed
with the File:Printing Options command.
Image area
In the Image area:
•
Choose Visible area of the image to copy or print the area of the image that is currently visible.
•
Choose The whole of the image to copy or print the whole image at the original size
regardless of the area displayed on the screen.
Print scale area
In the Print scale area:
ImageQuant TL User manual 29-0006-10 AA
87
7 Colony counter
7.3 Options
The Print scale options determine printing scale for image and analysis windows. Print
scaling applies regardless of the Image area setting.
•
Fit to the page prints the image at the largest size that will fit the page.
•
Scaled scales the image with reference to original size. Enter a scaling percentage
value.
•
Actual gel size prints the image at the actual size of the physical gel, determined
from the pixel count and scanning resolution.
Page setup for tables
Click Page setup for tables to set the page layout for printing the tables in the measurements window:
Set the page margins or accept the default. Margins specified here are added to any
margins and unprintable regions on your printer. Printout identification is placed in the
top and bottom margins. The top and bottom margins have a minimum value of 1.5
inches (3.8 cm) to allow for printout identification.
Check the titles and gridline components that you want to use.
The Page Order setting determines how the printout will be divided over multiple pages.
Check Save settings to profile to keep these settings in your profile.
Detecting tab
88
ImageQuant TL User manual 29-0006-10 AA
7 Colony counter
7.3 Options
Determines whether to use "on-the-fly" detection. This feature adjusts colony display
dynamically as the Sensitivity and Operator Size sliders are moved without releasing
the mouse button in the detection step (see Section 7.4 Detecting colonies, on page 89).
Display adjustment may be fairly slow if the image area contains a large number of
pixels, and on-the-fly detection will only be applied if the area of interest contains fewer
pixels than the specified limit. As a general guideline, an area of interest of 1 MB represents an area of about 3.3 inches (8.4 cm) square scanned at a resolution of 300 dpi.
The measurements window is only updated when the mouse button for the Sensitivity
and Operator Size sliders is released, regardless of the setting for on-the-fly detection.
7.4
Detecting colonies
To analyze an image in the colony counter module, set an area of interest (AOI) to define
the image area that will be analyzed, then adjust the detection parameters as required.
Setting an area of interest
Choose whether the AOI should be circular or rectangular, then drag with the mouse in
the image window to define the AOI. A circular AOI is drawn within the limits of the
rectangle set by dragging. The pointer position is marked with crosshairs extending over
the whole image window to assist in defining circular AOIs.
Colonies are detected automatically as soon as you define or change the AOI. You can
switch between circular and rectangular AOI without redrawing the area.
ImageQuant TL User manual 29-0006-10 AA
89
7 Colony counter
7.4 Detecting colonies
Detection parameters
Colony detection is controlled by the settings in the Parameters tab in the navigator:
All values except automatic splitting can be set numerically. In addition, sensitivity and
operator size can be adjusted using the sliders in the navigator. If you change settings
using a slider or by clicking the scroll buttons for a numerical value, colonies will be redetected automatically. However, if you enter numerical values for parameters directly,
you must click on the Detect button
in the navigator to apply the new values.
Parameter
Description
Sensitivity
Parameter controlling the sensitivity of the detection algorithm (range
1-10,000). Higher values will detect fainter colonies.
To obtain a default value for the sensitivity based on the selected
area of interest, click the Initialise Sensitivity
Noise factor
button.
Represents the width of the edge and centre filters of the detection
operator. The higher this value, the greater the compensation for
noise in the image and hence the greater the accuracy. However,
increasing this will also slow detection considerably, as you are
greatly increasing the amount of processing required per pixel.
The noise factor range is an odd number with the minimum value of
1. The maximum value depends on the selected operator size. It is
equal to the odd number that is nearest to half the current operator
size.
Operator
size
Width of the detection operator, proportional to the size of the spots
you are trying to detect . The operator size range is an odd number
between 5 – 699. Higher values will tend to detect only the larger
colonies and miss the smaller ones.
Background
A bias value added to all pixel values before any calculations are
performed. Increasing the background value decreases the detected
area of colonies. The background range is 0–14999.
Note:
This value is not related to the value used in background subtraction
(see Section 7.6 Background subtraction, on page 92).
90
ImageQuant TL User manual 29-0006-10 AA
7 Colony counter
7.4 Detecting colonies
7.5
Parameter
Description
Automatic
splitting
Controls automatic splitting of overlapping colonies. Drag the slider
to higher values to increase the number of overlapping colonies that
are split automatically. You can also split overlapping colonies manually in the editing step.
Editing detected colonies
The results of automatic colony detection can be adjusted as required in the editing
step. Editing functions include
•
Drawing and erasing colonies
•
Deleting colonies
•
Splitting overlapping colonies
•
Renumbering colonies
Drawing and erasing colonies
Step
Action
1
Choose the appropriate pen size in the navigator.
2
Select the Draw or Erase Features button
3
Use the left mouse button to draw new colonies and the right mouse button
to erase part or whole colonies. New areas are added at the bottom of the
list in the measurements window (see Section 7.5 Editing detected colonies,
on page 91).
.
The erase function is intended primarily for adjusting the size or shape of a detected
area. You can however also use the erase function to delete colonies or to split the detected area for overlapping colonies.
Deleting colonies
To delete a single colony, select the Delete Features button
you want to delete.
To delete all colonies in the image, click the Clear button
then click on the colony
in the navigator.
To restore a deleted colony, use the draw function.
ImageQuant TL User manual 29-0006-10 AA
91
7 Colony counter
7.5 Editing detected colonies
Splitting colonies
To split the detected area for overlapping colonies into separate colonies, select the Split
Features button
then drag with the mouse where you want to split the area.
The split is made with a straight line of width 1 pixel. When you split a detected area into
two colonies, the original colony is deleted from the measurements window and the
new colonies are added at the bottom of the table.
You can also split colonies using the erase function. With this method, the split can be
made with a line of any shape and with the width of the pen setting.
To restore split colonies to a single detection area, use the draw function.
Renumbering colonies
Colonies are initially numbered in order from left to right, top to bottom in the image,
and listed in order in the measurements window. As you add and delete colonies in the
editing step, deleted colonies are removed from the table in the measurements window,
and new colonies are added at the bottom of the table.
To renumber colonies according to position in the image, click the Renumb. button
in the navigator.
7.6
Background subtraction
Introduction
Background subtraction compensates for the background intensity in the image, so that
measured colony volumes are a closer representation of the amount of material in the
colonies. There are 2 methods for background subtraction, selected from the Parameters
panel in the navigator.
Subtract background intensities
To subtract background intensity, choose the subtraction method and click the Subtract
button
in the navigator.
Undo subtract background intensities
To cancel background subtraction, choose None as a background method or click the
Clear button in the navigator.
92
ImageQuant TL User manual 29-0006-10 AA
7 Colony counter
7.6 Background subtraction
Background subtraction methods
Method
Description
Image rectangle
Uses the average intensity level within a specified rectangle on the
image. Drag with the mouse in the image window to define the rectangle for background intensity.
The image rectangle will produce a single value for background. This
is removed from each pixel in a spot. If the background value is
higher than pixel value then the value zero is used. The total background can therefore vary between spots.
Mode nonSpot
Uses the lowest pixel intensity in a rectangular border enclosing the
colony, with a width specified as the Margin value. Any colonies in
the border area are ignored.
For 12- and 16-bit images where the possible number of pixel intensities is very large, pixel intensities in the border are assigned to
groups covering a range of intensities, and the average intensity in
the lowest group is used as background.
None
ImageQuant TL User manual 29-0006-10 AA
Cancels background subtraction. You can also cancel background
subtraction by clicking the Clear button in the navigator.
93
8 Array analysis
8
Array analysis
The Array Analysis module is designed for analysis of images consisting of rectangular
arrays, such as microplates, dot blot and slot blot images. Spots or slots in the image
are analyzed for volume (total pixel intensity) and may be flagged as present or absent
on the basis of a user-defined threshold.
8.1
Main menu
This section describes the menu commands that are specific to the array analysis
module. For details of commands common to all modules, see Chapter 3 The Common
Interface, on page 11.
Edit menu
Command
Description
Copy and Paste
Grid
Allows the grid to be copied from one image and pasted in
another.
The grid is defined in terms of number of pixels, so that a grid
pasted in an image of a different size from the source will
cover a different proportion of the image. A grid cannot be
pasted in an image that is smaller than the grid size.
Delete Grid
Deletes the current grid and all current analysis results.
Spot Properties
Sets properties for the currently selected spot or spots. See
Editing spot properties, on page 101 for details.
Edit Image
Opens the image editor (see Section 3.7 Editing images, on
page 23).
Analysis menu
The analysis menu includes the following commands, corresponding to steps in the
analysis. The current step is marked in the menu.
94
Command
Description
More details
Spot Definition
Defines the grid and spots in the
array.
Section 8.4 Spot definition,
on page 99.
ImageQuant TL User manual 29-0006-10 AA
8 Array analysis
8.1 Main menu
8.2
Command
Description
More details
Background Subtraction
Subtracts background intensity.
Section 8.5 Background
subtraction, on page 102.
Normalisation
Normalizes spot volumes with
reference to a selected spot.
Section 8.6 Normalization,
on page 103.
Experiment
Overview
Provides an overview of the
analysis steps for a completed
analysis.
-
Annotate Image
Activates Annotations mode.
Section 3.3 Annotations, on
page 16.
Analysis results
The results of the analysis are displayed in the measurements window. Three different
tables of data are available. Each can be viewed by clicking on its tab at the bottom of
the window.
•
Current grid shows grid data for the current step in the analysis. The table is arranged
to correspond to the grid, with horizontal rows and vertical columns. Only one parameter is shown for each spot in the array. The parameter is automatically selected
as most relevant to the analysis step (e.g., normalized volumes are shown when the
normalization step is applied), but you can temporarily select a different parameter
in the Options:Tables tab. The parameter will revert to the default choice the next
time you access the analysis step.
•
Selected spots shows data for the currently selected spot or spots. Click on a column
header to sort the table rows by the content of the column.
•
All spots shows data for all spots in the array. Click on a column header to sort the
table rows by the content of the column.
Customize the Measurement Window table
Use the Options:Tables tab to select and arrange the data that will be displayed in the
measurements window. The selection and ordering applies to all three tabs in the window.
Data fields that can be selected for display in the measurements window are listed below.
ImageQuant TL User manual 29-0006-10 AA
95
8 Array analysis
8.2 Analysis results
•
An area is defined as the number of pixels in a given selection.
•
A volume is defined as the sum of the pixel intensity for all pixels in a given selection.
Measurement Window column description
Data Field
Description
Area
The area of the image feature, that is, the number of pixels in
the feature.
Background
Total background for the image feature.
Coordinates
Equivalent to the geometric centre of the detected mass, with
the coordinates rounded to the nearest integer.
Normalised volume
The normalized volume of the spots.
Presence / Absence
Value 1 for spots that contain a sufficient quantity of material
to be considered present and 0 for spots not considered as
present. The threshold volume can be set in the Presence
Flagging dialog box.
Spot Label
Identification label for spots in the image. The label for a spot
can be edited in the Spot Properties dialog box, and in the
table when you select the Spot Label field.
Spot Quality
Spots are assessed automatically for quality in the analysis.
Spots judged to contain no intensity above background are
flagged as noise. Spots judged to contain small areas of high
intensity are flagged as spike.
This quality assessment is provided for general guidance only.
The threshold for noise and spike detection cannot be adjusted.
8.3
Spot Radii
X and Y radii for the given spot.
Volume
The raw volume of the uncalibrated quantity of material in the
image feature excluding background.
Volume + Background
The uncalibrated quantity of material detected including
background.
Options
Image tab
The Image tab contains settings for the image window display.
96
ImageQuant TL User manual 29-0006-10 AA
8 Array analysis
8.3 Options
In the Display options panel, choose whether to display spot numbers and annotations.
Hiding spot numbers in the image window does not affect the measurement window.
In the Spot colours panel, set the colors for display items in the image window. To change
a color, click on the color box and choose the new color from the color picker.
Tables tab
Select the parameters to display in the measurement window. Use the up and down
arrows to rearrange the order of columns in the measurement window. Settings in the
Tables tab apply separately to the different tables in the measurements window (see
Section 8.2 Analysis results, on page 95). Select the table in the dialog box before making
changes to the selected fields.
See Section 8.2 Analysis results, on page 95 for a description of the parameters.
Note:
Only one field can be selected for the Current Grid table.
Printing/Copying tab
The Printing/Copying tab controls how the content of windows will be printed and copied.
ImageQuant TL User manual 29-0006-10 AA
97
8 Array analysis
8.3 Options
The settings on this tab affect the Copy to Clipboard and Export to File commands from
the Edit menu and the Print command from the File menu. The tab can also be accessed
with the File:Printing Options command.
Image area
In the Image area:
•
Choose Visible area of the image to copy or print the area of the image that is currently visible.
•
Choose The whole of the image to copy or print the whole image at the original size
regardless of the area displayed on the screen.
Print scale area
In the Print scale area:
The Print scale options determine printing scale for image and analysis windows. Print
scaling applies regardless of the Image area setting.
•
Fit to the page prints the image at the largest size that will fit the page.
•
Scaled scales the image with reference to original size. Enter a scaling percentage
value.
•
Actual gel size prints the image at the actual size of the physical gel, determined
from the pixel count and scanning resolution.
Page setup for tables
Click Page setup for tables to set the page layout for printing the tables in the measurements window:
98
ImageQuant TL User manual 29-0006-10 AA
8 Array analysis
8.3 Options
Set the page margins or accept the default. Margins specified here are added to any
margins and unprintable regions on your printer. Printout identification is placed in the
top and bottom margins. The top and bottom margins have a minimum value of 1.5
inches (3.8 cm) to allow for printout identification.
Check the titles and gridline components that you want to use.
The Page Order setting determines how the printout will be divided over multiple pages.
Check Save settings to profile to keep these settings in your profile.
8.4
Spot definition
The first step in analyzing an array is to define the grid and adjust either the whole grid
or individual spots as required by the image. Spot properties such as labels can also be
edited.
Defining the grid layout
Settings in the Parameters tab in the navigator define the grid layout in terms of grid
dimensions and the size and shape of the spots. Grid layouts can be saved for repeated
use.
A number of pre-defined grid layouts are supplied with the software. Follow the steps
below to create your own grid definition:
ImageQuant TL User manual 29-0006-10 AA
99
8 Array analysis
8.4 Spot definition
Step
Action
1
Set the number of columns and rows in the grid.
2
Choose whether spots should be auto-sized when the grid is applied. If this
option is not checked, set the spot dimensions.
Note:
Only the x-radius can be set for circular and square spots.
For square and rectangular spots, the "radius" is half the length of the side.
3
Choose the shape of the spots (circle, square or rectangular slot).
4
To save the grid definition for repeated use, click Save As and enter a name
for the grid type.
To delete a saved grid definition, choose the layout in the Grid Type list and click Delete.
Applying a grid
To apply the grid automatically to the current image, select the grid type or define the
grid layout and click the Detect button in the navigator. If the Auto-size upon creation
option is checked, the software will attempt to find the spot positions and borders within
the grid.
To apply the grid manually, click on a spot at one corner of the array and drag to the
opposite corner.
Any previously applied grid will be cleared from the image.
The grid is initially applied as a rectangular array. Corner spots are marked with a handle
in the spot centre. Both grid and spots can be adjusted as described in the following
sections.
To delete the grid, click the Clear button
the grid and select Delete Grid.
in the navigator, or right-click in a spot in
Adjusting the grid
To adjust the grid, make sure that Create & Stretch Grids
navigator.
100
is selected in the
Operation
Instruction
Moving the grid
To move the grid, drag any spot except the handles in the
corner spots. You cannot move the grid so that any part falls
outside the image.
ImageQuant TL User manual 29-0006-10 AA
8 Array analysis
8.4 Spot definition
Operation
Instruction
Distorting the grid
To distort the grid (for example to accommodate a skewed
image), drag the handles in the centre of the corner spots.
Resizing the grid
To resize the grid, drag the corner handles separately until
the grid coincides with the image array.
Changing grid layout
Changing the grid layout settings in the Parameters tab will
change the layout of the current grid accordingly.
Adjusting individual spots
is selected
To adjust individual spots, make sure that Move & Resize Spots
in the navigator. Changes will be applied to the currently selected spot or spots. Click on
a spot to select it. Ctrl-click to select multiple spots, or drag around an area to select all
spots in the area. Selected spots are indicated by a different border color.
Operation
Instruction
Moving spots
To move a spot or group of spots, drag with the pointer inside
one of the selected spots. The pointer changes to
that the dragging will move the spot(s).
Resizing spots
to indicate
To resize a spot or group of spots, drag the centre of the top,
bottom or sides of the boundary of a selected spot. The pointer
changes to
spot(s).
or
to indicate that the dragging will move the
Alternatively change the spot radius in the Parameters tab in the
navigator. This will affect only currently selected spots.
Changing spot
shape
To change the shape of spots, select a new shape in the Parameters tab in the navigator. This will affect all spots. You cannot
mix different spot shapes in the same array.
Editing spot properties
To edit the properties of a spot or group of spots, right-click on the a selected spot and
choose Spot Properties.
ImageQuant TL User manual 29-0006-10 AA
101
8 Array analysis
8.4 Spot definition
8.5
Property
Description
Identification
Spots are identified by coordinates in the grid (lettered rows and
numbered columns, starting at the top left of the grid). Enter a label
for the spot if you want additional identification.
Size and shape
These settings correspond to the settings in the Parameters tab
in the navigator. Selecting a different shape will change the shape
for all spots in the grid.
Miscellaneous
Check Exclude from analysis to exclude the selected spot or spots
from the analysis.
Background subtraction
Introduction
Background subtraction compensates for the background intensity in the image, so that
measured spot volumes are a closer representation of the amount of material in the
spots. There are 4 methods for background subtraction, selected from the Parameters
panel in the navigator.
Subtract background intensities
To subtract background intensity, choose the subtraction method and click the Subtract
button
in the navigator.
For multi-channel images, the same background subtraction method is applied to all
channels, but each channel uses separate baseline calculation.
Undo subtract background intensities
To cancel background subtraction, choose None as a background method or click the
Clear button in the navigator.
102
ImageQuant TL User manual 29-0006-10 AA
8 Array analysis
8.5 Background subtraction
Background subtraction methods
Method
Description
Spot surface
minimum
Uses the lowest pixel intensity in the spot as background. The
background is determined separately for each spot.
Spot edge average
Uses the average intensity on the spot edge (width 1 pixel). The
background is determined separately for each spot. This method
usually provides a good local background determination and is
generally recommended.
Negative controls
Uses the average intensity of spots defined as negative controls.
Select a spot and click Set negative control
to define a negative
control spot. You can define as many negative control spots as required. To restore a negative control spot to normal status, select
the spot and click Deselect negative control
.
Measurement parameters for negative control spots are shown as
Background in the measurements window.
This method uses the same background value for all spots in the
grid.
Image rectangle
Uses the average intensity level within a specified rectangle on the
image. Drag with the mouse in the image window to define the
rectangle for background intensity.
Note:
The spot boundaries are hidden when this method is selected.
The image rectangle will produce a single value for background.
This is removed from each pixel in a spot. If the background value
is higher than pixel value then the value zero is used. The total
background can therefore vary between spots.
None
8.6
Cancels background subtraction. You can also cancel background
subtraction by clicking the Clear button in the navigator.
Normalization
Introduction
Normalization calculates spot volumes relative to a defined value for one or more reference spots. If multiple reference spots are selected, the defined value may be set as the
average or sum of the selected spot volumes. Normalization is useful in comparing relative
spot volumes between different images where total loading may be different.
ImageQuant TL User manual 29-0006-10 AA
103
8 Array analysis
8.6 Normalization
Perform normalization
To perform normalization:
8.7
Step
Action
1
In the image window, click on the spot you wish to use as normalization
reference. Ctrl-click to select multiple spots, or drag around an area to select
all spots in the area. Selected spots are indicated by a different border color.
2
In the Parameters tab, enter the value and unit for the volume of the reference spot(s).
3
If you have selected several spots, choose whether the normalized volume
refers to the average or collective volume of the selected spots.
4
Click the Normalise button
5
Normalized volumes are shown in the measurements window, provided that
the appropriate parameters are included in the table (see Section 8.2 Analysis
results, on page 95).
in the navigator.
Presence flagging
Introduction
Spots are flagged as Present or Absent on the basis of spot volume (total pixel intensity)
above or below a threshold. Spots that are flagged as present or absent are distinguished
by different colors in the image window. The flag is listed in the Present column in the
measurement window.
The software automatically estimates a threshold value based on the spot volume and
the background. You can adjust the threshold to suit your analysis.
Adjusting thresholds for presence flagging
To adjust the threshold so that all spots with a volume higher than a given spot are
flagged as present, select the spot and click Define spots as present or right-click on
the spot and choose Define Presence. Conversely, to adjust the threshold so that all
spots with a volume lower than a given spot are flagged as absent, select the spot and
click Define spots as absent or right-click on the spot and choose Define Absence. If
you have selected a group of spots, the threshold for presence or absence will be set at
the lowest or highest spot volume respectively in the group (so that all spots in the group
are flagged as requested).
104
ImageQuant TL User manual 29-0006-10 AA
8 Array analysis
8.7 Presence flagging
You can also adjust the threshold by dragging the Flagging threshold slider in the navigator, or entering a numerical value (range 1-100) for the threshold. The numerical
threshold value does not correspond directly to a spot volume.
Restoring default threshold values for presence flagging
To restore the default threshold value, determined software from the spot volumes and
background values, click the Estimate button
ImageQuant TL User manual 29-0006-10 AA
in the navigator.
105
9 IQTL SecurITy
9
IQTL SecurITy
9.1
IQTL SecurITy Introduction
IQTL SecurITy is a separate software package that offers functionality for analysis of 1D
electrophoresis experiments, in particular if performed in a secure data environment,
and supports the need for traceability and control of data.
Main features
Based on the existing ImageQuant TL 1D analysis software, IQTLSecurITy provides
added functionality for regulated applications. The main features are:
•
User access control
•
Version control
•
Experimental audit trail
User security includes personal user names and passwords, and electronic signatures.
Your images and experiment data are saved in a Secure Folder. The experiments can
only be checked-out from the Secure Folder for further analysis by one person at a time.
Moreover, all actions are recorded, enabling traceability and repeatability.
All components of the IQTL SecurITy package require user login with a current Windows
username and password.
IQTLSecurITy modules
IQTLSecurITy consists of three modules.
106
Module
Function
IQTLSecurITy Admin
Tool
Setup of user security. Is used to assign analysis rights
to users and to select an existing Secure Folder for storing
images and experiment files.
IQTLSecurITy Version
Control Tool
Management of versions and approval of experiments.
Is used to check out and check in image and experiment
files to the Secure Folder and to approve analysis results.
You can also archive analyzed results.
IQTLSecurITy 1D Gel
Analysis Tool
Main 1D gel analysis software. Analysis functions are
described in Chapter 5 1D gel analysis, on page 40.
ImageQuant TL User manual 29-0006-10 AA
9 IQTL SecurITy
9.1 IQTL SecurITy Introduction
Note:
The analysis functions in IQTL SecurITy 1D Gel Analysis are similar to those
in the 1D module for ImageQuant TL. However, the ImageQuant TL 1D module
does not provide security functions and should not be used together with the
other software components of IQTL SecurITy.
9.2
Assign IQTL SecurITy user privileges
9.2.1
Introduction
This chapter describes how to assign different IQTLSecurITy user privileges.
This is performed in the IQTLSecurITy Admin Tool and must be done to be able to use
the IQTLSecurITy Version Control Tool and the IQTLSecurITy 1D Gel Analysis software.
Only computer administrators have permission to administrate user accounts. To be
able to enter the IQTLSecurITy Admin Tool, you must log on to Windows as a computer
administrator.
Pre-requisites
Before you set up user security, you must have installed the IQTLSecurITy software on
your computer. The installation program is found on the enclosed DVD and run according
to Section 2.1 Software installation, on page 6.
To be able to set up user security properly and in the future perform audits of each user
on an individual level, all users must have a personal Windows user name and password.
Domain accounts are required to operate in a network.
Note:
To make full use of the SecurITy features, we recommend to set up a Secure
Folder as a shared folder on the domain network. All following descriptions in
this chapter will only describe how to set up the Secure Folder as a shared
folder on the domain network, and not discuss other solutions.
9.2.2
IQTL SecurITy user groups
The software allows three types of user groups: IQTLSecurITy Supervisors, IQTLSecurITy
Users and IQTLSecurITy Viewers. In this manual the groups are called Supervisors, Users
and Viewers.
At installation the three groups are created automatically. The computer administrator
assigns user accounts to these groups on the local computer. The groups are separated
by levels of privilege, as shown below. The restrictions to delete are defined by the Secure
Folder configuration (see Section 9.3 Secure Folder, on page 110). For a domain network
Secure Folder, the corresponding domain user groups must be created and administered
by a domain administrator.
•
Supervisor: All access.
ImageQuant TL User manual 29-0006-10 AA
107
9 IQTL SecurITy
9.2 Assign IQTL SecurITy user privileges
9.2.2 IQTL SecurITy user groups
•
User: All access except to approve, archive and delete experiments.
•
Viewer: Only able to view experiments.
The table below describes the privileges within the IQTLSecurITy software of the user
groups. These user groups are created automatically on the local computer at installation
of IQTLSecurITy.
User group
View
Analyze
Approve
Archive
Supervisor
yes
yes
yes
yes
User
yes
yes
no
no
Viewer
yes
no
no
no
Note:
Limit the number of Supervisors as they have the ability to approve and archive
experiments.
In addition to the pre-set privileges, only the Supervisor should be able to delete experiments and files. These permissions are set in the Secure Folder (Section 9.3 Secure Folder,
on page 110).
Assign users to an IQTL SecurITy
user group
Only computer administrators can assign users to and remove users from groups. This
is performed in the IQTLSecurITy Admin Tool.
108
Step
Action
1
To start the IQTLSecurITy Admin Tool, double-click its icon on the desktop.
ImageQuant TL User manual 29-0006-10 AA
9 IQTL SecurITy
9.2 Assign IQTL SecurITy user privileges
9.2.2 IQTL SecurITy user groups
Step
Action
2
In the User Administration window, choose Group in the drop down list.
Note:
At this stage the pane below (the group’s user list) is empty, because no users
have been assigned to the group IQTLSecurITy Supervisors.
3
To add a user to the selected group click Add.
4
In the Add User dialog:
1
Enter the user account name in User Name.
2
Choose the user’s Domain.
3
Click OK to add the selected user.
Result: The dialog is closed and the name appears in the group’s user list.
Note:
If the user account does not exist, a notification will appear.
Remove users from an IQTL
SecurITy user group
Step
Action
1
In the User Administration window, choose Group in the drop down list.
ImageQuant TL User manual 29-0006-10 AA
109
9 IQTL SecurITy
9.2 Assign IQTL SecurITy user privileges
9.2.2 IQTL SecurITy user groups
Step
Action
2
Select a user from the user list.
3
Click Remove.
Result: The user is removed from the group’s user list.
9.3
Secure Folder
The Secure Folder is a shared folder on the network where the images and experiment
data used by IQTLSecurITy are stored. Only the domain network administrator can set
up a Secure Folder with correct user access and permissions.
This folder will store the following data files:
•
Images added via the Version Control tool.
•
Experiment files stored via the Version Control tool after an analysis has been performed in the 1D Gel Analysis program (a copy for each version).
•
Audit trail of the Version Control events.
To prevent accidental deletion of files or a Secure Folder, only Supervisors should have
permission to delete files and folders. A network administrator shall set the users’ permissions for the Secure Folder as described in this section. Together with the IQTL SecurITy user privileges, the user groups will then have the combined privileges, including
the Delete restriction (see the table below).
User group
View
Analyze
Approve
Archive
Delete
Supervisor
yes
yes
yes
yes
yes
User
yes
yes
no
no
no
Viewer
yes
no
no
no
no
Note:
File and folder deletions are not possible through the IQTLSecurITy tools, but
may be performed by a Supervisor through Windows explorer if necessary.
Create domain user groups
When administrating Windows user permissions it is recommended to add users into
groups. The permissions are then granted for each group. All users of the same group
will have the same access. Three new user groups should be created, one per IQTLSecurITy user category: Supervisors, Users and Viewers.
110
ImageQuant TL User manual 29-0006-10 AA
9 IQTL SecurITy
9.3 Secure Folder
Create a Secure Folder
The Secure Folder is a shared network folder with appropriate access rights.
The network administrator creates a Secure Folder on the network, by creating a new
folder in Widows Explorer at the desired network location.
Assign user group access and
permissions to the Secure Folder
The network administrator assigns access for each of the three domain user groups to
a Secure Folder.
To enable the full potential of IQTLSecurITy, only the Supervisor group shall have ability
to delete files and folders, and change permissions. The network administrator must set
permissions to a Secure Folder.
The recommended permissions settings for the three IQTLSecurITy user groups are
shown in table below.
Permission
IQTLSecurITy Supervisors
IQTLSecurITy Users
IQTLSecurITy Viewers
Administrators
Full Control
yes
no
no
yes
Traverse Folder / Execute
File
yes
yes
yes
yes
List Folder / Read Data
yes
yes
yes
yes
Read Attributes
yes
yes
yes
yes
Read Extended Attributes
yes
yes
yes
yes
Create Files / Write Data
yes
yes
no
yes
Create Folders / Append
Data
yes
yes
no
yes
Write Attributes
yes
yes
no
yes
Write Extended Attributes
yes
yes
no
yes
Delete Subfolders and Files
yes
no
no
yes
Delete
yes
no
no
yes
Read Permissions
yes
yes
yes
yes
Change Permissions
yes
no
no
yes
ImageQuant TL User manual 29-0006-10 AA
111
9 IQTL SecurITy
9.3 Secure Folder
Permission
IQTLSecurITy Supervisors
IQTLSecurITy Users
IQTLSecurITy Viewers
Administrators
Take Ownership
yes
no
no
yes
Assign users to the domain
network IQTL Security Groups
The users must be assigned to appropriate groups by the domain administrator, in order
to achieve their intended privileges.
Note:
It is important to assign the users to their corresponding groups defined in the
IQTL SecurITy user groups (see Section 9.2.2 IQTL SecurITy user groups, on
page 107).
Share the Secure Folder on the
network
To make the Secure Folder accessible on the network it must be shared. The folder share
permission should by the domain administrator be set according to the table below.
9.4
Permission
IQTLSecurITy Supervisors
IQTLSecurITy Users
IQTLSecurITy Viewers
Full Control
yes
no
no
Change
yes
yes
no
Read
yes
yes
yes
Connect IQTLSecurITy and the Secure Folder
The computer administrator connects the Secure Folder to IQTLSecurITy via the
IQTLSecurITy Admin Tool.
112
Step
Action
1
To start the IQTLSecurITy Admin Tool, double-click its icon on the desktop.
ImageQuant TL User manual 29-0006-10 AA
9 IQTL SecurITy
9.4 Connect IQTLSecurITy and the Secure Folder
Step
Action
2
In the User Administration window, click Browse.
3
Browse for and select the Secure Folder.
4
Click OK.
Result: The user security setup is completed.
5
Close the User Administration window.
9.5
IQTL SecurITy features
9.5.1
Introduction
This section summarizes the workflow for secure analysis in IQTL SecurITy and will guide
you through the processes involved in managing your image versions with the IQTLSecurITy Version Control Tool. In order to understand the version control workflow, image
analysis is mentioned briefly. For information about how to perform image analysis, see
Chapter 5 1D gel analysis, on page 40.
Pre-requisites
To run through this tutorial you must have installed the IQTLSecurITy program on your
computer, as described in and have completed the Security setup, as described in Section 9.2 Assign IQTL SecurITy user privileges, on page 107, Section 9.3 Secure Folder, on
page 110, and Section 9.4 Connect IQTLSecurITy and the Secure Folder, on page 112.
ImageQuant TL User manual 29-0006-10 AA
113
9 IQTL SecurITy
9.5 IQTL SecurITy features
9.5.1 Introduction
Multiple versions
Version control is generally defined as the management of multiple versions of the same
unit of information. In the IQTLSecurITy Version Control Tool, multiple versions of analyzed 1D gel electrophoresis images are managed. All versions are stored in a Secure
Folder on the network.
Before using the gel analysis software IQTLSecurITy 1D Gel Analysis, the gel images
must be added to the Secure Folder. When a gel image is opened in the gel analysis
software, an experiment is created and the image is stored temporarily as a working
copy in a local folder. After edits and analyses, the experiment obtains a version number
when it is stored in, checked in to, the Secure Folder. The version number is upgraded for
each new version of the experiment that is stored, while the old versions remain unmodified.
Purpose of versions
The purpose of these versions of the experiment is to retain a history of the experiment
for future reviews. Each version of an IQTLSecurITy experiment holds enough information
for the analysis to be repeated using the gel analysis software.
Note:
Always use IQTLSecurITy 1D Gel Analysis for all analyses of your images to
ensure traceability. Do not use the basic IQTL 1D Gel Analysis software if you
already have created an IQTLSecurITy experiment.
Password protection
The Secure Folder is accessed via the IQTLSecurITy Version Control Tool, which is
password protected for tracking and security purposes. As a personal password is required for analyzing an image, it is possible to audit the actions of each user.
The IQTLSecurITy 1D Gel Analysis module is also password protected.
Program design and analysis
workflow
The overall concept of the system relies on a Secure Folder that stores all the saved
data and audit information. From this folder you retrieve a working copy of the image,
to edit locally with the gel analysis software IQTLSecurITy 1D Gel Analysis. After analysis
the changed data is stored in the Secure Folder. The original image data is never changed.
All analyses and data are approved (signed off) when the experiment is complete.
Additionally, old versions can be viewed. If required, experiments may be archived.
The IQTLSecurITy process usually follows the path described below.
114
ImageQuant TL User manual 29-0006-10 AA
9 IQTL SecurITy
9.5 IQTL SecurITy features
9.5.1 Introduction
Analysis Workflow
Phase
Description
IQTL SecurITy
module
1
An image is added to the Secure
Folder.
Version Control
Tool
2
Click Start Analysis and a local
working copy is created.
Version Control
Tool
3
Analysis is performed in the 1D
gel analysis software. When
done, the program is closed.
1D Gel Analysis
4
Analyzed data is stored in the Secure Folder, by clicking Store Analyzed Data.
Version Control
Tool
5
Phases 2-4 are repeated if necessary.
6
When the analyses are completed, the quality of the results of the
experiment are checked by the
Supervisor on a read-only copy.
7
Phases 2-6 are repeated if necessary.
8
The data is approved by the Supervisor when the results are acceptable, by clicking Approve
Data.
Version Control
Tool and 1D Gel
Analysis
Version Control
Tool
Data audit reports
After an experiment has been stored, a PDF report can be created, showing all details
of the gel analysis process leading to the results. The report can be used to audit the
experiment against standard operating procedures.
9.5.2
How to use the Version Control Tool
In this section, a general workflow when using the Version Control is described. To be
able to try out all the features, you will log on as a Supervisor.
ImageQuant TL User manual 29-0006-10 AA
115
9 IQTL SecurITy
9.5 IQTL SecurITy features
9.5.2 How to use the Version Control Tool
Start the Version Control Tool
Step
Action
1
To start the IQTLSecurITy Version Control Tool, double-click its icon on the
desktop.
2
In the Log On dialog, use your Windows login:
1
Enter your User Name and Password and domain.
2
Click OK.
Note:
If you do not have the correct privileges, see Section 9.2 Assign IQTL SecurITy
user privileges, on page 107 to set up your access correctly.
Main window of Version Control
Tool
All the features of IQTLSecurITy Version Control Tool are accessed in the window Secure
Folder Images.
In the main part of the window, the images currently stored in your Secure Folder are
listed. The first time you start the software this will be empty.
On the right hand side, all commands are listed. When an image is selected, available
commands are displayed. The greyed out commands are not available for the currently
selected image while its status is unchanged. Commands are also greyed out depending
on user rights (i.e., Supervisor, User or Viewer).
116
ImageQuant TL User manual 29-0006-10 AA
9 IQTL SecurITy
9.5 IQTL SecurITy features
9.5.2 How to use the Version Control Tool
Add images to a Secure Folder
Step
Action
1
Click Add Image File to the Secure Folder.
2
In the dialog, browse for and select the image.
3
Click Open.
Result: the images appear in the main window list.
ImageQuant TL User manual 29-0006-10 AA
117
9 IQTL SecurITy
9.5 IQTL SecurITy features
9.5.2 How to use the Version Control Tool
Start analysis of the image
Once an image has been added to the Secure Folder, any user with assigned privileges
can start an analysis of the image. When an analysis is started a local working copy of
the image (and the experiment file) is checked out to the selected working folder. As long
as image is checked out for analysis, the image data is locked for editing by other users.
Note:
It is recommended to create a working folder on the local harddrive for this
purpose before you start the analysis of the image.
Step
Action
1
Select the first image from the list in the Main window and click Start Analysis.
2
In the dialog, browse for and select a folder for the local working copy of
the image.
3
Click OK.
Result: The user name and the local folder columns are updated for the selected image in the main window list.
Analyze the image
Once a local working copy has been created, gel analysis can be performed using the
IQTLSecurITy 1D Gel Analysis Tool. To try out the process, make a simple analysis.
118
ImageQuant TL User manual 29-0006-10 AA
9 IQTL SecurITy
9.5 IQTL SecurITy features
9.5.2 How to use the Version Control Tool
Step
Action
1
To start the IQTLSecurITy 1D Gel Analysis program:
2
1
Double-click its icon on the desktop.
2
Enter the license server, if necessary.
3
Log on.
To open the image and create an experiment:
1
Click the Open icon.
2
Browse for and select the local working copy of the image.
3
Click OK.
Result: The image is opened in the Image Window.
ImageQuant TL User manual 29-0006-10 AA
119
9 IQTL SecurITy
9.5 IQTL SecurITy features
9.5.2 How to use the Version Control Tool
Step
Action
3
To create lanes:
1
Click the Lane Creation icon.
2
Click Stepwise.
3
Select Automatic and click the Create icon.
4
Save the experiment.
5
Close the IQTLSecurITy 1D Gel Analysis Tool.
Store the new version
When the analysis is done, the experiment shall be saved in the Secure Folder as a new
version as described below. Once saved, the version is locked for editing, but the image
data can be checked out again for additional editing and saved with a new version
number by users with assigned privileges.
Step
Action
1
Select the image from the main window list in the IQTLSecurITy Version
Control Tool.
Note:
If you closed the program earlier, first open it and log on.
2
120
Click Store Analysed Data.
ImageQuant TL User manual 29-0006-10 AA
9 IQTL SecurITy
9.5 IQTL SecurITy features
9.5.2 How to use the Version Control Tool
Step
Action
3
An Add comment dialog opens. Enter the comment Creation of lanes and
click OK.
Note:
Comments are optional and can be omitted by clicking Cancel.
Result: The user name and the local folder columns are cleared for the selected image listed in the main window list.
Perform and undo analyses
Analyses made on the working copy can be undone as long as the version has not been
stored in the Secure Folder.
To try out the ability to undo edits, perform another analysis on the same image.
Step
Action
1
In the IQTLSecurITy Version Control Tool, create a local working copy of
the image in the same folder as before, see Start analysis of the image, on
page 118.
2
Start the IQTLSecurITy 1D Gel Analysis program and open the checked out
image.
3
To subtract the background:
4
1
Click the Background Subtraction icon.
2
Click the Subtract icon.
Close IQTLSecurITy 1D Gel Analysis.
Undo the last edits and view the actions according to the instructions below.
ImageQuant TL User manual 29-0006-10 AA
121
9 IQTL SecurITy
9.5 IQTL SecurITy features
9.5.2 How to use the Version Control Tool
Step
Action
1
In the IQTLSecurITy Version Control Tool, select the image in the main
window list.
2
Click Undo Current Edits to undo the last edits done in IQTLSecurITy 1D Gel
Analysis.
3
Select the image and click View Image History to see the result of these
actions.
4
In the Image Data History window, identify that:
5
•
The actions Start Analysing data and Undo Current Edits have been
recorded.
•
The version number has not changed.
Close the window.
Approve data and undo approval
The approval option is available for IQTLSecurITy Supervisors. The Supervisor must be
logged on to the IQTLSecurITy Version Control Tool. Once image data is approved, it is
signed off and locked for further analyses.
To approve data:
122
Step
Action
1
In the IQTLSecurITy Version Control Tool, select the image in the Main
window list.
2
Click Approve Data.
ImageQuant TL User manual 29-0006-10 AA
9 IQTL SecurITy
9.5 IQTL SecurITy features
9.5.2 How to use the Version Control Tool
Step
Action
3
Enter your login to verify your identity.
Note:
It is necessary to log on using the same login that was used for the Version
Control tool. Otherwise, the approval is cancelled.
4
An Add comment dialog opens. Enter the comment Test experiment approved
and click OK.
Note:
Comments are optional and can be omitted by clicking Cancel.
Result: The Approved column on the main window displays Yes. All editing
options are unavailable (greyed out).
To undo an approval:
Step
Action
1
In the IQTLSecurITy Version Control Tool, select the image in the Main
window list.
2
Click Undo Data Approval.
3
Enter your login to verify your identity.
4
An Add comment dialog opens. Enter the comment New findings and click
OK.
Note:
Comments are optional and can be omitted by clicking Cancel.
Result: The Approved column is empty. Editing options are available again.
You can view your action by clicking View Image History.
In the Image Data History window, identify that:
•
The Approve Data and Undo Data Approval actions have been recorded.
ImageQuant TL User manual 29-0006-10 AA
123
9 IQTL SecurITy
9.5 IQTL SecurITy features
9.5.2 How to use the Version Control Tool
9.5.3
Analyze a multiplex image
To create a multi-channel image in IQTL SecurITy, follow the steps below.
In IQTLSecurITy Version Control
Tool
Step
Action
1
Open the IQTLSecurITy Version Control Tool module. Double-click its icon
on the desktop.
2
In the Log On dialog, use your Windows login:
1
Enter your User Name and Password and domain.
2
Click OK.
Note:
If you do not have the correct privileges, see Section 9.2.2 IQTL SecurITy user
groups, on page 107 to set up your access correctly.
124
ImageQuant TL User manual 29-0006-10 AA
9 IQTL SecurITy
9.5 IQTL SecurITy features
9.5.3 Analyze a multiplex image
Step
Action
3
Click Add Image file to the Secure Folder.
4
In the dialog, browse for and select the image. Add up to 4 gel image files
to the Secure Folder, one for each channel in the multi-channel image.
Note:
Select all the source files in a single operation. Use Shift-click to select adjacent
files and Ctrl-click to select non-adjacent files.
5
Click Open.
Result: the images appear in the main window list.
6
Click Start Analysis to check out each the image files in the multi-channel
image to be analyzed into the working folder.
Note:
Check out the image files in the multi-channel image by clicking Start Analysis
for each of the image files individually.
ImageQuant TL User manual 29-0006-10 AA
125
9 IQTL SecurITy
9.5 IQTL SecurITy features
9.5.3 Analyze a multiplex image
In IQTLSecurITy 1D Gel Analysis
Step
Action
7
Open the IQTLSecurITy 1D Gel Analysis module.
1
Double-click its icon on the desktop.
2
Enter the license server, if necessary.
3
Log on.
8
Choose File:Create Multiplex Image to create a multi-channel image. A
Create Multiplex Image dialog opens.
9
Provide a name for your multi-channel image and select up to 4 image files
from the working folder, one for each channel that you want to use. Use the
Browse button to locate your files.
Note:
Select all the image files in a single operation. Use Shift-click to select adjacent
files and Ctrl-click to select non-adjacent files.
126
10
Click Create. The files will be stored automatically in the working folder as
a .ds file.
11
A IQTLSecurITy information dialog opens with a reminder to add the .ds
files to the Secure Folder in the Version Control tool before the analysis of
the multi-channel image can start.
ImageQuant TL User manual 29-0006-10 AA
9 IQTL SecurITy
9.5 IQTL SecurITy features
9.5.3 Analyze a multiplex image
In IQTLSecurITy Version Control
Tool
Step
Action
12
Change to the IQTLSecurITy Version Control Tool window.
13
Click Add Image file to the Secure Folder to import the multi-channel image
.ds file from the working folder to the Secure Folder.
14
Select your multi-channel image .ds file.
15
Click Start Analysis to check out your multi-channel image into the working
folder.
In IQTLSecurITy 1D Gel Analysis
9.5.4
Step
Action
16
Change to the IQTLSecurITy 1D Gel Analysis window.
17
Open the multi channel image file from the working folder by opening the
.ds file.
18
Analyze the multiplex image.
View data and print reports
View read-only versions
Retrieve a read-only copy of an experiment to view the data that is stored in a Secure
Folder without doing any analyses. For IQTLSecurITy Viewers, this is the only way to look
at the data.
Step
Action
1
In the IQTLSecurITy Version Control Tool, select the image in the Main
window list.
2
If you wish to view an old version of the experiment, click View Image History.
If you wish to view the latest stored version, continue to step 4.
3
In the Image Data History dialog, select one of the rows that concerns the
version of interest.
4
Click Get Read-Only Local copy.
ImageQuant TL User manual 29-0006-10 AA
127
9 IQTL SecurITy
9.5 IQTL SecurITy features
9.5.4 View data and print reports
Step
Action
5
In the dialog, browse for and select a folder for the read-only copy of the
image.
Note:
If you currently have an experiment checked out, then do not get a read-only
copy of that particular experiment to the same working folder as where the
checked out local copy resides. Your local edits to the checked out experiment
will be overwritten by the read-only copy and your changes will get lost permanently. You must "undo check out" of your experiment to be able to continue, since your experiment will still be be "checked out" in the IQTLSecurITy
Version Control Tool.
6
Click OK.
7
Start IQTLSecurITy 1D Gel Analysis and open the image.
8
View the image.
Note:
The image is opened in read-only mode.
9
Close IQTLSecurITy 1D Gel Analysis.
View and print a version audit
trail
The various versions of the experiment can be viewed with the associated actions, and
printed.
128
Step
Action
1
Click View Image History.
ImageQuant TL User manual 29-0006-10 AA
9 IQTL SecurITy
9.5 IQTL SecurITy features
9.5.4 View data and print reports
Step
Action
2
In the Image Data History window, identify that:
•
Each action is listed with details about time of creation, who performed
it, what the action was, and any comment.
•
The versions are listed. When the image file was added and when the
local copy was created, the actions were registered. The first version
was created when the data was stored in the Secure Folder after the
analysis.
3
Click Print Preview to preview the report.
4
In the Print Preview window, click the Print icon.
5
Choose printer and click OK.
Data audit reports
Create an audit report of the image analyses in pdf format. At a later occasion, an exact
replication of the experiment can be performed by following the entries in the report.
Step
Action
1
In the IQTLSecurITy Version Control Tool, select the image in the Main
window list.
2
If you wish to create a report of an old version of the experiment, click View
Image History.
If you wish to create a report of the latest stored version, continue to step
4.
3
In the Image Data History dialog, select one of the rows that concerns the
version of interest.
ImageQuant TL User manual 29-0006-10 AA
129
9 IQTL SecurITy
9.5 IQTL SecurITy features
9.5.4 View data and print reports
Step
Action
4
Click View Data Audit Report.
Result: The latest report is opened in the PDF Reader.
5
Close the window.
Security audit trail
Several types of audit trails exist within the software. The Security Audit Trail uses the
Event log of the operating system to monitor the following actions:
•
Log on to the IQTLSecurITy Version Control and QTLSecurITy 1D Gel Analysis software.
•
Log off IQTLSecurITy Version Control and QTLSecurITy 1D Gel Analysis software.
•
Failed log on to the IQTLSecurITy Version Control and QTLSecurITy 1D Gel Analysis
software.
•
Addition of a user to a group using the IQTLSecurITy Administration Tool.
•
Removal of a user from a group using the IQTLSecurITy Administration Tool.
To view the event log:
Step
Action
1
Open the Control Panel.
2
Select Administration Tools and then Event Viewer.
3
Select the event log IQTLSecurITy.
Note:
130
The information is displayed differently under Windows Vista and Windows
7.
ImageQuant TL User manual 29-0006-10 AA
9 IQTL SecurITy
9.5 IQTL SecurITy features
9.5.5 Archive and delete data
9.5.5
Archive and delete data
If a Secure Folder is getting full or unmanageable, Supervisors can archive or delete an
image and all related experiment data (all versions and the audit trail).
Note:
The Achive or the Delete actions are not themselves parts of the audit trail.
To archive data:
Step
Action
1
In the IQTLSecurITy Version Control Tool, select the image in the main
window list.
2
Click Archive Data.
3
In the Select Archive Filename dialog, select a folder and enter a name for
the zip file that will be created.
4
Click Open.
Result: The image is removed from the main window list.
To undo an archiving:
Step
Action
1
Click Restore Data.
2
Select the zip file name.
3
Enter your login to verify your identity.
4
Click Open.
Result: The image is added from the main window list.
Note:
The image and all related files, including old versions and the audit trail, are
restored to the Secure Folder.
Delete
Only Supervisors have the privileges to delete files and folders. Deletions are not part of
the regular analysis workflow, and are performed separately from the IQTLSecurITy
software. Deleted files and folders are permanently removed from the Secure Folders.
Note:
If only parts of the files belonging to an experiment are deleted, the resulting
experiment will be corrupt.
Note:
The access rights to the Secure Folder must be properly set according to Section 9.3 Secure Folder, on page 110
ImageQuant TL User manual 29-0006-10 AA
131
10 Appendix
10 Appendix
10.1 Concurrent eLicense
Installation of GE Healthcare’s
eLicense server program
•
The eLicense can either be node locked or concurrent. How to use a node locked license is described in Section 2.3 Starting the software, on page 7. This Appendix
will only describe how to use a concurrent license.
•
A concurrent license is handled by a license server to grant access for running ImageQuant TL. The license server is installed on one computer and ImageQuant TL
can be installed on the same or any other computer, as long as it is on the same
network as the license server computer.
•
If the license server is not installed, follow the instructions below.
Step
Action
1
Click Install License Server on the IQTL Installation page. An InstallShield
wizard dialog is displayed.
Click Next.
132
ImageQuant TL User manual 29-0006-10 AA
10 Appendix
10.1 Concurrent eLicense
Step
Action
2
Click Next to accept the default destination folder.
3
Click Install to start the installation.
4
Click Finish.
ImageQuant TL User manual 29-0006-10 AA
133
10 Appendix
10.1 Concurrent eLicense
Setup the eLicense server
The eLicense server must be setup correctly in order to use the license file.
Step
Action
1
Place the license file in the license file path used by the eLicense server. The
default folder in Windows XP is C:\Program Files\GE Healthcare\eLicense
server\licenses. To confirm the setup, see View configuration settings, on
page 136.
2
Restart the computer for the eLicense server to initialize.
10.2 Start ImageQuant TL for the first time using a concurrent license
After installation of an ImageQuant TL software, downloading and placing the license
file, start IQTL on all computers where the program is installed to let the computers find
the license file on the network.
The previous steps installing and setting up the eLicense server must have been successfully completed before starting ImageQuant TL.
Note:
ImageQuant TL will use the last used license if it is still available and valid. If
you want it to use another license, disable (make sure the program cannot
find) the license type(s) that should not be used by, for example, disconnecting
the relevant network during start.
134
Step
Action
1
Start ImageQuant TL or IQTL SecurITy 1D Gel Analysis tool by clicking its
icon. The ImageQuant TL License Setup Wizard dialog is displayed.
2
Select the I am using a Floating E-license radio button and click next. The
next page in the wizard is displayed.
ImageQuant TL User manual 29-0006-10 AA
10 Appendix
10.2 Start ImageQuant TL for the first time using a concurrent license
Step
Action
3
By default, localhost (the computer you are using) is entered as License
Server.
If the license file and the GE Healthcare Software Licensing Server are
placed on another computer, enter the network name of the machine. Click
Finish.
Once the license file is found, the ImageQuant TL software will start.
10.3 Licensing Server administrator
GE Healthcare Software Licensing Server tools (LMTOOLS) is a dialog for the advanced
user, containing information and tools for the elicense server program.
The most useful tabs are
System Setting
Config Services
Start/Stop/Reread
Server Status
Note:
Using LMTOOLS to control the license server is covered in detail in the
Macrovision Licensing End User Manual.
Open the tool
Open the LMTOOLS utility by locating the folder where
the license
server installation is stored, and double-click lmtools.exe. LMTOOLS opens.
View the Host-ID of the computer
The Host-ID, also called Ethernet MAC address, identifies the computer and is used to
activate the eLicense.
ImageQuant TL User manual 29-0006-10 AA
135
10 Appendix
10.3 Licensing Server administrator
Step
Action
1
Click the System Settings tab.
The Host-ID is displayed in the Ethernet Address text box.
View configuration settings
136
Step
Action
1
Click the Config Services tab to display the configuration of the eLicense
server.
ImageQuant TL User manual 29-0006-10 AA
10 Appendix
10.3 Licensing Server administrator
Step
Action
2
Use the configuration displayed below for IQTL.
The field Path to the license file is the directory where the floating license
file should be placed. The default directory for floating license files is
C:\Program Files\GE Healthcare\eLicense Server\Licenses. Do not change
the default path.
By default Use Services is selected, to run the license server as a Windows
Service. By default Start Service at Power Up is also selected, to automatically start the license server when the machine boots.
3
Click Save Service even if you made no changes in step 2.
4
Select the Start/Stop/Reread tab to control the license manager.
Information about the license file is displayed at the bottom of the dialog.
ImageQuant TL User manual 29-0006-10 AA
137
10 Appendix
10.3 Licensing Server administrator
Step
Action
5
Click the Reread License File button to update the license file information.
Then, it displays Reread Server License File Completed.
6
Select the Server Status tab and press the Perform Status Enquiry button
to confirm that the License Server is operating with the selected license.
Scroll to the bottom of the text box. The information given here will confirm
that the License has been accepted and the License Server is operable.
7
Select File:Exit.
Change license configuration
If the set of licenses needs to be changed on an eLicense server that is already installed
and in operation, perform the following steps:
138
ImageQuant TL User manual 29-0006-10 AA
10 Appendix
10.3 Licensing Server administrator
Step
Action
1
Make sure that all licenses offered by the eLicense server are checked in. All
eLicense server users must have returned their license to the server, that is,
closed their program windows.
Control this by:
Open the Server Status tab.
Press the Perform Status Enquiry button.
Scroll to the bottom of the text box.
The information given here will confirm that no license is in use.
2
Click the Start/Stop/Reread tab and stop the eLicense server by pressing
the Stop Server button.
3
Update the set of licenses that should be used by the eLicense server, for
example, if a new license shall be added, copy it to the folder where the
current set of eLicenses resides, by default C:\Program Files\GE Healthcare\eLicense Server\Licenses.
Please observe that all licenses in this folder must be valid and have the
same vendor name, in our case, gehealth.
4
In the LMTOOLS Start/Stop/Reread tab, press the Start server button to
restart the eLicense server.
5
Select the Server Status tab and press the Perform Status Enquiry button
to confirm that the new set of licenses has been accepted and are available
as expected.
Scroll to the bottom of the text box. The information given here will confirm
that the License has been accepted and the License Server is operable.
6
Select File:Exit.
ImageQuant TL User manual 29-0006-10 AA
139
For local office contact information, visit
www.gelifesciences.com/contact
GE, imagination at work and GE monogram are trademarks of General Electric
Company.
GE Healthcare Bio-Sciences AB
Björkgatan 30
751 84 Uppsala
Sweden
Microsoft, Windows and Excel are trademarks Microsoft Corporation.
www.gelifesciences.com/iqtl
ImageQuant is a trademark of GE Healthcare companies.
© 2007-2011 General Electric Company – All rights reserved.
First published Nov 2011
All goods and services are sold subject to the terms and conditions of sale of
the company within GE Healthcare which supplies them. A copy of these terms
and conditions is available on request. Contact your local GE Healthcare representative for the most current information.
GE Healthcare Europe GmbH
Munzinger Strasse 5, D-79111 Freiburg, Germany
GE Healthcare UK Limited
Amersham Place, Little Chalfont, Buckinghamshire, HP7 9NA, UK
GE Healthcare Bio-Sciences Corp.
800 Centennial Avenue, P.O. Box 1327, Piscataway, NJ 08855-1327, USA
GE Healthcare Japan Corporation
Sanken Bldg.3-25-1, Hyakunincho Shinjuku-ku, Tokyo 169-0073, Japan
imagination at work
29-0006-10 AA 11/2011