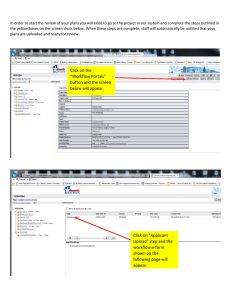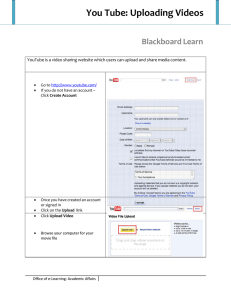How to Create and Upload a PowerPoint Presentation in YouTube
advertisement

How to Create and Upload a PowerPoint Presentation in YouTube and upload to Blackboard Step 1: Create Narrated Power Point Presentation Watch the following video tutorial or follow the steps below: http://homepages.uc.edu/LCB_Online_Learning/NarratingPPTs/NarratingPPTs.html Recording tips and hints: 1. 2. 3. 4. Limit each video to 7‐10 minutes for best results Use a headset with a microphone and speakers Record in an area free from distraction Always preview slides prior to recording Narrating your PowerPoint slides: Prior to beginning the lecture, plug in external headset. You may want to check your audio setting. Open the PowerPoint file that you will be narrating Click the Slide Show tab at the top of the screen Click on the Record Slide Show Tab on the navigation panel (usually from the beginning) Created by: Angela Robbins, LCB Center for Instructional Design You will also see a tool bar in the top left‐hand side of the screen (see below) If at any time you need to stop recording, Click the Pause button on the recording tool button To begin recording again, click Resume Recording and the audio will pick up where it left off The Repeat Button allows you erase the current slide and restart the recording from the slide you have erased A Record Slide Show box will open, Click Start Recording The slide show will open in full screen mode and begin recording. Once you have recorded content on a slide, Advance to the next slide by pressing the Space Bar. Proceed with recording all slides and hit Esc to end the slide show Save your Narrated PPT on your Desktop Created by: Angela Robbins, LCB Center for Instructional Design Next Step: Review Recording Review all slides to ensure timing is associated with each slide *If no timing exists, audio was not captured To review presentation from beginning to end to ensure audio and presentation quality, select Slide Show then from Beginning Save File with audio to a safe location (e.g. desktop) Step2: Convert PowerPoint File to Video File To convert your PPT to a video file, the process is as follows: Open the narrated PowerPoint file Under the File tab in the upper left‐hand side of the screen select Save and Send (in 2010) or Export (in 2013) Choose Create a Video under File Types Select Use Recorded Timings and Narrations Click Create Video Created by: Angela Robbins, LCB Center for Instructional Design The video will take 5‐10 minutes to process depending on the file size When you have your video output (wmv.) file, save it to your desktop for easy retrieval You are now ready to upload the wmv. file to YouTube the same way you would upload any other video Step 3: Upload Video File (wmv.) to You Tube Log‐on to www.youtube.com Choose the Sign‐In button If you are a first time user you will have to register for a new account Click Upload Videos in the upper‐right‐hand corner of any YouTube page Drag video file into the box labeled Upload Video Once video begins to upload, you may add additional information about your video such as description, tags, and category. Set your Privacy Setting to Unlisted so that only your students will have access to your videos created Select the file you want to upload Click the Upload Video button and wait for the video to process Created by: Angela Robbins, LCB Center for Instructional Design While the video continues to process, copy the URL of the file so that you can paste it into your Bb course. Copy and Paste the web address for later access to your video file Once the video has finished processing, proceed to Bb to upload the YouTube video link Step 4: Publish Your YouTube Video to Blackboard (Bb) Log onto: https://blackboard.uc.edu/webapps/portal/frameset.jsp Enter Username and Password Locate the place in the course to add the video lecture Select the Build Content Option under the section you would like to add the YouTube video Select Create Item Add the title of the lecture, a description and then paste the YouTube video link into the content box. Created by: Angela Robbins, LCB Center for Instructional Design Click final Submit button for posting You may then want to post an Announcement for your students to inform them that a new lecture has been posted for them to view! We recommend you test the link before sending the announcement. Created by: Angela Robbins, LCB Center for Instructional Design