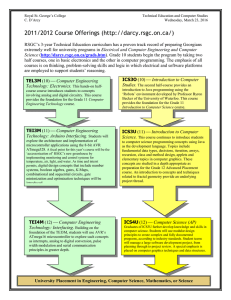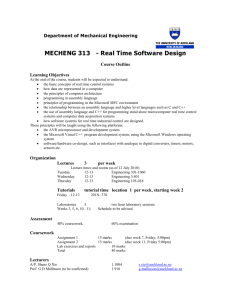Automated Voice Response System
advertisement

INDIANA HEALTH COVERAGE PROGRAMS PROVIDER REFERENCE MODULE Automated Voice Response System LIBRARY REFERENCE NUMBER: PROMOD00002 PUBLISHED: FEBRUARY 25, 2016 POLICIES AND PROCEDURES AS OF OCTOBER 1, 2015 VERSION: 1.0 © Copyright 2016 Hewlett Packard Enterprise Development LP Revision History Version 1.0 Date Policies and procedures current as of October 1, 2015 Published: February 25, 2016 Library Reference Number: PROMOD00002 Published: February 25, 2016 Policies and procedures as of October 1, 2015 Version: 1.0 Reason for Revisions New document Completed By FSSA and HPE iii Table of Contents Introduction ................................................................................................................................ 1 How to Use the AVR System..................................................................................................... 1 AVR Call Limitations ......................................................................................................... 1 Quick-Entry Techniques ..................................................................................................... 2 Entering Alphabetic Data .................................................................................................... 2 AVR System Walkthrough ........................................................................................................ 3 Global Messages ................................................................................................................. 3 Initial Options for AVR System.......................................................................................... 5 NPI and LPI Validation.............................................................................................................. 7 Member Eligibility .............................................................................................................. 8 Service Restrictions .......................................................................................................... 11 Other Insurance Information ............................................................................................. 14 Benefit Limits ................................................................................................................... 17 FFS Check Write Inquiry .................................................................................................. 19 FFS Prior Authorization Inquiry ....................................................................................... 21 PA Inquiry Using PA Number .......................................................................................... 21 PA Inquiry Using RID ...................................................................................................... 24 FFS Claim Status Inquiry.................................................................................................. 29 Library Reference Number: PROMOD00002 Published: February 25, 2016 Policies and procedures as of October 1, 2015 Version: 1.0 v Automated Voice Response System Introduction The purpose of the Automated Voice Response (AVR) system is to help providers obtain member-related information through the use of a touch-tone telephone. The AVR is a self-service application and should be used as the first line of resolution for provider questions. All information obtained from the AVR system is protected personal and health information. The AVR system provides the following information: Member eligibility Benefit limitation Fee-for-service (FFS) nonpharmacy claim and prior authorization (PA) status By using a voice response application, information about the Indiana Health Coverage Programs (IHCP) is as close as a touch-tone telephone. This system, through a series of prompts and responses, asks providers to query by entering certain data using the telephone keypad. System information is then shared via a computerized voice response system. The AVR system, also referred to as the IHCP Voice Response System (VRS), is capable of handling multiple calls in response to call demand. The AVR system toll-free telephone number is 1-800-577-1278, Option 3. How to Use the AVR System The AVR system allows the provider to enter a National Provider Identifier (NPI) that has been reported to IHCP or a Legacy Provider Identifier (LPI) to access the system. The provider must have a touch-tone telephone to access the AVR. AVR Call Limitations The AVR system limits the number of attempts allowed to enter information correctly. After three unsuccessful attempts, the AVR system gives the caller the option to press 2 to speak to a customer service representative. The provider has 10 seconds to enter data after receiving an AVR system prompt. After 10 seconds, the system reminds the caller to enter the requested data. If information is not entered after the second prompt, the system gives the caller the option to press 2 to speak to a customer service representative. There is no limit to the number of calls that can be made. The provider must listen carefully for special characters contained in the member’s name, such as apostrophes, commas, periods, spaces, and hyphens. These special characters are spoken by the AVR and must be included on a claim form. The AVR is limited. It provides four managed care primary medical provider (PMP) assignments during a member eligibility request. A message instructs the user to access the Web interChange for the additional managed care PMP assignment information. Library Reference Number: PROMOD00002 Published: February 25, 2016 Policies and procedures as of October 1, 2015 Version: 1.0 1 Automated Voice Response System Quick-Entry Techniques As providers become more familiar with the AVR system, they can enter information more quickly using the techniques in Table 1. Table 1 – AVR Quick-Entry Techniques Speed Entry Explanation Entering information before AVR finishes speaking The AVR system allows keystrokes to be entered over prompt messages. It is not necessary to listen to the entire message before entering a response. A good technique is to listen to the first word or two of the prompts and then begin entering information. By listening to the first part of the prompt, you verify that you are entering the correct data. Entering information quickly After an AVR transaction is completed, to return to the main menu and perform another transaction for the same member identification number, press 3 instead of re-entering the member identification number. To use the current date for any date of service, press . Always press after entering data at a prompt. Pressing provides the fastest response from the system. Entering Alphabetic Data The AVR system requires numeric information; therefore, all alphabetic data, such as the location code suffix at the end of a provider number, must be converted to numeric data. Procedures to enter alphabetic data as numeric data in the AVR system are provided in Table 2. Note: After the transaction is complete, the user must press . Table 2 – Entering Alphabetic Data in the AVR System Note: Press on the touch-tone keypad, followed by a two-digit numeric code. 2 Data Entry Explanation The two-digit numeric code for the LPI location code The first digit represents the number on the keypad. (The touch-tone telephone keypad has individual keys with the numbers 1, 2, 3, 4, 5, 6, 7, 8, 9, and 0.) The second digit represents the corresponding position of the alphabetic character on the numbered keys of the keypad. For example, the number 2 key has the letters A B C assigned to it on the keypad. A, B, and C are in positions 1, 2, and 3, respectively. Example 1: Converting A to a numeric code A corresponds with the number 2 key. A is in the first position among the alphabetic characters on the number 2 key (A B C). Enter 2 1 to designate the letter A. Library Reference Number: PROMOD00002 Published: February 25, 2016 Policies and procedures as of October 1, 2015 Version: 1.0 Automated Voice Response System Example 2: Converting H to a numeric code H is found on the number 4 key. H is in the second position in the alphabetic characters on the number 4 key (G H I). Enter 4 2 to designate the letter H. Example 3: Converting Q or Z to a numeric code The letters Q and Z are not found on a key on the telephone keypad. To convert these letters to a numeric code, do the following: Enter 1 1 to designate the letter Q. Enter 1 2 to designate the letter Z. Table 3 shows how to use the Alphabetic Data to Numeric Data Translation table to translate alphabetic data into numeric data for the AVR system. Table 3 – Alphabetic Data to Numeric Data Translation Letter Enter Letter Enter Letter Enter A 21 J 51 S 73 B 22 K 52 T 81 C 23 L 53 U 82 D 31 M 61 V 83 E 32 N 62 W 91 F 33 O 63 X 92 G 41 P 71 Y *93 H 42 Q 11 Z 12 I 43 R 72 Note: Rendering providers do not have a location code. To enter a space at the location code prompt, press 1 3. AVR System Walkthrough The following pages provide a step-by-step walkthrough of data entry and responses provided by the AVR system. They also include possible responses the provider can get from the system. The AVR System is reached by calling 1-800-577-1278 (Option 3). Global Messages Several categories of messages are used throughout the system. The information shown in Tables 4 through 7 can be used as reference tools if an error message is received from the AVR system. Library Reference Number: PROMOD00002 Published: February 25, 2016 Policies and procedures as of October 1, 2015 Version: 1.0 3 Automated Voice Response System Table 4 – General AVR Error Messages When the AVR System says this... ...this is the problem: “Invalid data. Please re-enter.” A keystroke was entered that the AVR system did not recognize. Check the information and re-enter it. “We are unable to process your request due to input errors.” After three attempts, the information the AVR system was expecting was not entered. The system gives the caller the option to press 2 to contact a customer service representative. “We are unable to process your request due to input errors.” It has taken too long to enter the requested information. The AVR system allows two user timeouts (10 seconds each) to enter the requested data. The system gives the caller the option to press 2 to contact a customer service representative. “Please wait while the requested information is retrieved.” The host computer requires a certain time limit to respond to a request. This is the message received while information is being retrieved. “Currently the system is unable to process your request.” The AVR system is currently unavailable or unable to process the request. “AVR is able to provide a maximum of four PMP assignments. There are additional PMP assignments for this member that can be obtained through the Web InterChange.” The AVR system is limited to providing four managed care PMP assignments. To obtain additional PMP assignments for the member, the user must access the Web interChange. Table 5 – AVR Provider Number and Location Code Errors When the AVR System says this… Note: …this is the problem: Information depends on whether an NPI or LPI is entered. The NPI must contain 10 digits, or the LPI must contain nine digits and the correct provider location code. “Invalid provider number [PROVIDERNO]. Please re-enter.” The provider number entered is not in the correct format, or a non-numeric key was used while entering the identification number. “Invalid provider location code [PROVLOC-CODE]. Please re-enter.” The location code entered is not in the correct format, a non-numeric key was used while entering the code, or was not used to convert numeric to alphabetic data. Table 6 – AVR Member Identification Number (RID) Errors When the AVR System says this… 4 …this is the problem: “Invalid member number [RECIP-ID]. Please re-enter.” The RID entered is not in the correct format, or a nonnumeric key was used while entering the identification number. “Invalid Social Security number [RECIPSSN]. Please re-enter.” The Social Security number (SSN) entered is not in the correct format, or a non-numeric key was used while entering the identification number. “Invalid Medicare number [RECIPMCARE-NO]. Please re-enter.” The Medicare number entered is not in the correct format, or an incorrect alphanumeric key was used while entering the identification number. Library Reference Number: PROMOD00002 Published: February 25, 2016 Policies and procedures as of October 1, 2015 Version: 1.0 Automated Voice Response System Table 7 – AVR Date Errors When the AVR System says this... ...this is the problem: “Invalid From date of service [FROMDATE-OF-SVC]. Please re-enter.” The From date of service entered is not in the correct format, or the date entered does not exist. Check the date and re-enter it in MMDDCCYY format. Example: January 1, 2015, is entered as 01012015. “Invalid To date of service [TO-DATE-OFSVC]. Please re-enter.” The To date of service entered is not in the correct format, or the date entered does not exist. Check the date and re-enter it in MMDDCCYY format. Example: January 1, 2015, is entered as 01012015. “Invalid dates of service entered. The From date of service is greater than the To date of service.” The To date of service entered is before the From date of service. Check the dates and re-enter. “Invalid dates of service entered. The From date of service and the To date of service need to be in the same month.” The dates of service entered are not in the same calendar month. Check the dates and re-enter. “Invalid dates of service entered. Dates of service cannot be greater than today’s date.” The dates of service entered are in the future. Check the dates and re-enter. Initial Options for AVR System Table 8 shows the options that are first encountered when dialing the AVR system. The information that the provider enters depends on whether the provider uses an NPI or LPI. If using an NPI, the NPI must contain 10 numeric digits and does not require a provider location code. However, if using an LPI, the number must contain nine digits and the correct provider location code. The following information should be available when dialing in, because the system has time and attempt limits for data entry: The LPI (which is the IHCP provider number and location code) or the NPI The ZIP Code + 4 (nine digits) of the provider’s office location The taxonomy code that was reported with the NPI to the IHCP Note: Sending the nine-digit ZIP Code + 4 and, if necessary, the taxonomy code in the transaction may assist in determining a one-to-one NPI-to-LPI match. In most cases, the nine-digit ZIP Code achieves a one-to-one match to a unique LPI. RID, SSN, or Medicare number of the member From date of service To date of service PA number, if applicable PA assignment code, if applicable PA start date, if applicable Claim date of service, if applicable Library Reference Number: PROMOD00002 Published: February 25, 2016 Policies and procedures as of October 1, 2015 Version: 1.0 5 Automated Voice Response System Table 8 – AVR System Initial Options …you do this: Step When the AVR System says this... Introduction and Step 1 – Choose NPI or LPI “Welcome to the Indiana Health Coverage Program. You can use this line to inquire about claim status, member eligibility, prior authorization status, check payments and benefit limits through the Automated Voice Response System, or to speak to a customer service representative. For your convenience, many inquiries can also be handled using the interactive Web interChange at www.indianamedicaid.com. “From the website’s home page, select the Web interChange link at the bottom of the page. Follow the prompts to establish a user ID and password or to log on if you are a current user. At any time during this call, you may press the star key to repeat the menu prompts. The Indiana Health Coverage Program provides the Automated Voice Response as a self-serve option for routine inquiries. If you are unable to resolve your inquiry, an option will be available to reach a live customer service representative. “Please follow the following prompts: Please press 1 to enter the National Provider Identifier or 2 to enter the Legacy Provider Identifier.” Press 1 to enter the NPI. Press 2 to enter the LPI. Complete Steps 2a, 2b, and 2c if “1” was pressed in Step 1. Step 2a – Enter NPI “Please enter your National Provider Identifier, followed by the pound sign.” Enter the 10-digit NPI and then press . Step 2b – Enter Taxonomy Code “Please enter your taxonomy code, followed by the pound sign. “If your taxonomy code contains an alpha character, you may press 1, followed by the pound sign for instructions for entering an alpha character. “To bypass the taxonomy code entry, please press the pound sign.” “Please enter your nine-digit service location ZIP Code, followed by the pound sign. To bypass the ZIP Code entry, please press the pound sign.” Step 2c – Enter ZIP Code 6 Enter the taxonomy code that was reported to the IHCP with your NPI and then press . Press 1 # to receive instructions for entering an alpha character on the telephone keypad. Press # to bypass the taxonomy code entry. Type the nine-digit ZIP Code for the provider’s service location and then press . Press # to bypass the ZIP Code entry. Proceed to Step 4. Library Reference Number: PROMOD00002 Published: February 25, 2016 Policies and procedures as of October 1, 2015 Version: 1.0 Automated Voice Response System Step …you do this: When the AVR System says this... Complete Steps 3a and 3b if “2” was pressed in Step 1. Step 3a – Enter LPI “Please enter your Legacy Provider Identifier followed by the pound sign.” Enter the LPI and then press . Step 3b – Enter provider location code “Please enter your provider location code followed by the pound sign.” Enter the provider location code and then press . Proceed to Step 4. Step 4 – Validate NPI or LPI “Please wait while your authorization is verified.” Do not press any keys. The AVR System is checking the information to make sure it is valid. NPI and LPI Validation The logon validation sequence of the NPI differs from the logon validation sequence of the LPI. Table 9 contains the possible messages used for NPI and LPI validation. Table 9 – Logon Validation Scenarios NPI Validation Scenario If the NPI is entered in Step 1 of Table 8, and the crosswalk returns multiple LPIs If the NPI is entered in Step 1 of Table 8, and the crosswalk does not find a match …you do this: When the AVR System says this... “NPI has returned multiple legacy provider numbers. You may wish to narrow the search by sending the taxonomy code and nine-digit ZIP Code. Please press 1 to return to the login process or press 0 to speak to a customer service representative.” “NPI has not returned a legacy provider number. You will be returned to the logon process. Please press 1 to return to the login process or press 0 to speak to a customer service representative.” If the NPI is entered in Step 1 of Table 8 three times, and the crosswalk does not find a match “We are unable to process your request due to input errors. If you would like to make a payment on the Indiana Health Coverage Provider Enrollment automated application fee pay system, press 1. To speak to a customer service representative, press 2 or stay on the line.” Library Reference Number: PROMOD00002 Published: February 25, 2016 Policies and procedures as of October 1, 2015 Version: 1.0 Press 1 to return to Step 1 of Table 8. Press 0 to speak to a customer service representative. Hang up to end the call. Press 1 to return to Step 1 of Table 8. Press 0 to speak to a customer service representative. Hang up to end the call. Press 1 to make a payment on the Indiana Health Coverage Provider Enrollment automated application fee pay system. Press 2 to speak to a customer service representative or simply stay on the line. Hang up to end the call. 7 Automated Voice Response System …you do this: NPI Validation Scenario When the AVR System says this... If the LPI is entered in Step 1 of Table 8 and the LPI is not found “LPI is not on file. Please press 1 to return to the login process or press 0 to speak to a customer service representative.” If the LPI is entered in Step 1 of Table 8, and a match is not found after three attempts “We are unable to process your request due to input errors. If you would like to make a payment on the Indiana Health Coverage Provider Enrollment automated application fee pay system, press 1. To speak to a customer service representative, press 2 or stay on the line.” Press 1 to return to Step 1 of Table 8. Press 0 to speak to a customer service representative. Hang up to end the call. Press 1 to make a payment on the Indiana Health Coverage Provider Enrollment automated application fee pay system. Press 2 to speak to a customer service representative, or simply stay on the line. Hang up to end the call. For additional assistance with the AVR System, contact Customer Assistance toll-free at 1-800-577-1278 (Option 3). Member Eligibility The series of entries shown in Table 10 are related to verifying eligibility. Have the following information available when dialing in, because the system has time and attempt limits on data entry: RID (member number), SSN, or Medicare number From date of service To date of service Table 10 – AVR System – Verifying Member Eligibility Step Step 5-0 – Enter a member identification option When the AVR System says this... “To check member eligibility, please select one of the following member identification options followed by a pound sign. “For Member number, press 1. Press the number that corresponds to the information about the member and press : Press 1 and continue at Step 5-1 to enter the member’s RID. “For Social Security number, press 2. Press 2 and continue at Step 5-2 to enter the member’s Social Security number. “For Medicare number, press 3. Press 3 and continue at Step 5-3 to enter the member’s Medicare number. “To return to the main menu, press 9. To repeat this prompt, press the star key.” 8 ...you do this: Or press 9 to return to the main menu (Step 1 of Table 8), or press * to repeat the options. Library Reference Number: PROMOD00002 Published: February 25, 2016 Policies and procedures as of October 1, 2015 Version: 1.0 Automated Voice Response System Step 5-1 – Enter a member RID number “Please enter a member number followed by a pound sign.” Enter the RID and press . Continue at Step 5-4. Step 5-2 – Enter a member SSN “Please enter a Social Security number followed by a pound sign.” Enter the SSN and press . Continue at Step 5-4. Step 5-3 – Enter a member Medicare number “Please enter a Medicare number followed by a pound sign.” Enter the Medicare number and press . Continue at Step 5-4. Step 5-4 – Enter the From date of service “Please enter the From date of service in an eight-digit month, day, century, year format followed by a pound sign, or enter a pound sign only if the From date of service is today’s date.” Press for today’s date, or Enter the From date of service in MMDDCCYY format, and press . Example: January 1, 2015, is entered as 01012015. Continue at Step 5-5. Step 5-5 – Enter the To date of service “Please enter the ‘To’ date of service in a month, day, century, year format followed by a pound sign, or enter a pound sign only if the ‘To’ date of service is the same as the ‘From’ date of service.” Press if the To date of service is the same as the From date of service previously entered, or Enter the To date of service in MMDDCCYY format, and press . Example: January 1, 2015, is entered as 01012015. Note: The AVR system will not allow a “To” date of service in the future. Continue at Step 5-6. Step 5-6 – Validate eligibility information Step Step 5-7 – Eligibility response “Please wait while the requested information is retrieved.” When the AVR System finds this... Do not press any keys. The AVR System is checking the information to make sure it is valid. Continue at Step 5-7. ...you hear this message: Provider is end-dated for the dates of service entered. “The provider number used was not enrolled on the dates of service entered. Please re-enter the dates of service.” Return to Step 5-4. Member does not exist on the AVR system records. “Member number [RECIP-ID] is not on file. Please re-enter.” Return to Step 5-1. “Social Security number [RECIPSSN] is not on file. Please re-enter.” Return to Step 5-2. “Medicare number [RECIP-MCARENO] is not on file. Please re-enter.” Return to Step 5-3. Library Reference Number: PROMOD00002 Published: February 25, 2016 Policies and procedures as of October 1, 2015 Version: 1.0 9 Automated Voice Response System Step 5-7 – Eligibility response (Continued) SSN or Medicare number to member ID information. “Social Security number [RECIPSSN] refers to member number [RECIP-ID].” “Medicare number [RECIP-MCARENO] refers to Member number [RECIP-ID].” (No eligibility) The member is not eligible for services. “Member number [RECIP-ID], member last name [RECIP-LASTNAME], member first name [RECIPFIRST-NAME] is not eligible for services from [FROM-DATE-OFSVC] through [TO-DATE-OFSVC].” Continue at Step 5-14 of Table 12. (Traditional Medicaid services) The member is eligible for Traditional Medicaid services during these dates. “Member number [RECIP-ID], member last name [RECIP-LASTNAME], member first name [RECIPFIRST-NAME] is eligible for Traditional Medicaid services from [FROM-DATE-OF-SVC] through [TO-DATE-OF-SVC].” Continue at Step 5-8 of Table 11. The member is eligible for a Benefit Package during the entered dates of service. “Member number [RECIP-ID], member last name [RECIP-LASTNAME], member first name [RECIPFIRST-NAME], is eligible for [BENEFIT PACKAGE/ PROGRAM name] from [FROM-DATE-OFSVC] through [TO-DATE-OFSVC].” Continue at Step 5-8 of Table 11. Note: See the Member Eligibility and Benefit Coverage module for a list of benefit packages and programs. (Multiple programs) If the member is eligible for multiple programs during these dates, the system returns up to three different programs. 10 “Member number [RECIP-ID], member last name [RECIP-LASTNAME], member first name [RECIPFIRST-NAME] (is eligible/requires prior authorization) for [BENEFIT PACKAGE/ PROGRAM name] services from [FROM-DATE-OFSVC] through [TO-DATE-OF-SVC] and (is eligible/requires prior authorization) for [BENEFIT PACKAGE/ PROGRAM name] services from [FROM-DATE-OFSVC] through [TO-DATE-OF-SVC] and (is eligible/requires prior authorization) for [BENEFIT PACKAGE/ PROGRAM name] services from [FROM-DATE-OFSVC] through [TO-DATE-OFSVC].” Continue at Step 5-8 of Table 11. Library Reference Number: PROMOD00002 Published: February 25, 2016 Policies and procedures as of October 1, 2015 Version: 1.0 Automated Voice Response System Service Restrictions The next series of responses from the AVR system, shown in Table 11, address restrictions on member services, such as restriction to a specific hospital, pharmacy, or physician; restriction on coverage, such as a Qualified Medicare Beneficiary (QMB) and risk-based managed care (RBMC); or restriction on billing, such as member liability. Table 11 – AVR System – Service Restrictions Step Step 5-8 – Service restriction responses When the AVR System finds this... ...you hear this message: The member is restricted to a hospital. “The member is restricted to a hospital. The hospital name is [LOCK-IN-HOSP-NAME].” The member is restricted to a physician. “The member is restricted to a physician. The provider last name is [LOCK-IN-PROV-LNAME], and first name is [LOCK-N-PROVFNAME].” The member is restricted to a pharmacy. “The member is restricted to a pharmacy. The provider last name is [LOCK-IN-PROV-LNAME], and first name is [LOCK-IN-PROVFNAME].” The member has met his or her member liability. “The member met spend-down (member liability) on [DATE].” The member must meet a member liability. “The member’s remaining obligation amount for this month is [LIABILITY-AMOUNT].” Note: This amount is based on claims processed at the time of this eligibility verification. It is subject to change at any time following this eligibility verification as claims continue to process in the system. The member is a managed care member with a single PMP assignment. Note: See the Member Eligibility and Benefit Coverage module and the Managed Care page at indianamedicaid.com for a list of managed care programs. Library Reference Number: PROMOD00002 Published: February 25, 2016 Policies and procedures as of October 1, 2015 Version: 1.0 “The member is a managed care member. The type of managed care is [MANAGED CARE PROGRAM] from [FROM-DATE] through [THROUGH-DATE]. The managed care entity is [MCE NAME] and phone number is [MCE PROVIDER SERVICES PHONE NUMBER]. “The managed care primary provider’s last name is [PROV-LNAME], and first name is [PROV-FNAME]. The provider’s phone number is [PROV-PHONENUMBER].” 11 Automated Voice Response System Step Step 5-8 – Service restriction responses (Continued) When the AVR System finds this... ...you hear this message: “The member is a Managed Care member. The type of managed care is [MANAGED CARE PROGRAM] from [FROM-DATE] through [THROUGH-DATE]. The managed care entity is [MCE NAME] and phone number is [MCE PROVIDER SERVICES PHONE NUMBER]. The member’s managed care network is [NETWORK NAME]. “The Managed Care primary provider’s last name is [PROVLNAME], and first name is [PROV-FNAME]. The provider’s phone is [PROV-PHONENUMBER]. “There are [COUNT OF PMP ASSIGNMENTS] other managed care plans remaining. To hear information for the next managed care plan, please press .” The member has managed care with network information and multiple PMP assignments within a calendar month. Note: AVR is restricted to provide only four PMP assignments. If there are four or more PMP assignments for a member, the following message will be stated: “AVR is able to provide a maximum of four PMP assignments. There are additional PMP assignments for this member that can be obtained through the Web interChange.” 12 The member is a QMB. “The member is a qualified Medicare beneficiary, and is eligible for coverage of Medicare deductible and coinsurance only.” The member is a nursing home (NH) resident for dates of service 10/01/2006 and later. The level of care (LOC) is within the LOC segment but is not an intermediate care facility for individuals with intellectual disability (ICF/IID) LOC. “The member is a nursing home resident. The member’s liability amount is [LIABILITYAMOUNT].” The member is an NH resident for dates of service 10/01/2006 and later. The LOC is outside the LOC segment. “The member’s liability amount is [LIABILITY-AMOUNT].” The member is an NH resident for dates of service 10/01/2006 and later. The LOC is within the LOC segment and is ICF/IID. “The member is an ICF/IID resident. The member’s liability amount is [LIABILITYAMOUNT].” Library Reference Number: PROMOD00002 Published: February 25, 2016 Policies and procedures as of October 1, 2015 Version: 1.0 Automated Voice Response System Step Step 5-8 – Service restriction responses (Continued) When the AVR System finds this... ...you hear this message: The member has waiver services during the dates of service requested. “The member is a waiver resident. The member’s liability amount is [LIABILITY-AMOUNT].” The member is a hospice participant during the dates of service requested. “The member is a hospice resident. The member’s liability amount is [LIABILITY-AMOUNT].” Note: The provider needs to contact Customer Assistance to verify the dates and type of hospice service. The member has waiver services, and the member is an NH resident for dates of service 10/01/2006 and later. The LOC is within the LOC segment and is ICF/IID. “The member is a waiver and ICF/IID resident. The member’s liability amount is [LIABILITY-AMOUNT].” Note: The provider needs to contact Customer Assistance to verify the dates and type of waiver. (Multiple LOC segments) The member has waiver services, and the member is an NH resident for dates of service 10/01/2006 and later. The LOC is within the LOC segment and is ICF/IID. The member has waiver services, and the member is an NH resident for dates of service 10/01/2006 and later. The LOC is within the LOC segment and the member is in a skilled level of care. Note: If multiple LOC segments are available for the time period of the inquiry, these combinations could apply. Library Reference Number: PROMOD00002 Published: February 25, 2016 Policies and procedures as of October 1, 2015 Version: 1.0 “The member is a waiver and nursing home resident. The member’s liability amount is [LIABILITY-AMOUNT].” “The member is a waiver and hospice resident. The member’s liability amount is [LIABILITYAMOUNT].” “The member is a waiver and rehabilitation resident. The member’s liability amount is [LIABILITY-AMOUNT].” “The member is a waiver and intermediate resident. The member’s liability amount is [LIABILITY-AMOUNT].” “The member is a waiver and skilled resident. The member’s liability amount is [LIABILITY-AMOUNT].” 13 Automated Voice Response System Step When the AVR System finds this... Step 5-8 – Service restriction responses (Continued) ...you hear this message: The member has hospice services and the member is an NH resident for dates of service 10/01/2006 and later. The LOC is within the LOC segment and the member is in a skilled level of care. “The member is a hospice and ICF/IID resident. The member’s liability amount is [LIABILITY-AMOUNT].” “The member is a hospice and nursing home resident. The member’s liability amount is [LIABILITY-AMOUNT].” “The member is a hospice and rehabilitation resident. The member’s liability amount is [LIABILITY-AMOUNT].” “The member is a hospice and intermediate resident. The member’s liability amount is [LIABILITY-AMOUNT].” “The member is a hospice and skilled resident. The member’s liability amount is [LIABILITY-AMOUNT].” Other Insurance Information The AVR system continues by providing information on up to seven third-party insurance carriers, as shown in Table 12. The system determines how many carriers are on file for the member for which the date of service falls within the other insurance policy coverage period. The AVR system then responds with the company’s name or code and up to nine coverage types. The Third Party Liability module gives more information about the nine coverage types. For company names and codes, use the following contact information: Customer Assistance 1-800-577-1278, Option 3 Table 12 – AVR System – Other Insurance Information Step Step 5-9 – Other insurance information responses 14 When the AVR System finds this... ...you hear this message: The member has no other insurance carrier liable on the dates of service. “The member does not have other insurance coverage.” Continue at Step 5-13. The member has one other insurance carrier liable on the dates of service. “The member has other insurance with carrier number [RECIP-OICOMPANY-CD].” Continue at Step 5-10. The member has more than one other insurance carrier liable on the dates of service. “The member has other insurance with [NUM-OI-CARRIERS] carriers.” Continue at Step 5-10. Library Reference Number: PROMOD00002 Published: February 25, 2016 Policies and procedures as of October 1, 2015 Version: 1.0 Automated Voice Response System Step 5-10 – Other insurance carrier response If the insurance company’s name is on the list of the 100 most frequently used carrier names, the system speaks the recorded company name. If the insurance company name is not on the list, the system speaks the company code. “The member has other insurance with [RECIP-OI-COMPANY-NM].” Other insurance policy number and type of coverage. The AVR system provides up to nine coverage types. “The member has other insurance with carrier number [RECIP-OICOMPANY-CD].” “The insurance policy number is [RECIP-OI-INSURANCE-NO], with coverage type/types [COV-TYPE1, COV-TYPE2, ...].” Continue at Step 5-11. Step 5-11 – Determine next step Step Step 5-12 – Select other insurance or Medicare option Step Step 5-13A – Medicare coverage information More other insurance carrier liability information is available. Continue at Step 5-12. No other insurance carrier liability information is available. Continue at Step 5-13. When the AVR System says this... “There are [NUM-OI-REMAINING] other insurance carrier/carriers remaining. To hear information for the next insurance carrier, press the pound sign. To verify Medicare Part A or Part B coverage, press 1 followed by the pound sign.” When the AVR System finds this... ...you do this: Press to hear more other insurance information concerning a different carrier. Return to Step 5-10 Press 1 to hear Medicare information. Continue at Step 5-13. ...you hear this message: (No Medicare coverage) The member does not have Medicare coverage. “The member does not have Medicare Part A, Part B, or Part D coverage.” Continue at Step 5-14. (Medicare Part A coverage) The member has only Medicare Part A coverage. “The member has Medicare Part A coverage. The Medicare ID number is [MEDICARE-ID-NUMBER].” Continue at Step 5-14. (Medicare Part B coverage) The member has only Medicare Part B coverage. “The member has Medicare Part B coverage. The Medicare ID number is [MEDICARE-ID-NUMBER].” Continue at Step 5-14. (Medicare Part D coverage) The member has only Medicare Part D coverage. “The member has Medicare Part D coverage. The Medicare ID number is [MEDICARE-ID-NUMBER].” Continue at Step 5-14. (Medicare Parts A and B coverage) The member has Medicare Part A and Part B coverage. “The member has Medicare Part A and Part B coverage. The Medicare ID number is [MEDICARE-IDNUMBER].” Continue at Step 5-14. Library Reference Number: PROMOD00002 Published: February 25, 2016 Policies and procedures as of October 1, 2015 Version: 1.0 15 Automated Voice Response System (Medicare Parts A and D coverage) The member has Medicare Part A and Part D coverage. “The member has Medicare Part A and Part D coverage. The Medicare ID number is [MEDICARE-IDNUMBER].” Continue at Step 5-14. (Medicare Parts B and D coverage) The member has Medicare Part B and Part D coverage. “The member has Medicare Part B and Part D coverage. The Medicare ID number is [MEDICARE-IDNUMBER].” Continue at Step 5-14. (Medicare Parts A, B, and D coverage) The member has Medicare Part A, Part B, and Part D coverage. “The member has Medicare Part A, Part B, and Part D coverage. The Medicare ID number is [MEDICARE-ID-NUMBER].” Continue at Step 5-14. Step 5-13B – Dental sealants – tooth numbers sealed The member has had teeth sealed. (Teeth identified by number for each sealed tooth available for dental providers only.) “The member has exhausted a benefit limit for dental services. The limit for sealants is one sealant per tooth per lifetime. Tooth numbers have been exhausted. (Up to all 16 teeth available for sealing)” Continue at Step 5-14. Step When the AVR System finds this... ...you hear this message: Step 5-13A – Medicare coverage information (Continued) Step 5-13C – Incontinence supplies total spent The member has had incontinence supply purchases for the rolling calendar year within the prior 12 months of the date included in the eligibility request. (Dollars spent is available for DME providers only). “Supplies Total Dollar spent is 0$1,950” Continue at Step 5-14. At this point, the system has completed all the eligibility response information. The AVR system gives a verification number for the transactions requested. Step 16 When the AVR System says this… …you do this: Step 5-14 – Eligibility transaction verification number “Eligibility verification number for this inquiry is [VERIF-NUMBER].” Write down this number for future reference. Continue at Step 5-15. Step 5-15 – Enter a menu option “To repeat this information, press 1. To obtain benefit limit information on this member, press 2. To verify eligibility for the same member with different dates of service, press 3. To verify eligibility for a different member, press 4. To return to the main menu, press 9. To speak to a customer service representative, press 0. To repeat this prompt, press the star key. If this concludes your call, please hang up.” Press the number that corresponds to the information to be obtained. If 2 is entered, continue at Step 6-7 of Table 13. If 3 is entered, return to Step 5-4 of Table 10. If 4 is entered, return to Step 5-0 of Table 10. If 9 is entered, return to Step 1 of Table 8. Library Reference Number: PROMOD00002 Published: February 25, 2016 Policies and procedures as of October 1, 2015 Version: 1.0 Automated Voice Response System Benefit Limits In the benefits area of the AVR, one of the following identification numbers and one of the dates of service are needed: RID SSN Medicare number To date of service From date of service Benefit limits reflect only claims processed and paid in IndianaAIM. The specific benefit limitation information received is determined by the provider’s type and primary specialty. A provider receives only benefit limitation information pertinent to its provider type and primary specialty. Table 13 shows the Benefit Limits steps. Verify that the provider number is correct. Use the billing provider number to obtain benefit limitation information for most services. For medical office visits, use the rendering provider number to crossreference limitation information. Table 13 – AVR System – Benefit Limits Step Step 6-0 – Enter a member identification option When the AVR System says this… …you do this: “To check member benefit limits, please select one of the following member identification options followed by a pound sign: “For member number, press 1. Press the number that corresponds to the information about the member, and press . Press 1 and continue at Step 6-1 to enter the member’s RID. “For Social Security number, press 2. Press 2 and continue at Step 6-2 to enter the member’s Social Security number. Press 3 and continue at Step 6-3 to enter the member’s Medicare number. “For Medicare number, press 3. “To return to the main menu, press 9. To repeat this prompt, press the star key.” Step 6-1 – Enter a Member ID number “Please enter a member number followed by a pound sign.” Enter the member ID number and press . Continue at Step 6-4. Step 6-2 – Enter a member SSN “Please enter a Social Security number followed by a pound sign.” Enter the SSN and press . Continue at Step 6-4. Step 6-3 – Enter a member Medicare number “Please enter a Medicare number followed by a pound sign.” Enter the Medicare number and press . Continue at Step 6-4. Step 6-4 – Enter the From date of service “Please enter the From date of service in an eight-digit month, day, century, year format followed by a pound sign, or enter a pound sign only if the From date of service is today’s date.” Press for today’s date, or Enter the From date of service in MMDDCCYY format, and press . Continue at Step 6-5. Library Reference Number: PROMOD00002 Published: February 25, 2016 Policies and procedures as of October 1, 2015 Version: 1.0 17 Automated Voice Response System Step 6-5 – Enter the To date of service “Please enter the ‘To’ date of service in a month, day, century, year format followed by a pound sign, or enter a pound sign only if the ‘To’ date of service is the same as the ‘From’ date of service.” Press if the To date of service is the same as the From date of service already entered, or Enter the To date of service in MMDDCCYY format, and press . Continue at Step 6-6. Step 6-6 – Validate benefit limit information “Please wait while the requested information is retrieved.” Do not press any keys. The AVR system is checking the information to make sure it is valid. Continue at Step 6-7. Step Step 6-7 – Benefit limit response When the AVR System finds this… Member does not exist in the AVR system records. …you hear this message: “Member number [RECIP-ID] is not on file. Please re-enter.” Return to Step 6-1. “Social Security number [RECIPSSN] is not on file. Please re-enter.” Return to Step 6-2. “Medicare number [RECIPMCARE-NO] is not on file. Please re-enter.” Return to Step 6-3. SSN or Medicare number also provides RID information. “Social Security number [RECIPSSN] refers to member number [RECIP-ID].” “Medicare number [RECIPMCARE-NO] refers to member number [RECIP-ID].” (No eligibility) The member is not eligible for services. Step Step 6-8 Benefit limit exhausted response 18 When the AVR System says this... “Member number [RECIP-ID], member last name [RECIP-LASTNAME], member first name [RECIP-FIRST-NAME] is not eligible for services from [FROMDATE-OF-SVC] through [TODATE-OF-SVC].” Continue at Step 6-10. ...you do this: “Member number [RECIP-ID] has not exhausted benefit limits based on paid claims as of [CYCLE-TIME] on [CYCLE-DATE].” Continue at Step 6-10. “Member number [RECIP-ID] has exhausted limits for [NUM-SERVLIMITS] benefit(s).” Continue at Step 6-8. (The AVR system states the benefit limitation.) Press # to return to the main menu (Step 1 of Table 8). Hang up to conclude the call. Library Reference Number: PROMOD00002 Published: February 25, 2016 Policies and procedures as of October 1, 2015 Version: 1.0 Automated Voice Response System If the AVR system has provided information for the last (or only) benefit limit, the system continues the call flow at Step 6-10. If information for another benefit limit is available, the system pauses to give the user a chance to record the information from the last response and continues at Step 6-9. Step 6-9 – Benefit limit continuation option “There are [NUM-SERVREMAINING] benefit limit(s) remaining. To hear the next benefit limit, press the pound sign. To skip the remaining benefit limit information, press 1 followed by the pound sign.” Choose the appropriate response to hear the rest of the benefit limit information or to skip it. Press # to hear the next benefit limit; return to Step 6-7. Press 1# to skip the remaining benefit limit information; continue at Step 6-10. Step 6-10 – Benefit limit transaction verification number “Benefit limit verification number for this inquiry is [VERIF-NUMBER].” Write down this number for future reference. Continue at Step 6-11. Step 6-11 – Benefit limit continuation menu option “To repeat this information, press 1. To obtain benefit limit information on another member, press 2. To return to the main menu, press 9. To speak to a customer service representative, press 0. To repeat this prompt, press the star key. If this concludes your call, please hang up.” Press 1 to repeat the benefit limit verification number from Step 6-10. Press 2 to obtain benefit information on another member; return to Step 6-0. Press 9 to return to the main menu (Step 1 of Table 8). Press 0 to speak to a customer service representative. Press * to repeat the options. Hang up to conclude the call. Note: AVR reflects only the services paid to date, through IndianaAIM. Benefit limitation information is provided as a service to the provider. Verifying benefit limits does not reserve services for the provider or guarantee payment. FFS Check Write Inquiry When the AVR system verifies the NPI or LPI and location code in Step 4 of Table 8, it obtains check write information regarding claims processed through IndianaAIM to help reduce the number of host transactions. Whenever the Check Write option is selected, the system begins at Step 7-0 and responds with the retrieved information, as shown in Table 14. Note: Information depends on whether an NPI or LPI is entered. The NPI must contain 10 digits, or the LPI must contain nine digits and the correct provider location code. Library Reference Number: PROMOD00002 Published: February 25, 2016 Policies and procedures as of October 1, 2015 Version: 1.0 19 Automated Voice Response System Table 14 – AVR System – Check Write Option Step Step 7-0 – Check write response Step 7-1 – Claims pending response Step …you hear this message: Check information is available for the provider number and location code entered. “For legacy provider number [PROVIDER-NO], the most recent check was issued on [CHECKISSUE-DATE] for [CHECK-AMT].” Continue at Step 7-1. Check information is not available for the provider number and location code entered. “For legacy provider number [PROVIDER-NO], no checks have been issued.” Continue at Step 7-1. There are claims pending for the provider number and location code entered. “There are [PND-CLM-CNT] claim/claims pending for a total billed amount of [TOT-BILLAMT].” Continue at Step 7-2. When the AVR System says this… …you do this: Step 7-2 – Check write continuation option # “To repeat this information, press 1. To perform another check write inquiry, press 2. To return to the main menu, press 9. To speak to a customer service representative, press 0. To repeat this prompt, press the star key. If this concludes your call, please hang up.” Press 1 to repeat information. Press 2 to perform another check write inquiry; continue to Step 7-3. Press 9 to return to the main menu (Step 1 of Table 8). Press 0 to speak to a customer service representative. Press * to repeat this prompt. Hang up to conclude you call. Step 7-3 – Enter provider number “Please enter your provider number followed by a pound sign.” Enter the provider number and press . Continue at Step 7-4 (if using LPI only). Step 7-4 – Enter provider location code “Please enter your provider location code followed by a pound sign.” Enter the provider location code and press . Continue at Step 7-5. Step 7-5 – Validate provider information “Please wait while the requested information is retrieved.” Do not press any keys. The AVR system is checking the information to make sure it is valid. Continue at Step 7-6. Step Step 7-6 – Provider response 20 When the AVR System finds this… When the AVR System finds this… …you hear this message: The provider number entered does not exist on the AVR system records. “Provider number [PROVIDER-NO] is not on file. Please re-enter.” Return to Step 7-3. The location code entered for the provider number entered does not exist on the AVR system records. “The provider’s location code [PROV-LOC-CODE] is not on file. Please re-enter.” Return to Step 7-4. The provider number and location code entered exists on the AVR system records. Return to Step 7-0. Library Reference Number: PROMOD00002 Published: February 25, 2016 Policies and procedures as of October 1, 2015 Version: 1.0 Automated Voice Response System Assignment Codes PA information contains an assignment code to assist the AVR system with sorting data. The assignment codes are shown in Table 15. Table 15 – AVR System Assignment Codes Code Description 01 Home health care (includes home health, private duty) 02 Hospital (includes inpatient and outpatient) 03 Physician (includes physician, optometric, and podiatric services) 04 Transportation 05 Mental health 06 Therapies (includes audiology, speech, occupational, physical, and respiratory therapies) 07 Dental 08 Chiropractic 09 Pharmaceutical 10 Other (includes rehabilitation services, rural health clinics, and durable medical equipment) FFS Prior Authorization Inquiry The next series of prompts from the AVR system and entries made by the provider have to do with fee-forservice, nonpharmacy prior authorizations, as shown in Table 16. The following information should be available when dialing in because the system has time and attempt limits on data entry: RID, SSN, or Medicare number PA number Table 16 – AVR System – Prior Authorization Step Step 8-0 – Enter a PA identification option When the AVR System says this... “Please select one of the following prior authorization identification options: “To enter a PA number, press 1. “To enter a member number, press 2. “To repeat this prompt, press the star key.” ...you do this: Press 1 to enter a PA number; continue at Step 8-1 of Table 17. Press 2 to enter the member’s RID; continue at Step 8-8 of Table 18. Press * to repeat the prompt. PA Inquiry Using PA Number To inquire about PA, the provider must have the PA number available. The PA steps are shown in Table 17. Library Reference Number: PROMOD00002 Published: February 25, 2016 Policies and procedures as of October 1, 2015 Version: 1.0 21 Automated Voice Response System Table 17 – PA Inquiry Using PA Number Step ...you do this: Step 8-1 – Enter a PA number “Please enter a PA number followed by a pound sign.” Enter the PA number, press . Continue at Step 8-2. Step 8-2 – Validate PA information “Please wait while the requested information is retrieved.” Do not press any keys. The AVR system is checking the information to make sure it is valid. Continue at Step 8-3 Step Step 8-3 – PA response Step 8-4 – Finalized PA response 22 When the AVR System says this... When the AVR System finds this… …you hear this message: PA request does not exist in the AVR system records. “PA number [PA-NUMBER] is not on file. Please re-enter.” Return to Step 8-1. PA request is in evaluation. “For member number [RECIP-ID], PA number [PA-NUMBER] is in evaluation.” Continue at Step 8-20 of Table 18. PA request has been finalized. Continue at Step 8-4. PA request line item has been approved (units). “For member number [RECIP-ID], PA number [PA-NUMBER] is approved for assignment code [ASNCODE], procedure/revenue/NDC code/PA Drug Program/[PRNCODE] for [PA-UNITS-AUTH] unit/units. [PA-UNITS-AVAIL] unit/units are still available. Authorized from [PA-STARTDATE] through [PA-STOP-DATE].” PA request line item has been approved (dollars). “For member number [RECIP-ID], PA number [PA-NUMBER] is approved for assignment code [ASNCODE], procedure/revenue/NDC code/PA Drug Program/[PRNCODE] for [PA-DOLLARS-AUTH] dollar(s). [PA-DOLLARS-AVAIL] dollar(s) are still available. Authorized from [PA-STARTDATE] through [PA-STOP-DATE].” Continue at Step 8-5. PA request line item has been modified (units). “For member number [RECIP-ID], PA number [PA-NUMBER] is modified for assignment code [ASNCODE], procedure/revenue/NDC code/PA Drug Program/[PRNCODE] for [PA-UNITS-AUTH] unit/units. [PA-UNITS-AVAIL] unit/units are still available. Authorized from [PA-STARTDATE] through [PA-STOP-DATE].” Library Reference Number: PROMOD00002 Published: February 25, 2016 Policies and procedures as of October 1, 2015 Version: 1.0 Automated Voice Response System Step 8-4 – Finalized PA response (Continued) PA request line item has been modified (dollars). “For member number [RECIP-ID], PA number [PA-NUMBER] is modified for assignment code [ASNCODE], procedure/revenue/NDC code/PA Drug Program/[PRNCODE] for [PA-DOLLARS-AUTH] dollar(s). [PA-DOLLARS-AVAIL] dollar(s) are still available. Authorized from [PA-STARTDATE] through [PA-STOP-DATE].” Continue at Step 8-5. PA request line item has been denied. “For member number [RECIP-ID], PA number [PA-NUMBER] is denied.” Continue at Step 8-5. PA request line item is not assigned. “For member number [RECIP-ID], PA number [PA-NUMBER] is not assigned – request does not require PA.” Continue at Step 8-5. PA request line item is pending. “For member number [RECIP-ID], PA number [PA-NUMBER] is pending written documentation.” Continue at Step 8-5. PA request line item has been rejected. See the Prior Authorization module for information about PA approval, rejection, and denial. “For member number [RECIP-ID], PA number [PA-NUMBER] is rejected.” Continue at Step 8-5. When PA information is requested using a PA number, the AVR system provides information for up to six PA request line items per inquiry. Step Step 8-5 – Determine next step When the AVR System finds this… …you do this: More PA request line item information available. Continue at Step 8-6. No more PA request line item information available. Continue at Step 8-7. Step When the AVR System says this... Step 8-6 – More PA information “More PA requests exist. Please press the pound sign.” ...you do this: Press to hear the next PA request line item information or go to the next step. If is pressed, return to Step 8-4; otherwise, continue at Step 8-7. After all PA information is given, the AVR system notifies the provider of any other PA request line items on the AVR system records. Library Reference Number: PROMOD00002 Published: February 25, 2016 Policies and procedures as of October 1, 2015 Version: 1.0 23 Automated Voice Response System Step When the AVR System finds this... ...you hear this message: Step 8-7 – Final PA message More PA request line items exist, but not in the AVR. “More PA requests exist for PA number [PA-NUMBER]. Please call Customer Assistance at [PSUPHONE-NO] for assistance.” Continue at Step 8-20 of Table 18. No more PA request line items exist. “No PA requests remain for PA number [PA-NUMBER].” Continue at Step 8-20 of Table 18. PA Inquiry Using RID For a PA inquiry, the following information must be available for entry using a touch-tone telephone keypad: RID Assignment code Start date (if known) The steps to access PA information using a RID are shown in Table 18. PA information contains an AVR assignment code to assist the AVR system with sorting data. PA information contains an assignment code. See Table 15 for a list of the assignment codes. Table 18 – PA Inquiry Using Member Identification Number (RID) Step 24 When the AVR System says this... ...you do this: Step 8-8 – Enter a member ID number “Please enter a member number followed by a pound sign.” Enter the member ID number and press . Continue at Step 8-9. Step 8-9 – Enter the assignment code “Please enter the assignment code followed by a pound sign.” Enter the assignment code and press . Continue at Step 8-10. Step 8-10 – Select a start date option “If the start date is known, press 1 followed by a pound sign. If the start date is not known, press 2 followed by a pound sign.” Press 1 # if the start date is known; continue at Step 8-11. Press 2 # if the start date is not known; continue at Step 8-12. Step 8-11 – Enter the start date “Please enter the start date in a month, day, century, year format followed by a pound sign.” Press for today’s date, or Enter the Start Date for the PA request in MMDDCCYY format, and press . Continue at Step 8-12. Step 8-12 – Validate PA information “Please wait while the requested information is retrieved.” Do not press any keys. The AVR system is checking the information to make sure it is valid. Continue at Step 8-13. Library Reference Number: PROMOD00002 Published: February 25, 2016 Policies and procedures as of October 1, 2015 Version: 1.0 Automated Voice Response System Step Step 8-13 – PA response When the AVR System finds this... ...you hear this message: Member does not exist on the AVR system records. “Member number [RECIP-ID] is not on file. Please re-enter.” Continue at Step 8-8. Valid response for a PA inquiry without a start date. Continue at Step 8-14. Valid response for a PA inquiry with a start date. Continue at Step 8-15. When PA information is requested using a RID, an assignment code, and no start date, the AVR system provides information for the most recent PA request line item. Step 8-14 – PA Response – No Start Date No PA requests found for the member ID and assignment code on the AVR system records. “For member number [RECIP-ID] and assignment code entered, there are no PA requests.” Continue at Step 8-20. Most recent PA request is in evaluation. “For member number [RECIP-ID], the most current PA request in process is PA number [PANUMBER], which is in evaluation.” Continue at Step 8-20. Most recent PA request line item has been approved (units). “For member number [RECIP-ID], the most current finalized PA request is PA number [PA-NUMBER], which is approved for assignment code [ASN-CODE] procedure/revenue/NDC code/PA Drug Program/ [PRN-CODE] for [PA-UNITS-AUTH] unit/units. [PAUNITS-AVAIL] unit/units are still available. Authorized from [PASTART-DATE] through [PA-STOPDATE].” Most recent PA request line item has been approved (dollars). “For member number [RECIP-ID], the most current finalized PA request is PA number [PA-NUMBER], which is approved for assignment code [ASN-CODE] procedure/revenue/NDC code/PA Drug Program/ [PRN-CODE] for [PA-DOLLARS-AUTH] dollar(s). [PA-DOLLARS-AVAIL] dollar(s) are still available. Authorized from [PA-START-DATE] through [PASTOP-DATE].” Continue at Step 8-20. Library Reference Number: PROMOD00002 Published: February 25, 2016 Policies and procedures as of October 1, 2015 Version: 1.0 25 Automated Voice Response System Step 8-14 – PA Response – No Start Date (Continued) 26 Most recent PA request line item has been modified (dollars). “For member number [RECIP-ID], the most current finalized PA request is PA number [PA-NUMBER], which is modified for assignment code [ASN-CODE] procedure/revenue/NDC code/PA Drug Program/ [PRN-CODE] for [PA-DOLLARS-AUTH] dollar(s). [PA-DOLLARS-AVAIL] dollar(s) are still available. Authorized from [PA-START-DATE] through [PASTOP-DATE].” Continue at Step 8-20. Most recent PA request line item has been modified (units). “For member number [RECIP-ID], the most current finalized PA request is PA number [PA-NUMBER], which is modified for assignment code [ASN-CODE] procedure/revenue/NDC code/PA Drug Program/ [PRN-CODE] for [PA-UNITS-AUTH] unit(s). [PAUNITS-AVAIL] unit(s) are still available. Authorized from [PASTART-DATE] through [PA-STOPDATE].” Continue at Step 8-20. PA request line item has been denied. “For member number [RECIP-ID], the most current finalized PA request is PA number [PA-NUMBER] which is denied.” Continue at Step 8-20. Most recent PA request line item is not assigned. “For member number [RECIP-ID], the most current finalized PA request is PA number [PA-NUMBER], which is not assigned – request does not require PA.” Continue at Step 8-20. Most recent PA request line item is pending. “For member number [RECIP-ID], the most current finalized PA request is PA number [PA-NUMBER], which is pending written documentation.” Continue at Step 8-20. Most recent PA request line item has been rejected. “For member number [RECIP-ID], the most current finalized PA request is PA number [PA-NUMBER], which is rejected.” Continue at Step 8-20. Library Reference Number: PROMOD00002 Published: February 25, 2016 Policies and procedures as of October 1, 2015 Version: 1.0 Automated Voice Response System Step Step 8-15 – PA Response – with Start Date Step 8-16 – PA Request Line Item Response When the AVR System finds this... ...you hear this message: No PA requests found for the member ID, assignment code, and start date on the AVR system records. “For member number [RECIP-ID] and assignment code and date entered, there are no PA requests.” Continue at Step 8-20. PA requests returned from the AVR system are in evaluation. “For member number [RECIP-ID] and assignment code and date entered, there are [PA-MATCHCOUNT] PA request/requests being processed.” Continue at Step 8-16. PA requests returned from the AVR system are finalized. “For member number [RECIP-ID] and assignment code and date entered, there are [PA-MATCHCOUNT] PA request/requests finalized.” Continue at Step 8-16. PA request is in evaluation. “PA number [PA-NUMBER] is in evaluation.” Continue at Step 8-17. PA request line item has been approved (units). “PA number [PA-NUMBER] is approved for assignment code [ASNCODE], procedure/revenue/NDC code/PA Drug Program/ [PRNCODE] for [PA-UNITS-AUTH] unit/units. [PA-UNITS-AVAIL] unit/units are still available. Authorized from [PA-STARTDATE] through [PA-STOP-DATE].” Continue at Step 8-17. PA request line item has been modified (units). “PA number [PA-NUMBER] is modified for assignment code [ASNCODE], procedure/revenue/NDC code/PA Drug Program/[PRNCODE] for [PA-UNITS-AUTH] unit/units. [PA-UNITS-AVAIL] unit/units are still available. Authorized from [PA-STARTDATE] through [PA-STOP-DATE].” Continue at Step 8-17. Library Reference Number: PROMOD00002 Published: February 25, 2016 Policies and procedures as of October 1, 2015 Version: 1.0 27 Automated Voice Response System Step 8-16 – PA Request Line Item Response (Continued) PA request line item has been approved (dollars). “PA number [PA-NUMBER] is approved for assignment code [ASNCODE], procedure/revenue/NDC code/PA Drug Program/ [PRNCODE] for [PA- DOLLARS-AUTH] unit/units. [PA-DOLLARS-AVAIL] unit/units are still available. Authorized from [PA-STARTDATE] through [PA-STOP-DATE].” Continue at Step 8-17. PA request line item has been modified (dollars). “PA number [PA-NUMBER] is modified for assignment code [ASNCODE], procedure/revenue/NDC code/PA Drug Program/[PRNCODE] for [PA-DOLLARS-AUTH] unit/units. [PA-DOLLARS-AVAIL] unit/units are still available. Authorized from [PA-STARTDATE] through [PA-STOP-DATE].” Continue at Step 8-17. PA request line item is pending. “PA number [PA-NUMBER] is pending written documentation.” Continue at Step 8-17. PA request line item has been rejected. “PA number [PA-NUMBER] is rejected.” Continue at Step 8-17. When PA information is requested using a member identification number, an assignment code, and a start date, the AVR system provides information for up to six request line items per inquiry. Step Step 8-17 – Determine next step Step Step 8-18 – More PA information When the AVR System finds this... ...you do this: More PA request line item information available. Continue at Step 8-18. No more PA request line item information available, or PA line items exist but are not available on the AVR. Continue at Step 8-19. When the AVR System says this... “More PA requests exist. Please press the pound sign.” ...you do this: Press to hear the next PA request line item information; return to Step 8-16. After all PA information has been given, the AVR system notifies the provider if there are any more PA request line items in the AVR system records. 28 Library Reference Number: PROMOD00002 Published: February 25, 2016 Policies and procedures as of October 1, 2015 Version: 1.0 Automated Voice Response System Step Step 8-19 – Final PA message Step Step 8-20 – PA continuation option When the AVR System finds this... ...you hear this message: More PA request line items exist, but not available in AVR. “More PA requests exist for member number [RECIP-ID] for the assignment code and date entered. Please call the Customer Service Unit at [PSU-PHONE-NO] for assistance.” Continue at Step 8-20. No more PA request line items exist. “No PA requests remain for member number [RECIP-ID] for the assignment code and date entered.” Continue at Step 8-20. When the AVR System says this... ...you do this: “To repeat this information, press 1. To check a PA number, press 2. To check PA using a member number, press 3. To return to the main menu, press 9. To speak to a customer service representative, press 0. If this concludes your call, please hang up.” Press 1 to repeat PA information. Press 2 to check a PA number; return to Step 8-1 of Table 17. Press 3 to check PA using a member number; return to Step 8-8. Press 9 to return to the main menu (Step 1 of Table 8). Press 0 to speak to a customer service representative. Hang up to conclude the call. FFS Claim Status Inquiry For the claim status portion of the call, the provider must have the following available: Internal control number (ICN) RID with dates of service and the total amount billed The steps to access claim status information are shown in Table 19. Table 19 – AVR System Claim Status Inquiry Step When the AVR System says this... ...you do this: Step 9-0 – Enter a claim status identification option “To check claim status, please select one of the following claim identification options. “To enter an internal control number (ICN), press 1. “To enter a member number, press 2. “To repeat this prompt, press the star key.” Press the number that corresponds to the information about the claim status request. Press 1 to enter an ICN; continue at Step 9-1. Press 2 to enter a member number (RID); continue at Step 9-5. Press * to repeat the prompt Step 9-1 – Enter an ICN “Please enter an ICN followed by a pound sign.” Enter the 13-digit numeric ICN and press . Continue at Step 9-2. Library Reference Number: PROMOD00002 Published: February 25, 2016 Policies and procedures as of October 1, 2015 Version: 1.0 29 Automated Voice Response System Step 9-2 – Validate ICN information “Please wait while the requested information is retrieved.” Do not press any keys. The system is checking the information to make sure it is valid. Continue at Step 9-3. Step 9-3 – ICN response “Invalid ICN [ICN]. Please re-enter.” ICN request does not exist on the AVR system records. Return to Step 9-1 to re-enter ICN. “For ICN number [ICN], member number [RECIP-ID], this claim is currently in suspense as of [TODAY’S-DATE]. Please contact Customer Assistance for further information.” ICN is in suspense. Continue at Step 9-4A. “For ICN Number [ICN] and member number [RECIP-ID], for dates of service from [FROMDATE] through [THROUGHDATE] billed for [DOLLARSBILLED], was paid [DOLLARSPAID] on Remittance Advice dated [RA-DATE].” ICN has been approved to pay. Continue at Step 9-4A. “For ICN number [ICN] and member number [RECIP-ID], for dates of service from [FROM-DATE] through [THROUGH-DATE] billed for [DOLLARS-BILLED on [DATE] was denied on Remittance Advice dated [RA-DATE] for [EOB CODE]. [EOB CODE] for EOB code definition, please refer to your Remittance Advice.” ICN has been denied. Continue at Step 9-4A. Note: Only Header explanations of benefits (EOBs) are spoken. “For ICN number [ICN] and member number [RECIP-ID], for dates of service from [FROM-DATE] through [THROUGH-DATE] billed for [DOLLARS-BILLED], dollar(s) has been denied on detail level on [MM/DD/CCYY] Remittance Advice.” 30 ICN has been denied on a line item. Continue at Step 9-4A. Library Reference Number: PROMOD00002 Published: February 25, 2016 Policies and procedures as of October 1, 2015 Version: 1.0 Automated Voice Response System Step 9-4A – Finalized ICN response options “To repeat this information, press 1. To select another ICN, press 2. To return to the main menu, press 9. To speak to a customer service representative, press 0. To repeat this prompt press the star key. If this concludes your call, please hang up.” Press 1 to repeat the information from Step 9-3. Press 2 to select another ICN; return to Step 9-1. Press 9 to return to the main menu (Step 1 of Table 8). Press 0 to speak to a customer service representative. Press * to repeat the prompt. Hang up to conclude the call. Step 9-4B – Finalized member response options “To repeat this information, press 1. To search on a claim for another member, press 2. To return to the main menu, press 9. To speak to a customer service representative, press 0. To repeat this prompt, press the star key. If this concludes your call, please hang up.” Press 1 to repeat information from Step 9-3. Press 2 to select another member number; continue at Step 9-5. Press 9 to return to the main menu (Step 1 of Table 8). Press 0 to speak to a customer service representative. Press * to repeat the prompt. Hang up to conclude the call. Step 9-5 – Claim Status Member Inquiry (enter member ID number) “Please enter a member number followed by a pound sign.” Enter the 12-digit member number (RID) and press . Continue at Step 9-6. Step 9-6 – Enter the From date of service “Please enter the From date of service in a month, day, century, year format followed by a pound sign.” Enter the claim From date of service in MMDDCCYY format and press . Continue at Step 9-7. Step 9-7 – Enter the Through date of service “Please enter the Through date of service in a month, day, century, year format followed by a pound sign.” Press for same date as claim From date of service or Enter the claim Through date of service in MMDDCCYY format, and press . Continue at Step 9-8. Step 9-8 – Enter total billed amount “Please enter total billed amount without a decimal point followed by a pound sign.” Enter the total billed amount without decimal point and press . Continue at Step 9-9. Step 9-9 – Validate claim information “Please wait while the requested information is retrieved.” Do not press any keys. The AVR system is checking the information to make sure it is valid. Continue at Step 9-10. Step 9-10 – Claim status response “Member number [RECIP-ID] is not on file. Please re-enter or press asterisk to return to the main menu.” Member does not exist on the AVR system records. Return to Step 9-5 to re-enter the member identification number (RID). Press * to return to the main menu (Step 1 of Table 8). Library Reference Number: PROMOD00002 Published: February 25, 2016 Policies and procedures as of October 1, 2015 Version: 1.0 31 Automated Voice Response System For a valid response of a claim inquiry for “From” date of service and “Through” date of service and billed amount, continue at Step 9-11 or 9-15, as appropriate. When claim status is requested using a RID and dates of service, but no claims are found that satisfy the entered criteria, the AVR system provides the following response. Step When the AVR System finds this... Step 9-11 – Claim status response (no claim for dates of service) No claims found for the member ID, dates of service, and billed amount on the AVR system records. ...you hear this message: “There are no claims on file for member number [RECIP-ID] for dates of service from [FROMDATE] through [THROUGHDATE] for billed amount [DOLLARS-BILLED].” Return to Step 9-4B. Step 9-12 – Claim status response – for dates of service, header-level information A valid response has been found. “For member number [RECIP-ID], and dates of service from [FROMDATE] through [THROUGHDATE] billed for [DOLLARSBILLED] dollar(s), there were [NUMBER] claim(s) found.” Continue at Step 9-12A. Step 9-12A Claim in suspense. “For ICN number [ICN], claim is currently in suspense as of [DATE]. Please call Customer Assistance for further information.” Continue at Step 9-4A or Step 94B. Claim has been approved to pay. “For ICN number [ICN], a claim has been approved to be paid – [DOLLARS-PAID] dollar(s) on this date [RA-DATE].” Continue at Step 9-4A or Step 94B. Claim has been paid. “For ICN number [ICN], a claim was paid – [DOLLARS-PAID] dollar(s) on Remittance Advice dated [RA-DATE].” Continue at Step 9-4A or Step 94B. Claim has been denied. “For ICN number [ICN], a claim was denied on Remittance Advice date [RA-DATE]. Please call Customer Assistance for further information.” Continue at Step 9-4A or Step 94B. Claim has been denied on a line item. “For ICN number [ICN], a claim was denied at the detail level on Remittance Advice dated [RA-DATE]. Please call Customer Assistance for further information.” Continue at Step 9-4A or Step 94B. 32 Library Reference Number: PROMOD00002 Published: February 25, 2016 Policies and procedures as of October 1, 2015 Version: 1.0