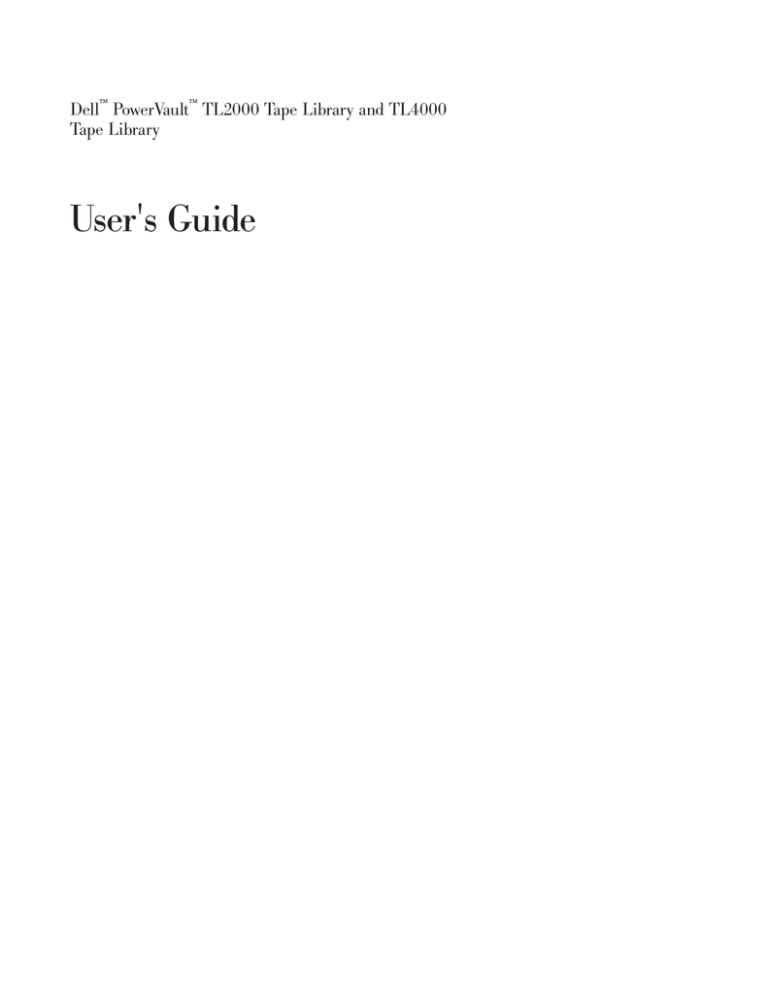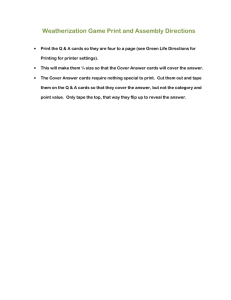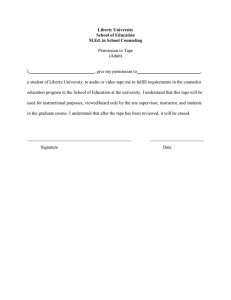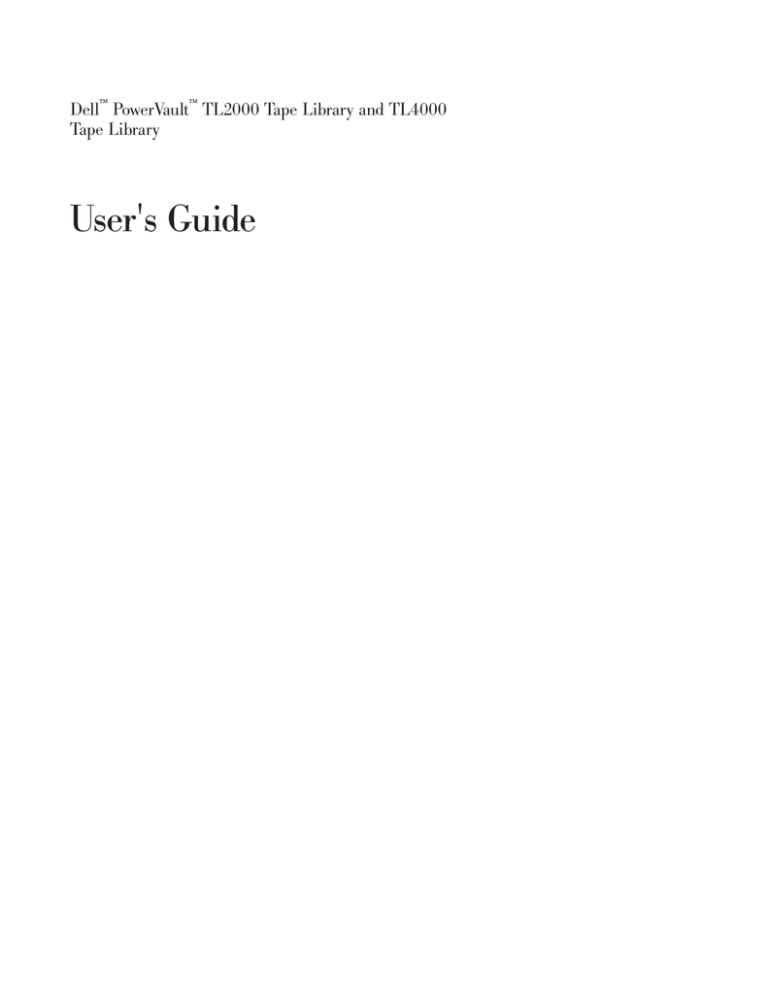
Dell™ PowerVault™ TL2000 Tape Library and TL4000
Tape Library
User's Guide
Dell™ PowerVault™ TL2000 Tape Library and TL4000
Tape Library
User's Guide
Information in this document is subject to change without notice.
© 2011 Dell Inc. All rights reserved.
Reproduction in any manner whatsoever without the written permission of Dell Inc. is strictly forbidden.
Trademarks used in this text: Dell, the DELL logo and PowerVault are trademarks of Dell Inc.
Other trademarks and trade names may be used in this document to refer to either the entities claiming the marks
and names or their products. Dell Inc. disclaims any proprietary interest in trademarks and trade names other than
its own.
Printed 2011
Read This First
Minimum Firmware Levels for Common Library Features
Table 1. Minimum Firmware Levels for common Library features
Feature
Minimum Firmware Level(s) Required
LTO HH V2 Tape Drives
Library firmware level must be at 10.00, or
greater, to support HH V2 Tape Drives.
LTO 5 Tape Drive
Library firmware must be at 9.00, or greater,
to support the Ultrium 5 drives. Ensure the
minimum version required to support
Ultrium 5 tape drives are installed on the
host. Ensure any host applications and
software, that use their own device drivers,
are at the minimum level required to
support Ultrium 5 tape drives.
Library BCR (Bar Code Reader)
Libraries manufactured after May 2010 may
have a BCR that requires a minimum level
of library firmware. The minimum level of
firmware for these libraries is 9.00. Attempts
to downlevel these libraries below 9.00 will
be blocked by the library.
Dedicated Cleaning Slot removal
Library firmware level must be greater than
3.90.
Encryption
Library firmware level must be 5.80 or
greater.
LTO4 Drive firmware level must be 77BE or
greater.
Key Path Diagnostics
Library firmware level must be greater than
6.3, if feature is available.
Path Failover
LTO 4 Tape Drives: No minimum level of
firmware is required.
IPv6 Support
Library firmware level: 4.50
Contacting Dell
For customers in the United States, call 800-WWW-DELL (800-999-3355).
Note: If you do not have an active Internet connection, you can find contact
information on your purchase invoice, packing slip, bill, or Dell product
catalog.
Dell provides several online and telephone-based support and service options.
Service availability varies by country and product, and some services may not be
available in your area. To contact Dell for sales, technical support, or customer
service issues follow the steps listed below:
1. Visit http://support.dell.com.
2. Verify your country or region in the Choose A Country/Region drop-down
menu at the bottom of the page.
iii
3. Click Contact Us on the left side of the page.
4. Select the appropriate service or support link based on your need.
5. Choose the method of contacting Dell that is convenient for you.
iv
Dell PowerVault TL2000 Tape Library and TL4000 Tape Library User's Guide
Contents
Read This First . . . . . . . . . . . iii
Minimum Firmware Levels for Common Library
Features . . . . . . . . . . . . . .
Contacting Dell . . . . . . . . . . . .
. iii
. iii
Figures . . . . . . . . . . . . . . vii
Tables . . . . . . . . . . . . . . . xi
Safety and Environmental Notices
Danger Notice . . . . . .
Caution Notice . . . . . .
Laser Safety and Compliance .
Class I Laser Product . . .
Performing the Safety Inspection
Rack Safety . . . . . . .
. . . .
. . . .
. . . .
. . . .
Procedure
. . . .
. . xiii
.
.
.
.
.
.
.
.
.
.
.
.
.
.
.
xiii
xiii
xiv
xiv
xiv
. xv
Basic Guidelines . . . . . . . . . .
Library Sharing . . . . . . . . . . .
Using Multiple Logical Libraries for Library
Sharing . . . . . . . . . . . . .
Using Multiple Control Paths . . . . . . .
Using Multiple Control Paths for Path Failover
Library Partitioning and Element Addressing . .
Logical Unit Number (LUN) Scanning . . . .
Host Interfaces . . . . . . . . . . . .
SCSI Interface . . . . . . . . . . .
SAS Interface . . . . . . . . . . .
Fibre Channel Interface . . . . . . . .
. 3-1
. 3-1
. 3-2
. 3-2
3-2
. 3-2
. 3-6
. 3-7
. 3-7
. 3-9
. 3-9
Chapter 4. Installation and
Configuration . . . . . . . . . . . 4-1
. 1-8
. 1-9
. 1-10
. 1-10
. 1-11
. 1-11
. 1-11
. 1-13
. 1-14
Using the Library Configuration Form . . . . . 4-1
Installing Your Library . . . . . . . . . . 4-1
Choosing a Location . . . . . . . . . . 4-1
Unpacking the Library . . . . . . . . . 4-2
Verifying the Shipment . . . . . . . . . 4-2
Installing the Library Foot Pads (for Desktop
Installation ONLY) . . . . . . . . . . . 4-3
Removing and Storing the Shipping Lock . . . 4-4
Rackmounting the Library (for Rack Installation
ONLY) . . . . . . . . . . . . . . . 4-6
Connecting the Host Interface Cable . . . . 4-11
Connecting a Power Cord . . . . . . . . 4-13
Configuring Your Library . . . . . . . . . 4-14
Choosing Your Configuration Method . . . . 4-14
Using Factory Defaults as Your Configuration
4-14
Configuring Your Library using the Web User
Interface . . . . . . . . . . . . . . 4-15
Configuring Your Library using the Operator
Control Panel . . . . . . . . . . . . 4-31
Preparing the Host . . . . . . . . . . . 4-31
Verifying the Connection . . . . . . . . . 4-32
Cartridge Magazines. . . . . . . . . . . 4-32
Populating the Library with Data Cartridges
4-36
Inserting the Cleaning Cartridge . . . . . . 4-37
Chapter 2. User Interfaces . . . . . . 2-1
Chapter 5. Operations . . . . . . . . 5-1
Operator Control Panel . . . . . .
Operator Control Panel Philosophy .
Power-ON Display. . . . . . .
Note about the Front Panel LEDs . .
Input Modes . . . . . . . . .
Power ON/OFF . . . . . . .
Web User Interface. . . . . . . .
Login . . . . . . . . . . .
System Status . . . . . . . .
Web User Interface Help Pages . .
Logging out of the Web User Interface
Operator Control Panel Navigation . . . . .
Operator Control Panel Menu Tree . . . . .
Monitor Menu . . . . . . . . . . .
Control Menu . . . . . . . . . . .
Configure Menu . . . . . . . . . .
Service Menu . . . . . . . . . . .
Web User Interface Menus . . . . . . . .
Monitor Library Menu . . . . . . . .
Manage Library Menu . . . . . . . .
Configure Library Menu . . . . . . .
Service Library Menu . . . . . . . .
Import and Export Media during Normal Library
Operation . . . . . . . . . . . . .
Configuring I/O Stations and Reserving Slots .
.
.
Preface . . . . . . . . . . . . . . xix
Related Publications .
.
.
.
.
.
.
.
.
.
. xix
Chapter 1. Product Description . . . . 1-1
Front Panel . . . . . . . . . .
Rear Panel . . . . . . . . . .
Bar Code Reader . . . . . . . .
Encryption . . . . . . . . . .
Supported Internet Protocols . . . .
SNMP Messaging . . . . . . . .
SNMP Traps . . . . . . . . .
Maximum Library Storage Capacity and
Transfer Rate . . . . . . . . .
Ultrium Tape Drives . . . . . . .
Speed Matching . . . . . . .
Channel Calibration . . . . . .
Power Management . . . . . .
Media . . . . . . . . . . .
Library Specifications . . . . . .
Product Environment . . . . . .
Supported Device Drivers . . . . .
. .
. .
. .
. .
. .
. .
. .
Data
. .
. .
. .
. .
. .
. .
. .
. .
. .
.
.
.
.
.
.
.
.
.
.
.
.
.
.
.
.
.
.
.
.
.
.
.
.
.
.
.
.
.
.
.
.
.
.
.
.
.
.
.
.
.
.
.
.
.
.
.
.
.
.
.
.
.
.
.
.
.
.
.
.
.
.
.
.
.
.
.
1-1
1-3
1-6
1-6
1-7
1-7
1-7
2-1
2-1
2-2
2-2
2-3
2-4
2-4
2-5
2-6
2-8
2-8
Chapter 3. Installation Planning . . . . 3-1
Determining the Number of Logical Libraries .
.
. 3-1
. 5-7
. 5-9
. 5-10
. 5-16
. 5-18
. 5-30
. 5-33
. 5-34
. 5-42
. 5-44
. 5-57
. 5-64
. 5-65
v
Chapter 6. Using Ultrium Media . . . . 6-1
Data Cartridges . . . . . . . . . . . . .
Cartridge Compatibility . . . . . . . . .
WORM (Write Once, Read Many). . . . . . .
WORM Media . . . . . . . . . . . .
Data Security on WORM Media . . . . . .
WORM Media Errors . . . . . . . . . .
Cleaning Cartridge. . . . . . . . . . . .
Bar Code Label . . . . . . . . . . . . .
Guidelines for Using Bar Code Labels . . . .
Write-Protect Switch . . . . . . . . . . .
Handling the Cartridges . . . . . . . . . .
Provide Training . . . . . . . . . . .
Ensure Proper Packaging . . . . . . . .
Provide Proper Acclimation and Environmental
Conditions . . . . . . . . . . . . .
Perform a Thorough Inspection . . . . . .
Handle the Cartridge Carefully . . . . . .
Environmental and Shipping Specifications for Tape
Cartridges . . . . . . . . . . . . . .
Chapter 7. Troubleshooting
6-1
6-2
6-3
6-3
6-3
6-3
6-4
6-4
6-5
6-6
6-7
6-7
6-7
6-8
6-8
6-9
6-9
. . . . . 7-1
Installation Problems . . . . . . . . . . . 7-6
Library Recovery Problem Determination . . . . 7-6
Procedures for Isolating CRU Problems . . . . . 7-7
Isolating a Power Supply Problem . . . . . 7-7
Isolating Drive Sled Problems . . . . . . . 7-9
Isolating a Library Controller Card vs. Accessor
Enclosure Problem . . . . . . . . . . 7-10
Isolating Web User Interface Problems . . . . 7-11
Isolating Accessor Scanner Problems . . . . 7-11
Isolating Host Attachment Interface Problems
7-12
Identifying a Suspect Cartridge . . . . . . . 7-12
Chapter 8. Error Codes . . . . . . . 8-1
Chapter 9. Service Procedures . . . . 9-1
Preparing the Defective Library for
Replacement . . . . . . . . . . .
Unpacking and Preparing the Replacement
Library Enclosure . . . . . . . . .
Installing Your Drive(s) in the Replacement
Library Enclosure . . . . . . . . .
Power Supplies . . . . . . . . . .
Library Controller Card . . . . . . .
Swapping Cartridge Magazines. . . . .
Installing the Replacement Library Enclosure
Completing the Installation of the
Replacement Library Enclosure . . . . .
Returning the Defective Library Enclosure
. 10-13
. 10-14
.
.
.
.
10-16
10-18
10-19
10-20
10-22
. 10-24
10-24
Appendix A. SCSI Element Types,
SCSI Addresses, and Physical
Configurations . . . . . . . . . . . A-1
2U Library I/O Slot, Storage Slots and Drive Slot
Element Addresses and Physical Locations . . . A-1
4U Library I/O Slots, Storage Slots, and Drive
Slots Element Addresses and Physical Locations . A-2
Library Partitioning and Element Addressing . . A-3
Appendix B. TapeAlert Flags . . . . . B-1
TapeAlert Flags Supported by the Library .
TapeAlert Flags Supported by the Drive .
.
.
.
.
. B-1
. B-2
Appendix C. Sense Data . . . . . . . C-1
Library Sense Data
Drive Sense Data .
.
.
.
.
.
.
.
.
.
.
.
.
.
.
.
.
.
.
.
.
. C-1
. C-6
Appendix D. Enabling LUN Support in
Linux . . . . . . . . . . . . . . . D-1
Red Hat Enterprise Linux . . . .
Enabling LUN Support in Netware .
.
.
.
.
.
.
.
.
. D-2
. D-2
Removing Cartridges from Magazine Slots. . . . 9-1
Releasing the Magazines Manually . . . . . . 9-1
Using the ITDT Firmware Update, Dump Retrieval
and Drive Test Tool . . . . . . . . . . . 9-4
Appendix E. Notes on IPv6
Compatibility with Windows 2003/XP
and 2008/Vista . . . . . . . . . . . E-1
Chapter 10. Check, Adjust, Remove,
and Replace . . . . . . . . . . . 10-1
Appendix F. SNMP Status MIB
Variables and Traps . . . . . . . . . F-1
Tools Required. . . . . . . . . . . .
Electrostatic Discharge . . . . . . . . .
Relocating Your Library. . . . . . . . .
Removing/Installing/Adding a Tape Drive Sled
Removing a Tape Drive Sled . . . . . .
Installing a Tape Drive Sled . . . . . .
Adding a Tape Drive Sled . . . . . . .
Replacing a Power Supply . . . . . . .
Replacing a Library Controller Card . . . .
Replacing Cartridge Magazines . . . . . .
Replacing the Library Enclosure . . . . .
vi
. 10-1
. 10-1
. 10-1
10-3
. 10-4
. 10-6
. 10-9
. 10-10
. 10-11
. 10-13
. 10-13
Notes on IPv6 Compatibility with Linux .
.
.
. E-2
Appendix G. Library Configuration
Form . . . . . . . . . . . . . . . G-1
Appendix H. Accessibility . . . . . . H-1
Glossary . . . . . . . . . . . . . . I-1
Index . . . . . . . . . . . . . . . X-1
Dell PowerVault TL2000 Tape Library and TL4000 Tape Library User's Guide
Figures
1-1.
1-2.
1-3.
1-4.
1-5.
1-6.
1-7.
2-1.
2-2.
2-3.
2-4.
2-5.
2-6.
3-1.
3-2.
3-3.
3-4.
3-5.
4-1.
4-2.
4-3.
4-4.
4-5.
4-6.
4-7.
4-8.
4-9.
4-10.
4-11.
4-12.
4-13.
4-14.
4-15.
4-16.
4-17.
4-18.
4-19.
Front panel of a 2U library . . . . . . 1-1
Front panel of a 4U library . . . . . . 1-2
Rear panel of a 2U library with a SCSI drive 1-3
Rear panel of a 4U library with full height
Fibre Channel drive and half height SCSI
and SAS drives . . . . . . . . . . 1-4
Rear panel of a 2U library with a full height
dual port SAS drive . . . . . . . . . 1-4
Library drive sled without ESD springs
(SCSI sled shown) . . . . . . . . . 1-10
Library drive sled with ESD springs [1]
(SAS sled shown) . . . . . . . . . 1-10
Power-ON screens . . . . . . . . . 2-2
Web User Interface login page . . . . . 2-6
2U library System Status screen . . . . . 2-6
4U library System Status screen . . . . . 2-6
4U library System Status screen showing
media attention status . . . . . . . . 2-7
4U library System Status screen showing a
power supply failure . . . . . . . . 2-7
Configuration of a one - partition system
3-4
Configuration of a two - partition system
3-4
Configuration of a three - partition system
3-5
Configuration of a four - partition system
3-5
Examples of SCSI element addressing
3-6
Installing foot pads on the bottom of the
library enclosure . . . . . . . . . . 4-4
Shipping lock and label . . . . . . . 4-5
Library shipping lock and label storage
location . . . . . . . . . . . . . 4-5
Rack Kit mounting hardware . . . . . . 4-7
Examples of EIA units for round hole and
square hole installations . . . . . . . 4-7
Rear view of a rack showing the narrow
part of the rail. . . . . . . . . . . 4-8
2U library side screws to remove . . . . 4-8
2U library rack anchors and mounting
brackets . . . . . . . . . . . . . 4-9
Sliding the 2U library into the rack
4-9
Sliding the 4U library into the rack
4-10
Securing the 2U library to the rack
4-10
Securing the 4U library to the rack
4-11
Attaching a SCSI host interface cable to the
2U library . . . . . . . . . . . . 4-12
Attaching host interface cables to the 4U
library . . . . . . . . . . . . . 4-12
Attaching a SAS interface cable to the 2U
library . . . . . . . . . . . . . 4-12
Removing the protective label from the
power receptacle . . . . . . . . . 4-13
Log in screen on the Web User Interface
4-18
The 2U library Configure Library: General
screen . . . . . . . . . . . . . 4-20
Example: The 4U library Configure
Library: General screen . . . . . . . 4-20
4-20.
4-21.
4-22.
4-23.
4-24.
4-25.
4-26.
4-27.
4-28.
4-29.
4-30.
4-31.
4-32.
4-33.
4-34.
4-35.
4-36.
4-37.
4-38.
4-39.
5-1.
5-2.
5-3.
5-4.
5-5.
5-6.
5-7.
5-8.
5-9.
5-10.
5-11.
5-12.
5-13.
5-14.
5-15.
5-16.
5-17.
5-18.
5-19.
5-20.
5-21.
5-22.
5-23.
5-24.
The 4U library Configure Library: Logical
Libraries page . . . . . . . . . . 4-21
The Configure Library: Path Failover
Feature Activation screen. . . . . . . 4-21
Feature Key verification screen . . . . . 4-22
Feature Activation Key screen . . . . . 4-22
Configure Library: Encryption Activation
screen . . . . . . . . . . . . . 4-23
The Configure Library: Drive screen
4-24
Configure Library: Network Page
4-25
Warning Screen . . . . . . . . . . 4-26
The Configure Library: User Access screen 4-27
The Configure Library: Date and Time
screen . . . . . . . . . . . . . 4-28
The Configure Library: Logs and Traces
screen . . . . . . . . . . . . . 4-28
The Configure Library: Email Notification
screen . . . . . . . . . . . . . 4-29
Configure Library: SNMP Page
4-30
2U library left magazine . . . . . . . 4-33
2U library right magazine . . . . . . 4-33
2U library I/O Station in the left magazine 4-34
4U library left magazines. . . . . . . 4-34
4U library right magazines . . . . . . 4-35
4U library I/O Station in the lower left
magazine . . . . . . . . . . . . 4-35
Finger Holes on back side of 4U library
I/O Station . . . . . . . . . . . 4-36
2U Library Control Keys . . . . . . . 5-8
4U Library Control Keys . . . . . . . 5-8
Operator Control Panel Menu Tree
5-10
Monitor: Library menu . . . . . . . 5-11
Monitor: Drive menu . . . . . . . . 5-13
Example of a 4U Monitor: Inventory menu 5-15
Overview of inventoried cartridges: Lower
Left Magazine of a 4U Library . . . . . 5-15
Detailed information on cartridges residing
in a magazine . . . . . . . . . . 5-16
Control: I/O Station menu . . . . . . 5-16
Control: Move Cartridges menu
5-17
Control: Magazine menu . . . . . . . 5-17
Control: Re-Inventory menu. . . . . . 5-18
Configure: Logical Libraries menu
5-19
Configure: Library menu . . . . . . . 5-20
Configure: Drive menu . . . . . . . 5-23
Configure: Network menu . . . . . . 5-24
Configure: Set Access PIN menu
5-26
Pound sign (#) shows accessible menus
when access PIN is enabled but before it is
entered. . . . . . . . . . . . . 5-27
Configure: Save/Restore menu . . . . . 5-27
Configure: Set Date and Time menu
5-29
Configure: Path Failover . . . . . . . 5-30
Service: Library Verify menu . . . . . 5-30
Service: Run Tests menu . . . . . . . 5-31
Service: Service menu . . . . . . . . 5-32
vii
5-25.
5-26.
6-6.
Checking for gaps in the seams of a
cartridge . . . . . . . . . . . . 6-9
A 250w power supply with LEDs
7-7
A 80w power supply without LEDs
7-8
Access holes for the left magazine
9-1
Access holes for the right magazine
9-2
Left magazine pulled out of the 2U library 9-3
Left Magazines pulled out of the 4U Library 9-3
ESD label . . . . . . . . . . . . 10-1
Shipping Lock and Label Storage Location 10-2
Shipping Lock and Label . . . . . . . 10-2
Library drive sled without ElectroStatic
Discharge (ESD) springs (SCSI sled shown) 10-3
Library drive sled with ESD springs [1]
(SAS sled shown) . . . . . . . . . 10-4
Drive sled components (full-high fibre
drive in top position, half-high SCSI drive
in middle position, half-high SAS drive in
bottom position) on back panel of a 4U
library . . . . . . . . . . . . . 10-5
Pulling the drive sled out of the library
(drive sled without ESD springs shown) . 10-6
Pushing the drive sled into the library
(drive sled without ESD springs shown) . 10-7
Diagrams for applying conductive tape for
ESD protection to the back of a drive sled
installed in a 2U or 4U library . . . . . 10-8
A power supply being removed from a
2U library . . . . . . . . . . . 10-11
A Library Controller Card being removed
from the library . . . . . . . . . 10-12
Removing the two mounting bracket
screws anchoring the library to the rack
(one screw on each side of the library) . . 10-14
Foot pads installed on the bottom of the
library enclosure . . . . . . . . . 10-15
Removing the shipping label and lock
from the top of the library and storing on
the rear panel . . . . . . . . . . 10-16
Library shipping lock and label storage
location on the real panel of the library . 10-16
Removing a drive sled from the library
(drive sled without ESD springs shown) . 10-17
Drive sled taping diagrams . . . . . 10-18
A power supply being removed from a
library . . . . . . . . . . . . 10-19
Removing a Library Controller Card from
the library . . . . . . . . . . . 10-20
Access hole for the left magazine (facing
rear of library) . . . . . . . . . . 10-20
Access hole for the right magazine (facing
rear of library) . . . . . . . . . . 10-21
Left magazines pulled out of a 4U library
(facing front of library) . . . . . . . 10-22
Mounting brackets and anchors for
securing the library in a rack (one bracket
and anchor on each side of the library). . 10-23
Front view of rack showing screw
placement . . . . . . . . . . . 10-23
Configuration of a one - partition system
A-4
Configuration of a two - partition system
A-5
6-4.
6-5.
Service: Display Contrast menu
5-33
The 4U library Monitor Library: Library
Identity page . . . . . . . . . . . 5-35
The 4U library Monitor Library: Drive
Identity page showing one Ultrium 3 SAS
half high V2 drive (#1) and one Ultrium 4
SAS half high drive (#2) . . . . . . . 5-37
The 4U library Monitor Library: Library
Status page . . . . . . . . . . . 5-38
The 4U library Monitor Library: Drive
Status page . . . . . . . . . . . 5-40
The 2U library Monitor Library: Inventory
page . . . . . . . . . . . . . 5-41
The 4U library Monitor Library: Inventory
page . . . . . . . . . . . . . 5-42
Manage Library: Move Media page
5-43
Manage Library: Perform Inventory page
5-43
Manage Library: Release Magazine page
5-43
The 4U library Configure Library: General
and Extended page. . . . . . . . . 5-45
The 4U library Configure Library: Logical
Libraries page . . . . . . . . . . 5-46
The 4U library Configure Library: Path
Failover page . . . . . . . . . . 5-46
Path Failover license verification page
5-46
Feature Activation Key screen . . . . . 5-47
Configure Library: Encryption Feature
configuration screen . . . . . . . . 5-48
The Configure Library: Drives page for a
2U library . . . . . . . . . . . . 5-50
The Configure Library: Drives page for a
4U library . . . . . . . . . . . . 5-50
Configure Library: Network Page
5-51
Warning Screen . . . . . . . . . . 5-52
Configure Library: User Access page
5-53
The Configure Library: Date & Time page 5-54
Configure Library: Logs & Traces page
5-54
Configure Library: Email Notification page 5-55
Configure Library: SNMP Page
5-56
Configure Library: Save/Restore page
5-57
No Cleaning Required . . . . . . . 5-58
No Cleaning Cartridge in Library
5-58
Service Library: Clean Drive page
5-58
Service Library: View Logs page
5-59
Service Library: View Drive Logs screen
5-60
Service: Save Drive Dump . . . . . . 5-60
Service Library: Perform Diagnostics page 5-61
Service Library: Perform Key Path
Diagnostics page . . . . . . . . . 5-62
The Service Library: Upgrade Firmware
page showing one Ultrium 3 SAS Half
High V2 drive and one Ultrium 4 SAS Half
High drive. . . . . . . . . . . . 5-63
Service Library: Reboot page . . . . . 5-64
The LTO Ultrium 1500 GB Data Cartridge
6-1
Ultrium Data and WORM Tape Cartridges 6-3
Sample bar code label on the LTO Ultrium 5
Tape Cartridge . . . . . . . . . . 6-5
Setting the write-protect switch . . . . . 6-6
Double-boxing tape cartridges for shipping 6-8
viii
Dell PowerVault TL2000 Tape Library and TL4000 Tape Library User's Guide
5-27.
5-28.
5-29.
5-30.
5-31.
5-32.
5-33.
5-34.
5-35.
5-36.
5-37.
5-38.
5-39.
5-40.
5-41.
5-42.
5-43.
5-44.
5-45.
5-46.
5-47.
5-48.
5-49.
5-50.
5-51.
5-52.
5-53.
5-54.
5-55.
5-56.
5-57.
5-58.
5-59.
5-60.
6-1.
6-2.
6-3.
7-1.
7-2.
9-1.
9-2.
9-3.
9-4.
10-1.
10-2.
10-3.
10-4.
10-5.
10-6.
10-7.
10-8.
10-9.
10-10.
10-11.
10-12.
10-13.
10-14.
10-15.
10-16.
10-17.
10-18.
10-19.
10-20.
10-21.
10-22.
10-23.
10-24.
A-1.
A-2.
A-3.
A-4.
Configuration of a three - partition system
Configuration of a four - partition system
A-5
A-6
A-5.
Examples of SCSI element addressing
Figures
A-6
ix
x
Dell PowerVault TL2000 Tape Library and TL4000 Tape Library User's Guide
Tables
1.
1-1.
1-2.
1-3.
1-4.
1-5.
1-6.
1-7.
1-8.
1-9.
1-10.
3-1.
3-2.
3-3.
4-1.
5-1.
5-2.
5-3.
5-4.
5-5.
5-6.
5-7.
5-8.
5-9.
5-10.
5-11.
Minimum Firmware Levels for common
Library features . . . . . . . . . . iii
2U library and 4U library front panel
descriptions . . . . . . . . . . . 1-2
2U library and 4U library rear panel
descriptions . . . . . . . . . . . 1-5
Tape drive model and host interface type
1-8
Library storage capacity and data transfer
rate . . . . . . . . . . . . . . 1-8
Physical Specifications. . . . . . . . 1-11
Power Specifications . . . . . . . . 1-12
Operation Specifications: Ultrium 5
1-12
Operation Specifications: Ultrium 4
1-12
Operation Specifications: Ultrium 3
1-13
Environmental Specifications . . . . . 1-13
Host Drive Interface Support . . . . . . 3-7
Maximum bus length between terminators 3-8
Recommended maximum quantity of drives
per SCSI bus . . . . . . . . . . . 3-8
Location criteria . . . . . . . . . . 4-1
Menu navigation shortcuts . . . . . . 5-1
Library Control Keys . . . . . . . . 5-8
Detailed information on cartridges residing
in a magazine . . . . . . . . . . 5-16
Factory Default Settings . . . . . . . 5-28
Web User Interface Menus . . . . . . 5-33
Library Identity page elements . . . . . 5-34
Drive Identity page elements . . . . . 5-35
Library Status page elements . . . . . 5-37
Drive Status page elements . . . . . . 5-38
Configure Library: General page elements 5-44
Configure Library: Specific page elements 5-44
5-12.
6-1.
6-2.
6-3.
6-4.
6-5.
7-1.
7-2.
8-1.
8-2.
8-3.
10-1.
A-1.
A-2.
A-3.
A-4.
B-1.
C-1.
C-2.
F-1.
Drive Identity page elements . . . .
Nominal Cartridge Life: Load/Unload
Cycles . . . . . . . . . . . .
Ultrium data cartridge compatibility with
Ultrium tape drive . . . . . . . .
Cartridges and VOLSERs compatible with
the Ultrium Tape Drives . . . . . .
Location of the write-protect switch
Environment for operating, storing, and
shipping the LTO Ultrium Tape Cartridge
Troubleshooting table . . . . . . .
Power Supply LED Meanings . . . .
Main Error Codes . . . . . . . .
Sub error codes . . . . . . . . .
Warning Events . . . . . . . . .
Shipping Lock/Shipping Label . . . .
2U library SCSI Element Types and
Element Addresses . . . . . . . .
4U library SCSI Element Types and
Element Addresses . . . . . . . .
2U library SCSI element addresses for
storage slots and drive slot (one logical
partition with one drive) . . . . . .
4U library SCSI element addresses for
storage slots and drive slot (one logical
partition with drives in slot 1 and slot 2)
TapeAlert Flags Supported by the Ultrium
Tape Drive . . . . . . . . . . .
Library Sense Keys, ASC and ASCQ
LTO Tape Drive Sense Data . . . . .
SNMP Status Events . . . . . . .
. 5-49
. 6-2
. 6-2
. 6-4
6-6
. 6-10
. 7-1
. 7-8
. 8-2
. 8-7
. 8-11
. 10-2
. A-1
. A-1
. A-2
. A-2
. B-2
C-1
. C-6
. F-1
xi
xii
Dell PowerVault TL2000 Tape Library and TL4000 Tape Library User's Guide
Safety and Environmental Notices
When using this product, observe the danger, caution, and attention notices that
are contained in this guide. The notices are accompanied by symbols that represent
the severity of the safety condition.
The sections that follow define each type of safety notice and give examples.
Danger Notice
A danger notice calls attention to a situation that is
potentially lethal or extremely hazardous to people. A
lightning bolt symbol always accompanies a danger notice
to represent a dangerous electrical condition.
Caution Notice
A caution notice calls attention to a situation that is potentially hazardous to
people because of some existing condition. A caution notice can be accompanied
by one of several symbols:
If the symbol is...
It means....
A hazardous electrical condition with less severity than electrical
danger.
A generally hazardous condition not represented by other safety
symbols.
A hazardous condition due to the use of a laser in the product. Laser
symbols are always accompanied by the classification of the laser as
defined by the U. S. Department of Health and Human Services (for
example, Class I, Class II, and so forth).
A hazardous condition due to mechanical movement in or around the
product.
32-55 kg (70.5-121.2 lbs)
svc00168
A hazardous condition due to the weight of the unit. Weight symbols
are accompanied by an approximation of the product's weight.
A hazardous condition due to the unit's susceptibility to electrostatic
discharge.
xiii
Laser Safety and Compliance
Before using the library, review the following laser safety information.
Class I Laser Product
The library may contain a laser assembly that complies with the performance
standards set by the U.S. Food and Drug Administration for a Class I laser
product. Class I laser products do not emit hazardous laser radiation. The library
has the necessary protective housing and scanning safeguards to ensure that laser
radiation is inaccessible during operation or is within Class I limits. External safety
agencies have reviewed the library and have obtained approvals to the latest
standards as they apply.
Performing the Safety Inspection Procedure
Before you service the unit, perform the following safety inspection procedure:
1. Stop all the activities between the host and the library's tape drives.
2. Turn off the power to the library by pushing in on the Power button (1)
shown in Figure 1-1 on Page 1-1 for 4 seconds.
3. If drives are SCSI attached, disconnect the SCSI cable and check the SCSI bus
terminator for damage.
4. Unplug the library's power cord or cords from the electrical outlet and the
library power supply.
5. Check the library's power cord for damage, such as a pinched, cut, or frayed
cord.
6. If drives are SCSI attached, check the tape drive's SCSI bus (signal) cable for
damage.
7. If drives are FC/SAS attached, check the tape drive's FC/SAS cable for
damage.
8. Check the cover of the library for sharp edges, damage, or alterations that
expose its internal parts.
9. Check the cover of the library for proper fit. It should be in place and secure.
10. Check the product label at the rear of the library to make sure that it matches
the voltage at your outlet.
xiv
Dell PowerVault TL2000 Tape Library and TL4000 Tape Library User's Guide
Rack Safety
The following general safety information should be used for all rack mounted
devices.
DANGER
v Always lower the leveling pads on the rack cabinet.
v Always install stabilizer brackets on the rack cabinet.
v To avoid hazardous conditions due to uneven
mechanical loading, always install the heaviest
devices in the bottom of the rack cabinet. Always
install servers and optional devices starting from the
bottom of the rack cabinet.
v Rack mounted devices are not to be used as a shelf
or work space. Do not place any object on top of rack
mounted devices.
v Each rack cabinet might have more than one power
cord. Ensure that all power cords in the rack cabinet
are disconnected before servicing any device in the
rack cabinet.
v Connect all devices installed in a rack cabinet to
power devices installed in the same rack cabinet. Do
not plug a power cord from a device installed in one
rack cabinet into a power device installed in a
different rack cabinet.
v An electrical outlet that is not correctly wired could
place hazardous voltage on the metal parts of the
system or the devices that attach to the system. It is
the responsibility of the customer to ensure that the
outlet is correctly wired and grounded to prevent an
electrical shock.
Safety and Environmental Notices
xv
CAUTION:
v Do not install a unit in a rack where the internal rack
ambient temperatures WILL exceed the manufacturer's
recommended ambient temperature for all your rack
mounted devices.
v Do not install a unit in a rack where the air flow is
compromised. Ensure that air flow is not blocked or
reduced on any side of the unit.
v Connect the equipment to the supply circuit such that
overloading of the circuits does not compromise the
supply wiring or overcurrent protection. To provide the
correct power connection to a rack, refer to the rating
labels located on the equipment in the rack to determine
the total power requirement of the supply circuit.
v (For sliding drawers) Do not pull out or install any drawer
or feature if the rack stabilizer brackets are not attached
to the rack. Do not pull out more than one drawer at a
time. The rack may become unstable if you pull out
more than one drawer at a time.
v (For fixed drawers) Do not move a fixed drawer.
Attempting to move the drawer partially or completely
out of the rack may cause the rack to become unstable
or cause the drawer to fall out of the rack.
xvi
Dell PowerVault TL2000 Tape Library and TL4000 Tape Library User's Guide
CAUTION:
Removing components from the upper positions in the
rack cabinet improves rack stability during relocation.
Follow the general guidelines as listed below whenever
you relocate a populated rack cabinet within a room or
building:
v Reduce the weight of the rack cabinet by removing
equipment starting at the top of the rack cabinet. When
possible, restore the rack cabinet to the configuration of
the rack cabinet as you received it. If this configuration
is not known, you must do the following:
– Remove all devices in the 32U position and above.
– Ensure that the heaviest devices are installed in the
bottom of the rack cabinet.
– Ensure that there are no empty U-levels between
devices installed in the rack cabinet below the 32U
level.
v If the rack cabinet you are relocating is part of a suite of
rack cabinets, detach the rack cabinet from the suite.
v Inspect the route that you plan to take to eliminate
potential hazards.
v Verify the route that you choose can hold the weight of
the loaded rack cabinet. Refer to the documentation that
comes with your rack cabinet for the weight of a loaded
rack cabinet.
v Verify that all door openings are at least 762 x 2032 mm
(30 x 80 inches).
v Ensure that all devices, shelves, drawers, doors, and
cables are secure.
v Ensure that the four leveling pads are raised to their
highest position.
v Ensure that there is no stabilizer bracket installed on the
rack cabinet during movement.
v Do not use a ramp inclined at more than ten degrees.
v Once the rack cabinet is in the new location, do the
following:
– Lower the four leveling pads.
– Install stabilizer brackets on the rack cabinet.
– If you remove any of the devices from the rack
cabinet, repopulate the rack cabinet from the lowest
position to the highest position.
v If a long distance relocation is required, restore the rack
cabinet to the configuration of the rack cabinet as you
received it. Pack the rack cabinet in the original
packaging material, or equivalent. Also lower the
leveling pads to raise the casters off of the pallet and
bolt the rack cabinet to the pallet.
Safety and Environmental Notices
xvii
xviii
Dell PowerVault TL2000 Tape Library and TL4000 Tape Library User's Guide
Preface
This manual contains information and instructions necessary for the installation,
operation, and service of the Dell™ PowerVault™ TL2000 Tape Library and TL4000
Tape Library.
Related Publications
Refer to the following publications for additional information.
v Dell™ PowerVault™ TL2000 Tape Library and TL4000 Tape Library Getting Started
Guide provides installation information.
v Dell™ PowerVault™ TL2000 Tape Library and TL4000 Tape Library SCSI Reference
provides supported SCSI commands and protocol governing the behavior of
SCSI interface.
xix
xx
Dell PowerVault TL2000 Tape Library and TL4000 Tape Library User's Guide
Chapter 1. Product Description
The Dell™ PowerVault™ TL2000 Tape Library (2U library) and the Dell PowerVault
TL4000 Tape Library (4U library) provide compact, high-capacity, low-cost
solutions for simple, unattended data backup. The 4U library houses up to 48 tape
cartridges (or 45 and an elective 3-slot I/O Station) in a compact 4U form factor
with easy access to cartridges via four removable magazines. The 2U library
houses up to 24 tape cartridges (or 23 and an elective 1-slot I/O Station) in a
compact 2U form factor with easy access to cartridges via two removable
magazines.
The TL2000/TL4000 Library supports LTO 3 tape drives with these interfaces: a
Small Computer Systems Interface (SCSI), SAS, Fibre Channel interface (FC). LTO 4
and LTO 5 drives are Serial Attached SCSI interface (SAS), and Fibre Channel (FC)
only.
Front Panel
1
8
4
3
2
6
7
5
4
a77ug239
3
Figure 1-1. Front panel of a 2U library
1-1
1
8
6
3
2
7
4
5
a77ug240
3
Figure 1-2. Front panel of a 4U library
Table 1-1 below contains front panel descriptions for both the 2U library in
Figure 1-1 on page 1-1 and the 4U library in Figure 1-2.
Table 1-1. 2U library and 4U library front panel descriptions
Number
Item
Description
1
Power button
Pressing this button powers ON the library. Pressing and holding this button for 4
seconds will power OFF the unit (soft power down). No power switch or button can
be found on the back panel of the library.
2
Front panel
LEDs (left to
right)
v Ready/Activity (Green LED) - It is illuminated any time the unit is powered ON and
able to function. It should blink whenever there is library or drive activity, or when
the library is in the process of powering up.
v Clean Drive (Amber LED) - It is illuminated when the drive needs to be cleaned.
The LED will be turned OFF after the drive is cleaned successfully.
v Attention (Amber LED) - It is illuminated when there has been a failure that
indicates a piece of media is bad, marginal, or invalid. It will be cleared when all
invalid cartridges have been exported from the library. The amber LED may also be
lit because a power supply or a power supply fan is failing, or a drive sled is
defective, missing, or has been replaced by a different drive type.
v Error (Amber LED) - It is illuminated when there is an unrecoverable library or
drive failure. A message is displayed at the same time on the Operator Control Panel
display.
3
Cartridge
magazines
v The 2U library contains two cartridge magazines.
– The left magazine can hold up to 12 cartridges (or 11 data cartridges and the
elective 1-slot I/O Station.)
– The right magazine can hold up to 12 cartridges.
v The 4U library contains four cartridge magazines.
– The upper left magazine can hold up to 12 cartridges.
– The lower left magazine can hold up to 12 cartridges (or 9 data cartridges and the
elective 3-slot I/O Station.)
– The upper right magazine can hold up to 12 cartridges.
– The lower right magazine can hold up to 12 cartridges.
4
1-2
Air vents
These vents draw cooler air into the library enclosure and allow warm air to escape,
which helps keep the library at a normal operating temperature.
Dell PowerVault TL2000 Tape Library and TL4000 Tape Library User's Guide
Table 1-1. 2U library and 4U library front panel descriptions (continued)
Number
Item
5
Control keys
Description
v UP (∧) - The upper left button is used to scroll upward through menu items.
v DOWN (∨) - The lower left button is used to scroll downward through menu items.
v CANCEL (X) - The upper right button is used to cancel a user action and return to
the previous menu screen.
v SELECT (') - The lower right button is used to display a sub-menu or force an
accessor action.
7
Operator
Control Panel
display
8
I/O Station
This component is a 128 X 64 monochrome graphic display.
The Input/Output (I/O) Station is used to import and export cartridges into and out
of the library.
v The 2U library has an elective 1-slot I/O Station.
v The 4U library has an elective 3-slot I/O Station.
Rear Panel
2
11
3
4
11
10
9
8
7
5
a77ug007
1
Figure 1-3. Rear panel of a 2U library with a SCSI drive
Chapter 1. Product Description
1-3
2
3
11
4
9
10
8 7
6
5
a77ug100
1
Figure 1-4. Rear panel of a 4U library with full height Fibre Channel drive and half height SCSI and SAS drives. The
configuration shown in this figure is used as an example only. This configuration is not recommended. Half height
SCSI drives are not supported on the TL2000/TL4000.
2
11
3
10
Figure 1-5. Rear panel of a 2U library with a full height dual port SAS drive
1-4
Dell PowerVault TL2000 Tape Library and TL4000 Tape Library User's Guide
4
9
8
7 6
5
a77ug135
1
Table 1-2. 2U library and 4U library rear panel descriptions
Number
Item
1
Power connector(s)
Description
Both libraries require a 110/220 volt AC power connection.
v The 2U library has one power supply.
v The 4U library has a minimum of one power supply, but has the capability of
adding a redundant power supply.
2
Host interface
connectors
The library has one or more of the following host interface connectors on the drive
sled:
v a 68-pin HD SCSI connector
v a Fibre Channel connector
v a SFF-8088 mini-SAS connector
3
Tape drive sled
This library supports the Ultrium 3 and Ultrium 4 tape drive. The tape drive in the
library is packaged in a container called a drive sled. Drive sleds come in a full
height or half height configuration. The drive sled is a customer replaceable unit
(CRU), and is hot-pluggable, which is designed for easy removal and replacement.
4
Shipping lock and
label storage
location
The shipping lock, which secures the accessor during shipping, and associated
label are stored on the rear panel of the library for future use. See “Removing and
Storing the Shipping Lock” on page 4-4.
Note: The shipping lock must be removed before powering ON the library to
allow the accessor to function properly.
5
USB port
6
Library Control
Board (LCC) LED
7
Serial port
8
Ethernet port
Used to save/restore library configuration information on a USB device.
An LED showing the status of the Library Control Board.
LED flashing (1 flash per second) - normal operation
This port is used to communicate serially with the library using an RJ-11 connector.
For use by Service Personnel.
This port is used to connect the library to a network.
LED
v 10/100 Link
– Description: Green: Link Integrity
– Flashing: Network synchronization/negotiation
– Steady (On): Good connection
– Off: No connection between NIC and hub
v Activity
– Description: Amber: Port traffic indicator
– Flashing: Network traffic present
– Steady (On): Heavy network traffic
– Off: No traffic
9
Tape drive LED
10
Service Tag/Serial
Number
11
Fan vents
This LED indicates the current status of the drive. When the LED is green, it
indicates normal drive activity.
The service tag and serial number on the pull-out label links the library to your
warranty.
These vents allow air to escape from the power supply and tape drive sled.
Chapter 1. Product Description
1-5
Bar Code Reader
The bar code reader is an integral part of the library accessor. The bar code reader
provides inventory feedback to the host application, Operator Control Panel
display, and Web User Interface by reading cartridge bar code labels. The library
stores the customized inventory data in memory.
Library firmware supports a 6 or 8 character volume serial number (VOLSER) on
the bar code label on the tape cartridge. Bar code selection is available for libraries
with library code 4.50 or greater.
Encryption
The LTO Ultrium 5 Tape Drive supports Application Managed Encryption (AME),
and Library Managed Encryption (LME), using T10 encryption methods, for SAS
and Fibre Channel drives only. Data encryption is supported with LTO Ultrium 4
and Ultrium 5 Data Cartridges only. Encryption is also supported with library
firmware version 5.80 and higher and drive firmware version 77BE for LTO 4 and
higher drive code level.
The encryption enabled drive contains the necessary hardware and firmware to
encrypt and decrypt host tape application data. Encryption policy and encryption
keys are provided by the host application or host server. A drive digital certificate
is installed at manufacturing time. Each drive receives a unique serial number and
certificate. The T10 application may validate each drive instance by checking the
drive's digital certificate.
CAUTION:
The library must be offline from any user and all media must be
removed from the drives before license keys are installed or any
configuration modifications are made. Please refer to “Power ON/OFF”
on page 2-4 and “Removing Cartridges from Magazine Slots” on page
9-1 for instructions to take the library offline and to eject media from
the drives.
To prevent possible data loss due to an EKM server failure, Dell recommends
the use of a primary and secondary EKM server. This configuration provides
redundancy in the event the primary EKM server is down or unavailable. Please
refer to Chapter 2 (Multiple Key Managers for Redundancy) of the Dell
Encryption Key Manager User's Guide and to “Configure Library: Encryption”
on page 5-47 for information on configuring a primary and secondary EKM for
your library.
If the backup job fails due to an EKM server failure, the job recovers if
connectivity is restored to the EKM server prior to expiration of the timeout set
in the tape backup software application.
Enabling library-managed encryption on a PowerVault TL2000 or TL4000 is a 6
step process.
1. Upgrade the library and drive firmware to the latest versions. The firmware
can be found at http://support.dell.com.
2. Enable library-managed encryption on the library via the license key if not
already licensed. Please refer to “Configure Library: Encryption” on page 5-47
for activation instructions.
1-6
Dell PowerVault TL2000 Tape Library and TL4000 Tape Library User's Guide
If you purchased library-managed encryption at the time you purchased your
library, a hard copy of the license key is provided with your library as a
backup. If there are any issues with the license key for library-managed
encryption purchased with the library, please visit http://www.dell.com/
tapeautomation to obtain your license key. You will need the library serial
number and worldwide node name to obtain the license key. Please refer to the
following tables in this document for instructions on locating this information:
v Table 1.2 for library serial number
v Table 5.6 for library worldwide node name
If this does not resolve your issue, please contact Dell technical support.
3. Configure library-managed encryption on your library. Please refer to
“Configure Library: Encryption” on page 5-47 for instructions.
4. Install the Dell Encryption Key Manager (EKM) application on the server
designated for EKM. Please refer to Chapter 3.0 of the Dell Encryption Key
Manager User's Guide for instructions. This document can be found at
http://support.dell.com.
5. Configure the EKM application. Please refer to Chapter 4.0 of the Dell
Encryption Key Manager User's Guide for instructions.
6. Start the EKM application. Please refer to Chapter 5.0 of the Dell Encryption Key
Manager User's Guide for instructions.
Note: All encryption settings should be configured or re-verified in the drive after
any library or drive reset. This is because a new drive may have been added
or an existing drive may have been swapped with another drive.
Supported Internet Protocols
The library supports the following Internet protocols:
v IPv4
v IPv6
To learn more about Internet protocols, visit http://www.iana.org/.
SNMP Messaging
Occasionally, the library may encounter a situation that you want to know about,
such as an open magazine or a fault that causes the library to stop. The library
provides a standard TCP/IP protocol called Simple Network Management Protocol
(SNMP) to send alerts about conditions (such as need for operator intervention)
over a TCP/IP LAN network to an SNMP monitoring station. These alerts are
called SNMP traps. Using the information supplied in each SNMP trap, the
monitoring station (together with customer-supplied software) can alert operations
personnel of possible problems or operator interventions that occur.
SNMP Traps
SNMP traps are alerts or status messages that can be collected, monitored and
used to proactively manage attached libraries using SNMP protocol with the host
server(s). In summary, each trap provides the following information:
v Product Identification such as product name, description, manufacturer, model
number, firmware level, and the URL that the trap is designated for.
v Product Status such as the severity of the trap, status (current and previous) and
the time the trap occurred.
Chapter 1. Product Description
1-7
v Library State (physical device status) such as identification and status of devices
that are monitored. In the case of the library, it would include enclosure, power
supply, controller, magazine status, drive count, cartridge slot count, and I/O
station count. Also included would be certain library statistics, and where
appropriate, the fault FSC (fault symptom code) including the severity and
description of that fault.
v Drive Status such as the identification of each drive in the library, firmware
level, serial number and other address and status information.
v Trap Definitions such as library status change, open magazine, I/O accessed,
hard fault information, drive cleaning requests, excessive retries and library
returning to normal operations. For additional information, refer to Appendix G.
"SNMP Status MIB Variables and Traps" on page G-1.
v SNMP MIBs: The library's Management Information Base (MIB) contains units
of information that specifically describe an aspect of the system, such as the
system name, hardware number or communications configuration. Status and
error data is also gathered by MIBs and sent to one or more IP addresses
defined during the SNMP configuration operation. Download the SNMP MIB
file for this library from http://www.support.dell.com.
Maximum Library Storage Capacity and Data Transfer Rate
Maximum library storage capacity and maximum data transfer rates are as follows:
Table 1-3. Tape drive model and host interface type
Tape Drive Model
Host Interface
Ultrium 5 drives
v 8 Gb/s Fibre Channel - single port
v 6 Gb/s SAS - dual port
Ultrium 4 Full Height drives
v 4 Gb/s Fibre Channel - single port
v 3 Gb/s Serial Attached SCSI (SAS) - dual port
Ultrium 4 Half High V2 drives
v
8Gb/s Fibre Channel - single port
v
6GB/s Serial Attached SCSI (SAS) - dual port
Ultrium 4 Half Height drives
v 3 Gb/s SAS - single port
Ultrium 3 Full Height drives
v Ultra160 SCSI LVD (depending on drive; single-ended (SE) is not
recommended as it will severely degrade performance)
v 4 Gb/s Fibre Channel - single port
Ultrium 3 Half High V2 drives
v
Ultrium 3 Half Height drives
v 3 Gb/s SAS - single port
6GB/s Serial Attached SCSI (SAS) - dual port
Table 1-4. Library storage capacity and data transfer rate
Characteristic
2U Library Specification
4U Library Specification
Maximum storage capacity Ultrium 5 Data Cartridges
v 24 data cartridges
v 48 data cartridges
v Native: 36 TB
v Native: 72 TB
v Compressed: 72 TB (2:1 compression) v Compressed: 144 TB (2:1
compression)
Maximum storage capacity Ultrium 4 Data Cartridges
1-8
v 24 data cartridges
v 48 data cartridges
v Native: 19.2 TB
v Native: 38.4 TB
v Compressed: 38.4 TB (2:1
compression)
v Compressed: 75.2 TB (2:1
compression)
Dell PowerVault TL2000 Tape Library and TL4000 Tape Library User's Guide
Table 1-4. Library storage capacity and data transfer rate (continued)
Characteristic
2U Library Specification
4U Library Specification
Maximum storage capacity Ultrium 3 Data Cartridges
v 24 data cartridges
v 48 data cartridges
v Native: 9.6 TB
v Native: 19.2 TB
v Compressed: 19.2 TB (2:1
compression)
v Compressed: 38.4 TB (2:1
compression)
Sustained native data transfer
rate
LTO 3 HH: 60 MBs,
LTO3 HH V2: 80 MBs
LTO 3 FH: 80 MBs
LTO 4 HH and FH: 120 MBs
LTO 5 : 140 MBs
Ultrium Tape Drives
This library supports the Ultrium 3, Ultrium 4, and Ultrium 5 Tape Drives. Each
tape drive in the library is packaged in a container called a drive sled. The drive
sled is a customer replaceable unit (CRU), and is designed for quick removal and
replacement in the library.
The Ultrium 5 Tape Drive supports two SAS SFF-8088 connectors, or one LC Fibre
Channel connector. The SFF-8088 SAS connectors on the Ultrium 5 tape drives are
compatible with SAS-1 or SAS-2 cables.
The Ultrium 4 Full Height Tape Drives support SAS, or Fibre Channel interfaces. It
features two SFF-8088 SAS connectors, or one LC Fibre Channel connector. The
Ultrium 4 Half Height Tape Drive supports one SAS SFF-8088 connector. The
Ultrium 4 Half High V2 Tape Drives support two SFF-8088 SAS connectors, or one
LC Fibre Channel connector. The SFF-8088 SAS connectors on the Ultrium 4 tape
drives are compatible with SAS-1 cables.
The Ultrium 3 Full Height Tape Drive supports LVD Ultra160, or Fibre Channel
interfaces. It features two HD68 connectors or one LC Fibre Channel connector. The
Ultrium 3 Half Height Drive supports one SAS SFF-8088 connector. The Ultrium 3
Half High V2 Tape Drive supports two SFF-8088 SAS connectors. The SFF-8088
SAS connectors on the Ultrium 3 tape drives are compatible with SAS-1 cables.
Chapter 1. Product Description
1-9
a77ug008
Figure 1-6. Library drive sled without ESD springs (SCSI sled shown)
a77ug202
1
Figure 1-7. Library drive sled with ESD springs [1] (SAS sled shown)
Speed Matching
To improve system performance, the Ultrium 3, Ultrium 4, and Ultrium 5 Tape
Drives use a technique called speed matching to dynamically adjust its native
(uncompressed) data rate to the slower data rate of the attached server.
Channel Calibration
The channel calibration feature of the Ultrium 3, Ultrium 4, and Ultrium 5 Tape
Drives customizes each read/write data channel for optimum performance. The
customization enables compensation for variations in the recording channel
transfer function, media characteristics, and read/write head characteristics.
1-10
Dell PowerVault TL2000 Tape Library and TL4000 Tape Library User's Guide
Power Management
The Ultrium 3, Ultrium 4, and Ultrium 5 Tape Drive's power management function
controls the drive's electronics so that part of the electronics completely turn OFF
when circuit functions are not needed for the drive's operation.
Media
The library uses Ultrium Tape Cartridges that provide up to 1500 GB native
capacity (up to 3000 GB with 2:1 hardware data compression) for LTO 5 tape
drives, up to 800 GB native capacity (up to 1600 GB with 2:1 hardware data
compression) for LTO-4 tape drives, and up to 400 GB native capacity (up to 800
GB with 2:1 hardware data compression) for LTO-3 tape drives.
Ultrium 5 tape drives can read and write LTO Ultrium 5 Data Cartridges. Ultrium
5 tape drives can read and write LTO Ultrium 4 Data Cartridges at original
Ultrium 4 capacities, and can also read LTO Ultrium 3 Data Cartridges with
improved data rates. Ultrium 4 tape drives can read and write LTO Ultrium 4 Data
Cartridges. Ultrium 4 tape drives can read and write LTO Ultrium 3 Data
Cartridges at original Ultrium 3 capacities, and can also read LTO Ultrium 2 Data
Cartridges with improved data rates. Ultrium 3 Tape Drives can read and write
LTO Ultrium 3 Data Cartridges. Ultrium 3 Tape Drives can read and write LTO
Ultrium 2 Data Cartridges at original Ultrium 2 capacities, and can also read LTO
Ultrium 1 Data Cartridges with improved data rates of up to 20 MB/second native
data transfer rate (40 MB/second with 2:1 compression). Ultrium 4 tape drives
cannot read Ultrium 1 tapes. Ultrium 5 tape drives cannot read Ultrium 1 or
Ultrium 2 tapes.
Supported cartridges include:
v LTO Ultrium 1500 GB Data Cartridge (Ultrium 5)
LTO Ultrium 800 GB Data Cartridge (Ultrium 4)
LTO Ultrium 400 GB Data Cartridge (Ultrium 3)
Write-Once-Read-Many WORM Data Cartridge (Ultrium 3, Ultrium 4, Ultrium
5)
v LTO Ultrium 200 GB Data Cartridge (Ultrium 2)
v 100 GB Data Cartridge (Ultrium 1; read only)
v LTO Ultrium Cleaning Cartridge
v
v
v
Library Specifications
Physical Specifications
Table 1-5. Physical Specifications
Specification
2U library
4U library
Height
Rack mount 87.6 mm (3.44 in),
stand-alone 97.6 mm (3.84 in)
Rack mount 175.2 mm (6.9 in),
stand-alone 185.2 mm (7.3 in)
Width
447.5 mm (17.6 in.)
447.5 mm (17.6 in.)
Depth
Rack mount 740 mm (29.13 in),
stand-alone 810 mm (31.9 in)
Rack mount 740 mm (29.13 in),
stand-alone 810 mm (31.9 in)
Weight with 1 drive and without
media
15.59 kg (34.37 lbs.)
21.32 kg (47 lbs.)
Weight with media
20.67 kg (45.57 lbs.)
31.71 kg (69.9 lbs.)
Chapter 1. Product Description
1-11
Power Specifications
Table 1-6. Power Specifications
AC power voltage
100-127 VAC; 200-240 VAC (4 - 2 A)
Line frequency
50-60 Hz
Operation Specifications
Table 1-7. Operation Specifications: Ultrium 5
Library with
Ultrium 5 drive(s)
2U Library
4U Library
Maximum storage
capacity
Maximum number of data cartridges: 24
Native: 36 TB
Compressed: 72 TB (2:1 compression)
Maximum number of data cartridges: 48
Native: 72 TB
Compressed: 144 TB (2:1 compression)
Number of slots
24 (including I/O Station)
48 (Including 3 I/O station slots)
Sustained native
data transfer rate
Ultrium 5
Ultrium 5
Drive: 140 MB/s
Drive: 140 MB/s
Ultrium 5 Drive
Fibre Channel, SAS
Ultrium 5 Drive:
Fibre Channel, SAS
Drive types
Interfaces
8 Gb/s Fibre Channel
6 Gb/s SAS
*Host Interface Drive Transfer Rates may vary depending on host usage and interface utilization.
Table 1-8. Operation Specifications: Ultrium 4
Library with
Ultrium 4 drive(s)
2U Library
4U Library
Maximum storage
capacity
Maximum number of data cartridges: 24
Native: 19.2 TB
Compressed: 38.4 TB (2:1 compression)
Maximum number of data cartridges: 48
Native: 38.4 TB
Compressed: 75.2 TB (2:1 compression)
Number of slots
24 (including I/O Station)
48 (Including 3 I/O station slots)
Sustained native
data transfer rate
Drive types
Interfaces
Ultrium 4 Full Height Drive: 120 MB/s
Ultrium 4 Half Height Drive: 120 MB/s
Ultrium 4 Full Height Drive
Fibre Channel, SAS
Ultrium 4 Half Height Drive: SAS, Fibre Channel
Ultrium 4 HH Fibre Drive V2 (8Gb/s)
Ultrium 4 HH SAS Drive V2 (6Gb/s)
4 Gb/s Fibre Channel
3 Gb/s SAS
*Host Interface Drive Transfer Rates may vary depending on host usage and interface utilization.
1-12
Dell PowerVault TL2000 Tape Library and TL4000 Tape Library User's Guide
Table 1-9. Operation Specifications: Ultrium 3
Library with
Ultrium 3 drive(s)
2U library
4U library
Maximum storage
capacity
Maximum number of data cartridges: 24
Native: 9.6 TB
Compressed: 19.2 TB (2:1 compression)
Maximum number of data cartridges: 48
Native: 19.2 TB
Compressed: 38.4 TB (2:1 compression)
Number of slots
24 (including I/O Station)
48 (Including 3 I/O station slots.)
Ultrium 3 Full Height Drive: 80 MB/s
Ultrium 3 Half High V2 Drive: 80 MB/s
Ultrium 3 Half Height Drive: 60 MB/s
Sustained native
data transfer rate
Ultrium 3 Full Height
Drive: SCSI, Fibre Channel
Ultrium 3 Half Height Drive: Serial Attached SCSI (SAS)
Drive types
Ultra160 SCSI LVD
4 Gb/s Fibre Channel
Ultrium 3 HH SAS Drive V2 (6Gb/s)
3 Gb/s SAS
Interfaces
Environmental Specifications
Table 1-10. Environmental Specifications
Temperature
Operating
10° to 35° C (50° to 95° F)
Storage, without cartridges
-30° to 60° C (-22° to 140° F)
Wet bulb, operating
26° C (79.0° F) maximum
Temperature shock immunity - maximum rate of change
10° C (18° F) per hour
Miscellaneous
Dust concentration
less than 200 microgram/cubic meter
Altitude (operating)
2500 meters (8200 ft.) at 25°C ambient
Maximum acoustical noise sound power levels LwAd in bels
6.6/6.8
Humidity
Operating
15% to 80% RH non-condensing
Storage, without cartridges
10% to 90% RH non-condensing
Product Environment
The library is designed to operate in a general business environment.
The library meets the acoustical requirements for general business area category
2D. Category 2D states that the library should be installed a minimum of 4 m (13
ft.) from a permanent work station.
To allow for service access, install the library a minimum of 0.9 m (3 ft.) from all
obstacles.
The library is a precision computer peripheral. To ensure maximum longevity of
your library, locate the library away from dust, dirt, and airborne particulates:
Chapter 1. Product Description
1-13
v Keep the library away from high-traffic areas, especially if the floor is carpeted.
Carpeting harbors dust and people walking on the carpet can cause the carpet
fibers and the dust to become airborne.
v Keep the library out of printer/copier rooms because of toner and paper dust.
Additionally, do not store paper supplies next to the library.
v Keep the library away from moving air caused by doorways, open windows,
fans, and air conditioners.
Ensure that the machine covers are always kept closed to minimize any
contamination from airborne particles.
Supported Device Drivers
The latest levels of device drivers can be downloaded by visiting
http://support.dell.com.
Note: The TL2000 and TL4000 libraries utilize the generic SCSI drivers in RHEL 4,
5 and 6. Depending on the ISV you are using, you will use either the sg or
st driver. Please refer to your ISV documentation for more information on
which driver to use.
1-14
Dell PowerVault TL2000 Tape Library and TL4000 Tape Library User's Guide
Chapter 2. User Interfaces
This library has two user interfaces.
v Operator Control Panel - located on the front panel of the library
v “Web User Interface” on page 2-4 - accessed via a web browser
Operator Control Panel
The Operator Control Panel operates in two basic modes.
v User Interaction mode - This mode is employed when a user is pushing buttons
on the Operator Control Panel.
v System Driven mode - This is the normal mode of operation. In this mode, the
Operator Control Panel displays status associated with the actions that were
caused from commands issued via the drive's internal (drive to library) serial
interface.
When an Operator Control Panel button is pressed and released, the Operator
Control Panel automatically transitions to User Interaction mode. User Interaction
mode will continue until 3 minutes after a user stops pushing buttons, or the
requested accessor action stops - whichever is longer. At which time, the Operator
Control Panel will return to System Driven mode.
If necessary, the Operator Control Panel automatically transitions to the System
Driven mode. When this occurs, the library must remember the previous function
before the display mode changed. Therefore the next button pressed only
transitions the Operator Control Panel to the User Interaction mode from the
System Driven mode.
In case of the activated user security feature, the User Interaction mode is
restricted to Login and Monitor menu items, until a user logs in with a correct
password.
Operator Control Panel Philosophy
Operator Control Panel operation must obey some basic rules. These rules of
operation constitute a philosophy.
v Any operational conflict between commands received over the host interface or
the Web User Interface and those entered via the Operator Control Panel will be
avoided with a reservation mechanism on a first-come, first-served basis. Any
reservation by the Operator Control Panel is canceled by an Operator Control
Panel logout or a timeout, which cancels the User Interaction Mode.
v Library firmware will not allow a user to select an impossible request. Those
situations will include, but are not limited to:
– Moving a cartridge from any source to a full slot
– Moving a cartridge from an empty slot
– Loading a cartridge from any source to a full drive
– Unloading a cartridge from an empty drive
v Any error detected by the library or drive controller and not recoverable through
predetermined firmware algorithms will be considered as fatal. An error code
will be displayed on the Operator Control Panel display and the error LED will
2-1
become illuminated. The error code remains on the Operator Control Panel until
a push button is pressed, which causes the Operator Control Panel to return to
the Home Screen.
v Numeric error codes are only used for unrecoverable, fatal errors, otherwise text
status messages are displayed.
Power-ON Display
When the library powers ON or resets, it goes through several internally controlled
processes that allow it to get initialized and running. These processes are called
Power-On-Self-Test (POST). During the POST the Operator Control Panel displays
information that may be meaningless until POST is complete. When the POST is
finished, the library displays the Startup screen, then the Home screen.
The Startup screen is the first screen that appears after powering ON the library. It
contains the following information:
v Firmware Rev: the current level of library firmware
v Drives: the total number of drives that the library can support
v Magazines: the total number of magazines in the library
v I/O Station: the current status of the I/O Station
While the library is going through its power up cycle you can monitor the state of
the library via the OCP; however, you may not be able to make any configuration
changes until the unit has completed its initialization routine. Attempts to make
changes will be ignored.
Startup
Firmware Rev:
Drive:
Magazines:
I/O Station:
120R
1
2
empty
Idle Random
Accessor
Drive 1 2
Idle Rand
a77ug187
TL4000
Figure 2-1. Power-ON screens
Note about the Front Panel LEDs
All LEDs are updated during power ON and reset sequences. Upon power ON or
software reset, the library illuminates all LEDs as soon as POST allows. When
initialization starts, all LEDs are extinguished and the Ready/Activity LED flashes
at a rate of approximately one second per cycle. When the mechanical initialization
is complete, the Ready/Activity LED will stop flashing and be constantly
illuminated.
If a library failure occurs, the Ready/Activity LED will turn OFF and the Error
LED illuminates. The Operator Control Panel will also display an appropriate error
code to help identify the failure.
2-2
Dell PowerVault TL2000 Tape Library and TL4000 Tape Library User's Guide
The following are additional operational details of LEDs:
v The Ready/Activity LED is illuminated any time the unit is powered ON and
functional. The Ready/Activity LED blinks whenever there is library or drive
activity. This LED will also blink when the unit is OFFLINE.
v The Clean LED is illuminated when either a cleaning requested or a cleaning
required flag has been issued by the drive. The LED is turned off after a
successful drive cleaning operation.
v The Attention LED indicates one of the following conditions.
Problem
Action Required
Bad media
1. Go to Monitor → Inventory to locate the defective
cartridge.
2. Move the defective cartridge to the I/O Station.
(Operator Control Panel: Control → Move Cartridges).
3. Open the I/O Station to remove the defective
cartridge. (Operator Control Panel: Control → Open
I/O).
Drive sled issues
Do one of the following:
- Install a drive sled (see “Removing/Installing/Adding
a Tape Drive Sled” on page 10-3).
- Modify or resubmit Logical Library setting (Operator
Control Panel: Configure → Logical Libraries or Web
User Interface: Configure Library → Logical Libraries).
- Restore defaults (Operator Control Panel: Configure →
Restore Defaults or Web User Interface: Configure
Library → Restore Defaults).
Redundant power supply failed
Complete the following steps:
1. Replace the failed power supply (see “Replacing a
Power Supply” on page 10-10).
2. Cycle library power.
Power supply fan failure
Replace the power supply.
v The Error LED is illuminated when there is an unrecoverable (i.e. hard) drive or
library failure. This will happen at the same time the hard error message is
displayed on the screen and the LED will remain lit until the error state is
resolved.
Note: From the Operator Control Panel, run Service → Library Verify. If Library
Verify runs without error, the Error LED turns off. If the error persists,
recycle power.
Input Modes
There are several ways to enter values in the different menu items. These values
are selectable predefined values, toggle values (for example, ON/OFF) and
numerical values like network addresses.
Selecting Predefined Values
1. To set the predefined values, press the SELECT button to select the menu item.
2. Using the UP and DOWN buttons, select one of the various predefined values
for that item.
Chapter 2. User Interfaces
2-3
3. As soon as the Operator Control Panel display shows the correct value, press
the SELECT button to apply the value.
Toggling Values
Toggle values are used to switch between two different states like ON and OFF.
1. After navigating to the menu item, press the SELECT button to select the menu
item.
2. Using the UP and DOWN buttons, select one of the various predefined states
for that item.
3. Press the SELECT button to apply the new state.
Entering Numerical Values
Numerical values are needed for network addresses, password entries and other
configuration entries.
1. After navigating to the menu item, the current value is displayed and the
cursor highlights the first digit of the value that can be changed.
2. For each digit to be changed in the value:
a. Use the UP and DOWN buttons to increment / decrement the digit.
b. Press the SELECT button to highlight the next editable digit.
3. Press the SELECT button at the last digit to apply the complete entry, or press
the CANCEL button to cancel the whole edit process and maintain the original
value.
Power ON/OFF
Part of the Operator Control Panel is the Power ON/OFF button. If the library is
powered ON, pressing this button for 4 seconds will initiate a controlled power
down of the library (soft landing). The following operations will take place before
the library shuts down completely:
v The display indicates with an appropriate message that the shutdown is in
progress.
v The library controller finishes all ongoing library and drive activities.
v The accessor is moved to its home position.
v The library controller switches OFF the power supply's secondary side.
Note: The shutdown process may be aborted by releasing the button before 4
seconds has passed.
Web User Interface
Many of the same operations performed from the Operator Control Panel can also
be performed remotely using the Web User Interface.
The Web User Interface lets you monitor and control your library from any
terminal connected to your network or through the World Wide Web (WWW). The
Web User Interface hosts a dedicated, protected Internet site that displays a
graphical representation of your library.
For static IP Addresses only: After establishing a connection to the library, open
any HTML browser and enter the IP address of the library. To configure the Web
2-4
Dell PowerVault TL2000 Tape Library and TL4000 Tape Library User's Guide
User Interface, you must first set the IP address using the Operator Control Panel.
Refer to "Configure: Network" on page 5-23 or "Configure Library: Network" on
page 5-45.
Login
Important: Some options of the Web User Interface take the library OFFLINE. This
inactive mode can interfere with host-based application software,
causing data loss. Make sure the library is idle before attempting to
perform any remote operations that will take the library OFFLINE.
To login, select the Role type and enter the correct password. The TL4000/TL2000
RMU screen shows Welcome : User, superuser, admin, or service after a successful
login. The user can log out at any time by clicking on the "logout" text located in
to top right corner of the RMU page.
v The User only has access to Monitor Library menus.The User account has only
viewing privileges to the unit, not able to make any configuration changes.
v Superuser - The Superuser has access to the Monitor Library and Manage
Library sections.
The Admin user has access to all menus except those restricted to Service
only.The Admin account has access to monitor, configure and run unit
diagnostics (only exception is the advanced diagnostics reserved for service
personnel only).
v Service personnel have access to all menus. The Service account has all the
same privileges as the Admin account with the addition of advanced unit
diagnostics.
v
Note: User and Superuser accounts must be enabled by the library
administrator. These accounts are disabled by default.
Note: Passwords are case-sensitive.
Use the following password for logging in as an Admin user: secure
Each level affects which areas you have access to and what actions you can initiate
from those areas.
For DHCP, use the Operator Control Panel to determine the IP Address assigned to
your library. Navigate to Monitor → Library → Identity. Scroll down to IP Address
and make note of the address. Enter the IP Address in your internet browser
address field to access your library with the Web User Interface.
For IPv4 or Dual Stack IPv4 + IPv6, enter your library's static IP Address using the
0.0.0.0 format (four octets).
For IPv6, enter your library's static IP Address or Router Assigned IP Address
using the following format: http://[0:0:0:0:0:0:0:0]. To determine your Router
Assigned IP Address, navigate to Monitor → Library → Network on the Operator
Control Panel.
If the dual IP stack is enabled (IPv4 + IPv6), IPv6 addresses cannot be configured
in the OCP (Operator Control Panel) and must be configured through the Web
User Interface. IPv6 addresses can only be configured in the OCP if the IPv6-only
stack is enabled. In the case where the dual stack is enabled, the IPv6 address must
be configured through the web interface (either using the IPv4 address or a known
Chapter 2. User Interfaces
2-5
a77ug070
other IPv6 address).
Figure 2-2. Web User Interface login page
System Status
a77ug080
The System Status screen is always present after login giving current status of the
library.
a77ug089
Figure 2-3. 2U library System Status screen
Figure 2-4. 4U library System Status screen
Status icons indicate the following conditions.
v The green check mark indicates that the library is fully operational and that no
user intervention is required.
v The yellow exclamation point indicates that user intervention is necessary, but
that the library is still capable of performing operations. This condition can be
caused by a media, library, redundant power supply, power supply fan, or a
drive sled problem. To determine which, view the System Status screen.
v The red X indicates that user intervention is required and that the library is not
capable of performing operations.
2-6
Dell PowerVault TL2000 Tape Library and TL4000 Tape Library User's Guide
v If Auto Clean is enabled and a cleaning cartridge is not present, or if a cleaning
cartridge is present, but not in a reserved slot, Auto Clean status will show Chk
Media/Rsvd Slot? and Status will show a green check mark and the words
Media Attention. The Auto Clean status disappears from the system status
screen once Auto Clean has been properly configured. You will get messages if
the cleaning media expires.
Figure 2-5. 4U library System Status screen showing media attention status
v The Power Supply Status will only appear if redundant power is being utilized
with a 4U library, and the library was manufactured after March 14, 2008. If a
redundant power supply fails, the System Status screen will appear as shown in
Figure 2-6.
Figure 2-6. 4U library System Status screen showing a power supply failure
Note: If your library has -04 level redundant power supplies (see label on top of
power supply), it is normal for the one in “Standby” mode to turn its
“Green” LED off. You can test this power supply by pulling the power
connector from the other “Active” power supply. The power supply that
was in “Standby” mode will now become “Active”, and its “Green” LED
should light. If it doesn’t, replace it (refer to “Replacing a Power Supply”
on page 10-10).
Chapter 2. User Interfaces
2-7
If your library has -05 level redundant power supplies, the "Green" LED
will be ON on both power supplies. If both "Green" LEDs are not ON,
replace the failed power supply (refer to “Replacing a Power Supply” on
page 10-10).
Web User Interface Help Pages
Each screen on the Web User Interface has an associated Help page. To access a
Help page, click on Help in the upper right corner of the screen. A new web page
will open. Using the left navigation pane, select the desired Help page. To close the
Help page, click the red X in the upper right corner of the screen.
Logging out of the Web User Interface
To log out of the Web User Interface, click Logout in the upper right corner of the
current screen.
Important: If you click the X in the upper right corner of your internet browser
window, you will not log out of the Web User Interface.
2-8
Dell PowerVault TL2000 Tape Library and TL4000 Tape Library User's Guide
Chapter 3. Installation Planning
Before installing your library, take time to review the following information.
Determining the Number of Logical Libraries
You can partition the library into as many logical libraries as there are drives in the
library.
Basic Guidelines
v Each logical library must contain at least one drive.
v A library configuration of exactly one logical library equals the entire physical
library.
v The library issues a warning to the user if media is moved across logical
libraries.
Library Sharing
The library's default configuration allows a single application to operate the library
through a single control path. Often, it is advantageous to be able to share a single
library between heterogeneous (dissimilar) or homogeneous (similar) applications.
Some applications (and some servers) do not allow for sharing a library between
systems. Configurations can be created that enable the library to process
commands from multiple heterogeneous applications and multiple homogeneous
applications.
From the library's Web User Interface or Operator Control Panel, the following
actions can be performed:
v Configure the library so that it is partitioned into separate logical libraries that
independently communicate with separate applications through separate control
paths. This configuration requires no special capabilities from the server or
application. (For more information, see “Using Multiple Logical Libraries for
Library Sharing” on page 3-2.)
v Configure any single logical library (including the entire physical library) so that
it is shared by two or more servers that are running the same application.
Depending on the capabilities of the server and application, there are several
ways to set up this type of configuration. Three typical ways include:
– Configuring one server (host) to communicate with the library through a
single control path; all other servers send requests to that server through a
network.
–
Configuring all of the servers to communicate with the library through a
single, common control path. This configuration is used in high-availability
environments. Multi-initiator configurations are only supported by certain
adapters and independent software vendors (ISVs). Check with your ISV.
–
Configuring a single logical library to communicate with multiple servers
through multiple control paths. This configuration requires that control paths
be added (see “Using Multiple Control Paths” on page 3-2).
Library configuration is not limited to the examples given above. Many
configurations are possible, and can be designed according to your business needs.
For additional information, refer to your host application documentation.
3-1
Using Multiple Logical Libraries for Library Sharing
Multiple logical libraries are an effective way for the library to simultaneously back
up and restore data from heterogeneous applications. For example, the library can
be partitioned so that it processes:
v Commands from Application A (about Department X) in Logical Library 1
v Commands from Application B (about Department Y) in Logical Library 2
In this configuration, the storage slots and drives in each logical library are
dedicated to that library and are not shared among other libraries. Commands
issued by the applications travel to the library through two unique control paths.
Thus, the data processing for:
v Department X is confined to the storage slots and drives in Logical Library 1
v Department Y is confined to the storage slots and drives in Logical Library 2
Using Multiple Control Paths
In addition to creating multiple logical libraries, any logical library can be
configured to have more than one control path. When configuring additional
control paths, additional library sharing configurations and availability options are
made possible. Access to the logical library is on a first-come, first-served basis and
each control path for a logical library can accept commands while the library is in
use by another control path. By default, only the first drive in a logical library will
be LUN-1 enabled.
For a particular logical library, you can enable as many control paths as there are
drives in that logical library.
Using Multiple Control Paths for Path Failover
Command failures and timeouts are costly. You want your library to run smoothly
and efficiently. To ensure continued processing, the library offers an optional path
failover feature that enables the host device driver to resend the command to an
alternate control path for the same logical library. With control path failover
installed, the alternate control path can include another HBA, SAN, or library
control path drive. The device driver initiates error recovery and continues the
operation on the alternate control path without interrupting the application.
Path Failover is a combination of two previous features: Control Path Failover (key
entered at the library user interface) and Data Path Failover (key entered at the
device driver interface). For library firmware of 8.xx or lower the Path Failover
feature is available for LTO 4 tape drives. Library firmware levels higher than 8.xx
support Path Failover on LTO 5 drives, as well as LTO 4 Full Height drives.
The Path Failover feature can be installed by the customer.
For more information about using the path failover feature, see the Dell PowerVault
TL4000 Failover Configuration Guide, included with the library documentation if
purchased at point of sale and with the customer kit if purchased later.
Library Partitioning and Element Addressing
Library 4U systems with firmware versions of .80 and higher, and containing at
least 2 drives, have the ability to configure two logical libraries (create two
partitions). This partitioning has been expanded with the new library firmware and
half-high drive integration. Now it is possible to configure 1, 2, 3 or 4 partitions in
3-2
Dell PowerVault TL2000 Tape Library and TL4000 Tape Library User's Guide
the 4U library. Additionally the 2U library can now be configured into one or two
partitions. Each library must contain at least one drive per logical library
(partition). In a partitioned library, the Operator Control Panel (OCP) only reports
the status of logical library 1 in the main menu due to space limitations. The user
must navigate to the logical libraries status in the OCP to get the information on
the additional library partitions.
Partitioning of 2U Libraries
When two half height drives are installed in a 2U library, the library firmware will
support partitioning in the same way that the 4U supports partitioning with two
full height drives today. The first partition will contain the first magazine and the
first drive. The second partition will contain the second magazine and the second
drive. The I/O station (if configured as I/O) will be shared, as is done with the
partitioned 4U library.
One full height drive is "Drive 1". When using half height drives, the first half
height drive position will be called "Drive 1", The second half height drive position
will be called "Drive 2."
Partitioning of 4U Libraries
When one or more half height drives are added to a 4U library, the drive naming
will change. Currently, the first full height drive is "Drive 1" and the second full
height drive is "Drive 2". When you consider that each full height drive slot may
contain one or two half height drives, there are four potential drives in the space
that used to occupy two. As a result, the first half height drive position, or the first
full-high drive position, will be called "Drive 1". The second half height drive
position will be called "Drive 2". The third half height drive position, or the second
full height drive position, will be called "Drive 3". The fourth half height drive
position will be called "Drive 4".
Important: In a 4U library a full height drive sled may be installed in drive slot 1
(drive will occupy slot 1 and slot 2) or drive slot 3 (drive will occupy
slot 3 and slot 4). A full height drive sled should never be installed in
drive slot 2 (drive will occupy slot 2 and slot 3).
Mixing of Drives
The library supports a mix of full height and half height drives in the same
physical library and the same logical library. They support a mix of Gen 3, Gen 4,
and Gen 5 drives in the same physical library and the same logical library. They
will also support a mix of SCSI, SAS, and Fibre Channel in the same physical
library and the same logical library; however, mixing drive interface types in the
same logical library is not recommended.
Configuration of a 1 - Partition System
A one partition system configured for a 4U library contains any and all drives
present in any drive positions, and it will contain all four magazines.
When configured with one logical partition, the Element Address assignments will
be as follows: DTE assignments will be as shown in Figure 3-1 on page 3-4.
STE assignments:
Chapter 3. Installation Planning
3-3
Drive 2
Element Address
257
Drive 4
Element Address
259
Drive 3
Element Address
258
Drive 3
Element Address
258
Drive 1
Element Address
256
Drive 1
Element Address
256
Drive 2
Element Address
257
Drive 1
Element Address
256
Drive 4
Element Address
259
Drive 3
Element Address
258
Drive 2
Element Address
257
Drive 1
Element Address
256
Magazine
2
Magazine
4
Magazine
1
Magazine
3
Front side
a77ug161
v Logical Library 1: Slot1 through 23 4096 (0x1000) through 4118 (0x1016) as
shown in Figure 3-4 on page 3-5
Figure 3-1. Configuration of a one - partition system
Configuration of a 2 - Partition System
A two partition system must have at least two drives installed. One drive must be
installed in either drive position 1 or drive position 2, and another drive must be
installed in either drive position 3 or drive position 4. Partition 1 contains any
drives in drive position 1 and drive position 2. Partition 1 will also contain
magazine 1 and magazine 2. Partition 2 contains any drives in drive position 3 and
drive position 4. Partition 2 will also contain magazine 3 and magazine 4.
When configured with two logical partitions, the Element Address assignments
will be as follows: DTE assignments will be as shown in Figure 3-2.
Drive 2
Element Address
256
Drive 4
Element Address
257
Drive 3
Element Address
256
Drive 3
Element Address
256
Drive 1
Element Address
256
Drive 1
Element Address
256
Drive 2
Element Address
257
Drive 1
Element Address
256
Drive 4
Element Address
257
Drive 3
Element Address
256
Drive 2
Element Address
257
Drive 1
Element Address
256
Magazine
2
Magazine
4
Magazine
1
Magazine
3
Front side
a77ug162
STE assignments
v Logical Library 1: Slot 1 through slot 21 4096 (x1000) through 4116 (0x1014)
v Logical Library 2: Slot 22 through slot 45 4096 (x1000) through 4019 (0x1017)
Figure 3-2. Configuration of a two - partition system
Configuration of a 3 - Partition System
A three partition system must have at least three drives installed. A drive must be
installed in drive position 1, another drive must be installed in drive position 2,
and another drive must be installed in either drive position 3 or drive position 4.
Partition 1 will contain the first drive and the first magazine. Partition 2 will
contain the second drive and the second magazine. Partition 3 will contain any
drives in drive position 3 and drive position 4. Partition 3 will also contain
magazine 3 and magazine 4.
STE assignments
v Logical Library 1: Slot 1 through slot 9 4096 (x1000) through 4104 (0x1008)
3-4
Dell PowerVault TL2000 Tape Library and TL4000 Tape Library User's Guide
Drive 3
Element Address
256
Drive 4
Element Address
257
Drive 3
Element Address
256
Drive 2
Element Address
256
Drive 2
Element Address
256
Drive 1
Element Address
256
Drive 1
Element Address
256
Magazine
2
Magazine
4
Magazine
1
Magazine
3
Front side
a77ug163
v Logical Library 2: Slot 10 through slot 21 4096 (x1000) through 4107 (0x100B)
v Logical Library 3: Slot 22 through slot 45 4096 (x1000) through 4119 (0x1017)
Figure 3-3. Configuration of a three - partition system
Configuration of a 4 - Partition System
A four partition system must have four drives. Each partition contains one drive
and one magazine.
When configured with four logical partitions, the Element Address assignments
will be as follows: DTE assignments will be as shown in Figure 3-4.
STE assignments
Logical
Logical
Logical
Logical
Library
Library
Library
Library
1:
2:
3:
4:
Slot
Slot
Slot
Slot
Drive 4
Element Address
256
Drive 3
Element Address
256
Drive 2
Element Address
256
Drive 1
Element Address
256
1 through slot 9 4096 (x1000) through 4104 (0x1008)
10 through slot 21 4096 (x1000) through 4107 (0x100B)
22 through slot 33 4096 (x1000) through 4107 (0x100B)
34 through slot 45 4096 (x1000) through 4107 (0x100B)
Magazine
2
Magazine
4
Magazine
1
Magazine
3
Front side
a77ug164
v
v
v
v
Figure 3-4. Configuration of a four - partition system
SCSI Element Addressing
Every logical library starts at the first drive slot with the current assigned element
start address (default value 256). It will be incremented from the bottom to the top
slots for every drive slot. There is one exception to this addressing scheme to
accommodate libraries currently in the field. A 4U library containing only full
height drives will continue to have the addresses assignments 256 and 257, thus
causing no interruptions to their operation. Drive slots will still be incremented by
1 for each drive slot position.
Note: Exchanging drives with different form factors will result in the library
needing to be reconfigured.
Chapter 3. Installation Planning
3-5
4U Unit with only FH drives
(1 logical library)
SCSI Element
257
256
Slot
4
3
2
1
4U Unit with FH and HH drives
(1 logical library)
258
Slot
4
3
257
2
256
1
a77ug165
SCSI Element
Figure 3-5. Examples of SCSI element addressing
The SCSI specification does not allow gaps in the SCSI element addressing. Special
handling is needed for empty drive slots to fulfill the specification. Also
temporarily removed drives need to have their addresses preserved to not confuse
the attached host and host application. Generally only drives which are currently
physically available or temporarily removed are reported. Empty (unused) slots
located at the bottom or the top should not be reported, with an exception in case
of a “removed” condition. A drive slot which does not contain a drive, and has a
position between used slots, needs to be reported as a SCSI element. To signal the
host application that this slot is not usable, its ACCESS bit will be disabled.
Note: When reducing the number of drives in your library, update the Logical
Library configuration. This will remove the Attention LED on the front
panel and the exclamation mark on the Home screen indicating that a drive
is missing.
Updating the Logical Library configuration will also update the drive element
addressing and drive numbering. Replacing LTO half height drives with full height
drives may require you to execute Restore Factory Defaults to correctly update the
drive element addressing and drive numbering. See “Configure Library:
Save/Restore Configuration” on page 5-56.
Logical Unit Number (LUN) Scanning
The library uses a single SCSI or Loop ID per drive and dual LUNs to control the
tape drive (LUN 0) and library accessor (LUN 1). The library requires a Host Bus
Adapter (HBA) that supports LUN scanning. If it is not enabled, your host system
will not scan beyond LUN 0 and will fail to discover the library. It will only see
the tape drive.
Important: Some HBAs, such as RAID controllers, do not support LUN scanning.
3-6
Dell PowerVault TL2000 Tape Library and TL4000 Tape Library User's Guide
Host Interfaces
The 2U library and the 4U library can be attached to servers using the following
interfaces:
v SCSI (LVD Ultrium 160)
v Serial Attached SCSI (SAS)
v Fibre Channel
Table 3-1. Host Drive Interface Support
Drive
SCSI (LVD Ultra 160)
Ultrium 3 FH
X
SAS
FC
X
Ultrium 3 HH
X
Ultrium 4 FH
X*
Ultrium 4 HH
X
X
Note: * = Dual Port SAS
SCSI Interface
Note: Although the LVD hardware in the library is capable of operating in
single-ended (SE) mode, SE operation is not recommended.
The library supports SCSI LVD attachments by using SCSI cables with 68-pin,
HD-connectors. SCSI adapters must be properly terminated.
Before installing the SCSI cables, inspect all cables for damage. Do not install a
cable if it is damaged. Report the damage immediately by contacting Dell customer
care.
The maximum allowable length of your bus cabling depends on the type of SCSI
bus that you use (LVD).
v For a server with an LVD SCSI bus:
– Use a maximum system-to-device cable length of 10 m (33 ft) when attaching
to the host interface board (SCSI) and one or two daisy-chained drives.
– Use a maximum system-to-device cable length of 5 m (17 ft) when attaching
to the host interface board (SCSI) and three to six daisy-chained drives.
Note: For maximum performance, it is recommended to have a maximum of
one drive per SCSI bus.
– Only use the maximum system-to-device cable length of 25 m (82 ft) when
attaching directly to one device (a point to point interconnection).
Note: Daisy-chaining is NOT recommended due to potential issues with SCSI
bus performance, SCSI cables/connectors, and host bus adapters.
Physical Characteristics of the SCSI Interface
The library operates as a set of SCSI-3 devices. The Ultrium Tape Drives attach to
servers using an LVD Ultra160 SCSI interface. Each SCSI drive sled uses shielded,
HD68-pin connectors, and can attach directly to a 2-byte-wide SCSI cable.
Any combination of up to two initiators (servers) and up to four targets (devices)
is allowed on a single SCSI bus if the following conditions are met:
Chapter 3. Installation Planning
3-7
v The SCSI bus is terminated properly at each end
v Cable restrictions are followed according to the SCSI-3 specification
Under the SCSI-3 protocol, this type of attachment allows cable lengths of up to 25
m (81 ft) with the appropriate cable and terminator. The table below gives the
maximum bus length between terminators for the LVD interface.
Table 3-2. Maximum bus length between terminators
Type of Interconnection
Maximum Bus Length Between Terminators (in
meters)
Point-to-point (1 server and 1 drive)
25
Multi-drop/daisy-chain (1 server and
multiple drives)
12 (LVD)
Note: The maximum bus lengths stated in this table include the internal length of the bus.
For maximum performance, multiple SCSI buses may be required (see “Using
Multiple SCSI Buses”), and Ultrium Tape Drives must be the only target devices
that are active on the bus.
Note: Daisy-chaining is NOT recommended due to potential issues with SCSI bus
performance, SCSI cables/connectors, and host bus adapters.
Note: For maximum performance, the quantity of tape drives that you can attach
to one SCSI bus is limited, and is based on the type of bus that you have
and the amount of data compression achieved. Ultra160 SCSI buses have a
bandwidth of 160 MB per second. The table below lists the types of SCSI
buses and gives the recommended maximum quantity of drives that you can
attach.
Table 3-3. Recommended maximum quantity of drives per SCSI bus
Type of Drive
LVD Ultrium 3
Ultra 160 SCSI Bus
1 drive at 2:1 compression
Using Multiple SCSI Buses
The library has two SCSI connectors for each tape drive in the library. Each drive
can be daisy-chained using a SCSI bus jumper.
Note: Daisy-chaining is NOT recommended due to potential issues with SCSI bus
performance, SCSI cables/connectors, and host bus adapters.
Removal of any jumpers will create a SCSI bus for each drive installed in your
library for attachment to multiple servers or to multiple SCSI adapter cards on one
server. Remember that each SCSI bus must be terminated. Multiple SCSI buses
may be required for maximum performance, depending on the application and
data compression ratio. Note, however, that library (Medium Changer) control is
required on at least one SCSI bus.
The Medium Changer device is required to be addressed via LUN 1 of the
lowest-numbered drive position of each logical library. The Medium Changer
device may additionally be addressed via LUN 1 of other drives in any logical
library.
3-8
Dell PowerVault TL2000 Tape Library and TL4000 Tape Library User's Guide
Any bus containing a Medium Changer device via LUN 1 of a drive is referred to
as a control and data path. Any other bus is referred to as a data path. For
information about control paths, see “Using Multiple Control Paths” on page 3-2.
Terminating the Bus
The SCSI bus and all of the wires in the SCSI cable must be properly terminated
according to the SCSI standard.
You can plug an external terminator into one of the SCSI connectors. A terminator
must be installed on the last device on each end of a string of multiple devices. A
terminator is included with each SCSI Ultrium Tape Drive.
SCSI Differential - LVD
LVD tape devices support a bus length of 25 meters (82 ft.) point-to-point, and 12
meters (39 ft.) using multi-drop interconnection (daisy-chaining). For each
daisy-chained device, the maximum cable length must be reduced by 0.5 meters
(1.6 ft).
Important: A faster bus does not imply that an attached device will support that
data rate, but that multiple devices can operate on the bus at that
maximum speed. For a detailed table of SCSI terms and related
specifications, refer to the SCSI Trade Association Web site at
http://www.scsita.org/terms/scsiterms.html. To ensure best
performance, if possible, avoid daisy-chaining.
SAS Interface
A drive sled with a SAS (Serial Attached SCSI) interface can be linked directly to
controllers. SAS is a performance improvement over traditional SCSI because SAS
enables multiple devices (up to 128) of different sizes and types to be connected
simultaneously with thinner and longer cables; its full-duplex signal transmission
supports up to 6.0 Gb/s. The SFF-8088 SAS connectors on the Ultrium 5 tape
drives are compatible with SAS-1 or SAS-2 cables. The SFF-8088 SAS connectors on
the Ultrium 3 and Ultrium 4 tape drives are compatible with SAS-1 cables. In
addition, SAS drives can be hot-plugged.
SAS drives will auto-negotiate speed. There are no configurable topologies thus no
feature switches associated with SAS. The SAS Ultrium 3 and Ultrium 4 half height
drive sleds are single ported and can only be attached to one host. The Ultrium 4
full height and Ultrium 5 drives are dual ported, and can be attached to a
maximum of two hosts. The intention of the second port is for redundancy; for
failover rather than sharing. Sharing between these two hosts is limited to
active/passive cluster failover. LAN-free drive sharing is not supported. Ultrium 3
and Ultrium 4 SAS drive sleds use the SFF-8088 connection at the drive sled end
and SFF-8088 or SFF-8470 at the host adapter end.
Fibre Channel Interface
Fibre Channel allows for an active intelligent interconnection scheme, called a
Fabric, to connect devices. Everything between the ports on Fibre Channel is called
the Fabric. The Fabric is most often a switch or series of switches that takes the
responsibility for routing.
The library allows the selection of the following Fibre channel port behaviors:
v LN Port: (default setting) - an automatic configuration that tries arbitrated loop
first, then switched fabric
v L Port - arbitrated loop
Chapter 3. Installation Planning
3-9
v N Port - point to point protocol in a switched fabric topology
Cables and Speeds
Ultrium 3, Ultrium 4, and Ultrium 5 Fibre Channel tape drives use LC duplex fiber
optics cables.
The maximum distances that the library supports on a Fibre Channel link is
determined by the link speed, the type of fiber (50-micron or 62.5-micron), and the
device to which the library is attached.
If the library attaches to an HBA (Host Bus Adapter), refer to the distances that are
supported by the HBA. If the library attaches to a switch, the supported distances
are:
v For a multi-mode 50-micron cable:
– 1-Gbit link speed = up to 500 m (1640 ft)
– 2-Gbit link speed = up to 300 m (984 ft)
– 4-Gbit link speed = up to 175 m (574 ft)
– 8-Gbit link speed = up to 150 m (492 ft)
v For a multi-mode 62.5-micron cable:
– 1-Gbit link speed = up to 300 m (984 ft)
– 2-Gbit link speed = up to 90 m (295 ft)
– 4-Gbit link speed = up to 50 m (164 ft)
– 8-Gbit link speed = up to 21 m (68 ft)
Note: Minimum distance for both 50 micron and 62.5 micron is 2 m (6 ft).
The library uses 50-micron cables internally. Therefore, you must use a 50-micron
cable to attach to the library's port. To attach to a 62.5-micron SAN, you must
attach the 50-micron cable to an active port, such as a port on a switch.
Using Zoning to Isolate Devices and Enhance Security
For security reasons, it is important to limit the devices that a server or servers can
recognize or access. Also, some performance configurations and SAN
configurations can result in a device being seen multiple times from the same
server. For example, if you have two HBAs from the same server connected to an
Ultrium Tape Drive in the library, the drive will be detected and appear as two
logical devices. That is, there will be two special files for one physical device.
Zoning can address these issues.
Zoning allows you to partition your SAN into logical groupings of devices so that
each group is isolated from the other and can only access the devices in its own
group. Two types of zoning exist: hardware zoning and software zoning. Hardware
zoning is based on physical fabric port number. Software zoning is defined with a
World Wide Node Name (WWNN) or World Wide Port Name (WWPN). While
zoning can be reconfigured without causing an outage, some zoning configurations
can become complicated. The advantage of the library's WWNN implementation is
that you can avoid the exposure of introducing zoning errors because you do not
have to change the zoning configuration if a drive needs service or replacement.
Sharing on a Storage Area Network
With Storage Area Network (SAN) components, the possibilities for connecting
multiple systems and multiple drives have increased. Not all software and systems
are designed to share drives. Before you install a drive that would allow two
systems to share it, check that the systems and their software support sharing. If
3-10
Dell PowerVault TL2000 Tape Library and TL4000 Tape Library User's Guide
your software does not support sharing, note that Fibre Channel switches have a
zoning capability to form a SAN partition. For systems that do not cooperate, use
zoning to prevent the systems from sharing the same drive. You can remove zoned
partitions as you upgrade software and system levels.
Chapter 3. Installation Planning
3-11
3-12
Dell PowerVault TL2000 Tape Library and TL4000 Tape Library User's Guide
Chapter 4. Installation and Configuration
Note: Review the information in "Installation Planning" before installing your
library.
To install a desktop or rack mounted 2U library or 4U library, perform the
procedures in this chapter in the order they are presented.
Using the Library Configuration Form
Before beginning the installation and configuration of your library, make a copy of
the Appendix G, “Library Configuration Form,” on page G-1. Enter library
information (such as serial numbers, types of drives, etc.) and configuration
settings on the Library Configuration Form and store in a safe location for future
reference. Be sure to update this form any time changes are made to your library
hardware or configuration.
Installing Your Library
Complete these procedures to install your library hardware.
1. “Choosing a Location.”
2. “Unpacking the Library” on page 4-2.
3. “Verifying the Shipment” on page 4-2.
4. “Installing the Library Foot Pads (for Desktop Installation ONLY)” on page 4-3.
5. “Removing and Storing the Shipping Lock” on page 4-4.
6.
7.
8.
9.
“Rackmounting the Library (for Rack Installation ONLY)” on page 4-6.
.
“Connecting the Host Interface Cable” on page 4-11.
“Connecting a Power Cord” on page 4-13.
Choosing a Location
Choose a location that meets the following criteria:
Table 4-1. Location criteria
Criteria
Definition
Room temperature
10° - 35° C (50° - 95° F )
Note: If the temperature in the room where the library will be installed varies by 15° C (30°
F) from the room where the library was stored, allow the library to acclimate to the
surrounding environment for at least 12 hours before unpacking it from the shipping
container.
Power source
v AC power voltage: 100-127 VAC; 200-240 VAC (4 - 2 A)
Note: The 4U library requires two separate power sources to implement redundant
power.
v Line frequency: 50-60 Hz
Place the library near an AC outlet. The AC power cord is the product's main AC
disconnect device and must be easily accessible at all times. Two separate power sources
must be available for redundant power.
4-1
Table 4-1. Location criteria (continued)
Criteria
Definition
Air quality
The library should be placed in an area with minimal sources of particulate contamination.
Avoid areas near frequently used doors and walkways, stacks of supplies that collect dust,
printers, and smoke-filled rooms. Excessive dust and debris can damage tapes and tape
drives.
Humidity
15-80 % RH non-condensing
Clearance
v Back: Minimum of 15.4 cm (6 inches)
v Front: Minimum of 30.8 cm (12 inches)
v Sides: Minimum of 5.08 cm (2 inches)
Rack requirements
Standard 19-inch rack with:
v 2U (88.90 mm/3.5 in.) of clearance for a 2U library
v 4U (177.8 mm/7 in.) of clearance for a 4U library
Rackmounting the library is optional.
Unpacking the Library
Note: If the temperature in the room where the library will be installed varies by
15° C (30° F) from the room where the library was stored, allow the library
to acclimate to the surrounding environment for at least 12 hours before
unpacking it from the shipping container.
1. Before you begin, clear a work surface to unpack the library.
2. Before opening and removing the library from the shipping container, inspect
the container for shipping damage. If you notice any damage, report it to the
shipping company immediately.
3. Open the shipping container and carefully remove the shipping materials from
the top of the library. Remove the accessory package and set it aside.
Important: Once the drive is unpacked, save and store the packaging materials
for future moves or shipping.
4. Lift the library out of the carton and remove the bag from the library. Remove
the foam cushion from the back of the library. Save the packaging materials for
future use.
Important: Do not place the library on the front panel or the rear panel as this
may damage the library.
Verifying the Shipment
Verify that the following items are included in your library shipment:
v With every library:
– Power cord
– Bar code labels
– Foot pads (for desktop installation)
v With every library containing a SCSI drive:
– SCSI terminator (one per SCSI drive)
– SCSI library-to-host cable (if ordered by customer)
v With every library containing a Fibre Channel drive:
– Fibre Channel library-to-host/switch cable (if ordered by customer)
4-2
Dell PowerVault TL2000 Tape Library and TL4000 Tape Library User's Guide
v With every library containing a SAS drive:
– SAS library-to-host cable (if ordered by customer)
v Rack Mount Kit
Installing the Library Foot Pads (for Desktop Installation
ONLY)
If you intend to install your library in a rack, skip this step and proceed to
“Removing and Storing the Shipping Lock” on page 4-4.
Important: Operating your library on a flat surface without foot pads may damage
your library or cause it not to function properly.
Six foot pads must be installed on the bottom of the library before the library can
be used as a desktop unit.
To install the library foot pads:
1. Being very careful, lay the library on its side.
2. Peel the adhesive from the back of each foot pad.
3. Install the foot pads on the bottom of the library enclosure by pressing each
foot into one of the six areas (1) as shown in the figure below.
Chapter 4. Installation and Configuration
4-3
a77ug085
1
Figure 4-1. Installing foot pads on the bottom of the library enclosure
4. Carefully return the library to an upright position.
Important: Do not place any objects on top of the library.
Removing and Storing the Shipping Lock
Important: The shipping lock, which prevents the library accessor from moving
during shipment, must be removed before the library is powered ON.
The shipping lock is held in place with a label and is located in the top center of
the library. After the shipping lock is removed, it should be stored on the right side
of the back panel of the library for future use.
To remove and store the shipping lock:
1. Remove the blue label ( 2 ) that is securing the lock ( 1 ) to the top of the
library, then remove the lock (see Figure 4-2 on page 4-5).
4-4
Dell PowerVault TL2000 Tape Library and TL4000 Tape Library User's Guide
1
a77ug018
2
Figure 4-2. Shipping lock and label
2. Store the lock ( 1 ) and label ( 2 ) on the rear panel of the library as shown in
Figure 4-3.
1
a77ug019
2
Figure 4-3. Library shipping lock and label storage location
Chapter 4. Installation and Configuration
4-5
Rackmounting the Library (for Rack Installation ONLY)
The 2U library and the 4U library are easily installed into a standard 19-inch rack
system. The 2U library requires 2U (3.5 in.) of space. The 4U library requires 4U (7
in.) of space.
If you are not rackmounting your library, skip this procedure and go to “Attaching
the Library to a Server” on page 4-11.
Important: A 2U library weighs 15.59 kg (34.37 lbs.) with one drive and without
media. A 4U library weighs 21.32 kg (47 lbs.) with one drive and
without media.
To reduce the risk of personal injury or damage to the library:
1. observe local health and safety requirements and guidelines for
manual material handling,
2. obtain adequate assistance to lift and stabilize the library during
installation or removal, and
3. always remove all cartridges to reduce the overall weight of the
library.
To install your library in a rack, perform the following steps.
1. Verify that your rack kit includes the following contents (see Figure 4-4 on page
4-7):
v Packaged in plastic material:
– 2 rails (not shown)
– 2 mounting brackets (1)
v Packaged in the small bag with no label:
– 1 Torx wrench (5)
– 2 anchors (4)
– 2 countersunk screws for securing the anchors (6)
– 2 small countersunk screws for securing the tops of the mounting brackets
(7)
– 2 large screws to secure the mounting brackets to the rack (8)
v Packaged in the small bag with "Round Hole" on the label: 9 screws to be
used on racks with round holes. (2)
v Packaged in the small bag with "Square Hole" on the label: 9 screws to be
used on racks with square holes. (3)
4-6
Dell PowerVault TL2000 Tape Library and TL4000 Tape Library User's Guide
Figure 4-4. Rack Kit mounting hardware
2. Determine the location in your rack for your library to be installed and, using a
pencil, mark the location on each vertical rail in your rack.
Note: A 2U library requires 2U (3.5 in.) of rack space. A 4U library requires 4U
(7 in.) of rack space.
3
2
1
4
2
a77ug133
1
Figure 4-5. Examples of EIA units for round hole and square hole installations
1 Two EIA units for round hole and
2 square hole installation
3 Wide Gaps within the EIA unit
4 Narrow Gaps between EIA units
Chapter 4. Installation and Configuration
4-7
3. Using the screws for your rack type (round holes or square holes) and a #2
Phillips screwdriver and ensuring that the flange on each rail points toward the
other to form a shelf, secure one rail to each side of the rack in your chosen
rack location. Secure both the front and back of each rail to the rack. The
narrow end of each rail goes to the rear of the rack. The rails extend to fit a
variety of rack depths. Each rail requires 2U of rack space (1 in Figure 4-6).
a77ug009
1
Figure 4-6. Rear view of a rack showing the narrow part of the rail
4. Using the Torx wrench included in your shipment, remove the screws ( 1 ) as
shown in Figure 4-7. Screw locations on the 4U library are similar.
a77ug011
1
Figure 4-7. 2U library side screws to remove
5. Install the library rack anchors (2) as shown in Figure 4-8 on page 4-9 on
each side of your library using the longest counter-sunk screws included in the
rack kit.
4-8
Dell PowerVault TL2000 Tape Library and TL4000 Tape Library User's Guide
2
a77ug012
1
Figure 4-8. 2U library rack anchors and mounting brackets
a77ug127
6. Install the library mounting brackets (1) as shown on the 2U library on each
side of the library using the screw that was removed from your library and an
additional short, counter-sunk screw included in the rack kit. (The 4U rack
anchors and mounting brackets are similar.)
7. With library rack anchors and mounting brackets installed, slide the library
onto the rails (as shown in Figure 4-9 and Figure 4-10 on page 4-10). When the
library stops, gently push the library to lock the anchors installed on each side
of the library to the rails and until the mounting brackets are flush with the
vertical rack rails.
Figure 4-9. Sliding the 2U library into the rack
Chapter 4. Installation and Configuration
4-9
a77ug109
Figure 4-10. Sliding the 4U library into the rack
1
Figure 4-11. Securing the 2U library to the rack
4-10
Dell PowerVault TL2000 Tape Library and TL4000 Tape Library User's Guide
a77ug128
8. Using a #2 Phillips screwdriver, secure the library to the rack (see Figure 4-11
for a 2U library; see Figure 4-12 on page 4-11 for a 4U library) by placing a
screw in the center hole of each mounting bracket and tightening them ( 1 ).
a77ug110
1
Figure 4-12. Securing the 4U library to the rack
Attaching the Library to a Server
The 2U library and the 4U library can be attached to servers using the following
interfaces:
v SCSI (LVD Ultra 160)
v Fibre Channel
v Serial Attached SCSI (SAS)
Connecting the Host Interface Cable
To connect the host interface cables to the library:
1. It is recommended that you shut down and turn OFF the associated server.
Turn OFF all attached devices. Remove the power cables from the server and
all attached accessories.
Important: Failure to remove the power cords from these devices before
connecting the host interface cable could result in damage to the
library.
2. For a SCSI library, attach one end of the host interface cable to one of the
connectors on the back panel of the library (see 1 in Figure 4-13 on page
4-12). For a Fibre Channel library, attach one end of the host interface cable to
the connector on the back panel of the library (see 5 in Figure 4-14 on page
4-12). For a Serial Attached SCSI (SAS) connected library, attach the host end of
the SAS cable to the SAS HBA (see 2 in Figure 4-15 on page 4-12). Full high
drives will have dual SAS connectors. Half high drives will have one SAS
Chapter 4. Installation and Configuration
4-11
connector. Unused SAS connectors do not need to be terminated.
a77ug017
1
4
2
3
Figure 4-13. Attaching a SCSI host interface cable to the 2U library
a77ug101
4
6
3
1
2
5
Figure 4-14. Attaching host interface cables to the 4U library. THE CONFIGURATION SHOWN IN THIS FIGURE IS
USED FOR EXAMPLE ONLY. THIS CONFIGURATION IS NOT SUPPORTED.
2
3
a77ug134
1
Figure 4-15. Attaching a SAS interface cable to the 2U library
3. Attach the other end of the host interface cable as follows:
v For a SCSI library, connect the host interface cable to the connector on the
SCSI host bus adapter or to the connector on the previous device on the SCSI
bus. Attach the terminator ( 3 in Figure 4-13) to the remaining SCSI
connector on the back panel of the library, if the library is the last or only
4-12
Dell PowerVault TL2000 Tape Library and TL4000 Tape Library User's Guide
device on the SCSI bus. Otherwise, attach one end of a SCSI cable to the
remaining port and the other end to the next device on the SCSI bus. Make
sure that the last device on the SCSI bus is properly terminated.
Note: Only cables and terminators specified for Ultra160 or Ultra320 use or
labeled as Multi Mode should be used.
Note: The host bus adapter should be LVD SCSI. A single-ended (SE) SCSI
host bus adapter will work, but will severely degrade performance,
and limit cable length. If there are any SE devices on the same SCSI
bus, the entire SCSI bus will negotiate down to SE speed and severely
degrade performance.
v For a Fibre Channel library, connect the host interface cable to the host or to
a switch.
v For a SAS library, connect the Host Interface Cable to the host HBA, using a
direct SFF-8088 connection, or an interposer as required. Unused SAS
connectors do not need termination.
4. Plug the network ethernet cable 2 in Figure 4-13 on page 4-12, Figure 4-14 on
page 4-12), or 3 in Figure 4-15 on page 4-12 into the ethernet port on the back
panel of the library. If the ethernet connection is directly attached to a server or
laptop, a crossover ethernet cable may be required.
Note: It is the customer's responsibility to supply the crossover cable if one is
required.
Connecting a Power Cord
Attention: This product can ONLY be used with an approved power cord for
your specific geographic region. Use of an unapproved power cord may result in:
v not meeting individual country specific safety requirements;
v overheating with potential personal injury and/or property damage; and
v a fracture resulting in the internal contacts being exposed, which potentially
could subject the user to a shock hazard.
a77ug197
For every power supply in the library, complete the following steps.
1. Remove the protective label from the power receptacle on your library.
Figure 4-16. Removing the protective label from the power receptacle
Chapter 4. Installation and Configuration
4-13
2. Plug one end of the power cord (6 in “Connecting the Host Interface Cable”
on page 4-11) into each power supply connector on the back panel of the
library.
3. Plug the other end of each power cord into the nearest properly grounded
power outlet. Use separate power sources for each power supply for redundant
power.
Attention: To disconnect all power from the library, remove the power cord
from each outlet. The power button removes power from portions of the library
and the drives, but the power supplies still have AC power at their inputs.
4. Remove the protective plastic on the exterior surfaces of the library.
5. Turn ON the library using the power button. Check the Operator Control Panel
display to make sure the library is receiving power. If it is not, check the power
connections and your power source. During the Power-On Self Test (POST), all
four LEDs are illuminated briefly, followed by a flashing Ready LED. When the
initialization sequence is complete, the Home screen will be displayed.
Configuring Your Library
Note: Review the information in "Installation Planning" before configuring your
library.
The library can be configured using the Operator Control Panel and/or the Web
User Interface. The recommended method for configuring your library is using the
Web User Interface.
Choosing Your Configuration Method
If you choose to use the factory defaults for your library configuration, go to
“Using Factory Defaults as Your Configuration.”
If you choose to use the Web User Interface for configuring your library, go to
“Configuring Your Library using the Web User Interface” on page 4-15.
If you choose to use the Operator Control Panel for configuring your library, go to
“Configuring Your Library using the Operator Control Panel” on page 4-31.
Write down all library configuration settings on the Appendix G, “Library
Configuration Form,” on page G-1 for future reference.
Using Factory Defaults as Your Configuration
The table below shows the main default library settings. If you wish to use the
defaults, no other changes need to be made before using your library
4-14
Item
Default Setting
Logical Libraries
1
Active Slots
Maximum
I/O Slots
Enabled
DHCP
Enabled
Internet Protocol
IPv4 Only
Bar Code Label Length
8
Library Mode
Random
Dell PowerVault TL2000 Tape Library and TL4000 Tape Library User's Guide
Item
Default Setting
AutoClean
Disabled
Encryption
Application Managed Encryption (AME)
For a full list of factory defaults, see “Configure: Save/Restore” on page 5-27.
Configuring Your Library using the Web User Interface
To configure your library using the Web User Interface, complete the following
procedures:
1. “Establishing Remote Access to Your Library”
2. “Logging on to the Web User Interface” on page 4-17
3. “Verifying/Updating Firmware” on page 4-18
4. “Choosing General Library Settings” on page 4-19
5. “Choosing the Number of Logical Libraries for Your Library” on page 4-20
6. “Entering Path Failover Feature Activation Key” on page 4-21
7. “Setting Up Encryption” on page 4-22
8. “Choosing Drive(s) Interface Identification/Settings” on page 4-24
9. “Entering Library Network Settings” on page 4-24
10. “Entering User Access Information using the Web User Interface” on page
4-26
11. “Entering Date and Time using the Web User Interface” on page 4-28
12. “Configuring Logs and Traces using the Web User Interface” on page 4-28
13. “Entering Email Notification Information using the Web User Interface” on
page 4-29
14. “Configuring SNMP Settings” on page 4-29
15. “Testing Encryption Configuration for Library Managed Encryption” on page
4-30
16. “Restoring Factory Default Settings using the Web User Interface” on page
4-31
17. “Logging out of the Web User Interface” on page 2-8
18. “Setting the Operator Control Panel Access PIN using the Operator Control
Panel” on page 5-26
Establishing Remote Access to Your Library
Static library network settings must be entered using the Operator Control Panel
before the library can be accessed remotely using the Web User Interface. If your
system is serviced by DHCP (Dynamic Host Configuration Protocol) server, the
network parameters will be automatically set. Once remote access has been
established, you can complete the configuration of your library using the Web User
Interface.
1. Access the Configure menu using the Operator Control Panel.
a. From the screen that shows the library logo (Home screen), press either the
UP or DOWN button to get to the Main Menu.
b. Press the DOWN button to select Configure.
c. Press the SELECT button to display the Configure menu.
2. Press the DOWN button to highlight the Network menu.
3. Press the SELECT button to display the Network screen.
Chapter 4. Installation and Configuration
4-15
4. Select IP STACK, and press the SELECT button to highlight the Internet
Protocol field.
a. Press the DOWN or UP button to scroll through the Internet Protocol
options.
b. Press the SELECT button on the desired Internet Protocol.
If you select IPv6 protocol, the Configure Network menu will include options
for Stateless Autoconfig and Prefix length.
v Stateless Autoconfig:
– Press the DOWN button to highlight Stateless Autoconfig.
– Press the SELECT button to highlight the Stateless Autoconfig option
field.
– Press the DOWN button to scroll through the Stateless Autoconfig
options.
– Press the SELECT button to apply the option.
v Prefix Length:
– Press the DOWN button to highlight Prefix Length.
– Press the SELECT button to highlight the Prefix Length option field.
– Press the UP or DOWN buttons to scroll through the Prefix Length
digits.
– Press the SELECT button to apply the Prefix Length digits.
5. If you do not want to select DHCP as your library network setting, skip this
step and proceed to the next step. If you want to select DHCP as your library
network setting, complete the following steps:
a. Press the DOWN button to highlight DHCP.
b.
c.
d.
e.
Press the SELECT button to highlight the DHCP field.
Press the DOWN button to select ON.
Press the SELECT button to apply your selection.
Skip to Step 7.
6. Press the DOWN button to select IP Address. For IPv4 only, enter only an
IPv4 address. For IPv6 only, enter only an IPv6 address. For IPv4 & IPv6,
enter an IPv4 address and an IPv6 address.
a. Press the SELECT button to highlight the IP Address field.
b. Press the UP or DOWN button to select the digit(s) in the first octet of
your library's IP Address.
c. Press the SELECT button to highlight the digit(s)in the next octet of your
IP Address.
d. After entering the digits for the last octet, press the SELECT button to
apply your entries.
7. Press the DOWN button to select Netmask. For IPv4, enter only an IPv4
Netmask address. For IPv6, enter only an IPv6 Netmask address. For IPv4 &
IPv6, enter both IPv4 and IPv6 Netmask addresses.
a. Press the SELECT button to highlight the Netmask field.
b. Press the UP or DOWN button to select the digit(s) in the first octet of
your library's Netmask address.
c. Press the SELECT button to highlight the digit(s) in the next octet of your
library's Netmask address.
d. After entering the digits for the last octet of your Netmask address, press
the SELECT button to apply your entries.
4-16
Dell PowerVault TL2000 Tape Library and TL4000 Tape Library User's Guide
8. Press the DOWN button to select Gateway. For IPv4, enter only an IPv4
Gateway address. For IPv6, enter only an IPv6 Gateway address. For IPv4 &
IPv6, enter a Gateway address for both IPv4 and IPv6.
a. Press the SELECT button to highlight the Gateway field.
b. Press the UP or DOWN button to select the digit(s) in the first octet of
your library's Gateway address.
c. Press the SELECT button to highlight the digit(s) in the next octet of your
library's Gateway address.
d. After entering the digits for the last octet in your Gateway address, press
the SELECT button to apply your entries.
9. Press the DOWN button to select Ethernet.
a. Press the DOWN button to highlight the Ethernet field.
b. Press the SELECT button to highlight the Ethernet setting.
c. Press the DOWN button to select a new setting.
d. Press the SELECT button to apply the new setting.
10. Press the DOWN button to highlight SAVE. Press the DOWN again to
highlight CANCEL. Continue to press the DOWN button to switch between
SAVE and CANCEL.
v If SAVE is highlighted, press the SELECT button to apply your new
configuration. If changes were made to the Network settings, a pop-up
menu will display the option to reboot the library or cancel the reboot. If
you select CANCEL in the pop-up menu, you will need to power cycle the
library for the network changes to be applied.
v If CANCEL is highlighted, press the SELECT button to cancel all of your
entries and return to the Configure menu.
Logging on to the Web User Interface
To complete the configuration of your library using the Web User Interface, follow
the steps below.
1. On your host computer, open an Internet browser.
2. In the browser address field, enter your library's IP Address.
a. For DHCP and/or Stateless Autoconfig, use the Operator Control Panel to
determine the IP Address assigned to your library. Navigate to Monitor →
Library → Network. Scroll down to the library address information and
make note of the address. Enter the IP Address in your internet browser
address field to access your library with the Web User Interface. The library
address information may include one or more of the following address
types:
v IP Address (IPv4 static or DHCP)
v Static IPv6 Address
v Link Local IPv6 Address
v Assigned IPv6 address (DHCP or Stateless Autoconfig)
b. For IPv4, enter your library's IP Address using the 0.0.0.0 format (four
octets).
c. For IPv6, enter your library's IP Address using the following format:
http://[0:0:0:0:0:0:0:0].
d. For Dual Stack IPv4 + IPv6, enter your library's IP Address for either IPv4
or IPv6.
3. When the login screen appears,
Chapter 4. Installation and Configuration
4-17
a77ug070
a. Select admin for a User ID.
b. Enter secure for a Password.
Figure 4-17. Log in screen on the Web User Interface
Verifying/Updating Firmware
It is important to run the latest level of firmware. To ensure that you are running
the latest levels of library firmware, drive firmware, and SNMP MIB (Management
Information Base) file, complete this procedure.
1. Verify the SNMP MIB file currently installed on your SNMP server. Verify the
levels of library and drive firmware currently installed on your library by
completing the following steps:
a. Expand Monitor Library in the left navigation pane of the Web User
Interface.
b. Click Library Identity and make note of the Firmware revision.
c. Click Drive Identity and make note of the Firmware revision.
d. Log out of the Web User Interface.
Note: The SNMP MIB file is an optional feature.
2. Download the latest library firmware, drive firmware, and SNMP MIB
(Management Information Base) file from http://support.dell.com.
Note: The SNMP MIB file is an optional feature.
a. Enter in your internet browser address field and press Enter on your
keyboard.
b. Compare the firmware level available on the web to those that you made
note of in step 1. If you are running the latest levels of library and drive
firmware, proceed to the next step. If you are not running the latest levels
of library and drive firmware, download the firmware that needs to be
updated to your library host.
3. Update library and drive firmware on your library, if necessary.
a. Enter the IP Address of your library in your internet browser address field
and press Enter on your keyboard.
b. Log in to your library's Web User Interface.
c. Expand Service Library in the left navigation pane of the Web User
Interface.
d. Click Upgrade Firmware.
e. Browse to the new firmware level on your host, then click Update. Do this
for both library and drive firmware, if necessary.
4. Install the MIB file on your SNMP server. Refer to your server application
documentation for instructions.
4-18
Dell PowerVault TL2000 Tape Library and TL4000 Tape Library User's Guide
Choosing General Library Settings
If your library contains only one drive or logical library, both general and specific
settings will be combined into one table (see Figure 4-18 on page 4-20).
1. Expand Configure Library in the left navigation pane of the Web User
Interface.
2. Click General and enter the following:
v Library Name - Enter a name for your library.
v Library Mode (select one of the following per logical library):
– Random: In random mode, the library allows the server's (host's)
application software to select any data cartridge in any order.
– Sequential: In sequential mode, the library's firmware predefines the
selection of the cartridges. After initialization, the firmware causes the
library to select the first available cartridge found (counting from the I/O
Station through the last slot in your library) for loading into the drive.
Important: If a Logical Library in Sequential Mode contains more than
one drive, only the first drive in the Logical Library will be
utilized.
- Autoload: Sequential mode with autoload mode ON loads the first
available cartridge (slot with the lowest numerical value that contains a
cartridge) automatically if the library powers ON with an empty drive.
- Loop: Sequential mode with loop mode ON loads the cartridge in the
lowest numerical slot after the cartridge in the highest numerical slot
has been filled and sent back to its home slot. This allows endless
backup operations without user interaction.
v Active Slots - Select the number of active slots you would like to assign in
your library. This item will affect the number of Res. (Reserved) Slots in
your library. For more information refer to “Configuring I/O Stations and
Reserving Slots” on page 5-65.
v
v
v
v
Note: Slots can be reserved so that they are invisible to the host. It may be
necessary to reserve slots in order to match the number of available
slots to the ISV software licensing. Slots will be reserved starting with
the highest element address. If your library does not have a dedicated
cleaning cartridge slot, and you desire to enable Auto Clean, you must
designate a reserved slot which can be used to hold the cleaning
cartridge.
I/O Station Enabled - If checked, the I/O Station is enabled. If not, the first 3
slots (in a 4U library or the 1st slot in a 2U library) are configured as storage.
.
Auto Clean Enabled - Automatically cleans drive when drive requests
cleaning and cleaning cartridge is present in a reserved slot or a dedicated
cleaning slot. All cleaning cartridges must have CLN as part of the bar code.
The Universal Cleaning Cartridge has the bar code label CLNUxxLx.
Bar Code Label Length Reported to Host - Choose between 6 and 8. With 6,
the first six characters of the cartridge VOLSER (Volume Serial Numbers)
will be reported to the host. With 8, All characters in the VOLSER (first six
characters plus the two character media type identifier) will be reported to
the host. For more information on bar code labels, see “Bar Code Label” on
page 6-4.
Click one of the following:
Chapter 4. Installation and Configuration
4-19
– Refresh - Click this button to update the current screen.
– Apply Selections - Click this button to submit the changes made to the
screen.
Figure 4-18. The 2U library Configure Library: General screen
Figure 4-19. Example: The 4U library Configure Library: General screen
3. If your library has more than one drive, proceed to “Choosing the Number of
Logical Libraries for Your Library.” If your library has one drive, proceed to
“Entering Path Failover Feature Activation Key” on page 4-21.
Choosing the Number of Logical Libraries for Your Library
Note: Review the information in “Determining the Number of Logical Libraries”
on page 3-1 before completing the procedure in this section.
If you have a 2U or 4U library with only one drive, or do not wish to partition
your library, proceed to the next section, “Entering Path Failover Feature
Activation Key” on page 4-21.
4-20
Dell PowerVault TL2000 Tape Library and TL4000 Tape Library User's Guide
One cartridge magazine cannot be assigned to two logical libraries. If you partition
a multi-drive library, each of the magazines must be assigned to a logical library
on a magazine boundary. The entire magazine must be part of one logical library
only.
Note: If you have a 2U library with two drives, you have the capability to have
two logical libraries.
In a fully populated 4U library with four half height drives and four logical
libraries, resource assignments will be as follows:
v Logical Library 1 will contain Drive 1 and the lower left cartridge magazine.
v Logical Library 2 will contain Drive 2 and the upper left cartridge magazine.
v Logical Library 3 will contain Drive 3 and the lower right cartridge magazine.
v Logical Library 4 will contain Drive 4 and the upper right cartridge magazine.
The I/O Station and slots reserved for cleaning cartridges, if any, are shared among
all logical libraries.
a77ug098
1. Click Configure Library → Logical Libraries in the left navigation pane.
Figure 4-20. The 4U library Configure Library: Logical Libraries page
2. Select the number of logical libraries you would like to create in your library.
3. Click Submit to create the logical libraries.
Entering Path Failover Feature Activation Key
For more information, refer to the Dell PowerVault TL4000 Failover Configuration
Guide, included with the library documentation.
a77ug117
1. Click Configure Library → Path Failover in the left navigation pane.
Figure 4-21. The Configure Library: Path Failover Feature Activation screen
2. Enter the Control Path Failover 12-digit feature key in the spaces provided.
3. Click Activate to save the feature key. The following screen will display if you
have correctly entered the feature key.
Chapter 4. Installation and Configuration
4-21
Figure 4-22. Feature Key verification screen
Note: Follow the instructions in the Dell PowerVault TL4000 Failover
Configuration Guide to configure your environment for failover.
Setting Up Encryption
Note: Application Managed Encryption (AME) does not require a key. Library
Managed Encryption requires a license key. The customer should contact
their TSR (technical sales representative) to purchase this feature.
Minimum Prerequisites for Application Managed Encryption:
v SAS and Fibre Channel LTO Ultrium 4 Tape Drive (Full Height or Half Height)
v Ultrium 4 Tape Cartridge
v Library firmware level 5.80 or higher
v Drive firmware level 77BE or higher
v Tape backup software application that supports LTO4 encryption
Minimum Prerequisites for Library Managed Encryption:
v
v
v
v
v
SAS and Fibre Channel LTO Ultrium 4 Tape Drive (Full Height or Half Height)
Ultrium 4 Tape Cartridge
Library firmware level 5.80 or higher
Drive firmware level 77BE or higher
Dell Encryption Key Manager application
Setting a Drive's Method of Encryption
a77ug199
1. Click Configure Library → Encryption in the left navigation pane.
Figure 4-23. Feature Activation Key screen
2. On the Encryption screen, enter the Feature Activation Key to make available
the library managed encryption options.
3. Click Activate to save the key and expand the screen for additional encryption
settings.
4-22
Dell PowerVault TL2000 Tape Library and TL4000 Tape Library User's Guide
a77ug192
Figure 4-24. Configure Library: Encryption Activation screen
4. Select Enable SSL for EKM to enable Secure Sockets Layer for the Dell
Encryption Key Manager application.
5. Select an Encryption method for each logical library.
v Without an encryption license key, select None or Application Managed
Encryption.
v With an encryption license key, select Library Managed Encryption.
6. Select an Encryption policy for each logical library.
v Encrypt All: This is the default policy. It encrypts all cartridges using the
default data keys specified in the EKM. This setting applies to all drives in a
TL2000/TL4000 logical library.
v Internal Label - Selective Encryption: Check your tape backup software
application documentation to see if this feature is supported.
v Internal Label - Encrypt All: Check your tape backup software application
documentation to see if this feature is supported.
7. A primary and secondary EKM server can be set for each logical library. Each
partition has its own Encryption and EKM settings. Maintaining primary and
secondary EKM servers is desired for maximum availability of encrypted
backup and recovery. These settings are required for Library Managed
Encryption only. Enter the EKM Server Setting information.
Note: The IP address of the Encryption Key Manager (EKM) host must be
consistent with the library Network settings. This means if the library is
set to IPV4 only network support, the EKM host must be an IPV4
address. If the Dell PowerVault library is required to function in a mixed
network environment the library must be set to IPv4 + IPv6.
v Primary IP address (IPv4 or IPv6): Enter the IP address of the primary EKM
server.
v Primary TCP port: After entering the Primary IP address, the library will
automatically set the value of the Primary TCP port.
v Secondary IP address (IPv4 or IPv6): Enter the IP address of the secondary
EKM server.
v Secondary TCP port: After entering the Secondary IP address, the library
will automatically set the value of the Secondary TCP port.
Note: The Default Port for TCP (SSL disabled) is 3801. The Default Port for
SSL is 443. These values are the default values set by the library. They
can be changed depending on the user configuration but the user has
to make sure they match the EKM properties file.
Note: If SSL is enabled the encryption host configuration will request a SSL
port instead of a TCP port. Review your Dell PowerVault Encryption
Key Manager User's Guide for instructions to locate the appropriate port
settings.
8. Click Activate to apply the changes.
Chapter 4. Installation and Configuration
4-23
9. Install the Dell Encryption Key Manager (EKM) application on your host. Refer
to the Dell EKM documentation provided with your Encryption packet. The
EKM IP address and EKM port will be provided to the user by the EKM
application.
Choosing Drive(s) Interface Identification/Settings
1. Click Configure Library → Drives in the left navigation pane.
Topology
a77ug095
FC-AL Loop ID
Figure 4-25. The Configure Library: Drive screen
2. Select the desired settings for each drive listed (either SCSI, SAS, or Fibre
Channel). See Figure 4-25.
3. Click one of the following:
v Refresh - to update the current screen
v Submit - to apply the changes made to the screen
Entering Library Network Settings
This page shows the current network configuration of the library and allows
modification to the configuration. When a change is requested, a pop-up box
confirms the request.
1. Click Configure Library → Network in the left navigation pane, to display the
Network page.
4-24
Dell PowerVault TL2000 Tape Library and TL4000 Tape Library User's Guide
a77ug074
Figure 4-26. Configure Library: Network Page
Important: Do not click the Submit button until all changes have been made
to the Network page. Once the Submit button has been clicked, no
other changes can be made until after the library has applied the
current changes.
After the Submit button has been clicked, depending on the
changes made, you will either be disconnected and need to login
again or reboot the library.
Clicking the Refresh button will refresh the page and any changes
made will not be retained.
2. Select a Protocol Stack - Choose IPv4 only, IPv6 only, or Dual Stack IPv4 &
IPv6.
If you choose Dual Stack IPv4 & IPv6, you must be prepared to enter both
IPv4 and IPv6 IP addresses. The sections below will gray out depending on
the choices made here.
3. Enter the Host Name.
4.
5.
6.
7.
Enter the Domain Name.
DNS Primary - Enter the IP address of your primary DNS server.
DNS Secondary - Enter the IP address of your secondary DNS server.
Enable SSL for Web - If you desire to have SSL (Secure Sockets Layer)
enabled, place a check in this box.
Chapter 4. Installation and Configuration
4-25
Note: If you get a security certificate alert when logging in to the Web User
Interface, you can install the certificate or allow an exception
(depending on the internet browser you are using). SSL is enabled
when the URL begins with https:// and some browsers will show a
lock.
8. Ethernet Settings - Ethernet Settings choices are: Auto (the default), 10
Mbit/Half, 10 Mbit/Full, 100 Mbit/Half, 100 Mbit/Full. Please refer to
http://support.dell.com to determine the availability of manual Ethernet
settings in your library's firmware.
9. Enter IPv4 settings (if applicable).
a. Enable DHCP - Click this item ON to have the IP Address of your library
automatically set by the DHCP server.
b. Static Address - Enter the assigned IPv4 address. The format of an IPv4 IP
address is a 32-bit numeric address written as four numbers separated by
periods.
c. Network Mask - Enter the assigned IPv4 Network Mask.
d. Gateway address - Enter the assigned IPv4 Gateway address. This address
allows access outside the local network.
10. Enter IPv6 settings (if applicable).
a. Enable DHCP - Click this item ON to have the IP Address of your library
automatically set by the DHCP server.
b. Enable Stateless Auto Config - Stateless Auto config is ALWAYS on (not
defeatable).
c. Static Address - Enter the assigned IPv6 address. The format of an IPv6 IP
address is a 128-bit numeric address written as 8 groups of four numbers
separated by colons.
d. Prefix length - The default prefix length is set to 64, but can be set to any
length, depending upon the address used.
e. Gateway address - Enter the assigned IPv6 Gateway address. This address
allows access outside the local network.
11. Click one of the following:
v Refresh - to cancel the changes made to the screen.
v Submit - to apply the changes made to the screen.
Note: Depending on the changes made, you will either be disconnected and
need to login again, or reboot the library. If a reboot is required, the
following Warning message will appear after the Submit button is
clicked.
Figure 4-27. Warning Screen
The library must be rebooted or the changes will not take place.
Entering User Access Information using the Web User Interface
The Configure Library → User Access page is only accessible to the Admin and
Service login. Access is denied to User and Superuser logins.
4-26
Dell PowerVault TL2000 Tape Library and TL4000 Tape Library User's Guide
The Admin login has access to all library functions except Service Library →
Advance Diagnostics.
The Service login has access to all library functions including Service Library →
Advance Diagnostics.
1. Click Configure Library → User Access in the left navigation pane.
Figure 4-28. The Configure Library: User Access screen
2. Check the Disable Superuser checkbox to disable the Superuser role for this
library. Check the Disable User checkbox to disable the User role for this
library. Uncheck these boxes to allow these roles access to your library.
3. Choose a Role.
Note: Admin can select User, Superuser, and Admin roles. Service can select
User, Superuser, Admin, and Service roles.
v User (if enabled)
v Superuser (if enabled)
v Admin
v Service
Note: Only one password can be set for each Role.
4. Enter the New Password . The password has a maximum of 10 characters (A-Z,
a-z, 0-9, @, <hyphen>, <space>, <period>).
5. In Repeat Password, enter the new password again.
6. In Support Name, enter the name of the person that will be able to offer the
user help with the library.
Note: Only one support person can be configured for the entire tape library.
The support person may or may not be one of the user, superuser, or
admin account holders.
7. In Support Phone, enter the phone number of the person that will be able to
offer the user help with the library.
8. In Support Email, enter the email address of the person that will be able to
offer the user help with the library.
9. Click one of the following:
v Refresh - to update the current screen.
v Submit - to apply the changes made to the screen.
Chapter 4. Installation and Configuration
4-27
Entering Date and Time using the Web User Interface
a77ug061
1. Click Configure Library → Date & Time in the left navigation pane.
Figure 4-29. The Configure Library: Date and Time screen
2. Enter the current Time using the HH:MM:SS 24-hour format.
3. Enter the current Date using the MMDDYYYY format.
4. Click one of the following:
v Refresh - to cancel all of your entries and leave the settings as they were.
v Submit - to apply the changes made to the screen.
Configuring Logs and Traces using the Web User Interface
This function is not available on the Operator Control Panel.
1. Click Configure Library → Logs & Traces in the left navigation pane.
Figure 4-30. The Configure Library: Logs and Traces screen
2. For Error Log Mode, select Continuous so all information for logs and traces
will be captured.
3. Trace Level and Trace Filter options can be changed by Service personnel only.
4. Click one of the following:
v Refresh - to cancel all of your entries and leave the settings as they were.
v Submit - to apply the changes made to the screen.
4-28
Dell PowerVault TL2000 Tape Library and TL4000 Tape Library User's Guide
Entering Email Notification Information using the Web User
Interface
This function is not available on the Operator Control Panel.
Use this menu item to set up email notification of library errors and warnings.
a77ug065
1. Click Configure Library → Email Notification in the left navigation pane.
Figure 4-31. The Configure Library: Email Notification screen
2. If you would like to be notified when an error occurs, select Notify Errors.
3. If you would like to be notified when a warning occurs, select Notify
Warnings.
4. In To Email Address, enter the email address to which the information will be
sent.
5. In SMTP Server Address (IPv4 or IPv6), enter the IP Address of the SMTP
server associated with the email address.
6. Enter the Domain Name for your library. This field cannot be blank when
using event notification.
Note: If you attempt to enter a blank value for the Domain Name, a warning
message will appear. It will say If you are using Event Notification then
a value is required for the Domain Name.
7. Click one of the following:
v Refresh - to cancel all of your entries and leave the settings as they were.
v Submit - to apply the changes made to the screen.
Configuring SNMP Settings
This page shows the current SNMP configuration of the library and allows
modification to the configuration. When a change is requested, a pop-up box
checks to confirm the changes.
1. Click SNMP in the left navigation pane, to display the SNMP page.
Chapter 4. Installation and Configuration
4-29
a77ug278
Figure 4-32. Configure Library: SNMP Page
2. Enter SNMP settings.
a. Enabled - Check this box to have SNMP traps sent to a SNMP Management
console(s).
b. Target 1-IP Address - If SNMP traps are enabled, enter an IP address where
SNMP traps are to be sent.
c. Target 2-IP Address - Enter an optional 2nd IP address where SNMP traps
are to be sent, or leave as 0.0.0.0.
d. Target 3-IP Address - Enter an optional 3rd IP address where SNMP traps
are to be sent, or leave as 0.0.0.0.
e. Version - The library offers three versions of the SNMP protocol; v1, v2 and
v3. Select a version for each Target IP Address.
f. Community Name - An SNMP community name is a text string that acts as
a password to authenticate messages sent between the SNMP remote
management application and the library. Enter your preferred name, or leave
as “public”. The Community Name is limited to 33 alpha-numeric characters
(A-Z, a-z, 0-9).
g. Audit Logging - If SNMP is enabled and Audit Logging is enabled, the
library will send SNMP traps to an SNMP Management console(s) when the
library or tape drive configuration has changed.
Note: This option is only available if the library firmware is 9.00 or higher,
and the latest library MIB file has been added to the SNMP
Management console.
3. Click one of the following:
v Refresh - to cancel the changes made to the screen.
v Submit - to apply the changes made to the screen.
Testing Encryption Configuration for Library Managed
Encryption
Please refer to http://support.dell.com to determine the availability of this feature.
If you have purchased an encryption activation key and any LTO 4 Fibre Channel
or SAS drives in your library are configured for library managed encryption, run
the Key Path Diagnostic to ensure that your encryption configuration is correct.
Important: Ensure that library firmware and drive firmware are up to date before
running the Key Path Diagnostic. Library firmware level must be
greater than 6.xx. See “Verifying/Updating Firmware” on page 4-18.
4-30
Dell PowerVault TL2000 Tape Library and TL4000 Tape Library User's Guide
For information on running the diagnostic, refer to “Service Library: Key Path
Diagnostics” on page 5-61.
Restoring Factory Default Settings using the Web User Interface
If you would like to erase your current configuration and restore factory default
settings, do so by selecting Restore Factory Defaults in the Configure Library →
Save/Restore menu. See “Configure Library: Save/Restore Configuration” on page
5-56.
The factory default settings are listed in Table 5-4 on page 5-28.
Logging out of the Web User Interface
To log out of the Web User Interface, click Logout in the upper right corner of the
current screen.
Important: If you click the X in the upper right corner of your internet browser
window, you will not log out of the Web User Interface.
Configuring Your Library using the Operator Control Panel
If you choose to use the Operator Control Panel for configuring your library, go to
“Configure Menu” on page 5-18 for information on configuring the following
items:
v Logical Libraries
v Library Settings
v
v
v
v
v
Drive(s)
Network
Set Access PIN
Set Date and Time
Path Failover
To complete the configuration of your library, the following items will have to be
accessed from the Web User Interface:
v Encryption (if purchased) (see “Configure Library: Encryption” on page 5-47)
v User Access Information (see “Configure Library: User Access” on page 5-52)
v Logs and Traces (see “Configure Library: Logs & Traces” on page 5-54)
v Event Notification Information (see “Configure Library: Email Notification” on
page 5-55)
v Key Path Diagnostic (if Encryption was purchased) (see “Service Library: Key
Path Diagnostics” on page 5-61)
v Updating Firmware (see “Service Library: Upgrade Firmware” on page 5-62)
Preparing the Host
Follow these general guidelines:
1. Make sure that your backup application supports the SCSI, SAS, or Fibre
Channel host bus adapter (HBA).
2. If the host server is connected to a network, check with the system
administrator before turning host power OFF.
Chapter 4. Installation and Configuration
4-31
3. Install a suitably rated HBA. Remember that if there are any single-ended (SE)
devices on the same SCSI bus, the entire SCSI bus will negotiate down to SE
speed and severely degrade performance and limit cable length.
4. Make sure that LUN scanning is enabled on the SCSI host adapter.
5. Make sure that Fibre Channel Tape Support is enabled on the Fibre Channel
HBA if installing a library with a Fibre Channel drive.
6. Make sure that SAS support is enabled on the SAS HBA if installing a library
with a SAS drive.
Verifying the Connection
1. Depending on the server configuration, you may need to change the SCSI ID,
SAS, or Fibre Channel Loop ID of the library, if the current ID is the same as
another device on the bus.
2. When the host server is powered ON, install the software and/or driver(s) that
are compatible with the library. Backup software packages may require
additional software or licensing to communicate with the library accessor.
3. If this is a SCSI attachment, ensure the library is properly terminated. If the
library is the only SCSI device, other than the SCSI host adapter on the selected
SCSI bus, it must be terminated. Likewise, if the library is physically the last
SCSI device on the SCSI bus, it must be terminated. Only the devices physically
located at the beginning and end of the SCSI bus should be terminated.
4. Confirm that the host server operating system recognized the library. In
Microsoft Windows XP or Windows Server 2003, you can verify this by going
to: Settings → Control Panel → System → Hardware → Device Manager → Tape
Drive and/or Medium Changer .
For more information on verifying the connection of SCSI devices, consult the
operating system documentation.
Cartridge Magazines
The library has removable magazines. Magazine access is password protected. For
safety reasons, the accessor motion is stopped when a magazine is removed.
The magazines can be released using the Operator Control Panel or the Web User
Interface. In case the Operator Control Panel or Web User Interface initiated
process has failed or the library no longer has power, a manual emergency release
is available.
Important: To manually release a magazine, . This manual process should only be
used if the magazine cannot be released using the Operator Control
Panel or the Web User Interface.
2U Library Cartridge Magazines
The 2U library has two cartridge magazines. The left cartridge magazine (see
Figure 4-33 on page 4-33) has eleven storage slots and houses the elective 1-slot
I/O Station. The right magazine (see Figure 4-34 on page 4-33) has twelve storage
slots. For information about Element Addressing, .
4-32
Dell PowerVault TL2000 Tape Library and TL4000 Tape Library User's Guide
a77ug241
a77ug242
Figure 4-33. 2U library left magazine
Figure 4-34. 2U library right magazine
2U Library I/O Station
The I/O (Input/Output) Station (see Figure 4-35 on page 4-34) in a 2U library is
part of the left magazine. To open the I/O Station, select Control → Open I/O
Station. The I/O Station will pop open. To close the I/O Station, gently push it
back into the left magazine.
Chapter 4. Installation and Configuration
4-33
a77ug248
Figure 4-35. 2U library I/O Station in the left magazine
4U Library Cartridge Magazines
a77ug245
The 4U library has four cartridge magazines, two on each side (see Figure 4-36 and
Figure 4-37 on page 4-35). The upper left magazine has twelve storage slots. The
lower left magazine has nine storage slots and houses the elective 3-slot I/O
Station (1 in Figure 4-36). The upper right magazine has twelve storage slots. The
lower right magazine has twelve storage slots. For information on Element
Addressing, .
Figure 4-36. 4U library left magazines
4-34
Dell PowerVault TL2000 Tape Library and TL4000 Tape Library User's Guide
a77ug249
Figure 4-37. 4U library right magazines
4U Library I/O Station
a77ug246
The I/O Station in a 4U library (see Figure 4-38) is part of the lower left magazine.
To open the I/O Station, select Control → Open I/O Station. The I/O Station will
pop open. To close the I/O Station, gently push it back into the lower left
magazine.
Figure 4-38. 4U library I/O Station in the lower left magazine
There are finger holes on the back side of the I/O Station (see 1 in Figure 4-39 on
page 4-36) that allow the user to push the cartridges out of the I/O station.
Chapter 4. Installation and Configuration
4-35
a77ug247
1
Figure 4-39. Finger Holes on back side of 4U library I/O Station
Populating the Library with Data Cartridges
For information on working with the cartridge magazines, see “Cartridge
Magazines” on page 4-32.
1. Properly label the data cartridges. Refer to Chapter 6, “Using Ultrium Media,”
on page 6-1.
2. Unlock the cartridge magazines.
v Using the Operator Control Panel: Control → Magazines select Left or Right.
v Using the Web User Interface: Manage Library → Release Magazine select
Left or Right.
Note: The magazines will relock after 15 seconds if they have not been
removed.
3. Remove the selected magazines from the library.
4. Insert cartridges in the magazine(s). Do not store cartridges in the I/O Station
or in the dedicated cleaning cartridge slot.
5. Put magazines back into the library. The library will automatically start up and
perform an inventory check.
4-36
Dell PowerVault TL2000 Tape Library and TL4000 Tape Library User's Guide
Inserting the Cleaning Cartridge
Note: Earlier versions of the 4U library contained a Dedicated Cleaning Slot
(DCS). This DCS can be retained and is supported by future library
firmware updates. However, library firmware later than 3.90 will allow
removal of the DCS, thus enabling this slot to be used as a storage slot.
Once the DCS is removed, the Auto Clean cleaning cartridge slot must be
configured as described below. If the DCS has been removed, it can only be
reinstated by restoring factory default settings. To remove the DCS, perform
the following procedure using the Operator Control Panel (OCP):
OCP->Configure->Library Settings->General->Remove
DCS->No/Yes->Save.
The following criteria must be followed for Auto Clean to function:
1. A storage slot must be reserved (Res or RSVD).
v Reserving a slot is accomplished by reducing the Active Slot count in any
particular logical library. A reserved slot (or slots) is always the last slot in
the last magazine of any particular logical library. A cleaning cartridge that is
in a reserved slot is available to any logical library drive even if the reserved
slot is not in that particular logical library. If the library contains multiple
logical libraries, typically, the last logical library is chosen to be the reserved
slot containing the cleaning cartridge. As with a library with a single logical
library, this slot is the last physical slot in the library (top right magazine,
uppermost rear slot).
2. The Auto Clean function must be Enabled.
v Operator Control Panel: Configure->Library Settings->Auto Clean: Enabled
v Web User Interface: Configure Library->General->Auto Clean
Enabled->check box
Note: Enabling Auto Clean without first reserving a slot for the cleaning
cartridge will result in the library System Status screen (web UI)
reporting the following attention conditions:
v Media Attention
v Chk Media/Rsvd Slot
3. To install a cleaning cartridge in the 2U or 4U library:
a. Properly label the cleaning cartridge (CLNxxxLx). Refer to Chapter 6,
“Using Ultrium Media,” on page 6-1.
b. Place the cleaning cartridge in the library using the same procedure
described in “Populating the Library with Data Cartridges” on page 4-36.
Ensure the cleaning cartridge is placed in a reserved slot or the DCS (if one
exists, 4U only).
c. If the cleaning cartridge is not in a reserved slot, use the Operator Control
Panel: Control → Move Cartridge or the Web User Interface: Manage
Library → Move Media to move the cleaning cartridge into the reserved slot
or the DCS (if one exists, 4U only).
Note: A user has the option to perform manual cleaning by navigating in the
RMU to Service → Clean Drive. In units with more than one drive to be
cleaned, the user must manually refresh the screen after the clean has
completed in order to be able to select an additional drive to be cleaned.
4. Replace the cleaning cartridge, if needed.
Chapter 4. Installation and Configuration
4-37
v A cleaning cartridge must be replaced after 50 uses. To determine the
number of cleaning uses remaining, click on the Web User Interface, Monitor
Library->Inventory .
v Click on the (+) located under that magazine presentation to expand the
detail of resident cartridges.
v Cleaning cartridges are labeled as CLNxxxLx. Observe the information
displayed for the slots containing a cleaning cartridge. The number of Media
Loads represent how many times the cleaning cartridge has been used. The
number 50, minus that Media Load number represents the number of uses
remaining.
4-38
Dell PowerVault TL2000 Tape Library and TL4000 Tape Library User's Guide
Chapter 5. Operations
The following table lists menu navigation shortcuts to activities that can be
performed via the Operator Control Panel and/or the Web User Interface.
Before using the Operator Control Panel or the Web user Interface, please review
the information in Chapter 3: User Interfaces.
Table 5-1. Menu navigation shortcuts
Information/
Activity
Menu Navigation Shortcuts
Operator Control Panel
For More Info
Web User Interface
For More Info
Accessor, number Monitor → Library → Status →
of cartridge
Cycles
moves
“Monitor:
Library” on
page 5-10
Monitor Library → Library “Monitor Library:
Status
Library Status” on
page 5-37
Auto Clean,
enable
Configure → Library Settings →
Auto Clean
“Configure:
Library” on
page 5-20
Configure Library →
General
Cartridge,
currently
active/moving
Monitor → Library → Status →
Act. Cart
“Monitor:
Library” on
page 5-10
Monitor Library → Library “Monitor Library:
Status
Library Status” on
page 5-37
Cartridge,
determine
encryption
Not available with this interface
Cartridge,
Inventory
Monitor → Inventory →
Magazines
“Monitor:
Inventory” on
page 5-14
Cartridge, Move
Control → Move Cartridges
Manage Library → Move
“Control:
Media
Move
Cartridges” on
page 5-16
“Manage Library:
Move Media” on
page 5-42
Monitor → Inventory → Drive
Cartridge
currently in drive (n)
(n), Cartridge
label and slot
source
“Monitor:
Inventory” on
page 5-14
Monitor Library → Drive
Status
“Monitor Library:
Drive Status” on
page 5-38
Cartridge in
drive (n),
cartridge slot
source
Monitor → Drive → Status →
Drive (n)
“Monitor:
Drive” on
page 5-12
Monitor Library → Drive
Status
“Monitor Library:
Drive Status” on
page 5-38
Configuration,
save and restore*
Configure → Save/Restore
“Configure:
Configure Library →
Save/Restore” Save/Restore
on page 5-27
Monitor Library →
Inventory
“Configure
Library: General”
on page 5-44
“Monitor Library:
Inventory” on
page 5-40
Manage Library → Perform “Manage Library:
Inventory
Perform
Inventory” on
page 5-43
“Configure
Library:
Save/Restore
Configuration” on
page 5-56
* Note: From this location, you can not only save and restore your library configuration, but you
can also restore factory defaults.
Control path,
enable
Configure → Drive → Control
Path
“Configure:
Drive” on
page 5-23
Configure Library →
Drives
“Configure
Library: Drives”
on page 5-49
5-1
Table 5-1. Menu navigation shortcuts (continued)
Information/
Activity
Menu Navigation Shortcuts
Operator Control Panel
For More Info
For More Info
Date and time,
current setting
Monitor → Library → Status →
Date/Time
Date and time,
set
Configure → Set Date and Time “Configure:
Configure Library → Date
Set Date and
& Time
Time” on page
5-29
Dedicated
Cleaning slot,
removing,
reinstating
Configure → Library Settings
DHCP, current
status
Monitor → Library → Network → “Configure:
DHCP
Network” on
page 5-24
Configure Library →
Network
“Configure
Library: Network”
on page 5-50
DHCP, modify
Configure → Network → DHCP
“Configure:
Network” on
page 5-24
Configure Library →
Network
“Configure
Library: Network”
on page 5-50
Diagnostics, run
drive Head test
Service → Service → Drive Tests
“Service: Run Not available with this
Tests” on page interface
5-31
Diagnostics, run
drive Media test
Service → Service → Drive Tests
“Service: Run Not available with this
Tests” on page interface
5-31
Diagnostics, run
drive Normal
Read/Write test
Service → Service → Drive Tests
“Service: Run Not available with this
Tests” on page interface
5-31
Diagnostics, run
drive POST
Service → Service → Drive Tests
“Service: Run Not available with this
Tests” on page interface
5-31
Diagnostics, run
Key Path
diagnostics (if
feature is
available)
Not available with this interface
Service Library → Key
Path Diagnostics
Diagnostics, run
Library Verify
test
Service → Library Verify
“Service:
Library
Verify” on
page 5-30
Diagnostics, run
Slot to Slot test
Service → Run Tests
“Service: Run Service Library → Perform
Tests” on page Diagnostics
5-31
“Service Library:
Perform
Diagnostics” on
page 5-60
Diagnostics, run
System Test
Service → Run Tests
“Service: Run Service Library → Perform
Tests” on page Diagnostics
5-31
“Service Library:
Perform
Diagnostics” on
page 5-60
5-2
“Monitor:
Library” on
page 5-10
Web User Interface
“Configure:
Library” on
page 5-20
Current date and time
“System Status”
displayed in System Status on page 2-6
screen.
“Configure
Library: Date &
Time” on page
5-54
Not available with this
interface
Note: Dedicated Cleaning Slot (DCS) only available on earlier versions of the 4U library. Refer to
“Inserting the Cleaning Cartridge” on page 4-37.
“Service Library:
Key Path
Diagnostics” on
page 5-61
Not available with this
interface.
Dell PowerVault TL2000 Tape Library and TL4000 Tape Library User's Guide
Table 5-1. Menu navigation shortcuts (continued)
Information/
Activity
Menu Navigation Shortcuts
Operator Control Panel
Display Contrast
Service → Display Contrast
DNS, modify
settings
Not available with this
interface.
Drive, change
interface
configuration
Configure → Drive → Drive
Interface
Drive, change
SCSI/Loop ID
For More Info
“Service:
Display
Contrast” on
page 5-32
Web User Interface
For More Info
Not available with this
interface.
Configure Library →
Network
“Configure
Library: Network”
on page 5-50
“Configure:
Drive” on
page 5-23
Configure Library →
Drives
“Configure
Library: Drives”
on page 5-49
Configure → Drive → Drive
Interface
“Configure:
Drive” on
page 5-23
Configure Library →
Drives
“Configure
Library: Drives”
on page 5-49
Drive, clean
Service → Service → Clean
Drive
“Service:
Service
(Drives)” on
page 5-31
Service Library → Clean
Drive
“Service Library:
Clean Drive” on
page 5-57
Drive, current
SCSI/Loop ID
Monitor → Drive → Identity
“Monitor:
Drive” on
page 5-12
Monitor Library → Drive
Identity
“Monitor Library:
Drive Identity” on
page 5-35
Drive, current
status
Monitor → Drive → Status
“Monitor:
Drive” on
page 5-12
Monitor Library → Drive
Status
“Monitor Library:
Drive Status” on
page 5-38
Drive, data
compression
status
Not available with this
interface.
Monitor Library → Drive
Identity → Data
Compression
“Monitor Library:
Drive Identity” on
page 5-35
Monitor Library → Drive
Identity
“Monitor Library:
Drive Status” on
page 5-38
Monitor Library → Drive
Status
“Monitor Library:
Drive Status” on
page 5-38
Drive, Fibre,
Monitor → Drive → Identity →
Worldwide Node Drive (n)/WWNN
Name
“Monitor:
Drive” on
page 5-12
Drive, Hashed
SAS Address
Not available with this
interface.
Drive, Interface
type
Configure → Drive → Drive
Interface
“Configure:
Drive” on
page 5-23
Monitor Library → Drive
Identity
“Monitor Library:
Drive Identity” on
page 5-35
Drive, SCSI
Inquiry string
Monitor → Drive → Identity
“Monitor:
Drive” on
page 5-12
Monitor Library → Drive
Identity
“Monitor Library:
Drive Identity” on
page 5-35
Drive, turn
power ON/OFF
Service → Service → Drive
Power
“Service:
Service
(Drives)” on
page 5-31
Configure Library → Drive “Configure
Library: Drives”
on page 5-49
Drive activity,
current
Monitor → Drive → Status →
Drive (n)/Activity
“Monitor:
Drive” on
page 5-12
Monitor Library → Drive
Status
“Monitor Library:
Drive Status” on
page 5-38
Drive fan, status
Not available with this interface
Monitor Library → Drive
Status
“Monitor Library:
Drive Status” on
page 5-38
Chapter 5. Operations
5-3
Table 5-1. Menu navigation shortcuts (continued)
Information/
Activity
Menu Navigation Shortcuts
Operator Control Panel
For More Info
Web User Interface
For More Info
Drive Dump,
save
Not available with this
interface.
Service Library → Save
Drive Dump
“Service Library:
Save Drive
Dump” on page
5-60
Encryption,
activate
Not available with this
interface.
Configure Library →
Encryption
“Configure
Library:
Encryption” on
page 5-47
Encryption,
configure
Not available with this
interface.
Configure Library →
Encryption
“Configure
Library:
Encryption” on
page 5-47
Encryption,
testing
configuration (if
feature is
available)
Not available with this
interface.
Service Library → Key
Path Diagnostics
“Service Library:
Key Path
Diagnostics” on
page 5-61
Encryption,
determine
method, current
method
Not available with this
interface.
Monitor Library → Drive
Status
“Monitor Library:
Drive Status” on
page 5-38
Ethernet settings
Monitor → Library → Network
Configure Library →
Network
“Configure
Library: Network”
on page 5-50
“Monitor:
Library” on
page 5-10
Not available with this
Email
notifications: add, interface.
modify, and
delete
Configure Library → Email “Configure
Notification
Library: Email
Notification” on
page 5-55
“Service Library:
View Logs” on
page 5-58
Configure Library → Logs
& Traces
“Configure
Library: Logs &
Traces” on page
5-54
Monitor → Library → Error log
Error logs and
traces, set mode
Not available with this interface
Factory Default
settings, restore
Configure → Save/Restore
“Configure:
Configure Library →
Save/Restore” Save/Restore
on page 5-27
“Configure
Library:
Save/Restore
Configuration” on
page 5-56
Fibre Channel,
speed
Monitor → Drive → Status →
Drive (n)
“Monitor:
Drive” on
page 5-12
Monitor Library → Drive
Status
“Monitor Library:
Drive Status” on
page 5-38
Fibre Channel
speed, change
Configure → Drives → Drive
Interface
“Configure:
Drive” on
page 5-23
Configure Library →
Drives
“Configure
Library: Drives”
on page 5-49
Fibre Channel,
topology
Monitor → Drive → Status →
Drive (n)
“Monitor:
Drive” on
page 5-12
Monitor Library → Drive
Status
“Monitor Library:
Drive Status” on
page 5-38
5-4
“Monitor:
Library” on
page 5-10
Service Library → View
logs
Error log, view
Dell PowerVault TL2000 Tape Library and TL4000 Tape Library User's Guide
Table 5-1. Menu navigation shortcuts (continued)
Information/
Activity
Menu Navigation Shortcuts
Operator Control Panel
For More Info
Web User Interface
For More Info
Fibre Channel
topology, change
Configure → Drives → Drive
Interface
“Configure:
Drive” on
page 5-23
Configure Library →
Drives
“Configure
Library: Drives”
on page 5-49
Fibre Channel
link, status
Monitor → Drive → Status →
Drive (n)/Link
“Monitor:
Drive” on
page 5-12
Monitor Library → Drive
Status
“Monitor Library:
Drive Status” on
page 5-38
Firmware, drive,
current level
Monitor → Drive → Identity
“Monitor:
Drive” on
page 5-12
Monitor Library → Drive
Identity
“Monitor Library:
Drive Identity” on
page 5-35
“Monitor:
Library” on
page 5-10
Monitor Library → Library “Monitor Library:
Identity
Library Identity”
on page 5-34
Firmware, library, Monitor → Library → Identity
identify current
level
Firmware, library Not available with this
or drive update
interface.
Service Library → Upgrade “Service Library:
Firmware
Upgrade
Firmware” on
page 5-62
Gateway, current
address
Monitor → Library → Network → “Monitor:
Gateway
Library” on
page 5-10
Configure Library →
Network
“Configure
Library: Network”
on page 5-50
Gateway
Address, modify
Configure → Network →
Gateway
“Configure:
Network” on
page 5-24
Configure Library →
Network
“Configure
Library: Network”
on page 5-50
Inventory,
perform
Control → Re-Inventory
“Control:
Re-Inventory”
on page 5-18
Manage Library → Perform “Manage Library:
Inventory
Perform
Inventory” on
page 5-43
I/O Station,
configuring
Configure → Library Settings →
I/O Station
“Configure:
Library” on
page 5-20
Configure Library →
General
I/O Station,
current status
Monitor → Library → Status
“Monitor:
Library” on
page 5-10
System Status screen
I/O Station, open Control → Open I/O Station
“Control:
Open I/O
Station” on
page 5-16
Not available with this
interface
IP Address,
current
Monitor → Library → Network
“Monitor:
Library” on
page 5-10
Monitor Library → Library “Monitor Library:
Identity
Library Identity”
on page 5-34
IP Address,
modify
Configure → Network → IP
Address
“Configure:
Network” on
page 5-24
Configure Library →
Network
Library, current
status
Monitor → Library → Status
“Monitor:
Library” on
page 5-10
Monitor Library → Library “Monitor Library:
Status
Library Status” on
page 5-37
Logical libraries,
configure
Configure → Logical Libraries
“Configure:
Logical
Libraries” on
page 5-18
Configure Library →
Logical Libraries
“Configure
Library: General”
on page 5-44
“Configure
Library: Network”
on page 5-50
“Configure
Library: Logical
Libraries” on page
5-45
Chapter 5. Operations
5-5
Table 5-1. Menu navigation shortcuts (continued)
Information/
Activity
Menu Navigation Shortcuts
Operator Control Panel
For More Info
Web User Interface
For More Info
Logs, library,
view
Monitor → Library → Error Log
“Monitor:
Library” on
page 5-10
Service Library → View
Logs
“Service Library:
View Logs” on
page 5-58
Magazines,
graphical
representation
Monitor → Inventory →
Magazines
“Monitor:
Inventory” on
page 5-14
Monitor Library →
Inventory
“Monitor Library:
Inventory” on
page 5-40
Magazines,
Unlock
Control → Magazines
“Control:
Magazine” on
page 5-17
Manage Library → Release “Manage Library:
Magazine
Release
Magazine” on
page 5-43
Mode, library,
change
Configure → Library Settings →
Mode
“Configure:
Library” on
page 5-20
Configure Library →
General
Mode, library,
current
Monitor → Library → Identity
“Monitor:
Library” on
page 5-10
Monitor Library → Library “Monitor Library:
Identity
Library Identity”
on page 5-34
Netmask, current Monitor → Library → Network
address
“Monitor:
Library” on
page 5-10
Configure Library →
Network
“Configure
Library: Network”
on page 5-50
Netmask
Address, modify
Configure → Network →
Netmask
“Configure:
Network” on
page 5-24
Configure Library →
Network
“Configure
Library: Network”
on page 5-50
Network
configuration,
change
Configure → Network
“Configure:
Network” on
page 5-24
Configure Library →
Network
“Configure
Library: Network”
on page 5-50
Network
configuration,
view
Monitor → Library → Network
“Monitor:
Library” on
page 5-10
Configure Library →
Network
“Configure
Library: Network”
on page 5-50
Path Failover,
enter activation
key
Configure → Control Path
Failover
“Configure:
Configure Library → Path
Path Failover” Failover
on page 5-29
Restart, library,
Not available with this
interface.
SCSI Inquiry
string, drive
Monitor → Drive → Identity
Serial Number,
drive
“Configure
Library: General”
on page 5-44
“Configure
Library: Path
Failover” on page
5-46
Service Library → Reboot
“Service Library:
Reboot” on page
5-63
“Monitor:
Drive” on
page 5-12
Monitor Library → Drive
Identity
“Monitor Library:
Drive Identity” on
page 5-35
Monitor → Drive → Identity
“Monitor:
Drive” on
page 5-12
Monitor Library → Drive
Identity
“Monitor Library:
Drive Identity” on
page 5-35
Serial Number,
library
Monitor → Library → Identity
“Monitor:
Library” on
page 5-10
Monitor Library → Library “Monitor Library:
Identity
Library Identity”
on page 5-34
Slots, number
active
Monitor → Library → Identity
“Monitor:
Library” on
page 5-10
System Status screen
5-6
Dell PowerVault TL2000 Tape Library and TL4000 Tape Library User's Guide
Table 5-1. Menu navigation shortcuts (continued)
Information/
Activity
Slots, number
empty
Menu Navigation Shortcuts
Operator Control Panel
Monitor → Library → Status
Slots, reassign
Note: Varies according to the
number of active, number logical libraries.
reserving
Single partition: Configure →
Logical Library Settings
For More Info
Web User Interface
For More Info
“Monitor:
Library” on
page 5-10
System Status screen
“Configure:
Library” on
page 5-20
Configure Library →
General
“Configure
Library: General”
on page 5-44
Configure Library →
SNMP
“Configure
Library: SNMP”
on page 5-56
Multiple partitions: Configure →
Logical Library Settings →
Logical Library (n)
SNMP, modify
settings
Not available with this
interface.
Telnet Service
Port, activate
Service → Telnet Service Port
“Service:
Telnet Service
Port” on page
5-33
Not available with this
interface.
Time elapsed
since power ON
Monitor → Library → Status
“Monitor:
Library” on
page 5-10
Monitor Library → Library “Monitor Library:
Status
Library Status” on
page 5-37
Operator Control
Panel, access
PIN,
enable/disable
Configure → Set Access PIN
“Configure:
Set Access
PIN” on page
5-25
Not available with this
interface.
Web User
Interface, user
access, create or
modify
Not available with this
interface.
Configure Library → User
Access
“Configure
Library: User
Access” on page
5-52
Operator Control Panel Navigation
The four control keys on the front of a 2U or 4U library enable the user to navigate
through the library settings and make changes as needed to configure the library.
Chapter 5. Operations
5-7
3
4
a77ug254
2
1
Figure 5-1. 2U Library Control Keys
2
4
3
a77ug253
1
Figure 5-2. 4U Library Control Keys
Table 5-2. Library Control Keys
Control
Keys
Description
1
UP (∧) - Upper-left button
Used to scroll upward through menu items.
2
CANCEL (X) - Upper-right button
Used to cancel a user action and return to the previous menu screen.
3
SELECT (') - Lower-right button
Used to display a sub-menu or force an accessor action.
4
DOWN (∨) - Lower-left button
Used to scroll downward through menu items.
5-8
Dell PowerVault TL2000 Tape Library and TL4000 Tape Library User's Guide
1. Press the UP (1) or DOWN(4) keys to enter Interaction Mode. The Main
Selection Menu will appear. The Main Selection screen shows Monitor, Control,
Configure, and Service.
2. Scroll to your selection, then press the SELECT (3) key. The sub-menu for the
selected menu item will appear.
3. Use the UP (1) or DOWN(4) and SELECT (3) keys to scroll until you get
to the area/screen you wish to configure.
4. Use the CANCEL (2) key if you wish to move backwards through the menu
selections.
Operator Control Panel Menu Tree
The Operator Control Panel Main menu is made up of the following items:
v Monitor
v Control
v Configure
v Service
The table below shows each Main menu item and the associated sub menu items.
Chapter 5. Operations
5-9
Monitor
Control
Configure
Service
Library
Open I/O Station
Logical
Libraries
Library Verify
Drive
Move Cartridges
Library
Settings
Run Tests
Inventory
Magazines
Re-Inventory
Drive
Service (Drives)
Network
Display Contrast
Set Access PIN
Telnet Service
Port
Save/Restore
Control
Path Failover
a77ug050
Set Date and
Time
Figure 5-3. Operator Control Panel Menu Tree
Note: Depending on the version of library firmware, there may be differences
between the Menu Tree description in this document and the OCP Menu
Tree on your library.
Monitor Menu
The Monitor menu contains information about the following sub menu items:
v Library
v Drive
v Inventory
Monitor: Library
This menu item displays current library information and settings.
5-10
Dell PowerVault TL2000 Tape Library and TL4000 Tape Library User's Guide
Monitor
Library
Status
Identity
Status
Serial Number
Act. Cart.
Version
Error Log
IP Stack
DHCP-ON
On Time
Slots Empty
Cycles
Network
DHCP-OFF
(IPv4 & IPv4+IPv6)
DHCP-OFF
(IPv6)
IP Address
Stateless
autoconfig
Netmask
Prefix Length
Vendor ID
Product ID
Active Slots
Static IPv6
Address
I/O Station
WWNN
Gateway
Date/Time
Link Local IPv6
Address
Library Mode
Ethernet
Assigned IPv6
Address
Note: This will display
when Stateless Auto
Config is enabled
Ethernet
a77ug051
Gateway
Figure 5-4. Monitor: Library menu
Under Monitor → Library are the following items:
v Status
Chapter 5. Operations
5-11
v Identity
v Error Log
v Network
Under Monitor → Library → Status are the following items:
v Status - current status of the library
v Act. Cart - the serial number of the cartridge currently active in the library
v On Time - the amount of time the library has been powered ON
v Slots Empty - the number of empty slots in the library/total number of active
slots in the library
v Cycles - the total number of cartridge moves carried out by the library accessor
v I/O Station - indicates whether the I/O Station is open or closed
v Date/Time - gives the current date and time set in the library
Under Monitor → Library → Identity are the following items:
v Service Tag - the service tag of the library
v Version - the current level of library firmware installed
v Vendor ID - Dell
v Product ID - TL2000/TL4000
v Active Slots - number of active slots in each logical library
v WWNN - World Wide Node Name of the library
v Library Mode - current library mode (Random or Sequential)
Under Monitor → Library → Error Log, you will have a list of errors logged by the
library. The errors will be displayed beginning with the most recent error.
Under Monitor → Library → Network are the following items:
v IP Stack - the internet protocol currently being used by the library
v DHCP - (Dynamic Host Configuration Protocol) - records whether DHCP is ON
or OFF
v IP Addresses - the internet addresses of the library
v Netmask - the Network Mask Address of the library
v Gateway - the Gateway Address of the library
v Ethernet - the speed of the ethernet interface
v Stateless auto configuration - indicates whether or not stateless auto
configuration is enabled
v Prefix Length - the length of the IP Address prefix
v Static IPv6 Address - the static IPv6 address of the library
v Link Local IPv6 Address - local link-only IPv6 address of the library
v Router assigned IPv6 Address - IPv6 address(es) discovered by the network
router
Monitor: Drive
This menu item displays drive information and settings.
5-12
Dell PowerVault TL2000 Tape Library and TL4000 Tape Library User's Guide
Monitor
Drive
Status
Identity
Drive (n)
Drive (n)
Status
Firmware Rev
Activity
Vendor ID
Source
Product ID
Encryption
Serial Number
Topology
(A)
Port A
Status
Speed
(A)
Speed
(A)
Loop ID
(A)
Hashed
Address (A)
WWNN
PID
(A)
SCSI ID
SCSI Drive
Topology
(A)
PID
(B)
SAS Drive
Speed
(A)
Fibre Channel Drive
Port B
Status
Loop ID
(A)
Fibre Channel Drive
Speed (B)
a77ug035
Hashed
Address (B)
SAS Drive
Figure 5-5. Monitor: Drive menu
Under Status and Drive (n) are the following items:
v Status - the current status of the drive
Chapter 5. Operations
5-13
v Activity - the current action being performed by the drive
v Source - the serial number of the cartridge currently in the drive
v Encryption - indicates the type of data encryption currently set for the selected
drive
v Topology - the topology chosen for a fibre library (see “Fibre Channel Interface”
on page 3-9)
v Speed - indicates the speed of the fibre channel (fibre library)
v Link - indicates the status of the fibre channel (fibre library)
v Hashed Address - an address calculated from the WWID
Under Identity and Drive (n) are the following items:
v Firmware Rev - the current level of drive firmware
v Vendor ID - Dell
v Product ID - drive inquiry string
v Serial Number - the drive serial number
v SCSI ID - the unique identifier assigned to a SCSI drive
v WWNN - the fibre channel drive's World Wide Node Name
v Topology - the topology chosen for the fibre channel drive
v Speed - indicates the speed of the fibre channel tape drive
v Loop ID - unique identifier assigned to a fibre channel tape drive
v PID - port identification (SAS only)
Monitor: Inventory
This menu item displays the current library inventory of a 4U library.
5-14
Dell PowerVault TL2000 Tape Library and TL4000 Tape Library User's Guide
Monitor
Inventory
Magazines
Drive (n)
Upper Left
Upper Right
Lower Left
Lower Right
(Graphic of left
magazine)
(Graphic of right
magazine)
a77ug036
(Drive
status)
Figure 5-6. Example of a 4U Monitor: Inventory menu
Note: 2U has a single right side magazine.
Under Magazine choose one of the following to see a graphical representation of
the cartridge magazine(s). Slots containing cartridges will be highlighted.
I/O 3
7
8
9
I/O 2
4
5
6
I/O 1
1
2
3
Idle Rand
a77ug166
Magazines > Lower Left
Figure 5-7. Overview of inventoried cartridges: Lower Left Magazine of a 4U Library
Note: Left magazine of a 2U Library has a 1-slot I/O Station
The black boxes are inventoried cartridges. Press the up and down keys to scroll.
Note that this magazine has a 3-slot I/O Station. These slots can be changed to
storage slots if needed. See “Configuring I/O Stations and Reserving Slots” on
page 5-65.
Press SELECT to display all empty slots and cartridge serial numbers in the
associated magazine.
Chapter 5. Operations
5-15
Figure 5-8. Detailed information on cartridges residing in a magazine
Table 5-3. Detailed information on cartridges residing in a magazine
1
Magazine slot number
3
Media type (generation of cartridge)
2
Cartridge volume serial number
or “Empty” (meaning no
cartridge currently residing in
slot)
4
Encryption abbreviation for LTO4 cartridges:
v EC - encryption capable (The LTO 4 cartridge does not
contain encrypted data).
v ED- encrypted data (The LTO 4 cartridge does contain
encrypted data).
Control Menu
The Control Menu contains the following items:
v Open I/O Station
v Move Cartridges
v Magazine
v Re-Inventory
Control: Open I/O Station
Use this menu item to open the I/O Station.
Open I/O Station
a77ug052
Control
Figure 5-9. Control: I/O Station menu
Attention: After closing the I/O Station, you must wait for the library to complete
its inventory before proceeding with normal library operations.
Control: Move Cartridges
Use this menu item to move cartridges in the library.
5-16
Dell PowerVault TL2000 Tape Library and TL4000 Tape Library User's Guide
Control
Source
Type
Destination
Type
Volume
Serial
Source
Destination
a77ug053
Move Cartridges
Figure 5-10. Control: Move Cartridges menu
To move a cartridge from point A to point B, you must make the following choices:
v Source Type - Drive, I/O station, magazine. Only the source type(s) that contain
cartridges will be listed.
v Source - the choices start with the choice made in the preceding item and then
advances through all available choices.
Note: If the Attention LED is ON due to a suspect cartridge, that cartridge will
be identified by an exclamation point (!) when scrolling through the
source cartridges.
v Volume Serial - the serial number of the cartridge
v Dest Type - the destination Drive, I/O station, magazine
v Dest - the choices start with the choice made in the preceding item and then
advances through all available choices.
Control: Magazine
Use this menu item to unlock the cartridge magazines.
Control
Left
Right
"Left magazine
unlocking"
"Right magazine
unlocking"
a77ug054
Magazine
Figure 5-11. Control: Magazine menu
Choose "Left" or "Right" to unlock the corresponding cartridge magazine(s). The
magazines can now be removed from the library by gently pulling each magazine
Chapter 5. Operations
5-17
out of the library. To replace a magazine, insert the back of the magazine into the
front of the library and gently push the magazine into the library. The magazine
will lock when inserted into the library.
Attention: After inserting the magazines into the library, you must wait for the
library to complete its inventory before proceeding with normal library operations.
If the magazines are not pulled out of the library within 15 seconds after they are
unlocked, the command will cancel and you will have to repeat the process to
unlock the magazines.
Control: Re-Inventory
Use this menu item to initiate a scan of the cartridges currently in the library.
Re-Inventory
a77ug055
Control
Figure 5-12. Control: Re-Inventory menu
Note: It may take up to five minutes to complete the library inventory.
Configure Menu
The Configure Menu is used during the initial setup of your library and when
changes need to be made to your library's configuration. This menu contains the
following items:
v Logical Libraries
v Library Settings
v Drive
v Network
v Set Access PIN
v Save/Restore
v Set Date and Time
Configure: Logical Libraries
Use this menu item to select the number of logical libraries. The Currently
Configured - x section shows the number of logical libraries currently configured.
5-18
Dell PowerVault TL2000 Tape Library and TL4000 Tape Library User's Guide
Figure 5-13. Configure: Logical Libraries menu
Note: The maximum number of Logical Libraries in a 2U is two.
Note: This menu is only available on libraries with multiple drives.
Note: Whenever there is a hardware configuration change such as drives being
swapped with different form factors (i.e. HH to FH or FH to HH), a library
configuration change is needed. Reconfiguring the library by reassigning the
amount of logical libraries will clear this issue.
Chapter 5. Operations
5-19
Configure: Library
Configure
If 1 Logical
Library
If 2 or more
Logical Libraries
Library
Settings
Logical
Lib Settings
Mode
General
1
Random
Sequential
Auto Clean
Autoload
I/O Station(s)
enabled
Loop
Remove
DCS No
3
2
4
Mode
Random
Sequential
Active Slots
Autoload
Auto Clean
Loop
I/O Station(s)
enabled
Host Label
Length
Host Label
Length
a77ug056
Active Slots
Figure 5-14. Configure: Library menu
Note: The Remove DCS No is only available on libraries with the DCS feature.
The following library configuration items are in this menu:
v Mode:
5-20
Dell PowerVault TL2000 Tape Library and TL4000 Tape Library User's Guide
– Random: In random mode, the library allows the server's (host's) application
software to select any data cartridge in any order.
– Sequential: In sequential mode, the library's firmware predefines the selection
of the cartridges. After initialization, the firmware causes the library to select
the first available cartridge found (counting from the I/O Station through slot
23) for loading into the drive.
Important: If a Logical Library in Sequential Mode contains more than one
drive, only the first drive in the Logical Library will be utilized.
- Autoload: Sequential mode with autoload mode ON loads the first
available cartridge (slot with the lowest numerical value that contains a
cartridge) automatically if the library powers ON with an empty drive.
- Loop: Sequential mode with loop mode ON loads the cartridge in the
lowest numerical slot after the cartridge in the highest numerical slot has
been filled and sent back to its home slot. This allows endless backup
operations without user interaction.
- Starting Sequential Mode
v Autoload Option:
– If the Autoload option is set to ON (Configure → Library Settings →
Autoload), the accessor will load the first cartridge (cartridge located
in the slot with the lowest numeric value) found in the storage
inventory area into the drive upon power ON of the library. If the
library powers on with a cartridge already in the drive, sequential
mode will start with that cartridge unless the host issues a rewind and
unload command to the drive. In that case, the next cartridge in
sequence will be loaded into the drive.
– If the Autoload Option if OFF, sequential mode must be started by
selecting the Move Cartridges option (Control → Move Cartridges) to
load the first cartridge (or any cartridge) into the drive. Whatever
cartridge is loaded into the drive, that is where the sequence starts
from. For example, if a cartridge from the fifth lowest numeric storage
slot containing a cartridge is loaded using the Move Cartridges
option, after the host issues a rewind/unload command, the next
cartridge loaded will be the cartridge from the next higher numeric
slot. Cartridges need not be in contiguous slots.
v Loop Option:
If the Loop option is set to ON (Configure → Library Settings → → Loop),
when the last cartridge (cartridge in the highest numeric slot) is
unloaded and placed back into storage, the accessor will immediately
start over again loading the first cartridge into the drive.
- Stopping Sequential Mode: To stop sequential mode, use the Move
Cartridges option from the Control menu (Control → Move Cartridges) to
unload the drive. the next sequential cartridge will NOT be loaded. To
restart sequential mode, use the same Control menu command to load a
cartridge. The loading sequence will resume from that numeric slot in the
cartridge inventory.
v Active Slots - the number of active slots in each logical library.
Note: Slots can be reserved so that they are invisible to the host. It may be
necessary to set the number of Active Slots to match the number of slots
that are available to the ISV software. Reserved slots are created by
reducing the number of active slots.
Chapter 5. Operations
5-21
v Auto Clean - Use this menu item to enable the Auto Clean function. All cleaning
cartridges must have "CLNxxxLx" as part of the bar code.
With Auto Clean disabled, the cleaning tape can be stored in any data slot if you
wish to manually clean the drives. This is not recommended.
With Auto Clean disabled, the cleaning tape can be stored in any data slot if it
was put there under Backup Application control. In other words, the Backup
Application is controlling the cleaning of the tape drives and the cleaning tape
would be imported into this library under its control.
Note: The universal cleaning cartridge has a bar code CLNUxxLx. This cleaning
cartridge is used to clean all LTO generation tape drives.
For Auto Clean to function, the following criteria must be met:
– On 4U libraries with library firmware of .80 or lower that still contain a
Dedicated Cleaning Slot (DCS), or 4U libraries with library firmware higher
than 1.95 that chose to retain the DCS in their library, a CLN cartridge must
be present in that slot.
– On libraries that don't have a DCS, a storage slot must be reserved (RSVD) by
reducing the active slot count by one.
– A cleaning cartridge (CLNxxxLx) must be placed or moved to the reserved
slot.
– Auto Clean must be enabled.
Note: Cleaning cartridges must be replaced after 50 cleanings. The Web User
Interface inventory screen will show the number of times the media has
been loaded, not the number of cleaning sessions remaining. Subtract this
number from 50 to determine the number of cleanings remaining.
v I/O Station(s) enabled - The I/O Station(s) can be enabled (the default), or
disabled so the stations can be utilized as storage slots.
v Remove DCS - If the DCS has been removed, it cannot be reinstated. This
option will no longer appear in the Operator Control Panel.
v Host Label Length - The Host Label Length is related to the Bar Code Labels
appearing on the media being used. The default value is 8, but 6 can also be
chosen.
5-22
Dell PowerVault TL2000 Tape Library and TL4000 Tape Library User's Guide
Configure: Drive
Configure
Drive
Control Path
Drive Interface
SAS drives
do not
require user
configuration
SCSI ID
A Speed
A Type
A Address
Mode
Fibre Channel Drive
a77ug042
A Loop ID
Figure 5-15. Configure: Drive menu
The following items are in this menu:
v Drive Interface - use this to assign a SCSI ID to a SCSI drive or to assign a Port
Speed, Port Type, and Loop ID to a Fibre Channel drive. SAS drives do not
require user configuration. For more information on drive interfaces, refer to
“Host Interfaces” on page 3-7.
v Control Paths - use this to enable the drive as a control path drive. Each logical
library must have a control path drive; however, all drives in a logical library
can be designated as control path drives.
Chapter 5. Operations
5-23
Configure: Network
Configure
Network
IP Stack
DHCP-ON
DHCP-OFF
(IPv4 & IPv4+IPv6)
DHCP-OFF
(IPv6)
IP Address
Stateless
autoconfig
Netmask
Prefix Length
Static IPv6
Address
Gateway
Ethernet
Link Local IPv6
Address
Assigned IPv6
Address
Note: This will display
when Stateless Auto
Config is enabled
Ethernet
a77ug043
Gateway
Figure 5-16. Configure: Network menu
Use these menu items to change the current network settings which allow you to
access the library remotely via a web browser.
v IP Stack - Choose IPv4 only, IPv6 only, or IPv4 & IPv6.
v IPv6 Only and Dual Stack IPv4 & IPv6 - Choose Enable Stateless Auto Config
Address (Web User Interface) or Stateless Autoconfig (Operator Control Panel) if
5-24
Dell PowerVault TL2000 Tape Library and TL4000 Tape Library User's Guide
assigned IPv6 IP addresses are desired. To view the assigned IPv6 addresses
after enabling Stateless Auto Config Address, do the following:
– Operator Control Panel (IPv6 Only): Monitor → Library → Network
If you choose Dual Stack IPv4 & IPv6, you must be prepared to enter both IPv4
and IPv6 IP addresses.
v DHCP - (Dynamic Host Configuration Protocol) If this is enabled, your library
host will negotiate the connection with the library. If DHCP is disabled, the
following information is necessary to establish the remote access.
v IP Address - the IP address of the library
v Netmask - the Network Mask address of the library
v IP Stack - the IP Stack manages static IP addresses
v Stateless autoconfig - allows IPv6 hosts to be configured automatically when
connected to a routed IPv6 network
v Prefix length - the length of the IP address prefix
v Static IPv6 address - a static IPv6 address that has been assigned to the library
v Link Local IPv6 address - an IPv6 address having link-only scope that can be
used to reach neighboring nodes attached to the same link
v
v
v
v
v
Assigned IPv6 address - an IPv6 address assigned by a router
Gateway - the Gateway address of the library
Ethernet - the current speed setting of the ethernet interface
DNS Server 1 - the first DNS server address
DNS Server 2 - the second DNS server address
Note: If a host and domain name are entered instead of an address, the IPv4 or
IPv6 address will be resolved from the DNS using that name. That address
will be stored in the library rather than the name. Therefore, if the address
changes, the name or a new address will have to be entered.
Configure: Set Access PIN
Use this menu item to enable/disable, set or change the Access PIN (personal
identification number) which is used to restrict access to the Control, Configure,
and Service menus.
Note: Record the Access PIN and store this in a secure location for future
reference. Library configuration files, saved with the Save Library Config
menu, do not include the Access PIN.
The Operator Control Panel (OCP) pin is turned off by default, but it is strongly
recommended to be enabled if your environment requires unit security. Enabling
the OCP pin feature prevents the unit settings from being tampered with. Users
will be allowed to review the library status and manipulate media without
entering the OCP pin.
If a unit administrator needs to make a configuration change in the unit, the OCP
will ask for the 4-digit code in order to allow access to make changes. Once all the
changes are completed the pin access will expire after 5 minutes of inactivity in the
OCP (there is no log-out function in the library for this feature). A library reboot is
recommended after making configuration changes to the library.
Chapter 5. Operations
5-25
Figure 5-17. Configure: Set Access PIN menu
Setting the Operator Control Panel Access PIN using the Operator Control
Panel:
1. Navigate to Configure → Set Access PIN.
2. Press the SELECT button to highlight the first digit of the 4-digit Access PIN.
3. Use the UP and DOWN buttons to select each digit.
4. Press the SELECT button to move to the next digit.
5. Repeat these steps for repeating the Access PIN.
6. After entering the final digit, press the DOWN button and select one of the
following:
v Save - to apply your settings.
v Cancel - to delete your settings.
Note: In Figure 5-18 on page 5-27, menus with the pound sign (#) are the only
menus accessible when the Access PIN is enabled, but entered incorrectly
or before it is entered. To gain access to all menus, disable the Access
PIN or enter the correct PIN number when requested.
5-26
Dell PowerVault TL2000 Tape Library and TL4000 Tape Library User's Guide
Figure 5-18. Pound sign (#) shows accessible menus when access PIN is enabled but before it is entered
Configure: Save/Restore
Use this menu item to restore the factory default settings.
Configure
Restore Passwords
Restore All
Restore Library Config.
Save Library Config.
a77ug045
Save/Restore
Figure 5-19. Configure: Save/Restore menu
Chapter 5. Operations
5-27
v Restore Passwords - This menu item restores the factory default RMU Admin
user access password.
v Restore all - This menu item restores all factory default settings (refer to
Table 5-4).
v Restore Library Config - This menu item restores your saved library
configuration from a USB device. If you have more than one saved configuration
file (.dbb) on your USB device, press Select, then use the up and down keys to
move between the different files. When the correct configuration file is
displayed, press Select again.
v Save Library Config - This menu item saves your library configuration to a USB
device.
Note: Ensure the USB device is formatted for FAT12, FAT16, or FAT32 and does
not use autorun files.
Note: Configuration files saved with one version of library firmware may not be
compatible with other versions of firmware. It is recommended to save a
configuration file each time the library firmware is upgraded. Restore the
library using a configuration file that was saved with the same version of
firmware currently installed in the library.
Important: Restoring factory defaults will wipe out all the previous configuration
data. Factory defaults must be restored when the library drive is changed from a
LTO half height to full height configuration, in order for the library to correct the
element addressing and drive numbering. If a new drive is added to the library
configuration, a restore factory default is not required.
Table 5-4. Factory Default Settings
Restored Item
Default Setting*
Autoclean
Disabled
Logical Libraries
1
Active Slots
Maximum number of slots in library
minus I/O Station
I/O Station
Enabled
2U library has 1-slot I/O Station.4U
library has 3-slot I/O Station.
Encryption
None
License Key is protected, if
previously entered.
Ethernet Setting
Auto
DHCP
Enabled
Network IP Mode
IPv4 Only
Bar Code Label Length Reported to
Host
8
SNMP
Disabled
Email Notifications
None
5-28
Note: DNS server addresses, if
available, will be automatically
assigned. If the DHCP server does
not find any DNS server, the DNS
fields will be set to "0.0.0.0".
Restore from Operator Control Panel
or Web User Interface
User Access
Admin
Comments
secure
Dell PowerVault TL2000 Tape Library and TL4000 Tape Library User's Guide
(default)
Table 5-4. Factory Default Settings (continued)
Restored Item
Default Setting*
Library Mode
Random
Library Name
(Blank)
Comments
Host Name
(Depends on MAC Address)
Logs & Traces Error Log Mode
Continuous
Path Failover Key
No change
OCP Access PIN
Disabled
If OCP Access PIN has been enabled
the default PIN is "1234".
Note: The initial Factory Default
setting is disabled. If the OCP Access
PIN setting is changed, executing
"Restore Defaults" will not change the
setting.
SSL for Web
Disabled
License Key is protected, if
previously entered.
Drives
Power
Power On
(All drives)
Drive 1 SCSI-ID
4
SCSI Drives
Drive 2 SCSI-ID
5
SCSI Drives
Drive 3 SCSI-ID
6
SCSI Drives
Drive 4 SCSI-ID
8
SCSI Drives
Drive 1 Loop-ID
4
FC Drives Arbitrated Loop
Drive 2 Loop-ID
5
FC Drives Arbitrated Loop
Control Path Drive
Drive 1 only
Partitions
None
Reserved Slots
2U:24, 4U:48
IPv6 Stateless Autoconfig
Enabled
Note: * = all settings at library firmware level 4.xx and greater
In some cases, (such as Library Mode), the entry of one option precludes any other
options from being selected. In such cases, the details of the non-applicable options
are not shown.
Configure: Set Date and Time
Use this menu item to set the current date and time in your library.
Set Date
and Time
a77ug046
Configure
Figure 5-20. Configure: Set Date and Time menu
Configure: Path Failover
Use this menu item to enter the Path Failover Feature Activation key (Supported
on 4U library only for library firmware levels at or below 8.xx. Supported on both
Chapter 5. Operations
5-29
the 2U and 4U libraries with library firmware levels above 8.xx).
Path Failover
a77ug119
Configure
Figure 5-21. Configure: Path Failover
For library firmware levels below 8.xx the Path Failover feature is available for
select LTO 4 tape drives, and Path Failover is not supported for Half Height
drives. Library firmware levels higher than 8.xx support Path Failover on LTO 5
drives, as well as LTO 4 Full Height drives.For more information, refer to the Dell
PowerVault TL4000 Failover Configuration Guide, included with the library
documentation.
Service Menu
The 2U/4U library is always online, except for when the user enters the Service
Library area. A warning message appears stating that the library should be taken
offline from the host before performing any Service functions. It is up to the
operator to ensure that it is taken offline by phoning the host operator or other
means of communication. Before performing any service functions, ensure the host
is not performing any data writing or retrieval.
The Service Menu contains the following items:
v Library Verify - an overall library diagnostic
v
v
v
v
Run Tests - other library diagnostics
Service - diagnostics and procedures for servicing the drive
Display Contrast - setting the display from light to dark
Telnet Service Port
Service: Library Verify
This is an overall diagnostic that exercises all library components. To run the
Library Verify test, complete the following procedure.
Library Verify
a77ug047
Service
Figure 5-22. Service: Library Verify menu
1. On the Operator Control Panel, navigate to Service → Library Verify and start
diagnostic.
v Push the Select key to highlight the drive field. Use the Up/Down keys to
select the drive. Push the Select key to complete the selection.
v Push the Down key to highlight <Run>.
v Push the Select key to execute Library Verify.
5-30
Dell PowerVault TL2000 Tape Library and TL4000 Tape Library User's Guide
2. When prompted by the Operator Control Panel display and the I/O Station
opens, insert a blank or scratch data cartridge.
3. Close the I/O Station by pushing it back into the library.
4. While the test is running, the Operator Control Panel will display library status.
v If the test PASSES, resume normal library operations.
v If the test FAILS, an error code will be displayed. Make note of the error,
then refer to Chapter 7, “Troubleshooting,” on page 7-1.
Note: Library Verify requires a piece of scratch media to perform the test. Once
the test has been initiated, the user must complete the test.
5. When prompted by the Operator Control Panel display and the I/O Station
opens, remove the cartridge used in the test.
6. Close the I/O Station by pushing it back into the library.
7. Use the Up/Down keys to highlight <Cancel>. Press the Select key to exit the
Library Verify screen.
Service: Run Tests
Run Tests
a77ug048
Service
Figure 5-23. Service: Run Tests menu
The following library diagnostics are available in this menu:
v System Test - this test exercises library components by moving customer data
cartridges from slots to drives and back to slots. No data is written or read from
the customer tapes. To run this test successfully, the library must contain at least
one data cartridge for every drive present in the library.
v Slot to Slot Test - The Slot To Slot test will move each resident data cartridge
from one slot to another, for each test cycle requested. When completing the Slot
To Slot test, you will need to Inventory your library before placing it back
online, since this test scrambles the cartridge slot locations.
Note: After running the System Test or the Slot to Slot Test, the library will need
to be re-inventoried. It might be required to reboot the library after library
diagnostics completes to ensure proper library re-detection on some
backup applications.
Service: Service (Drives)
Chapter 5. Operations
5-31
Service
Clean Drive
Drive Tests
Drive Power
a77ug058
Service
Figure 5-24. Service: Service menu
The following drive diagnostics and service procedures are available in this menu:
v Clean Drive - The accessor takes the cleaning cartridge from the dedicated
cleaning cartridge slot (DCS), or previously reserved slot if no DCS is available,
and inserts it into the drive. After the cleaning is complete, the accessor removes
the cleaning cartridge from the drive and returns it to the dedicated cleaning
cartridge slot or reserved slot.
v Drive Tests - Power On Self Test (POST), Normal Read/Write Test, Head Test,
Media Test
1. Navigate to the desired test (Service → Service → Drive Tests). Choose the
drive if more than one is installed.
2. Follow the instructions displayed on the Operator Control Panel, and, if
required, insert a blank or scratch cartridge into the I/O Station when
requested.
3. The test will execute.
– If the test PASSES, resume normal library operations.
– If the test FAILS, an error will be displayed. Make note of the error, then
refer to “Isolating Drive Sled Problems” on page 7-9.
4. Remove the cartridge from the I/O Station, if needed, then close the I/O
Station.
5. Press Cancel to exit the screen.
v Drive Power - use this item to turn drive power ON and OFF
Note: When configuration changes of a disabled drive are made from the
Operator Control Panel (OCP), the drive powers ON after committing
changes. When configuration changes of a disabled drive are made from
the Web Interface (RMU), the drive does not power ON after committing
changes.
Service: Display Contrast
5-32
Dell PowerVault TL2000 Tape Library and TL4000 Tape Library User's Guide
Display Contrast
a77ug170
Service
Figure 5-25. Service: Display Contrast menu
The following display contrast settings are available in this menu:
v The numbers 1 through 10 will display, with 10 being the lightest shade and 1
being the brightest.
Service: Telnet Service Port
The Telnet Service Port menu item is to be used under the direction of Dell
Technical Support.
Web User Interface Menus
Note: Depending on the version of library firmware, there may be differences
between the Menu description in this document and the web user interface
menus on your library.
The following menus are available on the Web User Interface.
Table 5-5. Web User Interface Menus
-Monitor Library
Library Identity
Drives Identity
Library Status
Drives Status
Inventory
-Manage Library
Move Media
Perform Inventory
Release Magazine
-Configure Library
General
Logical Libraries
Path Failover
Encryption
Drives
Network
User Access
Date & Time
Logs & Traces
Email Notification
Chapter 5. Operations
5-33
Table 5-5. Web User Interface Menus (continued)
SNMP
Save/Restore
-Service Library
Clean Drive
Advanced Diagnostics (for Service Personnel only)
View Logs
View Drive Logs
Save Drive Dump
Perform Diagnostics
Key Path Diagnostics (if feature is available)
Upgrade Firmware
Reboot
Monitor Library Menu
The Monitor Library menu contains the following sub-menu items.
v “Monitor Library: Library Identity”
v “Monitor Library: Drive Identity” on page 5-35
v “Monitor Library: Library Status” on page 5-37
v “Monitor Library: Drive Status” on page 5-38
v “Monitor Library: Inventory” on page 5-40
Monitor Library: Library Identity
This page provides access to the static information about the library. No changes
can be made from this page. Table 5-6 lists all available elements on the Library
Identity page. An "X" indicates that the element displays for the specified library
type.
Table 5-6. Library Identity page elements
Menu Item
Description
2U
4U
Service Tag
This is the unique identification number assigned by the manufacturer.
X
X
Product ID
This is the SCSI inquiry string of the library
X
X
Currently
Installed Library
Firmware
This is the current level of firmware installed on the library. For
information on updating your firmware, refer to “Service Library:
Upgrade Firmware” on page 5-62.
X
X
Bootcode
Firmware
Revision
This is the level of bootcode firmware currently installed on the library.
Bootcode is the firmware that allows the library to begin initialization
when it is powered ON.
X
X
Barcode Reader
This is the version of barcode reader in the library.
X
X
IPv4 Address
This is the Internet Protocol v4 Address assigned to your library.
X
X
Link local IPv6
address
This is the local IPv6 address assigned to your library.
X
X
IPv6 static
assigned address
This is your library's IPv6 static assigned address.
X
X
X
X
Router discovery This is the IPv6 router discovery address assigned to your library.
IPv6 address
5-34
Dell PowerVault TL2000 Tape Library and TL4000 Tape Library User's Guide
Table 5-6. Library Identity page elements (continued)
Menu Item
Description
2U
4U
MAC Address
This is the machine's access code assigned to your library.
X
X
WWide Node
Name
This is the Worldwide Node Name assigned to your library.
X
X
X
X
Logical Library x The Extended Logical Libraries Information table displays information
Library Mode
about the logical libraries currently assigned in your library. For each
logical library in your library, either Random or Sequential Loop
Autoload will be displayed.
Figure 5-26. The 4U library Monitor Library: Library Identity page
This view is correct for a library with multiple logical partitions. The Library
Identify screen will be different for a library with a single logical partition.
Monitor Library: Drive Identity
This page provides the following detailed information about the drive. No changes
can be made from this page. The displayed information will vary depending on
the library model and drive type (SCSI, SAS, or Fibre Channel). Table 5-7 lists all
available elements on the Drive Identity page. An "X" indicates that the element
displays for the specified drive type.
Table 5-7. Drive Identity page elements
Menu Item
Description
2U Library
4U Library
SCSI Fibre
SAS
SCSI
Fibre
SAS
Vendor ID
This identifies the manufacturer of the tape drive.
X
X
X
X
X
X
Product ID
This is the SCSI inquiry string of the tape drive.
X
X
X
X
X
X
Serial
Number
This is the unique identification number of the tape
drive that was assigned by the manufacturer.
X
X
X
X
X
X
Firmware
Revision
This is the current level of firmware installed on the
X
drive. For information on updating your firmware, refer
to “Service Library: Upgrade Firmware” on page 5-62.
X
X
X
X
X
Chapter 5. Operations
5-35
Table 5-7. Drive Identity page elements (continued)
Menu Item
Description
2U Library
SCSI Fibre
SAS
4U Library
SCSI
Fibre
SAS
SCSI ID
This is the unique identifier assigned to the SCSI drive
to enable it to receive communications from the host
computer.
X
Element
Address
This is the unique identifier assigned to the drive that
allows the host to recognize and communicate with the
drive.
X
X
X
X
X
X
Control Path If the drive communicates all messages from the host to
Drive
the library, then it is considered the control path drive.
If the drive is the control path drive, this element
displays "Yes." If not, this element displays "No." All
drives in a logical library may be a control path drive.
X
X
X
X
X
X
Data
If the drive is compressing data, this element displays
Compression "Yes." If not, this element displays "No."
X
X
X
X
X
X
Interface
Type
This identifies the drive host interface.
X
X
X
X
X
X
Node Name
This is the Worldwide node Name assigned to a Fibre
drive.
Worldwide
ID
This is the Worldwide ID assigned to a SAS drive.
(Ports A and B)
Port A
This provides information about Port A.
X
X
Port Name
This is the name assigned to a Fibre channel port that is
"enabled".
X
X
Topology
This is the type of connection to the host.
X
X
FC-AL Loop
ID
This is the Fibre Channel - Arbitrated Loop ID of the
drive.
X
X
Speed
This is the current speed setting of the drive. Choices
are Auto (where the drive will automatically negotiate
the speed of the drive to match that of the server),
1Gb/s, 2Gb/s or 4 Gb/s.
X
X
Port B
This provides information about Port B.
5-36
Dell PowerVault TL2000 Tape Library and TL4000 Tape Library User's Guide
X
X
X
X
X
X
X
a77ug288
Figure 5-27. The 4U library Monitor Library: Drive Identity page showing one Ultrium 3 SAS half high V2 drive (#1) and
one Ultrium 4 SAS half high drive (#2)
Monitor Library: Library Status
This page displays the dynamic information about the library, such as the current
status of the components. No changes can be made from this page. Table 5-8 lists
all available elements on the Library Identity page. An "X" indicates that the
element displays for the specified library type.
Table 5-8. Library Status page elements
Menu Item
Description
2U
4U
Status
Library status is displayed using icons with text. A checkmark with the
word "Ready" indicates the library is functioning properly. An
exclamation point with the word "Caution" indicates the library can
function, but is experiencing a problems. An X with the word "Error"
indicates the library is not functioning because of a serious problem.
X
X
Cartridge in
Transport
This identifies a cartridge that is currently being moved by the accessor.
"None" is displayed if no cartridge is being moved.
X
X
Number of Moves
This is the number of times the accessor has moved a cartridge from
Point A to Point B (for example, from a storage slot to a drive).
X
X
Total Power On
Time
This is the total amount of time that the library has been powered ON.
X
X
Accessor Status
This is the current status of the accessor.
X
X
Left Magazine
This displays whether the left magazine is "Present" or "Not Present".
X
Right Magazine
This displays whether the right magazine is "Present" or "Not Present".
X
1. Left Magazine
This displays whether the lower left magazine is "Present" or "Not
Present".
X
Chapter 5. Operations
5-37
Table 5-8. Library Status page elements (continued)
Menu Item
Description
2U
4U
1. Right Magazine
This displays whether the lower right magazine is "Present" or "Not
Present".
X
2. Left Magazine
This displays whether the upper left magazine is "Present" or "Not
Present".
X
2. Right Magazine
This displays whether the upper right magazine is "Present" or "Not
Present".
X
Figure 5-28. The 4U library Monitor Library: Library Status page
Monitor Library: Drive Status
This page provides the following detailed dynamic information about the drive in
the library. No changes can be made from this page. The displayed information
will vary depending on the library model and drive type (SCSI, SAS, or Fibre
Channel). Table 5-9 lists all available elements on the Drive Status page. An "X"
indicates that the element displays for the specified drive type.
Table 5-9. Drive Status page elements
Menu Item
Description
2U Library
SCSI
X
This is the current status of the drive. A
checkmark indicates that the drive is operating
properly. An exclamation point indicates that the
drive is operating but has a problem. An X
indicates that the drive is not operational because
of a serious problem.
Status
4U Library
Fibre
SAS
SCSI
Fibre
SAS
X
X
X
X
X
Cartridge in This is the serial number of the cartridge
Drive
currently in the drive. If the drive does not
contain a cartridge, "None" is displayed.
X
X
X
X
X
X
Drive Error
Code
X
X
X
X
X
X
Cooling Fan This displays whether the drive's cooling fan is
Active
ON (checked) or OFF.
X
X
X
X
X
X
Drive
Activity
This indicates whether or not the drive is
operating.
X
X
X
X
X
X
Port A
Status
This indicates whether Port A is logged on or out.
5-38
If the drive has generated an error code, it is
displayed here. If the drive has not generated an
error, "No Error" will be displayed.
X
Dell PowerVault TL2000 Tape Library and TL4000 Tape Library User's Guide
X
Table 5-9. Drive Status page elements (continued)
Menu Item
Description
2U Library
SCSI
Fibre
Port B
Status
This indicates whether Port B is logged on or out.
Port Name
This is the name assigned to the Port on the
drive.
X
Speed
This is the current speed setting of the drive.
Choices are Auto (where the drive will
automatically negotiate the speed of the drive to
match that of the server), 1Gb/s, 2Gb/s, or
4Gb/s.
X
Topology
This is the type of connection to the host. N-Port
ID
X
SAS
4U Library
SCSI
Fibre
X
Hashed SAS The Hashed SAS address is a value which is
Address
calculated from the WWID for use on the SAS
interface
SAS
X
X
X
X
X
X
X
X
FC-AL Loop This is the loop position number if the drive is in
ID
an arbitrated loop configuration.
X
X
Encryption
Status
This shows the status of any encryption that is
enabled on the drive.
X
X
X
X
Encryption
method
This is the type of encryption that is enabled on
the drive.
X
X
X
X
Key path
This is the path used for transferring an
encryption key. This setting is dependent upon
the encryption method selected.
X
X
X
X
BOP policy
This indicates whether the Beginning of Partition
(BOP) policy is enabled or disabled.
X
X
X
X
Density
reporting
This setting determines whether the drive shows
or masks encryption.
X
X
X
X
Chapter 5. Operations
5-39
a77ug093
Figure 5-29. The 4U library Monitor Library: Drive Status page
Term Definitions:
v BOP (Beginning of Partition): BOP (Beginning of Partition) is a SCSI term,
which in a single partition format is the same as beginning of tape. It means that
policy is determined on writes at LB zero. Appending to a tape [or overwriting
at a non-zero LB] does not change the policy already in use for that tape.
v Key Path: This is the avenue where key resolution is performed. This is
generally left to be determined by method (and is the same), but can be set
differently for some hybrid modes.
v Density Reporting: This affects host reporting of density and is included to
support legacy needs for transparency. The default of not masking encrypted
densities means that the host can see a different density code for encrypted vs
non-encrypted tapes (x72 [enc] as opposed to x52 [non-enc]). This feature masks
this so the drive reports the primary density only. Normally this is set to the
drive default (which is to show encr density).
Monitor Library: Inventory
This page provides detailed information about the tape inventory in the library. A
summary of each magazine is shown. To get detailed information about the
cartridges that reside in a magazine, click on the + button. This will expand the
display for the magazine. To determine whether a cartridge is encrypted, refer to
the Comments column in the Cartridge Details screen. See Figure 5-31 on page
5-42.
5-40
Dell PowerVault TL2000 Tape Library and TL4000 Tape Library User's Guide
Inventory As Of 14:02:04 Library Time
Drive Inventory
Drive
1
Status
Empty
Label
Source
-------------
Magazine Inventory
9
10
11
4
5
6
7
1
2
3
IO-Station
23
19
22
21
20
18
17
16
15
14
13
12
Refresh
+
+
a77ug067
8
Figure 5-30. The 2U library Monitor Library: Inventory page
Chapter 5. Operations
5-41
a77ug099
*Res*
Figure 5-31. The 4U library Monitor Library: Inventory page
Manage Library Menu
Manage Library: Move Media
This page allows the user to move tape cartridges within the library. The source
and destination are selected and then the MOVE button in the center of the screen
is clicked to activate the move.
5-42
Dell PowerVault TL2000 Tape Library and TL4000 Tape Library User's Guide
a77ug072
Figure 5-32. Manage Library: Move Media page
The following elements appear in the Source and Destination screens.
Element
In the Source screen, this identifies the library element that contains a
cartridge. In the Destination screen, this identifies the library element that
is empty and can receive a cartridge.
Volume Serial
In the Source screen, this element displays the serial number of the
cartridge. In the Destination screen, this element contains no information.
Manage Library: Perform Inventory
a77ug076
This page allows the library to be re-scanned to determine the current media
inventory.
Figure 5-33. Manage Library: Perform Inventory page
Manage Library: Release Magazine
a77ug078
This page allows the user to release the right or left magazine from the library.
Figure 5-34. Manage Library: Release Magazine page
Note: To manually release a magazine, see “Releasing the Magazines Manually”
on page 9-1. However, this manual process should only be used if the
magazine cannot be released using the Operator Control Panel or the Web
User Interface.
Chapter 5. Operations
5-43
Configure Library Menu
The Configure Library menu contains the following submenu items:
v “Configure Library: General”
v “Configure Library: Logical Libraries” on page 5-45
v “Configure Library: Path Failover” on page 5-46
v
v
v
v
v
v
v
“Configure
“Configure
“Configure
“Configure
“Configure
“Configure
“Configure
Library:
Library:
Library:
Library:
Library:
Library:
Library:
Encryption” on page 5-47
Drives” on page 5-49
Network” on page 5-50
User Access” on page 5-52
Date & Time” on page 5-54
Logs & Traces” on page 5-54
Email Notification” on page 5-55
v “Configure Library: SNMP” on page 5-56
v “Configure Library: Save/Restore Configuration” on page 5-56
Configure Library: General
This page allows you to make changes to general library configuration elements.
As changes are made, they will only be applied after the Apply Selections or the
Submit button is selected. After making the selection, a warning page will inform
you of the impact of the proposed change. In some cases a pop-up screen will ask
for confirmation. Many changes will also require a library reboot.
Table 5-10. Configure Library: General page elements
Menu Item
Description
2U
4U
Library Name
Enter the name of the library.
X
X
I/O Station
Enabled
The I/O Station defaults to I/O Station Enabled. Choosing Disabled (no
checkmark) adds one more storage slot to the 2U library, and 3 more
storage slots to the 4U library. When the I/O Station is disabled,
removing or adding media to the library must be performed by releasing
the left and/or right magazine(s).
X
X
Auto Clean
Enabled
Auto Clean defaults to Disabled. For Auto Clean to function, a cleaning X
cartridge (CLNxxxLx) must be resident in a reserved library slot and
Auto Clean must be enabled (turned on).
Note: If Auto Clean is enabled, and a cleaning cartridge is not resident in
a reserved slot, the Auto Clean Status field in the web System Status
screen will post a "Chk Media/Rsvd Slot" message.
X
Bar Code Label
Length Reported
To Host
The default bar code label length is 8, but can be set to 6. The bar code
X
label length is a "reported" length. This setting will cause the host
computer to only see the first 6 characters of the label or all 8 characters.
This setting does not affect the bar code label that is shown on any of the
library user interfaces (always shows all 8 characters).
X
Table 5-11. Configure Library: Specific page elements
Menu Item
Description
2U
4U
Library Mode
Choices are Random and Sequential. If you choose Sequential, you may
also activate Autoload and/or Loop. If there is more than one logical
library, there is a Library Mode entry for each logical library.
Important: If a Logical Library in Sequential Mode contains more than
one drive, only the first drive in the Logical Library will be utilized.
X
X
5-44
Dell PowerVault TL2000 Tape Library and TL4000 Tape Library User's Guide
Table 5-11. Configure Library: Specific page elements (continued)
Menu Item
Description
2U
4U
Active Slots
It may be necessary to modify the number of active slots to agree with
the number of slots allowed by your host software. To modify the
number of active slots in your library, click on the drop down list and
select the number of slots you want active in your library. Also, the Auto
Clean function requires the cleaning cartridge to be in a DCS or reserved
slot. Reserved slots are created by reducing the number of active slots.
X
X
Figure 5-35. The 4U library Configure Library: General and Extended page
Configure Library: Logical Libraries
To partition your multi-drive library, select the number of logical libraries you
would like to create in your library, then click Submit.
One cartridge magazine cannot be assigned to two logical libraries. If you partition
a multi-drive library, each of the magazines must be assigned to a logical library
on a magazine boundary. The entire magazine must be part of one logical library
only. In a fully populated 4U library with four logical libraries, resource
assignments will be as follows:
v Logical Library 1 will contain Drive 1 and the lower left cartridge magazines.
v Logical Library 2 will contain Drive 2 and the upper left cartridge magazines.
v Logical Library 3 will contain Drive 3 and the lower right cartridge magazine.
v Logical Library 4 will contain Drive 4 and the upper right cartridge magazine.
The I/O Station and the reserved slot (or dedicated cleaning slot (DCS) if one is
assigned) are shared among all logical libraries.
Chapter 5. Operations
5-45
Note: When reducing the number of drives in your library, update the Logical
Library configuration. This will remove the Attention LED on the front
panel and the exclamation mark on the Home screen indicating that a drive
is missing.
a77ug098
Updating the Logical Library configuration will also update the drive element
addressing and drive numbering. Replacing LTO half height drives with full height
drives may require you to execute Restore Factory Defaults to correctly update the
drive element addressing and drive numbering. See “Configure Library:
Save/Restore Configuration” on page 5-56.
Figure 5-36. The 4U library Configure Library: Logical Libraries page
Configure Library: Path Failover
a77ug117
This page allows the user to enter the Path Failover feature activation key
(Supported on 4U library only for library firmware levels at or below 8.xx.
Supported on both the 2U and 4U libraries with library firmware levels above 8.xx)
For library firmware levels below 8.xx the Path Failover feature is available for
select LTO 4 tape drives, and Path Failover is not supported for Half Height
drives. Library firmware levels higher than 8.xx support Path Failover on LTO 5
drives, as well as LTO 4 Full Height drives. For more information, refer to the Dell
PowerVault TL4000 Failover Configuration Guide, included with the library
documentation.
Figure 5-37. The 4U library Configure Library: Path Failover page
Enter the Feature Activation key and click Activate. This page will display if you
have entered the feature key correctly.
Figure 5-38. Path Failover license verification page
Note: Follow the instructions in the Dell PowerVault TL4000 Failover Configuration
Guide to configure your environment for failover.
5-46
Dell PowerVault TL2000 Tape Library and TL4000 Tape Library User's Guide
Configure Library: Encryption
Note: Application Managed Encryption (AME) does not require a license key.
Library Managed Encryption requires a license key. Contact your TSR
(technical sales representative) to purchase this feature.
Important: The Advanced Encryption Settings are for Engineering Support use
only. These fields should always be set to "No Advanced Setting".
Prerequisites for Application Managed Encryption:
v SAS and Fibre Channel LTO Ultrium 4 Tape Drive (Full Height or Half Height)
v
v
v
v
Note: Fibre Channel is full height drive only.
Ultrium 4 Tape Cartridge
Library firmware level 5.80 or higher
Drive firmware level 77BE or higher
Tape backup software application that supports LTO4 encryption
Prerequisites for Library Managed Encryption
v SAS and Fibre Channel LTO Ultrium 4 Tape Drive (Full Height or Half Height)
Note: Fibre Channel is full height drive only.
v Ultrium 4 Tape Cartridge
v Library firmware level 5.80 or higher
v Drive firmware level 77BE or higher
v Dell Encryption Key Manager application
Setting or Changing a Drive's Method of Encryption
1. Enter your library's IP Address in an internet browser address field and press
ENTER.
2. Log in to the Web User Interface. Refer to “Login” on page 2-5.
a77ug199
3. Expand Configure Library in the left navigation pane.
4. Click Encryption.
Figure 5-39. Feature Activation Key screen
5. On the Encryption screen, enter the Feature Activation Key to enable the
library managed encryption options.
6. Click Activate to save the key and expand the screen for additional encryption
settings.
Chapter 5. Operations
5-47
a77ug190
Figure 5-40. Configure Library: Encryption Feature configuration screen
7. Select Enable SSL for EKM to enable Secure Sockets Layer for the Dell
Encryption Key Manager application.
8. Select an Encryption method, from the pull down menu, for each logical
library.
v Without an encryption license key, select None or Application Managed
Encryption.
v With an encryption license key, select Library Managed Encryption.
9. Select an Encryption policy, from the pull down menu, for each logical
library.
v Encrypt All: This is the default policy. It encrypts all cartridges using the
default data keys specified in the EKM. This setting applies to all drives in
the TL2000/TL4000 logical library.
v Internal Label - Selective Encryption: Check your tape backup software
application documentation to see if this feature is supported.
v Internal Label - Encrypt All: Check your tape backup software application
documentation to see if this feature is supported.
10. A primary and secondary EKM server can be set for each logical library. Each
partition has its own Encryption and EKM settings. Maintaining primary and
secondary EKM servers is desired for maximum availability of encrypted
backup and recovery. These settings are required for Library Managed
Encryption only. Enter the EKM Server Setting information.
v Primary IP address (IPv4 or IPv6): Enter the IP address of the primary
EKM server.
v Primary TCP port: After entering the Primary IP address, the library will
automatically set the value of the Primary TCP port.
v Secondary IP address (IPv4 or IPv6): Enter the IP address of the secondary
EKM server.
5-48
Dell PowerVault TL2000 Tape Library and TL4000 Tape Library User's Guide
v Secondary TCP port: After entering the Secondary IP address, the library
will automatically set the value of the Secondary TCP port.
Note: The Default Port for TCP (SSL disabled) is 3801. The Default Port for
SSL is 443. These values are the default values set by the library.
They can be changed depending on the user configuration but the
user has to make sure they match the EKM properties file.
Note: If SSL is enabled the encryption host configuration will request a SSL
port instead of a TCP port. Review the Dell PowerVault Encryption Key
Manager User's Guide for instructions to locate the appropriate port
settings.
11. Click Submit to apply the changes.
12. Install the Dell Encryption Key Manager (EKM) application on your host.
Refer to the Dell EKM documentation provided with your Encryption packet.
The EKM IP address and EKM port will be provided to the user by the EKM
application.
Configure Library: Drives
This page allows you to modify the current ID assigned to a SCSI or Fibre Channel
drive. This page allows any drive in the library to be powered off by de-selecting
the check mark in the Power On box. The displayed information will vary
depending on the library model and drive type (SCSI, SAS, or Fibre Channel).
Table 5-12 lists all available elements on this page. An "X" indicates that the
element displays for the specified drive type.
Table 5-12. Drive Identity page elements
Menu Item
Description
2U Library
SCSI
Fibre
SAS
4U Library
SCSI
Fibre
SAS
SCSI ID
For each SCSI drive, click on the drop down list
and select the number of the slot in which the
drive is located.
X
X
Power On
For each drive, click in the box to power ON the
selected drive.
X
X
X
X
X
X
Control Path
The control path drive communicates messages
from the host to the library. Select this option for
each drive that you want to be a control path
drive. At least one drive in each logical library
must be designated as a control path drive.
X
X
X
X
X
X
Port A Configuration:
Speed
For each Fibre Channel drive, click on the drop
down list and select Automatic, 1Gb/s, 2Gb/s, 4
Gb/s, or 8 Gb/s. Selecting Automatic will allow
library speed to automatically negotiate to the
current server speed.
X
X
Topology
For each Fibre Channel drive, click LN-Port,
L-Port, or N-Port.
X
X
FC-AL Loop
ID
This is the loop position number if the drive is in
an arbitrated loop configuration.
X
X
Port B Configuration:
Port B is supported for SAS full height drives
only.
Note: Port B is only supported for failover.
X
X
Chapter 5. Operations
5-49
a77ug064
Figure 5-41. The Configure Library: Drives page for a 2U library
Topology
a77ug095
FC-AL Loop ID
Figure 5-42. The Configure Library: Drives page for a 4U library
Click one of the following:
v Refresh - to cancel the changes made to the screen.
v Submit - to apply the changes made to the screen.
Note: When configuration changes of a disabled drive are made from the Operator
Control Panel (OCP), the drive powers ON after committing changes. When
configuration changes of a disabled drive are made from the Web Interface
(RMU), the drive does not power ON after committing changes.
Configure Library: Network
This page shows the current network configuration of the library and allows
modification to the configuration. When a change is requested, a pop-up box
checks confirms the request.
1. Click Network in the left navigation pane, to display the Network page.
5-50
Dell PowerVault TL2000 Tape Library and TL4000 Tape Library User's Guide
a77ug074
Figure 5-43. Configure Library: Network Page
Important: Do not click the Submit button until all changes have been made
to the Network page. Once the Submit button has been clicked, no
other changes can be made until after the library has applied the
current changes.
After the Submit button has been clicked, depending on the
changes made, you will either be disconnected and need to login
again or reboot the library.
Clicking the Refresh button will refresh the page and any changes
made will not be retained.
2. Select a Protocol Stack - Choose IPv4 only, IPv6 only, or Dual Stack IPv4 &
IPv6.
If you choose Dual Stack IPv4 & IPv6, you must be prepared to enter both
IPv4 and IPv6 IP addresses. The sections below will gray out depending on
the choices made here.
3. Enter the Host Name.
4.
5.
6.
7.
Enter the Domain Name.
DNS Primary - Enter the IP address of your primary DNS server.
DNS Secondary - Enter the IP address of your secondary DNS server.
Enable SSL for Web - If you desire to have SSL (Secure Sockets Layer)
enabled, place a check in this box.
Chapter 5. Operations
5-51
Note: If you get a security certificate alert when logging in to the Web User
Interface, you can install the certificate or allow an exception
(depending on the internet browser you are using). SSL is enabled
when the URL begins with https:// and some browsers will show a
lock.
8. Ethernet Settings - Ethernet Settings choices are: Auto (the default), 10
Mbit/Half, 10 Mbit/Full, 100 Mbit/Half, 100 Mbit/Full. Please refer to
http://support.dell.com to determine the availability of manual Ethernet
settings in your library's firmware.
9. Enter IPv4 settings (if applicable).
a. Enable DHCP - Click this item ON to have the IP Address of your library
automatically set by the DHCP server.
b. Static Address - Enter the assigned IPv4 address. The format of an IPv4 IP
address is a 32-bit numeric address written as four numbers separated by
periods.
c. Network Mask - Enter the assigned IPv4 Network Mask.
d. Gateway address - Enter the assigned IPv4 Gateway address. This address
allows access outside the local network.
10. Enter IPv6 settings (if applicable).
a. Enable DHCP - Click this item ON to have the IP Address of your library
automatically set by the DHCP server.
b. Enable Stateless Auto Config - Stateless Auto config is ALWAYS on (not
defeatable).
c. Static Address - Enter the assigned IPv6 address. The format of an IPv6 IP
address is a 128-bit numeric address written as 8 groups of four numbers
separated by colons.
d. Prefix length - The default prefix length is set to 64, but can be set to any
length, depending upon the address used.
e. Gateway address - Enter the assigned IPv6 Gateway address. This address
allows access outside the local network.
11. Click one of the following:
v Refresh - to cancel the changes made to the screen.
v Submit - to apply the changes made to the screen.
Note: Depending on the changes made, you will either be disconnected and
need to login again, or reboot the library. If a reboot is required, the
following Warning message will appear after the Submit button is
clicked.
Figure 5-44. Warning Screen
The library must be rebooted or the changes will not take place.
Configure Library: User Access
This page allows the user to add and modify user accounts. See “Login” on page
2-5 for information on user types.
The Configure Library → User Access page is only accessible to the Admin and
Service login. Access is denied to User and Superuser logins.
5-52
Dell PowerVault TL2000 Tape Library and TL4000 Tape Library User's Guide
The Admin login has access to all library functions except Service Library →
Advance Diagnostics.
The Service login has access to all library functions including Service Library →
Advance Diagnostics.
Figure 5-45. Configure Library: User Access page
The following elements are displayed on the User Access page.
Role
The name associated with the chosen Access Level.
Note: Admin can select User, Superuser, and Admin roles. Service can
select User, Superuser, Admin, and Service roles.
Check the Disable Superuser checkbox if you do not want Superuser to
be listed on the Role listbox (i.e. prohibits Superuser login). Check the
Disable User checkbox if you do not want User to be listed on the Role
listbox (i.e. prohibits User login). Uncheck the checkbox(es) to allow
Superuser or User login.
New Password
The password must be a maximum of ten characters (A-Z, a-z, 0-9, @,
<space>, <hyphen>, <period>).
Repeat Password
Enter the New Password again.
Support name
The name of the individual within your company to contact for Web User
Interface or library support.
Note: Only one support person can be configured for the entire tape
library. The support person may or may not be one of the user,
superuser, or admin account holders.
Support phone
The phone number of the individual within your company to contact for
Web User Interface or library support.
Support email
The email address of the individual within your company to contact for
Web User Interface or library support.
Click one of the following:
v Refresh - to cancel the changes made to the screen.
Chapter 5. Operations
5-53
v Submit - to apply the changes made to the screen.
Configure Library: Date & Time
a77ug061
This page allows the user to set the time and date, and how it will be displayed.
Figure 5-46. The Configure Library: Date & Time page
Time (24H)
Using a 24-hour format, enter the current hour, minutes, and seconds.
Date
Enter the current month, day, and year.
Click one of the following:
v Refresh - to cancel the changes made to the screen.
v Submit - to apply the changes made to the screen.
Configure Library: Logs & Traces
This page allows service personnel to set the error log mode to Continuous or to
Stop trace at first error.
Figure 5-47. Configure Library: Logs & Traces page
It is recommended that you select Continuous for the Error Log Mode so that all
information for logs and traces will be captured.
Click one of the following:
v Refresh - to cancel the changes made to the screen.
v Submit - to apply the changes made to the screen.
5-54
Dell PowerVault TL2000 Tape Library and TL4000 Tape Library User's Guide
Note: The trace level and trace filter selection options are only changeable by
Service personnel.
Configure Library: Email Notification
a77ug065
This page allows the user to enter information for email notification. When set up
correctly, Email Notification allows the library to send an email to a designated
individual when the library is experiencing a problem.
Figure 5-48. Configure Library: Email Notification page
The following elements are displayed on the Email Notification page.
Notify Errors
Select this item to be notified of library errors via email.
Notify Warnings
Select this item to be notified of library warnings via email.
To Email Address
Enter the email address of the individual you would like to receive the
errors and/or warnings.
Note: The TL2000/TL400 email address field cannot be empty (clear). The email
notification setup allows the user to turn off the feature by deselecting the
notify error and notify warnings boxes. The user can add an invalid email
as long as the email address format is correct (i.e. a@xxx.xxx).
SMTP Server Address (IPv4 or IPv6)
Enter the address of the email server of the individual you would like to
receive the errors and/or warnings. This can be an IPv4 or IPv6 address,
or a host name and domain. If a host name and domain is listed, the IPv4
or IPv6 address will be resolved from the DNS using that name, and the
address will be stored rather than the name. If the address changes, a new
name or a new address will need to be entered.
Domain Name
Enter the Domain Name for your library. This field cannot be blank when
using email notification.
Note: If you attempt to enter a blank value for the Domain Name, a
warning message will appear. It will say If you are using Email
Notification then a value is required for the Domain Name.
Click one of the following:
v Refresh - to cancel the changes made to the screen.
v Submit - to apply the changes made to the screen.
Chapter 5. Operations
5-55
Configure Library: SNMP
This page shows the current SNMP configuration of the library and allows
modification to the configuration. When a change is requested, a pop-up box
checks to confirm the changes.
a77ug278
1. Click SNMP in the left navigation pane, to display the SNMP page.
Figure 5-49. Configure Library: SNMP Page
2. Enter SNMP settings.
a. Enabled - Check this box to have SNMP traps sent to a SNMP Management
console(s).
b. Target 1-IP Address - If SNMP traps are enabled, enter an IP address where
SNMP traps are to be sent.
c. Target 2-IP Address - Enter an optional 2nd IP address where SNMP traps
are to be sent, or leave as 0.0.0.0.
d. Target 3-IP Address - Enter an optional 3rd IP address where SNMP traps
are to be sent, or leave as 0.0.0.0.
e. Version - The library offers three versions of the SNMP protocol; v1, v2 and
v3. Select a version for each Target IP Address.
f. Community Name - An SNMP community name is a text string that acts as
a password to authenticate messages sent between the SNMP remote
management application and the library. Enter your preferred name, or leave
as “public”. The Community Name is limited to 33 alpha-numeric characters
(A-Z, a-z, 0-9).
g. Audit Logging - If SNMP is enabled and Audit Logging is enabled, the
library will send SNMP traps to an SNMP Management console(s) when the
library or tape drive configuration has changed.
Note: This option is only available if the library firmware is 9.00 or higher,
and the latest library MIB file has been added to the SNMP
Management console.
3. Click one of the following:
v Refresh - to cancel the changes made to the screen.
v Submit - to apply the changes made to the screen.
Configure Library: Save/Restore Configuration
This page allows the library configuration to be reset to the factory defaults.
Saving and restoring configuration data can be done using the Remote
Management Unit (RMU) and/or the Operator Control Panel (OCP). The feature
has been implemented on the RMU and on the OCP, but with slightly different
functionality.
5-56
Dell PowerVault TL2000 Tape Library and TL4000 Tape Library User's Guide
Note: Configuration files saved with one version of library firmware may not be
compatible with other versions of firmware. It is recommended to save a
configuration file each time the library firmware is upgraded. Restore the
library using a configuration file that was saved with the same version of
firmware currently installed in the library.
Since the RMU can be accessed remotely, its implementation will save/restore the
configuration data to/from a file on the host site. When entering commands on the
OCP, the unit is accessed directly. For this reason the OCP implementation will
save/restore the configuration data to/from a USB memory stick that is inserted
into the USB connector on the library controller.
a77ug079
Note: Factory defaults must be restored when the library drive is changed from a
LTO half height to full height configuration, in order for the library to
correct the element addressing and drive numbering. If a new drive is
added to the library configuration, a restore factory default is not required.
Figure 5-50. Configure Library: Save/Restore page
Service Library Menu
Some Service Library functions will post a warning message stating that the library
should be taken offline from the host before performing any Service functions. It is
up to the operator to ensure that it is taken offline at the host. Before performing
any service functions, ensure the host is not performing any data writing or
retrieval.
Service Library: Clean Drive
If the library is not configured for Auto Clean, this page allows the user to
manually clean the tape drive.
A drive cleaning should only be performed after the library/drive has posted a
status message indicating Cleaning Required
To manually perform a drive cleaning, perform the following steps:
1. Select a cleaning cartridge listed in the Slot # field.
2. Select a drive listed in the Drive field.
3. Click the Clean button. See Figure 5-53 on page 5-58.
Drives that do not require a cleaning are labeled with No Cleaning Required. See
Figure 5-51 on page 5-58.
Chapter 5. Operations
5-57
a77ug259
Figure 5-51. No Cleaning Required
a77ug260
If there is no cleaning cartridge in the library, the Clean button can not be selected
and the Slot # will display N.A.. See Figure 5-52
Figure 5-52. No Cleaning Cartridge in Library
a77ug122
Note: If the library is configured for Auto Clean, and a cleaning cartridge is
resident in a reserved slot, the library will automatically load the drive with
a cleaning cartridge. The drive will perform a cleaning and the library will
return the cleaning cartridge to the reserved slot. If Auto Clean is enabled
and a cleaning cartridge is not present in a reserved slot, Auto Clean status
on the Web User Interface Status screen will show Chk Media/Rsvd Slot.
Figure 5-53. Service Library: Clean Drive page
Service Library: Advanced Diagnostics (for Service Personnel
Only)
This menu is for use by Service Personnel only.
Service Library: View Logs
This page allows the library logs to be viewed after entering the following:
v Log Type
– Error Trace: Logs all the error messages
– Informational Trace: Logs all the informational messages created as the
library operates
– Warning Trace: Logs all warning messages created by the library. Warning
messages will not stop a library's operation but does remind the user of
issues that may become a problem. Example: Invalid Media.
– Configuration Change Trace: Logs any configuration changes made, such as
changing/adding partitions, changing SCSI addresses, removing a DCS, etc.
– Standard Trace: Logs all library operations
Note: Ensure that all the pop-up facilities on the web browser are set to enable
pop-up boxes to appear. For example, on Microsoft Internet Explorer,
under Tools, ensure that the Pop-up Blocker is turned OFF and Internet
5-58
Dell PowerVault TL2000 Tape Library and TL4000 Tape Library User's Guide
v
v
v
v
v
v
Options → Security → Custom Level → Downloads → Automatic
Promptingfor file Downloads and File Downloads are both Enabled.
Total Number of Entries
Start Entry
Number of Entries per Page
View
Clear Log - Clears the log you are viewing
Dump Log - Dumps the log you are viewing
v Save Service Dump - Creates a DPA (Dump All) log output that can be viewed
or saved to a file
a77ug120
<Prev | Next> buttons appear if the number of logs entries exceeds the number of
entries per page. Click <Prev | Next> to index through the log entries. The 'Next'
button will not be displayed if the log has more fewer entries than the '# of entries
per page' setting. After clicking the 'Next' button, the 'Prev' button will be
displayed. If the log entries fit on a single page the <Prev | Next> buttons do not
appear.
Figure 5-54. Service Library: View Logs page
Service Library: View Drive Logs
This page allows the drive logs to be viewed after selecting the following:
v Log Type
– Error: Logs drive error code information.
– SCSI: Logs ASC/ASCQ and FSC information.
v Additional Sense Code (ASC)
v Additional Sense Code Qualifier (ASCQ)
v Fault Symptom Code (FSC)
Chapter 5. Operations
5-59
a77ug096
Figure 5-55. Service Library: View Drive Logs screen
Service Library: Save Drive Dump
This menu item allows a drive dump to be saved to the host computer. Select the
drive. Then click Save Drive Dump. Once the Save Drive Dump button is clicked,
the user will have the option of saving the drive dump to their hard drive. The
progress status for the drive dump is shown on the System Status screen to the
right of the main Web User Interface screen.
Note: Ensure that all the pop-up facilities on the web browser are set to enable
pop-up boxes to appear. For example on the Microsoft Internet Explorer,
under Tools, ensure that the Pop-up Blocker is turned OFF and Internet
Options -> Security -> Custom Level -> Downloads -> Automatic
Prompting for file Downloads and File Downloads are both Enabled.
Once saved on the hard drive, it can be e-mailed to Tech Support for analysis, if
needed.
Note: The dump may take as long as 20 minutes to complete. The System Status
portion of the screen shows "Drive Dump in Progress" with the number of
KBs transferred.
Figure 5-56. Service: Save Drive Dump
Service Library: Perform Diagnostics
Note: When running the "System Test", the library must contain at least the same
number of data cartridges as there are drives in that library. For example, if
your library has 4 drives installed, you must have 4 or more data cartridges
in the library prior to the start of the test. If there are fewer data cartridges
than drives in the library, an error message "Slot Empty" will occur, and the
test will not complete successfully. The media type must be compatible with
the drive type. Otherwise, an error message "Incompatible Media" will occur
and the test will fail.
5-60
Dell PowerVault TL2000 Tape Library and TL4000 Tape Library User's Guide
This page provides the system administrator with general tests to verify the
usability and reliability of the library. The "System Test" will use resident data
cartridges to test the load and unload capability of the drives, and ensure that the
library mechanics are working satisfactorily. No data will be written to the
cartridges and the cartridges will be returned to their normal slot location. The
"Slot To Slot" test will move each resident data cartridge from one slot to another,
for each test cycle requested. When completing the "Slot To Slot" test, you will
need to Inventory your library before placing it back online, since this test
scrambles the cartridge slot locations.
The user selects the number of test cycles before starting the test from the
EXECUTE button. To cancel the test before it completes the cycles, select the STOP
button.
a77ug075
Note: The Web User Interface System Status screen will indicate progress and
completion of the activity.
Figure 5-57. Service Library: Perform Diagnostics page
The first field can be modified to set the number of cycles. The second field
displays the cycles completed.
Service Library: Key Path Diagnostics
Please refer to http://support.dell.com to determine the availability of this feature.
Important: Ensure that library firmware and drive firmware are up to date before
running the Key Path Diagnostic. Library firmware level must be
greater than 6.xx. See “Verifying/Updating Firmware” on page 4-18.
The key path diagnostics test provides the ability to perform diagnostics on the
encryption key path. Only drives that are set up for library managed encryption
will be tested. Only encryption capable drives in logical libraries that are
configured for Library Managed Encryption will be tested. To configure the library
for encryption, refer to “Configure Library: Encryption” on page 5-47.
The test consists of four parts:
v Drive Test: The library performs a drive communication test to confirm
communication with the drive.
v Ethernet Test: For each EKM IP address, the library performs a ping test and
records the results.
v EKM Path Test: For each EKM IP address that passed the ping test, the library
performs an EKM communication test.
v EKM Config Test: This test confirms that a drive is correctly configured in the
EKM to service key requests.
To run the Key Path Diagnostic, complete the following procedure.
1. Log on to the Web User Interface. Refer to “Login” on page 2-5.
Chapter 5. Operations
5-61
a77ug193
2. Quiesce all drives, then unload all drives.
3. Click Service Library, then Key Path Diagnostics.
Figure 5-58. Service Library: Perform Key Path Diagnostics page
4. Click Start Tests.
Note: If you have just enabled encryption on your library, wait for all LME
drives to be displayed in the table and the Start Tests button to become
active.
Each test will show a result of "Passed" or "Failed". If a test fails the remaining
tests will not be executed, and the test will show a result of "N/A". The IP Address
may show "N/A" for the following reasons:
1. Drive is not encryption capable.
2. EKM Server Settings, on the Configure Library → Encryption page, are not
configured correctly.
Test results will clear:
v When the test is rerun
v When the library is rebooted
The time and date of the last test will appear below the Key Path Diagnostics
screen. If any of the tests fail, refer to Chapter 7, “Troubleshooting,” on page 7-1 for
additional information.
Service Library: Upgrade Firmware
Note: Library firmware and tape drive firmware are verified and released together.
When updating to the latest firmware, verify that all installed components
such as tape drive(s), and library are at the latest levels noted on the
Support web site. Mixing different levels of library and tape drive firmware
is not supported and may cause unpredictable results.
This page displays the current library and drive firmware versions. Firmware can
be downloaded to the host then uploaded to the drive or library by using this
page.
Click Browse... to choose the firmware file you have downloaded from the web
site for the library or drive you want to update. (You can update only one device
at a time). Be sure you choose the correct firmware for the library or drive type.
Click the Update button to initiate the file transfer and firmware update.
5-62
Dell PowerVault TL2000 Tape Library and TL4000 Tape Library User's Guide
Note: During the update no host drive action is possible. The drive update takes
approximately 5 minutes. The system status panel (in the right of the
browser window) will change from "update" to "ready".
If incompatible firmware is transferred to the library or drive the Update function
will terminate with a message indicating incompatible firmware. If the library has
a BCR (Barcode Reader) that requires 9.00 or greater firmware, the Update function
will terminate with a message indicating the library requires firmware 9.00 or
higher.
To ensure that the drive is being updated with the correct firmware refer to the
drive identification information provided in the Upgrade Library Firmware banner.
Ensure the drive firmware is for the correct drive type (e.g. Full Height, Half
Height), correct protocol (e.g. SCSI, SAS, Fibre Channel) and correct version (V2).
Drive code for V2 drives is not compatible with drives that are not V2.
V2 Drive Firmware Compatibility
v ULT3580-HH3 drives
– Firmware for the LTO3 HH drive is not compatible with the LTO3 HH V2
drive
– Firmware for the LTO3 HH V2 drive is not compatible with the LTO3 HH
drive
v ULT3580-HH4 drives
a77ug289
– Firmware for the LTO4 HH drive is not compatible with the LTO4 HH V2
drive
– Firmware for the LTO4 HH V2 drive is not compatible with the LTO4 HH
drive
v ULT3580-HH5 drives
– The latest firmware for the LTO5 HH drive is compatible with all LTO5 HH
drives. Upgrade the drive with the latest firmware if the drive Update
function terminates with a message indicating incompatible firmware.
Figure 5-59. The Service Library: Upgrade Firmware page showing one Ultrium 3 SAS Half High V2 drive and one
Ultrium 4 SAS Half High drive.
Service Library: Reboot
Important: Some options of the Web User Interface take the library OFFLINE. This
inactive mode can interfere with host-based application software,
Chapter 5. Operations
5-63
causing data loss. Ensure that the library is idle before attempting to
perform any remote operations that will take the library OFFLINE.
This page is used to perform a library reboot. There is a default time delay when
the Web User Interface page refreshes itself. This time should be sufficient to
reload the page. However, during a reboot, the connection to the library may be
lost. If the connection is lost, the user will have to reload the page manually.
a77ug077
Click the Reboot button to initiate the reboot.
Figure 5-60. Service Library: Reboot page
Import and Export Media during Normal Library Operation
Import Media
Data cartridges can be inserted and taken out of a magazine while the library is in
operation. If the library contains an I/O Station, and you wish to import media,
follow these steps:
1. From the OCP Main Menu, select Control → Open I/O Station. The I/O Station
will unlock itself.
2. Pull out the magazine and insert a data cartridge(s) into the I/O Station. On a
2U library, only 1 cartridge can be inserted at a time. On the 4U library, 3
cartridges can be inserted at one time.
3. Close the door of the I/O Station. The library will automatically start an
inventory. The cartridges in the I/O Station will be counted but unassigned
until they are moved into storage slots.
4. From the OCP Main Menu, select Control → Move Cartridges and move the
data cartridges into the desired data slots. See “Control: Move Cartridges” on
page 5-16 or “Manage Library: Move Media” on page 5-42 for more
information.
If the library does not have an I/O Station (all slots are assigned to storage), and
you wish to import media, you will need to release a magazine and insert the
cartridges manually following these steps:
1. From the OCP Main Menu, select Control → Magazine. Choose the desired
magazine to unlock/remove.
2. Pull out the magazine and insert a data cartridge(s) into the empty slots.
3. Push the magazine back into the library. The library will automatically start an
inventory.
4. To move cartridges in the magazine once they are inserted, from the OCP Main
Menu, select Control → Move Cartridges and move the data cartridges into the
desired slots. See “Control: Move Cartridges” on page 5-16 or “Manage Library:
Move Media” on page 5-42 for more information.
Note: If you run a library configuration backup program on your host
computer, use the program to run an audit of the library after new
cartridges have been added to update the backup program.
5-64
Dell PowerVault TL2000 Tape Library and TL4000 Tape Library User's Guide
Export Media
To remove cartridges from your library using your I/O Station, follow these steps:
1. From the OCP Main Menu, select Control → Move Cartridges and move the
data cartridges into the I/O Station. See “Control: Move Cartridges” on page
5-16 or “Manage Library: Move Media” on page 5-42 for more information.
2. From the OCP Main Menu, select Control → Open I/O Station. The I/O Station
will unlock itself
3. Pull out the magazine and take the data cartridge(s) out of the I/O Station
4. Push the magazine back into the library. The library will automatically start an
inventory of the I/O station.
If you do not have an I/O Station (all slots are assigned to storage), and wish to
export media, you will need to release a magazine and take out the cartridges
manually following these steps:
1. From the OCP Main Menu, select Control → Magazine. Choose the magazine
you wish to unlock/remove.
2. Pull out the magazine and remove the desired data cartridge(s).
3. Push the magazine back into the library. The library will automatically start an
inventory.
Note: If you run a library configuration backup program on your host
computer, use the program to run an audit of the library after cartridges
have been removed to update the backup program.
Configuring I/O Stations and Reserving Slots
2U libraries usually have 1 slot for an I/O Station, while 4U libraries have 3 slots
assigned as an I/O Station. These slots can be configured as storage if needed.
To configure the I/O Station using the Web User Interface, follow these steps.
v Go to Configure Library->General.
v To enable the I/O Station, place a check mark in the I/O Station Enabled box. If
it is checked as enabled, the first 3 physical slots in the lower left magazine in a
4U or the first physical slot in the left magazine in a 2U is configured as an I/O
station. If the I/O Station Enabled box is not checked, the slots are configured as
storage.
Note: The number of I/O Station slots and storage are automatically assigned
when the I/O Station Enabled box is checked or unchecked.
Dedicated Cleaning Slot
Earlier versions of the 4U library contained a Dedicated Cleaning Slot (DCS). This
DCS can be retained and is supported by future library firmware updates. Library
firmware after 1.95 will allow removal of the DCS, thus enabling this slot to be
used as a storage slot.
To remove the DCS, perform the following procedures using the Operator Control
Panel (OCP).
1. Navigate to the Library Settings (Logical Library Settings) screen Configure >
Library Settings (or Logical Library Settings.
2. Select General.
Chapter 5. Operations
5-65
3. Scroll down to Remove DCS.
4. Select No or Yes.
5. Select Save then press the Enter button.
Attention: If your library originally contained a Dedicated Cleaning Slot and was
removed, it can only be reinstated by restoring factory default settings.
To enable automatic cleaning of the drives when needed, a slot must be reserved, a
cleaning cartridge must be present in the reserved slot, and Auto Clean must be
enabled.
Reserving Slots
Reserving a slot is accomplished by reducing the Active Slot count in any
particular logical library. Slots are reserved beginning with the last available slot in
the last magazine of the library. A cleaning cartridge in a reserved slot is available
to any logical library drive even if the reserved slot is not in that logical library.
Typically, if the library contains multiple logical libraries, the last logical library is
chosen for the reserved slot containing the cleaning cartridge. As with a library
with a single logical library, this slot is the last physical slot in the library (top
right magazine, uppermost rear slot).
Note: Configure the required number of reserved slots prior to enabling Auto
Clean.
To reserve a cleaning slot, follow these steps.
v To reserve slots in your library, go to the Web User Interface at “Choosing
General Library Settings” on page 4-19 or the Operator Control Panel at
“Configure: Library” on page 5-20 to get directions on reducing the Active slot
count.
5-66
Dell PowerVault TL2000 Tape Library and TL4000 Tape Library User's Guide
Chapter 6. Using Ultrium Media
Figure 6-1 shows the LTO Ultrium 1500 GB Data Cartridge and its components.
1
2
3
LTO cartridge memory
Cartridge door
Leader Pin
4
5
6
Write-protect Switch
Label area
Insertion guide
Figure 6-1. The LTO Ultrium 1500 GB Data Cartridge
Note: The same components are on all the other LTO Ultrium Data Cartridges.
Data Cartridges
The different generations of Ultrium data cartridges can be identified by color:
Type
Color
Ultrium 5
Burgundy
Ultrium 5 WORM
Burgundy and Silvery gray
Ultrium 4
Green
Ultrium 4 WORM
Green and Silvery gray
Ultrium 3
Slate Blue
Ultrium 3 WORM
Slate Blue and Silvery gray
Ultrium 2
Purple
Ultrium 1
Black
All generations contain 1/2-inch, dual-coat, metal-particle tape.
When processing tape in the cartridges, Ultrium Tape Drives use a linear,
serpentine recording format. The native data capacity and recording format of
Ultrium data cartridges is as follows:
6-1
Type
Native Data Capacity
Recording Format
Ultrium 5
1500 GB (3000 GB at 2:1
compression)
Reads and writes data on 1280
tracks, sixteen tracks at a time
Ultrium 4
800 GB (1600 GB at 2:1
compression)
Reads and writes data on 896
tracks, sixteen tracks at a time.
Ultrium 3
400 GB (800 GB at 2:1
compression)
Reads and writes data on 704
tracks, sixteen tracks at a time
Ultrium 2
200 GB (400 GB at 2:1
compression)
Reads and writes data on 512
tracks, eight tracks at a time
Ultrium 1
100 GB (200 GB at 2:1
compression)
Reads and writes data on 384
tracks, eight tracks at a time
The first set of tracks (sixteen for Ultrium 5, 4 and 3) is written from near the
beginning of the tape to near the end of the tape. The head then repositions to the
next set of tracks for the return pass. This process continues until all tracks are
written and the cartridge is full, or until all data is written.
The cartridge door 2 protects the tape from contamination when the cartridge is
out of the drive. The tape is attached to a leader pin 3, behind the door. When
the cartridge is inserted into the drive, a threading mechanism pulls the pin (and
tape) out of the cartridge, across the drive head, and onto a non-removable take-up
reel. The head can then read or write data from or to the tape.
The write-protect switch 4 prevents data from being written to the tape
cartridge. For more information, see “Write-Protect Switch” on page 6-6.
The label area 5 provides a location to place a label. .
The insertion guide 6 is a large, notched area that prevents the cartridge from
being inserted incorrectly.
Table 6-1. Nominal Cartridge Life: Load/Unload Cycles
Type
Load/Unload Cycles
Ultrium 5
20,000 (20k)
Ultrium 4
20,000 (20k)
Ultrium 3
20,000 (20k)
Ultrium 2
10,000 (10k)
Ultrium 1
5000 (5k)
Cartridge Compatibility
Table 6-2. Ultrium data cartridge compatibility with Ultrium tape drive
LTO Ultrium Data Cartridges
Tape Drive
Ultrium 5
Ultrium 4
1500 GB
(Ultrium 5)
800 GB
(Ultrium 4)
400 GB
(Ultrium 3)
Read/Write
Read/Write
Read only
Read/Write
Read/Write
Read only
Read/Write
Read/Write
Read only
Read/Write
Read/Write
Ultrium 3
Ultrium 2
6-2
Dell PowerVault TL2000 Tape Library and TL4000 Tape Library User's Guide
200GB
(Ultrium 2)
100GB
(Ultrium 1)
Table 6-2. Ultrium data cartridge compatibility with Ultrium tape drive (continued)
LTO Ultrium Data Cartridges
Tape Drive
1500 GB
(Ultrium 5)
800 GB
(Ultrium 4)
400 GB
(Ultrium 3)
Ultrium 1
200GB
(Ultrium 2)
100GB
(Ultrium 1)
Read/Write
WORM (Write Once, Read Many)
Certain records retention and data security applications require a Write Once, Read
Many (WORM) method for storing data on tape. The LTO Ultrium 5 drive enables
WORM support when a WORM tape cartridge is loaded into the drive.
WORM Media
a67b0024
Because standard read/write media are incompatible with the WORM feature, a
specially formatted WORM tape cartridge (see Figure 6-2) is required. Each WORM
cartridge has a unique, worldwide cartridge identifier (WWCID), which comprises
the unique CM chip serial number and the unique tape media serial number.
Ultrium 5 WORM cartridges are two-tone burgundy and silvery-gray.
Figure 6-2. Ultrium Data and WORM Tape Cartridges
Data Security on WORM Media
Certain built-in security measures help ensure that the data written on a WORM
cartridge does not become compromised, for example:
v The format of an Ultrium 4 800 GB or Ultrium 3 400 GB WORM Tape Cartridge
is unlike that of standard read/write media. This unique format prevents a drive
that lacks WORM-capable firmware from writing on a WORM tape cartridge.
v When the drive senses a WORM cartridge, the firmware prohibits the changing
or altering of user data already written on the tape. The firmware keeps track of
the last appendable point on the tape.
WORM Media Errors
The following conditions cause WORM media errors to occur:
v Information in the servo manufacturer's word (SMW) on the tape must match
information from the cartridge memory (CM) module in the cartridge. If it does
not match, a media Error Code 7 will post on the drive's single-character display
(SCD). An error will also be displayed on the Operator Control Panel.
Chapter 6. Using Ultrium Media
6-3
v Inserting a WORM tape cartridge into a drive that is not WORM capable causes
the cartridge to be treated as an unsupported medium. The drive will report a
media Error Code 7. Upgrading the drive firmware to the correct code level will
resolve the problem.
Cleaning Cartridge
With each library, a specially labeled LTO Ultrium Cleaning Cartridge is supplied
to clean the drive head. The drive itself determines when a head needs to be
cleaned. It alerts you by lighting the "Clean Drive" (amber LED) above the library
Operator Control Panel. To clean the head manually, insert a cleaning cartridge
into the tape load compartment (see “Inserting the Cleaning Cartridge” on page
4-37). The drive performs the cleaning automatically. When the cleaning is finished,
the drive ejects the cartridge, and the library turns the "Clean Drive" LED off.
Some libraries have an Auto Clean function which, when enabled, will prompt the
library to retrieve the cleaning cartridge that resides in the library, insert it in the
drive that needs cleaning, clean the drive, then return the cleaning cartridge to its
home slot.
Note: The drive will automatically eject an expired cleaning cartridge.
The Cleaning Cartridges are valid for 50 uses.
Bar Code Label
A bar code label contains:
v A volume serial number (VOLSER) that is human-readable
v A bar code that the library can read
Note: The LTO Ultrium 5 Tape Drive does not require bar code labels, but you
may choose to use labels for tape cartridge identification purposes.
When read by a library's bar code reader, the bar code identifies the cartridge's
VOLSER to the library. The bar code also tells the library whether the cartridge is a
data cartridge or cleaning cartridge. In addition, the bar code includes the
two-character media-type identifier Lx, where x equals 1, 2, 3, 4, or 5. L identifies
the cartridge as an LTO cartridge and the number represents the generation of
cartridge for that cartridge type. Figure 6-3 on page 6-5 shows a sample bar code
label for the LTO Ultrium Tape Cartridge.
Tape cartridges can be ordered with the labels included or with custom labels. The
bar code for usage in LTO tape libraries must meet predefined specifications. They
include (but are not limited to):
v Six or eight (the default) uppercase alphanumeric characters, where the last two
characters must be L5, L4, L3, L2, or L1.
v Label and printing to be non-glossy
v Nominal narrow line or space width of 0.423 mm (0.017 in.)
v Wide to narrow ratio of 2.75:1
v Minimum bar length of 11.1 mm (0.44 in.)
Table 6-3. Cartridges and VOLSERs compatible with the Ultrium Tape Drives
6-4
Cartridges
VOLSER
Ultrium 5 Data Cartridge
xxxxxxL5
Dell PowerVault TL2000 Tape Library and TL4000 Tape Library User's Guide
Table 6-3. Cartridges and VOLSERs compatible with the Ultrium Tape Drives (continued)
Cartridges
VOLSER
Ultrium 5 WORM Cartridge
xxxxxxLV
Ultrium 4 Data Cartridge
xxxxxxL4
Ultrium 4 WORM Cartridge
xxxxxxLU
Ultrium 3 Data Cartridge
xxxxxxL3
Ultrium 3 WORM Cartridge
xxxxxxLT
Ultrium 2 Data Cartridge
xxxxxxL2
Ultrium 1 Data Cartridge (READ ONLY)
xxxxxxL1
LTO Ultrium Cleaning Cartridge
CLNxxxLx
*An Ultrium 3 Tape Drive must have a minimum firmware level of 54xx for it to be
compatible with the WORM cartridge.
When attaching a bar code label to a tape cartridge, place the label only in the
recessed label area (see 4 in Figure 6-1 on page 6-1). A label that extends outside
of the recessed area can cause loading problems in the drive.
Attention: Do not place any type of mark on the white space at either end of the
bar code. A mark in this area may prevent the library from reading the label.
T
O
1
2
3
L5
a69i0349
L
Figure 6-3. Sample bar code label on the LTO Ultrium 5 Tape Cartridge. The volume serial number (LTO123) and bar
code are printed on the label.
Guidelines for Using Bar Code Labels
Apply the following guidelines whenever using bar code labels:
v Do not reuse a label or reapply a used label over an existing label.
v Before you apply a new label, remove the old label by slowly pulling it at a
right angle to the cartridge case.
v Use peel-clean labels that do not leave a residue after being removed. If there is
glue residue on the cartridge, remove it by gently rubbing it with your finger.
Do not use a sharp object, water, or a chemical to clean the label area.
v Examine the label before applying it to the cartridge. Do not use the label if it
has voids or smears in the printed characters or bar code (a library's inventory
operation will take much longer if the bar code label is not readable).
v Remove the label from the label sheet carefully. Do not stretch the label or cause
the edges to curl.
Chapter 6. Using Ultrium Media
6-5
v Position the label within the recessed label area (see 5 in Figure 6-1 on page
6-1).
v With light finger pressure, smooth the label so that no wrinkles or bubbles exist
on its surface.
v Verify that the label is smooth and parallel, and has no roll-up or roll-over. The
label must be flat to within 0.5 mm (0.02 in.) over the length of the label and
have no folds, missing pieces, or smudges.
v Do not place other machine-readable labels on other surfaces of the cartridge.
They may interfere with the ability of the drive to load the cartridge.
Write-Protect Switch
The position of the write-protect switch on the tape cartridge (see 1) determines
whether you can write to the tape. If the switch is set to:
(solid red), data cannot be written to the tape.
v The locked position
v The unlocked position (black void), data can be written to the tape.
If possible, use your server's application software to write-protect your cartridges
(rather than manually setting the write-protect switch). This allows the server's
software to identify a cartridge that no longer contains current data and is eligible
to become a scratch (blank) data cartridge. Do not write-protect scratch (blank)
cartridges; the tape drive will not be able to write new data to them.
1
Figure 6-4. Setting the write-protect switch
Table 6-4. Location of the write-protect switch
1
6-6
Write-Protect Switch
Dell PowerVault TL2000 Tape Library and TL4000 Tape Library User's Guide
A67E0026
If you must manually set the write-protect switch, slide it left or right to the
desired position.
Handling the Cartridges
Attention: Do not insert a damaged tape cartridge into the drive. A damaged
cartridge can interfere with the reliability of a drive and may void the warranties
of the drive and the cartridge. Before inserting a tape cartridge, inspect the
cartridge case, cartridge door, and write-protect switch for breaks.
Incorrect handling or an incorrect environment can damage cartridges or their
magnetic tape. To avoid damage to your tape cartridges and to ensure the
continued high reliability of your LTO Ultrium Tape Drives, use the following
guidelines:
Provide Training
v Post procedures that describe proper media handling in places where people
gather.
v Ensure that anyone who handles tape has been properly trained in handling and
shipping procedures. This includes operators, users, programmers, archival
services, and shipping personnel.
v Ensure that any service or contract personnel who perform archiving are
properly trained in media-handling procedures.
v Include media-handling procedures as part of any services contract.
v Define and make personnel aware of data recovery procedures.
Ensure Proper Packaging
v When shipping a cartridge, use the original or better packaging.
v Always ship or store a cartridge in a jewel case.
v Use only a recommended shipping container that securely holds the cartridge in
its jewel case during transportation.
v Never ship a cartridge in a commercial shipping envelope. Always place it in a
box or package.
v If you ship the cartridge in a cardboard box or a box of a sturdy material, ensure
the following:
– Place the cartridge in polyethylene plastic wrap or bags to protect it from
dust, moisture, and other contaminants.
– Pack the cartridge snugly; do not allow it to move around.
– Double-box the cartridge (place it inside a box, then place that box inside the
shipping box) and add padding between the two boxes (see Figure 6-5 on
page 6-8).
Chapter 6. Using Ultrium Media
6-7
Figure 6-5. Double-boxing tape cartridges for shipping
Provide Proper Acclimation and Environmental Conditions
v Before you use a tape cartridge, acclimate it to the operating environment for 24
hours or the time necessary to prevent condensation in the drive (the time will
vary, depending on the environmental extremes to which the cartridge was
exposed).
v Ensure that all surfaces of a cartridge are dry before inserting it.
v Do not expose the cartridge to moisture or direct sunlight.
v Do not expose recorded or blank cartridges to stray magnetic fields of greater
than 100 oersteds (for example, terminals, motors, video equipment, X-ray
equipment, or fields that exist near high-current cables or power supplies). Such
exposure can cause the loss of recorded data or make the blank cartridge
unusable.
v Maintain the conditions that are described in “Environmental and Shipping
Specifications for Tape Cartridges” on page 6-9.
Perform a Thorough Inspection
After purchasing a cartridge and before using it, perform the following steps:
v Inspect the cartridge's packaging to determine potential rough handling.
v When inspecting a cartridge, open only the cartridge door. Do not open any
other part of the cartridge case. The upper and lower parts of the case are held
together with screws; separating them destroys the usefulness of the cartridge.
v Inspect the cartridge for damage before using or storing it.
v Inspect the rear of the cartridge (the part that loads first into the tape load
compartment) and ensure that there are no gaps in the seam of the cartridge
case. If there are gaps in the seam (see Figure 6-6 on page 6-9), the leader pin
may be dislodged.
6-8
Dell PowerVault TL2000 Tape Library and TL4000 Tape Library User's Guide
Figure 6-6. Checking for gaps in the seams of a cartridge
v Check that the leader pin is properly seated.
v If you suspect that the cartridge has been mishandled but it appears usable,
copy any data onto a good cartridge immediately for possible data recovery.
Discard the mishandled cartridge.
v Review handling and shipping procedures.
Handle the Cartridge Carefully
v Do not drop the cartridge. If the cartridge drops, slide the cartridge door back
and ensure that the leader pin is properly seated in the pin-retaining spring
clips.
v Do not handle tape that is outside the cartridge. Handling the tape can damage
the tape's surface or edges, which may interfere with read or write reliability.
Pulling on tape that is outside the cartridge can damage the tape and the brake
mechanism in the cartridge.
v Do not stack more than six cartridges.
v Do not degauss a cartridge that you intend to reuse. Degaussing makes the tape
unusable.
Environmental and Shipping Specifications for Tape Cartridges
Before you use a tape cartridge, acclimate it to the operating environment for 24
hours or the time necessary to prevent condensation in the drive (the time will
vary, depending on the environmental extremes to which the cartridge was
exposed).
The best storage container for the cartridges (until they are opened) is the original
shipping container. The plastic wrapping prevents dirt from accumulating on the
cartridges and partially protects them from humidity changes.
When you ship a cartridge, place it in its jewel case or in a sealed, moisture-proof
bag to protect it from moisture, contaminants, and physical damage. Ship the
Chapter 6. Using Ultrium Media
6-9
cartridge in a shipping container that has enough packing material to cushion the
cartridge and prevent it from moving within the container.
Table 6-5 gives the environment for operating, storing, and shipping LTO Ultrium
Tape Cartridges.
Table 6-5. Environment for operating, storing, and shipping the LTO Ultrium Tape Cartridge
Environmental Specifications
Environmental Factor
Temperature
Operating
10 to 45°C(50 to
113°F)
Operational Storage1
Archival Storage2
16 to 32°C(61 to 90°F) 16 to 25°C(61 to 77°F)
Shipping
-23 to 49°C(-9 to
120°F)
Relative humidity
(non-condensing)
10 to 80%
20 to 80%
20 to 50%
5 to 80%
Maximum wet bulb
temperature
26°C(79°F)
26°C(79°F)
26°C(79°F)
26°C(79°F)
Note:
1. The short term or operational storage environment is for storage durations of up to six months.
2. The long term or archival storage environment is for durations of six months up to ten years.
6-10
Dell PowerVault TL2000 Tape Library and TL4000 Tape Library User's Guide
Chapter 7. Troubleshooting
v The library consists of the following CRUs (Customer Replaceable Units):
– Control Card (electronics, processor, memory, etc.)
– Power Supply
– Drive Sled (drive plus drive-to-library connectivity)
– Cartridge Magazines
v Service Spare:
– Library Enclosure (accessor, Operator control panel display, etc.)
v Other possible Replacement Parts are:
– Data Cartridges
– Cables/Terminator
Important: Before replacing any CRU and after finding the problem and
performing any listed actions listed in the Troubleshooting Table below,
be sure to review the “Procedures for Isolating CRU Problems” on
page 7-7 to help confirm the failing CRU.
The following table is the starting point for all service issues. Find the reason
which closest resembles the problem you are experiencing and perform the listed
action. If you are unable to correct the problem, create a prioritized list of
replacement parts required. Select only one CRU at a time starting with the most
likely based on the “Procedures for Isolating CRU Problems” on page 7-7 and/or
the error code listing.
After correcting the problem, run Library Verify (Operator Control Panel: Service →
Library Verify) to ensure that all library components are functioning properly
before resuming normal library operations.
Table 7-1. Troubleshooting table
Problem
Solution
INSTALLATION/CONFIGURATION
Unable to configure 3 logical
libraries with 3 drives (2 half
height drives and 1 full height
drive) installed.
The 2 half height drives must be in drive positions 1 and 2 (the lowest drive
positions in the library) and the full height drive must be in the remaining drive
position. For additional information, refer to Appendix A, “SCSI Element Types,
SCSI Addresses, and Physical Configurations,” on page A-1.
Installation and Configuration
1. Refer to “Installation Problems” on page 7-6.
POWER
Library does not power ON
1. Perform “Isolating a Power Supply Problem” on page 7-7.
The Operator Control Panel is
blank or frozen
1. Power cycle the library.
2.
If possible, log on to the Web User Interface and check the error log (Service
Library → View Logs). Look up the error code and try to resolve (see
Chapter 8, “Error Codes,” on page 8-1).
3. Upgrade/reinstall the latest library firmware. To download the latest library
firmware, visit http://www.support.dell.com.
v If the problem is corrected, run Library Verify before resuming normal
library operations. Refer to “Service: Library Verify” on page 5-30.
v If the problem persists, refer to Dell technical support.
7-1
Table 7-1. Troubleshooting table (continued)
Problem
Solution
ENCRYPTION
Encryption Error: Displayed
when the drive detects an error
associated with an encryption
operation - if the problem
occurred while the tape drive
was writing data to, or reading
data from, tape
1. Check the host application to ensure the Encryption Key Manager (EKM)
application is providing the correct encryption key.
v Refer to the “Drive Sense Data” on page C-6 returned for an encryption
operation.
v Retry the encryption operation after the EKM application problems have
been resolved.
2. Check the operation of the tape drive by resetting the drive (Operator Control
Panel: Service → Service → Drive Power) and running POST.
v Refer to the error code displayed on the Operator Control Panel if the drive
resets and POST fails.
v Retry the encryption operation if the drive reset and POST complete without
errors.
3. Check the media.
v Ensure the correct media is being used. Data encryption is supported with
LTO Ultrium 4 Data Cartridges only.
v Retry the encryption operation with the tape cartridge in another encryption
enabled drive. Replace the media if the problem repeats with the same tape
cartridge in multiple drives. If the problem occurred while the tape drive
was running POST or diagnostics, replace the drive. The error code clears
with the first attempted write/read after the encryption key is changed, or
when the drive is placed in maintenance mode.
Encryption-related error is
posted
Check the EKM application's error logs, device driver logs, tape library error logs,
and tape drive error logs for entries that are related to encryption. See “Service
Library: View Logs” on page 5-58, “Service Library: View Drive Logs” on page
5-59, Chapter 8, “Error Codes,” on page 8-1, and “Drive Sense Data” on page C-6.
Connection problem with the
Dell Encryption Key Manager
(EKM)
If you are using library-managed encryption, perform the Key Path Diagnostic
(see “Service Library: Key Path Diagnostics” on page 5-61) if this feature is
available. If the test fails, a problem could exist with the IP address, the Ethernet
cable, or the EKM server. Perform the following:
1. Check the Ethernet connection between the library and the EKM server.
2. Check the TCP/IP configuration of the library and the server.
3. Check that the EKM is correctly installed and configured, and that the EKM
application is properly started (refer to your EKM documentation).
4. Ensure that the tape drive is registered in the EKM (refer to your EKM
documentation).
5. Ensure that a default key label is defined in the EKM (refer to your EKM
documentation).
If you are using application-managed encryption, check your tape backup
application documentation for a similar test.
ERROR CODES
There is an error code in the
error log.
Most library or drive errors will result in an error code or error message on the
Operator Control Panel display. An error code history is maintained in the library
or drive error log. See “Service Library: View Drive Logs” on page 5-59 for how to
get the error log over the Operator Control Panel and “Service Library: View
Logs” on page 5-58 to view logs using the Web User Interface.
Look up the error code and try to resolve (see Chapter 8, “Error Codes,” on page
8-1 and/or Appendix C, “Sense Data,” on page C-1).
FRONT PANEL LEDs
7-2
Dell PowerVault TL2000 Tape Library and TL4000 Tape Library User's Guide
Table 7-1. Troubleshooting table (continued)
Problem
Solution
Attention LED
To determine why the Attention LED is turned ON, log in to the Web User
Interface and select Service Library → View Logs → Warning Trace.
Drive Sled Issues:
v Refer to “Isolating Drive Sled Problems” on page 7-9.
v Whenever there is a hardware configuration change such as drives being
swapped with different form factors (i.e. HH to FH or FH to HH), a library
configuration change is needed. Reconfiguring the library by reassigning the
amount of logical libraries will clear this issue. Navigate to the Web User
Interface Configure Library → Logical Libraries or to the Operator Control
Panel's Configure → Logical Libraries section and reassign the logical libraries.
If you do not want to change your logical library configuration, resubmit your
current settings.
v Restore factory defaults (Operator Control Panel: Configure → Save/Restore and
select Restore All, or Web User Interface: Configure Library → Save/Restore
and select Restore).
Media Issues:
v Avoid contamination by ensuring that the library is installed in a clean,
contamination-free environment. Continue cleaning the tape drive as needed.
Refer to “Choosing a Location” on page 4-1.
v A cartridge should be acclimated for at least 24 hours before being used,
particularly if it has been stored at a substantially different temperature or level
of humidity than the library. Refer to “Provide Proper Acclimation and
Environmental Conditions” on page 6-8.
v Any cartridge that is suspected of being defective or contaminated should NOT
be reused, in any drive.
Power Supply or Fan Issues:
Check the power supply (or redundant power supply) for failure, and also check
any power supply fans. Replace any defective units. Refer to “System Status” on
page 2-6 for a redundant power supply failure on a 4U library and“Isolating a
Power Supply Problem” on page 7-7.
Clean Drive LED
v Ensure that you are using an Ultrium universal cleaning cartridge (see
“Cleaning Cartridge” on page 6-4).
v Ensure that the cleaning cartridge has not expired. A drive will automatically
eject an expired cleaning cartridge. A cleaning cartridge is good for 50 cleans. If
your cleaning cartridge has expired, order a new cleaning cartridge.
v If the problem still exists, contact technical support.
Error LED
If the Error LED remains ON after completing any user action listed for the error
code in Chapter 8, “Error Codes,” on page 8-1, run Library verify (Operator
Control Panel: Service → Library Verify).
v If the test passes, the Error LED will turn OFF.
v If the test fails, cycle library power to turn the Error LED OFF.
To check the library error log, log on to the Web User Interface and click Service
Library, then View Logs.If the Operator Control Panel displays WARNING: Unit
Busy, click OK to turn the error LED OFF.
FIRMWARE
Chapter 7. Troubleshooting
7-3
Table 7-1. Troubleshooting table (continued)
Problem
Solution
Determining current firmware
levels
Many problems can be resolved by a firmware upgrade. Ensure that both the
library and drive firmware are at the latest levels available.
v Library firmware: Monitor → Library → Identity → Version
v Drive firmware: Monitor → Drives → Identity (select a drive) → Firmware Rev
Update library firmware
Refer to “Service Library: Upgrade Firmware” on page 5-62.
Update drive firmware
Refer to “Service: Service (Drives)” on page 5-31 or “Service Library: Upgrade
Firmware” on page 5-62.
CARTRIDGE MOVEMENT PROBLEMS
Cartridge placement problems
Magazine slot prism fiducials NOT seated properly can result in gripper or slider
error codes due to the fiducial interfering with the back edge of the cartridge.
Release and pull magazines out of the library for inspection. To release the
magazines using the Operator Control Panel, navigate to Control → Magazine and
select Left or Right. To release the magazines using the Web User Interface,
navigate to Manage Library → Release Magazines.
Inspect the light pipe fiducials on each slot of the magazine for proper seating.
Cartridge will not eject from
drive
1. Allow the drive to complete all operations. This may take as long as 1 hour if
you reset or cycle power on the library while the cartridge is positioned at the
physical end of the media.
2. Ensure that the backup software is not reserving the slot or preventing the
drive from ejecting the cartridge. The backup software needs to cancel the
reservation and any hold it has on the drive. Temporarily disconnecting the
library from the host server and power cycling eliminates the host and its
software as a problem source.
3. If the problem still exists, contact technical support.
Cartridge can not be removed
from storage slot
See “Removing Cartridges from Magazine Slots” on page 9-1.
MEDIA
Cleaning or data cartridge
incompatible with drive.
Ensure that you are using data and cleaning cartridges that are compatible with
the drive and model of your library. The library automatically unloads
incompatible cartridges and the Media Attention LED flashes. Export the media in
order to clear the state. Refer to “Cartridge Compatibility” on page 6-2.
Cannot write to or read from
tape.
1. Ensure that the cartridge write-protect switch is in the write enabled position
(see “Write-Protect Switch” on page 6-6).
2. Ensure that you have the appropriate data cartridge for your library model
(see “Cartridge Compatibility” on page 6-2).
3. Ensure that you are using an Ultrium cartridge that has not been degaussed.
Do not degauss Ultrium cartridges.
4. Ensure that the cartridge has not been exposed to harsh environmental or
electrical conditions and is not physically damaged in any way. Refer to
“Provide Proper Acclimation and Environmental Conditions” on page 6-8 and
“Perform a Thorough Inspection” on page 6-8.
5. Many backup applications do not read or write to cartridges that were created
using a different backup application. In this case, you may have to perform an
erase, reformat, or label replacement operation on the cartridge.
6. Ensure that you understand any data protection or overwrite protection
schemes that your backup application may be using, which could prevent you
from writing to a given cartridge.
7. Retry the operation with a different, known good cartridge.
8. Clean the drive. See “Service Library: Clean Drive” on page 5-57.
7-4
Dell PowerVault TL2000 Tape Library and TL4000 Tape Library User's Guide
Table 7-1. Troubleshooting table (continued)
Problem
Solution
Cartridge VOLSER is reported
as "unknown"
Probable cause: cartridge with no label or damaged label.
Ensure that cartridge is properly labelled. If cartridge is properly labelled, unload
the cartridge from drive and perform an inventory (OCP: Control → Re-Inventory;
Web: Manage Library → Perform Inventory). If VOLSER is again reported as
"Unknown", run Library Verify (Service → Library Verify).
DRIVE ID (SCSI, SAS, OR FIBRE CHANNEL LOOP)
Changed drive ID, but the host
server does not recognize the
new ID
1. Ensure that all devices on the same bus/network have unique ID numbers.
2. Ensure that you cycle power on the library after changing the ID.
3. Reboot the host server.
Tape library performance: The
1. Check the network bandwidth from the host computer. If you are backing up
library is not efficiently backing
data over a network, consider comparing to a local-only backup.
up data
2. Ensure that the library and tape drive are on their own SCSI bus and not
daisy-chained to another tape drive or to the hard drive being backed up.
3. Ensure that the library is connected to a LVDS SCSI bus and there are no
single-ended (SE) devices on the same bus, because this will cause the entire
bus to negotiate down to SE speed.
4. Use an Ultra160 SCSI bus and high-quality cabling with the library.
CUSTOMER REPLACEABLE UNITS (CRU) AND SERVICE SPARES
Drive Sled
See “Isolating Drive Sled Problems” on page 7-9.
Power Supply
See “System Status” on page 2-6 and“Isolating a Power Supply Problem” on page
7-7.
Library Controller Card
See “Isolating a Library Controller Card vs. Accessor Enclosure Problem” on page
7-10.
Library Enclosure (Service
Spare)
See “Isolating a Library Controller Card vs. Accessor Enclosure Problem” on page
7-10.
ITDT
Performance Test duration
varies
Items affecting the duration of the test are:
v The level of adapter device driver
v Your adapter model and type
OTHER PROBLEMS
Web User Interface problems
See “Isolating Web User Interface Problems” on page 7-11.
Bar code scanner problems
See “Isolating Accessor Scanner Problems” on page 7-11.
Host Attachment Interface
problems
See “Isolating Host Attachment Interface Problems” on page 7-12
Need help with a library
password
Contact technical support.
Key path diagnostic not
working
This diagnostic is available with library firmware level greater than 6.xx. Refer to
“Verifying/Updating Firmware” on page 4-18 to determine the level of firmware
on your library. If necessary, visit http://support.dell.com to download the latest
levels of firmware for your library.
Auto Clean status displayed as
"Chk Media/Rsvd Slot?" on the
Web User Interface System
Status screen.
If Auto Clean is enabled and a cleaning cartridge is not present, or if a cleaning
cartridge is present but not in the reserved slot, Auto Clean status will show "Chk
Media/Rsvd Slot?" and Status will show a green check mark and the words
"Media Attention."
Chapter 7. Troubleshooting
7-5
Installation Problems
Problems encountered during the installation of the library are usually caused by
improper SCSI bus configuration, application software configuration errors, or an
incorrectly configured operating system. If the application software that you are
using is not communicating with the library after installation, check the following:
v Picker Ship Lock Key:
Ensure that the Picker Ship Lock Key on the top cover has been removed before
powering on the library.
v Drive/Library SCSI or Loop ID:
Ensure that the SCSI ID of the Drive/Library (or SAS or Fibre Channel Loop ID)
is correct and not the same as other devices that may be on the same bus.
v Host Bus Adapter (HBA) Compatibility:
Ensure that the library is compatible with the HBA. For best performance, the
HBA used for this library should be SCSI-3 LVDS. Pay particular attention to
any steps describing settings of various jumpers and/or switches.
v HBA LUN 0/1 Support:
A single ID will address both drive and library since the drive is LUN 0 and the
library is LUN 1. These models require an HBA that supports LUN scanning
which must be enabled at the HBA.
v Cable Connections:
Ensure that there are no bent pins on cables and that all connections are securely
fastened.
v Fibre Channel Tape Support:
Make sure that Fibre Channel Tape Support is enabled on the HBA if you are
installing a library with a Fibre Channel drive.
v SCSI Cable Length:
Ensure that the maximum cable length is not over 25 meters (82 ft.) for a single
device on the bus or 12 meters (40 ft.) for multiple devices. Internal SCSI length
within the library accounts for 2 ft.
v SCSI Termination:
Verify proper termination on both ends of the SCSI bus.
v Backup Application Installation:
Refer to the documentation included with your backup application software
instructions on how to verify proper installation.
v Device Driver Installation:
Make sure that the proper device driver, if applicable, is installed for the library.
Note: Many backup applications use their own drivers for the library and drive.
Before installing a driver, make sure it will not be in conflict with the
software. Contact your Backup Application vendor for this information.
Library Recovery Problem Determination
The 2U and 4U library firmware will generally retry failed operations up to three
times before posting a failure to complete the operation, or, in some situations,
proceeding with an operation that can be completed in an alternative manner. Of
course, if the operation is successful within the allotted retry count, the appropriate
retry counter is updated and recorded in the retry log and the next library
operation will commence.
7-6
Dell PowerVault TL2000 Tape Library and TL4000 Tape Library User's Guide
For example, failure to pick or place a cartridge from or to a designated cell or
drive location after exhausting the retry count will result in a failed operation with
the appropriate error code. However, failure to detect a particular cell location by
sensing the prism fiducial located on the cell shelf because it is missing or
damaged will eventually result in the cell location being located by the gripper, bar
code reader and positional emitter pulse count after the prism detection retry
count is exhausted. If several prisms are missing or damaged or if the accessor
prism sensor/emitter is inoperable, initialization and/or inventory functions can
take a prolonged amount of time to complete due to the lengthy retry recovery
procedure.
If the library is taking an extended amount of time to initialize, to perform an
inventory or even move a cartridge within the library, the magazines prism
integrity should be verified prior to exchanging a library component. This situation
can be noted by the ACTIVITY line on the Operator Panel posting Recovery. Prism
integrity verification can be done by releasing the magazines and inspecting the
cell prisms. Normal initialization or inventory time for a 2U library once the picker
mechanism starts its operation should be approximately 1 to 2 minutes. For a 4U
library, 2 to 3 minutes. A single missing or damaged prism can add 1 to 2 minutes.
If the accessor tray sensor/emitter is inoperable, or several prisms are missing or
damaged, initialization or inventory could exceed 30 minutes or longer. Refer to
Troubleshooting table “Cartridge Movement Problems”.
Procedures for Isolating CRU Problems
Isolating a Power Supply Problem
Note: Not all power supplies have LEDs. The original power supply for the 2U
library did not have LEDs though any power supplies replaced will likely
have LEDs. The 4U library has power supplies with LEDs.
6
1
2
4
5
a77ug136
3
Figure 7-1. A 250w power supply with LEDs
Chapter 7. Troubleshooting
7-7
4
5
a77ug198
6
Figure 7-2. A 80w power supply without LEDs
Table 7-2. Power Supply LED Meanings
1
If the blue LED is lit, AC voltage is available.
2
If the amber LED is lit, there is a possible fan problem or other power supply
issue. The power supply will need replacement.
3
If the green LED is lit, DC power is OK and active.
4
Cooling Fan Grill
5
Thumb Screws
6
Power Receptacle
If the Library does not power on:
1. With library power OFF and the power cord unplugged, loosen the three
thumb screws (5), grasp two of the thumb screws, pull the power supply out
half way, reseat the power supply, and tighten the three thumb screws.
2. Ensure the power cord is plugged in at the power supply (6) and at the
electrical outlet, then turn library power ON.
a. For power supplies with LED's, the "Blue" LED will be lit if AC power is
good.
b. If your power supply does not have LED's, feel for air flowing out of the
cooling fan grill on the rear of the library (4). AC is good if air is flowing
from the cooling fan grill.
3. If power appears to be missing
a. Plug the power cord into another electrical outlet.
b. If power is still missing, plug another device into the outlet to test.
c. If the outlet tests OK, try another power cord with the library.
4. For power supplies with LED's, if the "Amber" LED is lit, replace the power
supply (refer to “Replacing a Power Supply” on page 10-10).
7-8
Dell PowerVault TL2000 Tape Library and TL4000 Tape Library User's Guide
5. If your power supply has no LED's, and you have verified that the electrical
outlet works properly, but the power supply is still failing, replace it (refer to
“Replacing a Power Supply” on page 10-10).
6. If the power supply seems to be delivering power to the library (Operator
Control Panel and front panel LED's may be functioning); however, air does not
flow from the power supply cooling fan grill on the rear of the library, replace
the power supply (refer to “Replacing a Power Supply” on page 10-10).
7. If the power supply seems to be delivering power to the library (Operator
Control Panel and front panel LED's may be functioning), and air is flowing
from the power supply cooling fan grill on the rear of the library, observe the
"Green" LED (lowest of the three). If it is lit, the power supply is OK.
Note: If your library has -04 level redundant power supplies (see label on top
of power supply), it is normal for the one in "Standby" mode to turn its
"Green" LED off. You can test this power supply by pulling the power
connector from the other "Active" power supply. The power supply that
was in "Standby" mode will now become "Active", and its "Green" LED
should light. If it doesn't, replace it (refer to “Replacing a Power Supply”
on page 10-10).
If your library has -05 level redundant power supplies, the "Green" LED
will be ON on both power supplies. If both "Green" LEDs are not ON,
replace the failed power supply (refer to “Replacing a Power Supply” on
page 10-10).
8. If the "Green" LED is not lit, and it is the only one in the Library, replace it
(refer to “Replacing a Power Supply” on page 10-10).
Isolating Drive Sled Problems
Prior to replacing a drive sled CRU, verify that the following activities have been
performed:
1. BEFORE POWERING OFF THE LIBRARY, write the drive dump to flash. It is
important to preserve the drive dump on the drive for analysis by Technical
Support.
Note: If you are instructed by Dell Technical Support to copy the drive dump
to your host computer, use one of the following methods:
v Web User Interface: Refer to “Service Library: Save Drive Dump” on
page 5-60.
v ITDT: Refer to “Using the ITDT Firmware Update, Dump Retrieval
and Drive Test Tool ” on page 9-4.
2. Ensure that the drive firmware is at the latest level. To determine current
library and drive firmware version using the Operator Control Panel:
v Library firmware: Monitor → Library → Identity
v Drive firmware: Monitor → Drives → Identity (select a drive) Drive firmware
is identified in the FW Rev field.
3. Try reseating the drive sled.
Note: The drive sled is hot-pluggable so it is not necessary to power off the
library. See “Removing/Installing/Adding a Tape Drive Sled” on page
10-3.
4. Cycle power to the library.
Chapter 7. Troubleshooting
7-9
5. If air does not flow from the drive sled cooling fan grill on the rear of the
library, replace the drive sled CRU. Several library error codes also point to
cooling problems. See “Removing/Installing/Adding a Tape Drive Sled” on
page 10-3.
6. If the drive is experiencing permanent or temporary errors or if the amber
Clean LED is lit on the front panel of the library, select Clean Drive from the
Operator Control Panel Service Menu (Service → Service → Clean Drive) and
clean the drive. Use only an approved cleaning cartridge (see “Cleaning
Cartridge” on page 6-4).
7. Run the Library Verify Diagnostic which includes a drive performance
Read/Write test. Be sure to use a known good scratch or blank data cartridge.
v If the drive test fails, replace the drive sled CRU (refer to
“Removing/Installing/Adding a Tape Drive Sled” on page 10-3).
8. If the drive passes all the tests, inspect the media to ensure the media is
compatible with the drive and not causing drive errors. Refer to Chapter 6,
“Using Ultrium Media,” on page 6-1.
Isolating a Library Controller Card vs. Accessor Enclosure
Problem
1. If possible, ensure that the library firmware is at the latest level, check the
current library firmware level using the Operator Control Panel (Monitor →
Library → Identity → Version) or the Web User Interface (Monitor Library →
Library Identity), then.
2. Observe the LED on the Library Controller Card.
v LED On solid - LCC failed or in a hang condition.
v LED Off - LCC not fully inserted, or LCC failed, or library not connected to
power source, or Power Supply defect.
v LED flashing (1 flash per second) - normal operation
v LED flashing (slower than once per second) - normal operation
v LED flashing (faster than once per second) - LCC failed
3. With library power OFF, loosen the two thumb screws which secure the
controller card to the library enclosure and slide it out.
v Inspect the card for any broken components or other anomalies.
v If the card appears to have no abnormalities, reseat the card back in the
library, tighten the thumb screws, and turn library power ON.
4. If both the Operator Control Panel and Web User interfaces are inoperable or
frozen and the latest firmware has been installed, the controller card CRU
electronics is the most likely failure. If only the Web User Interface has failed,
please see “Isolating Web User Interface Problems” on page 7-11 before
replacing any CRUs.
5. If a control card error code has been obtained and reseating, power cycling, and
updating the library firmware did not fix the problem, the controller card CRU
is the most likely failing CRU (refer to “Replacing a Library Controller Card”
on page 10-11).
6. If the error code indicates an accessor type error (slider, elevator, sled, etc.),
release and remove both magazines (see “Control: Magazine” on page 5-17,
“Manage Library: Release Magazine” on page 5-43, or “Releasing the
Magazines Manually” on page 9-1) and observe the accessor path for any
obvious obstruction or problems. Resolve any observed problem if possible.
Execute a Library System Test. See “Service Library: Perform Diagnostics” on
page 5-60
7-10
Dell PowerVault TL2000 Tape Library and TL4000 Tape Library User's Guide
page 5-60 for the web or “Service: Run Tests” on page 5-31 for the OCP If the
problem is persistent, contact Dell technical support.
7. If the library is taking an extended amount of time in recovery to complete
initialization, perform an inventory, or executing a cartridge movement within
the library, and, after finding the magazine cell fiducials to be present with no
visible damage and correctly installed, suspect the sensor/emitter on the
accessor mechanism to be inoperable. Execute a Library System Test. See
“Service Library: Perform Diagnostics” on page 5-60 for the web or “Service:
Run Tests” on page 5-31 for the OCP If the problem is persistent, contact Dell
technical support.
Isolating Web User Interface Problems
If the Web User Interface is not functioning at all or if it is intermittently
functioning, review the following steps to ensure that it is properly configured, or,
to help determine which CRU or part needs to be replaced. The complete Web
User Interface electronics reside on the library controller card CRU.
1. Ensure that the ethernet cable is securely plugged in the rear of the library at
the ethernet port. See 7 on the “Rear Panel” on page 1-3.
2. Ensure that the correct IP, Netmask, and Gateway addresses are keyed into the
network parameters. From the Operator Control Panel, navigate to Configure →
Network.
3. Ensure that the correct IP address is being used on the web browser. If you get
a security certificate alert when logging in to the Web User Interface, you can
install the certificate or allow an exception (depending on the internet browser
you are using). Even though with some browsers you will still receive a
security certificate warning/error each time you log in to the Web User
Interface, your transmission is secure. SSL is enabled when the URL to your
library begins with https:// and some browsers will show a lock.
4. If the ethernet connection is a direct connection between the PC and the library,
a special "crossover" ethernet cable needs to be used.
Note: On newer PCs, either straight through or crossover ethernet cables may
be used since the crossover requirement is provided internally.
5. Check the ethernet cable carefully (or try another cable) and, if the cable is
connected to a network hub or switch, try a different port.
6. If the Web User Interface is still malfunctioning, replace the Library Controller
Card CRU (refer to “Replacing a Library Controller Card” on page 10-11).
Isolating Accessor Scanner Problems
If the server has reported inventory problems relating to inability to read bar code
labels, or, if some or all of the cartridge labels are not being displayed on the Web
User Interface, use the following procedure to determine if the scanner (library
enclosure CRU) needs to be replaced.
1. Ensure that a supported bar code label (or labels) are being used.
2. With library power OFF, reseat the library controller card CRU (refer to
“Replacing a Library Controller Card” on page 10-11), and then switch library
power ON.
3. Perform a re-inventory via the Operator Control Panel (Control →
Re-Inventory) and view the inventory via the Web User Interface (Monitor
Library → Inventory) to determine if the labels are now being read.
Chapter 7. Troubleshooting
7-11
4. If the labels are still not being read properly, please contact Dell technical
support.
Isolating Host Attachment Interface Problems
After successfully exercising "Isolating Drive Sled Problems", and more specifically
the "Library Verify" diagnostic on the Operator Control Panel (Service → Library
Verify) which includes a drive (or drives) read/write diagnostic, the following
procedures are suggested to help isolate the failure to properly establish
connectivity to the Host Bus Adapter (HBA).
1. Use the utility, ITDT, to evaluate connectivity from the HBA through the
cabling to the drive (or drives). ITDT does not require separate device drivers,
thus the Operating System has the ability to scan and find all the LTO devices
that are attached. If ITDT cannot successfully locate the LTO drive, suspect
cabling or HBA problems, and skip step 2. If ITDT successfully located the LTO
drive, proceed to step 2. See “Using the ITDT Firmware Update, Dump
Retrieval and Drive Test Tool ” on page 9-4 for a brief description of ITDT and
instructions on how to download the tool from the web.
2. If ITDT successfully locates the LTO device(s), verify that the correct
application device drivers and backup application software is properly
installed.
3. Ensure that all the required or latest available Operating System files and/or
updates (dll’s, PTF’s, etc.) have been installed and applied.
Identifying a Suspect Cartridge
The amber Attention LED will be lit on the front panel of the library when there
has been a failure that indicates a piece of media is bad, marginal, or invalid. It
will be cleared when all invalid cartridges have been exported from the library.
Note: The amber LED may also be lit because a power supply, or a power supply
fan is failing. Refer to “Isolating a Power Supply Problem” on page 7-7.
1. Identify the media using the Web User Interface (Monitor Library →
Inventory). Expand the cartridge details for each magazine and look for media
status in the Attn column of the inventory table.
2. Make note of the cartridge location (Slot #) and VOLSER (Label) in the
inventory table.
3. To remove the cartridge from the library:
a. Using the web, select Manage Library → Move Media. If the cartridge is not
in an I/O Station slot, move the cartridge to an I/O Station slot.
b. Using the OCP, select Control → Open I/O Station.
4. Remove cartridge. If cartridge was reported as Bad, properly dispose the
cartridge.
5. Close the I/O Station. If the amber LED was lit because of bad media, the
Attention LED will turn OFF. If the amber LED is still on, check the power
supply or the power supply fans. See “Isolating a Power Supply Problem” on
page 7-7.
7-12
Dell PowerVault TL2000 Tape Library and TL4000 Tape Library User's Guide
Chapter 8. Error Codes
If an error occurs during operation of the library, the library stops the current
operation and displays an error code on the LCD screen. Unless otherwise noted in
“Error Codes” on page 8-2, try to resolve the error by cycling power to the library
and retrying the last operation. If the error persists, contact technical support.
Example Error Code
EVENT -6
8D 07
Where:
v -6 indicates the position in sequence list, 0 being the most recent.
v 8D 07 indicates the error. (code 8D = sled blocked,).
The event log with the library also includes a date stamp for each event. Press
SELECT to display the associated time stamp in the following format:
yy.mm.dd hh:mm:ss:HH
Where:
v yy is the year
v mm is the month
v dd is the current day
v hh is hours
v mm is minutes
v ss is seconds
v HH is 1/100 second
The time stamp is set to zero at system start.
A description of each error code and possible solution is provided in “Error
Codes” on page 8-2.
Preparing to Resolve an Error Code
1. Record the error information that is displayed on the Operator Control Panel
display or Web User Interface screen.
2. If possible, cycle library power and retry operation.
v If the error reoccurs, refer to “Error Codes” on page 8-2 for information on
resolving the error.
v If the error does not reoccur, run Library Verify before continuing with
normal library operation.
Complete the steps in “Preparing to Resolve an Error Code” before completing the
User Action listed in “Error Codes” on page 8-2.
8-1
Error Codes
Errors described in this section are hard errors. If such an error occurs the library
stops all operations and the Error LED starts blinking. An appropriate message
will be posted on the Operator Control Panel and the Web User Interface. These
errors are also reported via email notification, if enabled. To enable email
notifications, refer to “Configure Library: Email Notification” on page 5-55.
Table 8-1. Main Error Codes
Error Code Description
User Action
80
Bar code reader Error, cannot initialize BCR
81
Bar code reader Error, no response from BCR
82
EEPROM (Electrically Erasable Programmable Read-Only
Memory ) Error, no response from EEPROM (located on
accessor controller)
83
Accessor controller generic problem
84
Setting of gripper motor parameters failed
85
Setting of slider motor parameters failed
86
Setting of elevator motor parameters failed
Error Code 80 01 may be posted if
the library has a BCR (Bar Code
Reader) that requires a minimum
level of library firmware. Update the
library firmware to 9.00 or higher. If
the problem still exists, follow the
procedure below. Refer to “Isolating
a Library Controller Card vs.
Accessor Enclosure Problem” on
page 7-10. Possible Replacement
CRUs:
87
Setting of rotation motor parameters failed
88
Setting of sled motor parameters failed
89
Gripper blocked
8A
Slider blocked
8B
Elevator blocked
8C
Rotation blocked
8D
Sled blocked
v Primary: Library Enclosure
v Secondary: Library Controller
Card
1. If this is the first time the library
has been powered ON or if it has
been moved to a new location,
ensure that the shipping lock has
been removed. The lock is located
on the top of the library (see
“Removing and Storing the
Shipping Lock” on page 4-4).
2. Refer to “Isolating a Library
Controller Card vs. Accessor
Enclosure Problem” on page 7-10.
Possible Replacement CRUs:
v Primary: Library Enclosure
v Secondary: Library Controller
Card
8-2
Dell PowerVault TL2000 Tape Library and TL4000 Tape Library User's Guide
Table 8-1. Main Error Codes (continued)
Error Code Description
8E
Cannot find gripper block within the expected range
8F
Cannot find slider block within the expected range
90
Cannot find elevator block within the expected range
91
Cannot find rotation block within the expected range
92
Cannot find sled block within the expected range
93
Gripper outside range,
User Action
Gripper has reached a position beyond the expected range
94
Slider outside range,
Slider has reached a position beyond the expected range
95
Elevator outside range,
Elevator has reached a position beyond the expected range
96
Rotation outside range,
Rotation has reached a position beyond the expected range
Sled has reached a position beyond the expected range
Refer to “Isolating a Library
Controller Card vs. Accessor
Enclosure Problem” on page 7-10.
Possible Replacement CRUs:
98
Cartridge present sensor not found
v Primary: Library Enclosure
99
Slider home sensor not found
9A
Rotation home sensor not found
v Secondary: Library Controller
Card
9B
Sled position sensor (fiducial sensor) not found
9C
Gripper range out of specification
9D
Slider range out of specification
9E
Elevator range out of specification
9F
Rotation range out of specification
A0
Sled range out of specification
A1
Open I/O Station (Import/Export Element) failed
A2
Error during elevator locking
A6
No elevator home sensor found
B0
Robotic controller response timeout. A command did not
complete in the required amount of time.
B1
NACK (not acknowledged) received from robotic controller
B2
Accessor controller communication failed
B3
Accessor controller urgent stop due to a released magazine
B4
Cartridge did not transport completely
B5
Accessor controller does not respond on command
97
Sled outside range,
1. Verify that the left and right
magazines are completely
inserted, then retry operation.
2. Refer to “Isolating a Library
Controller Card vs. Accessor
Enclosure Problem” on page 7-10.
Possible Replacement CRUs:
v Primary: Library Enclosure
v Secondary: Library Controller
Card
Chapter 8. Error Codes
8-3
Table 8-1. Main Error Codes (continued)
Error Code Description
User Action
C0
Network initialization failed
C1
Telnet Interface initialization failed
C2
Webserver initialization failed
C6
Ping command did not reach target
C7
Cannot Upgrade from USB
Not supported
C8
Cannot Upgrade from FTP
1. Retry the Firmware upgrade.
C9
Cannot Upgrade Robotic from Flash
2. If the error recurs, contact
technical support.
D0
ROM error. ROM checksum incorrect
D1
RAM error. Power on Self Test ( POST ) has failed,
D2
NVRAM (Non-Volatile Random Access Memory) error.
Read/Write operation to NVRAM has failed
Refer to “Isolating a Library
Controller Card vs. Accessor
Enclosure Problem” on page 7-10.
Possible Replacement CRUs:
D3
CTC (Channel to Channel ) Error. Timer unit has failed during
POST.
D4
UART (Universal Asynchronous Receiver Transmitter ) Error.
Frame overrun or Parity Error on serial Interface.
D5
Display Error
Communication to display failed
D6
Memory Error, Stack and heap overflow.
D7
Fatal system error*
D8
Data base error**
D9
No SCSI IC detected
DA
While running the Library Verify Test, the bar code reader read
different bar code data for the same customer-supplied scratch
cartridge label.
1. Refer to “Isolating Web User
Interface Problems” on page 7-11.
2. If the error recurs, contact
technical support.
v Primary: Library Controller Card
v Secondary: Library Enclosure
*D7 - Fatal System error can occur
due to an over-temperature
condition. Ensure the environment
meets the Environmental
Specifications (refer to
“Environmental Specifications” on
page 1-13).
**If you receive a D8 error while
restoring your library configuration
from the OCP or Web UI, verify that
your file extension is .dbb. If the
extension is correct, your file may
have been corrupted during the save.
Reconfigure, then save your library
configuration.
Note: Configuration files saved with
one version of library firmware may
not be compatible with other
versions of firmware. It is
recommended to save a
configuration file each time the
library firmware is upgraded.
Restore the library using a
configuration file that was saved
with the same version of firmware
currently installed in the library.
1. Check the barcode label on the
scratch cartridge and run the
Library Verify test again..
2. If the error recurs, contact
technical support.
DB
Warning Event! See Table 8-3 on page 8-11
DC
I²C Bus Failure
1. Retry the operation..
2. After several occurrences, contact
technical support.
8-4
Dell PowerVault TL2000 Tape Library and TL4000 Tape Library User's Guide
Table 8-1. Main Error Codes (continued)
Error Code Description
DD
Warning Event! See Table 8-3 on page 8-11
DE
Warning Event! See Table 8-3 on page 8-11
DF
Warning Event! See Table 8-3 on page 8-11
E0
Incompatible magazine detected
User Action
1. Remove magazine from library.
2. Insert magazine in library. If error
recurs, contact technical support.
E2
New hardware found. Library firmware upgrade required.
EB
Power supply health check failed due to a power supply failure. Refer to “Isolating a Power Supply
Problem” on page 7-7
F0
Drive Over temperature Condition
The subcode indicates which drive is affected.
Example:
Upgrade library firmware to the
latest version.
1. Check the ambient temperature
conditions, and check all fans.
2. Refer to “Isolating Drive Sled
Problems” on page 7-9.
Subcode 02: drive #2
Chapter 8. Error Codes
8-5
Table 8-1. Main Error Codes (continued)
Error Code Description
F1
User Action
Drive Communication Error
Library controller has lost communication to drive
The subcode indicates which drive is affected.
Example:
Subcode 02: drive #2
F2
Drive Sled not present
The subcode indicates which drive sled is affected.
Example:
Subcode 02: drive sled #2
F3
Drive Hardware Error
The subcode indicates which drive is affected.
Example:
F3 xy
Where x refers to the hardware drive error code (single
character display) and Y refers to the drive position in the
library. x values:
v 4: firmware or hardware error
v 5: hardware error
v 6: hardware or media error
v A: recoverable hardware error
F4
Drive Load Timeout
Drive has run in a timeout while loading a tape.
The subcode indicates which drive is affected.
Example:
Subcode 02: drive #2
F5
Drive Unload Timeout
Drive has run in a timeout while unloading a tape
The subcode indicates which drive is affected.
Example:
subcode 02: drive #2
8-6
Dell PowerVault TL2000 Tape Library and TL4000 Tape Library User's Guide
Refer to “Isolating Drive Sled
Problems” on page 7-9.
Table 8-1. Main Error Codes (continued)
Error Code Description
User Action
F6
No drive installed. A drive has never been installed
F7
Support ticket download from drive not possible
F8
Invalid drive command
F9
Invalid drive parameter
FA
SDCI microcode error
FB
Drive logged out
FC
Internal SCSI command failed with check condition
FD
Internal SCSI command timeout
Refer to “Isolating Drive Sled
Problems” on page 7-9.
Sub Error Codes
Table 8-2. Sub error codes
Error Code
Description
ROBOTICS
00
No sub error code
01
Mechanical initialization failure
02
Connection to slave robotic failed
03
Error motor initialization
04
Error during gripper close
05
Error slider home positioning
06
Error elevator home movement
07
Error during sled movement to rotation position
08
Error during rotation initialization, get range failed
09
Error elevator init
0A
Error during rotation to far position
0B
Error first sled init, move to sensor failed
0C
Error during sled movement to rotation position
0D
Error during rotation to drive position
0E
Error slider init, get range failed
0F
Error during slider forward movement
10
Error gripper init, get range failed
Chapter 8. Error Codes
8-7
Table 8-2. Sub error codes (continued)
11
Error during slider home movement
12
Error during rotation to FAR position
13
Error sled init, move to sensor failed
14
Error during sled movement; check shipping lock
20
Error Inventory scan
21
Error during gripper close
22
Error slider home movement
23
Error during move gripper to scan pos
24
Error reading barcode label
25
Error during move sled to scan position
26
Error during move elevator to scan position
27
Error during sled preposition movement
28
Error Extra inventory scan
29
Error during closing gripper
2A
Error slider preposition movement
2B
Error during opening gripper
2C
Error during sled movement up to sensor
2D
Error slider preposition backwards movement
30
Error slot preposition
31
Error during sled movement in FLMoveRotation function
32
Command sending to robotic failed
33
Error during elevator movement in FLMoveRotation function
34
Error during rotation in FLMoveRotation function
35
Error during elevator movement in FLMoveSled function
36
Error during sled movement in FLMoveSled function
37
Error during sled positioning to sensor in FLMoveSled function
38
Error during sled positioning to mail slot in FLMoveSled function
8-8
Dell PowerVault TL2000 Tape Library and TL4000 Tape Library User's Guide
Table 8-2. Sub error codes (continued)
39
Error during sled positioning without sensor
3A
Error during elevator movement without sensor
3B
Error slot position sensor not found
40
Movement to/from slot failed
41
Error during first slider movement
42
Error during first gripper movement
43
Error during second slider movement
44
Error during second gripper movement, get range failed
45
Error during third slider movement, move home failed
46
Error during set hold current to avoid torsion
47
Negative direction blocked
48
Positive direction blocked
49
Possible motor defect, because both directions blocked
4A
Cartridge present sensor defect
4B
Inventory lost, because destination possibly full
4C
Inventory lost, because source may be empty
4D
Could not pull tape out of slot from magazine
4E
Unexpected tape on elevator, possible inventory lost
50
Preposition to drive failed
51
Elevator movement to home sensor failed.
52
Sled movement to home sensor failed.
53
Error during sled movement to drive position.
54
Error during rotation to drive position.
55
Error during elevator movement in drive position.
56
Error during sled movement to rotation position.
57
Error during rotation to end position.
60
Move from/to drive failed.
61
Error during first slider movement.
62
Error during first gripper movement.
63
Error during second slider movement.
64
Error during second gripper movement, get range failed.
65
Error during third slider movement, move home failed.
70
Release magazine failed.
71
Error during sled movement to rotation position.
72
Error during rotation to unlock position.
73
Error during move sled to block.
80
Opening I/O slot failed.
Chapter 8. Error Codes
8-9
Table 8-2. Sub error codes (continued)
81
Error during movement to I/O slot open position.
82
Error during moving back - sensor was found.
90
Movement to home position failed.
91
Elevator movement to home position failed.
92
Error during sled movement to rotation position.
93
Error during rotation to home or far position.
94
Sled movement to home sensor position failed.
95
Sled movement to transport position failed.
A0
Movement of I/O slot failed.
A1
Sled movement to sensor failed.
A2
Sled movement to rotation position failed.
A3
Elevator movement to home position failed.
A4
Error during rotation to far position.
A5
Sled movement to I/O slot position failed.
A6
Error during elevator movement to position
A7
Error during mailslot detection
B0
EEPROM on robotics controller not accessible or error during Read/Write operation
B1
Save/restore configuration settings: not enough internal memory available for creating the file and
restoring the file respectively
B2
Save/restore configuration settings: restore buffer corrupted, checksum calculation failed
B3
Save/restore configuration settings: data base field corrupted
B4
Save/restore configuration settings: invalid personality
B5
Save/restore configuration settings: invalid file
LIBRARY
81
Drive wake up failed
88
Error accessing slot status
90
Accessor load not reached Cartridge Present sensor
91
No activity after Load command
92
Timeout while loading tape
93
No activity after load command
94
Timeout drive Unload
95
Drive terminated unsuccessfully
96
Tape not ejected at robot unload
97
Slot not free at robot unload
98
Cartridge not seated in load phase
8-10
Dell PowerVault TL2000 Tape Library and TL4000 Tape Library User's Guide
Warning Events
Warning events described in this section are reported via email notification. The
Attention LED will blink when warning events for the following occur:
v Media
v Fan
v Redundant power supply
An appropriate message will be posted on the Operator Control Panel and the Web
User Interface.
Table 8-3. Warning Events
30
SCSI: transport element full
31
SCSI: all slots empty
32
SCSI: invalid opcode
33
SCSI: invalid element address
34
SCSI: invalid field in CDB
35
SCSI: Invalid drive specified
36
SCSI: SEND DIAGNOSTIC command:
invalid test number
37
SCSI: invalid LUN
38
SCSI: parameter list length error
39
SCSI: parameter list error: invalid field
3A
SCSI: parameter list error: parameter not
supported
3B
SCSI: parameter value invalid
3C
SCSI: saving parameters not supported
3D
SCSI: invalid ID message
3E
SCSI: destination element full
3F
SCSI: source slot or drive empty
40
SCSI: wrong checksum
41
SCSI: command sequence error
42
SCSI: drive disabled
43
SCSI: I/O Station disabled
44
SCSI: flash image does not fit bootcode
45
SCSI: media removal prevented by drive
46
SCSI: media removal prevented by
library
47
SCSI: flash image does not fit personality Check the version of firmware used for the upgrade.
48
SCSI: drive type not supported in this
library
49
SCSI: incompatible magazine, magazine
not accessible
4A
SCSI: source not ready
4B
SCSI: destination source not ready
Refer to your host application documentation for problem
determination information.
Check your configuration settings.
Refer to your host application documentation for problem
determination information.
Check whether a version of firmware is available which
supports this drive type. For a list of supported drives, refer
to “Ultrium Tape Drives” on page 1-9.
Check your configuration settings.
Complete move process and retry operation.
Chapter 8. Error Codes
8-11
Table 8-3. Warning Events (continued)
4C
SCSI: library controller busy
Complete process and retry operation.
4D
SCSI: cannot make reservation
4E
SCSI: invalid slave robotic controller
request
4F
SCSI: robotic axes/motors aren't
initialized
Check robotics status. Refer to “Isolating a Library
Controller Card vs. Accessor Enclosure Problem” on page
7-10.
50
SCSI: cartridge belongs to another
partition
Refer to your host application documentation for problem
determination information.
54
SCSI: failure in LME interface
1. Check your Encryption configuration.
Refer to your host application documentation for problem
determination information.
2. Run Key Path Diagnostics.
3. Refer to your EKM server documentation.
55
SCSI: invalid license key entered
Re-enter license key. If problem persists, refer to technical
support.
58
Recovered Error: SCSI parity error
59
Recovered Error: Error log overflow
5A
Illegal request, downgrade prohibited
Disable encryption for firmware downgrade.
5B
Incompatible medium generation
Replace incorrect cartridge(s).
5C
Illegal request, downgrade prohibited
because of incompatible network stack
Change network settings to IPv4 only before downgrading
firmware.
5D
Illegal request, wrong drive FW for drive Obtain correct drive firmware image.
5E
Full height drive in illegal position
Check correct Drive position.
60
Cleaning cartridge installed
Complete the cleaning process and retry the operation.
61
Cleaning failure. Cleaning process could
not be performed
1. Verify that autoclean is enabled.
No user action is required.
2. Check for an expired cleaning cartridge and replace if
necessary.
3. Refer to “Configuring I/O Stations and Reserving Slots”
on page 5-65.
62
Cleaning cartridge expired
63
Invalid cartridge. Drive has rejected the
data cartridge as invalid
64
Invalid cleaning cartridge. Drive has
rejected the cleaning cartridge as invalid
65
Invalid upgrade cartridge. Drive has
rejected the upgrade cartridge as invalid
Not supported
66
Medium error; diagnostic tape write
protected
Ensure diagnostic tape is not write protected.
67
Medium error, incompatible medium for
write operation
Replace incorrect cartridge(s).
70
Currently not used
71
Currently not used
72
Currently not used
73
SCSI: overlapped command attempt
74
SCSI: echo buffer overwritten
80
Movement Retry.
8-12
Replace cleaning cartridge.
1. Verify that the correct cartridge is being used. Refer to
“Cartridge Compatibility” on page 6-2.
2. Refer to “Identifying a Suspect Cartridge” on page 7-12.
Refer to your host application documentation for problem
determination information.
Dell PowerVault TL2000 Tape Library and TL4000 Tape Library User's Guide
Table 8-3. Warning Events (continued)
81
Fan Alert.
82
Clean request from drive.
83
Media Attention.
84
Drive reported warning or critical tape
alert flag.
85
Network problem.
Check network connections, configuration, and settings.
86
Not enough cleaning cartridges present
to autoclean.
Insert additional cleaning cartridges to the empty reserved
slots.
87
Drive disabled because it is not
supported for use in this library.
Check drive type and install only supported drives.
88
Drive firmware unchanged after
upgrade.
This is normal if the old and new drive firmware are the
same version.
89
Power Supply Fan operation warning.
Check the power supply status.
8A
Power Supply has failed.
Check the power supply status and replace the failed power
supply.
8B
Power supply has failed.
Check the power supply status and replace the failed power
supply.
8C
Invalid Robotic Code.
Install the latest version of library firmware.
8E
Cleaning tape nearly expired.
Continue using cleaning cartridge until it is expired, then
replace the expired cleaning cartridge with a new cleaning
cartridge.
8F
I2C bus recovery.
Run library System Test.
92
VPD data have been restored from
EEPROM.
This is normal when the VPD has been restored EEPROM.
DB
External cooling fan error (fan motion
has stopped).
The subcode indicates which drive sled
fan is affected
Refer to “Isolating Drive Sled Problems” on page 7-9.
Subcode 01: drive sled #1(bottom)
Subcode 02: drive sled #2
DC
I2C Bus Failure
DD
Power Supply x fan has failed,
Redundancy may be at risk
The subcode indicates which power
supply fan is affected
Refer to “Isolating a Power Supply Problem” on page 7-7.
Subcode 01: 1st PS fan from bottom
Subcode 02: 2nd PS fan from bottom
DF
Power Good signal changed from 2 to 1
Power Supplies
F6
No drive installed. A drive has never
been installed.
Install at least one drive.
Chapter 8. Error Codes
8-13
8-14
Dell PowerVault TL2000 Tape Library and TL4000 Tape Library User's Guide
Chapter 9. Service Procedures
Removing Cartridges from Magazine Slots
In the event of a severe mechanical problem with the library or if circumstances
require you to remove tape cartridges, do the following. If the Operator Control
Panel or the Web User Interface is still operational:
1. Move the tapes from the drive(s) to the magazines using the Move Media
command. See “Manage Library: Move Media” on page 5-42.
Note: Contact technical support if a cartridge will not eject from the drive.
2. Use the magazine removal process to release the magazine and remove it from
the library. To use the Operator Control Panel, see “Control: Magazine” on page
5-17. To use the Web User Interface, see “Manage Library: Release Magazine”
on page 5-43. If neither one of these processes works, see “Releasing the
Magazines Manually.”
Releasing the Magazines Manually
If the directions in Steps 1 and 2 above do not allow you to remove the tapes, do
the following:
a77ug025
1. Unplug the power cord from the library.
2. Find the access holes for the right and left magazines.
Figure 9-1. Access holes for the left magazine
9-1
a77ug024
Figure 9-2. Access holes for the right magazine
3.
9-2
To manually release the magazines, push the end of a straightened paper clip
into the access hole for each magazine at the back of the library. While holding
the paper clip, have a second person pull the magazine out of the front of the
unit. DO NOT push the paper clip in more than 1/2 inch.
Dell PowerVault TL2000 Tape Library and TL4000 Tape Library User's Guide
a77ug023
a77ug102
Figure 9-3. Left magazine pulled out of the 2U library
Figure 9-4. Left Magazines pulled out of the 4U Library
4. If there are additional tapes still in the library, or if you were unable to
manually remove the magazines and drive, contact technical support for
further instructions.
Chapter 9. Service Procedures
9-3
Using the ITDT Firmware Update, Dump Retrieval and Drive Test Tool
ITDT has multiple functional capability and is a very quick, convenient and
efficient method for drive firmware updates. As a note, drive dump retrievals can
be performed by the tool as well.
The ITDT Tool:
v Runs quick or extended diagnostics on tape drives. If the library is online to the
server/host where the tool resides, ITDT will communicate with the drive
through the library to load and unload a test cartridge thereby exercising some
library functions.
v Retrieves firmware dumps from tape drives and libraries.
v Performs a firmware update on tape drives or libraries. See note below
regarding library firmware update.
v Tests the performance of the environment by completely writing a cartridge and
measuring performance.
v Retrieves and displays cartridge information.
v Verifies the encryption environment.
v Does not require special device drivers.
v Is available for most major platforms.
Note: ITDT v4.1 or higher is required for Ultrium 5 tape drives. Before using
ITDT, verify that your library host operating system is at the latest released
level. This will ensure optimum read/write operations for diagnostics.
Note: If the library has a BCR (Barcode Reader) that requires 9.00 or greater
firmware, the Update function will terminate with an error code of
"Unexpected Data" if you attempt to downlevel the library firmware.
To download the ITDT tool and instructions for using the tool, visit
http://support.dell.com.
9-4
Dell PowerVault TL2000 Tape Library and TL4000 Tape Library User's Guide
Chapter 10. Check, Adjust, Remove, and Replace
Tools Required
To service a library you may need one or more of the following tools:
v #2 Phillips screwdriver
v Ground strap (recommended, if available)
Electrostatic Discharge
Important: A discharge of static electricity can damage static-sensitive devices or
microcircuitry. Proper packaging and grounding techniques are
necessary precautions to prevent damage.
Figure 10-1. ESD label
To prevent electrostatic damage, observe the following precautions:
v Transport products in static-safe containers such as conductive tubes, bags, or
boxes.
v Keep electrostatic-sensitive parts in their containers until they arrive at static-free
stations.
v Cover the unit with approved static-dissipating material. If available, provide a
ground strap connected to the work surface and properly grounded tools and
equipment. If a ground strap is not available, touch a metal surface to discharge
any static electricity in your body.
v Keep the work area free of no conducting materials, such as ordinary plastic
assembly aids and foam packing.
v Make sure you are always properly grounded when touching a static-sensitive
component or assembly.
v Avoid touching pins, leads, or circuitry.
v Use conductive field service tools.
Relocating Your Library
When moving or shipping your library, it is important that the shipping lock be in
place to prevent the accessor from moving and to protect the library from possible
damage. Before relocating your library, complete the following procedure.
1. Remove all cartridges from inside the library.
2. Power OFF the library. This will align the robot with the shipping lock slot.
3. Remove any cables and terminators connected to the library.
4. Remove the library from the rack, if necessary.
5. Remove the shipping label (2) and lock (1) from the rear panel of the
library.
10-1
1
a77ug019
2
Figure 10-2. Shipping Lock and Label Storage Location
6. Insert the shipping lock (1) into the slot located on the center of the top of
the library and secure with the shipping label (2).
1
a77ug018
2
Figure 10-3. Shipping Lock and Label
7. Pack the library in its original packaging materials (or equivalent packaging)
for moving or shipping.
Table 10-1. Shipping Lock/Shipping Label
1
Shipping Lock
2
Shipping Label
10-2
Dell PowerVault TL2000 Tape Library and TL4000 Tape Library User's Guide
Removing/Installing/Adding a Tape Drive Sled
There are two types of drive sleds in a TL2000 library (2U library) and a TL4000
library (4U library). The contents of the ship groups are specific to the type of
drive sled.
v Drive sled without ElectroStatic Discharge (ESD) springs (see Figure 10-4) ship
group:
– Drive sled without ESD springs
– Packet of conductive tape to be applied to the drive sled for ESD protection
a77ug008
v Drive sled with ESD springs (see Figure 10-5 on page 10-4) ship group:
– Drive sled with ESD springs
Figure 10-4. Library drive sled without ElectroStatic Discharge (ESD) springs (SCSI sled shown)
Chapter 10. Check, Adjust, Remove, and Replace
10-3
a77ug202
1
Figure 10-5. Library drive sled with ESD springs [1] (SAS sled shown)
Removing a Tape Drive Sled
1. IT IS IMPORTANT TO PRESERVE A DRIVE DUMP FOR ANALYSIS IF ALL OF
THE FOLLOWING CONDITIONS EXIST:
v Library Error LED is ON.
v Operator Control Panel is displaying a drive error message.
v Web User Interface System Status screen is indicating that a drive has failed.
IF NONE OF THE CONDITIONS LISTED ABOVE EXIST, PROCEED TO THE
NEXT STEP.
2. Power OFF the library before removing and/or installing a SCSI drive sled.
Fibre Channel and SAS drive sleds are hot pluggable and may be removed and
installed while the library is powered ON.
3. If necessary, unload the tape cartridge from the drive to be removed.
v Using the Operator Control Panel: Control → Move Cartridges
v Using the Web User Interface: Manage Library → Move Media
4. Remove the host interface cable (1, 2, or 4 in Figure 10-6 on page 10-5)
and terminator (3 for SCSI drive sled only).
10-4
Dell PowerVault TL2000 Tape Library and TL4000 Tape Library User's Guide
9
10
4
7
a77ug204
7
6
1
3
2
8
5
Figure 10-6. Drive sled components (full-high fibre drive in top position, half-high SCSI drive in middle position,
half-high SAS drive in bottom position) on back panel of a 4U library
1
SCSI cable
2
SAS cable
3
SCSI terminator
4
Fibre Channel cable
5
Ethernet cable
6
Power cords
7
Drive sled blue captive thumbscrews
8
Black pull-out tab
9
Drive sled
10
Drive sled handle
5. If present, remove the conductive tape from the drive sled (refer to Figure 10-9
on page 10-8).
6. Loosen the blue captive thumbscrews (7 in Figure 10-6) on the drive sled.
7. Pull straight back on the drive sled handle (10) to remove it from the library
(see Figure 10-7 on page 10-6).
8. If you are replacing the tape drive sled, proceed to Installing a Tape Drive Sled
for instructions. If you are not replacing the tape drive sled immediately, you
will need to perform the following procedures:
a. Install a drive cover plate to protect your library from dust and debris.
b. To remove the "Missing drive" indicators on the Operator Control Panel
(Attention LED) and the Web User Interface (System Status screen), modify
or resubmit logical library setting (Operator Control Panel: Configure →
Logical Libraries or Web User Interface: Configure Library → Logical
Libraries).
Chapter 10. Check, Adjust, Remove, and Replace
10-5
a77ug027
Figure 10-7. Pulling the drive sled out of the library (drive sled without ESD springs shown)
Installing a Tape Drive Sled
Note: Power OFF the library before installing a SCSI drive sled. Fibre Channel and
SAS drive sleds are hot pluggable and may be removed and installed while
the library is powered ON.
Important: In a 4U library a full height drive sled may be installed in drive slot 1
(drive will occupy slot 1 and slot 2) or drive slot 3 (drive will occupy
slot 3 and slot 4). A full height drive sled should never be installed in
drive slot 2 (drive will occupy slot 2 and slot 3).
1. Before installing the new drive sled, inspect all connectors on the drive sled.
Ensure that the connectors are intact, free of any foreign objects, and have no
cracks, deformed, or bent contacts.
2. Extend the black pull-out tab (8 in Figure 10-6 on page 10-5) located
underneath the library near the lower right corner of the drive sled.
3. Slowly insert the new drive sled into the drive slot while supporting the
bottom of the drive sled (see Figure 10-8 on page 10-7). Ensure that the black
tab remains extended (8 in Figure 10-6 on page 10-5).
Important: Push in on the drive sled handle (10 in Figure 10-6 on page
10-5) while supporting the bottom of the drive sled until it is
properly seated. Damage to the connector pins may occur if this
procedure is not followed.
4. Push the drive sled slowly into the drive slot until the sled seats itself against
the back of the library.
10-6
Dell PowerVault TL2000 Tape Library and TL4000 Tape Library User's Guide
a77ug028
Figure 10-8. Pushing the drive sled into the library (drive sled without ESD springs shown)
5. Tighten the captive thumbscrews (7 in Figure 10-6 on page 10-5) until the
drive sled is secure.
6. If you are installing a drive sled without ESD springs (see Figure 10-4 on page
10-3), apply conductive tape to the sled as shown in Figure 10-9 on page 10-8.
Chapter 10. Check, Adjust, Remove, and Replace
10-7
4U Library
a77ug203
2U Library
Figure 10-9. Diagrams for applying conductive tape for ESD protection to the back of a drive sled installed in a 2U or
4U library
Note: The small gray markers show where conductive tape should be placed
to provide ESD protection.
7. Push the black tab (8 in Figure 10-6 on page 10-5) back underneath the
library. When inserted properly, only the handle of the tab will be visible.
8. Upgrade library firmware and drive firmware to the latest version.
Refer to “Configure Library: Drives” on page 5-49 to configure the drive if it
is a SCSI or FC drive. Connect the drive host interface cable to the host or FC
switch.
Note: Go to http://support.dell.com to download the latest firmware for your
library and tape drive(s).
9. Run the Library Verify test. (Operator Control Panel: Service → Library
Verify). This test requires the use of a scratch (blank) cartridge.
v If the test passes:
– When prompted by the Operator Control Panel display and the I/O
Station opens, remove the cartridge used in the test.
– Close the I/O Station by pushing it back into the library.
– Press Cancel to exit the Library Verify screen.
– Resume normal library operations.
v If the test fails, an error code will be displayed. Make note of the error, then
refer to the Troubleshooting chapter in this document for additional
instructions.
10. Package the failed drive sled in the same packaging in which the new sled
was shipped to you and return to Dell.
10-8
Dell PowerVault TL2000 Tape Library and TL4000 Tape Library User's Guide
Important: If the failed drive was configured for encryption, to ensure the
replacement drive receives the proper encryption parameters,
resubmit the encryption choices listed on Configure Library →
Encryption for that particular drive or logical library even if the
encryption settings did not change.
Adding a Tape Drive Sled
Use these instructions to add a new tape drive to your 2U or 4U Tape Library.
Refer to Appendix A, “SCSI Element Types, SCSI Addresses, and Physical
Configurations,” on page A-1 for more information.
Note: Power OFF the library before installing a SCSI drive sled. Fibre Channel and
SAS drive sleds are hot pluggable and may be removed and installed while
the library is powered ON.
Important: In a 4U library a full height drive sled may be installed in drive slot 1
(drive will occupy slot 1 and slot 2) or drive slot 3 (drive will occupy
slot 3 and slot 4). A full height drive sled should never be installed in
drive slot 2 (drive will occupy slot 2 and slot 3).
Complete the following procedure to add a new tape drive to your library.
1. Before installing the new drive sled, inspect all connectors on the drive sled.
Ensure that the connectors are intact, free of any foreign objects, and have no
cracks, deformed, or bent contacts.
2. Slowly insert the new drive sled into the drive slot while supporting the
bottom of the drive sled (see Figure 10-8 on page 10-7). If necessary, ensure that
the black tab remains extended (8 in Figure 10-6 on page 10-5). Push in on
the drive sled handle (10 in Figure 10-6 on page 10-5) while supporting the
bottom of the drive sled until it is properly seated.
Important: Damage to the connector pins may occur if this procedure is not
followed.
3. Tighten the captive thumbscrews (7 in Figure 10-6 on page 10-5) until the
drive sled is secure.
4. If you are installing a drive sled without ESD springs (see Figure 10-4 on page
10-3), apply conductive tape to the sled as shown in Figure 10-9 on page 10-8.
Note: The small gray markers show where conductive tape should be placed to
provide ESD protection.
5. Install cover plates on any open drive slots in the library.
6. Power ON the library.
7. Run the Library Verify test. (Operator Control Panel: Service → Library Verify).
This test requires the use of a scratch (blank) cartridge.
v If the test passes:
– When prompted by the Operator Control Panel display and the I/O
Station opens, remove the cartridge used in the test.
– Press Cancel to exit the Library Verify screen.
– Proceed to “Configuring the Tape Drive” on page 10-10.
v If the test fails, an error code will be displayed. Make note of the error, then
refer to the Troubleshooting chapter in the Dell PowerVault TL2000 Tape
Library and TL4000 Tape Library User's Guide for additional instructions.
Chapter 10. Check, Adjust, Remove, and Replace
10-9
Configuring the Tape Drive
1. Log on to the Web User Interface.
2. Verify that you are running the latest version of Library firmware and drive
firmware (library firmware: Monitor Library → Library Identity; drive
firmware: Monitor Library → Drive Identity). Upgrade, if necessary (Service
Library → Upgrade Firmware).
3. Use the Web UI to update the Logical Library (Configure Library → Logical
Libraries) and Drive (Configure Library → Drives) configurations. Refer to
Chapter 5, “Operations,” on page 5-1. Select Submit on the Configure Library
→ Logical Libraries web page even if there are no required changes. This action
will refresh the Data Transfer Element (DTE) for the drives. Refer to
Appendix A, “SCSI Element Types, SCSI Addresses, and Physical
Configurations,” on page A-1 for information regarding DTE addressing. If
Configure Library → Logical Libraries does not correctly refresh/update the
DTE addresses, execute step 3 and step 4. Otherwise, proceed to Step 5.
4. Reconfigure your library using the OCP to configure your network settings,
then using the Web UI to complete your library configuration.
5. Save your library configuration to your host computer or to a USB device.
6. Update your Library Configuration Form with the new drive and configuration
information.
7. Resume normal library operations.
Replacing a Power Supply
1. Power OFF the library by pressing and holding down the power button for 4
seconds.
2. Disconnect the power cord from the electrical source, then from the library.
3. Loosen the three blue captive thumbscrews on the power supply located on
the back panel of the library.
4. Pull on two of the thumbscrews to pull the unit away from the rear panel of
the library, then grasp the top and bottom edge of the power supply and pull
it out of the library.
10-10
Dell PowerVault TL2000 Tape Library and TL4000 Tape Library User's Guide
a66mi096
Figure 10-10. A power supply being removed from a 2U library
5. Remove the packaging from the replacement power supply.
6. Grasp the top and bottom edge of the power supply and push it into the
library.
7. Tighten the three blue captive thumbscrews on the power supply located on
the back panel of the library.
8.
9.
10.
11.
Connect the power cord to the library, then to the electrical source.
Power ON the library using the power button on the front panel.
Run the Library Verify test (refer to “Service: Library Verify” on page 5-30).
Package the failed power supply in the same packaging in which the new
power supply was shipped to you and return to Dell.
Replacing a Library Controller Card
Read Me before Continuing
The Library Controller Card contains a copy of the vital product data (VPD) for
your library. The VPD contains your current library configuration. A backup copy
of this VPD is contained within the electronics of the Library Enclosure. When the
Library Controller Card is replaced, the new replacement card should contain zeros
(0's) in key VPD locations. Upon detection of these zeros, the library will
automatically attempt to write VPD data to the new Library Controller Card from
the backup copy of the VPD contained in the Library Enclosure. In rare
occurrences, the new Library Controller Card may contain valid (non-zero) VPD
data left over from having been installed previously in another library. If this
occurs, the library, which is expecting to see zeros in the VPD area, will instead
detect valid VPD data, and will not know which copy of the VPD is the correct
one. It will detect a “VPD Mismatch” and display on the Operator Control Panel a
screen entitled “VPD Selection”, where it is asking you to determine which copy of
VPD should be written to the new Library Controller Card.
Chapter 10. Check, Adjust, Remove, and Replace
10-11
If the message "VPD Selection" is displayed at the Operator Control Panel,
carefully highlight the “VPD from Enclosure" option to copy that version of the
VPD to the new Library Controller Card. Then continue with the procedure.
Removal and Replacement
1. Power OFF the library by pressing and holding the power button at the front
of the library for 4 seconds.
2. Disconnect the power cord from the electrical source, then from the power
supply or supplies at the back of the library.
a66mi097
3. Loosen the two blue captive thumbscrews on the Library Controller Card.
4. Grasp the two thumbscrews and pull the defective Library Controller Card
out of the library.
Figure 10-11. A Library Controller Card being removed from the library
5. Remove the packaging from the replacement Library Controller Card.
6. Grasp the two thumbscrews and push the replacement Library Controller
Card into the library.
7. Tighten the two blue captive thumbscrews on the Library Controller Card.
8. Connect the power cord to the power supply or supplies at the back of the
library, then to the electrical source.
9. Power ON the library using the power button on the front panel.
10. After power is restored to the Library Controller Card, the library will
automatically restore the VPD on the new Library Controller Card from the
Library Enclosure. If a "VPD Selection" message is displayed in the Operator
Control Panel, see the "Read Me before Continuing" section earlier in this
procedure to determine how to respond to the message.
11. Upgrade library firmware and drive firmware to the latest version. See
“Service Library: Upgrade Firmware” on page 5-62.
12. Run the Library Verify test (refer to “Service: Library Verify” on page 5-30).
Note: Use care when selecting the appropriate VPD to restore from/to. An
error in selection here could cause a long downtime.
13. Package the failed Library Controller Card in the same packaging in which
the new control board was shipped to you and return to Dell.
10-12
Dell PowerVault TL2000 Tape Library and TL4000 Tape Library User's Guide
Replacing Cartridge Magazines
To replace a cartridge magazine, refer to one of the following procedures:
v Using the Web User Interface, refer to “Manage Library: Release Magazine” on
page 5-43.
v Using the Operator Control Panel, refer to “Control: Magazine” on page 5-17.
v If your library can not be powered ON, refer to “Releasing the Magazines
Manually” on page 9-1.
Replacing the Library Enclosure
This procedure is necessary when the library enclosure, accessor, or display fails.
These components are contained within the replacement library enclosure.
Important: Refer to the Installation Instructions that are included with the new
replacement library enclosure. Follow the procedures included in this
document for replacing the Library Enclosure, only if Installation
Instructions are not included with the new replacement library
enclosure.
The replacement library enclosure includes , and a packet of library foot pads. will
be removed from the replacement library enclosure and returned to Dell in the
defective library. The parts currently in your defective library will be removed, and
installed into the replacement library enclosure.
Note: To reduce the risk of personal injury or damage to equipment:
v observe local health and safety requirements and guidelines for manual
material handling
v obtain adequate assistance to lift and stabilize the library during
installation or removal
Minimum Installation Time: 1 hr.
Minimum Number of Persons Required: 2
Recommended Tools: #2 Phillips screw driver, paper clip, blank (or scratch) data
cartridge
Preparing the Defective Library for Replacement
1. If possible, use the Operator Control Panel to unload any drives that contain a
cartridge (Control → Move Cartridges).
2. Power OFF the defective library.
3. Disconnect all cables from the rear panel of the defective library.
4. If the defective library is rack mounted, remove the two screws (1 in
Figure 10-12 on page 10-14) from the front of the defective library anchoring the
mounting brackets on the library to the rack. With assistance, remove the
defective library from the rack.
Chapter 10. Check, Adjust, Remove, and Replace
10-13
a77ug244
1
Figure 10-12. Removing the two mounting bracket screws anchoring the library to the rack (one screw on each side of
the library)
5. Place the defective library on a clean and sturdy work surface.
6. Proceed to “Unpacking and Preparing the Replacement Library Enclosure.”
Unpacking and Preparing the Replacement Library Enclosure
Before installing the replacement library enclosure, it is important to verify that the
enclosure is functioning properly.
1. Unpack the replacement library enclosure and place it on a sturdy and clean
work surface near the defective library. Save all packaging materials for
returning the failing part(s) to Dell.
2. Choose one of the options below for installing the foot pads.
Important: Operating your library on a flat surface without foot pads may
damage your library or cause it not to function properly.
v Rack Mount - temporary placement of the foot pads
v Desktop - permanent placement of the foot pads
a. For a rack mounted library:
1) Lift the replacement library enclosure slightly above the work surface,
have another person place a foot pad under each corner of the library
and on each side of the library halfway between the front and back.
2) Gently set the replacement library enclosure on top of the feet. Adjust
foot pad placement as necessary to stabilize the library. Do not
permanently attach the foot pads to the library.
10-14
Dell PowerVault TL2000 Tape Library and TL4000 Tape Library User's Guide
b. For a desktop library:
1) Carefully, lay the library on its side.
2) Peel the adhesive from the back of each of the six foot pads.
3) Install the foot pads on the bottom of the library enclosure by pressing
each foot into one of the six areas (1) as shown in Figure 10-13.
a77ug085
1
Figure 10-13. Foot pads installed on the bottom of the library enclosure
3. Carefully return the library to an upright position.
4. Remove the shipping lock from the top of the replacement library enclosure
(see Figure 10-14 on page 10-16).
Chapter 10. Check, Adjust, Remove, and Replace
10-15
a77ug195
Figure 10-14. Removing the shipping label and lock from the top of the library and storing on the rear panel
5. Store the lock and label on the back panel of the replacement library enclosure
(see Figure 10-15).
1
a77ug019
2
Figure 10-15. Library shipping lock and label storage location on the real panel of the library
6. Proceed to “Installing Your Drive(s) in the Replacement Library Enclosure.”
Installing Your Drive(s) in the Replacement Library Enclosure
Note: It is important to install the drives from the defective library into the
same positions in the replacement library enclosure in order to maintain
your current library configuration.
10-16
Dell PowerVault TL2000 Tape Library and TL4000 Tape Library User's Guide
a77ug027
Remove all drives from the defective library (see Figure 10-16) and install them in
the same positions in the replacement library enclosure.
Figure 10-16. Removing a drive sled from the library (drive sled without ESD springs shown)
1. Ensure the power cord is unplugged from the power source for each Power
Supply in the defective library enclosure.
2. On the rear of the defective library, loosen the blue captive thumbscrews on the
drive sled.
3. If necessary, remove the conductive tape from the drive sled.
4. Pull back on the tape drive handle to remove it from the library.
5. On the rear of the replacement library enclosure, extend the black pull-out tab
located underneath the lower right corner of the lowest drive sled position.
Ensure that the black pull-out tab remains extended when inserting a drive sled
in the lowest drive position in the library.
Important: Damage to the connector pins may occur if this procedure is not
followed.
6. Place each tape drive into the replacement library enclosure in the same drive
slot as it was positioned in the defective library.
v While supporting the drive assembly, align the drive sled with the groove in
the drive slot rails.
v Slowly push the drive sled forward until it is properly seated.
7. Tighten the captive thumbscrews until the drive is secure.
8. If installing a drive sled without ESD springs (see Figure 10-16), apply
conductive tape as shown in Figure 10-17 on page 10-18.
Chapter 10. Check, Adjust, Remove, and Replace
10-17
4U Library
a77ug203
2U Library
Figure 10-17. Drive sled taping diagrams
Note: The gray markers show where conductive tape should be placed.
9. Push the black tab back underneath the drive sled. When inserted properly,
only the handle of the tab will be visible.
Power Supplies
1. Unplug the power cord from the power source if this was not done previously
(see “Installing Your Drive(s) in the Replacement Library Enclosure” on page
10-16).
2. .
a. To remove a power supply from a library:
1) Loosen the three blue captive thumbscrews on the power supply.
2) Pull on two of the thumbscrews, on opposite sides of the power supply,
and pull the unit away from the rear panel of the library.
3) Grasp the top and bottom edges of the power supply and remove it
from the library.
b. To install a power supply:
1) While supporting the power supply, align the power supply with the
groove in the enclosure rails.
2) Push the power supply forward until it is properly seated.
3) Tighten the thumbscrews.
10-18
Dell PowerVault TL2000 Tape Library and TL4000 Tape Library User's Guide
a66mi096
Figure 10-18. A power supply being removed from a library
Library Controller Card
IMPORTANT - READ ME BEFORE CONTINUING
The Library Enclosure contains a copy of the vital product data (VPD) for your library. The VPD contains your
current library configuration. A primary copy of this VPD is contained within the Library Controller Card. A backup
copy of this VPD is maintained on the accessor in the enclosure (or chassis). When the Library Enclosure is
replaced, the new enclosure electronics should contain zeros (0's) in key VPD locations. Upon detection of these
zeros, the library will automatically write VPD data to the replacement library enclosure from the primary copy of
the VPD contained in the Library Controller Card.
If the message “VPD Selection” is displayed at the Operator Control Panel, carefully highlight the “VPD from
Controller” option before selecting OK. This will copy VPD from the controller to the replacement library enclosure.
the Library Controller Card the defective library in the replacement library
enclosure.
1. Remove the Library Controller Card (see Figure 10-19 on page 10-20) in the
defective library. To remove a Library Controller Card:
a. Loosen the two blue captive thumbscrews on the Library Controller Card.
b. Grasp the thumbscrews and pull the card out of the library.
2. Install the Library Controller Card from the defective library in the replacement
library enclosure. To install a Library Controller Card:
a. Grasp the Library Controller Card faceplate and align the Library Controller
Card with the groove in the enclosure rails.
b. Push the Library Controller Card forward until it is properly seated.
Note: You will hear a snap when the Library Controller Card is fully
engaged and installed properly.
c. Tighten the thumbscrews.
Chapter 10. Check, Adjust, Remove, and Replace
10-19
a66mi097
Figure 10-19. Removing a Library Controller Card from the library
Swapping Cartridge Magazines
1. Manually release and remove all magazines from the defective library from the
replacement library enclosure. To release and remove a cartridge magazine:
a77ug025
a. Find the access holes for the right and left magazines (see Figure 10-20 and
Figure 10-21 on page 10-21).
Figure 10-20. Access hole for the left magazine (facing rear of library)
10-20
Dell PowerVault TL2000 Tape Library and TL4000 Tape Library User's Guide
a77ug024
Figure 10-21. Access hole for the right magazine (facing rear of library)
b. Push the end of a straightened paper clip into the access hole for each
magazine at the back of the library. DO NOT push the paper clip in more
than ½ inch. While holding the paper clip, have a second person pull the
magazine out from the front of the unit.
Note: To prevent dropping the magazine, support both ends of the
magazine before it clears the front edge of the library.
Chapter 10. Check, Adjust, Remove, and Replace
10-21
a77ug246
Figure 10-22. Left magazines pulled out of a 4U library (facing front of library)
2. Insert the cartridge magazines removed from the defective library into the same
positions in the replacement library enclosure.
3. Insert the cartridge removed from the replacement library enclosure into the
same positions in the defective library.
Installing the Replacement Library Enclosure
Refer to the appropriate procedure in this section (rack or desktop) for installing
the replacement library enclosure.
Rack Installation:
1. Remove the mounting brackets (1 in Figure 10-23 on page 10-23) and anchors
(2) from each side of the defective library and install them on the
replacement library enclosure.
10-22
Dell PowerVault TL2000 Tape Library and TL4000 Tape Library User's Guide
a77ug252
Figure 10-23. Mounting brackets and anchors for securing the library in a rack (one bracket and anchor on each side
of the library)
2. With assistance, slide the replacement library enclosure onto the metal rails that
are already in position in the rack (see Figure 10-24).
Figure 10-24. Front view of rack showing screw placement
3. Tighten the mounting bracket screws (1 in Figure 10-12 on page 10-14) to
anchor the replacement library enclosure to the rack.
4. Proceed to “Completing the Installation of the Replacement Library Enclosure”
on page 10-24.
Chapter 10. Check, Adjust, Remove, and Replace
10-23
Desktop Installation:
1. Place the library in its permanent location.
2. Proceed to “Completing the Installation of the Replacement Library Enclosure.”
Completing the Installation of the Replacement Library
Enclosure
1. Connect all cables to the replacement library enclosure.
2. Power ON the replacement library enclosure.
3. Upgrade library firmware and drive firmware to the latest version.
a. Visit http://www.support.dell.com/ to download the latest levels of library
and drive firmware.
b. Using the Web User Interface (Service Library → Upgrade Firmware),
upgrade library and drive firmware.
4. Run the Library Verify test (Operator Control Panel: Service → Library Verify).
This diagnostic requires a blank or scratch data cartridge.
5. Proceed to “Returning the Defective Library Enclosure.”
Returning the Defective Library Enclosure
1. Remove the shipping label (2 in Figure 10-15 on page 10-16) and lock (1)
from the rear panel of the defective library, place the lock in the slot located in
the top center of the library, and secure with the shipping lock label. This will
secure the library accessor for shipping.
2. Using the replacement library enclosure packaging materials, securely package
the defective library (including the removed from the replacement library
enclosure) and return it, to Dell.
Important: Failure to return all of these components to Dell will result in
you being charged for any missing components.
10-24
Dell PowerVault TL2000 Tape Library and TL4000 Tape Library User's Guide
Appendix A. SCSI Element Types, SCSI Addresses, and
Physical Configurations
For an overview of library partitioning and element addressing, see “Library
Partitioning and Element Addressing” on page A-3.
The following tables contain element addresses for the 2U library and the 4U
library.
Table A-1. 2U library SCSI Element Types and Element Addresses
Element Type
Element Address Range
Media Transport (Accessor) Element (MTE)
1 (0x01)
I/O Station Element (IEE)
16 (0x10)
Data Transfer (Drive) Element (DTE)
256 (0x100), 257 (0x101)
Storage Elements (STE)
4096 (0x1000) - 4118 (0x1016)
Table A-2. 4U library SCSI Element Types and Element Addresses
Element Type
Element Address Range
Media Transport (Accessor) Element (MTE)
1 (0x01)
I/O Station Elements (IEE)
16 (0x10), 17 (0x11), 18 (0x12)
Data Transfer (Drives) Elements (DTE)
256 (0x100), 257 (0x101), 258 (0x102, 259
(0x103)
Storage Elements (STE)
4096 (0x1000) - 4140 (0x102C)
2U Library I/O Slot, Storage Slots and Drive Slot Element Addresses
and Physical Locations
For an overview of library partitioning and element addressing, see “Library
Partitioning and Element Addressing” on page A-3.
The following table contains the physical location and SCSI element address
(decimal and hexadecimal) of the I/O slot, storage slots, and drive slot in the 2U
librarylibrary configured with one drive and one logical partition. If a second drive
were installed, it would be located at address 257 (0x101).
With two drives installed, the library can be configured as one partition (with two
drives) or as two partitions (with one drive per partition).
When configured with two drives and one logical partition, the Element Address
assignments will be as follows: DTE assignments
v Drive 1: 256 (0x100)
v Drive 2: 257 (0x101)
The STE assignments will be as shown in Table A-3 on page A-2.
When configured with two drives and one logical partition, the Element Address
assignments will be as follows:
A-1
DTE assignments
v Logical Library 1: Drive 1: 256 (0x100)
v Logical Library 2: Drive 2: 256 (0x100)
STE assignments
v Logical Library 1: Slot 1 through slot 11 4096 (x1000) through 4106 (0x100A)
v Logical Library 2: Slot 12 through slot 23 4096 (x1000) through 4107 (0x100B)
Table A-3. 2U library SCSI element addresses for storage slots and drive slot (one logical partition with one drive)
Left Magazine
⇐ Front of 2U library
Library
Rear Panel
Slot 8
4103
(0x1007)
Slot 9
4104
(0x1008)
Slot 10
4105
(0x1009)
Slot 11
4106
(0x100A)
Slot 4
4099
(0x1003)
Slot 5
4100
(0x1004)
Slot 6
4101
(0x1005)
Slot 7
4102
(0x1006)
I/O slot
16
(0x10)
Slot 1
4096
(0x1000)
Slot 2
4097
(0x1001)
Slot 3
4098
(0x1002)
Drive 1
256
(0x100)
Right Magazine
Front of 2U library ⇒
Slot 23
4118
(0x1016)
Slot 22
4117
(0x1015)
Slot 21
4116
(0x1014)
Slot 20
4115
(0x1013)
Slot 19
4114
(0x1012)
Slot 18
4113
(0x1011)
Slot 17
4112
(0x1010)
Slot 16
4111
(0x100F)
Slot 15
4110
(0x100E)
Slot 14
4109
(0x100D)
Slot 13
4108
(0x100C)
Slot 12
4107
(0x100B)
4U Library I/O Slots, Storage Slots, and Drive Slots Element Addresses
and Physical Locations
For an overview of library partitioning and element addressing, see “Library
Partitioning and Element Addressing” on page A-3.
The following table contains the physical location (Slot x) and SCSI element
address in decimal (4xxx) and in hexadecimal (0x10xx) of the I/O slots, storage
slots, and drive slots in the 4U library containing only two drive sleds.
In older 4U libraries where the Dedicated Cleaning Slot (DCS) is in a fixed location
(slot 9) and elected to be retained as a DCS (option to delete DCS is available in
library firmware greater than 1.95), the above slot numbering and element address
changes starting with slot 10. In 4U libraries with a DCS, the information shown in
slot 9 below moves to slot 10 and so forth through the remaining magazine slots.
The final slot is slot 44 instead of slot 45 for libraries without a DCS. See
“Configuring I/O Stations and Reserving Slots” on page 5-65 for information on
how to delete the dedicated cleaning slot. Once the DCS is deleted, you cannot get
it back. You will have to create a reserved slot if you want to clean the drive(s).
Table A-4. 4U library SCSI element addresses for storage slots and drive slot (one logical partition with drives in slot
1 and slot 2)
Upper Left Magazine
⇐Front of 4U library
A-2
Library
Rear Panel
Dell PowerVault TL2000 Tape Library and TL4000 Tape Library User's Guide
Upper Right Magazine
Front of 4U library⇒
Table A-4. 4U library SCSI element addresses for storage slots and drive slot (one logical partition with drives in slot
1 and slot 2) (continued)
Slot 18
4113
(0x1011)
Slot 19
4114
(0x1012)
Slot 20
4115
(0x1013)
Slot 21
4116
(0x1014)
Slot 14
4109
(0x100D)
Slot 15
4110
(0x100E)
Slot 16
4111
(0x100F)
Slot 17
4112
(0x1010)
Slot 10
4105
(0x1009)
Slot 11
4106
(0x100A)
Slot 12
4107
(0x100B)
Slot 13
4108
(0x100C)
Drive 2
257
(0x101)
Slot 45
4140
(0x102C)
Slot 44
4139
(0x102B)
Slot 43
4138
(0x102A)
Slot 42
4137
(0x1029)
Slot 41
4136
(0x1028)
Slot 40
4135
(0x1027)
Slot 39
4134
(0x1026)
Slot 38
4133
(0x1025)
Slot 37
4132
(0x1024)
Slot 36
4131
(0x1023)
Slot 35
4130
(0x1022)
Slot 34
4129
(0x1021)
Lower Right Magazine
Lower Left Magazine
I/O Slot 3
18
(0x12)
Slot 7
4102
(0x1006)
Slot 8
4103
(0x1007)
Slot 9
4104
(0x1008)
I/O Slot 2
17
(0x11)
Slot 4
4099
(0x1003)
Slot 5
4100
(0x1004)
Slot 6
4101
(0x1005)
I/O Slot 1
16
(0x10)
Slot 1
4096
(0x1000)
Slot 2
4097
(0x1001)
Slot 3
4098
(0x1002)
Drive 1
256
(0x100)
Slot 33
4128
(0x1020)
Slot 32
4127
(0x101F)
Slot 31
4126
(0x101E)
Slot 30
4125
(0x101D)
Slot 29
4124
(0x101C
Slot 28
4123
(0x101B)
Slot 27
4122
(0x101A)
Slot 26
4121
(0x1019)
Slot 25
4120
(0x1018)
Slot 24
4119
(0x1017)
Slot 23
4118
(0x1016)
Slot 22
4117
(0x1015)
Library Partitioning and Element Addressing
Library 4U systems with firmware versions of .80 and higher, and containing at
least 2 drives, have the ability to configure two logical libraries (create two
partitions). This partitioning has been expanded with the new library firmware and
half-high drive integration. Now it is possible to configure 1, 2, 3 or 4 partitions in
the 4U library. Additionally the 2U library can now be configured into one or two
partitions. Each library must contain at least one drive per logical library
(partition). In a partitioned library, the Operator Control Panel (OCP) only reports
the status of logical library 1 in the main menu due to space limitations. You must
navigate to the logical libraries status in the OCP to get the information on the
additional library partitions.
Partitioning of 2U Libraries
When two half height drives are installed in a 2U library, the library firmware will
support partitioning in the same way that the 4U supports partitioning with two
full height drives today. The first partition will contain the first magazine and the
first drive. The second partition will contain the second magazine and the second
drive. The I/O station (if configured as I/O) will be shared, as is done with the
partitioned 4U library.
One full height drive is "Drive 1". When using half height drives, the first half
height drive position will be called "Drive 1", The second half height drive position
will be called "Drive 2."
Partitioning of 4U Libraries
When one or more half height drives are added to a 4U library, the drive naming
will change. Currently, the first full height drive is "Drive 1" and the second full
height drive is "Drive 2". When you consider that each full height drive slot may
contain one or two half height drives, there are four potential drives in the space
Appendix A. SCSI Element Types, SCSI Addresses, and Physical Configurations
A-3
that used to occupy two. As a result, the first half height drive position, or the first
full-high drive position, will be called "Drive 1". The second half height drive
position will be called "Drive 2". The third half height drive position, or the second
full height drive position, will be called "Drive 3". The fourth half height drive
position will be called "Drive 4".
Important: In a 4U library a full height drive sled may be installed in drive slot 1
(drive will occupy slot 1 and slot 2) or drive slot 3 (drive will occupy
slot 3 and slot 4). A full height drive sled should never be installed in
drive slot 2 (drive will occupy slot 2 and slot 3).
Mixing of Drives
The library will support a mix of full height and half height drives in the same
physical library and the same logical library. They will support a mix of Gen 3,
Gen 4, and Gen 5 drives in the same physical library and the same logical library.
They will also support a mix of SCSI, SAS, and Fibre Channel in the same physical
library and the same logical library; however, mixing drive interface types in the
same logical library is not recommended.
Configuration of a 1 - Partition System
A one partition system configured for a 4U library contains any and all drives
present in any drive positions, and it will contain all four magazines. When
configured with one logical partition, the Element Address assignments will be as
follows: DTE assignments will be as shown in Figure A-1
Drive 2
Element Address
257
Drive 4
Element Address
259
Drive 3
Element Address
258
Drive 3
Element Address
258
Drive 1
Element Address
256
Drive 1
Element Address
256
Drive 2
Element Address
257
Drive 1
Element Address
256
Drive 4
Element Address
259
Drive 3
Element Address
258
Drive 2
Element Address
257
Drive 1
Element Address
256
Magazine
2
Magazine
4
Magazine
1
Magazine
3
Front side
a77ug161
STE assignments
v Logical Library 1: Slot1 through 23 4096 (0x1000) through 4118 (0x1016) as
shown in Figure A-4 on page A-6
Figure A-1. Configuration of a one - partition system
Configuration of a 2 - Partition System
A two partition system must have a minimum of two drives, but may have three
or four drives. Partition 1 will contain any drives in drive position 1 and drive
position 2. Partition 1 will also contain magazine 1 and magazine 2. Partition 2 will
contain any drives in drive position 3 and drive position 4. Partition 2 will also
contain magazine 3 and magazine 4.
When configured with two logical partitions, the Element Address assignments
will be as follows: DTE assignments will be as shown in Figure A-2 on page A-5.
STE assignments
A-4
Dell PowerVault TL2000 Tape Library and TL4000 Tape Library User's Guide
Drive 2
Element Address
256
Drive 4
Element Address
257
Drive 3
Element Address
256
Drive 3
Element Address
256
Drive 1
Element Address
256
Drive 1
Element Address
256
Drive 2
Element Address
257
Drive 1
Element Address
256
Drive 4
Element Address
257
Drive 3
Element Address
256
Drive 2
Element Address
257
Drive 1
Element Address
256
Magazine
2
Magazine
4
Magazine
1
Magazine
3
Front side
a77ug162
v Logical Library 1: Slot 1 through slot 21 4096 (x1000) through 4116 (0x1014)
v Logical Library 2: Slot 22 through slot 45 4096 (x1000) through 4019 (0x1017)
Figure A-2. Configuration of a two - partition system
Configuration of a 3 - Partition System
A three partition system must have at least three drives installed. A drive must be
installed in drive position 1, another drive must be installed in drive position 2,
and another drive must be installed in either drive position 3 or drive position 4.
Partition 1 will contain the first drive and the first magazine. Partition 2 will
contain the second drive and the second magazine. Partition 3 will contain any
drives in drive position 3 and drive position 4. Partition 3 will also contain
magazine 3 and magazine 4.
STE assignments
v Logical Library 1: Slot 1 through slot 9 4096 (x1000) through 4104 (0x1008)
Drive 3
Element Address
256
Drive 4
Element Address
257
Drive 3
Element Address
256
Drive 2
Element Address
256
Drive 2
Element Address
256
Drive 1
Element Address
256
Drive 1
Element Address
256
Magazine
2
Magazine
4
Magazine
1
Magazine
3
Front side
a77ug163
v Logical Library 2: Slot 10 through slot 21 4096 (x1000) through 4107 (0x100B)
v Logical Library 3: Slot 22 through slot 45 4096 (x1000) through 4119 (0x1017)
Figure A-3. Configuration of a three - partition system
Configuration of a 4 - Partition System
A four partition system must have four drives. Each partition will contain one
drive and one magazine.
When configured with four logical partitions, the Element Address assignments
will be as follows: DTE assignments will be as shown in Figure A-4 on page A-6.
STE assignments
v Logical Library 1: Slot 1 through slot 9 4096 (x1000) through 4104 (0x1008)
v Logical Library 2: Slot 10 through slot 21 4096 (x1000) through 4107 (0x100B)
Appendix A. SCSI Element Types, SCSI Addresses, and Physical Configurations
A-5
Drive 4
Element Address
256
Drive 3
Element Address
256
Drive 2
Element Address
256
Drive 1
Element Address
256
Magazine
2
Magazine
4
Magazine
1
Magazine
3
Front side
a77ug164
v Logical Library 3: Slot 22 through slot 33 4096 (x1000) through 4107 (0x100B)
v Logical Library 4: Slot 34 through slot 45 4096 (x1000) through 4107 (0x100B)
Figure A-4. Configuration of a four - partition system
SCSI Element Addressing
Every logical library starts at the first drive slot with the current assigned element
start address (default value 256). It will be incremented from the bottom to the top
slots for every drive slot. There is one exception to this addressing scheme to
accommodate libraries currently in the field. A 4U library which contains only full
height drives will continue to have the addresses assignments 256 and 257, thus
causing no interruptions to their operation. Drive slots will still be incremented by
1 for each drive slot position.
Note: Exchanging drives with different form factors will result in the library
needing to be reconfigured.
4U Unit with only FH drives
(1 logical library)
SCSI Element
257
256
Slot
4
3
2
1
4U Unit with FH and HH drives
(1 logical library)
258
Slot
4
3
257
2
256
1
a77ug165
SCSI Element
Figure A-5. Examples of SCSI element addressing
The SCSI specification does not allow gaps in the SCSI element addressing. Special
handling is needed for empty drive slots to fulfill the specification. Also
temporarily removed drives need to have their addresses preserved to not confuse
the attached host and host application. Generally only drives which are currently
physically available or temporarily removed are reported. Empty (unused) slots
located at the bottom or the top should not be reported, with an exception in case
of a “removed” condition. A drive slot which does not contain a drive, and has a
A-6
Dell PowerVault TL2000 Tape Library and TL4000 Tape Library User's Guide
position between used slots, needs to be reported as a SCSI element. To signal the
host application that this slot is not usable, its ACCESS bit will be disabled.
Note: When reducing the number of drives in your library, update the Logical
Library configuration. This will remove the Attention LED on the front
panel and the exclamation mark on the Home screen indicating that a drive
is missing.
Updating the Logical Library configuration will also update the drive element
addressing and drive numbering. Replacing LTO half height drives with full height
drives may require you to execute Restore Factory Defaults to correctly update the
drive element addressing and drive numbering. See “Configure Library:
Save/Restore Configuration” on page 5-56.
Appendix A. SCSI Element Types, SCSI Addresses, and Physical Configurations
A-7
A-8
Dell PowerVault TL2000 Tape Library and TL4000 Tape Library User's Guide
Appendix B. TapeAlert Flags
This appendix is intended to provide additional information to the reader about
the tape drive. All error code and diagnostic information contained in this chapter
can be accessed from the Operator Control Panel of the Library. The drive portion
of the Operator Control Panel Display will contain any drive error codes.
Therefore there is no need to open the Library to access the buttons on the drive as
described in this chapter.
TapeAlert is a standard that defines status conditions and problems experienced by
devices such as tape drives, autoloaders, and libraries. The standard enables a
server to read TapeAlert messages (called flags) from a tape drive via the SCSI bus.
The server reads the flags from Log Sense Page 0x2E.
This library is compatible with TapeAlert technology, which provides error and
diagnostic information about the drives and the library to the server. Because
library and drive firmware may change periodically, the SNMP interface in the
library does not require code changes if devices add additional TapeAlerts that are
not supported today. However, should this occur the Management Information
Block (MIB) is written to minimize impact to the SNMP monitoring station. At the
time of this writing, the TapeAlert flags in this appendix correctly represent
TapeAlerts that will be sent. The MIB file should not be taken to mean that all
traps that are defined in the MIB (refer to Appendix F, “SNMP Status MIB
Variables and Traps,” on page F-1) will be sent by the library or that they will be
sent in the future.
This appendix lists TapeAlert flags that are supported by the Ultrium 3 and
Ultrium 4 Tape Drives.
TapeAlert Flags Supported by the Library
Parameter
Code
Flag name
Type
Description
01d
Library
Hardware A
C
The media changer mechanism is having difficulty communicating with
the drive:
v Turn the library OFF then ON
v Restart the operation
If problem persists, contact Technical Support.
02d
Library
Hardware B
W
There is a problem with the media changer mechanism. If the problem
persists, contact Technical Support.
03d
Library
Hardware C
C
The media changer has a hardware fault:
v Make sure the media changer and drives are not being used by any
host, then reset the library from the front panel.
v If the problem persists, contact Technical Support.
04d
Library
Hardware D
C
v Make sure the media changer and drives are not being used by any
host, then reset the library from the front panel.
v If the problem persists, contact Technical Support.
B-1
13d
Library Pick
Retry
W
There is a potential problem with the cartridge loader picking a cartridge
from a drive or slot.
v No action needs to be taken at this time.
v If the problem persists, contact Technical Support
This flag is cleared when the next move command is received.
14d
Library Place
Retry
W
There is a potential problem with the cartridge loader placing a cartridge
into a slot.
v No action needs to be taken at this time.
v If the problem persists, contact Technical Support.
This flag is cleared when the next move command is received.
15d
Drive Load
Retry
W
There is a potential problem with the cartridge loader or drive when
placing a cartridge into a drive.
v No action needs to be taken at this time.
v If the problem persists, contact Technical Support.
This flag is cleared when the next move command is received.
16d
Library Door
W
The operation has failed because the library door is open.
v Clear any obstructions from the library door.
v Close the library door.
v If the problem persists, contact Technical Support.
This flag is cleared when the door is closed.
17d
Library I/O
Station
C
There is a mechanical problem with the library media I/O Station.
19d
Library
Security
W
Library security has been compromised. The door was opened then
closed during operation.
24d
Library
Inventory
C
The library has detected an inconsistency in its inventory.
v Redo the library inventory to correct inconsistency.
v Restart the operation.
Check the applications users manual or the hardware users manual for
specific instructions on redoing the library inventory.
27d
Cooling FAN
Failure
W
One or more fans inside the library have failed. This flag is cleared when
all fans are working again.
32d
Unreadable
Bar Code
Labels
I
The library was unable to read the barcode on a cartridge.
v I = Informational suggestion to user
v W = Warning. Remedial action is advised. Performance of data may be at risk.
v C = Critical immediate remedial action is required.
TapeAlert Flags Supported by the Drive
Table B-1. TapeAlert Flags Supported by the Ultrium Tape Drive
Flag
Number
3
B-2
Flag
Description
Hard error
Set for any unrecoverable read, write, See the Action Required column for
or positioning error. (This flag is set in Flag Number 4, 5, or 6 in this table.
conjunction with flags 4, 5, or 6.)
Dell PowerVault TL2000 Tape Library and TL4000 Tape Library User's Guide
Action Required
Table B-1. TapeAlert Flags Supported by the Ultrium Tape Drive (continued)
Flag
Number
Flag
Description
Action Required
4
Media
Set for any unrecoverable read, write,
or positioning error that is due to a
faulty tape cartridge.
Replace the tape cartridge.
5
Read failure
Set for any unrecoverable read error
where isolation is uncertain and
failure could be due to a faulty tape
cartridge or to faulty drive hardware.
If Flag 4 is also set, the cartridge is
defective. Replace the tape
cartridge.
6
Write failure
Set for any unrecoverable write or
positioning error where isolation is
uncertain and failure could be due to
a faulty tape cartridge or to faulty
drive hardware.
If Flag Number 9 is also set, make
sure that the write-protect switch is
set so that data can be written to
the tape (see “Write-Protect Switch”
on page 6-6). If Flag Number 4 is
also set, the cartridge is defective.
Replace the tape cartridge.
7
Media life
Set when the tape cartridge reaches its 1. Copy the data to another tape
end of life (EOL).
cartridge.
2. Discard the old (EOL) tape.
8
Not data grade
Set when the cartridge is not
data-grade. Any data that you write
to the tape is at risk.
Replace the tape with a data-grade
tape.
9
Write protect
Set when the tape drive detects that
the tape cartridge is write-protected.
Ensure that the cartridge's
write-protect switch is set so that
the tape drive can write data to the
tape (see “Write-Protect Switch” on
page 6-6).
10
No removal
Set when the tape drive receives an
UNLOAD command after the server
prevented the tape cartridge from
being removed.
Refer to the documentation for your
server's operating system.
11
Cleaning media
Set when you load a cleaning
cartridge into the drive.
No action required.
12
Unsupported format
Set when you load an unsupported
cartridge type into the drive or when
the cartridge format has been
corrupted.
Use a supported tape cartridge.
15
Cartridge memory chip
failure
Set when a cartridge memory (CM)
failure is detected on the loaded tape
cartridge.
Replace the tape cartridge.
16
Forced eject
Set when you manually unload the
tape cartridge while the drive was
reading or writing.
No action required.
17
Media loaded is
Read-only format
Set when a cartridge marked as read
only is loaded into the drive. The flag
is cleared when the cartridge is
ejected.
No action required.
18
Tape directory corrupted Set when the drive detects that the
in the cartridge memory tape directory in the cartridge
memory has been corrupted.
Re-read all data from the tape to
rebuild the tape directory.
Appendix B. TapeAlert Flags
B-3
Table B-1. TapeAlert Flags Supported by the Ultrium Tape Drive (continued)
Flag
Number
B-4
Flag
Description
19
Nearing media life
Set when the tape cartridge is nearing 1. Copy the data to another tape
its specified end of life. The flag is
cartridge.
cleared when the cartridge is removed
2. Replace the tape cartridge.
from the drive.
20
Clean now
Set when the tape drive detects that it Clean the tape drive.
needs cleaning.
21
Clean periodic
Set when the drive detects that it
needs routine cleaning.
Clean the tape drive as soon as
possible. The drive can continue to
operate, but you should clean the
drive soon.
22
Expired clean
Set when the tape drive detects a
cleaning cartridge that has expired.
Replace the cleaning cartridge.
23
Invalid cleaning tape
Set when the drive expects a cleaning
cartridge and the loaded cartridge is
not a cleaning cartridge.
Use a valid cleaning cartridge.
30
Hardware A
Set when a hardware failure occurs
that requires that you reset the tape
drive to recover.
31
Hardware B
Set when the tape drive fails its
internal Power-On Self Tests.
32
Interface
Set when the tape drive detects a
problem with the host interface.
33
Eject media
Set when a failure occurs that requires Unload the tape cartridge, then
reinsert it and restart the operation.
you to unload the cartridge from the
drive.
34
Download fail
Set when an FMR image is
unsuccessfully downloaded to the
tape drive through the host interface.
37
Drive voltage
Set when the drive detects that the
externally supplied voltages are either
approaching the specified voltage
limits or are outside the voltage
limits.
38
Predictive failure of
drive hardware
Set when a hardware failure of the
tape drive is predicted.
39
Diagnostics required
Set when the drive detects a failure
that requires diagnostics for isolation.
51
Tape directory invalid at Set when the tape directory on the
unload
tape cartridge that was previously
unloaded is corrupted. The file-search
performance is degraded.
Use your backup software to
rebuild the tape directory by
reading all the data.
52
Tape system area write
failure
Set when the tape cartridge that was
previously unloaded could not write
its system area successfully.
Copy the data to another tape
cartridge, then discard the old
cartridge.
53
Tape system area read
failure
Set when the tape system area could
not be read successfully at load time.
Copy the data to another tape
cartridge, then discard the old
cartridge.
Dell PowerVault TL2000 Tape Library and TL4000 Tape Library User's Guide
Action Required
Note the error code on the
single-character display, then
Ensure that it is the correct FMR
image. Download the FMR image
again.
Table B-1. TapeAlert Flags Supported by the Ultrium Tape Drive (continued)
Flag
Number
55
Flag
Description
Action Required
Loading Failure
When loading a tape into a drive, a
Take this action if the tape cartridge
hardware malfunction can prevent the will not load in the drive:
tape from being loaded into the drive, 1. Remove the tape cartridge from
or the tape may actually get stuck in
the library and inspect it for
the drive.
damage. If damaged, discard it.
2. Try another cartridge in that
tape drive. If it still fails, replace
the drive sled. See
“Removing/Installing/Adding a
Tape Drive Sled” on page 10-3.
Take this action if the tape is stuck
in the drive:
1. Attempt to unload the tape from
the drive using the host backup
application that is currently
using the drive, or using the
remote or local UI.
2. If the cartridge will not unload,
contact technical support.
56
Unload Failure
When attempting to unload a tape
1. Unload the cartridge from the
cartridge, a drive hardware
drive using the Operator Control
malfunction can prevent the tape from
Panel (Control → Move
being ejected. The tape may actually
Cartridge) or the Web User
be stuck in the drive.
Interface (Manage Library →
Move Media).
2. Cycle drive power using the
Operator Control Panel (Service
→ Service → Drive Power) or the
Web User Interface (Configure
Library → Drives).
3. Try unloading the cartridge from
the drive again using the
Operator Control Panel (Control
→ Move Cartridge) or the Web
User Interface (Manage Library
→ Move Media).
4. If the cartridge will not unload
from the drive, contact technical
support.
59
60
WORM Medium –
integrity check failed
WORM Medium –
Overwrite attempted
Set when the drive determines that
the data on tape is suspect from a
WORM point of view.
1. Copy the data to another
WORM tape cartridge.
2. Discard the old WORM tape.
Set when the drive rejects a write
Append the information on a
operation because the rules for
WORM tape cartridge or write the
allowing WORM writes have not been data to a non-WORM cartridge.
met. Data can only be appended to
WORM media. Overwrites to WORM
media are not allowed.
Appendix B. TapeAlert Flags
B-5
B-6
Dell PowerVault TL2000 Tape Library and TL4000 Tape Library User's Guide
Appendix C. Sense Data
When a drive encounters an error, it makes sense data available. You can use
device drivers to examine the sense data and determine errors. The device drivers
may conflict with some commercial software applications unless properly
configured. To avoid conflicts on Windows operating systems, refer to your device
driver's procedures for setting the driver to manual startup mode.
If your application uses other device drivers, see the appropriate documentation
for those drivers to obtain the sense data.
In addition to device drivers, other methods exist for obtaining sense data and
error information. The sections that follow describe alternatives for gathering such
information.
Library Sense Data
The following table lists the Additional Sense Codes (ASC) and Additional Sense
Code Qualifiers (ASCQ) associated with the reported Sense Keys.
A sense key of 00h (no sense) has no ASC/ASCQ associated with it. A few
ASC/ASCQs can be associated with more than one sense key. The sense keys that
can give a particular ASC/ASCQ are indicated within the Sense Key column.
ASC/ASCQs that can indicate an abnormal element state as part of element
descriptor.
Table C-1. Library Sense Keys, ASC and ASCQ
Sense Key
ASC
ASCQ
Description
Recovered Error (01)
0Ah
00h
Error log overflow
47h
00h
SCSI parity error
00h
17h
Drive cleaning requested
04h
00h
Cause not reportable
04h
01h
In progress becoming ready, scanning magazines, etc.
04h
02h
Initializing command required
04h
03h
Manual intervention required
04h
07h
Operation in progress
04h
12h
Offline
04h
83h
Door open
04h
85h
Firmware upgrade in progress
04h
87h
The drive is not enabled
04h
88h
The drive is busy
04h
89h
The drive is not empty
04h
9Ah
Drive fibre down
04h
8Eh
The media changer is in sequential mode
30h
03h
Cleaning in progress
3Bh
12h
Magazine removed
Not Ready (02)
C-1
Table C-1. Library Sense Keys, ASC and ASCQ (continued)
Sense Key
ASC
ASCQ
Description
Medium Error (03)
30h
00h
Incompatible media installed
30h
03h
Cleaning tape installed
30h
07h
Cleaning failure
C-2
Dell PowerVault TL2000 Tape Library and TL4000 Tape Library User's Guide
Table C-1. Library Sense Keys, ASC and ASCQ (continued)
Sense Key
ASC
ASCQ
Description
Hardware Error (04)
81h
80h
Cannot initialize bar code reader
81h
81h
No response from bar code reader
81h
82h
No response from EEPROM
81h
83h
Slave robotic generic problem
81h
84h
Setting of gripper pic value failed
81h
85h
Setting of slider pic value failed
81h
86h
Setting of elevator pic value failed
81h
87h
Setting of rotation pic value failed
81h
88h
Setting of sled pic value failed
81h
89h
Gripper blocked
81h
8Ah
Slider blocked
81h
8Bh
Elevator blocked
81h
8Ch
Rotation blocked
81h
8Dh
Sled blocked
81h
8Eh
Cannot find gripper block
81h
8Fh
Cannot find slider block
81h
90h
Cannot find elevator block
81h
91h
Cannot find rotation block
81h
92h
Cannot find sled block
81h
93h
Gripper outside range
81h
94h
Slider outside range
81h
95h
Elevator outside range
81h
96h
Rotation outside range
81h
97h
Sled outside range
81h
98h
No cartridge present sensor found
81h
99h
No slider home sensor found
81h
9Ah
No rotation home sensor found
81h
9Bh
No sled position sensor found
81h
9Ch
The range of gripper is wrong
81h
9Dh
The range of slider is wrong
81h
9Eh
The range of elevator is wrong
81h
9Fh
The range of rotation is wrong
81h
A0h
The range of sled is wrong
81h
A1h
Open import/export element failed
81h
A2h
Locking failed
81h
A3h
SE2 Block
81h
A4h
SE2 No Block
81h
A5h
No Sled2 Home Sensor
81h
A6h
No Elev Home Sensor
Appendix C. Sense Data
C-3
Table C-1. Library Sense Keys, ASC and ASCQ (continued)
Sense Key
ASC
ASCQ
Description
Hardware Error (04)
(continued)
81h
B0h
Slave robotic controller response timeout
81h
B1h
NACK received from slave robotic controller
81h
B2h
Slave robotic controller communication failed
81h
B3h
Slave robotic controller urgent stop
81h
B4h
Cartridge did not transport completely
81h
B5h
Slave robotic controller does not respond on command
80h
C0h
Network init
80h
C1h
Telnet interface
80h
C2h
Webserver
80h
C3h
EEPROM parameter
80h
C4h
Cannot init LAN card
80h
C5h
Write to EEPROM failed
80h
C6h
Ping command did not reach target
80h
C7h
Cannot upgrade from USB
80h
D0h
ROM error
80h
D1h
RAM error
80h
D2h
NVRAM error
80h
D3h
CTC error
80h
D4h
UART error
80h
D5h
Display error
80h
D6h
Memory error
80h
D7h
Fatal system error
80h
D8h
dBase error
80h
D9h
No SCSI IC detected
80h
DAh
Different bar code labels
80h
DBh
External cooling fan failure
80h
DCh
Internal I2C bus error
80h
DFh
Power Good failed
80h
E0h
Incompatible Magazine
82h
F0h
Over temperature problem
82h
F1h
Drive communication error
82h
F2h
Drive sled not present
82h
F3h
Drive broken: needs repair
82h
F4h
Drive load timeout
82h
F5h
Drive unload timeout
82h
F6h
Drive never present
82h
F7h
Drive support ticket error
C-4
Dell PowerVault TL2000 Tape Library and TL4000 Tape Library User's Guide
Table C-1. Library Sense Keys, ASC and ASCQ (continued)
Sense Key
ASC
ASCQ
Description
Illegal Request (05h)
1Ah
00h
Parameter length error
20h
00h
Invalid command operation code
21h
01h
Invalid element address
24h
00h
Invalid field CDB
3Dh
00h
SCSI invalid ID message
25h
00h
Invalid LUN
2Ch
00h
Command sequence error
26h
00h
Invalid field in parameter list
26h
01h
Parameter list error: parameter not supported
26h
02h
Parameter value invalid
26h
90h
Wrong firmware image, does not fit boot code
26h
91h
Wrong personality firmware image
26h
93h
Wrong firmware image, checksum error
39h
00h
Saving parameters not supported
3Bh
0Dh
Medium destination element full
3Bh
0Eh
Medium source element empty
3Bh
11h
Medium magazine not accessible
3Bh
81h
Cartridge of other partition
3Bh
A0h
Medium transfer element full
53h
02h
Library media removal prevented state set
53h
03h
Drive media removal prevented state set
44h
80h
Bad status library controller
44h
81h
Source not ready
44h
82h
Destination not ready
44h
83h
Cannot make reservation
44h
84h
Wrong drive type
44h
85h
Invalid slave robotic controller request
44h
86h
Accessor not initialized
28h
00h
Not ready to ready transition
28h
01h
Import/export element accessed
29h
01h
Power on occurred
29h
02h
SCSI Bus reset occurred
29h
05h
Bus type changed to Single Ended (SE)
29h
06h
Bus type changed to Low Voltage Differential (LVD)
2Ah
01h
Mode parameters changed
2Ah
10h
Time stamp changed
3Bh
13h
Medium magazine inserted
3Fh
01h
Microcode has changed
53h
02h
Media removal prevented
Unit Attention (06h)
Appendix C. Sense Data
C-5
Table C-1. Library Sense Keys, ASC and ASCQ (continued)
Sense Key
ASC
ASCQ
Description
Command Aborted (0Bh) 3Fh
0Fh
ECHO buffer overwritten
43h
00h
SCSI message error
47h
00h
SCSI parity error
49h
00h
SCSI invalid message
4Eh
00h
Overlapped command attempt
Drive Sense Data
LTO Ultrium 4 drives contain hardware which performs user data write encryption
and read decryption, protecting all user data written to the medium from
unauthorized use, provided it is integrated into a secure system design.
Table C-2. LTO Tape Drive Sense Data
Bit Address or Name
Byte
7
6
5
4
3
2
Address
valid
0
When set to
1, the info
byte field
Error Code
contains a
valid
logical
block
address.
1
2
Filemark
3
Information byte (most significant byte)
4
Information byte
5
Information byte
6
Information byte (least significant byte)
7
Additional Sense Length
8-11
C-6
Segment Number (0)
EOM (end ILI
of medium) (Incorrect
length
indicator)
Reserved
Sense Key Description
0 - No sense
1 - Recovered error
2 - Not ready
3 - Media error
4 - Hardware error
5 - Illegal request
6 - Unit attention
7 - Data protect
8 - Blank Check
9 - Reserved
A - Reserved
B - Aborted command
C - Reserved
D - Volume overflow
E - Reserved
F - Reserved
Command specific information
Dell PowerVault TL2000 Tape Library and TL4000 Tape Library User's Guide
1
0
Table C-2. LTO Tape Drive Sense Data (continued)
Bit Address or Name
Byte
12-13
7
6
5
4
3
2
1
0
Additional Sense Code (ASC)
Additional Sense Code Qualifier (ASCQ)
Byte 12 Byte 13
ASC ASCQ
00
00 - No additional sense - The flags in the sense data indicate the reason for
the command failure
00
01 - Filemark detected - A Read or Space command terminated early due to an FM
The FM flag is set.
00
02 - EOM - A Write or Write File Marks command failed because the physical
end of tape was encountered, or a Read or Space command encountered EOM
The EOM flag is set
00
04 - BOM - A space command ended at Beginning of Tape
The EOM bit is also set
00
05 - EOD - Read or Space command terminated early
because End of Data was encountered
00
16 - Operation in Progress
04
00 - Cause not reportable - A cartridge is present in the drive, but it is in the
process of being unloaded
04
01 - Becoming Ready - A media access command was received during a
front panel initiated load or an immediate reported load command
04
02 - Initializing Command Required - A cartridge is present in the drive, but is not
logically loaded. A Load command is required
04
03 - Manual Intervention Required - A cartridge is present in the drive but could
not be loaded or unloaded without manual intervention
04
10 - Logical unit not ready, auxiliary memory not accessible
04
12 - Logical unit not ready, offline
08
01 - Logical unit communication failure
09
00 - Track following error (servo)
0C
00 - Write Error - A Write operation has failed. This is probably due to bad
media, but may be hardware related
11
00 - Unrecovered Read Error - A Read operation failed. This is probably due
to bad media, but may be hardware related
11
12 - Auxiliary memory read error. The drive reported that it is unable to read the
Auxiliary Memory in a WORM cartridge.
14
00 - Recorded Entity Not Found - A space or Locate command failed because
a format violation prevented the target from being found.
14
03 - End Of Data not found - A Read type operation failed because a format
violation related to a missing EOD data set
14
10 - Not Ready - Auxiliary memory not accessible. The drive is not able to become
ready because it is unable to access the Auxiliary Memory in a WORM cartridge.
17
01 - Recovered data with retries
1A
00 - Parameter list length error - The amount of parameter data sent is incorrect
20
00 - Invalid Command Operation Code - The Operation Code in the command
was not a valid Operation Code
24
00 - Invalid field in CDB - An invalid field has been detected in a
Command Descriptor Block
25
00 - LUN not supported - The command was addressed to a non-existent
logical unit number
26
00 - Invalid Field in Parameter List - An invalid field has been detected in the
data sent during the data phase
Appendix C. Sense Data
C-7
Table C-2. LTO Tape Drive Sense Data (continued)
Bit Address or Name
Byte
12-13
C-8
7
6
5
4
3
2
1
0
Additional Sense Code (ASC) Additional Sense Code Qualifier (ASCQ) (Continued)
Byte 12 Byte 13
ASC ASCQ
27
00 - Write Protect - A Write type operation has been requested on a cartridge which
has been write protected
28
00 - Not Ready to Ready Transition - A cartridge has been loaded successfully into
the drive and is now ready to be accessed
28
01 - Import or export element accessed
29
00 - Reset - The drive has powered on, received a reset signal or a bus device
reset signal since the initiator last accessed it
29
04 - Device internal reset
2A
01 - Mode Parameters Changed - The Mode parameters for the drive have
been changed by an initiator other than the one issuing the command
2C
00 - Command sequence error
2C
0B - Not reserved - The OIR bit of the sequential access device page
is set and the I-T nexus attempting to communicate with the drive does not hold
a reservation.
2F
00 - Commands cleared by another initiator
30
00 - Incompatible Media Installed - A write type operation could not be
executed because it is not supported on the cartridge type that is loaded.
30
01 - Unknown Format - An operation could not be carried out because the cartridge
in the drive is of a format not supported by the drive
30
02 - Incompatible Format - An operation could not be completed because the
Logical Format is not correct
30
03 - Cleaning Cartridge Installed - An operation could not be carried out
because the cartridge in the drive is a cleaning cartridge
30
05 - Cannot write medium, incompatible format
30
07 - Cleaning Failure - A cleaning operation was attempted, but could not
be completed for some reason
30
0C - Data Protect - WORM overwrite attempted. The drive rejected a write operation
because it would have resulted in an overwrite. Overwrite is not allowed on
WORM media.
30
0D - Medium Error - WORM integrity check. The drive rejected a Read or Write
operation because the cartridge is a suspicious WORM cartridge.
31
00 - Media format corrupted - Data could not be read because the format on tape is
not valid, but is a known format. A failure occurred attempting to write the FID
37
00 - Rounded parameter - A Mode Select command parameter has been
rounded because the drive can not store it with the accuracy of the command.
3A
00 - Media Not Present - A media access command has been received
when there is no cartridge loaded
3B
00 - Sequential Positioning Error - A command has failed and left the logical
position at an unexpected location
3B
0C - Position past beginning of medium
3D
00 - Invalid bits in identify Message - An illegal Identify Message has been
received at the drive at the start of a command
3E
00 - Logical Unit has not Self-Configured - The drive has just powered on and
has not completed its self test sequence and can not process commands
3F
01 - Code Download - The firmware in the drive has just been changed
by a Write Buffer command
3F
03 - Inquiry data has changed
3F
0E - Reported LUNs data has changed
3F
0F - Echo buffer overwritten
40
xx - Diagnostic failure - A diagnostic test has failed. The xx (ASCQ) is a
vendor specific code indicating the failing component.
Dell PowerVault TL2000 Tape Library and TL4000 Tape Library User's Guide
Table C-2. LTO Tape Drive Sense Data (continued)
Bit Address or Name
Byte
12-13
7
6
5
4
3
2
1
0
Additional Sense Code (ASC) Additional Sense Code Qualifier (ASCQ) (Continued)
Byte 12 Byte 13
ASC ASCQ
41
00 - Data path failure
43
00 - Message Error - A message could not be sent or received due to excessive
transmission errors
44
00 - Internal target failure - A hardware failure has been detected in the drive
that has caused the command to fail
45
00 - Select/Reset Failure - An attempt to reselect an initiator in order to
complete the command has failed
48
00 - Initiator detected error message received
49
00 - Invalid message error
4A
00 - Command phase error
4B
00 - Data Phase Error - A command could not be completed because too many
parity errors occurred during the Data phase
4E
00 - Overlapped Commands - An initiator selected the drive even though it
already had a command outstanding in the drive
50
00 - Write Append Error - A write type command failed because the point at
which to append data was unreadable
51
00 - Erase failure - An Erase command failed to erase the required area on the
media
52
00 - Cartridge fault - A command could not be completed due to a fault in the
tape cartridge
53
00 - Media Load/Eject Failed - (Sense Key 03) An attempt to load or eject
the cartridge failed due to a problem with the cartridge.
53
00 - Media Load/Eject Failed - (Sense Key 04) An attempt to load or eject
the cartridge failed due to a problem with the drive
53
02 - Media Removal Prevented - An Unload command has failed to eject the
cartridge because media removal has been prevented
5A
01 - Operator medium removal request
5D
00 - Failure Prediction Threshold - Failure Prediction thresholds have been
exceeded indicating that a failure may occur soon
5D
FF - Failure Prediction False - A Mode Select command has been used to test
for Failure Prediction system.
82
82 - Drive requires cleaning - The drive has detected that a cleaning operation
is required to maintain good operation
82
83 - Bad Code Detected - The data transferred to the drive during a
firmware upgrade is corrupt or incompatible with drive hardware
Appendix C. Sense Data
C-9
Table C-2. LTO Tape Drive Sense Data (continued)
Bit Address or Name
Byte
12-13
7
6
5
4
3
2
1
0
Additional Sense Code (ASC) Additional Sense Code Qualifier (ASCQ) (Continued)
Byte 12
Byte 13
ASC
ASCQ
Sense Key 0 (No Sense)
EE
13 - Encryption - Key Translate
EF
13 - Encryption - Key Translate EKM
Sense Key 3 (Medium Error)
30
02 - Encryption - Encryption feature is not enabled so format/processing is not supported
EE
60 - Encryption - Proxy Command Error
EE
D0 - Encryption - Data Read Decryption Failure
EE
D1 - Encryption - Data Read after Write Decryption Failure
EE
E0 - Encryption - Key Translation Failure
EE
E1 - Encryption - Key Translation Ambiguous
EE
F0 - Encryption - Decryption Fenced (Read)
EE
F1 - Encryption - Encryption Fenced (Write)
Sense Key 4 (Hardware Error)
EE
0E - Encryption - Key Service Timeout
EE
0F - Encryption - Key Service Failure
40
00 - Encryption - Failure Hardware, POST or Module Failure
Sense Key 5 (Illegal Request)
EE
00 - Encryption - Key Service Not Enabled
EE
01 - Encryption - Key Service Not Configured
EE
02 - Encryption - Key Service Not Available
EE
10 - Encryption - Key Required
EE
20 - Encryption - Key Count Exceeded
EE
21 - Encryption - Key Alias Exceeded
EE
22 - Encryption - Key Reserved
EE
23 - Encryption - Key Conflict
EE
24 - Encryption - Key Method Change
EE
25 - Encryption - Key Format Not Supported
EE
26 - Encryption - Unauthorized Request - dAK
EE
27 - Encryption - Unauthorized Request - dSK
EE
28 - Encryption - Unauthorized Request - eAK
EE
29 - Encryption - Authentication Failure
EE
2A - Encryption - Invalid RDKi
EE
2B - Encryption - Key Incorrect
EE
2C - Encryption - Key Wrapping Failure
EE
2D - Encryption - Sequencing Failure
EE
2E - Encryption - Unsupported Type
EE
2F - Encryption - New Key Encrypted Write Pending
EE
30 - Encryption - Prohibited Request
EE
31 - Encryption - Key Unknown
EE
32 - Encryption - Keystore Related Problem
EE
42 - Encryption - EKM Challenge Pending
EE
E2 - Encryption - Key Translation Disallowed
EE
FF - Encryption - Security Prohibited Function
EF
01 - Encryption - Key Service Not Configured
26
11 - Encryption - Incomplete Key - Associate Data Set
26
12 - Encryption (T10) - Vendor Specific Reference Key Not Found
55
08 - Encryption (T10) - Maximum Number of Supplemental Keys Exceeded
C-10
Dell PowerVault TL2000 Tape Library and TL4000 Tape Library User's Guide
Table C-2. LTO Tape Drive Sense Data (continued)
Bit Address or Name
Byte
12-13
7
6
5
4
3
2
1
0
Sense Key 6 (Unit Attention)
EE
12 - Encryption - Key Change Detected
EE
18 - Encryption - Changed (Read)
EE
19 - Encryption - Changed (Write)
EE
40 - Encryption - EKM Identifier Changed
EE
41 - Encryption - EKM Challenge Changed
EE
50 - Encryption - Initiator Identifier Changed
EE
51 - Encryption - Initiator Response Changed
2A
11 - Encryption - Data Encryption Parameters Changed by Another I_T Nexus
2A
12 - Encryption - Data Encryption Parameters Changed by Vendor Specific Event
Sense Key 7 (Data Protect)
EF
10 - Encryption - Key Required
EF
11 - Encryption - Key Generation
EF
13 - Encryption - Key Translate
EF
1A - Encryption - Key Optional
EF
C0 - Encryption - No Operation
26
10 - Encryption - Data Decryption Key Fail Limit
2A
13 - Encryption - Data Encryption Key Instance Counter Has Changed
74
00 - Security Error
74
01 - Encryption - Unable to Decrypt Data
74
02 - Encryption - Unencrypted Data Encountered While Decrypting
74
03 - Encryption - Incorrect Data Encryption Key
74
04 - Encryption - Cryptographic Integrity Validation Failed
74
05 - Encryption - Error Decrypting Data
14
FRU code
15
SKSV
C/D
Reserved
BPV
Bit pointer
When set to
1, the bit
pointer is
valid.
16 -17
SKSV = 0: First Error Fault Symptom Code (FSC).
SKSV = 1: Field Pointer
18-19
First Error Flag Data
20
Reserved (0)
21
CLN
22-28
Volume Label
29
Current Wrap
30-33
Relative LPOS
34
SCSI Address
35
Frame number
Reserved
Reserved
VolValid
Drive number
Appendix C. Sense Data
C-11
Table C-2. LTO Tape Drive Sense Data (continued)
Bit Address or Name
Byte
36-39
7
6
5
4
3
2
1
0
Port Identifier (Relative Target Port Address) Reporting Sense (This is the port address of the drive port
through which sense is being reported.
On Fibre Channel drives, it is the Fibre Channel Fabric Port Address [for example, 011E13 or 000026] with
byte 36 being reserved.
On SAS drives, it is the Hashed SAS Address of the drive port [for example, F32A94] with byte 36 being
reserved.
On SCSI, bytes 36 through 38 are reserved, and byte 39 is set to the port’s SCSI address [i.e., byte 39 =
byte 34].)
40
Tape
Directory
Valid
Reserved
Reserved
Reserved
Reserved
Relative Tgt Port Reporting Sense
0: Reserved
1: Relative Tgt Port 1 (Port 0)
2: Relative Tgt Port 2 (Port 1)
3: Relative Tgt Port 3 (Library Port)
41
42
Host Command (SCSI Opcode)
Density Type
0: No media present
Media Type (Vendor Reserved)
1: Gen1 (384 track)
2: Gen2 (512 track)
3: Gen3 (704 track)
43
44
45-48
Volume Label Cartridge Type
Logical Block Number
(Current LBA that would be reported in Read Position command)
49-52
53
54
55
56
57
58
59
60
61
62
63
64
C-12
Data set Number
1st Error FSC
1st Error Flag Data
2nd Error FSC
2nd Error Flag Data
Next-to-Last Error FSC
Next-to-Last Error Flag Data
Dell PowerVault TL2000 Tape Library and TL4000 Tape Library User's Guide
Table C-2. LTO Tape Drive Sense Data (continued)
Bit Address or Name
Byte
7
6
65
5
4
3
2
1
0
Last Error FSC
66
67
Last Error Flag Data
68
69
LPOS Region
70-85
ERP Summary Information
86-89
Product Revision Level: YMDV
(as defined in Standard Inquiry; this is also known as the Code Level)
90-95
Reserved (0)
The descriptions below serve only as an overview of sense reporting in the tape
drive. This tape drive conforms to all sense field reporting as specified in the SCSI
standards.
Note:
1. The Error Code field (Byte 0) is set to 70h to indicate a current error,
that is one associated with the most recently received command. It is
set to 71h to indicate a deferred error which is not associated with the
current command.
2. The segment number (Byte 1) is zero since the Copy, Compare, and
Copy and Verify commands are not supported.
3. The File Mark flag (Byte 2, bit 7) is set if a Space, Read, or Verify
command did not complete because a file mark was read.
4. The End of Media (EOM) flag (Byte 2, bit 6) is set if a Write or Write
File Marks command completed in the early warning area. Spacing into
BOM also causes this flag to be set. It is also set on an attempt to read
or space past EOD, or if an attempt is made to space into Beginning of
Media.
5. The Illegal Length Indicator (ILI) flag (Byte 2, bit 5) is set if a Read or
Verify ended because a block was read from tape that did not have the
block length requested in the command.
6. The Information Bytes (Bytes 3-5) are only valid if the Valid flag is set.
This occurs only for current errors and not for deferred errors.
7. The Field Replaceable Unit field (Byte 14) is set to either zero or to a
non-zero, vendor-specific code indicating which part of the drive is
suspected of causing the failure.
8. The Clean (CLN) flag (Byte 21, bit 3) is set if the drive needs cleaning
and clear otherwise.
9. The Volume Label Fields Valid (VolValid) bit (Byte 21, bit 0) is set if the
Volume Label being reported is valid.
10. The Volume Label field (Bytes 22-28) reports the volume label if a
cartridge is loaded in the drive and Volume Label Fields Valid is set.
11. The Current Wrap field (Byte 29) reports the physical wrap of the tape.
The least significant bit reflects the current physical direction. A 0
Appendix C. Sense Data
C-13
means that the current direction is away from the physical beginning of
the tape. A 1 means that the current direction is towards the physical
beginning of the tape.
12. Relative LPOS fields (Bytes 30-33) reports the current physical position
on the tape.
13. SCSI Address field (Byte 34) reports the SCSI Bus Address for the drive.
Values returned range from 00h to 0Fh.
14. This field (Byte 35) contains the frame and drive number, passed across
the RS-422 serial interface.
C-14
Dell PowerVault TL2000 Tape Library and TL4000 Tape Library User's Guide
Appendix D. Enabling LUN Support in Linux
To verify the detection of a tape drive, administrators should check for its entry in
/proc/scsi/scsi. Current versions of Linux may not scan the logical storage unit
(LUN) ID of every device. This can result in some TL2000/TL4000 devices not
being identified or listed in the /proc/scsi/scsi output. Administrators can follow
these steps to enable support for such devices.
1. Type cat /proc/scsi/scsi. The output will look similar to the following:
Attached devices:
Host: scsi0 Channel: 00 Id: 01 Lun: 00
Vendor:
IBM Model: ULT3580-HH3
Rev: 88M3
Type:
Sequential-Access ANSI SCSI revision: 03
2. Identify the host adapter, channel number, target ID number, and LUN number
for the first LUN of the device to be configured. In this example, the IBM
Model ULT3580 (a drive in the TL2000/TL4000) is shown at the address, or
nexus, 0 0 0 0 — which means host adapter 0, channel number 0, ID 1, and
LUN 0. The TL2000/TL4000 always has the tape drive at LUN 0 and the robot
at LUN 1.
3. For each LUN that needs to be discovered by Linux, issue the following
command: echo "scsi-add-single-device H C I L">/proc/scsi/scsi H C I L
refers to the nexus described in step 2. So, with the TL2000/TL4000 robot
configured at LUN 1, type: echo "scsi-add-single-device 0 0 1
0">/proc/scsi/scsi. The echo command will force a scan of each device at the
given nexus.
4. Type cat /proc/scsi/scsi again to verify that all devices are now listed. The
output will look similar to the following:
Attached devices:
Host: scsi0 Channel: 00 Id: 01 Lun: 00
Vendor:
IBM Model: ULT3580-HH3
Rev: 88M3
Type:
Sequential-Access ANSI SCSI revision: 03
Attached devices:
Host: scsi0 Channel: 00 Id: 02 Lun: 01
Vendor:
IBM Model: 3573-TL
Rev: 7.10
Type:
Medium Changer ANSI SCSI revision: 05
Administrators should add the echo command to the Linux boot scripts
because the device information is not persistent and must be created each time
the system boots up. One example file that can be used for storing the
commands is /etc/rc.local. Note that configuring additional devices on a server
or a storage area network (SAN) can cause the devices to be reordered, which
requires administrators to modify the commands. If the Fibre Channel adapter
supports Persistent Bindings or an equivalent function, it can be enabled to
reduce the chance of devices being reordered upon discovery.
Note: This procedure must be run each time the server is booted. Also, if
backup application services are running (for example, they automatically
start when the OS loads), they must be disabled and re-enabled after the
above procedure.
The other way to enable LUN support is to recompile the kernel and enable
LUN scanning in the Adaptec driver, but it requires advanced knowledge of
Linux and will not be covered here. However, it will allow the server to always
boot and see the device without any manual procedures.
D-1
Red Hat Enterprise Linux
RHEL doesn't automatically probe all LUNs on SCSI devices. The symptom shows
LUN 0, which would be the drive, but not the loader.
1. Type #cat /proc/scsi/scsi.
Attached devices:
Host: scsi0 Channel: 00 Id: 06 Lun: 00
Vendor: IBM Model: ULT3580-HH3 Rev: 88M3
Type:
Sequential-Access
ANSI SCSI revision: 03
2. You will need to add the following to /etc/modules.conf
options scsi_mod max_scsi_luns=255
Note: In RHEL 4, it is max_luns=255
3. Once that's added, you will have to rebuild the initrd and reboot the server.
There is a way to test this before editing the files and rebooting, but there's too
much of a risk of taking down other SCSI devices in the process. Rebuilding
the initrd will be the tricky part. You have to know exactly which kernel
version you want to use to do this properly. You can find out the kernel version
by using the uname command.
#uname -r
2.4.9-e.38
Note: There is a list of known kernel versions on the Red Hat Enterprise Linux
page.
4. So, given the version is 2.4.9-e.38
# cp /boot/initrd-2.4.9-e.38.img /boot/initrd-2.4.9-e.38.img.bak
# mkinitrd -f -v /boot/initrd-2.4.9-e.38.img 2.4.9-e.38
This should give some output, then go to a new prompt. If it gives any errors,
check the syntax you put into /etc/modules.conf or contact someone
knowledgeable with Linux.
5. If successful, the server WILL need to be rebooted. Once it comes back up,
check /proc/scsi/scsi again.
#cat /proc/scsi/scsi
Attached devices:
Host: scsi0 Channel: 00 Id: 06 Lun: 00
Vendor: IBM Model: ULT3580-HH3
Rev: 88M3
Type:
Sequential-Access
ANSI SCSI revision: 03
Host: scsi0 Channel: 00 Id: 06 Lun: 01
Vendor: IBM
Model: 3573-TL
Rev: 7.10
Type:
Medium Changer
ANSI SCSI revision: 05
Enabling LUN Support in Netware
1. From the System Console, verify the LUN device is not being detected by using
the list storage adapters command. Typical output where only the tape drive is
being recognized:
0x08 [V321-A3] Adaptec SCSI Card 39160/3960D - Ultra160 SCSI [slot 201]
0x15 [V321-A3-D5:0] IBM ULT3580-TD3 5BG2
0x09 [V321-A4] Adaptec SCSI Card 39160/3960D - Ultra160 SCSI [slot 202]
2. From the System Console, type nwconfig.
3. Select NCF files Options from the Configuration Options screen.
4. Select Edit STARTUP.NCF from the Available NCF Files Options screen.
D-2
Dell PowerVault TL2000 Tape Library and TL4000 Tape Library User's Guide
5. Add the /LUNS switch to the load line of the appropriate SCSI driver. If a dual
channel card is installed and you are unsure which channel the LUN device is
attached to, simply edit both lines.
LOAD ADPT160M.HAM SLOT=201 /LUNS
LOAD ADPT160M.HAM SLOT=202 /LUNS
6. After the STARTUP.NCF file has been edited, save the file and reboot the server
to activate the new STARTUP.NCF.
7. Upon reboot navigate to the System Console and type scan all. This will start
a scan of all the LUNS on each adapter.
8. When the scan is complete, verify the LUN device has been detected using the
list storage adapters command. Typical output with both the tape drive and
loader being recognized:
0x08 [V321-A3] Adaptec SCSI Card 39160/3960D - Ultra160 SCSI [slot 201]
0x16 [V321-A3-D5:1] DELL
PV-124T
0031
0x15 [V321-A3-D5:0] IBM ULT3580-TD3 5BG2
0x09 [V321-A4] Adaptec SCSI Card 39160/3960D - Ultra160 SCSI [slot 202]
Netware may display unbound device, meaning a driver is not bound to the
loader unless a driver from a backup software is loaded. This does not prevent
the backup application from detecting the LUN and binding the appropriate
driver.
Note: The command scan all must be typed upon OS boot every time. If
backup software services automatically start on OS boot, you must
disable them, run the scan all command, and re-enable the services.
Appendix D. Enabling LUN Support in Linux
D-3
D-4
Dell PowerVault TL2000 Tape Library and TL4000 Tape Library User's Guide
Appendix E. Notes on IPv6 Compatibility with Windows
2003/XP and 2008/Vista
IPv6 addressing is different from traditional IPv4 addressing. IPv4 addressing is
listed in the format 255.255.255.255, with each value 1 byte, a total address of 4
bytes. IPv6 addresses require 16 bytes, and are listed in the format
FFFF:FFFF:FFFF:FFFF:FFFF:FFFF:FFFF:FFFF, where there are 8 segments each 2
bytes long.
Windows 2003/XP
IPv6 support in Windows 2003 is not turned on by default. Use the following
instructions to enable IPv6 support.
1. Go to Control Panel → Network Connections, and right-click on the Local Area
Connection interface that is to be enabled with IPv6 support.
2. Select Properties from the drop-down menu, and the Local Area Connection
Properties window should open. Click on the Install button.
3. In the new Select Network Component Type window, select Protocol and click
on the Add button.
4. In the Select Network Protocol window, select Microsoft TCP/IP version 6 and
click on the OK button. IPv6 is now enabled.
Windows 2003 and XP comes with a WinINet API that does not fully support IPv6
literals. Upgrading to Internet Explorer 7 in Windows 2003 is recommended for
IPv6 browser support as the WinINet API is updated with the installation of
Internet Explorer 7. Third party browsers (such as Firefox) also use the WinINet
API either directly or indirectly, so an upgrade to IE7 will be recommended for all
users.
As multiple IPv6 addresses can be associated with one physical interface, Windows
2003 and XP use an interface number associated with each link-local IPv6 address
that must be included for connectivity to any link-local IPv6 address. The interface
number then must be appended to any outgoing IPv6 traffic; otherwise, the IPv6
packet does not know which logical interface to egress from.
The interface number can be determined through the command line of Windows.
1. Go to Start → Runand type cmd to enter the command prompt.
2. At the command prompt, type ipconfig and find the link-local IPv6 address.
Appended to the end of this will be a %x where x is the interface number.
Browser connectivity to a global unicast IPv6 address
v Global unicast IPv6 addresses can be browsed to by entering this syntax into the
browser address line: HYPERLINK "http://[%3cIPv6_Global_Unicast_Address
%3e]/"http://<[IPv6_Global_Unicast_Address>]/
v The IPv6 address must be enclosed in square brackets (“[]”).
Browser connectivity to a link-local IPv6 address
v The IPv6 address cannot be entered into a browser window in the same way an
IPv4 address is when connecting via a link-local IPv6 address.
E-1
v After upgrading the WinInet API (by upgrading to IE 7), the library RMU can be
accessed from the browser by using the following format.
– Replace all : with -.
– Append s<interface#>.ipv6-literal.net to the end of the IPv6 address.
– For example, if the IPv6 address is fe80::1234:5678:abc and the interface
number is 13, the address to browse to would be http://fe80--1234-5678abcs13.ipv6-literal.net.
v Using the same IPv6 address as above, another alternative to this would be to
edit the hosts file in the <Windows Base Directory\system32\drivers\etc\
directory and add the following line: fe80::1234:5678:abc%13<hostname> .
– The address to browse to would be HYPERLINK "http://%3chostname%3e/
"http://<hostname>
– Note that the interface number can change with a reboot of the Windows
host.
Windows 2008/Vista
Windows 2008 and Vista natively support IPv6. Also, interface numbers have been
removed from these versions of Windows. All that is needed to browse to an
address would be to add brackets ([]) around the IPv6 address. Thus, if the
TL2000/4000 IPv6 address is fe80::1234:5678:abc, enter http://[fe80::1234:5678:abc]
into the browser window. This is applicable for both link-local and global unicast
IPv6 addresses.
Notes on IPv6 Compatibility with Linux
1. While IPv6 is supported under Linux, IPv6 literals for link-local addresses are
not currently supported in Linux browsers, so the RMU will not be accessible
in Linux via a link-local IPv6 address. Global unicast IPv6 addresses are
supported in the same manner as in Windows 2008/Vista browsers.
2. The RMU is accessible through IPv4.
E-2
Dell PowerVault TL2000 Tape Library and TL4000 Tape Library User's Guide
Appendix F. SNMP Status MIB Variables and Traps
Note: For additional information, refer to “SNMP Messaging” on page 1-7.
Table F-1. SNMP Status Events
Event
Trap ID
Definition
Status Change
1
Library status has changed.
Door Open
2
Library door has been opened.
Mail Slot Accessed
3
Library I/O Station has been
accessed.
Fault Posted
4
Library has posted a hard fault/error.
Request Drive Clean
5
Drive has requested a clean.
Drive Error
6
Drive has reported an error.
Loader Retries Excessive
7
Library has reported excessive load
retries.
Loader OK
8
Library has resumed normal
operations.
Account Password Change
9
Account password in the library has
changed.
Note: Trap ID 9 requires library firmware level 8.0 or greater, and the latest SNMP MIB file.
Configuration Change
10
Library or drive configuration has
changed.
Library Login
11
Someone has logged into the library
via the Web User Interface.
Library Logout
12
Someone has logged out of the
library via the Web User Interface.
Note: Trap IDs 10, 11, and 12 require library firmware level 9.00 or greater and the latest SNMP MIB file.
F-1
F-2
Dell PowerVault TL2000 Tape Library and TL4000 Tape Library User's Guide
Appendix G. Library Configuration Form
Use this form when planning your library configuration. Keep this document in a
secure location and update it when changes are made to the library configuration.
General Information
TL2000
TL4000
I/O Station
Enabled
Disabled
AutoClean
Enabled
Disabled
Library type
Library Serial
Number
Library name
Library Network Settings
Enabled
DHCP
Disabled
IP Address
Netmask
Address
Gateway
Address
DNS Servers IP
Addresses
EKM Servers IP
Addresses
Encryption
Settings
Logical Libraries
1
Number in
library
Mode
Random: ON/OFF
Sequential: ON/OFF
Autoload: ON/OFF
Loop: ON/OFF
Magazine
Assignment
h
h
h
h
Upper
Lower
Upper
Lower
Left
Left
Right
Right
2
Random: ON/OFF
Sequential: ON/OFF
Autoload: ON/OFF
Loop: ON/OFF
h
h
h
h
Upper
Lower
Upper
Lower
Left
Left
Right
Right
3
Random: ON/OFF
Sequential: ON/OFF
Autoload: ON/OFF
Loop: ON/OFF
h
h
h
h
Upper
Lower
Upper
Lower
Left
Left
Right
Right
4
Random: ON/OFF
Sequential: ON/OFF
Autoload: ON/OFF
Loop: ON/OFF
h
h
h
h
Upper
Lower
Upper
Lower
Left
Left
Right
Right
Number of
Active Slots
Drive Serial
Numbers
4U Position 4:
4U Position 3:
2U/4U Position 2:
2U/4U Position 1:
4U Position 4:
4U Position 3:
2U/4U Position 2:
2U/4U Position 1:
4U Position 4:
4U Position 3:
2U/4U Position 2:
2U/4U Position 1:
4U Position 4:
4U Position 3:
2U/4U Position 2:
2U/4U Position 1:
G-1
Drive types
4U Position 4:
4U Position 3:
2U/4U Position 2:
2U/4U Position 1:
4U Position 4:
4U Position 3:
2U/4U Position 2:
2U/4U Position 1:
4U Position 4:
4U Position 4:
4U Position 3:
2U/4U Position
2U/4U Position
Position 3:
2U/4U Position
2U/4U Position
2:
1:4U
4U Position 4:4U
Position 3:2U/4U
Position 2:2U/4U
Position 1:
2:
1:
Fibre Channel
Drive settings
Logical Library:
Position:
Speed:
Port type:
Loop ID:
Logical Library:
Position:
Speed:
Port type:
Loop ID:
Logical Library:
Position:
Speed:
Port type:
Loop ID:
Logical Library:
Position:
Speed:
Port type:
Loop ID:
SAS Drive
settings
Logical Library:
Position:
ID:
Logical Library:
Position:
ID:
Logical Library:
Position:
ID:
Logical Library:
Position:
ID:
SCSI Drive
settings
Logical Library:
Position:
ID:
Logical Library:
Position:
ID:
Logical Library:
Position:
ID:
Logical Library:
Position:
ID:
User Accounts
Role:
Password:
Role:
Password:
Role:
Password:
Role:
Password:
G-2
Dell PowerVault TL2000 Tape Library and TL4000 Tape Library User's Guide
Appendix H. Accessibility
Accessibility features help a user who has a physical disability, such as restricted
mobility or limited vision, to use the HTML version of the customer
documentation successfully.
Features
These are the major accessibility features for the HTML version of this document:
v You can use screen-reader software and a digital speech synthesizer to hear what
is displayed on the screen. The following screen readers have been tested:
WebKing and Window-Eyes.
v You can operate all features using the keyboard instead of the mouse.
Navigating by keyboard
You can use keys or key combinations to perform operations and initiate many
menu actions that can also be done through mouse actions. You can navigate the
HTML version of the Dell PowerVault TL2000 Tape Library and TL4000 Tape
Library User's Guide help system from the keyboard by using the following key
combinations:
v To traverse to the next link, button, or topic, press Tab inside a frame (page).
v To move to the previous topic node, press ^ or Shift+Tab.
v To scroll all the way up or down, press Home or End, respectively.
v To print the current page or active frame, press Ctrl+P.
v To select, press Enter.
Accessing the publications
You can view the publications for this library in Adobe Portable Document Format
(PDF) using the Adobe Acrobat Reader. The PDFs are provided at the following
Web site:
http://support.dell.com.
H-1
H-2
Dell PowerVault TL2000 Tape Library and TL4000 Tape Library User's Guide
Glossary
This glossary defines the special terms,
abbreviations, and acronyms that are used in this
publication. If you do not find the term you are
looking for, refer to the index or to the Dictionary
of Computing, 1994.
bits including parity check) that consists of control
characters and graphic characters.
Numbers
assignment. The naming of a specific device to
perform a function.
2:1 compression. The relationship between the
quantity of data that can be stored with compression as
compared to the quantity of data that can be stored
without compression. In 2:1 compression, twice as
much data can be stored with compression as can be
stored without compression.
A
A. Ampere.
ac. Alternating current.
access method. A technique for moving data between
main storage and input or output devices.
accessor. This component contains the library robot
and bar code reader. The accessor moves cartridges to
and from the I/O Station, storage slots, and tape
drives.
adapter card. A circuit board that adds function to a
computer.
adj. Adjustment.
alphanumeric. Pertaining to a character set that
contains letters, numerals, and usually other characters,
such as punctuation marks.
alter. To change.
ambient temperature. The temperature of air or other
media in a designated area, particularly the area
surrounding equipment.
ampere (A). A unit of measure for electric current that
is equivalent to a flow of one coulomb per second, or
to the current produced by one volt applied across a
resistance of one ohm.
ANSI. American National Standards Institute.
archive. To collect and store files in a designated
place.
ASCII. American National Standard Code for
Information Interchange. A 7 bit coded character set (8
assigning a device . The establishing of the
relationship of a device to a running task, process, job,
or program.
asynchronous. Pertaining to two or more processes
that do not depend upon the occurrence of specific
events such as common timing signals.
attention (notice). A word for calling attention to the
possibility of danger to a program, device, or system,
or to data. Contrast with caution and danger.
ATTN. Attention.
B
backup. To make additional copies of documents or
software for safekeeping.
bar code. A code representing characters by sets of
parallel bars of varying thickness and separation which
are read optically by transverse scanning.
bar code label. Paper bearing a bar code and having
an adhesive backing. The bar code label must be
affixed to a tape cartridge to enable the library to
identify the cartridge and its volume serial number.
bar code reader. A laser device specialized for
scanning and reading bar codes and converting them
into either the ASCII or EBCDIC digital character code.
bezel. Decorative and safety cover.
bicolored. Having two colors.
bit. Either of the digits 0 or 1 when used in the binary
numbering system.
BOM or bill of materials. A list of specific types and
amounts of direct materials expected to be used to
produce a given job or quantity of output.
browser. A client program that initiates requests to a
Web server and displays the information that the server
returns.
buffer . A routine or storage used to compensate for a
difference in rate of flow of data or time of occurrence
of events, when transferring data from one device to
another.
I-1
bus. A facility for transferring data between several
devices located between two end points, only one
device being able to transmit at a given moment.
byte. A string consisting of a certain number of bits
(usually 8) that are treated as a unit and represent a
character. A fundamental data unit.
C
CU. Control unit.
D
danger (notice). A word to call attention to possible
lethal harm to people. Contrast with attention and
caution.
data. Any representations such as characters or analog
quantities to which meaning is or might be assigned.
capacity. The amount of data that can be contained on
storage media and expressed in bytes of data.
cartridge storage slot. Individual slot located within a
magazine that is used to house tape cartridges.
caution (notice). A word to call attention to possible
personal harm to people. Contrast with attention and
danger.
centimeter (cm). One one-hundredth of a meter (0.01
m). Approximately 0.39 inch.
channel command. An instruction that directs a data
channel, control unit, or device to perform an operation
or set of operations.
char. Character.
CHK. Check.
cleaning cartridge. A tape cartridge that is used to
clean the heads of a tape drive. Contrast with data
cartridge.
command. A control signal that initiates an action or
the start of a sequence of actions.
compact disc (CD). A disc, usually 4.75 inches in
diameter, from which data is read optically by means of
a laser.
compression. The process of eliminating gaps, empty
fields, redundancies, and unnecessary data to shorten
the length of records or blocks.
concurrent. Refers to diagnostic procedures that can
be run on one control unit while the rest of the
subsystem remains available for customer applications.
contingent connection. A connection between a
channel path and a drive caused when a unit check
occurs during an I/O operation.
controller. A device that provides the interface
between a system and one or more tape drives.
control path drive. A drive that communicates
messages from the host computer to the library in
which the drive is installed.
CP. Circuit protector.
data buffer. The storage buffer in the control unit.
This buffer is used to increase the data transfer rate
between the control unit and the channel.
data cartridge. A tape cartridge dedicated to storing
data. Contrast with cleaning cartridge.
data check. A synchronous or asynchronous indication
of a condition caused by invalid data or incorrect
positioning of data.
dc. Direct current.
DCS. Designated Cleaning Slot
degauss. To make a magnetic tape nonmagnetic by
means of electrical coils carrying currents that
neutralize the magnetism of the tape.
degausser. A device that makes magnetic tape
nonmagnetic.
degradation. A decrease in quality of output or
throughput or an increase in machine error rate.
degraded. Decreased in quality of output or
throughput or increased machine error rate.
deserialize. To change from serial-by-bit to
parallel-by-byte.
detented. A part being held in position with a catch or
lever.
device. Any hardware component or peripheral, such
as a tape drive or tape library, that can receive and
send data.
device driver. A file that contains the code needed to
use an attached device.
DIAG . Diagnostic section of maintenance information
manual.
differential. See High Voltage Differential (HVD).
direct access storage. A storage device in which the
access time is independent of the location of the data.
download. (1) To transfer programs or data from a
computer to a connected device, typically a personal
ctrl. Control.
I-2
Dell PowerVault TL2000 Tape Library and TL4000 Tape Library User's Guide
computer. (2) To transfer data from a computer to a
connected device, such as a workstation or
microcomputer.
F
DRAM. Dynamic random-access memory.
fault symptom code (FSC). A hexadecimal code
generated by the drive or the control unit microcode in
response to a detected subsystem error.
drive, magnetic tape. A mechanism for moving
magnetic tape and controlling its movement.
FC. Feature code.
Drive Not Configured. This message occurs during
the first boot after a factory settings restore is executed.
This is not a real issue since it takes the library a while
to configure.
DRV. Drive.
DSE. Data security erase.
FCC. Federal communications commission.
fiducial. A target used for teaching a physical location
to a robot.
field replaceable unit (FRU). An assembly that is
replaced in its entirety when any one of its components
fails.
DSP. Digital signal processor.
file. A named set of records stored or processed as a
unit. Also referred to as a dataset.
E
file protection. The processes and procedures
established in an information system that are designed
to inhibit unauthorized access to, contamination of, or
deletion of a file.
EBCDIC. Extended binary-coded decimal interchange
code.
EC. Edge connector. Engineering change.
ECC. Error correction code.
EEPROM. Electrically erasable programmable
read-only memory.
EIA. Electronics Industries Association.
EIA unit. A unit of measure, established by the
Electronic Industries Association, equal to 44.45
millimeters (1.75 inches).
eject. To remove or force out from within.
electronic mail. Correspondence in the form of
messages transmitted between user terminals over a
computer network.
e-mail. See electronic mail.
EPO. Emergency power off.
EPROM. Erasable programmable read only memory.
EQC . Equipment check.
equipment check. An asynchronous indication of a
malfunction.
Error log. A dataset or file in a product or system
where error information is stored for later access.
ESD. Electrostatic discharge.
file transfer protocol (FTP). In the Internet suite of
protocols, an application layer protocol that uses TCP
and Telnet services to transfer bulk-data files between
machines or hosts.
firmware. Proprietary code that is usually delivered as
microcode as part of an operating system. Firmware is
more efficient than software loaded from an alterable
medium and more adaptable to change than pure
hardware circuitry. An example of firmware is the Basic
Input/Output System (BIOS) in read-only memory
(ROM) on a PC motherboard.
FLASH EEPROM. An electrically erasable
programmable read-only memory (EEPROM) that can
be updated.
FMR. Field microcode replacement.
format. The arrangement or layout of data on a data
medium.
formatter. Part of a magnetic tape subsystem that
performs data conversion, speed matching, encoding,
first level error recovery, and interfaces to one or more
tape drives.
FP. File protect.
frayed. Damaged as if by an abrasive substance.
FRU. Field replaceable unit.
FSC. Fault symptom code.
FSI. Fault symptom index.
functional microcode. Microcode that is resident in
the machine during normal customer operation.
Glossary
I-3
G
g. Gram.
initial microprogram load (IML). The action of
loading a microprogram from an external storage to
writable control storage.
GBIC. Gigabit Interface Converter.
initiator. The component that executes a command.
The initiator can be the host system or the tape control
unit.
Gbi. gigabit
INST. Installation.
gigabit (Gbit). 1 000 000 000 bits.
interface. A shared boundary. An interface might be a
hardware component to link two devices or it might be
a portion of storage or registers accessed by two or
more computer programs.
GB. gigabyte.
gigabyte (GB). 1 000 000 000 bytes.
Gigabit Interface Converter (GBIC). Converts copper
interface to optic interface.
intervention required. Manual action is needed.
gnd. Ground.
INTRO. Introduction.
H
I/O. Input/output.
IOP. Input/output processor.
hertz (Hz). Unit of frequency. One hertz equals one
cycle per second.
IPL. Initial program load.
hex. Hexadecimal.
ISV. Independent software vendor.
High Voltage Differential (HVD). A logic signaling
system that enables data communication between a
supported host and the library. HVD signaling uses a
paired plus and minus signal level to reduce the effects
of noise on the SCSI bus. Any noise injected into the
signal is present in both a plus and minus state, and is
thereby canceled. Synonymous with differential.
ITST. Idle-time self-test.
HVD. SCSI Bus High Voltage Differential
K
kilogram (kg). One thousand grams (approximately
2.2 pounds).
km. kilometer. 1000 Meters, Approximately 5/8 mile.
Hz. Hertz (cycles per second).
L
I
LAN. Local area network. A computer network within
a limited area.
ID. Identifier.
LCD. See liquid crystal display.
identifier (ID). (1) In programming languages, a
lexical unit that names a language object; for example,
the names of variables, arrays, records, labels, or
procedures. An identifier usually consists of a letter
optionally followed by letters, digits, or other
characters. (2) One or more characters used to identify
or name data element and possibly to indicate certain
properties of that data element. (3) A sequence of bits
or characters that identifies a program, device, or
system to another program, device, or system.
LED. Light-emitting diode.
IML. Initial microprogram load.
Incomp. Mag.. Incompatible Magazine: This message
appears on the Operator Control Panel during library
initializing. It occurs during factory restore or VPD.
This is not a real issue since it takes the library a while
to configure.
I-4
Linear Tape-Open (LTO). A type of tape storage
technology developed by the IBM Corporation,
Hewlett-Packard, and Certance. LTO technology is an
“open format” technology, which means that its users
will have multiple sources of product and media. The
“open” nature of LTO technology enables compatibility
between different vendors' offerings by ensuring that
vendors comply with verification standards. The LTO
technology is implemented in two formats: the Accelis
format focuses on fast access; the Ultrium format
focuses on high capacity. The Ultrium format is the
preferred format when capacity (rather than fast access)
is the key storage consideration. An Ultrium cartridge
has a compressed data capacity of up to 800 GB (2:1
compression) and a native data capacity of up to 400
GB.
Dell PowerVault TL2000 Tape Library and TL4000 Tape Library User's Guide
liquid crystal display (LCD). A low-power display
technology used in computers and other I/O devices.
microinstruction. A basic or elementary machine
instruction.
loadable. Having the ability to be loaded.
microprogram. A group of microinstructions that
when executed performs a preplanned function.
LTO cartridge memory (LTO-CM). Within each LTO
Ultrium data cartridge, an embedded electronics and
interface module that can store and retrieve a
cartridge's historical usage and other information.
LVD. SCSI Bus Low Voltage Differential
M
The term microprogram represents a dynamic
arrangement or selection of one or more groups of
microinstructions for execution to perform a particular
function. The term microcode represents
microinstructions used in a product as an alternative to
hard-wired circuitry to implement certain functions of a
processor or other system component.
MIM. Media information message.
magnetic tape. A tape with a magnetical surface layer
on which data can be stored by magnetic recording.
mm. Millimeter.
MAP. Maintenance analysis procedure.
modifier. That which changes the meaning.
mask. A pattern of characters that controls the
retention or elimination of portions of another pattern
of characters. To use a pattern of characters to control
the retention or elimination of portions of another
pattern of characters.
mount a device. To assign an I/O device with a
request to the operator.
master file. A file used as an authority in a given job
and that is relatively permanent, even though its
contents may change. Synonymous with main file.
MB. Mega Byte (usually expressed as data rate in
MB/s or MB/second).
media capacity. The amount of data that can be
contained on a storage medium, expressed in bytes of
data.
media-type identifier. Pertaining to the bar code on
the bar code label of the Ultrium Tape Cartridge, a
2-character code, L1, that represents information about
the cartridge. L identifies the cartridge as one that can
be read by devices which incorporate LTO technology;
1 indicates that it is the first generation of its type.
mega. One million of.
meter. In the Metric System, the basic unit of length;
equal to approximately 39.37 inches.
micro. One millionth of.
microcode. (1) One or more micro instructions. (2) A
code, representing the instructions of an instruction set,
implemented in a part of storage that is not
program-addressable. (3) To design, write, and test one
or more micro instructions. (4) See also microprogram.
microdiagnostic routine. A program that runs under
the control of a supervisor, usually to identify field
replaceable units.
MP. Microprocessor.
ms. Millisecond.
MSG. Message.
multipath. Pertaining to using more than one path.
N
N/A. Not applicable.
node. In a network, a point at which one or more
functional units connect channels or data circuits.
NVS. Nonvolatile storage. A storage device whose
contents are not lost when power is cut off.
O
oersted. The unit of magnetic field strength in the
unrationalized centimeter-gram-second (cgs)
electromagnetic system. The oersted is the magnetic
field strength in the interior of an elongated, uniformly
wound solenoid that is excited with a linear current
density in its winding of one abampere per 4π
centimeters of axial length.
offline. Pertaining to the operation of a functional unit
without the continual control of a computer. Contrast
with online.
online. Pertaining to the operation of a functional unit
that is under the continual control of a computer.
Contrast with offline.
OPER. Operation.
microdiagnostic utility. A program that is run by the
customer engineer to test the machine.
ov. Over voltage.
Glossary
I-5
overrun. Loss of data because a receiving device is
unable to accept data at the rate it is transmitted.
overtightening. To tighten too much.
Random access memory. A storage device into which
data is entered and from which data is retrieved in a
nonsequential manner.
RAS. Reliability, availability, and serviceability.
P
parameter. A variable that is given a constant value
for a specified application and that may denote the
application.
p bit. Parity bit.
record. A collection of related data or words, treated
as a unit.
recording density. The number of bits in a single
linear track measured per unit of length of the
recording medium.
PC. Parity check.
recoverable error. An error condition that allows
continued execution of a program.
PCC. Power control compartment.
ref. Reference.
PDF. Portable Document Format.
reg. Register.
PE. Parity error. Product engineer.
reinventory. To inventory again.
pick. Pertaining to the library, to remove, by means of
a robotic device, a tape cartridge from a storage slot or
drive.
retention. The process or function of tightening the
tape onto the cartridge, if it is sensed that the tape has
a loose wrap on the cartridge.
picker. A robotic mechanism located inside the library
that moves cartridges between the cartridge storage
slots and the drive.
RH. Relative humidity.
PM. Preventive maintenance.
robotics. Picker assembly.
POR. Power-on reset.
RPQ. Request for price quotation.
port. A physical connection for communication
between the drive/library and the host processor.
R/W. Read/write.
Portable Document Format (PDF). A standard
specified by Adobe Systems, Incorporated, for the
electronic distribution of documents. PDF files are
compact, can be distributed globally (via e-mail, the
Web, intranets, or CD-ROM), and can be viewed with
the Acrobat Reader, which is software from Adobe
Systems that can be downloaded at no cost from the
Adobe Systems home page.
PROM. Programmable read only memory.
PS. Power supply.
PWR. Power.
R
rack. A unit that houses the components of a storage
subsystem, such as the library.
rackmount kit. A packaged collection of articles used
to install the rack mounted version of the library.
RAM. Random access memory.
I-6
robot. Picker.
S
s. Seconds of time.
scratch cartridge. A data cartridge that contains no
useful data, but can be written to with new data.
SCSI. Small computer system interface.
SE. Single-ended.
segment. A part.
sel. Select.
Serial Attached SCSI (SAS). A drive sled with a SAS
interface can be linked directly to controllers. SAS is a
performance improvement over traditional SCSI
because SAS enables multiple devices (up to 128) of
different sizes and types to be connected
simultaneously with thinner and longer cables; its
full-duplex signal transmission supports 3.0 GBs. In
addition, SAS drives can be hot-plugged.
serialize. To change from parallel-by-byte to
serial-by-bit.
Dell PowerVault TL2000 Tape Library and TL4000 Tape Library User's Guide
serializer. A device that converts a space distribution
of simultaneous states representing data into a
corresponding time sequence of states.
SS. Status store.
servo, servos. An adjective for use in qualifying some
part or aspect of a servomechanism.
standard feature. The significant design elements of a
product that are included as part of the fundamental
product.
servomechanism. A feedback control system in which
at least one of the system signals represents mechanical
motion.
START. Start maintenance.
Simple Network Management Protocol. SNMP, a
standard TCP/IP protocol to send alerts about
conditions (such as need for operator intervention) over
a TCP/IP LAN network to an SNMP monitoring
station.
Slot Blocker. A slot blocker is used to restrict/close
off a data cell so a data cartridge cannot be placed
there. This blocker can easily be removed.
Small Computer Systems Interface (SCSI). A
standard used by computer manufacturers for attaching
peripheral devices (such as tape drives, hard disks,
CD-ROM players, printers, and scanners) to computers
(servers). Pronounced “scuzzy”. Variations of the SCSI
interface provide for faster data transmission rates than
standard serial and parallel ports (up to 160 megabytes
per second). The variations include:
v Fast/Wide SCSI: Uses a 16-bit bus, and supports data
rates of up to 20 MBps.
v SCSI-1: Uses an 8-bit bus, and supports data rates of
4 MBps.
ST. Store.
subsystem. A secondary or subordinate system,
usually capable of operating independently of, or
asynchronously with, a controlling system.
SUPP. Support.
sync. Synchronous, synchronize. Occurring with a
regular or predictable time relationship.
T
tachometer, tach. A device that emits pulses that are
used to measure/check speed or distance.
tape cartridge. A container holding magnetic tape that
can be processed without separating it from the
container.
tape void. An area in the tape in which no signal can
be detected.
TCP/IP. Transmission Control Protocol/Internet
Protocol.
v SCSI-2: Same as SCSI-1, but uses a 50-pin connector
instead of a 25-pin connector, and supports multiple
devices.
TCU. Tape control unit.
v Ultra SCSI: Uses an 8- or 16-bit bus, and supports
data rates of 20 or 40 MBps.
thread/load operation. A procedure that places tape
along the tape path.
v Ultra2 SCSI: Uses an 8- or 16-bit bus and supports
data rates of 40 or 80 MBps.
TM. Tapemark.
v Ultra3 SCSI: Uses a 16-bit bus and supports data
rates of 80 or 160 MBps.
U
v Ultra160 SCSI: Uses a 16-bit bus and supports data
rates of 80 or 160 MBps.
UART. Universal asynchronous receiver/transmitter.
SNMP. Simple Network Management Protocol, a
standard TCP/IP protocol to send alerts about
conditions (such as need for operator intervention) over
a TCP/IP LAN network to an SNMP monitoring
station.
SNS. Sense.
special feature. A feature that can be ordered to
enhance the capability, storage capacity, or performance
of a product, but is not essential for its basic work.
SR. Service representative, see also CE.
SRAM. Static random access memory.
TH. Thermal.
unload. Prepare the tape cartridge for removal from
the drive.
utilities. Utility programs.
utility programs. A computer program in general
support of the processes of a computer; for instance, a
diagnostic program.
uv. Under voltage.
V
VOLSER. Volume serial number.
Glossary
I-7
volume. A certain portion of data, together with its
data carrier, that can be handled conveniently as a unit.
VPD. Vital product data. The information contained
within the tape drive that requires nonvolatile storage
used by functional areas of the drive, and information
required for manufacturing, RAS, and engineering.
W
word. A character string that is convenient for some
purpose to consider as an entity.
World Wide Node Name (WWNN). In a fibre channel
connected library, the Drive ID as listed in the Web
User Interface.
Write. Write command.
WT. world trade.
X
XR. External register.
XRA. External register address register.
I-8
Dell PowerVault TL2000 Tape Library and TL4000 Tape Library User's Guide
Index
A
Access PIN, Operator Control
Panel 5-26
accessibility
keyboard H-1
repeat rate of up and down
buttons H-1
shortcut keys H-1
accessor 1-6
accessory package 4-2
active slots 5-20, 5-44
Active Slots 4-19
air quality 4-1
air vents, front panel 1-1
AME 5-47
Application Managed Encryption
(AME) 4-22
ASC C-1
ASCQ C-1
auto clean 5-20, 5-44
Auto Clean 4-19
B
Bar Code Labels 6-4
guidelines for using 6-5
bar code reader 1-6
bootcode firmware, current level 5-34
BOP 5-38
Border Gateway Protocol (BGP) 1-7
C
cable, host interface 4-11
Cartridge 1-11, 6-1
capacity scaling 6-1
cleaning 6-4
compatibility 6-2
data 6-1
proper handling 6-7
specifications 6-9
Write-Protect Switch 6-6
cartridge magazines 1-1, 4-32
Cartridge, environment 6-8
cartridge, suspect 2-2
cartridges
inserting in library 4-36
populating library 4-36
Cartridges, insert and remove 5-64
channel calibration 1-10
choosing a location 4-1
clean drive 5-57
cleaning slot 5-65
clearance 4-1
Configure menu
network settings 4-15
configuring library using Web User
Interface 4-15
configuring the library 4-14
control keys 5-7
control path drive 5-35, 5-49
control path failover 3-2, 5-46
control paths 5-23
multiple 3-2
using multiple for control path
failover 3-2
D
daisy-chaining 3-9
Data Cartridge 5-64
data transfer rate 1-8
DCS 5-65
dedicated cleaning slot A-2
default settings 5-27
description 1-1
desktop installation 4-1
Device drivers supported 1-14
DHCP 4-15, 4-24, 5-24, 5-50
Diagnostics 5-60
display contrast 5-32
dll 7-12
Drive
channel calibration 1-10
power management 1-11
speed matching 1-10
drive configuration 5-49
Drive Density 5-38
Drive Diagnostics 5-31, 5-60
drive dump, saving to host 5-60
drive firmware, current version 5-35
drive interface 5-23
Drive Log 5-59
drive serial number 5-35
drive sled
description 1-9
drive status 5-38
drive, clean 5-57
E
EC 5-14
ED 5-14
EKM 4-22
EKM Server Setting 4-22
element addresses 3-3, A-2, A-3
element addressing A-1
element types A-1
Encryption 1-6, 4-22
environment 1-13
operating 1-13
particulates 1-13
environmental specifications 1-11
Error Codes 8-1
Error LEDs 7-7
Error log 8-1
Ethernet Port 1-3
Export Media 4-36, 5-16, 5-42, 5-64
F
factory default settings 5-27
fan vents 1-3
feature activation key 5-46
features
optional
drives 1-9
Fibre Channel 3-7
Fibre Channel interface
cables and speeds 3-10
sharing on a SAN 3-10
zoning 3-10
Fibre Channel ports 3-9
Firmware
updating
using ITDT Tool 9-4
firmware, upgrade 5-62
foot pads, installing 4-3
front panel components 1-1
G
Gateway address 4-15
Gateway Address 4-24, 5-24, 5-50
glossary I-1
H
Host Attachment 7-12
host bus adapter 3-6
host connection, verifying 4-32
host interface cable 4-11
host interface connectors 1-3
host interfaces 3-7
host preparation 4-31
humidity 4-1
I
I/O Station 1-1, 4-32, 5-64
I/O Station, configuring 5-65
I/O Station, open and close 5-65
identifying a suspect cartridge 1-1, 2-2
Import Media 4-36, 5-16, 5-42, 5-64
installation 4-1
Interface 7-12
interfaces 3-7
interfaces, supported 1-9
Internet Protocol version 4 1-7
Internet Protocol version 6 1-7
Inventory 5-14, 5-43
IP address 4-15, 5-34
IP Address 4-24, 5-24, 5-50
IP Stack 5-24
IPv4 1-7
IPv6 1-7
ITDT Tool 9-4
X-1
K
N
S
Key Path 5-38
Key Path Diagnostics
keyboard H-1
Navigation 5-7
Netmask 4-15
Network Address Translation (NAT)
network configuration 5-24
Network Mask 4-24, 5-24, 5-50
network settings 5-24
Safety inspection procedure xiv
SAS interface 3-9
screens displayed at power ON 2-2
SCSI interface 3-7
bus termination 3-9
description 1-9
multiple buses 3-8
physical characteristics 3-7
SCSI LVD 3-7, 3-9
SCSI Trade Association Web site 3-9
Sense data
using C-1
sense data, library C-1
sequential mode, starting 5-20
sequential mode, stopping 5-20
serial number 5-34
serial number, drive 5-35
Serial Port 1-3
server attachment
SCSI interface 3-7
Sharing the library 3-1
shipment verification 4-2
shipping container 4-2
shipping label, removing and
storing 4-4
shipping lock and label storage
location 1-3
shipping lock. removing and storing 4-4
shortcut keys H-1
Simple Network Management
Protocol 1-7
sled, description of tape drive 1-9
slot physical locations A-2
SME 5-47
SNMP 1-7, 4-29, 5-50, 5-56, B-1, F-1
specifications 1-11
environmental 1-11
operation 1-11
physical 1-11
power 1-11
Specifications
cartridges 6-9
speed matching 1-10
SSL 4-24, 5-50
storage capacity 1-8
5-61
L
Labels
bar code 6-4
guidelines for using 6-5
LED, amber 7-12
LEDs 2-2, 7-7
LEDs, front panel 1-1
library configuration form G-1
library firmware, current level 5-34
library logs 5-58
library mode 4-19, 5-20, 5-34, 5-44
library name 5-44
library network configuration 4-24, 5-50
library recovery 7-6
library SNMP configuration 4-29, 5-56
library status 5-37
Library Verify 5-30
library weight 1-11
license activation key 4-21, 4-22, 5-29
Link-local IPv6 address 5-10
Linux D-1, D-2
LME 5-47
locating the library 4-1
logical libraries 4-20, 5-18, 5-45
determining number 3-1
basic guidelines 3-1
using multiple for sharing 3-2
logical libraries, assigning 4-20
logs 5-58
low voltage differential (LVD) SCSI
interface 1-9
low-power mode 1-11
LUN 3-6, D-1, D-2
LUN scanning 3-6
LVD SCSI interface 1-9
M
MAC Address 1-7
magazines 1-1, 4-32
Maximum Transmission Unit (MTU)
media 1-11
Media 6-1
media capacity 1-1
menu shortcuts 5-1
menu tree
Operator Control Panel 5-9
Menus
Configure
network settings 4-15
MIB 1-7, B-1
Monitor menu
Drive 5-12
Library 5-10
Move Media 4-36, 5-16, 5-42
Multiple control paths 3-2
X-2
1-7
1-7
O
OCP 4-31
ON/OFF power button 2-4
operation specifications 1-11
Operator Control Panel
Access PIN 5-26
Configure: Save/Restore 5-27
control keys on front panel 1-1
display 1-1
menu tree 5-9
Monitor menu
Drive 5-12
Library 5-10
power ON display 2-2
Operator Control Panel menus
Configure: Drive 5-23
Configure: Library 5-20
P
packaging materials 4-2
partitioning 3-3, 4-20, A-3
partitioning your 4U library 5-45
path failover 4-21, 5-29
physical specifications 1-11
power button 1-1, 2-4
power connector 1-3
power management 1-11
power ON display 2-2
power source 4-1
power specifications 1-11
Power Supply Problem 7-7
product ID 5-34
PTF 7-12
Q
Quiesce
5-61
R
rack installation 4-1, 4-6
rack mounting the library 4-6
rack requirements 4-1
RAID controllers 3-6
Read/Write capability 6-2
rear panel of library 1-3
Remove/replace procedures 10-1
reserve slot, active slot 5-65
Reserved Slots 4-19
RFC (Request for Comments) 1-7
Router assigned IPv6 address 5-10
Dell PowerVault TL2000 Tape Library and TL4000 Tape Library User's Guide
T
tape cartridge 1-11
tape drive sled 1-3
Tape drives
channel calibration 1-10
power management 1-11
quantity in library 1-9
speed matching 1-10
TapeAlert Flags
for drives B-2
TapeAlert Flags, library B-1
Telnet Service Port 5-33
Traps F-1
troubleshooting 7-1
U
Ultra160 1-8
Ultra320 1-8
Ultrium Tape Drives 1-9
unpacking the library 4-2
Updating firmware
using ITDT Tool 9-4
upgrade firmware 5-62
USB port 1-3
V
verifying the shipment 4-2
View Drive Logs 5-59
W
Web User Interface
Configure Library: Email
Notification 5-55
Configure Library: Save/Restore 5-56
configuring library 4-15
drive information 4-24
event notification 4-29
general library information 4-19
logging on 4-17
logs and traces 4-28
user access information 4-26
Web User Interface menus
Configure Library: User Access 5-52
Web User InterfaceConfigure Library
date and time 4-28
worldwide node name 5-34
WORM (Write Once, Read Many) 6-3
Write Once, Read Many (see
WORM) 6-3
write-protect switch
Write Protect Switch Setting B-3
Write-Protect Switch
setting 6-6
WWNN 5-34
Index
X-3
X-4
Dell PowerVault TL2000 Tape Library and TL4000 Tape Library User's Guide