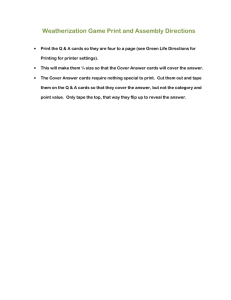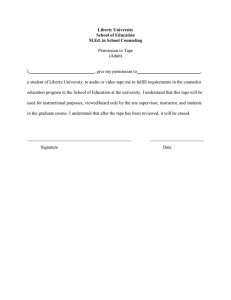PDF 6.51MB - Open Storage Solutions

NEO 200
S
(
2U
)
and
400
S
(
4U
)
Tape Libraries user and service guide
This guide provides information on installing, configuring, upgrading, and troubleshooting the Tape Library.
This guide is intended for system administrators and other users who need physical and functional knowledge of the Tape Library.
Part number: AL540–96016
First edition: September 2009
Legal and notice information
© Copyright 2009
Contents
1 Features and overview ...................................................................................... 17
2 Installing the Tape Library ................................................................................ 29
3 Tape cartridges and magazines ........................................................................ 47
2U and 4U Tape Libraries user and service guide 3
4 Operating the Tape Library ............................................................................... 53
4
Changing the administrator password (Configuration > Change Admin Password) ............... 96
Changing the SCSI address — parallel SCSI devices (Configuration> Change Drive) ............. 98
Changing the drive configuration — Fibre Channel devices (Configuration > Change
Unlocking, removing, and replacing magazines (Operations > Unlock Left or Right
Upgrading firmware (Support > Library FW Upgrade, Support > Drive FW Upgrade) ........ 111
2U and 4U Tape Libraries user and service guide 5
Unlocking, removing and replacing magazines (Operations > Unlock Left/Right
5 Troubleshooting ................................................................................................ 137
6
6 Upgrading and servicing the Tape Library ................................................ 179
A Technical specifications .................................................................................. 199
B Regulatory compliance and safety ................................................................ 201
2U and 4U Tape Libraries user and service guide 7
C Electrostatic discharge .................................................................................... 219
D Legal notices ..................................................................................................... 221
Glossary ................................................................................................................ 223
Index ...................................................................................................................... 227
8
Figures
2U and 4U Tape Libraries user and service guide 9
10
2U and 4U Tape Libraries user and service guide 11
12
2U and 4U Tape Libraries user and service guide 13
Tables
14
2U and 4U Tape Libraries user and service guide 15
16
1 Features and overview
The 2U and 4U Tape Libraries provide compact, high-capacity, low-cost solutions for simple, unattended data backup. This unique design houses up to 12 tape cartridges for each U of height, with easy access to tape cartridges via removable magazines and one or more mailslots (see
). Each magazine can hold up to 12 tape cartridges.
The Libraries are compatible with most operating systems. However, the Libraries require either direct support from the operating system or a compatible backup application to take full advantage of their many features.
The Libraries are customer expandable with exchangeable tape drives. The Libraries support the
LTO-3 and LTO-4 half-height parallel SCSI and SAS tape drives, and the LTO-4 full-height Fibre
Channel tape drive.
Table 1 Library capacity
Form factor
2U
2U
4U
4U
Maximum cartridge slots
Mailslots
Maximum full-height tape drives 1
Maximum half-height tape drives 2
24
0, 1
Maximum storage capacity: LTO-3 media
Native: 9.6 TB (24 x 400 GB)
Compressed (2:1): 19.1 TB
Maximum storage capacity: LTO-4 media
Native: 19.1 TB (24 x 800 GB)
Compressed (2:1): 38.2 TB
2
4
48
0, 3
Native: 19.1 TB (48 x 400 GB)
Compressed (2:1): 38.2 TB
Native: 38.2 TB (48 x 800 GB)
Compressed (2:1): 76.4 TB
Table 2 LTO-3 HH Library specifications
Characteristic
Tape drive
Maximum data transfer rate — one drive
Maximum data transfer rate — two drives
Maximum data transfer rate — three drives
Specification
LTO-3, half-height, parallel SCSI and SAS
Native: 60 MB/s (215 GB/hr.) Compressed (2:1): 120 MB/s
(430 GB/hr.)
Native: 120 MB/s (430 GB/hr.) Compressed (2:1): 240 MB/s
(860 GB/hr.)
Native: 180 MB/s (645 GB/hr.) Compressed (2:1): 360 MB/s
(1290 GB/hr.)
2U and 4U Tape Libraries user and service guide 17
Characteristic
Maximum data transfer rate — four drives
Table 4 LTO-4 FH Library specifications
Characteristic
Tape drive
Maximum data transfer rate — one drive
Maximum data transfer rate — two drives
Specification
Native: 240 MB/s (860 GB/hr.) Compressed (2:1): 480 MB/s
(1720 GB/hr.)
Table 3 LTO-4 HH Library specifications
Characteristic
Tape drive
Maximum data transfer rate — one drive
Maximum data transfer rate — two drives
Maximum data transfer rate — three drives
Maximum data transfer rate — four drives
Specification
LTO-4, half-height, parallel SCSI and SAS
Native: 80 MB/s (288 GB/hr.) Compressed (2:1): 160 MB/s
(576 GB/hr.)
Native: 160 MB/s (576 GB/hr.) Compressed (2:1): 320 MB/s
(1152 GB/hr.)
Native: 240 MB/s (864 GB/hr.) Compressed (2:1): 480 MB/s
(1728 GB/hr.)
Native: 320 MB/s (1152 GB/hr.) Compressed (2:1): 640 MB/s
(2304 GB/hr.)
Specification
LTO-4, full-height, FC
Native: 120 MB/s (432 GB/hr.) Compressed (2:1): 240 MB/s
(864 GB/hr.)
Native: 240 MB/s (864 GB/hr.) Compressed (2:1): 480 MB/s
(1,728 GB/hr.)
Interface specifications and requirements for parallel SCSI drives
The parallel SCSI Libraries use the Ultra 320 SCSI LVD interface. The Libraries use dual LUNs on the tape drive's SCSI ID to control the tape drive (LUN 0) and Library robotic (LUN 1). When possible, put the LTO tape drive on its own bus.
The parallel SCSI Libraries incorporate a wide SCSI-2 or SCSI-3 low-voltage differential (LVD) SCSI bus. Make sure your SCSI host adapter or controller supports these standards.
IMPORTANT:
The Libraries are NOT compatible with a high-voltage differential (HVD) SCSI bus. Do not put the
Library on a narrow (50–pin) parallel SCSI bus because doing so will severely degrade performance.
18 Features and overview
Parallel SCSI host bus adapters (HBAs)
For optimum performance, place each tape drive on its own parallel SCSI bus with a host bus adapter that can transfer data as fast as the Library can read and write. The HBA must also be supported by your operating system.
IMPORTANT:
Do not connect an LTO tape drive to an SE SCSI bus, as it severely degrades Library performance. A single-ended SCSI host bus adapter severely degrades Library performance and limits cable length.
Also, if any SE devices are on the SCSI bus, all of the devices on the bus slow down to SE speed, severely degrading performance.
Multiple LUN support
The Library uses a single SCSI ID and two logical unit numbers (LUN). LUN 0 controls the tape drive and LUN 1 controls the robotic. The Library requires an HBA that supports multiple LUNs.
If multiple LUN support is not enabled, the host computer cannot scan beyond LUN 0 to discover the Library. It just sees the tape drive.
Most RAID controllers and on-board HBAs do not support multiple LUNs.
IMPORTANT:
The Library requires an HBA that supports multiple LUNs, which is also called “LUN scanning.”
Default SCSI IDs
The default SCSI ID for parallel SCSI tape drives is managed by the Library.
The default SCSI ID for half-height tape drives depends on the model.
• 2U: The default SCSI ID of the bottom drive bay is 4 and the default SCSI ID of the top drive bay is 5 as shown in
Figure 1 2U default SCSI IDs
1. Default SCSI ID 4
2U and 4U Tape Libraries user and service guide 19
2. Default SCSI ID 5
• 4U: The default SCSI ID for the bottom drive of each pair is 4 and for the top drive is 5 as shown in
.
Figure 2 4U default SCSI IDs
1. Default SCSI ID 4
2. Default SCSI ID 5
Interface specifications and requirements for Fibre Channel drives
The Fibre Channel tape drive can be connected directly to the server with a host bus adapter (HBA) or through a storage area network (SAN).
If you plan to connect the Library directly to the server, you will need a 2 Gb or 4 Gb Fibre Channel
HBA. A 4 Gb HBA is suitable for all supported drive types and recommended for LTO-4 tape drives due to performance requirements. A 1 or 2 Gb HBA might result in performance degradation when backing up highly compressible data.
In a SAN installation, all switches between the host and the Library must be of the appropriate type.
A 1 or 2 Gb switch in the path may result in performance degradation. Configure zoning so only the backup servers may access the Library.
Interface specifications and requirements for SAS drives
The server must have a SAS host bus adapter with an external connector.
The device uses multiple LUNs to communicate with the Library. Most SAS RAID controllers do not support multiple LUNs.
Most SAS HBA ports provide four SAS channels. Each tape drive uses one channel. The SAS fanout cable recommended for this product will connect up to four SAS tape drives to a single SAS HBA port.
See “ About SAS ” on page 32 for more information about SAS.
20 Features and overview
LTO-4 tape drives and encryption
The LTO-4 tape drives include hardware capable of encrypting data while writing data, and decrypting data when reading. Hardware encryption can be used with or without compression while maintaining the full speed and capacity of the LTO-4 tape drive and media.
Encryption is the process of changing data into a form that cannot be read until it is deciphered with the key used to encrypt the data, protecting the data from unauthorized access and use. LTO-4 tape drives use the 256-bit version of the industry-standard AES encrypting algorithm to protect your data.
To make use of this feature you need:
• A backup application that supports hardware encryption.
• LTO-4 media; no encryption will be performed when writing earlier generations of tape.
NOTE:
LTO-4 tape drives can read LTO-3 and LTO-2 media, and write to LTO-3 media, but hardware encryption is not supported on these formats.
Your company policy will determine when you need to use encryption. For example, it may be mandatory for company confidential and financial data, but not for personal data. Company policy will also define how encryption keys should be generated and managed. Backup applications that support encryption will generate a key for you or allow you to enter a key manually.
NOTE:
Encryption with keys that are generated directly from passwords or passphrases may be less secure than encryption using truly random keys. Your application should explain the options and methods that are available. Please refer to your application's user documentation for more information.
Hardware encryption is turned off by default and is switched on by settings in your backup application, where you also generate and supply the encryption key. Your backup application must support hardware encryption for this feature to work.
Encryption is primarily designed to protect the media once it is offline and to prevent it being accessed from another machine. You will be able to read and append the encrypted media without being prompted for a key as long as it is being accessed by the machine and application that first encrypted it.
There are two main instances when you will need to know the key:
• If you try to import the media to another machine or another instance of the backup application
• If you are recovering your system after a disaster
If you are unable to supply the key when requested to do so, neither you nor Support will be able to access the encrypted data.
This guarantees the security of your data, but also means that you must be careful in the management of the encryption key used to generate the tape.
2U and 4U Tape Libraries user and service guide 21
CAUTION:
You should keep a record or backup of your encryption keys and store them in a secure place separate from the computer running the backup software.
For detailed instructions about enabling encryption please refer to the documentation supplied with your backup application. This will also highlight any default states, for example when copying tapes, that may need changing if using encrypted tapes.
Logical libraries
You can configure a Tape Library with multiple tape drives into logical libraries. Each logical library must contain at least one tape drive. Each logical library is configured independently, allowing use by different backup applications and with different backup policies. For example, one logical library could perform a backup operation for one department while the second logical library restores data for another department. Data cartridges in one logical library cannot be shared with other logical libraries.
All logical libraries have access to the mailslot, if the mailslot is enabled. The Tape Library prohibits a cartridge that was placed in the mailslot by one logical library from being moved into another logical library. The Library allows a cartridge that was placed in the mailslot by the operator to be moved into any logical library. If sharing the mailslot among logical libraries is an issue in your environment or is not supported by your backup application, disable the mailslot.
Each logical library has a unique serial number and World Wide Identifier (WWID), which can be
Partitioning the 2U Tape Library
A 2U Tape Library with two tape drives can be configured into two logical libraries. Each logical library is assigned one tape drive and one magazine.
Table 5 2U Tape Library partitioned into two logical libraries
Tape drives Magazines
1. Logical library 1 tape drive and magazine
2. Logical library 2 tape drive and magazine
22 Features and overview
Partitioning the 4U Tape Library
If the Library only has two tape drives installed in the bottom two drive bays, move one tape drive to the top half of the Library. Power off the tape drive from the RMI Configuration: Drive screen before moving the tape drive. For instructions on removing and replacing a tape drive, see
“ Removing and replacing a tape drive ” on page 182.
Table 6 4U Tape Library partitioned into two logical libraries
Tape drives Magazines
1. Logical library 1 tape drives and magazines. The top tape drive is optional.
2. Logical library 2 tape drives and magazines. The top tape drive is optional.
Table 7 4U Tape Library partitioned into three logical libraries
Tape drives Magazines
1. Logical library 1 tape drive and magazine 2. Logical library 2 tape drive and magazine
3. Logical library 3 tape drives and magazines. The top tape drive is optional.
Table 8 4U Tape Library partitioned into four logical libraries
Tape drives Magazines
1. Logical library 1 tape drive and magazine
3. Logical library 3 tape drive and magazine
2. Logical library 2 tape drive and magazine
4. Logical library 4 tape drive and magazine
2U and 4U Tape Libraries user and service guide 23
Front panel overview
The front panel of the Library provides access to the power button, operator control panel, left and right magazines, LEDs, and the mailslot as shown in
and
“ Operator control panel (OCP)
Figure 3 2U front panel overview
1. Power button
3. Front panel LEDs
5. Control buttons
7. Magazines
2. Magazine, mailslot location
4. Front panel LCD screen
6. Air vents
Figure 4 4U front panel overview
1. Power button
3. Front panel LEDs
5. Control buttons
7. Magazines
24 Features and overview
2. Magazine, mailslot location
4. Front panel LCD screen
6. Air vents
The operator control panel includes four LEDs that indicate system status information as shown in
Figure 5 Operator control panel LEDs
1.
Green
2.
Amber
3.
4.
Amber
Amber
Ready. Illuminated when power is on. Blinking when there is tape drive or robotics activity.
Clean. Illuminated when the tape drive has determined that a cleaning cartridge should be used. Cleaning is only necessary when the device directs you to do so. Additional cleaning is not necessary.
Attention. Illuminated if the device has detected a condition that requires attention by the operator.
Error. Illuminated if an unrecoverable error occurs. A corresponding error message
displays on the LCD screen (see “ Troubleshooting ” on page 137 for more information).
Back panel overview
The back panel provides access to the drive interface connectors, the tape drives, the power connector, the Ethernet, serial and USB ports, and the magazine release holes. The Library supports parallel
SCSI, SAS, and Fibre Channel tape drives. For example,
shows a 4U with a parallel SCSI tape drive,
shows an a 2U with a Fibre Channel tape drive, and
shows a 2U with a SAS tape drive.
Figure 6 4U back panel overview with a parallel SCSI tape drive
1. 68–pin parallel SCSI connector
3. Power connector
5. Ethernet port
2. Fan
4. Tape drive
6. Serial port (Factory use only)
2U and 4U Tape Libraries user and service guide 25
7. USB port 8. Magazine release hole
9. Pull-out tab containing the serial number and other product information
10. Tape drive LED
Figure 7 2U back panel overview with a Fibre Channel drive
1. Fibre Channel ports
3. Power connector
5. Ethernet port
2. Fan
4. Tape drive
6. Serial port (Factory use only)
7. USB port 8. Magazine release hole
9. Pull-out tab containing the serial number and other product information
10. Tape drive LED
Figure 8 2U back panel overview with SAS tape drive
1. SAS port
3. Power connector
5. Ethernet port
7. USB port
2. Fan vent
4. Tape drive
6. Serial port (Factory use only)
8. Magazine release hole
10. Tape drive LED
The device requires a 110/220 volt AC power connection.
26 Features and overview
Tape drive LED
Each tape drive has a green LED, which indicates that the tape drive is powered on (see
Figure 9 Tape drive LED
1. Tape drive LED
Power supply back panel (4U)
Figure 10 Power supply LEDs
1. Blue
2. Yellow
3. Green
AC power is connected.
Fan failure. The fan is running too slow or is defective.
The power supply is producing good power for the Library.
2U and 4U Tape Libraries user and service guide 27
28 Features and overview
2 Installing the Tape Library
This chapter contains the information you need to install and configure your . The installation steps are:
• Planning the SCSI configuration
,
Planning the SAS configuration
, or
Planning the Fibre Channel configuration
• Unpacking the shipping container
• Mounting the device in a rack
• Installing a redundant power supply
• Connecting the SCSI cable (parallel SCSI devices only)
• Connecting the Fibre Channel cables (Fibre Channel devices only)
• Connecting the SAS cable (SAS devices only)
• Labeling and loading the tape cartridges
• Configuring additional features
Preparing the host
IMPORTANT:
Use proper procedures to prevent electrostatic discharge (ESD) (see
“ Appendix: Electrostatic discharge ” on page 219). Use wrist-grounding straps and anti-static mats
when handling internal components.
Follow these general steps:
• If the host server is connected to a network, check with the system administrator before powering off the computer.
• For parallel SCSI Tape Libraries, install a parallel SCSI host bus adapter (HBA) that supports multiple LUNs. Refer to the manuals for the host computer and the HBA for installation inform-
ation. See “ Parallel SCSI host bus adapters (HBAs) ” on page 19 for HBA requirements.
• For SAS Tape Libraries, install a SAS host bus adapter (HBA) with an external SAS connector that supports multiple LUNs. Refer to the manuals for the host computer and the HBA for in-
stallation information. See “ Planning the SAS configuration ” on page 32 for configuration re-
quirements.
2U and 4U Tape Libraries user and service guide 29
• Install application software and compatible drivers on the host computer. See the application software manuals for installation and configuration information.
• For parallel SCSI devices, make sure multiple LUN support is enabled on the HBA and operating
system. See “ Multiple LUN support ” on page 19.
Planning the parallel SCSI configuration
If the host computer will have multiple parallel SCSI devices, you must decide how they will be configured into one or more parallel SCSI busses.
About parallel SCSI busses
A parallel SCSI bus consists of the host bus adapter (HBA), the parallel SCSI devices, the parallel
SCSI cables, and the terminators. The HBA and devices are connected in a chain, with each device connected to the next. The last device must have a SCSI terminator. Each device in the chain must have a unique SCSI address (SCSI ID).
Complex devices, such as the Library, assign sub-addresses, called logical unit numbers (LUNs), to different parts of the device. The HBA and operating system must support multiple LUNs, also called LUN scanning, for the application software to operate the Library. Most third-party RAID controllers and many on-board SCSI controllers do not support multiple LUNs.
An HBA might have one or two channels, with each channel supporting one parallel SCSI bus.
Check to see how many channels the HBA has and what devices are already connected to the HBA.
Some devices, such as parallel SCSI disk drives, could be inside the server.
The devices on a parallel SCSI bus share bandwidth so be careful about which devices you put together on a bus. Also, putting a single-ended (SE) SCSI device on the bus will slow all of the devices on the bus down to SE speed. Check each device's interface specifications to see what kind of parallel SCSI interface it has.
Optimizing throughput
If possible, put each tape drive on its own parallel SCSI bus. For optimum performance, each LTO-3 or LTO-4 tape drive must be on its own Ultra 320 SCSI bus. This will give you the best performance and easiest installation.
If a tape drive must share a parallel SCSI bus with one or more other devices, follow these guidelines to plan your parallel SCSI busses for the highest performance:
• Do not put a tape drive on the same parallel SCSI bus as a disk drive because the system and backup performance will be slow when data is written from the hard drive to tape or from tape to the hard drive.
• Do not put a tape drive on the same parallel SCSI bus as a disk array because the disk and the tape drive performance will be affected, most RAID controllers do not support multiple LUNs, and the data on the disk array could become corrupted.
• Avoid putting an SE SCSI device on the same bus as a tape drive because the SE device will slow the tape drive to SE speed and reduce the allowable cable length.
30 Installing the Tape Library
SCSI addresses
NOTE:
The HBA also has a SCSI address, which is typically 7.
Verify that each device on the bus has a unique SCSI address. If these pre-configured addresses will not be unique on a bus, you will need to change the SCSI address of one or more of the tape drives during the installation process.
• 2U: The default SCSI address for the bottom drive is 4 and the default SCSI address for the top drive is 5 as shown in
Figure 11 parallel SCSI tape drive default SCSI addresses
1. Tape drive with SCSI address 4
2. Tape drive with SCSI address 5
• 4U: he default SCSI address for the bottom drive in each full-height drive bay is 4 and the default
SCSI address for the top drive is 5 as shown in
Figure 12 4U parallel SCSI tape drive default SCSI addresses
1. Tape drives with SCSI address 4
2. Tape drives with SCSI address 5
2U and 4U Tape Libraries user and service guide 31
Planning the SAS configuration
The key steps in planning the SAS configuration are obtaining a suitable HBA and cable.
The server must have a SAS host bus adapter that supports multiple LUNs. Most SAS RAID controllers do not support multiple LUNs, which are needed to communicate with the library controller.
CAUTION:
Do not connect the Library to a SAS RAID controller unless the controller is qualified with the Library.
The server might not be able to boot when the Library is connected to a non-supported SAS RAID controller.
About SAS
Serial Attached SCSI (SAS) is a computer bus technology mainly used to transfer data to and from storage devices, including disk drives and tape drives. SAS is designed to transfer data at 3 gigabits per second, which is comparable to the speed attained by Ultra320 SCSI.
SAS cables and connectors
SAS uses serial connections, with a direct connection between the host server and each of the storage devices. This eliminates the need to configure SCSI busses and assign SCSI IDs, as is required for parallel SCSI devices.
Most SAS HBA ports have four SAS channels. A tape drive uses one channel, so each HBA port can support up to four tape drives. You can use a cable with one connector on each end, but only one channel will be used. To use the other channels, you can purchase a SAS fanout cable with a connector for each tape drive, as shown in
Figure 13 Example SAS fanout cable
The Library has a mini-SAS connector on each tape drive. The connector is keyed in location 4, which is the standard location for end devices. If you use a cable other than the one recommended for use with the product, verify that it is keyed in location 4.
32 Installing the Tape Library
CAUTION:
Mini-SAS connectors are keyed. Do not force a SAS cable's mini-SAS connector into the tape drive mini-SAS connector because it might be keyed differently.
SAS signal rates require clean connections and a minimum number of connections between the
HBA and the device. Do not use adapters or converters between the HBA and the device. For reliable operation, do not use a SAS cable longer than six meters.
World Wide identifiers
A SAS tape drive is identified by a unique identifier called a World Wide Name (WWN) or World
Wide Identifier (WWID). The Library assigns the World Wide identifier to the drive bay. When a tape drive is replaced, the World Wide identifier is re-assigned to the new tape drive.
The operating system tracks the World Wide identifier for the drive on each HBA channel. Each of the drive connectors on the fanout cable is associated with an HBA channel. Once a drive has been plugged in, it should remain on the same channel to retain the association between the HBA channel and World Wide identifier.
Planning the Fibre Channel configuration
You can connect the Library directly to the server with a host bus adapter (HBA) or indirectly through a storage area network (SAN) with a switch.
You must provide a Fibre Channel cable for each tape drive in the Library. The tape drive has an
LC-style connector.
Each Fibre Channel tape drive in the Library has two Fibre Channel ports. Only one port may be used at a time, but both ports can be connected for path fail over if your application supports path fail over. If you are using only one port, you can use either port.
Direct connection
If you plan to connect the Library directly to the server, you will need a 2 Gb or 4 Gb FC HBA. A 4
Gb HBA is suitable for all supported tape drives. A 1 or 2 Gb HBA might result in performance degradation when backing up highly compressible data.
A server that uses Fibre Channel disks needs at least two FC ports. Using the same port for disk and tape access will cause performance degradation.
SAN connection
All switches between the host and the Library must be of the appropriate type. A 1 or 2 Gb switch in the path may result in performance degradation when backing up highly compressible data.
Configure zoning on the Fibre switch so only the backup servers may access the Library. See the switch manual for information on zoning.
2U and 4U Tape Libraries user and service guide 33
Choosing a location
If you plan to mount the device in a rack, select an open rack location, ideally near the center of the rack or higher, with access to the host server and a power outlet.
IMPORTANT:
The Library must be mounted in rack rails. Placing the Library on a surface, such as a table top or rack shelf could result in Library errors.
34 Installing the Tape Library
Choose a location that meets the criteria shown in
:
Table 9 Location criteria
Criteria
Tabletop requirements
Definition
The Library must be mounted in rack rails. Placing the Library on a surface, such as a table top or rack shelf could result in Library errors.
Do not place the device on the floor or other carpeted surface.
Do not place the Library on its sides or upside down, or stack items on top of it.
Rack requirements See the specifications for your rack rail kit.
Rack space requirements
Room temperature
See the specifications for your rack rail kit.
Power source
10-35º C (50-95º F)
AC power voltage: 100-127 VAC; 200-240 VAC
Line frequency: 50-60 Hz
Place the device near an AC outlet. The AC power cord is the product's main AC disconnect device and must be easily accessible at all times.
Weight without media
Weight with media
2U: 13.6 kg (29.9 lb) — 15.6 kg (34.3 lb)
4U: 18.6 kg (40.9 lb) — 24.6 kg (54.1 lb)
2U: 18.4 kg (40.5 lb) — 20.4 kg (44.9 lb)
4U: 28.2 kg (62.0 lb) — 34.2 kg (75.2 lb)
Air quality
Humidity
Clearance
The device should be placed in an area with minimal sources of particulate contamination. Avoid areas near frequently used doors and walkways, stacks of supplies that collect dust, printers, and smoke-filled rooms.
Excessive dust and debris can damage tapes and tape drives.
20-80 percent relative humidity non-condensing
Back: Minimum of 15.4 cm (6 inches)
Front: Minimum of 30.8 cm (12 inches)
Sides: Minimum of 5.08 cm (2 inches)
Unpacking the shipping container
Before you begin, clear a level work surface near where you will place the Library.
CAUTION:
If the temperature in the room where the device will be installed varies by 15º C (30º F) from the room where it was stored, allow it to acclimate to the surrounding environment for at least 12 hours before unpacking it from the shipping container.
Unpacking the Tape Library:
2U and 4U Tape Libraries user and service guide 35
1.
Inspect the container for shipping damage. If you notice any damage, report it to the shipping company immediately.
2.
Open the shipping container and remove the packaging foam and accessories that cover the device.
3.
Lift the device out of the carton, place it on the work surface.
CAUTION:
Do not place the Library on either end or its sides as this may damage it.
4.
Remove any other accessories from the shipping container. Save the packaging materials for future use.
Removing the shipping lock
The shipping lock prevents the robotic transport mechanism from moving during shipment. You must remove the shipping lock before powering on the device. The shipping lock is held in place with a piece of tape and is located in the top center of the device. After the shipping lock is removed, it should be stored on the back panel of the device for future use.
To remove and store the shipping lock:
1.
Locate the tape and lock at the top of the device (see
.)
Figure 14 Shipping lock location
2.
Remove the tape, then remove the lock.
36 Installing the Tape Library
3.
Store the lock on the back panel of the device.
Figure 15 Shipping lock storage location
Mounting the device in a rack
Follow the instructions that came with the rack kit to install the rails in the rack. Verify that the
Library is securely attached to the rack.
Installing tape drives
If your Library does not have a tape drive installed, install the tape drives now. If the Library already has a tape drive and you purchased additional tape drives, you can install them now or wait until after the Library installation is complete.
To install tape drives:
2U and 4U Tape Libraries user and service guide 37
1.
Locate an appropriate vacant drive bay on the back of the Library.
• 2U: The first tape drive should be installed in the bottom drive bay. If the first tape drive is a half-height tape drive, you can install an additional half-height tape drive in the top bay.
• 4U: The first tape drive should be installed in the bottom drive bay. Install each additional tape drive in the drive bay directly above the existing tape drives. If you leave a space and later add a tape drive in the space, the new tape drive will be assigned the next higher drive number, leaving the tape drives numbered out of order. If the settings are restored to the factory defaults or the Library is power-cycled, the drives will be renumbered and you might need to update the configuration of your backup servers.
NOTE:
The Library will not operate with a full-height tape drive installed in the second and third half-height drive bays. Install a full-height tape drive either in the bottom two drive bays or the top two drive bays.
NOTE:
If you plan to partition the Library into two logical libraries, the second tape drive must be installed in the third half-height drive bay. For tape drive locations for two logical libraries, see
Remove the face plate covering the drive bay by removing the screws holding it in place.
Remove one drive bay cover to install a half-height tape drive; remove two drive bay covers to install a full-height tape drive.
2.
Holding the tape drive by the handle and supporting it from the bottom, slide the tape drive into the drive bay until it is flush with the back of the Library as shown in
Figure 16 Installing a tape drive
3.
Tighten the blue captive screws with your fingers to secure the tape drive to the chassis.
Installing a redundant power supply
If you have a redundant power supply for the 4U Tape Library, you may install it now or wait until the installation process is complete.
To install the redundant power supply:
1.
Verify that the power to the Library is off and the power cord is not attached.
2.
On the back of the Library, locate the second power supply bay, which is right above the existing power supply.
38 Installing the Tape Library
3.
Using a #2 Phillips screwdriver, remove the screws that attach the bay cover to the chassis.
4.
Position the new power supply on the alignment rails and push it into the Library until it is flush with the back panel, as shown in
Figure 17 Installing the new power supply
5.
Tighten the blue thumbscrews by hand to secure the power supply to the chassis as shown in
.
Figure 18 Redundant power supply thumbscrews
Changing the SCSI address (parallel SCSI drives only)
On a parallel SCSI device, if you need to change the SCSI ID for one or both of the tape drives, do so before connecting the Library to the host computer.
The pre-configured SCSI address for each tape drive is 4 or 5. The bottom drive of any pair has SCSI address 4 and the top drive has SCSI address 5. If these pre-configured addresses will not be unique on a bus, you must change the SCSI ID of one or more tape drives.
To change the SCSI ID:
1.
Plug the power cord into the power connector on the back panel and then plug the cord into the power outlet.
2.
From the front panel, push the round power button to power on the device.
3.
From the front panel, set the new SCSI ID for any drives that must have a different SCSI ID.
For the 2U, see “ Changing the SCSI address — parallel SCSI devices (Configuration> Change
Drive) ” on page 98. For the 4U, see
“ Changing the drive configuration (Configuration > Drives) ” on page 128.
4.
Power off the device by depressing the power button on the front panel.
2U and 4U Tape Libraries user and service guide 39
TIP:
The SCSI ID can also be changes from the RMI Configure: Drive screen once the RMI is configured.
See
Changing the drive configuration , page 71.
Connecting the parallel SCSI cable (parallel SCSI devices only)
NOTE:
The tape drive is an Ultra 320 SCSI LVD device; use only cables and terminators specified for Ultra
320 or labeled as MultiMode.
NOTE:
For optimal performance, a parallel SCSI tape drive should be the only device on the bus.
To connect the parallel SCSI cable to the device:
1.
Power off the host server before attaching new devices.
2.
Attach one end of the parallel SCSI cable to one of the connectors on the back panel of the tape drive (see
Figure 19 Attaching the parallel SCSI cable to the tape drive
3.
Attach the other end of the parallel SCSI cable to the connector on the parallel SCSI host bus adapter or to the connector on the previous device on the parallel SCSI bus.
NOTE:
The host bus adapter should be Low Voltage Differential Signaling (LVDS). A
Single-Ended (SE) SCSI host bus adapter works, but severely degrades performance and limits cable length. If any SE devices are on the same parallel SCSI bus, all of the devices on the parallel SCSI bus slow to SE speed, which severely degrades performance.
Never attach an LTO-3 or LTO-4 tape drive to an SE SCSI bus.
4.
Attach the terminator to the remaining parallel SCSI connector on the back panel of the tape drive if the Library is the last or only device on the parallel SCSI bus. Otherwise, attach one end of a parallel SCSI cable to the remaining port and the other end to the next device on the parallel SCSI bus. Make sure the last device on the parallel SCSI bus is properly terminated.
40 Installing the Tape Library
Connecting the Fibre Channel cables (Fibre Channel devices only)
To connect the Fibre Channel cables to the Library:
1.
Remove the FC port caps if necessary. Attach one end of the Fibre Channel cable to Port A on the tape drive as shown in
Figure 20 Attaching the Fibre Channel cable
2.
Attach the other end of the FC cable to a switch or HBA.
Connecting the SAS cable (SAS devices only)
To connect the SAS cable to the device:
1.
Attach the HBA end of the SAS cable into the connector on the HBA. If you are using a SAS fanout cable, the end of the cable with only one connector, shown facing backwards in
21 , should be plugged into the connector on the HBA.
Figure 21 Example SAS fanout cable
2U and 4U Tape Libraries user and service guide 41
2.
If you are using a cable with a single connector on each end, attach the other end into the connector on the tape drive.
If you are using a SAS fanout cable, attach one mini-SAS connector into the connector on each tape drive. The unused ends of the SAS fanout cable are single channel and not suitable for use with disk arrays. Use the other ends to connect tape drives, or coil and secure them to the rack to minimize stress on the connectors.
TIP:
Mini-SAS connectors are keyed. Do not force a SAS cable's mini-SAS connector into the tape drive mini-SAS connector because it might be keyed differently.
NOTE:
Each of the tape drives uses one channel and the cable recommended for use with the
Library maps each of the four channels from the HBA to one channel on the drive end.
You can plug any of the four drive connectors into any tape drive.
NOTE:
SAS signal rates require clean connections between the HBA and tape drive. Do not use adapters or converters between the HBA and the tape drive. For reliable operation, use a maximum SAS cable length of six meters.
Powering on the device
WARNING!
This product can only be used with a power cord approved for your specific geographic region. Use of an unapproved power cord may result in: 1) not meeting individual country specific safety requirements; 2) insufficient conductor ampacity that could result in overheating with potential personal injury and/or property damage; and 3) an unapproved power cord could fracture resulting in the internal contacts being exposed, which potentially could subject the user to a shock hazard.
The manufacturer disclaims all liability in the event unapproved power cord is used.
To power on the Library:
1.
To use the web-based management interface, connect an Ethernet cable to a working LAN connection and to the Ethernet connector on the back of the Library.
42 Installing the Tape Library
2.
Attach the power cable to the power connector on the back panel of the Library (see
Figure 22 Attaching the power cord
3.
Plug the power cable into the nearest properly grounded power outlet.
4.
Power on the device by pressing the power button located on the front panel. Check the LCD screen to make sure it has power. If not, check the power connections and your power source.
During the Power On Self Test (POST), all four LEDs are illuminated briefly, followed by a flashing Ready LED. When the initialization sequence is complete, the Home screen is displayed.
5.
Plug in the host server and all attached devices.
6.
Power on any other devices you powered off earlier.
7.
Power on the server.
Configuring the device
Now that the Library is connected to the host and powered on, configure it for your environment.
To configure the Library :
1.
Set the administrator password. Setting an administrator password provides access to the administrator functions with the RMI or OCP, and restricts access to administrator functions to only those who know the administrator password. The Library comes with a null administrator password, which until set allows unrestricted access to all administrative functions through the OCP but not the RMI. Once the administrator password has been set from the
see “ Changing the administrator password (Configuration > Set Admin Password) ” on page 128.)
2.
Set the date and time. The date and time are used by the Library to record events and should
be set during the initial installation process. (For the 2U, see “ Setting the date and time
(Configuration > Library Date/Time) ” on page 101. For the 4U, see
“ Setting the Library date and time (Configuration > Set Date and Time) ” on page 130.)
2U and 4U Tape Libraries user and service guide 43
3.
Configure the Library network settings. Configuring the Library network settings enables you to monitor, configure, and control most Library functions from the RMI. By default, the device will obtain an IP address from an IPv4 DHCP server. Optionally, you can configure the device to use a static IP address. Once logged into the RMI, you can administer further network changes
through the RMI. (For the 2U, see “ Configuring network settings (Configuration > Configure
Network Settings) ” on page 102. For the 4U, see
“ Changing the network configuration (Configuration > Network Configuration) ” on page 128.)
The device supports IPv4 and IPv6 Internet Protocols. By default, the device is configured to use IPv4, the most common version. You can enable IPv6 or both Internet Protocols from the
OCP or RMI. You must finish configuring IPv6 from the RMI. (See
“ Changing the network configuration ” on page 72.)
4.
Configure the Fibre Channel ports (Fibre Channel tape drives only). For best result, leave the
Fibre Channel ports at the default settings:
• Fibre speed: Automatic
• Port type: Auto Detect
The drive will choose the appropriate settings. To change the settings from the remote
management interface, see “ Changing the drive configuration ” on page 71. To change the
“ Changing the drive configuration (Configuration > Drives) ” on page 128 for the 4U.
Verifying the connection
To verify the connection between the host computer and the Library:
1.
Install the application software and/or drivers that are compatible with the Library. Backup software packages may require additional software or licensing to communicate with the robotics.
2.
Verify the connection between the Library and the host:
• Confirm that the host server's operating system recognized the device in Microsoft® Windows® XP, Windows® Server 2003 or in Windows 2000® by going to: Settings > Control
Panel > System > Hardware > Device Manager > Tape Drive and/or Media Changer.
For more information on verifying the connection of parallel SCSI devices, consult the operating system documentation.
Labeling and loading the tape cartridges
Before using your new Library you must load tape cartridges into the magazines.
To prepare your tape cartridges and load them into the Library:
1.
Obtain tape cartridges compatible with your Library. (See “ Tape cartridges ” on page 47.)
2.
Label any unlabeled tape cartridges to improve inventory time. (See
“ Labeling tape cartridges ” on page 48.)
44 Installing the Tape Library
3.
Remove one of the magazines from the Library with the RMI or OCP:
• RMI: see “ Releasing and replacing the magazines ” on page 80.
• 2U OCP: see “ Unlocking, removing, and replacing magazines (Operations > Unlock Left or
Right Magazine) ” on page 105.
• 4U OCP: see “ Unlocking, removing, and replacing magazines (Operations > Unlock Left or
Right Magazine) ” on page 105.
The Library will not perform any other action while a magazine is out of the device.
4.
Insert the tape cartridges into the magazine. (See “ Magazines ” on page 50.)
5.
Slide the magazine into the Library.
6.
Repeat steps 2 through 5 for each of the other magazines.
Verifying the installation
Verify that the device has the current firmware revision.
To see the firmware revision on the 2U front panel:
1.
From the Home screen, press Next until the display shows Status/Information. Press Enter.
2.
Press Next until the display shows Library Information. Press Enter.
3.
Press Next until the display shows the Firmware Rev.
To see the firmware revision on the 4U front panel:
1.
Use the control keys to navigate to Info > Identity > Library.
2.
The Library Controller FW Revision field shows the Library firmware revision.
If necessary, update the device firmware:
•
From the RMI, see “ Determining and updating firmware ” on page 82.
•
From the 2U OCP, see “ Upgrading firmware (Support > Library FW Upgrade, Support > Drive
• From the 4U OCP, see
“ Updating library and drive firmware (Support > FW Upgrade) ” on page 134.
After configuring the Library, you can save the configuration settings to a USB flash drive from the
OCP or to a file from the RMI Configuration: Save/Restore screen. Having a backup of the Library configuration is helpful when recovering from a configuration error, setting up multiple devices with similar configurations, or if the Library needs service. See
Saving and restoring the device configuration and restoring factory defaults , page 77.
Configuring additional features
The Library has many features to customize it for your organization.
• Partitioning a Library with multiple tape drives into logical libraries. See
“ Changing the system configuration ” on page 67
•
2U and 4U Tape Libraries user and service guide 45
•
Setting up email event notification. See “ Setting event notification parameters ” on page 77.
• Naming the Library, which is done from the RMI Configuration: Network screen. See
Changing the network configuration , page 72.
46 Installing the Tape Library
3 Tape cartridges and magazines
This chapter explains which media to use with your Library, and how to label and write-protect your tape cartridges. Careful labeling and handling of the tape cartridges will prolong the life of the tape cartridges and the Tape Library.
Tape cartridges
Use the data and cleaning tape cartridges designed for your model of Tape Library.
NOTE:
The LTO-3 and LTO-4 tape drives support both rewriteable and WORM data cartridges. Write-Once,
Read-Many (WORM) data cartridges provide an enhanced level of data security against accidental or malicious alteration of data on the tape cartridge. The WORM data cartridge can be appended to maximize the full capacity of the tape cartridge, but you will be unable to erase or overwrite data on the cartridge. WORM data cartridges are clearly identified by their distinctive, two-tone cartridge color. Check with your media or application supplier to see whether your backup or archive software application supports WORM cartridges.
Using and maintaining tape cartridges
CAUTION:
Do not degauss LTO data cartridges! These data cartridges are pre-recorded with a magnetic servo signal. This signal is required to use the cartridge with the LTO tape drive. Keep magnetically charged objects away from the cartridge.
To ensure the longest possible life for your data cartridges, follow these guidelines:
• Use only the data cartridges designated for your device.
• Clean the tape drive when the Clean drive LED is illuminated.
CAUTION:
Use only Ultrium Universal cleaning cartridges.
• Do not drop a cartridge. Excessive shock can damage the internal contents of the cartridge or the cartridge case itself, making the cartridge unusable.
• Do not expose data cartridges to direct sunlight or sources of heat, including portable heaters and heating ducts.
2U and 4U Tape Libraries user and service guide 47
• The operating temperature range for data cartridges is 10 to 35º C. The storage temperature range is -40 to +60º C in a dust-free environment in which relative humidity is always between
20 percent and 80 percent (non-condensing).
• If the data cartridge has been exposed to temperatures outside the specified ranges, stabilize the cartridge at room temperature for the same length of time it was exposed to extreme temperatures or 24 hours, whichever is less.
• Do not place data cartridges near sources of electromagnetic energy or strong magnetic fields such as computer monitors, electric motors, speakers, or X-ray equipment. Exposure to electromagnetic energy or magnetic fields can destroy data and the embedded servo code written on the media by the cartridge manufacturer, which can render the cartridge unusable.
• Place identification labels only in the designated area on the cartridge.
Labeling tape cartridges
The device contains a bar code reader that reads the tape labels and stores the inventory data in memory. The device then provides the inventory information to the host application, OCP, and
RMI. Having a bar code label on each tape cartridge enables the bar code reader to identify the cartridge quickly, thereby speeding up inventory time. Make it a practice to use bar code labels on your tape cartridges.
TIP:
The bar code scanner must scan each tape or the back of the storage slot until it reads the bar code label for the cartridge or storage slot, or determines that the slot is empty. The bar code scanner can identify a properly labeled cartridge on the first scan. It can identify an empty slot on the second scan.
It will try several more scans and then tap on the cartridge before determining that an unlabeled cartridge is in the slot, which takes about four times as long as identifying a properly labeled cartridge.
Even if you do not need the bar code information, use bar code labels to speed up inventory time.
A proper bar code label includes the Media ID in the last two characters of the bar code. If an LTO-4 tape drive is installed in the Tape Library or is in the removed state, the Tape Library will not load a cartridge with an LTO-4 Media ID or an unlabeled cartridge into an earlier generation tape drive.
Though not recommended, checking Ignore Barcode Media ID in the RMI Configuration > System screen will keep the Library from interpreting bar code Media IDs.
Your host software may need to keep track of the following information via the associated bar code:
• Date of format or initialization
• Tape's media pool
• Data residing on the tape
• Age of the backup
• Errors encountered while using the tape (to determine if the tape is faulty)
Ultrium tape cartridges have a recessed area located on the face of the cartridge next to the write-protect switch. Use this area for attaching the adhesive-backed bar code label. Only apply labels as shown:
48 Tape cartridges and magazines
IMPORTANT:
The bar code label should only be applied as shown, with the alphanumeric portion facing the hub side of the tape cartridge. Never apply multiple labels onto a cartridge because extra labels can cause the cartridge to jam in a tape drive.
Write-protecting tape cartridges
All rewriteable data cartridges have a write-protect switch to prevent accidental erasure or overwriting of data. Before loading a cartridge into the device, make sure the write-protect switch on the front of the cartridge is in the desired position.
• Slide the switch to the left to allow the device to write data to the cartridge (see
, 1).
• Slide the switch to the right to write-protect the cartridge. An indicator, such as a red mark or small padlock, is visible showing that the cartridge is write-protected (see
, 2).
Figure 23 Write-protecting the data cartridge
1. Write-enabled
3. Write-protect switch
2. Write-protected
4. Bar code label
2U and 4U Tape Libraries user and service guide 49
5. Insertion arrow
Backward read compatibility
Table 10 Backward read compatibility
LTO-1 media
LTO-1 drive
Read/Write
LTO-2 media
LTO-3 media
LTO-4 media
Incompatible
Incompatible
Incompatible
LTO-2 drive
Read/Write
Read/Write
Incompatible
Incompatible
LTO-3 drive
Read only
Read/Write
Read/Write
Incompatible
LTO-4 drive
Incompatible
Read only
Read/Write
Read/Write
Magazines
The device has removable magazines. Magazine access is password protected. For safety reasons, the robotic motion is stopped when a magazine is removed.
The magazines can be released using the operator control panel (OCP), the remote management interface (RMI), or by a manual release. When possible, release the magazine using the OCP or RMI.
The magazine must only be removed manually when the OCP or RMI process has failed, or the device no longer has power.
IMPORTANT:
To manually release a magazine, see “ Releasing the magazines manually ” on page 157. However, this
manual process should only be used if the magazine cannot be released using the operator control panel or the remote management interface.
The slot numbering scheme for the 2U is shown in
.
50 Tape cartridges and magazines
Figure 24 2U slot numbering with the single mailslot enabled
When the mailslot is disabled, the mailslot (M1) becomes Slot 1 and all other slots are re-numbered accordingly.
On the 4U, the storage slots are numbered starting with the of the lower-left magazine, as shown in
.
Figure 25 4U slot numbering with mailslot disabled
When the 4U mailslot is enabled, all of the storage slot numbers are adjusted, as shown in
26 . The storage slots in the other magazines are renumbered accordingly.
2U and 4U Tape Libraries user and service guide 51
Figure 26 4U lower-left magazine slot numbering with mailslot enabled
TIP:
For the slot numbering for your Library in its current configuration, see the RMI's
“ Status: Inventory page ” on page 66.
52 Tape cartridges and magazines
4 Operating the Tape Library
The Tape Library can be operated by the following methods:
• Remote management interface (RMI) — this interface lets you monitor and control the Library from a web page. You can access most Library functions from the RMI.
• Operator control panel (OCP) — this interface lets you operate the device from the front panel.
• Host backup software — You can perform any functions provided by the backup software.
NOTE:
The device's network settings must be configured and the administrator password set to use the RMI.
Remote management interface (RMI)
Overview
The remote management interface (RMI) lets you monitor and control your device through the
World Wide Web (WWW). The RMI hosts a dedicated, protected Internet site that displays a graphical representation of your device.
Before using the RMI, you must configure the device network settings and set the administrator
password with the OCP. (See “ Configuring network settings (Configuration > Configure Network
” on page 102 and “ Changing the administrator password (Configuration > Change Admin
To start the RMI, open any HTML browser and enter the IP address of the device in the browser's address bar.
TIP:
Check the Help screens in the RMI for additional information. The help pages are updated with most firmware updates and often contain technical details that are not contained in this document. To access RMI help, click Help on the right side of the Web page banner, as shown in
The following functions are available through the remote management interface:
•
• “ Viewing static device information ” on page 56
• “ Viewing static drive information ” on page 58
• “ Viewing network information ” on page 60
•
• “ Viewing dynamic device information ” on page 61
2U and 4U Tape Libraries user and service guide 53
• “ Viewing dynamic drive information ” on page 63
• “ Viewing the tape cartridge inventory ” on page 65
•
• “ Changing the system configuration ” on page 67
• “ Changing the drive configuration ” on page 71
• “ Changing the network configuration ” on page 72
• “ Configuration: Network Management ” on page 74
• “ Changing the administrative password ” on page 75
• “ Setting date/time ” on page 76
• “ Setting error log mode ” on page 76
• “ Setting event notification parameters ” on page 77
• “ Saving and restoring the device configuration and restoring factory defaults ” on page 77
•
• “ Updating the current media inventory ” on page 80
• “ Releasing and replacing the magazines ” on page 80
•
• “ Performing general diagnostics ” on page 81
• “ Service - Service restricted ” on page 82
• “ Determining and updating firmware ” on page 82
• “ Rebooting the device ” on page 83
• “ Cleaning tape drive ” on page 84
Login
To login, select the Account Type, enter a password if required, and then click Sign In. See
Figure 27 RMI login page
The Account Types are:
• User — no password is required (leave the password box blank).
• Administrator — the administrator password is required. The same administrator password is used for the RMI and OCP. There is not a default administrator password; the administrator password must be set with the OCP before it can be used with the RMI. If the administrator password is lost, contact customer service to generate a temporary password that will grant administrator access.
54 Operating the Tape Library
• Service —access to this level is by Service personnel only. The service password is set at the factory. The same service password is used for the RMI and OCP.
The user login provides access to the Identity and Status options, but not the Configuration,
Operations, and Support options. Administrator level provides access to all screens except for the
Log configuration and Service screens.
TIP:
By default, the administrator password is unset; all of the digits are null. You must set the administrator password from the OCP to protect the administrator functions on the OCP and enable the administrator functions in the RMI.
Status pane
The System Status pane (see
) shows the current device and drive status. The System Status pane for the 4U also shows the power supply status.
Figure 28 System Status pane
The System Status pane displays the following:
• Updated — the day, date, and time of the most recent status view. This timestamp comes from your computer and may be different from the Library Time at the bottom of the pane. Click your browser's reload button to refresh the system status.
• Status of the Library and tape drives
The green Status Ok icon indicates that the device is fully operational and that no user intervention is required.
The blue exclamation point Status Warning icon indicates that user attentionis necessary, but that the device can still perform most operations.
The red X Status Error icon indicates that user intervention is required and that the device is not capable of performing some operations.
• Slots (Free/Total) — Free is the number of empty storage slots. Total is the number of storage slots available to the host software, which does NOT include reserved slots.
• Mailslot — shows whether the mailslot is open, closed, or disabled.
2U and 4U Tape Libraries user and service guide 55
• Library Time — the date and time from the Library, which can be set from the OCP or RMI. The
Library Time is updated when the system status is refreshed. The time of the most recent refresh is the Updated time at the top of the pane. If you call Service to request a temporary administrator password, refresh the system status with your browser reload button and then give the service engineer this Library Time.
• Power Supply Status (4U)
• Online — The power supply is installed.
• Installed, failed — The power supply installed in the unit is not working and the Library no longer has redundant power. The power supply should be replaced.
NOTE:
If the 4U has two power supplies and one fails, after a power cycle the Library will not recognize the failed power supply as installed in the Library.
The number of power supplies installed in the Library is displayed next to the icon.
Getting help
For additional information about fields on the RMI screens, click on Help in the upper right corner
(see
Figure 29 ). The help pages are updated with most firmware updates and often contain technical
details that are not contained in this document.
Identity
Figure 29 Help button
Viewing static device information
The
provides static information about the device.
56 Operating the Tape Library
Figure 30 Identity: Library page
When the Library is partitioned into multiple logical libraries, the information for the Library and the logical libraries is presented as shown in
.
Figure 31 Identity: Library page with two logical libraries
You can see, but not modify, the following:
• Serial Number — the electronic serial number for the device. It should match the serial number printed on the device's label, located on the pull out tab under the drive on the back of the device.
When the device is configured into multiple logical libraries, the serial number includes the serial number on the device and the logical library number.
• Product ID — how the device identifies itself to the host computer.
• Currently Installed Library Firmware x.xx / y.yy
• x.xx is the version of the Library controller firmware
• y.yy is the version of the robotics firmware.
• Bootcode Firmware Revision
• Library Mode
2U and 4U Tape Libraries user and service guide 57
• Automatic — the device will switch from Sequential to Random mode if it receives media changer SCSI commands.
• Manual — the device will stay in the current mode until another mode is configured by a user.
• Random — the device will not automatically load and unload tapes. Instead, it will wait for commands from the backup software or the OCP to load and unload tapes.
• Sequential — the device will automatically unload the tape in the drive when the host software sends an unload command to the drive and then automatically load the tape from the next highest sequentially numbered full slot.
• Loop — in Loop mode, the Library will load the tape from the lowest numbered full slot after the tape from the highest numbered full slot is unloaded. If Loop is not listed, the Library will stop automatically loading and unloading tapes after the tape from the last full slot is unloaded.
CAUTION:
Since loop mode will endlessly cycle through the tapes, it is possible to overwrite old data.
Make sure that there are enough tapes in the Library or that the tapes are regularly rotated in and out to ensure that data you want to save is not overwritten.
• Autoload — the device will automatically load the tape from the lowest numbered full slot on power up.
• WWide Node Name — a world wide unique identifier that the Library reports over SCSI and may be used by operating systems or software applications to identify and track the Library.
Viewing static drive information
The
Identity: Drive page (Fibre Channel) , and Identity: Drive page
provide detailed information about the tape drives. You will only see the fields that apply to the interface type of the drives installed in this Library.
Figure 32 Identity: Drive page (parallel SCSI)
58 Operating the Tape Library
Figure 33 Identity: Drive page (Fibre Channel)
Figure 34 Identity: Drive page (SAS)
You can see, but not modify, the following:
• Vendor ID — will always be HP.
• Product ID — product identification information that is given by the drive.
• Serial Number — electronic serial number of the drive. It should match the physical serial number of the drive.
• Firmware Revision — version of the currently installed drive firmware.
2U and 4U Tape Libraries user and service guide 59
• SCSI ID (parallel SCSI drive only) — SCSI address of the drive. The LUN for the tape drive is 0.
If a drive is removed or powered off, its number will be reserved. If a drive is added between two other drives, it is assigned the next available number. The drive numbers are persistent until the factory defaults are restored or the Library is power cycled.
• World Wide ID (SAS drive only) — world wide unique name for the drive. The World Wide ID is assigned by the library controller to the drive bay and cannot be changed by the user. When a tape drive is replaced, the World Wide ID is re-assigned to the replacement drive.
• Physical Drive Slot Number — the physical location of the drive. By default, the drives are numbered from the bottom of the device up, starting with number 1.
• SCSI Element Address (parallel SCSI or SAS drive) or Element Address (FC drive) — element address. The SCSI Element Address is set at the factory and can only be configured by a host application.
• Library LUN Hosted by Drive — Yes, if this drive is hosting the Library at LUN 1.
• Data Compression — Yes, if the host has hardware compression turned on for the drive.
• Interface Type — SCSI, Fibre Channel, or SAS
• WWide Node Name (FC drive only) — world wide unique number for the drive. The Library assigns WWNames to the drive bays. When a tape drive is replaced, the WWName is re-assigned to the replacement drive.
• Port information for each configured port (FC drive only)
• WWide Port Name — world wide unique identifier for the port. The WW Node and Port
Name will be slightly different.
• Port Type — the current setting of the drive port. Direct connected devices are typically Loop.
Devices connected to a switch are typically Fabric.
• Speed
Viewing network information
The
displays information about the network configuration.
Figure 35 Identity: Network page
60 Operating the Tape Library
Status
You can see, but not modify:
• MAC Address — a unique identifier for the library controller network interface
• Full Qualified Domain Name — the fully qualified domain name for the device
When IPv4 Addressing is Enabled, you can see, but not modify:
• IPv4 DNS Server 1 and IPv4 DNS Server 2 — addresses of the configured DNS servers used when DHCP Addressing is not Enabled.
• DHCPv4 Addressing — When Enabled, the device will request an IP address from a DHCP server each time the device is booted.
• IPv4 Address — the Library network address
• Subnet Mask — The network mask of the library controller used when DHCP Addressing is not
Enabled.
• Default Gateway — the gateway used when DHCP Addressing is not Enabled.
When IPv6 Addressing is Enabled, you can see, but not modify:
• Stateless Addressing — when Enabled, the device will generate an address for itself based on the routing information obtained from a router advertisement and the MAC address. The device can manage up to five global addresses at the same time, which can be assigned from different routers.
• DHCPv6 Addressing — when Enabled, the will request an IP address from a DHCP server each time the device is booted.
• Static Addressing — when Enabled, the device will use a statically-configured address.
• Static Assigned Address — the IPv6 address when Static Addressing Enabled is On.
Viewing dynamic device information
The
displays dynamic information about the device. When you click Refresh, the status is updated immediately.
2U and 4U Tape Libraries user and service guide 61
Figure 36 Status: Library page
You can see, but not modify, the following:
• Status — the overall status of the device
The device is fully operational and no user interaction is required.
User attention is necessary, but the device can still perform most operations.
User intervention is required and the device is not capable of performing some operations.
• Cartridge in Transport — the slot number where the tape currently in the robot originated. None if there is not a tape in the robotic.
• Odometer — the total number of moves the device has performed since its manufacture.
• Total Power On Time — the number of days, hours, and minutes that the device has been powered on since its manufacture.
• Robotic Status — the current status of the robotics and a description of the operation the robot is currently performing.
• Internal Temperature — the internal temperature reported by the device.
• Power Supply Status — the current status of each of the installed power supplies. ()
• Online — The power supply is installed.
• Installed, failed — The power supply installed in the unit is not working and the Library no longer has redundant power. The power supply should be replaced.
NOTE:
If the 4U has two power supplies and one fails, after a power cycle the Library will not recognize the failed power supply as installed in the Library.
The number of power supplies installed in the Library is displayed next to the icon.
62 Operating the Tape Library
• Media Removal — Prevented, if the backup software is preventing media removal from the device. When media removal is prevented, the mailslot and magazine functionality is disabled.
• Left Magazine — Present, if the device senses the presence of the left magazine.
• Level n . Left Magazine — Present, if the Library senses the presence of the left magazine at level n. The magazine levels are numbered from the bottom of the Library to the top. For example,
Level 1. Left Magazine is the bottom magazine on the left side looking at the Library from the front. (4U)
• Right Magazine — Present, if the device senses the presence of the right magazine.
• Level n . Right Magazine — Present, if the Library senses the presence of the right magazine at level n. (4U)
Viewing dynamic drive information
The
Status: Drive page (parallel SCSI) ,
Status: Drive page (Fibre Channel) , and Status: Drive page
provide detailed information about the drives present in the Library. When you click Refresh, the status is updated immediately.
Figure 37 Status: Drive page (parallel SCSI)
2U and 4U Tape Libraries user and service guide 63
Figure 38 Status: Drive page (Fibre Channel)
Figure 39 Status: Drive page (SAS)
You can see, but not modify, the following:
• Status of the drive
The drive is operating normally.
The device is functional, but might have an issue that should be addressed.
The drive is in a failed state.
• Cartridge in Drive — information about the cartridge, if any, currently in the drive.
64 Operating the Tape Library
• Drive Error Code — the current drive error code if the drive is in a failed state. See
“ Drive error codes ” on page 174 for a list of drive error codes.
• Internal Drive Temperature — internal temperature reported by the drive. The normal temperature range is provided for reference and varies depending on the type of tape drive. The tape drive will send out errors if there is any possibility of error due to temperature.
NOTE:
The Internal Drive Temperature is not the temperature of the tape path in the drive nor is this the operating environment temperature.
• Cooling Fan Active — On if the cooling fan is on
• Drive Activity — the current drive activity
• Port A Status and Port B Status (Fibre Channel tape drives) — current status of the ports
• Port A Status (SAS tape drives) — current status of the port
• Speed (Fibre Channel drives) — the current speed setting of the drive port
• Port Type (Fibre Channel drives only) — the current setting of the drive port. Direct connected devices are typically Loop. Devices connected to a switch are typically Fabric.
• N-Port ID (Fibre Channel drives only) — Fabric address. Only relevant when in Fabric mode.
• ALPA (Fibre Channel drives only) — Loop address. Only relevant when in Loop mode.
• Hashed SAS address — A short version of the SAS World Wide Identifier (WWI) that is generated using a well-defined hash algorithm and is suitable for device identification in most systems.
Some management software may report this value.
Viewing the tape cartridge inventory
The
provides detailed information about the tapes in the tape drives, with a summary of tapes in magazine slots.
2U and 4U Tape Libraries user and service guide 65
Figure 40 Status: Inventory page
A dark rectangle indicates a full slot, a red rectangle indicates a cartridge with a problem, and a white rectangle indicates an empty slot.
To see detailed information about the tapes in a magazine, click on the + button to expand the display for the magazine (see
).
66 Operating the Tape Library
Figure 41 Status: Inventory: Media details pane
In the media details pane,
• Slot # — lists “Mailslot” or the index number of each slot in the magazine from lowest to highest.
• Attn — indicates an attention state for storage slots or provides information on the mailslot state.
• Status — Full or Empty.
• In Drive — shows when the tape from this slot is in a drive.
• Label — the bar code label data for the tape in the slot.
• Media Loads — the number of times this tape has been loaded into a drive in its lifetime. This field may be blank if the tape has not been loaded into a drive in this device or if the inventory has changed.
• Comment — any additional information about the tape in the slot (for example, Clean Tape if the cartridge is a cleaning tape).
Configuration
Changing the system configuration
Use the to modify the system configuration.
System configuration changes are only applied after the Apply Selections or the Submit button is selected. After making the selection, a warning page informs you of the impact of the proposed change. In some cases a pop-up screen asks you to confirm the change. Many changes also require the device to reboot. You may need to click Refresh to see the changes.
2U and 4U Tape Libraries user and service guide 67
Figure 42 Configuration: System page with one logical library
When the Library is configured into multiple logical libraries, the settings for the Library are separated from those for each logical library, as shown in the
.
68 Operating the Tape Library
Figure 43 Configuration: System page for two logical libraries
To enable logical libraries, select the number of logical libraries in the Logical Libraries pane and
The following settings affect all of the logical libraries:
• Mailslot Configuration — configures the mailslot in the lower left magazine as a mailslot or storage slots. The 2U mailslot has one slot; the 4U mailslot has three slots. Enabling the mailslot will reduce the total number of storage slots. The default is disabled.
If the mailslot is enabled, all logical libraries will have access to the mailslot. If allowing all logical libraries access to the mailslot is a concern or all of the slots are needed as storage slots, disable the mailslot.
CAUTION:
Since the mailslot is located where the lowest numbered storage slot would be, enabling and disabling the mailslot will re-number all of the other storage slots. After enabling or disabling the mailslot, update the backup software inventory. You might also need to re-configure the backup software to adjust the number of storage slots and presence of the mailslot.
2U and 4U Tape Libraries user and service guide 69
• Auto Clean Enabled — When auto clean is enabled, the device automatically loads a cleaning cartridge when a tape drive needs to be cleaned. The Tape Library can load a cleaning cartridge from any logical library to any tape drive. The device identifies a tape cartridge as a cleaning cartridge if it has a bar code label that starts with CLN or after an unlabeled cleaning tape has been loaded into the tape drive.
The device can use a cleaning cartridge from any slot, even if the slot is not active. The device keeps track of the usage count for each of the cleaning cartridges. When multiple cleaning cartridges are available, the device will first choose an unknown cleaning cartridge so the device can start tracking the cartridge's usage count. If the device knows the usage count for all of the cleaning cartridges, the device will choose the one with the highest usage count.
Auto cleaning is disabled by default. You can enable automatic cleaning even if there are no cleaning cartridges in the device. In this case, the device will display a warning message.
CAUTION:
Only enable automatic cleaning in either the backup application or the device, not both.
• Barcode Label Length Reported to Host — the number of bar code characters reported to the host application. This option provides interchange compatibility with libraries with more limited bar code reading capabilities. The default is 8.
• Barcode Label Alignment Reported to Host — configures the end of the bar code label characters to report to the host application when reporting fewer than the maximum number of characters.
For example, when reporting only six characters of the bar code label 12345678 , if alignment is left, the device will report 123456 . If alignment is right, the device will report 345678 . The default is left.
• Ignore Barcode Media ID — when disabled, the barcode Media ID on the tape cartridges will be checked by the device. The device will only allow appropriate tape cartridges to be loaded into tape drives. The barcode Media ID is the last two characters of the barcode. For example, an LTO-4 labeled cartridge will not be allowed to move into an LTO-3 tape drive. See . When
Ignore Barcode Media ID is enabled, the device will move any tape to any tape drive. If the cartridge is incompatible with the tape drive, a message will be displayed. It is strongly recommended that all tape cartridges have barcodes with the correct Media ID.
• Magazine access using front panel - Admin password required — when enabled, the Administrator password is required to remove the magazines from the front panel. When disabled, the magazines may be removed using the operator control panel without entering a password. The default is to require the Administrator password.
The following settings are configurable for each logical library:
• Library LUN Hosted By Drive — specifies the master tape drive for the logical library. The default is the lowest numbered tape drive in the logical library. If a logical library has only one tape drive, it is the master drive for the logical library. If a logical library has more than one tape drive, you may specify the master. The number is the physical drive number.
• Library Mode — specifies the library mode for each logical library. The default mode is Automatic.
The device supports three behavior modes: Random, Sequential, and Automatic. The device automatically detects the required mode from the series of SCSI commands it receives; however, you can also change the mode. Choose the operating mode based on the capabilities of the software controlling the tape cartridges.
Random mode — In Random mode, the device does not automatically load tapes into the tape drives; it waits for commands from the software or operator to load and unload tapes. Random mode is used with a full featured or a robotics-aware backup application and is the most common mode of operation. Your backup software must support robotics, which may require an additional software module.
70 Operating the Tape Library
Sequential mode — In Sequential mode, the device automatically loads and unloads tapes from the drive. Sequential mode is used when the backup software is NOT robotics-aware or was designed for standalone drives only.
In Sequential mode, the logical library will only use the lowest-numbered tape drive in the logical library.
The operator begins the sequence by loading the desired tape into the tape drive. When a tape is unloaded for any reason, the device automatically removes the tape from the drive, returns it to its original slot, then loads the tape from the next available higher numbered slot.
To further determine how you want tapes loaded into the tape drive while in Sequential mode, you can set the Loop and Autoload options.
• When Autoload mode is set, the device automatically loads the cartridge from the lowestnumbered full slot into the tape drive. It then follows standard sequential operation.
• When Loop mode is on, the original first cartridge in the sequence is reloaded after the device has cycled through all available cartridges. If Loop mode is off and the last cartridge has been unloaded, the device stops loading cartridges until you load another manually.
CAUTION:
Use caution when choosing Loop mode because it makes it possible to overwrite data on previously written cartridges.
Automatic mode: In Automatic mode, the device switches from Sequential mode into Random mode when it receives certain SCSI commands. Automatic mode is the default setting.
• Active Slots — The number of slots in the logical library that are available to the backup software.
You can store cleaning tapes in inactive slots, or leave inactive slots empty. The slots are inactivated from the highest slot number down. The default is to make the maximum number of slots active. Each logical library must have at least two active slots.
Changing the drive configuration
This page shows the current configuration of all drives and allows modification to the configuration.
You can also select Power on through this page. (See
Configuration: Drive page (parallel SCSI)
,
Configuration: Drive page (Fibre Channel)
, or
Configuration: Drive page (SAS)
).
Figure 44 Configuration: Drive page (parallel SCSI)
• SCSI ID — the SCSI address for a parallel SCSI tape drive.
• Power On — power the tape drive on or off.
2U and 4U Tape Libraries user and service guide 71
Figure 45 Configuration: Drive page (Fibre Channel)
• Speed — Automatic, 1 Gb/s, 2 Gb/s, or 4 Gb/s. The default is Automatic.
• Port Type — Automatic, Fabric (N), or Loop (NL). Direct connected devices are typically Loop.
Devices connected to a switch are typically Fabric. The default is Automatic.
• Addressing Mode — addressing mode when the port type is Loop: Hard, Soft, or Hard autoselect. If the Addressing Mode is Hard, you must configure a fixed ALPA address that is unique on the loop. If the Addressing Mode is Soft, the system will assign an ALPA during fabric login.
If the Addressing mode is Hard auto-select, the device will acquire an ALPA at the initial system setup and then fix that as a hard address from then on.
• ALPA — Arbitrated Loop Port Address
Figure 46 Configuration: Drive page (SAS)
Changing the network configuration
Use the
to modify the current network configuration. When you request a change, a pop-up box will ask you to confirm the changes.
72 Operating the Tape Library
Figure 47 Configuration: Network page
You may change the:
• Protocol version — selects the Internet Protocols that will be enabled. Select IPv4 only, IPv6 only, or both IPv4 and IPv6 protocols. The default is the IPv4 protocol only.
• Host Name — enter the host name provided by your network administrator for the Library.
• Domain name — enter the domain name provided by your network administrator for the Library.
• Enable HTTPS — when On, the RMI can only be accessed through an HTTPS connection.
For IPv4, you may change the:
• DHCP Address — when On, the Library will request an IP address from a DHCP server each time the device is booted. The default is On.
• Static Address — configures the IP address if DHCP is not enabled.
2U and 4U Tape Libraries user and service guide 73
• Subnet Mask — configures the network mask of the library controller if DHCP Address is not
On.
• Gateway Address — configures the gateway address if DHCP Address is not On.
• IPv4 DNS Server 1 and IPv4 DNS Server 2 — configures the addresses of up to two DNS servers if DHCP Address is not On.
For IPv6, you may change the:
• IPv6 DNS Server 1 and IPv6 DNS Server 2 — configures the addresses of up to two DNS servers if DHCPv6 is not enabled.
• Stateless Addressing Enabled — when On, the Library will generate an address for itself based on the routing information obtained from a router advertisement and the MAC address. The
Library can manage up to five global addresses at the same time, which can be assigned from different routers. The default is On.
• DHCPv6 Addressing Enabled — when On, the Library will request an IP address from a DHCP server each time the device is booted. The default is Off.
• Static Addressing Enabled — when On, the Library will use a statically-configured address. The default is Off.
• Static Assigned Address — configures the address when Static Addressing Enabled is On. You can select the standard prefix, FE80: , or the prefix of a nearby router. Enter the remainder of the address and click Add.
To remove an IPv6 static IP address, click Delete next to the address in the Current IPv6 Addresses pane.
Configuration: Network Management
Use the
Configuration: Network Management page
to enable and configure SNMP (Simple Network
Management Protocol), which allows network management applications to manage the device. The device supports both SNMP configuration and SNMP traps. SNMP can only be configured with the RMI; it cannot be configured with the OCP.
74 Operating the Tape Library
Figure 48 Configuration: Network Management page
You may change the:
• SNMP Enabled — When checked, the device can be managed by computers listed in the SNMP
Target IP Addresses field.
• SNMP Target IP Addresses — the IP addresses for up to three computers running IPv4 SNMP management software and up to three computers running IPv6 SNMP management software.
IP addresses will not be cleared if SNMP is disabled, but those targets will no longer be able to manage the Library and will not receive traps from the Library. You can select the SNMP version for each target address.
• Community Name — a string used to match the SNMP management station and device. It must be set to the same name on both the management station and the Library. The default community name is public.
• SNMP Trap Notification Filter — the types of events for which the device should send SNMP traps.
Changing the administrator password
Use the
to change the administrator password for the RMI and OCP.
2U and 4U Tape Libraries user and service guide 75
NOTE:
You must set the administrator password with the OCP before you can access administrator functionality in the RMI.
Figure 49 Configuration: Password page
The password is exactly eight numbers, each between 0 and 9.
Setting the date and time
Use the
to set the date and time. The time is based on a 24–hour clock, where 1:00 pm is 13:00.
NOTE:
The device does not adjust its time to daylight saving time; the time must be adjusted manually.
Figure 50 Configuration: Date/Time page
Setting error log mode
The
can only be accessed by Service personnel.
76 Operating the Tape Library
Figure 51 Configuration: Log page
Setting event notification parameters
The
lets you configure e-mail notification of device events.
Figure 52 Configuration: Alerts page
You may change the:
• Notification Level — the types of events for which the device should send e-mail
• To Email Address — the address to which to send the reported events (e.g. firstname.lastname@example.com). Only one email address can be configured.
• Email Domain — domain of the return e-mail address (e.g. example.com)
• SMTP Server Address — IP address of the SMTP server
Saving and restoring the device configuration and restoring factory defaults
Use the
Configuration: Restore defaults page
to restore the factory defaults, reset the administrator password to null, or save the device configuration database to a file. The device will perform an inventory after the defaults are restored.
2U and 4U Tape Libraries user and service guide 77
IMPORTANT:
Once you reset the administrator password to null, you will not be able to access the administrator functions in the RMI until you set an administrator password through the OCP. To change the
administrator password, use “ Configuration: Password page ” on page 76.
The saved configuration database will make it easier to recover the device configuration if you need to replace the chassis or library controller. This feature is also useful when installing multiple devices.
Either save the configuration before configuring the network or ensure that only one device with the same network configuration is on the network at a time until they have unique network identities.
NOTE:
Figure 53 Configuration: Restore defaults page
The restored factory default settings are:
• SCSI address: 4
• Fibre Channel drive configuration: Automatic speed, auto port type
• Master drive: reset to Drive 1 or the lowest numbered existing drive
• Drive power: all drives powered on
• Active slots: maximum possible
• Library mode: Automatic
• Loop: No
• Event log levels and filter: continuous trace and all levels and filters active (for Service use only)
• Barcode reader label length: 8
• Barcode reader alignment: Left
• Error recovery: On
• Mailslot configuration: mailslot disabled
• Auto clean: disabled
• SNMP: disabled, but saved addresses do not change
• E-mail notification: disabled, but configurations retained
78 Operating the Tape Library
The following settings are not reset:
• Administrator password
• Network settings (network is always enabled and the network addresses are retained)
• Date and time
IMPORTANT:
When the defaults are restored, the Library will rediscover and renumber the tape drives from the bottom of the Library up. If a tape drive was added between two other tape drives since the last time the drives were discovered, that tape drive and the ones above it will be renumbered. You might need to update the configuration of the backup application when tape drives are renumbered.
To save the device configuration to a file, click Save and follow the instructions on the RMI to specify a file location.
To restore the device configuration from a file, browse to the location of the saved configuration file and click Restore.
The configuration settings that are saved to file are:
• Administrator password
• Mailslot configuration
• All network settings, including DHCP, DNS, IPv4 and IPv6 addresses
• Barcode reader label length and barcode reader alignment
• Reserved slots
• Display contrast setting
• Library mode
• All drive configuration settings
• Auto clean
• SNMP addresses and configurations
• Log tracing configuration
• Email notification configuration (SMTP address, email address, filter level)
• Option to allow the magazine access without the administrator password
• Option to ignore the barcode media ID
• Logical library configuration
Operations
Moving media
Use the
to move tape cartridges within the device.
IMPORTANT:
Moving media manually can interfere with backup software operations. Ensure backups are complete before moving media.
2U and 4U Tape Libraries user and service guide 79
Figure 54 Operations: Move Media page
To move a tape, select the source and destination and then click the Move button in the center of the screen to start the move.
Updating the current media inventory
Use the
to have the device re-scan the tapes to update the media inventory.
Figure 55 Operations: Inventory page
Releasing and replacing the magazines
Use the
to release the right or left magazine. When you click Release, the device will unlock the magazine and display Left Magazine Unlocked or Right Magazine
Unlocked on the OCP screen. The magazine does not move until you pull it out of the device. If you do not remove the magazine within a few seconds, the device will lock it. When you replace the magazine, the device will inventory the magazine's tape cartridges.
80 Operating the Tape Library
Figure 56 Operations: Magazines page
NOTE:
To manually release a magazine, see “ Releasing the magazines manually ” on page 157. However, this
manual process should only be used if the magazine cannot be released using the operator control panel or the remote management interface.
Support
CAUTION:
Some RMI operations take the device offline. This inactive mode can interfere with host-based application software, causing data loss. Ensure that the device is idle before attempting to perform any remote operations that take it offline.
Performing general diagnostics
Use the
Support: General Diagnostic page
to run general tests to verify the usability and reliability of the device. Select the test and enter the number of test cycles before starting the test. To cancel the test early, click on the Stop button.
Figure 57 Support: General Diagnostic page
The available tests are:
2U and 4U Tape Libraries user and service guide 81
• Demo — moves cartridges from the slots to the drives and back. At the end of the test the cartridges are returned to their original slots.
• Slot to slot — shuffles the cartridges between slots to exercise the robot. At the end of the test the cartridges are NOT returned to their original slots.
The demo and slot to slot test are intended to show the device operating. For service and diagnostics,
execute the wellness test from the OCP. See “ The wellness test ” on page 158.
Service the Library - Service restricted
The
Support: Service the Library page
page can only be accessed by service personnel to execute detailed tests on the different components of the device or special read/write diagnostics on the drives.
Figure 58 Support: Service the Library page
Determining and updating firmware
Use the
to see the current version of the device and drive firmware, and upload new firmware. The firmware files must have a .frm file extension. After the firmware is updated, the device or tape drive with updated firmware is reset.
CAUTION:
Do not interrupt the device while a firmware update is in progress. Updating the tape drive firmware can take several minutes because the firmware is transferred through a serial connection.
82 Operating the Tape Library
Figure 59 Support: Firmware page
Rebooting the device
Use the
to do a soft reset of the device, which will run the Power On Self Test
(POST) and scan for a new inventory. The RMI web page will refresh itself after a short time delay.
This time should be sufficient to reload the page. However, during a reboot, the connection to the device may be lost. If the connection is lost, you will have to reload the page manually.
Figure 60 Support: Reboot page
Viewing logs
From the
you can see the device logs. The available logs are: Error Trace,
Informational Trace, Warning Trace, Configuration Change Trace, and Standard Trace.
The log entries are displayed in order of most recent to oldest. The format for the log entries is:
YY.MM.DD HH.MM.SS.ss LIB/ERR<80 89 62 40
• YY.MM.DD — the date displayed as Year.Month.Day
• HH.MM.SS.ss — the time displayed as Hour.Minute.Second.Hundredths of a second
• First code — hard or soft error. The code after LIB/ERR (80 in the example) will be 80 or 40. 80 indicates a hard error, 40 indicates a soft error.
•
Second code — the main error code (89 in this example). See “ Error codes ” on page 160 for a list
of error codes and recovery procedures.
•
Third code — the sub-code (62 in this example). See “ Error sub-codes ” on page 173 for a list of
sub-codes.
• Fourth code — sub-code-specific information for factory use only
2U and 4U Tape Libraries user and service guide 83
Figure 61 Support: Library Logs page
Cleaning tape drives
Use the
to clean the tape drives.
• Slot # — select the slot number of the cleaning tape
• Drive — select the drive to be cleaned
Figure 62 Support: Clean Drive page
Downloading a support ticket
Use the
to download a support ticket for the Library or tape drives. The support ticket can help a service engineer or system administrator diagnose a device problem. You can view the contents of the support ticket with HP Library & Tape Tools.
NOTE:
LTO 2 and 3 tape drives must be empty to download support tickets. LTO 4 tape drives with firmware newer than B34W (parallel SCSI) or U24W (SAS) will automatically generate a support ticket during
84 Operating the Tape Library
an unload and that ticket may be downloaded at any time. LTO 4 tape drives with older firmware must be empty to download a support ticket. Gathering a current ticket for an LTO 4 tape drive may cause a temporary performance decrease while the ticket is generated.
Figure 63 Support: Support Ticket page
2U and 4U Tape Libraries user and service guide 85
2U Operator control panel (OCP)
The operator control panel on the front of the device includes a 2-line by 16-character green backlit liquid crystal display (LCD), four function keys, and four LEDs. This panel provides everything you need to monitor the device status and control its functions.
The following functions are available through the OCP:
•
“ Unlocking the mailslot (Unlock Mailslot) ” on page 91
•
“ Status/Information ” on page 92
• “ Inventory (Status/Information > Inventory) ” on page 92
• “ Library information (Status/Information > Library Information) ” on page 94
• “ Drive information (Status/Information > Drive Information) ” on page 94
• “ Component status (Status/Information > Component Status) ” on page 94
• “ Network information (Status/Information > Network Information) ” on page 95
•
• “ Changing the administrator password (Configuration > Change Admin Password) ” on page
• “ Setting the number of reserved slots (Configuration > Set Reserved Slot Count) ” on page
• “ Configuring the mailslot (Configuration > Configure Mailslot) ” on page 97
• “ Bar code reporting format (Configuration > Barcode Format Reporting) ” on page 98
• “ Changing the SCSI address — parallel SCSI devices (Configuration> Change Drive) ” on page
• “ Setting behaviors (Configuration > Library Behavior) ” on page 100
• “ Setting the date and time (Configuration > Library Date/Time) ” on page 101
• “ Configuring network settings (Configuration > Configure Network Settings) ” on page 102
• “ Configuring automatic cleaning (Configuration > Configure Auto Cleaning) ” on page 103
• “ Restoring factory defaults (Configuration > Restore Defaults) ” on page 103
•
• “ Unlocking, removing, and replacing magazines (Operations > Unlock Left or Right
• “ Cleaning a tape drive (Operations> Clean Drive) ” on page 106
• “ Moving tapes in the Library (Operations> Move Tape) ” on page 107
• “ Updating tape cartridge inventory (Operations > Perform Inventory) ” on page 107
• “ Rebooting the Library (Operations> Reboot ) ” on page 108
• “ Enabling password locks (Operations > Enable Library Password Locks) ” on page 108
•
• “ Powering a drive on or off (Support > Power On/Off Drives) ” on page 109
• “ Running the demonstration (Support > Run Demo) ” on page 109
• “ Running the slot to slot test (Support > Run Slot To Slot Test) ” on page 110
• “ Running the wellness test (Support > Run Wellness Test) ” on page 110
• “ Upgrading firmware (Support > Library FW Upgrade, Support > Drive FW Upgrade) ” on page 111
86 Operating the Tape Library
• “ Forcing the drive to eject a tape (Support > Force Drive To Eject Tape) ” on page 113
• “ Viewing logs (Support > Library Error Log) ” on page 113
• “ Downloading a support ticket (Support > Download Support Ticket) ” on page 113
LED indicators
The operator panel includes four LEDs that provide a summary of the device status as detailed in
.
1.
2.
3.
4.
Figure 64 LEDs
Green
Amber
Amber
Amber
Ready . Illuminated when power is on. Blinking during tape drive or robotics activity.
Clean . Illuminated when a cleaning cartridge should be used.
Attention . Illuminated if the device has detected a condition that requires attention.
Error . Illuminated if an unrecoverable error occurs. A corresponding error message displays on the LCD screen.
Library home screen
The first line of the Home screen displays the device's product name. The second line displays a brief status message.
Drive status definitions are listed in
Table 11 Drive status
Status
IDLE
Definition
Drive has a tape inserted, but there is no activity
RDY
RD
FWD
WR
Drive has no tape
Drive is reading
Drive is forwarding
Drive is writing
LD
ULD
Drive is loading a tape
Drive is unloading a tape
2U and 4U Tape Libraries user and service guide 87
Status
CLN
RWD
SEEK
ERS
FORM
CAL
RMVD
OFF
No Drive
Definition
Drive is cleaning
Drive is rewinding
Drive is seeking
Drive is erasing a tape
Drive is formatting a tape
Drive is calibrating
Drive has been removed
Drive is disabled
The drive is physically and logically not present.
Operator control panel buttons
The four operator control panel buttons, described in
Figure 65 , let you traverse the OCP menu
structure and enter information.
Figure 65 Operator control panel buttons
Cancel
Enter
Previous
Next
Cancels the current menu option, returns to the previous menu level, or returns to the Home screen.
Enters the menu or selects the option displayed on the LCD screen.
Selects the previous item or value in the currently displayed menu.
Selects the next item or value in the currently displayed menu.
88 Operating the Tape Library
Understanding the menu structure
The OCP options are organized under five menus: Unlock Mailslot, Status/Information,
Configuration, Operations, and Support.
NOTE:
The Unlock Mailslot menu is only displayed when the mailslot is enabled. To enable the mailslot, see
“ Configuring the mailslot (Configuration > Configure Mailslot) ” on page 97
From the Home screen, press Enter to bring up the first menu item. From a menu, use the Previous and Next keys to cycle through the menus, press Enter to see the first option in the menu, or press
Cancel to return to the Home screen.
From an option, use the Previous and Next keys to cycle through the options in the menu, press
Enter to select the option, or press Cancel to return to the menu list.
The menu structure is shown in
.
2U and 4U Tape Libraries user and service guide 89
Figure 66 OCP menu tree
The administrator password accesses all of the available functionality, except for the Service Area.
A user without the administrator password has access to the Unlock Mailslot and Status/Information menus.
90 Operating the Tape Library
Entering the administrator password
TIP:
By default, the administrator password is unset; all of the digits are null. You must set the administrator password from the OCP to protect the administrator functions on the OCP and enable the administrator functions in the RMI.
Options that require a password will prompt for a password before allowing access to the restricted screens. Once entered, the administrator password does not need to be entered again unless there is no user activity for five minutes or the password lock is enabled.
The number 1 should be flashing. To enter the password, do the following:
1.
From the operator control panel, press Next to scroll to the first number of the password.
2.
Press Enter. The number you selected is replaced with an asterisk (*), and the cursor proceeds to the next text box.
3.
Repeat steps 1 and 2 until you have entered all eight numbers. After the last number has been entered, the screen continues to the restricted area.
NOTE:
If you forget the administrator password, you cannot enter a new password. You must call your customer service representative.
Unlocking the mailslot (Unlock Mailslot)
The mailslot in the left magazine is used only with host system software that supports this feature.
The mailslot feature allows you to insert or remove a single tape without removing the entire magazine. The benefit of using a mailslot is that the device will not inventory the rest of the slots in the magazine so the device can return to service sooner. The mailslot is in the left magazine.
NOTE:
The Unlock Mailslot menu is only displayed when the mailslot is enabled. To enable the mailslot, see
“ Configuring the mailslot (Configuration > Configure Mailslot) ” on page 97
To access the mailslot:
1.
From the Home screen, press Next until the screen displays Unlock Mailslot. Press Enter to select.
2.
The mailslot ejects automatically. Pull the mailslot out to access the tape (see
).
3.
The screen displays Close Mailslot.
4.
Remove the tape cartridge from the mailslot and insert a different tape cartridge.
2U and 4U Tape Libraries user and service guide 91
5.
Push the magazine back into the device.
Figure 67 Removing a tape from the mailslot
Status/Information
The Status/Information menu provides access to the following status options:
•
“ Inventory (Status/Information > Inventory) ” on page 92
•
“ Library information (Status/Information > Library Information) ” on page 94
•
“ Drive information (Status/Information > Drive Information) ” on page 94
•
“ Component status (Status/Information > Component Status) ” on page 94
•
“ Network information (Status/Information > Network Information) ” on page 95
To access the Status/Information menu:
1.
From the Home screen, press Previous or Next until the screen displays Status/Information.
Press Enter to select.
2.
Press Previous or Next until the screen displays your selected function. Press Enter to select.
Inventory (Status/Information > Inventory)
This option provides information on which slots have cartridges and which are empty. The second line on the screen displays one of:
• Full (tapes without bar code labels)
• Bar code identification from the tape
• Empty
The device has the following inventory locations:
• Mailslot
• Left magazine
• Right magazine
• Drive 1
• Drive 2 (if two drives are present)
Each location provides different information:
• Drive or Mailslot: The screen display may read Mailslot AESO32L3, where AESO32L3 is an example of the bar code number on the tape, or it may read Full or Empty.
92 Operating the Tape Library
!
M
C
m
• Left or right magazine: The screen display may read Left Magazine or Right Magazine. The second line on the display indicates which slots have a tape or are empty. Slots in the left magazine are numbered 1-12 or 1-11, and slots in the right magazine are numbered . Each slot is represented by a character, as shown in
.
Table 12 Display indication definitions
Character displayed
X
Definition
Slot has a tape
Slot is empty
Mailslot is enabled but does not have a tape
Mailslot has a tape
Slot has a cleaning tape
Media needs attention, often as a result of a damaged or incompatible cartridge
NOTE:
If the mailslot is enabled, the storage slot count is reduced.
To view more details about the contents of each slot, press Enter when the screen displays either
Left Magazine or Right Magazine.
To view the tape inventory:
1.
From the Home screen, press Previous or Next until the screen displays Status/Information.
Press Enter to select.
2.
Press Previous or Next until the screen displays Inventory. Press Enter to select.
3.
By using Previous or Next, you can select from the following inventory locations:
• Mailslot
• Right magazine
• Drive 1
• Drive 2 (if two drives are present)
4.
To view the inventory of a magazine, press Enter when the OCP displays Left or Right
Magazine. The OCP will display the contents of the lowest numbered slot in the magazine.
The display will show the tape bar code number, Full, or Empty.
5.
Use Previous or Next to scroll through the remaining slots in the magazine. Press Cancel to choose another inventory location.
6.
To view the inventory of a tape drive, press Previous or Next until the screen displays Drive
1, or Drive 2. The display will show the tape bar code number, Full, or Empty. Press Enter to view the source of the tape loaded in the drive. For example, Drive 1 Tape Source = Slot 2, indicates that the tape in Drive 1 was loaded from slot 2.
2U and 4U Tape Libraries user and service guide 93
Library information (Status/Information > Library Information)
To obtain information about your device:
1.
From the Home screen press Previous or Next until the screen displays Status/Information.
Press Enter to select.
2.
Press Previous or Next until the screen displays Library Information. Press Enter to select.
By using Previous or Next, you can select from the following information screens:
• Library Time
• Firmware rev.
• Product ID
• Serial number
• SCSI ID and LUN (SCSI devices only)
• Slots and Mailslots
• Master drive
• Odometer
• Power On Time
• WWide Node Name for the FC node to which the Library is connected. (Fibre Channel devices only)
Drive information (Status/Information > Drive Information)
To obtain drive information:
1.
From the Home screen, press Previous or Next until the screen displays Status/Information.
Press Enter to select.
2.
Press Previous or Next until the screen displays Drive 1 Information or Drive 2 Information.
Press Enter to select.
3.
By using Previous or Next, you can select from the following information screens:
• Serial number
• Drive type
• Firmware revision
• SCSI ID (parallel SCSI tape drives only)
For a Fibre Channel tape drive, you can also select from the following information screens:
• The WWide Node Name for the FC node to which the tape drive is connected.
• The WWide Port Name and Port Type for Port A.
• The WWide Port Name and Port Type for Port B.
World Wide names are assigned automatically; they cannot be configured.
Component status (Status/Information > Component Status)
To obtain component status:
94 Operating the Tape Library
1.
From the Home screen, press Previous or Next until the screen displays Status/Information.
Press Enter to select.
2.
Press Previous or Next until the screen displays Component Status. Press Enter to select.
3.
By using Previous or Next, you can select from the following information screens:
• Drive activity
• Library status
• Drives status
• Fan status
The second line of the screen will display one of the following:
• Good — the component is operating normally.
• Warning — the component might have an issue that should be addressed. The device is functional.
• Critical — the component has an error condition that should be addressed. The device may not be fully functional.
• Failed — the component has a known failure and should be replaced.
Network information (Status/Information > Network Information)
To access network settings for the device:
1.
From the Home screen, press Previous or Next until the screen displays Status/Information.
Press Enter to select.
2.
Press Previous or Next until the screen displays Network Information. Press Enter to select.
3.
Press Previous or Next to access the following information:
• IPv4 Network Enabled or Disabled
• IPv6 Network Enabled or Disabled
• Host Name
• Domain Name
• MAC Address
4.
For IPv4 Network or IPv6 Network, press Enter and then use Previous or Next to access the network addresses and configuration.
Configuration
The Configuration menu provides access to the following configuration functions:
•
“ Changing the administrator password (Configuration > Change Admin Password) ” on page
•
“ Setting the number of reserved slots (Configuration > Set Reserved Slot Count) ” on page 97
•
“ Configuring the mailslot (Configuration > Configure Mailslot) ” on page 97
•
“ Bar code reporting format (Configuration > Barcode Format Reporting) ” on page 98
•
“ Changing the SCSI address — parallel SCSI devices (Configuration> Change Drive) ” on page
•
“ Setting behaviors (Configuration > Library Behavior) ” on page 100
2U and 4U Tape Libraries user and service guide 95
•
“ Setting the date and time (Configuration > Library Date/Time) ” on page 101
•
“ Configuring network settings (Configuration > Configure Network Settings) ” on page 102
•
“ Configuring automatic cleaning (Configuration > Configure Auto Cleaning) ” on page 103
•
“ Restoring factory defaults (Configuration > Restore Defaults) ” on page 103
•
To access the Configuration menu:
1.
From the Home screen, press Previous or Next until the screen displays Configuration. Press
Enter to select.
2.
Press Previous or Next until the screen displays your selected function. Press Enter to select.
Configuring logical libraries (Status/Information > Set Logical Libraries)
Use Set Logical Libraries to configure a two-drive Tape Library into one or two logical libraries.
Access to this feature requires the administrator password. For more information about logical
libraries, see “ Logical libraries ” on page 22.
To change the administrator password:
1.
From the Home screen, press Previous or Next until the screen displays Configuration. Press
Enter to select.
2.
Press Previous or Next until the screen displays Set Logical Libraries. Press Enter to select.
3.
Enter the administrator password if prompted.
4.
Press Previous or Next to scroll through the display until the desired number of logical libraries is displayed, then press Enter.
Changing the administrator password (Configuration > Change Admin Password)
Use Change Admin Password to set or change the administrator password. Once the administrator password is set, you must know the administrator password or the service password to change the administrator password. Passwords consist of exactly eight numbers each between the values of 0 and 9.
Screens that require a password prompt for the password before allowing access to the restricted areas. Once entered, the administrator password does not have to be entered a second time unless there is no user activity for five minutes. Enter the administrator password if you are prompted to do so.
To change the administrator password:
1.
From the Home screen, press Previous or Next until the screen displays Configuration. Press
Enter to select.
2.
Press Previous or Next until the screen displays Change Admin Password. Press Enter to select.
3.
The first number is flashing. Press Previous or Next to change the value of the flashing number.
When the flashing number shows the desired value, press Enter to select.
96 Operating the Tape Library
4.
The screen displays the second number flashing. Repeat Step 3 until you have entered all eight characters. Press Enter to select. After the last number has been entered, the password has been set to the new password.
NOTE:
If you forget the administrator password, you cannot enter a new password. You must call your customer service representative.
Setting the number of reserved slots (Configuration > Set Reserved Slot Count)
Reserved slots can be accessed by the remote management interface (RMI) and the operator control panel (OCP), but are invisible to the host and backup software. For example, you might keep a cleaning cartridge in a reserved slot if your backup software does not manage the cleaning process.
You can reserve up to 22 slots. Access to this feature requires the administrator password.
To set the reserved slot count:
1.
From the Home screen, press Previous or Next until the screen displays Configuration. Press
Enter to select.
2.
Press Previous or Next until the screen displays Set Reserved Slot Count. Press Enter to select.
3.
Enter the administrator password if prompted.
4.
Press Previous or Next to scroll through the display until the desired number of slots is displayed, then press Enter.
Configuring the mailslot (Configuration > Configure Mailslot)
The mailslot is a single slot at the front of the left magazine that you can access without removing the whole magazine. Loading a tape through the mailslot is faster than opening the magazine because the device does not need to inventory the rest of the magazine slots when you use the mailslot. Also, the device can continue to function when the mailslot is open. Access to this feature requires the administrator password.
To enable or disable the mailslot:
1.
From the Home screen, press Previous or Next until the screen displays Configuration. Press
Enter to select.
2.
Press Previous or Next until the screen displays Configure Mailslot. Press Enter to select.
3.
Enter the administrator password if prompted.
4.
The screen displays either Mailslot Enabled or Mailslot Disabled.
5.
Press Previous or Next until the screen displays Disable Mailslot? or Enable Mailslot?. Press
Enter when the correct action is displayed.
2U and 4U Tape Libraries user and service guide 97
Bar code reporting format (Configuration > Barcode Format Reporting)
You can configure how the tape bar code is displayed in the OCP and RMI, and how it is reported to the host software. You can configure the number of characters to display and the whether the numbers should be justified to the left or right. For example, when reporting only six characters of the bar code label 12345678 , if alignment is left, the device will report 123456 . If alignment is right, the device will report 345678 . The default configuration is 8 Left. Access to this feature requires the administrator password.
To configure the bar code report format:
1.
From the Home screen, press Previous or Next until the screen displays Configuration. Press
Enter to select.
2.
Press Previous or Next until the screen displays Barcode Format Reporting. Press Enter to select.
3.
Press Previous or Next until the screen displays either Display Format or Host Format. The second line displays the number of characters and the current format. To change the current format, press Enter to select either Display or Host. An example of the screen display is # of
characters 8.
4.
Press Previous or Next until the desired number of characters is listed. Press Enter to select.
5.
The screen displays either Alignment Left or Alignment Right. Use Previous or Next to toggle between the two choices. Press Enter to select the correct alignment.
Changing the SCSI address — parallel SCSI devices (Configuration> Change Drive)
CAUTION:
If you change the SCSI ID, you might need to cycle power on the host server and reconfigure your backup software before you can use the device.
This option changes the SCSI address of a tape drive. The tape drive logical unit number (LUN) will always be LUN 0 on the SCSI address. The Library SCSI address will be the same as the master drive, but will use LUN 1. Access to this feature requires the administrator password.
To change the drive SCSI address:
1.
From the Home screen, press Previous or Next until the screen displays Configuration. Press
Enter to select.
2.
Press Previous or Next until the screen displays Change Drive 1 or Change Drive 2. Press
Enter to select.
3.
Enter the administrator password if prompted.
4.
The screen displays the current SCSI ID. Press Previous or Next to change the SCSI ID number.
Press Enter to select. An example of the screen display is SCSI ID 6.
98 Operating the Tape Library
Changing the drive configuration — Fibre Channel devices (Configuration > Change Drive)
This option allows you to configure the FC ports for your tape drive.
Each drive has two ports, A and B.
NOTE:
Only cable Port A and configure Port B for Auto Detect on Fibre Speed and Port Type.
To configure the FC settings:
1.
From the Home screen, press Previous or Next until the screen displays Configuration. Press
Enter to select.
2.
Press Previous or Next until the screen displays Change Drive 1. Press Enter to select.
3.
Enter the administrator password if prompted.
4.
The screen displays Port A. Press Enter to select and display Fibre Speed.
5.
Press Enter to display Set Fibre Speed. Press Previous or Next to toggle through the speed settings (Auto Detect, 1 Gb/s, 2 Gb/s, or 4 Gb/s). Press Enter to select the required speed.
6.
The screen displays Port Type. Press Enter to display Set Port Type. Press Previous or Next to toggle through the port types (Fabric (N), Loop (NL), or Auto Detect). Press Enter to select the required port type.
7.
If you selected Fabric (N) or Auto Detect, configuration is now complete; go to step 9. If you selected Loop (NL), Set Port Loop Mode is displayed. Press Previous or Next to toggle through the loop modes (Soft, Hard, or Hard Auto Select). Press Enter to select the required loop mode.
8.
If you selected Soft or Hard Auto Select, configuration is now complete; go to step 9. If you selected Hard, Set ALPA is displayed with the first number flashing. Press Previous or Next until the flashing number reads correctly. Press Enter to move to the next number. Repeat this step until all numbers in the address are correct. Press Enter.
9.
Press Enter to save the settings and reset the port.
10.
The screen displays Port B.
11.
Press Enter to select and display Fibre Speed. Select Auto Detect. Press Enter.
12.
Press Enter to select and display Port Type. Select Auto Detect. Press Enter.
Setting the master drive (Configuration > Set Master Drive)
CAUTION:
If you change the SCSI ID, you might need to cycle power on the host server and reconfigure your backup software before you can use the device.
1.
From the Home screen, press Previous or Next until the screen displays Configuration. Press
Enter to select.
2.
Press Previous or Next until the screen displays Set Master Drive. Press Enter to select.
2U and 4U Tape Libraries user and service guide 99
3.
Enter the administrator password if prompted.
4.
Press Previous or Next until the screen displays either Master Drive Drive 1 or Master Drive
Drive 2.
5.
Press Enter to select the displayed configuration. The screen displays either Drive 1 Set to
Master, or Drive 2 Set to Master, and the Ready LED blinks.
Setting behaviors (Configuration > Library Behavior)
The Library supports three behavior modes: Random, Sequential, and Automatic. The Library automatically detects the required mode from the series of SCSI commands it receives; however, you can also change the mode. Choose the operating mode based on the capabilities of the software controlling the tape cartridges. The Library mode can be set independently for each logical library.
Access to this feature requires the administrator password.
Random mode: In Random mode, the device does not automatically load tapes into the tape drive; it waits for commands from the software or operator to load and unload tapes. Random mode is used with a full featured or a robotics-aware backup application and is the most common mode of operation. Your backup software must support robotics, which may require an additional software module.
Sequential mode: In Sequential mode, the device automatically loads and unloads tapes from the drive. Sequential mode is used when the backup software is NOT robotics-aware or was designed for standalone drives only.
In Sequential mode, the Library will only use the lowest-numbered tape drive.
The operator begins the sequence by loading the desired tape into the tape drive. When a tape is unloaded for any reason, the device automatically removes the tape from the drive, returns it to its original slot, then loads the tape from the next available higher numbered slot.
To further determine how you want tapes loaded into the tape drive while in Sequential mode, you can set the Loop and Autoload options.
• When Autoload mode is set, the device automatically loads the cartridge from the lowestnumbered full slot into the tape drive. It then follows standard sequential operation.
• When Loop mode is on, the original first cartridge in the sequence is reloaded after the device has cycled through all available cartridges. If Loop mode is off and the last cartridge has been unloaded, the device stops loading cartridges until you load another manually.
CAUTION:
Use caution when choosing Loop mode because it makes it possible to overwrite data on previously written cartridges.
When a Library is partitioned into logical libraries, each logical library operates as an independent library. Thus, the Library only loads tapes from the slots associated with one logical library into the tape drive associated with that logical library; it will not load tapes from slots associated with another logical library.
Automatic mode: In Automatic mode, the device switches from Sequential mode into Random mode when it receives certain SCSI commands. Automatic mode is the default setting.
To set a behavior mode:
100 Operating the Tape Library
1.
From the Home screen, press Previous or Next until the screen displays Configuration. Press
Enter to select.
2.
Press Previous or Next until the screen displays Library Behavior. Press Enter to select.
3.
Enter the administrator password if prompted.
4.
Press Previous or Next until the screen displays Library Mode. Press Enter.
5.
The screen displays Set Library Mode, followed by the current Library mode: Automatic,
Sequential, or Random. To change the mode, press Enter.
6.
Press Previous or Next to scroll through the screens for Automatic, Sequential, or Random.
Press Enter to select the mode.
7.
If you enabled Sequential mode, you can configure the Autoload and Loop options: a.
Press Previous or Next until the screen displays Autoload Mode Disable or Autoload
Mode Enable. To change the Autoload mode, press Enter. The screen displays either
Disable Autoload Mode or Enable Autoload Mode. Press Previous or Next to toggle between the enabled and disabled screens. Press Enter to select the Autoload mode. The display shows the new Autoload mode.
b.
Press Previous or Next until the screen displays either Loop Mode Disable or Loop Mode
Enable. To change loop mode, press Enter. The screen displays either Enable Loop Mode or Disable Loop Mode. Press Previous or Next to toggle between the enabled and disabled screens. Press Enter to select the loop mode.
Setting the date and time (Configuration > Library Date/Time)
NOTE:
When setting the hours, the time is based on a 24-hour clock. There is no a.m. or p.m. designation.
Use Set Date and Time to set the date and time used to record events. Access to this feature requires the administrator password.
To set the date:
1.
From the Home screen, press Previous or Next until the screen displays Configuration. Press
Enter to select.
2.
Press Previous or Next until the screen displays Library Date/Time. Press Enter to select.
3.
Enter the administrator password if prompted.
4.
The screen displays Set Yr/Month/Day 2006 / 07 / 21 with a flashing number. Press Previous or Next to change the value of the flashing number. Press Enter to accept the value of the flashing number and move to the next number.
5.
Repeat Step 5 until all numbers in the date are correct. Press Enter.
6.
The screen displays (example) Set Hour / Mins 16 : 52 with the first number flashing. Press
Previous or Next until the flashing number reads correctly. Press Enter to move to the next number. Repeat this step until all numbers in the time are correct. Press Enter.
2U and 4U Tape Libraries user and service guide 101
Configuring network settings (Configuration > Configure Network Settings)
The device can automatically obtain an IP address from a DHCP server when the device is powered on. The device also supports user-specified fixed addresses through the front panel.
The device also supports SNMP. You can enable SNMP and configure the target addresses with
the RMI. See “ Changing the network configuration ” on page 72.
To configure IPv4 network settings:
1.
From the Home screen, press Previous or Next until the screen displays Configuration. Press
Enter to select.
2.
Press Previous or Next until the screen displays Configure Network Settings. Press Enter to select.
3.
Press Previous or Next until the screen displays IPv4 Networking Enabled. Press Enter to select.
4.
Press Previous or Next until the screen displays DHCP Enabled. To change the setting, press
Enter. Press Next until the screen shows the desired setting. Press Enter to accept the new setting.
5.
If DHCP is disabled, press Previous or Next until the screen displays IP Address. The second line displays the current IP address.
6.
To change the IP address, press Enter. The screen displays Set IP Address with the first number flashing. Press Previous or Next to change the flashing number to the correct value.
7.
Press Enter to select the next number, until all numbers have been set. The screen displays New
IP Address.
8.
Press Previous or Next until the screen displays Subnet Mask Address. To change the Subnet
Mask Address, press Enter. The screen displays Set Subnet Mask Address, with the first number flashing.
9.
Press Previous or Next to change the flashing number to the correct value. Press Enter to select the next number.
10.
Repeat Step 9 until all numbers have been set. The screen displays New Subnet Address.
11.
Press Previous or Next until the screen displays Gateway Address. To change the Gateway
Address, press Enter. The screen displays Set Gateway Addr, with the first number flashing.
12.
Press Previous or Next to change the flashing number to the correct value. Press Enter to select the next number.
13.
Repeat Step 12 until all numbers have been set. The screen displays New Gateway Addr. Press
Enter.
To enable IPv6:
1.
From the Home screen, press Previous or Next until the screen displays Configuration. Press
Enter to select.
2.
Press Previous or Next until the screen displays Configure Network Settings. Press Enter to select.
3.
Press Previous or Next until the screen displays IPv6 Networking. Press Enter to select.
4.
The screen displays IPv6 Network Addressing Disabled. To change the setting, press Enter.
5.
Press Next until the screen displays the desired setting. Press Enter to accept the new setting.
102 Operating the Tape Library
6.
Configure IPv6 networking from the RMI. See
“ Changing the network configuration ” on page 72.
Configuring automatic cleaning (Configuration > Configure Auto Cleaning)
When auto clean is enabled, the device automatically loads a cleaning cartridge when a tape drive needs to be cleaned. The device identifies a tape cartridge as a cleaning cartridge if it has a barcode label that starts with CLN or after an unlabeled cleaning tape has been loaded into the tape drive.
The device can use a cleaning cartridge from any slot, even if the slot is reserved. The device keeps track of the usage count for each of the cleaning cartridges. When multiple cleaning cartridges are available, the device will first choose an unknown cleaning cartridge so the device can start tracking the cartridge usage count. If the deviceknows the usage count for all of the cleaning cartridges, the device will choose the one with the highest usage count.
Auto cleaning is disabled by default. You can enable automatic cleaning even if there are no cleaning cartridges in the device. In this case, the device will display a warning message.
CAUTION:
Only enable automatic cleaning in either the backup application or the device, not both.
To configure automatic cleaning:
1.
From the Home screen, press Previous or Next until the screen displays Configuration. Press
Enter to select.
2.
Press Previous or Next until the screen displays Configure Auto Cleaning. Press Enter to select.
3.
The screen displays Auto Cleaning Disabled or Auto Cleaning Enabled depending on the current setting. To change the auto cleaning configuration, press Enter.
4.
Press Previous or Next until the screen displays the configuration you want. Press Enter.
Restoring factory defaults (Configuration > Restore Defaults)
The device can reset most of the configurations to the factory defaults, while retaining the settings necessary to use the RMI. The device will perform an inventory after the defaults are restored.
The restored settings are:
• SCSI addresses: The SCSI ID for the bottom drive is 4; the SCSI ID for the top drive is 5. The
Library will no longer recall a drive that has been removed.
• Fibre Channel drive configuration: Automatic speed, auto port type
• Master drive: reset to Drive 1 or the lowest numbered existing drive
• Drive power: all drives powered on
• Active slots: maximum possible
• Library mode: Automatic
• Loop: No
• Event log levels and filter: continuous trace and all levels and filters active (for Service use only)
• Barcode reader label length: 8
2U and 4U Tape Libraries user and service guide 103
• Barcode reader alignment: Left
• Error recovery: On
• Mailslot configuration: mailslot disabled
• Auto clean: disabled
• SNMP: disabled, but saved addresses to not change
• E-mail notification: disabled, but configurations retained
The following settings are not reset:
• Administrator password
• Network settings (network is always enabled)
• Date and time
To restore the factory defaults:
1.
From the Home screen, press Previous or Next until the screen displays Configuration. Press
Enter to select.
2.
Press Previous or Next until the screen displays Restore Defaults. Press Enter to select.
Saving and restoring the Library configuration (Configuration > Save/Restore Configuration)
Use this option to save the configuration settings to a USB flash drive. The saved configuration information will make it easier to recover the device configuration if you need to replace the chassis.
This feature is also useful when installing multiple devices. Either save the configuration before configuring the network or ensure that only one device with the same network configuration is on the network at a time until they have unique network identities.
To save the device configuration settings to a USB flash drive:
1.
Insert the USB flash drive in the USB port on the back of the device.
2.
From the Home screen, press Previous or Next until the screen displays Configuration. Press
Enter to select.
3.
Press Previous or Next until the screen displays Save/Restore Configuration. Press Enter to select.
4.
Enter the administrator password if prompted.
5.
The screen displays Save Configuration to USB. Press Enter to save.
6.
When the save operation is completed, remove the USB flash drive from the USB port.
To restore the device configuration settings from a USB flash drive:
1.
Insert the USB flash drive in the USB port on the back of the device.
2.
From the Home screen, press Previous or Next until the screen displays Configuration. Press
Enter to select.
3.
Press Previous or Next until the screen displays Save/Restore Configuration. Press Enter to select.
4.
Enter the administrator password if prompted.
5.
Press Previous or Next until the screen displays Restore Config from USB. Press Enter.
6.
Press Previous or Next until the screen displays the filename of the device configuration file on the USB drive. Press Enter to select the firmware file.
104 Operating the Tape Library
7.
When the restore operation is completed, remove the USB flash drive from the USB port.
NOTE:
Operations
The Operations menu provides access to the following options:
•
“ Unlocking, removing, and replacing magazines (Operations > Unlock Left or Right
•
“ Cleaning a tape drive (Operations> Clean Drive) ” on page 106
•
“ Moving tapes in the Library (Operations> Move Tape) ” on page 107
•
“ Updating tape cartridge inventory (Operations > Perform Inventory) ” on page 107
•
“ Rebooting the Library (Operations> Reboot ) ” on page 108
•
“ Enabling password locks (Operations > Enable Library Password Locks) ” on page 108
To access the Operations menu:
1.
From the Home screen, press Previous or Next until the screen displays Operations. Press
Enter to select.
2.
Press Previous or Next until the screen displays your selected function. Press Enter to select.
Unlocking, removing, and replacing magazines (Operations > Unlock Left or Right Magazine)
These OCP options let you gain access to the left and right magazine. Access to the magazines requires the use of the administrator password.
To remove a magazine:
1.
From the Home screen, press Previous or Next on the OCP until the screen displays Operations.
2.
Press Enter to select.
3.
Press Previous or Next until the screen displays either Unlock Left Magazine or Unlock Right
Magazine.
4.
Press Enter to select the desired magazine to unlock.
5.
Enter the administrator password if requested.
6.
The display reads Left Magazine Unlocked or Right Magazine Unlocked.
7.
Pull the released magazine out of the device.
8.
The screen now displays Insert Left Magazine or Insert Right Magazine. The device cannot perform any other operation until the magazine is replaced. After exchanging tapes in a magazine, slide the magazine completely into the device. The magazine locks into place once it is correctly installed and the device inventories the magazine. The Ready LED blinks while the device inventories the magazine and then stops when the operation is complete.
2U and 4U Tape Libraries user and service guide 105
Cleaning a tape drive (Operations> Clean Drive)
When the Clean LED is on, a tape drive needs to be cleaned. Cleaning times can range from a few seconds to a few minutes during which time the Ready LED blinks. Use only the designated cleaning cartridge for your tape drive model.
Use only Ultrium Universal cleaning cartridges.
IMPORTANT:
If the cleaning cartridge is not a valid cleaning cartridge, the LCD screen displays Invalid Tape and the cartridge is returned to its original location.
IMPORTANT:
If the Clean LED or the Attention LED (on load or unload) lights when inserting the same cartridge after you have cleaned the drive, there may be a problem with that cartridge.
If you use the operator control panel to clean the tape drive, load the cleaning cartridge into the mailslot or any other empty slot before beginning the cleaning steps. If you would like to keep a cleaning cartridge in the device, the backup software must manage tape drive cleaning or be configured to bypass the slot containing the cleaning cartridge.
To clean the tape drive:
1.
Make sure a cleaning cartridge is in the mailslot or one of the magazines.
2.
From the Home Screen, press Previous or Next until the screen displays Operations. Press
Enter to select.
3.
Press Previous or Next until the screen displays Clean Drive. Press Enter to select.
4.
Use Previous or Next until the screen displays Drive 1 or Drive 2. The second line can display either Clean Required or Good for both drives. Select the drive for Clean Required.
5.
When the screen displays the correct drive, press Enter. The screen displays either Cleaning
Tape Slot 4 or Cleaning Tape Slot XX, where XX represents flashing blocks. If a slot number is displayed, the tape in that slot has a bar code label identifying the tape as a cleaning tape. If a slot number is displayed, continue to Step 6. If no slot number is displayed, it indicates that the device is not able to detect that a cleaning tape with a bar code is in the device. In this case, the operator must select the slot where a cleaning tape resides.
6.
Use Previous or Next to display the location of a cleaning tape.
7.
When the correct location for the cleaning tape is displayed, press Enter to select. While the device cleans the drive, Cleaning Drive in progress or Cleaning Drive 2 in progress it displays.
8.
After the cleaning cycle is complete, the screen displays either Cleaning Drive Complete, or
Cleaning Drive Failed. If the cleaning cycle failed, press Enter to display the error code and message explaining the failure.
The device returns the cleaning cartridge to the original slot. If you loaded the cartridge from the front panel, you should now unload it either by using the mailslot, or by removing the magazine.
When the tape drive cleaning cycle is complete, the Clean LED turns off (if previously on).
106 Operating the Tape Library
Moving tapes in the Library (Operations> Move Tape)
Use this option to move a cartridge from a tape drive, a tape slot in any magazine or the mailslot to any other location not already holding a tape. You can also load and unload tape cartridges to and from the installed tape drives. You must first select where you want to move the tape from and then indicate where you want to move the tape to. Access to this command requires the administrator password.
To move a tape:
1.
From the Home screen, press Previous or Next until the screen displays Operations. Press
Enter to select.
2.
Press Previous or Next until the screen displays Move Tape. Press Enter to select.
3.
Enter the administrator password if prompted. Use Previous or Next to select from the possible sources:
• Mailslot
• Right Magazine
• Left Magazine
• Drive 1
• Drive 2 (if two drives are present)
4.
When the correct source is displayed, press Enter to select.
5.
If the source selected is a magazine, use Previous or Next to select the slot. Only slots with tapes are listed.The second line displays the bar code for the tape or reads Full.
6.
Once the correct slot is displayed, press Enter to select.
You have now selected the tape you would like to move. The screen now requests the destination for this tape.
7.
Use Previous or Next to select from the possible destinations as follows:
• Mailslot
• Right Magazine
• Left Magazine
• Drive 1
• Drive 2 (if two drives are present)
8.
When the correct destination is displayed, press Enter to select.
9.
If the destination selected is a magazine, use Previous or Next to display the slot. Only empty slots are listed.
Once the correct slot is displayed, press Enter to select. The device now moves the tape from the selected source, to the selected destination. While the device moves the tape, the screen displays
Moving Tape. Once the tape has been moved, the screen displays either Move Complete, or Move
Failed. If the move failed, press Enter to display the error code and message explaining the failure.
Updating tape cartridge inventory (Operations > Perform Inventory)
This option updates the device's tape cartridge inventory. The device checks each slot and drive to determine which tape, if any, is present.
2U and 4U Tape Libraries user and service guide 107
To update the tape cartridge inventory:
1.
From the Home screen, press Previous or Next until the screen displays Operations. Press
Enter to select.
2.
Press Previous or Next until the screen displays Perform Inventory. Press Enter to select.
3.
While the inventory is in progress, the screen displays Inventory in Progress...
4.
The Library now checks the drive and each slot for the presence of a tape to update the inventory information. The Ready LED blinks during this operation.
NOTE:
This command is only needed if the inventory in the device is different than the inventory displayed on the front panel, which would not happen under normal conditions.
Rebooting the Library (Operations> Reboot )
This option reboots the device and forces a new cartridge inventory, clearing any current error condition.
CAUTION:
This option interrupts the current backup or restore operation and causes the operation to fail. Use this option if the device is in an error state.
To reboot:
1.
From the Home screen, press Previous or Next until the screen displays Operations. Press
Enter to select.
2.
Press Previous or Next until the screen displays Reboot Library. Press Enter to select.
3.
The Ready LED blinks during the reboot operation.
Enabling password locks (Operations > Enable Library Password Locks)
This option locks the restricted areas. This is typically used if you do not want to wait for the time out to reset the locks. Power cycling or rebooting the device also resets the locks.
To enable the password locks:
1.
From the Home screen, press Previous or Next until the screen displays Operations. Press
Enter to select.
2.
Press Previous or Next until the screen displays Enable Library Password Locks. Press Enter to select.
108 Operating the Tape Library
Support
The Support menu provides access to the following support options:
•
“ Powering a drive on or off (Support > Power On/Off Drives) ” on page 109
•
“ Running the demonstration (Support > Run Demo) ” on page 109
•
“ Running the slot to slot test (Support > Run Slot To Slot Test) ” on page 110
•
“ Running the wellness test (Support > Run Wellness Test) ” on page 110
•
“ Upgrading firmware (Support > Library FW Upgrade, Support > Drive FW Upgrade) ” on page
•
“ Viewing logs (Support > Library Error Log) ” on page 113
•
“ Forcing the drive to eject a tape (Support > Force Drive To Eject Tape) ” on page 113
To access the Support menu:
1.
From the Home screen, press Previous or Next until the screen displays Support. Press Enter to select.
2.
Press Previous or Next until the screen displays your selected function. Press Enter to select.
Powering a drive on or off (Support > Power On/Off Drives)
Use this option to power a drive on or off without interrupting power to the rest of the device and the second drive. This is typically used when replacing one drive in a two-drive configuration.
Access to this feature requires the administrator password.
To power on or off the drive or drives:
1.
From the Home screen, press Previous or Next until the screen displays Support. Press Enter to select.
2.
Press Previous or Next until the screen displays Power On/Off Drives. Press Enter to select.
3.
Enter the administrator password, if prompted.
4.
The screen displays Drive 1. The second line in the display displays the current state, which is either Power ON or Power OFF.
5.
To change the power status, press Enter. The screen displays either Press Enter to Power off
DRV 1, or Press Enter to Power on DRV 1. Press Enter to select. The Ready LED blinks during the operations.
Running the demonstration (Support > Run Demo)
Use this option to run a device demonstration program. The demonstration continues until the
Cancel button is pressed on the operator control panel. During the demonstration the device will move cartridges to the tape drive and back. At the end of the demonstration the cartridges are returned to their original slots. Access to this feature requires the administrator password.
To run the demonstration:
1.
From the Home screen, press Previous or Next until the screen displays Support. Press Enter to select.
2.
Press Previous or Next until the screen displays Run Demo. Press Enter to select.
2U and 4U Tape Libraries user and service guide 109
3.
Enter the administrator password if prompted.
4.
Use Previous and Next to select the number of cycles: 270, 540, 1080, or Endless. Press Enter to start the demonstration.
5.
While the test is running, the first line of the screen displays Demo Test. The second line displays the number of cycles completed and the number of errors. The Ready LED blinks until the test is complete.
NOTE:
To stop the demonstration, press Cancel on the operator control panel.
Running the slot to slot test (Support > Run Slot To Slot Test)
Use this option to show the robot's ability to move media in and out of each of the magazine slots.
Access to this feature requires the administrator password.
NOTE:
At the end of the test, the cartridges are NOT returned to their original slots.
To run the slot to slot test:
1.
From the Home screen, press Previous or Next until the screen displays Support. Press Enter to select.
2.
Press Previous or Next until the screen displays Run Slot To Slot Test. Press Enter to select.
3.
Enter the administrator password, if prompted.
4.
Press Previous or Next until the screen displays Select Number of Cycles. Use Previous or
Next to select the number of cycles: 270, 540, 1080, or Endless. Press Enter.
5.
While the test is running, the screen displays progress as shown: Run Slot To Slot. The second line on the display shows the number of cycles completed. The Ready LED blinks until the test is complete.
6.
When the test is complete, the screen displays the number of cycles completed and the number of errors. If the test failed, press Enter to display the error and message describing the cause.
NOTE:
To stop the slot to slot test, press the Cancel button.
Running the wellness test (Support > Run Wellness Test)
Use this option to check the health of the device for the specified number of loops. If a failure occurs during the test, check the error code and failure message for more information. Access to this feature
110 Operating the Tape Library
For complete testing, enable the mailslot and ensure that each top-row corner slot contains a tape cartridge. During the test, the device will open the mailslot and ask you to insert a tape cartridge.
You can use any compatible Ultrium data tape cartridge for this test.
IMPORTANT:
The device will remove any tape cartridges from tape drives and go offline when running the wellness test. Verify that any applications using the device have completed before starting the wellness test.
To run the wellness test:
1.
From the Home screen, press Previous or Next until the screen displays Support. Press Enter to select.
2.
Press Previous or Next until the screen displays Run Wellness Test. Press Enter to select.
3.
Enter the administrator password, if prompted.
4.
On a device with two tape drives, press Previous or Next to select the tape drive to test: Drive
1, Drive 2, or All Drives. Press Enter to select the drive option.
5.
Use Previous or Next to select a number of cycles: 1 - 10. Press Enter.
6.
While the test is running, the screen displays progress as shown: Wellness test. The second line on the display shows the number of cycles completed. The Ready LED blinks until the test is complete.
7.
When the test is complete, the screen displays the test completion status, including any recoveries
or errors that may have occurred. See “ Error codes ” on page 160 for a list of error codes and
error messages.
NOTE:
To stop the wellness test, press the Cancel button.
Upgrading firmware (Support > Library FW Upgrade, Support > Drive FW Upgrade)
The allows two types of firmware to be upgraded — one for the tape drive and the other for the itself. You can upgrade both types of firmware from a USB flash drive. You can also upgrade the tape drive firmware from a firmware upgrade tape. Access to this feature requires the administrator password.
To upgrade Library firmware from a USB flash drive:
1.
Download current firmware from the support website. Copy the firmware onto the USB flash drive.
TIP:
The display will only show the first 16 characters of the file name. If the USB drive has multiple firmware files, ensure that you can distinguish the files from the first 16 characters in their file names.
2.
Insert the USB flash drive into the USB port on the back of the device.
2U and 4U Tape Libraries user and service guide 111
3.
From the Home screen, press Previous or Next until the screen displays Support. Press Enter to select.
4.
Press Previous or Next until the screen displays Library FW upgrade. Press Enter to select.
5.
Enter the administrator password if prompted.
6.
Press Previous or Next until the screen displays the filename of the firmware file on the USB drive. Press Enter to select the firmware file.
7.
If the upgrade failed, press Enter to display the error code and message describing the cause of the failure.
8.
Remove the USB flash drive from the USB port.
To upgrade drive firmware from a USB flash drive:
1.
Download current tape drive firmware from the support website. Copy the firmware onto the
USB flash drive.
TIP:
The display will only show the first 16 characters of the file name. If the USB drive has multiple firmware files, ensure that you can distinguish the files from the first 16 characters in their file names.
2.
Insert the USB flash drive into the USB port on the back of the device.
3.
From the Home screen, press Previous or Next until the screen displays Support. Press Enter to select.
4.
Press Previous or Next until the screen displays Drive FW Upgrade. Press Enter to select.
5.
Enter the administrator password if prompted.
6.
Press Previous or Next until the screen displays Drive FW Upgrade by USB. Press Enter to select.
7.
Press Previous or Next until the screen displays the filename of the drive firmware file on the
USB drive. Press Enter to select the firmware file.
8.
If the upgrade failed, press Enter to display the error code and message describing the cause of the failure.
9.
Remove the USB flash drive from the USB port.
To update drive firmware from a firmware upgrade tape:
1.
Load a firmware upgrade tape into the mailslot or any open slot. If all slots are full, remove a data tape to make room for the firmware upgrade tape.
2.
From the Home screen, press Previous or Next until the screen displays Support. Press Enter to select.
3.
Press Previous or Next until the screen displays Drive FW Upgrade. Press Enter to select.
4.
Enter the administrator password if prompted.
5.
Press Previous or Next until the screen displays Drive FW Upgrade by Tape. Press Enter to select.
6.
Press Previous or Next until the screen displays one of the following: Drive 1. The second line may read: Firmware: G39W or All Drives. Press Enter to select the appropriate drive to upgrade.
112 Operating the Tape Library
7.
Press Previous or Next until the display shows the correct slot location of the firmware upgrade tape installed in the device (example) FW Tape Location Slot: Mailslot. Press Enter to select the correct firmware tape location. The screen displays Upgrading Drive FW.
8.
When the update is complete, the screen displays either Success Export FW Tape, or Failed
Export FW Tape. If the upgrade failed, press Enter to display the error code and message describing the cause of the failure.
9.
Remove the firmware upgrade tape from the device using either the mailslot or by removing the magazine where the tape has been placed.
Viewing logs (Support > Library Error Log)
The keeps a log of recent error and warning messages. See “ Error codes ” on page 160 for more
information about error codes.
To access the error or warning log:
1.
From the Home screen, press Previous or Next until the screen displays Support. Press Enter to select.
2.
Press Previous or Next until the screen displays Library Error Log to see error messages or
Library Warning Log to see warnings. Press Enter to select.
3.
Enter the administrator password, if prompted.
4.
Press Enter to see the message description. Press Cancel to return to the message code.
5.
Press Next to see the next message.
Downloading a support ticket (Support > Download Support Ticket)
A support ticket contains information that can help a system administrator or support engineer diagnose device problems. Use this option to download a support ticket to a USB flash drive.
Downloading the support ticket to a USB flash drive lets you view the ticket on a computer that is not connected to the device.
To download a support ticket:
1.
Insert a USB flash drive into the USB port on the back panel.
2.
From the Home screen, press Previous or Next until the screen displays Support. Press Enter to select.
3.
Press Previous or Next until the screen displays Download Support Ticket. Press Enter to select.
Forcing the drive to eject a tape (Support > Force Drive To Eject Tape)
Use this option to make the tape drive eject the tape and place it into an open slot. Before issuing
this command, attempt to eject the tape with the move command (See “ Moving tapes in the Library
(Operations> Move Tape) ” on page 107).
To force the tape to eject:
2U and 4U Tape Libraries user and service guide 113
1.
From the Home screen, press Previous or Next until the screen displays Support. Press Enter to select.
2.
Press Previous or Next until the screen displays Force Drive To Eject Tape. Press Enter to select.
3.
Press Previous or Next until the screen displays Drive 1 or Drive 2. The second line on the display shows the bar code number of the tape, Full, or Empty. Press Enter to select the desired drive to eject the tape.
4.
If the tape is successfully ejected from the drive, the screen displays the slot location where the tape was moved to.
NOTE:
If the drive has difficulty ejecting the tape, suspect bad or damaged media.
114 Operating the Tape Library
4U operator control panel
Overview
The front panel includes:
• A liquid crystal display (LCD) that shows Tape Library status information and is used to access the OCP menus.
• LEDs that illuminate to indicate Library conditions and alerts.
• Navigation buttons that allow you to scroll through, select, and make changes to different OCP menus and settings.
This panel provides everything you need to monitor Library status and access the OCP menus.
Operations available using the OCP
• “ Viewing status information (Info > Status) ” on page 124
• “ Viewing Library identity information (Info > Identity Library) ” on page 124
• “ Viewing drive identity information (Info > Identity Drives) ” on page 125
• “ Viewing inventory information (Info > Inventory) ” on page 125
• “ Viewing network information (Info > Network) ” on page 125
• “ Logical Libraries (Configuration > Set Logical Libraries) ” on page 126
• “ Changing the library configuration (Configuration > Library) ” on page 126
• “ Changing the drive configuration (Configuration > Drives) ” on page 128
• “ Changing the network configuration (Configuration > Network Configuration) ” on page
• “ Barcode reporting format (Configuration > Barcode Reporting) ” on page 128
• “ Changing the administrator password (Configuration > Set Admin Password) ” on page 128
• “ Restore defaults (Configuration > Restore Defaults) ” on page 129
• “ Setting the Library date and time (Configuration > Set Date and Time) ” on page 130
• Display Contrast
• “ Saving and restoring the Library configuration (Configuration > Save/Restore) ” on page
•
Opening the mailslot (Operations > Open Mailslot) , page 131
•
Unlocking, removing and replacing magazines (Operations > Unlock Left/Right Magazines) , page
•
Moving Media (Operations > Move Media) , page 131
•
Performing Inventory (Operations > Inventory) , page 132
•
Enabling Password Locks (Operations > Enable Password Locks) , page 132
• “ Powering drives on and off (Support > Power on/off Drives) ” on page 132
2U and 4U Tape Libraries user and service guide 115
• “ Cleaning the tape drive (Support > Clean Drive) ” on page 133
• “ Running tests (Support > Run Tests) ” on page 133
• “ Viewing logs (Support > View Logs) ” on page 134
• “ Updating library and drive firmware (Support > FW Upgrade) ” on page 134
• “ Force ejecting a drive (Support > Force Drive Eject) ” on page 134
• “ Rebooting the tape library (Support > Reboot) ” on page 135
Operator control panel navigation buttons
Four menus are accessed through the operator control panel: Info, Configuration, Operations and
Support. Use the navigation buttons to select menu items and work with the screen displays. The navigation buttons have different functions depending upon where you are in the menu structure
(see
and
Table 13 OCP buttons
Operator control panel buttons Number
1.
Description
Power button
2.
Navigation buttons
3.
OK button
Table 14 Navigation buttons
Right
Moves to the next item at the current menu level. When a top-level menu item is highlighted, this moves to the next menu item, for example, from Info to Configuration.
When a digit is highlighted on a screen field, this moves to the next digit. If there is no next item, this button is not active.
Left
Up
Moves to the previous item at the current menu level. When a top-level menu item is highlighted, this moves to the previous menu item, for example, from Configuration to Info. When a pull-down menu is displayed, the left button can be used to close or collapse that menu. When a digit is highlighted on a screen field, this moves to the previous digit. If there is no previous item, this button is not active.
Scrolls upwards through available choices at the current menu level. (If used on the top item it returns to the bottom item.) When a menu pull-down is displayed, this scrolls through all items for that menu. When a screen is displayed, this highlights individual lines. When editable fields are highlighted, this scrolls through available choices for that field.
116 Operating the Tape Library
Down
OK
Scrolls downwards through available choices at the current menu level. (If used on the bottom item it returns to the top item.) If used from a top-level menu item, it highlights the top selection in the sub-menu. When a sub-menu is displayed, this scrolls through all items for that menu. When a screen is displayed, this highlights individual lines. When editable fields are highlighted, this scrolls through available choices for that field.
Selects the highlighted menu or screen item. If used from a top-level menu item, it displays the sub-menu with no items highlighted; press OK a second time to return to the top-level menu. When a sub-menu is displayed, OK selects the highlighted menu item. In a configuration screen, the OK button toggles from navigation to editing a selection. Navigate to an option you wish to change and press OK to edit it. Once the item has been changed, press OK again to go back into navigation mode. The OK button is also used for selecting highlighted choices such as <Save> or <Cancel>.
Using the OCP
Each time the Tape Library is powered on or rebooted, or after five minutes of inactivity, a splash screen is briefly displayed, after which the OCP menu is displayed, showing current system status information.
You will be required to enter the administrator password for all functions that are password-protected.
Figure 68 OCP menu, showing initial system status information
The OCP menu includes a status message bar, menu bar, and display area. Initial system status information includes basic Library, drive, and magazine status and information. All drives that have been activated are included. If drives are subsequently removed or powered down, they will still be listed on this screen until you restore defaults.
2U and 4U Tape Libraries user and service guide 117
Status message bar
The highlighted line above Info, Configuration, Operations and Support is always visible. It shows the time and overall status of the Library. Status definitions are listed in
.
Table 15 Library status
Status
Ready
Definition
Library is ready for normal operation
Warning
Error
Offline
Load
Library is in a warning condition such as a drive needs cleaning (normal operation)
Library is in an error condition (normal operation)
Library is running tests
Library is loading a tape
Unload Library is unloading a tape
Menu bar
The menu bar contains four groups of menu functions:
• Info
• Configuration
• Operations
• Support
118 Operating the Tape Library
Figure 69 Operator control panel menu
Administrator password
TIP:
By default, the administrator password is unset; all of the digits are null. You must set the administrator password from the OCP to protect the administrator functions on the OCP and enable the administrator functions in the RMI.
The administrator password grants access to all OCP functions except Service. A user without knowledge of the administrator password can access:
• Info: Status, Identity Library, Identity Drives, Inventory, and Network
2U and 4U Tape Libraries user and service guide 119
• Configuration: Display Contrast
• Operations: Open Mailslots, Inventory, and Enable Password Locks
All other Configuration, Operations, and Support options are locked.
After five minutes of inactivity, the OCP returns to the splash screen. To access password-protected tasks, you must reenter the administrator password.
Screens that require entry of a password are indicated by a padlock icon on the menu list and prompt the user to enter the password before allowing access to the restricted screens. Once entered, the administrator password does not need to be entered a second time unless there is no user activity for five minutes or unless the password locks are re-enabled.
Passwords must be exactly eight digits consisting of the numbers 0 through 9.
To enter a password when prompted, do the following:
1.
The left most digit of the password will be highlighted; each non-highlighted digit will appear as an X . Use the Up and Down buttons until the correct digit is displayed. Use the
Left and Right buttons to select the other digits and use the Up and Down buttons to alter the values.
2.
Press OK to submit the password. The screen continues to the restricted area.
NOTE:
If you forget the administrator password, you cannot enter a new password. You must call your customer service representative.
Illustrated menu option and navigation examples
The following examples illustrate how to use the menu options and navigation buttons to open mailslots and to move media. Subsequent menu options described in this chapter do not include step-by-step instructions.
Opening mailslots (Operations > Open Mailslots)
Left magazines are available without mailslots, with one mailslot, or with three mailslots. The 4U
Tape Libraries are shipped with the 3-mailslot magazine on the lower left side. Mailslot-capable left magazines are marked with a white dot on the lower right corner that aligns with a white dot on the front bezel, as shown in
Figure 70 . Placing a mailslot magazine in any location other than
the lower-left location will result in the magazine being treated as a magazine with no mailslots.
Figure 70 Mailslot-capable magazine and slot, each marked with a white dot
120 Operating the Tape Library
The Library will eject the mailslot in the lower left magazine when instructed to open mailslots.
After the mailslot is closed, the Library will inventory the tapes in the mailslot, but not the rest of the tapes in the magazine, which allows the Library to resume operations sooner.
NOTE:
If you exchange the magazine in the lower-left position with one that has different mailslot capabilities, the Library displays a warning that the mailslot type is incompatible with the configuration.
To access the mailslots:
1.
Highlight Operations -> Open Mailslots and press OK to select it.
Figure 71 Operations menu
2U and 4U Tape Libraries user and service guide 121
2.
The mailslot located in the lower left magazine ejects automatically. Pull the magazine out until you can access the tape cartridge (see
Figure 72 Removing the existing tape from the mailslot
NOTE:
The following message may be displayed: Mailslot opening. No button pushes are accepted during this time.
NOTE:
If the SCSI Prevent/Allow Media Removal bit is set, the mailslot cannot be unlocked/opened from the front panel and the following message is displayed: Media
Removal Prevented by Host Software. Press OK to continue and return to the open mailslot pull-down menu. Try the operation again from the backup software.
3.
The following message is displayed: Please close Mailslot(s). Remove the existing tape cartridges from the mailslot and insert new tape cartridges, as required.
4.
Push the mailslot back into the Library.
Moving Media (Operations > Move Media)
This option instructs the Library to move a cartridge from a tape drive, a tape slot in any magazine or the mailslot in the left magazine to any other location not already holding a tape. This option also lets you load and unload tape cartridges to and from the installed tape drives. To use this command, you must first select where you want to move the tape from (in one of the Source fields), and then indicate where you want to move the tape to (in one of the Destinations fields).
Source Type: This toggles between all available sources: mailslot, magazines, and the active drives.
Source -> Source by Label: If appropriate, this toggles between available source cartridges. In the following example, the source type is a magazine, so you need to select a cartridge from the magazine.
You can do this by selecting a specific slot (Source field) or specifying the target cartridge's barcode
(Source by Label field). Only Full source slots are available for selection.
Destination Type: This toggles between all available destinations: Mailslot, Magazine and Drive.
122 Operating the Tape Library
Destination: If appropriate, this option allows you to specify the cartridge destination. For a magazine, select a slot. Only Empty destination slots are available for selection.
Access to the Move Media option requires the use of the administrator password.
To move a tape in the Library:
1.
Highlight Operations-> Move Media and press OK to select it.
Figure 73 Operations menu
2.
Enter the administrator password if prompted.
3.
Use the Up and Down arrows to move to the Source Type field and press OK.
4.
Use the Up and Down arrows to change the value of the highlighted field. When the highlighted field shows the desired value, press OK to select.
5.
If appropriate, move to the Source field and press OK. Repeat step 4 to specify the source cartridge.
6.
Use the Up and Down arrows to move to the Destination Type field and press OK.
7.
Use the Up and Down arrows to change the value of the highlighted field. When the highlighted field shows the desired value, press OK to select.
8.
If appropriate, move to the Destination field and press OK. Repeat step 7 to specify the cartridge destination
9.
Use the Up and Down arrows to move to the <Move> area and press OK to carry out the operation (or move to the <Cancel> area and press OK to cancel the operation).
The Library now moves the tape from the selected source to the selected destination. While the tape is being moved, the screen displays Moving Tape. Once the tape has been moved, the screen displays either Move Complete, or Move Failed. If the move failed, press OK to display the error code and message explaining the failure.
Info menu
The Info menu options provide the following options. None of these options is password protected.
•
“ Viewing status information (Info > Status) ” on page 124
•
“ Viewing Library identity information (Info > Identity Library) ” on page 124
2U and 4U Tape Libraries user and service guide 123
•
“ Viewing drive identity information (Info > Identity Drives) ” on page 125
•
“ Viewing inventory information (Info > Inventory) ” on page 125
•
“ Viewing network information (Info > Network) ” on page 125
Viewing status information (Info > Status)
Status information can be displayed for the system, the Library, or for a specific drive.
NOTE:
The number of drives available for selection in the Status menu depends on the number of drives that have been active in the Library. For a Library that has only two drives, the menu displays Drive
1 and Drive 2. For a Library that has four drives, the menu displays Drive 1, Drive 2, Drive 3 and
Drive 4 (even though the status of some may be offline or missing).
• Library: displays the status of the Library without the drives. It shows the Library status, odometer, power on time, robotic status, slot and barcode of any cartridge in transport, number of free and total slots, and status of the mailslots.
• Drives: displays the status of the selected drive. It shows the drive status, source slot, tape barcode, error code (if appropriate), drive temperature, status of cooling fan, and drive activity.
For Fibre Channel drives, the following additional items are displayed:
• The link status of each port may be: No Light, Logged In, Logged Out, ALPA Conflict, or
Negotiation Link. No Light or ALPA Conflict indicates an error condition. See
“ Fibre Channel connection problems ” on page 141.
• The speed for each port: 1 Gb/s, 2 Gb/s, or 4 Gb/s.
NOTE:
Use the Left or Right buttons to toggle through the status information for all drives without returning to the Info -> Status sub-menu.
Viewing identity information (Info > Identity Library)
Displays
• Library serial number
• Library product ID
• Controller and bootcode firmware revisions
• Library mode
• Number of reserved slots
• Status of the mailslot
• Library LUN Host Drive
A Fibre Channel Library also displays the WW Node Name for the FC node to which it is connected.
World Wide names are assigned automatically; they cannot be configured.
124 Operating the Tape Library
Viewing identity information (Info > Identity Drives)
Displays the status of the selected drive. It shows the SCSI ID, physical drive number, serial number, firmware revision, element address, the ID string, and whether the drive is the Library LUN host drive.
The following additional information is displayed for a Fibre Channel drive:
• WWide Node Name for the FC node to which the tape drive is connected.
• WWide Port Name and Port Type for Port A.
• WWide Port Name and Port Type for Port B.
NOTE:
Use the Left or Right buttons to toggle through the identity information for all drives without returning to the Info -> Identity menu.
World Wide names are assigned automatically; they cannot be configured.
Viewing inventory information (Info > Inventory)
Inventory information can be displayed for a magazine or for a drive.
• Magazine: The first inventory screen displays the contents of magazine number 1 (lower left).
The top section of this screen shows which mailslots are occupied (shaded background) or empty
(white background). If the mailslot is enabled, the storage slot count is reduced. The lower section gives more information about each slot. Mailslots are identified in the Slot column as MS1, MS2 or MS3. The label shows any barcode details. Slots containing tapes without barcodes are labeled
Full. Info shows whether the tape is write-protected (WP) or if that media needs attention (!)
Use the Left or Right buttons to scroll through and view the inventory for all magazines.
• Drive: This screen displays the contents of each drive. The Label column identifies which tape is in the drive and the Source column identifies the slot from which it came. Other information defines the type of tape (data or cleaning) and whether tapes are write-protected or valid/invalid.
Viewing network information (Info > Network)
This option provides information about the network setting for the Library. This screen will show information about the network connectivity of the Library. If DHCP is ON, the values currently being found by DHCP for IP Addr, Netmask and Gateway will be displayed.
Configuration menu
The Configuration menu provides the following options:
•
“ Logical Libraries (Configuration > Set Logical Libraries) ” on page 126
•
“ Changing the library configuration (Configuration > Library) ” on page 126
•
“ Changing the drive configuration (Configuration > Drives) ” on page 128
•
“ Changing the network configuration (Configuration > Network Configuration) ” on page 128
2U and 4U Tape Libraries user and service guide 125
•
“ Barcode reporting format (Configuration > Barcode Reporting) ” on page 128
•
“ Changing the administrator password (Configuration > Set Admin Password) ” on page 128
•
“ Restore defaults (Configuration > Restore Defaults) ” on page 129
•
“ Setting the Library date and time (Configuration > Set Date and Time) ” on page 130
• Display Contrast
•
“ Saving and restoring the Library configuration (Configuration > Save/Restore) ” on page 130
Changing the number of logical libraries (Configuration > Logical Libraries)
This option allows you to specify the number of logical libraries for the physical Tape Library. For
more information about logical libraries, see “ Logical libraries ” on page 22.
Access to this feature requires the administrator password.
Changing the Library configuration (Configuration > Library)
This option allows you to specify the drive that is assigned as master drive and the Library mode, and define how many slots are active and whether the mailslots are enabled.
Access to this feature requires the administrator password.
• Library Master Drive: This option designates which drive acts as the master and hosts the Library
LUN.
NOTE:
The Library's SCSI ID will be the master drive's SCSI ID with a LUN of 1.
• Library Mode: The Library supports three behavior modes: Random, Sequential, and Automatic.
The Library automatically detects the required mode from the series of SCSI commands it receives; however, you can also change the mode. Choose the operating mode based on the capabilities of the software controlling the tape cartridges. The Library mode can be set independently for each logical library.
• Reserved Slots: This option sets the number of reserved slots in the Library. Reserved slots are slots that can be accessed by the remote management interface (RMI) and the operator control panel (OCP), but are invisible to the host and backup software.
• Mailslots enabled: This option enables or disables mailslots.
• Auto Cleaning: This option enables or disables automatic cleaning.
Library modes
The Library supports three behavior modes: Random, Sequential, and Automatic.
Random mode: In Random mode, the device does not automatically load tapes into the tape drives; it waits for commands from the software or operator to load and unload tapes. Random mode is used with a full featured or a robotics-aware backup application and is the most common mode of operation. Your backup software must support robotics, which may require an additional software module.
126 Operating the Tape Library
Sequential mode: In Sequential mode, the device automatically loads and unloads tapes from the drive. Sequential mode is used when the backup software is NOT robotics-aware or was designed for standalone drives only.
In Sequential mode, the Library will only use the lowest-numbered tape drive.
The operator begins the sequence by loading the desired tape into the tape drive. When a tape is unloaded for any reason, the device automatically removes the tape from the drive, returns it to its original slot, then loads the tape from the next available higher numbered slot.
To further determine how you want tapes loaded into the tape drive while in Sequential mode, you can set the Loop and Autoload options.
• When Autoload mode is set, the device automatically loads the cartridge from the lowestnumbered full slot into the tape drive. It then follows standard sequential operation.
• When Loop mode is on, the original first cartridge in the sequence is reloaded after the device has cycled through all available cartridges. If Loop mode is off and the last cartridge has been unloaded, the device stops loading cartridges until you load another manually.
CAUTION:
Use caution when choosing Loop mode because it makes it possible to overwrite data on previously written cartridges.
When a Library is partitioned into logical libraries, each logical library operates as an independent library. Thus, the Library only loads tapes from the slots associated with one logical library into the tape drive associated with that logical library; it will not load tapes from slots associated with another logical library. Only the lowest-numbered tape drive in a multi-drive logical library will be used.
Automatic mode: In Automatic mode, the device switches from Sequential mode into Random mode when it receives certain SCSI commands. Automatic mode is the default setting.
Automatic cleaning
When auto clean is enabled, the Tape Library automatically loads a cleaning cartridge when a tape drive needs to be cleaned. The Library identifies a tape cartridge as a cleaning cartridge if it has a barcode label that starts with CLN or after an unlabeled cleaning tape has been loaded into the tape drive.
The Library can use a cleaning cartridge from any slot, even if the slot is reserved. The Library keeps track of the usage count for each of the cleaning cartridges. When multiple cleaning cartridges are available, the Library will first choose an unknown cleaning cartridge so the Library can start tracking the cartridge's usage count. If the Library knows the usage count for all of the cleaning cartridges, the Library will choose the one with the highest usage count.
Auto cleaning is disabled by default. You can enable automatic cleaning even if there are no cleaning cartridges in the device. In this case, the device will display a warning message.
CAUTION:
Only enable automatic cleaning in either the backup application or the Library, not both.
2U and 4U Tape Libraries user and service guide 127
Changing the drive configuration (Configuration > Drives)
Parallel SCSI drives: This option allows you to configure the SCSI ID of the drive.
CAUTION:
If you change the SCSI ID, you must also cycle power on the host server and reconfigure the backup software before using the Library.
Fibre Channel drives: This option allows you to configure the Fibre Speed, Type, ALPA, and Loop
mode for the drive's Fibre Channel ports. See “ Changing the drive configuration ” on page 71 for
more information about configuring the Fibre Channel ports.
Access to this feature requires the administrator password.
To change the drive configuration:
1.
Highlight the setting you want to change. Press OK to select the value field.
2.
Press the Up or Down buttons until the correct value is displayed. Press OK to accept the value.
3.
Press the Up or Down buttons to navigate to <Save>. Press OK to save.
Changing the network configuration (Configuration > Network)
The Library can automatically obtain an IP address from a DHCP server when the Library is powered up. The Library also supports user-specified fixed addresses through the front panel. This option allows the operator to set the network settings or allow the Library to autoconfigure using the DHCP server settings.
Access to this feature requires the administrator password.
Barcode reporting format (Configuration > Barcode Reporting)
This option sets the format for displaying the tape bar codes for both the operator control panel and the host. With this option, you can configure the number of characters to display and the justification of those numbers to the left or right. Access to this feature requires the administrator password.
Setting and changing the administrator password (Configuration> Set Admin Password)
This option allows you to change the administrator password. Access to this feature requires the administrator password or the Service password. Passwords consist of exactly eight characters each between the value of 0 and 9.
Restricted areas (indicated by a padlock icon) prompt for this administrator password before granting access. Once entered, the administrator password does not have to be entered a second time unless there is no user activity for five minutes. To access this screen, enter the administrator password first, if you have not already done so.
128 Operating the Tape Library
NOTE:
If you forget the administrator password, you cannot enter a new password. You must call your customer service representative.
Restore defaults (Configuration > Restore Defaults)
This option returns the Library to its original shipping configuration, leaving the settings necessary for the RMI. Access to this feature requires the administrator password.
The following settings are reset:
• SCSI addresses:
• The default SCSI address for the bottom drive in each full-height drive bay is 4 and the default
SCSI address for the top drive is 5 as shown in
.
Figure 74 4U parallel SCSI tape drive default SCSI addresses
The Library will no longer recall drives that have been removed.
• Master drive: reset to Drive 1 or the lowest numbered existing drive
• Drive power: all drives powered on
• Active slots: maximum possible
• Library mode: Automatic
• Loop: No
• Event log levels and filter: continuous trace and all levels and filters active (for Service use only)
• Barcode reader label length: 8
• Barcode reader alignment: Left
• Error recovery: On
• Mailslot configuration: mailslot disabled
• Auto clean: disabled
• SNMP: disabled, but saved addresses do not change
• E-mail notification: disabled, but configurations retained
The following settings are not reset:
• Administrator password
• Network settings (network is always enabled and the network addresses are retained)
• Date and time
2U and 4U Tape Libraries user and service guide 129
Setting the Library date and time (Configuration > Set Date and Time)
This option sets the date and time used by the Library to record events. Access to this feature requires the administrator password.
NOTE:
Time is based on a 24-hour clock. There is no a.m. or p.m. designation. For example: 1:00 p.m. is 13:00.
Saving and restoring the Library configuration (Configuration> Save/Restore)
This option saves the Library configuration to a USB flash drive and restores the configuration from the USB flash drive.
The configuration settings that are saved are:
• Administrator password
• Mailslot configuration
• All network settings, including DHCP, DNS, IPv4 and IPv6 addresses
• Barcode reader label length and barcode reader alignment
• Reserved slots
• Display contrast setting
• Library mode
• All drive configuration settings
• Auto clean
• SNMP addresses and configurations
• Log tracing configuration
• Email notification configuration (SMTP address, email address, filter level)
• Option to allow the magazine access without the administrator password
• Option to ignore the barcode media ID
• Logical library configuration
Operations menu
The Operations menu contains the following Library operation options:
•
“ Opening the mailslot (Operations > Open Mailslot) ” on page 131
•
“ Unlocking, removing and replacing magazines (Operations > Unlock Left/Right Magazines) ” on page
•
“ Moving Media (Operations > Move Media) ” on page 131
•
“ Performing Inventory (Operations > Inventory) ” on page 132
•
“ Enabling Password Locks (Operations > Enable Password Locks) ” on page 132
130 Operating the Tape Library
Opening the mailslot (Operations > Open Mailslot)
The mailslots are used only with host system software that supports this feature.
Left magazines are available without mailslots, with one mailslot, or with three mailslots. The Tape
Libraries are shipped with the three-mailslot magazine on the lower left side. Mailslot-capable left magazines are marked with a white dot on the lower right corner that aligns with a white dot on the front bezel, as shown in
. Placing a mailslot magazine in any location other than the lower-left location will result in the magazine being treated as a magazine with no mailslots.
Figure 75 Mailslot-capable magazine and slot, each marked with a white dot
The Library will push the mailslot open when instructed to open mailslots. After the mailslot is closed, the Library will inventory the tapes in the mailslot, but not the rest of the tapes in the magazine, which allows the Library to resume operations sooner.
NOTE:
If you exchange the magazine in the lower-left position with one that has different mailslot capabilities, the Library displays a warning that the mailslot type is incompatible with the configuration.
Unlocking, removing and replacing magazines (Operations > Unlock Left/Right Magazines
This option grants access to the left and right magazines. After exchanging tapes in a magazine, slide the magazine completely into the Library. The magazine locks into place. Access to the magazines requires the use of the administrator password.
NOTE:
Due to the Library design, all left or all right magazines will be unlocked. The Library will halt robotic functions until all magazines are present. It is not possible to unlock all of the magazines at once from the front panel.
Moving Media (Operations > Move Media)
This option instructs the Library to move a cartridge from a tape drive, a tape slot in any magazine or a mailslot to any other location not already holding a tape. This option also lets you load and unload tape cartridges to and from the installed tape drives. To use this command, you must first select where you want to move the tape from (in one of the Source fields), and then indicate where you want to move the tape to (in one of the Destinations fields).
2U and 4U Tape Libraries user and service guide 131
Source Type: This toggles between all available mailslot, magazines. and drives.
Source -> Source by Label: If appropriate, this toggles between available source cartridges. Only
Full source slots are available for selection.
Destination Type: This toggles between all available destinations: Mailslot, Magazine, and Drive.
Destination: If appropriate, this option allows you to specify the cartridge destination. For a magazine, select a slot. Only Empty destination slots are available for selection.
Access to the Move Media option requires the use of the administrator password.
Performing Inventory (Operations > Inventory)
This option updates the inventory status of the Library. The Library checks each slot and drive for bar codes and determines if tapes are present or not.
NOTE:
This command is needed only if the inventory in the Library is different than the inventory displayed on the front panel, which would not happen under normal conditions.
Enabling Password Locks (Operations > Enable Password Locks)
This option locks the restricted areas. This is typically used if the operator does not want to wait for the time out to reset the locks. Power cycling or Library Reset also resets the locks.
Support menu
The following Support menu options are available:
•
“ Powering drives on and off (Support > Power on/off Drives) ” on page 132
•
“ Cleaning the tape drive (Support > Clean Drive) ” on page 133
•
“ Running tests (Support > Run Tests) ” on page 133
•
“ Viewing logs (Support > View Logs) ” on page 134
•
“ Updating library and drive firmware (Support > FW Upgrade) ” on page 134
•
“ Force ejecting a drive (Support > Force Drive Eject) ” on page 134
•
“ Rebooting the tape library (Support > Reboot) ” on page 135
Powering drives on and off (Support > Power on/off Drives)
This option allows the powering up or down of a drive without interrupting power to the rest of the Library and the other drives. This is typically used when replacing one drive. Access to this feature requires the administrator password.
132 Operating the Tape Library
Cleaning the tape drive (Support > Clean Drive)
This option allows you to clean the drives. Access to this feature requires the administrator password.
When the Clean drive LED is on, the tape drive needs to be cleaned. Cleaning times can range from a few seconds to a few minutes during which time the Ready LED blinks. Use only the designated cleaning cartridge for your tape drive model.
Use only Ultrium Universal cleaning cartridges.
IMPORTANT:
If the cleaning cartridge is not a valid cleaning cartridge, the LCD screen displays Invalid Tape and the cartridge is exported.
IMPORTANT:
If the Clean drive LED, or the Media Attention LED (on load or unload) occurs when inserting the same cartridge after you have cleaned the drive, there may be a problem with that cartridge.
When using the operator control panel to clean the tape drive, import the cleaning cartridge into the mailslot or any other empty slot before beginning the cleaning steps. If you would like to keep a cleaning cartridge in the Library, the backup software must manage tape drive cleaning or be configured to bypass the slot containing the cleaning cartridge.
The Clean drive option lets you load a cleaning tape into any active drive. To use this command, you must first select the drive to be cleaned and then select where you want to load the cleaning tape from.
• Source Type: This toggles between all available sources: Mailslot, Magazine.
• Source/Source by Label: If appropriate, this toggles between available source cartridges. Barcode labels beginning with CLN are automatically displayed at the top of the list.
After cleaning, the Library returns the cleaning cartridge to the original slot. If you loaded the cartridge from the front panel, you should now unload it from that slot either by using the mailslot, or by removing the magazine. When the tape drive cleaning is complete, the Clean LED turns off
(if previously on).
Running tests (Support > Run Tests)
This option allows you to run a demo, a wellness test or a slot to slot test and to specify the number of test cycles required. You can abort the test at any time, if required. Access to this feature requires
NOTE:
Abort is available only on the operator control panel. You cannot abort a test that has been started from the RMI.
2U and 4U Tape Libraries user and service guide 133
Viewing logs (Support > View Logs)
This option allows you to view the following logs: Error, Warning, Informational, Configuration, and All Events possible. Access to this feature requires the administrator password.
Updating Library and drive firmware (Support > FW Upgrade)
The Tape Library allows two types of firmware to be upgraded — one for the tape drives and the other for the Tape Library itself. You can upgrade both types of firmware from a USB flash drive.
Using a USB flash drive to upgrade firmware (Support > FW Upgrade> By USB)
This option allows you to upgrade Tape Library or tape drive firmware using a USB flash drive in the Tape Library's USB port on the back panel. No operations will be available until the upgrade completes. Access to this feature requires the administrator password.
To update firmware using a USB flash drive:
1.
Copy the firmware onto the USB flash drive.
2.
Insert the USB flash drive into the USB port on the back of the device.
3.
From the Support menu, select FW Upgrade > By USB.
4.
Select the target for the upgrade, which will be one of the tape drives or the Library, and select the filename of the firmware.
5.
Click Upgrade.
6.
When the upgrade is complete, remove the USB flash drive from the USB port.
Force ejecting a drive (Support > Force Drive Eject)
This option attempts to force the tape drive to eject the tape and place it into an open slot in the
Library. Access to this feature requires the administrator password.
Before issuing this command, first attempt to eject the tape using the backup software and move command on the operator control panel. While a drive is being force ejected, a window indicating the process is ongoing should appear. No operations will be available until force eject completes.
NOTE:
If the drive has difficulty ejecting the tape, suspect bad or damaged media.
Downloading a support ticket (Support > Support Ticket)
A support ticket provides information that can help you or a service engineer diagnose problems with the Tape Library. Downloading the support ticket to a USB flash drive lets you view the ticket
134 Operating the Tape Library
on a computer that is not connected to the Tape Library. Access to this feature requires the administrator password.
Rebooting the Tape Library (Support > Reboot)
This option reboots the Tape Library and the tape drives within the Library and forces a new cartridge inventory, clearing any current error condition. It updates drive lists in sub-menus. Access to this feature requires the administrator password.
CAUTION:
This option interrupts the current backup or restore operation and causes the operation to fail. It is primarily used if the Library is in an error state.
2U and 4U Tape Libraries user and service guide 135
136 Operating the Tape Library
5 Troubleshooting
CAUTION:
This Library is designed to operate when installed in a rack using the rack rail kit. Operating the
Library without installing it in the rails, such as on a table or rack shelf, could result in device errors.
Placing any weight on top of the device might also cause errors.
CAUTION:
Shipping Lock: The shipping lock must be removed for the robotics to work properly. The device displays a robot move error if the shipping lock is not removed (see
“ Removing the shipping lock ” on page 36).
Detection problems after installing a parallel SCSI device
Problems encountered after installation are often caused by improper parallel SCSI bus configuration, application software configuration errors, or an incorrectly configured operating system. If the application software or operating system does not communicate with the device after installation, determine the extent of the detection problem:
• Does the application software detect the tape drive?
• Does the application software detect the Library?
• Does the operating system detect the tape drive?
• Does the operating system detect the Library?
• Does the operating system detect the Library, but list it as a generic device?
Based on the extent of the detection problem, check the following:
• If neither the application software nor operating system detects the tape drive, or they do not detect both the tape drive and the Library:
• Check the SCSI ID and change it if necessary.
• 2U: The default SCSI address for the bottom drive is 4 and the default SCSI address for the top drive is 5 as shown in
.
Figure 76 2U parallel SCSI tape drive default SCSI addresses
2U and 4U Tape Libraries user and service guide 137
1. Tape drives with SCSI address 4
2. Tape drives with SCSI address 5
• 4U: The default SCSI address for the bottom drive in each full-height drive bay is 4 and the default SCSI address for the top drive is 5 as shown in
.
Figure 77 4U parallel SCSI tape drive default SCSI addresses
1. Tape drives with SCSI address 4
2. Tape drives with SCSI address 5
Depending on other devices attached to the same parallel SCSI bus and their SCSI IDs, you may need to change the SCSI ID before using the device. Review the manuals for the other devices on the parallel SCSI bus or your operating system to determine which SCSI IDs are
“ Changing the drive configuration (Configuration > Drives) ” on page 128) or RMI (see
“ Changing the drive configuration ” on page 71).
• Verify that all parallel SCSI cables are securely connected on both ends. Check the length and integrity of your parallel SCSI cabling. Check the parallel SCSI connector for bent pins.
The length of the internal parallel SCSI cabling inside the device is 0.5 m (1.6 ft). This length must be included in any calculations of cable length.
• For LVD SCSI, the maximum length with only a single device on the parallel SCSI bus is
25 m (82 ft).
• For Ultra 320 or multiple devices on an LVD bus, the maximum combined internal/external length is 12 m (40 ft).
• If you have a combination of LVD and SE devices on the bus, the maximum cable length reverts to the SE specification, which for Ultra devices is 3 m (10 ft) for four or fewer devices, and 1.5 m (5 ft) for more than four devices.
• If the application software or operating system detects the tape drive, but not the Library:
• Verify that multiple LUN support is enabled on the HBA. The device uses two Logical Unit
Numbers (LUNs) to control the tape drive (LUN 0) and robotic (LUN 1). The device requires an HBA with multiple LUN support and multiple LUN support must be enabled on the host computer. When multiple LUN support is not enabled, the host computer can see the tape drive, but not the Library.
138 Troubleshooting
NOTE:
Many RAID or array controllers do not provide multiple LUN support.
• If the application software or operating system does not detect any devices on the HBA:
• Verify that your parallel SCSI host adapter is installed correctly. Refer to the manual that came with your parallel SCSI host adapter for installation and troubleshooting instructions.
Pay particular attention to any steps describing configuration settings. Make sure that the host adapter is properly seated in the motherboard slot and the operating system correctly detects the host adapter. Make sure that the proper device driver is installed for the parallel
SCSI host adapter.
• If the Library is detected by the operating system, but not by the application software:
• Refer to the documentation included with your backup application for instructions on how to verify proper installation. Some backup software packages require an additional module to communicate with the robotics.
• If the Library is detected by the operating system, but is listed as an unknown or generic device:
• Make sure that the proper device driver, if applicable, is installed for the device. Check your software provider's website for the latest drivers and patches.
NOTE:
Many backup applications use their own drivers. Before installing a driver, make sure it is not in conflict with the application software.
If you continue to have problems with a parallel SCSI Library, check the following:
• Ensure that the device is compatible with the parallel SCSI host adapter and backup application you plan to use. For a list of compatible parallel SCSI host bus adapters and application software, check with your parallel SCSI host adapter manufacturer and backup application vendor.
NOTE:
The host bus adapter should be SCSI-3 LVDS. A single-ended parallel SCSI host bus adapter severely degrades performance. Also, if any SE devices are on the same parallel SCSI bus, all of the devices on the bus slow down to SE speed, which severely degrades performance.
The Library is NOT compatible with a standard differential (Diff) or high-voltage differential
(HVD) SCSI bus.
• Verify that your HBA is supported by the host computer and qualified with the Library.
• If one of the ports on the device is not connected to another parallel SCSI device, the port must be terminated. Only the devices physically located at the beginning and end of the parallel SCSI bus should be terminated. Refer to the manuals supplied with the other devices on the parallel
SCSI bus for information on enabling or disabling termination on those devices.
• To terminate the second parallel SCSI port on the device, locate the terminator in the accessories package and press it firmly into either of the two parallel SCSI connectors on the back panel. Secure the terminator by tightening the finger-screws until snug. The supplied terminator is “dual mode” and works on both Low-Voltage Differential (LVD) and Single Ended
(SE) SCSI buses. Check all parallel SCSI and power connections and confirm that the unit is attached to a valid SCSI SE or LVDS bus.
2U and 4U Tape Libraries user and service guide 139
Detection problems after installing a SAS device
Problems encountered after installation are often caused by improper SAS cable connections, application software configuration errors, or an incorrectly configured operating system. If the application software or operating system does not communicate with the device after installation, determine the extent of the detection problem:
• Does the application software detect the tape drive?
• Does the application software detect the Library?
• Does the operating system detect the tape drive?
• Does the operating system detect the Library?
• Does the operating system detect the Library, but list it as a generic device?
Based on the extent of the detection problem, check the following:
• If neither the application software nor operating system detects the tape drive, or they do not detect both the tape drive and the Library:
• Verify that all SAS cables are securely connected on both ends. If the mini-SAS connectors that connect to the tape drive and some HBAs will not plug in, check the key. The mini-SAS connector on the tape drive is keyed at location four, which is the standard location for end devices. If the connector on the cable is keyed in a different location, not only will the connector not plug in, but the cable probably will not work.
• Check the length and integrity of your SAS cabling. For reliable operation, do not use a SAS cable longer than six meters. Do not use a cable adapter or converters between the HBA and the Library.
• Check the SAS connectors for bent pins or debris.
• If the application software or operating system detects the tape drive, but not the Library:
• Verify that multiple LUN support is enabled on the HBA. The device uses two Logical Unit
Numbers (LUNs) to control the tape drive (LUN 0) and robotic (LUN 1). The device requires an HBA with multiple LUN support and multiple LUN support must be enabled on the host computer. When multiple LUN support is not enabled, the host computer can see the tape drive, but not the Library.
NOTE:
Many RAID or array controllers do not provide multiple LUN support.
• If the application software or operating system does not detect any devices on the HBA:
• Verify that the SAS host adapter is installed correctly. Refer to the manual that came with your host adapter for installation and troubleshooting instructions. Pay particular attention to any steps describing configuration settings. Make sure that the host adapter is properly seated in the motherboard slot and the operating system correctly detects the host adapter.
• Verify that the proper device driver is installed for the SAS host adapter.
• If the Library is detected by the operating system, but not by the application software:
• Refer to the documentation included with your backup application for instructions on how to verify proper installation. Some backup software packages require an additional module to communicate with the robotics.
• If the Library is detected by the operating system, but is listed as an unknown or generic device:
140 Troubleshooting
• Make sure that the proper device driver, if applicable, is installed for the device. Check your software provider's website for the latest drivers and patches.
NOTE:
Many backup applications use their own drivers. Before installing a driver, make sure it is not in conflict with the application software.
If you continue to have problems with a SAS Library, check the following:
• Ensure that the device is compatible with the SAS host adapter and backup application you plan to use. For a list of compatible SAS host bus adapters and application software, check with your
SAS host adapter manufacturer and backup application vendor.
• Verify that your HBA is supported by the host computer and qualified with the Library.
Fibre Channel connection problems
The Library will not operate with a full-height tape drive installed in the middle two half-height drive bays. Verify that the full-height tape drive is in either the upper or lower two half-height drive bays.
Use the Status screen to check the link connection for your tape drive.
If the screen shows Logged Out:
• Check that the Fibre speed is set to Automatic (on the RMI) or Auto Detect (on the OCP), or that the correct fibre speed is selected. If you are unsure of the speed of the HBA or switch that the
Library is connected to, try Automatic (on the RMI) or Auto Detect (on the OCP).
• Check that the correct port type, fabric or loop, is selected. Loop requires additional configuration.
If you are unsure of the correct port type, try Automatic (on the RMI) or Auto Detect (on the
OCP).
If the screen shows No Link, the Speed Status is – and the Link LED on the back of the drive is off:
• The speed is probably set incorrectly. Try setting the speed to Automatic (on the RMI interface) or Auto Detect (on the OCP).
• If there are still issues, change the port type to Auto Detect.
If the screen shows No Light:
• The cable is not plugged in correctly. Check that it is connected correctly to Port A of the tape drive.
• The cable is damaged. FC cables are delicate. If the cable has been bent or twisted sharply, it may be broken and must be replaced.
If the screen shows ALPA Conflict:
• There might be a conflict with the ALPA address on Loop ports. Select Soft for the Loop mode to allow the system to select an available address each time the tape drive connects to the FC fabric. If your server configuration does not support changing addresses, try using the Hard
Auto-Select option for the Loop mode. This allows the system to select an available address when it first connects, and then retain that address for future connections.
2U and 4U Tape Libraries user and service guide 141
Operation problems
Table 16 Power problems
Problem
Device does not power on.
No display messages appear.
All power supply LEDs are off
(4U).
Solution
1.
Check all power cord connections.
2.
Make sure the power button on the front panel has been pressed, and the green READY LED is lit.
3.
Make sure the outlet has power. Try another working outlet.
4.
Replace the power cord.
1.
Make sure the power cord is connected.
2.
Make sure the power button on the front panel has been pressed, and the green READY LED is lit.
3.
Power cycle the device.
4.
If the display is still blank but the device seems to be powered on, try to get the device status or error information from the RMI.
1.
Check all power cord connections.
2.
Make sure the power button on the front panel has been pressed, and the green READY LED on the front panel is lit.
3.
Make sure the outlet has power. Try another working outlet.
4.
Replace the power cord.
Blue power supply LED is lit and green power supply LED is off
(4U).
The blue LED is lit when the power supply is plugged into a good outlet. The green LED is lit when the power supply is producing good power.
1.
Replace the power supply.
Yellow power supply LED is lit
(4U).
The yellow LED is lit when the power supply fan is not rotating at an acceptable speed.
1.
Check the power supply fan for obstructions.
2.
Replace the power supply.
Table 17 Failure/attention indications displayed on the front panel
Problem
“!” in operator panel inventory display.
Solution
Export the data cartridge marked with an ! in the inventory. The cartridge is either damaged, incompatible with the drive, or the wrong
type for the attempted operation.For the 2U, see “ Moving tapes in the
Library (Operations> Move Tape) ” on page 107 for more information.
For the 4U, see“ Moving Media (Operations > Move Media) ” on page 122.
142 Troubleshooting
Problem
The LCD displays an error code.
Solution
Look up the error code, try to resolve the failure, and power cycle the
device (see “ Error codes ” on page 160). On the 2U OCP, press Enter to
see the error message for the error code.
Table 18 Tape movement problems
Problem
Tape stuck in drive.
Solution
Try the following steps, in this order, to remove the stuck tape.
NOTE:
The tape drive must rewind the tape before ejecting it. This can take as long as five minutes, depending on how much tape must be rewound. Once the tape is rewound, the eject cycle will take fewer than 16 seconds.
The READY light flashes while the tape rewinds. Wait for the tape to finish rewinding before attempting another operation.
1.
Attempt to unload the tape from your backup software.
2.
Shut down the backup software and stop the operating system's removable storage services. From the OCP, attempt to unload or move
the tape to a slot. (For 2U, see “ Moving tapes in the Library (Operations> Move Tape)
” on page 107. For 4U, see “ Moving Media
(Operations > Move Media) ” on page 131).
3.
Power down the unit, disconnect the cable from the drive, power up the unit, and wait until the tape drive is idle or ready. From the
OCP, attempt to unload or move the tape to a slot.
4.
From the OCP, attempt a force eject or emergency unload opera-
tion.(For 2U, see “ Forcing the drive to eject a tape (Support > Force
” on page 113. For 4U, see “ Force ejecting a drive (Support > Force Drive Eject) ” on page 134)
IMPORTANT:
Inspect the tape cartridge that was stuck. Damage or misplaced labels on the cartridge could have caused the load/unload failure.
Discard any tape cartridge found to have issues.
2U and 4U Tape Libraries user and service guide 143
Problem
Tape stuck in storage slot.
Solution
To remove a stuck tape from a storage slot:
If the operator control panel or the remote management interface is still operational:
1.
Move the tapes from the drives to the magazines using the Move
Tape
command. (For 2U, see “ Moving tapes in the Library (Operations> Move Tape)
” on page 107. For 4U, see “ Moving Media
(Operations > Move Media) ” on page 131.)
2.
Use the magazine removal process to release the magazine and remove it from the device. To use the operator control panel, see
“ Unlocking, removing, and replacing magazines (Operations >
Unlock Left or Right Magazine) ” on page 105. To use the 4U operator
control panel, see “ Unlocking, removing and replacing magazines
(Operations > Unlock Left/Right Magazines) ” on page 131. To use
the RMI, see “ Releasing and replacing the magazines ” on page 80.
If neither one of these processes works, see “ Releasing the magazines manually ” on page 157.
3.
Manually remove the cartridge from the magazine by inserting a finger in the hole at the back of the magazine. Some tapes need to be inserted and removed several times to condition them for free movement in and out of the magazine.
Table 19 Media problems
Problem
Cleaning or data cartridge incompatible with drive.
Solution
Make sure you are using data and cleaning cartridges that are
type for the operation. The device automatically unloads incompatible cartridges, the Attention LED flashes, and an exclamation point (!) displays in the inventory display for the indicated slot number. Export the media to clear the state.
144 Troubleshooting
Problem Solution
Cannot write to or read from tape.
• Make sure that the cartridge is not a WORM cartridge that has already been used.
• Make sure that the cartridge is write enabled (move the write-protect switch to the enabled position).
• Make sure the data cartridge is compatible with the drive model. LTO tape drives can read data cartridges from two generations back and
write to data cartridges one generation back. (See “ Backward read compatibility ” on page 50.)
• Make sure you are using an Ultrium cartridge that has not been degaussed. Do not degauss Ultrium cartridges!
• Make sure that the cartridge has not been exposed to harsh environmental or electrical conditions and is not physically damaged in any way.
• Many backup applications do not read or write to cartridges that were created using a different backup application. In this case, you may have to perform an erase, format, or label operation on the cartridge.
• Make sure you understand any data protection or overwrite protection schemes that your backup application may be using, which could prevent you from writing to a given cartridge.
• Retry the operation with a different, known good tape.
• Clean the tape drive.
Table 20 Parallel SCSI device not detected
Problem
Device not detected
Solution
• Check that the HBA supports multiple LUNs and this feature is enabled. If not, only the tape drive will be detected.
• Check for conflicting SCSI IDs.
• Power on the device before powering on the host computer.
• Make sure the Library does not have the drive off line and that the
Library is not running a test.
• Attach the device to an LVDS SCSI host adapter/bus.
• The parallel SCSI cable length might be too long. Use a shorter cable or remove other devices from the bus.
•
Parallel SCSI bus not properly terminated. See “ SCSI detection problems ” on page 137.
• Check that the device is fully powered up and is not in an error state.
• Check the parallel SCSI connector and terminator for bent pins.
See “ SCSI detection problems ” on page 137 for more detailed
troubleshooting help.
2U and 4U Tape Libraries user and service guide 145
Problem Solution
Changed drive SCSI ID, but the host server does not recognize the new ID.
• Make sure that all parallel SCSI devices on the same bus have unique
SCSI ID numbers.
• Only SCSI IDs 0 through 7 are available on a narrow (50 pin) bus.
If the device is on a narrow bus and has a SCSI ID of 8 or greater, the host server will not detect the drive. If you must use SCSI IDs 8 or greater, use a wider bus.
• Reboot the host server.
Table 21 Attention LED is lit
Problem
Both the Attention and Cleaning
LEDs are lit.
Solution
This is most likely caused by a dirty drive that cannot read a tape and marks the tape invalid.
1.
View the inventory with the RMI. Note the slots that have tapes marked with
!
.
2.
Remove any magazines that contain tapes marked with !
.
3.
Remove the tapes that were marked with
!
.
4.
Inspect each removed tape for damage, check that the tape is compatible with the drive, and ensure that it is not past its usage
life. See “ Tape cartridges ” on page 47. Discard any tapes that are
damaged or past their usage life. Do not use cartridges that are incompatible with the tape drive.
5.
Reload the magazines with tapes that have passed inspection and new tapes to replace cartridges that did not pass inspection.
6.
Replace the magazines.
7.
Clean the tape drive.
A particular cartridge sets off the cleaning light.
Check the cartridge for contamination by loose debris.
A cartridge recently imported from a different environment is causing issues.
Media that is moved from one environment to another can cause issues until it has acclimated to the new conditions. A cartridge should be acclimated for at least 24 hours before being used, particularly if it has been stored at a substantially different temperature or level of humidity than the device.
The Attention LED is lit but the
Cleaning LED is not lit after a cartridge load.
The Library was unable to complete the requested operation with the selected tape cartridge.
•
Use only cartridges that are compatible with the drive type (see “ Tape cartridges ” on page 47).
• Use the correct type of cartridges for the operation. For example, use a cleaning cartridge for cleaning.
• Make sure you are using an Ultrium Universal cleaning cartridge (see
“ Tape cartridges ” on page 47).
The Cleaning LED is lit after using a cleaning cartridge.
The cleaning cartridge is expired. A cleaning cartridge will expire after
50 cleaning cycles.
146 Troubleshooting
Problem
A particular cartridge sets off the
Attention LED and possibly the
Cleaning LED.
Solution
If the Media Attention LED is cleared and the drive has been cleaned, and then immediately re-displays each time a particular cartridge is reloaded, that cartridge should be suspected as being defective.
• If this occurs, export the cartridge and load a known good cartridge.
In some cases, a cartridge can be worn out, have a defective Cartridge Memory, or have been formatted as a Firmware Upgrade
Cartridge.
• Any cartridge that is suspected of being defective or contaminated should NOT be reused in any drive.
• If the bad cartridge is a cleaning cartridge, it might be expired.
Table 22 Inventory problems
Problem Solution
The inventory labels the cartridge
Full instead of showing its bar code
•
• Verify that the label is not soiled.
2U and 4U Tape Libraries user and service guide 147
Problem Solution
The inventory process takes a long time
Apply high-quality labels to all tape cartridges. During the inventory process, the bar code reader attempts to read the bar code on the cartridge or the bar code on the back of the storage slot until it identifies the cartridge or determines that the slot is empty. The reader can usually identify a properly-labeled cartridge the first time, while determining that an unlabeled cartridge is in a storage slot can take four times as long.
Table 23 RMI network connection issues
Problem
Cannot connect to the remote management interface (RMI)
Solution
• Verify that the device is connected to the LAN with a CAT 5, 6, or
6E Ethernet cable.
• Verify that the link LED on the RJ45 (LAN) connector is lit when the device is powered up. If the LED is not lit, the device is not communicating with the LAN. See your network administrator for help.
• Verify that the device has been configured with a valid static network address or DHCP has been enabled so the device can obtain a network address. If using DHCP, write down the device's network address from the OCP Information menu. If the device did not obtain a valid address via DHCP, verify that the DHCP server is up and the device has network access to it. If necessary, set a static network address instead.
• Enter the device's IP address into the address bar of a web browser connected to the same LAN as the device. If the RMI web page does not display, ping the device's IP address. If the ping fails, verify that the device has a valid network address and that there are no firewalls or other obstructions to network traffic between the computer with the web browser and the device. See your network administrator for help.
Table 24 Cleaning problems
Problem Solution
Cannot load the cleaning cartridge.
• Make sure you are using an Ultrium Universal cleaning cartridge (see
“ Tape cartridges ” on page 47).
• Make sure the cleaning cartridge has not expired. A cleaning cartridge will expire after 50 cleaning cycles.
• Contact your service representative.
Performance problems
The process of backing up files goes through many devices, from the files in the file system on the disk, through the backup server, and out to the Library, all managed by software running on an operating system. The backup process can only run as fast of the slowest link in this chain.
To find the performance bottlenecks in your system, check the specifications and performance of the:
•
“ Average file size ” on page 149
148 Troubleshooting
•
“ File system type ” on page 150
•
“ Connection from the host server to the disks ” on page 150
•
“ Operating system configuration ” on page 152
•
•
•
“ Connection from the host server to the device ” on page 155
•
Average file size
The hard drive must seek to the position of a file before it can start reading. The more time the disks are seeking to files, the lower the performance.
To determine the average file size, divide the size of the backup by the number of files. See the performance impact of your system's average file size in
Table 25 Performance impact of various file sizes
Average file size
<64 k: small files
Performance impact
POOR. Lots of small files require the disk to perform many random accesses instead of a continuous read.
Recommendations
• If possible, do NOT use a file-by-file backup method.
• For backups with an average file size
<64 k, use a sequential/image backup that backs up the hard drive or LUN image instead of the individual files.
The drawback with the sequential/image backup method is that you might only be able to restore the entire disk image and not individual files. If you can restore individual files, the restore operation will be very slow.
64 k – 1 mb: medium files
>1 mb: large files
NEUTRAL. Performance accessing medium-sized files should be okay. The disks will still need to do a fair number of random accesses.
No change is necessary but using a sequential backup method, such as an image backup, could offer some performance gains. See above for drawbacks.
GOOD. Large files let the disk do less seeking and spend more time doing continuous reads.
None.
Image or sequential backup
None. File size is irrelevant for Image or sequential backups.
None.
2U and 4U Tape Libraries user and service guide 149
File system type
The file system determines the organization of the files on the disks. When the files are spread over multiple disks with multiple controllers, some disks can be seeking while others are reading. Find the performance impact of your system's file system in
Table 26 Performance impact of various file systems
File system Recommendations
Disk array
Performance impact
GOOD. Disk arrays typically provide excellent access to data.
They usually include many disks, which improves bandwidth.
None.
Server or workstation with RAID
VARIABLE. RAID uses a group of disks to improve performance, and in the case of RAID 5, provides some parity protection in case one of the drives fail.
To improve performance on a disk system, you can use faster disks or add disks. For good performance, each disk should have a sustained read speed of greater than 6 MB/s and there should be one disk per 4 MB/s of native transfer for each tape drive. The recommended number of disks per LTO tape drive is:
• LTO-3 HH: 15
• LTO-4 HH: 20
Also, make sure that the server or workstation is used as little as possible during the backup, and close down programs such as virus scanners, which check each file that is opened.
Server or workstation with a single disk
(spindle)
POOR. A single disk cannot retrieve or write data fast enough for any of the supported tape drives.
Upgrade to a disk array or RAID 5 with the minimum number of disks needed for your tape drives, or use concurrency or multithreading in the backup software to pull from more than one disk at a time. The drawback with concurrency or multithreading is that it slows the restore operation.
Also, make sure that the server or workstation is used as little as possible during the backup, and close down programs such as virus scanners, which check each file that is opened.
Connection from the host server to the disks
The connection between the host server and the disks determines how much data can be transferred from the disks to the host computer at a time. A connection with insufficient bandwidth cannot
150 Troubleshooting
provide enough data for the tape drives to write at full speed. Find the performance impact of your system's disk connection in
Table 27 Performance impact of various disk connections
Connection type
Fibre: 1 GB
Performance impact Recommendations
• LTO-3, LTO-4: POOR . A 1 GB fibre connection is inadequate for an LTO-3 or LTO-4 tape drive.
For good performance, use a faster connection with LTO-3 and
LTO-4 tape drives.
Fibre: 2 GB
Fibre: 4 GB
• LTO-3: GOOD . When fully used, a 2 GB fibre connection can provide enough bandwidth for an LTO-3 tape drive.
• LTO-4 HH: GOOD . When fully used, a 2 GB fibre connection can provide enough bandwidth for an LTO-4 HH tape drive.
For good performance, use a faster connection if you have multiple LTO-3 or LTO-4 tape drives.
GOOD. When fully used, a 4 GB fibre connection can provide enough bandwidth for the following number of tape drives:
• LTO-3 HH: 2
• LTO-3 FH: 2
• LTO-4 HH: 2
• LTO-4 FH: 1
Parallel SCSI: Ultra
320
• LTO-3: GOOD . When fully used and assuming that the connection to the disks does not force the speed to a lower parallel SCSI type, an Ultra
320 connection ban provide enough bandwidth for a single LTO-3 tape drive.
• LTO-4 HH: GOOD . When fully used and assuming that the connection to the disks does not force the speed to a lower parallel SCSI type, an Ultra 320 connection can provide enough bandwidth for a single LTO-4 HH tape drive.
• LTO-4 FH: NEUTRAL . When fully used, an
Ultra 320 connection provides enough bandwidth for a single LTO-4 FH tape drive.
If cables not designed for Ultra
320 speeds are used or there are more than a couple devices on the bus, the bus may slow down to
Ultra 160 speeds.
Parallel SCSI: Ultra
160
• LTO-3: MARGINAL . An Ultra 160 connection is barely adequate for an LTO-3 tape drive. The bus would be saturated when providing 2:1 compressible data to an LTO-3 tape drive.
• LTO-4 HH: MARGINAL . An Ultra 160 connection is barely adequate for an tape drive. The bus would be saturated when providing 2:1 compressible data to an LTO-4 HH tape drive.
• LTO-4 FH: POOR . An Ultra 160 connection is barely adequate for streaming an LTO-4 FH tape drive with uncompressible data and will not sustain maximum data rates with compressible data.
Upgrade to Ultra 320 for parallel
SCSI disk drives when using an
LTO-3 or LTO-4 tape drive, especially if your data is greater than 2:1 compressible.
2U and 4U Tape Libraries user and service guide 151
Connection type
Parallel SCSI: Ultra
2 (80)
Performance impact
• LTO-3, LTO-4: POOR . An Ultra 2(80) connection is inadequate for an LTO-3 or LTO-4 tape drive.
Recommendations
Upgrade to Ultra 320 for parallel
SCSI disk drives when using an
LTO-3 or LTO-4 tape drive.
Parallel SCSI: Ultra
Wide, Fast Wide
POOR. Ultra Wide and Fast Wide are inadequate transport mechanism for tape drives.
Upgrade to a faster transport medium, such as Ultra 320 SCSI.
Ethernet: 1 Gigabit
• LTO-3, LTO-4: POOR . A 1 Gigabit Ethernet connection is inadequate for an LTO-3 or LTO-
4 tape drive.
Upgrade to Fibre Channel if using LTO-3 or LTO-4 tape drives.
Ethernet: 100 Base
T, 10 Base T
Internal disks on backup server
POOR. 100 Base T and 10 Base T Ethernet do not have enough bandwidth to support any of the drives and would require too many streams to make concurrency practical.
Upgrade to Gigabit Ethernet or
Fibre Channel.
POOR. Add-in RAID controllers, RAID on a chip
(ROC), RAID on the mother board (ROMB), internal parallel SCSI, and internal IDE
(non-RAID) are inadequate transport mechanisms for tape drives.
Use a dedicated disk array or upgrade to RAID 5.
Operating system configuration
The operating system configuration and other programs running on the host computer can impact the ability of the host computer to transfer files from the disks to the tape drive.
Windows
To improve backup performance and improve SAN stability, shutdown and disable the Windows
Removable Storage Manager unless the backup software requires it:
1.
From the Windows start menu, select Control Panel.
2.
In the Control Panel, select Administrative Tools.
3.
In the Administrative Tools, select Services.
152 Troubleshooting
4.
In Services, right-click Removable Storage and select Stop. The Status should be blank as shown in
Figure 78 Removable Storage service
5.
Right-click Removable Storage again and select Properties.
6.
Change the Startup type to Disabled and click OK.
Stop as many programs as possible while a backup or restore is in progress. Be especially aware of monitoring applications, such as anti-virus software, which check every file that is read. If you are concerned about viruses and backup performance, perform a virus scan before starting the backup, and shut down the anti-virus software while the backup is running.
Novell
You might need to tweak some Novell operating system parameters to achieve good backup performance.
• The MAXIMUM PACKET RECEIVE BUFFERS and MINIMUM PACKET RECEIVE BUFFERS parameters may need to be increased (if currently maxed out, try setting the MINIMUM to the current MAXIMUM and then double the value for the MAXIMUM on the backup server and any remote servers that are backed up).
• The MAXIMUM DIRECTORY CACHE BUFFERS and MINIMUM DIRECTORY CACHE BUFFERS parameters may need to be increased (if currently maxed out, try setting the MINIMUM to the current MAXIMUM and then double the value for the MAXIMUM on the backup server and any remote servers that are backed up.)
• Set TCP DELAYED ACKNOWLEDGEMENTS to OFF.
• Since Novell volumes may be compressed, hardware compression may lower the performance and capacity. If the volumes are compressed, make sure that the backup software does not uncompress the data on read and has hardware and software compression disabled.
NOTE:
Disabling the hardware compression should not be necessary on LTO drives as they sense the compression ratios and can automatically adjust if they receive non-compressable data.
2U and 4U Tape Libraries user and service guide 153
• Stop as many programs as possible while a backup or restore is in progress. Be especially aware of monitoring applications, such as anti-virus software, which check every file that is read. If you are concerned about viruses and backup performance, perform a virus scan before starting the backup, and shut down the anti-virus software while the backup is running.
Backup server
The backup server must have enough RAM and processor power to transfer the files from the disk to the tape drive. See
for the minimum RAM and CPU speed needed for each tape drive.
In some cases, a multi-processor server may be required.
NOTE:
Processor speed numbers as based on Intel x86 type processors. Use the equivalent on a RISC or other type of processor.
Table 28 Backup server requirements
Tape drive
LTO-3 HH
LTO-3 FH, LTO-4 HH
LTO-4 FH
Minimum RAM/drive
1 GB
1 GB
2 GB
Processor power/drive
2 GHz
2 GHz
3 GHz
In addition to having enough RAM and processing power, ensure that the PCI bus is at least 64 bit, has a speed of 66 MHz or better, and is not overloaded by too many high-bandwidth cards. PCI-X is preferred.
Backup type
Each type of backup has its own impact on performance, depending on how well it can keep data streaming to the tape drive.
File-by-file with a full-featured backup application
Performance impact: VARIABLE.
File-by-file backup with a full-featured backup application can be fast enough if the average file size is at least 64 k and there are not too many fragmented files. Full-featured backup applications also offer the best speeds for single file restores and allows for backing up only specific data.
If the average file size is less than 64 k or if the file system is very fragmented, file-by-file backup will have poor performance. If the file system has a lot of fragmentation, use a de-fragmentation utility to make the files contiguous again. If the average file size is less than 64 k, use a sequential/image backup that backups up the hard drive or LUN image instead of the individual files. The drawback with sequential/image backups is that they may only be able to restore the entire disk image and not individual files. If they can restore individual files, the restore operation will be very slow.
154 Troubleshooting
File-by-file with a native application
Performance impact: POOR.
Native backup applications based on tar, cpio, NT Backup, etc. do not have the extra features needed to manage the bandwidth requirements of the faster tape drives and should only be used to test basic functionality.
To get the best backup and restore performance, use a full-featured backup application. If the average file size is less than 64 k, use a sequential/image backup for best performance. However, a sequential/disk image backup might not allow you to restore individual files or the restore process will be very slow.
Disk image, flash, or sequential
Performance impact: GOOD.
A disk image or sequential backup backs up an entire disk, partition, or LUN by looking at the disk sector by sector instead of file by file. The entire disk contents is backed up contiguously, without the disk seeking, which prevents performance degradation caused by small or fragmented files.
If you are more concerned about backup performance than single-file restore, disk image or sequential backups can offer a real performance benefit. The disadvantage is that backup and restore operations work on an entire disk, partition, or LUN. You might not be able to backup a subset of files or restore a single file. If you can restore a single file, the restore process will be slow.
Database backup
Performance impact: VARIABLE.
To improve performance when backing up data from a database:
• Use specific backup agents for the database.
• Use the latest versions of the databases.
• Do not backup individual mailboxes.
• Do not backup specific records or do a record-by-record backup.
• Do not backup when the database is in heavy use.
Connection from the host server to the Library
For the best performance, the connection from the host server to the device must have enough bandwidth to provide enough data to keep the tape drive streaming.
NOTE:
Unlike most tape technologies, an LTO tape drive can write data as fast as the server can send it, even if the tape drive is not streaming.
2U and 4U Tape Libraries user and service guide 155
Find the performance impact of your system's Library connection in
Table 29 Performance impact of various Library connections
Connection type
Parallel SCSI: Ultra 320
Parallel SCSI: Ultra 160
Performance impact Recommendations
GOOD. When fully used, an Ultra 320
SCSI connection can provide enough bandwidth for the following number of tape drives, assuming 2:1 compression:
• LTO-3, LTO-4: 1
Ultra 320 is an excellent transport medium, but only has enough bandwidth for one LTO-3 or LTO-4 drive per bus.
NOTE:
If the parallel SCSI cables are not designed for Ultra 320 speeds or more than a couple devices are on the parallel SCSI bus, the bus may slow down to Ultra 160 speed.
• LTO-3: MARGINAL . An Ultra 160 connection is barely adequate for an
LTO-3 tape drive. The bus would be saturated with 2:1 compressible data.
• LTO-4: POOR . An LTO-4 tape drive is unable to sustain maximum transfer speeds with 2:1 compressible data.
Ultra 160 is a good transport medium, but does not have enough bandwidth for LTO-3 or LTO-4 tape drives. If using
LTO-3 or LTO-4, upgrade to an Ultra
320 HBA, especially if you have greater than 2:1 compressible data.
Parallel SCSI: Ultra 2
(80)
• LTO-3, LTO-4: POOR . An Ultra 2
(80) connection is inadequate for an
LTO-3 or LTO-4 tape drive.
Upgrade to Ultra 320.
Parallel SCSI: Ultra
Wide, Fast Wide
Fibre Channel: 1 GB
Fibre Channel: 2 GB
Fibre Channel: 4 GB
Ultra Wide and Fast Wide are inadequate for all of the currently supported tape drives.
Upgrade to Ultra 320.
POOR. One gigabit fibre is inadequate for an LTO-4 tape drive.
For LTO-3 tape drives, upgrade to 2 or
4 GB Fibre Channel. For LTO-4 tape drives, upgrade to 4 GB Fibre Channel.
MARGINAL. An LTO-4 tape drive is unable to sustain maximum transfer speeds with 2:1 compressible data.
GOOD. When fully used, 4 GB Fibre
Channel has plenty of bandwidth for all supported tape drives.
For LTO-4 tape drives, upgrade to 4 GB
Fibre Channel.
Media
Once the data gets to the tape drive, it must be written onto the tape. If there are no bottlenecks and the Library starts having performance problems:
• Try a new cartridge. A marginal cartridge can cause performance problems when the tape drive has to retry writing to bad spots on the tape.
•
Clean the tape drive. See “ Tape cartridges ” on page 47 for instructions.
156 Troubleshooting
Service and repair
Releasing the magazines manually
If you cannot remove the magazines via the OCP or RMI, do the following:
1.
Unplug the power cord from the device.
2.
From the back of the device, find the access holes for the right and left magazines. See
Figure 79 Access holes for the right and left magazines
1.
2.
Right magazine release
Left magazine release
2U and 4U Tape Libraries user and service guide 157
3.
To manually release a magazine, push the end of a small metal pin or straightened paper clip into the magazine access hole at the back of the device. While holding the paper clip, have a second person attempt to pull the magazine out of the front of the unit. See .
Figure 80 Releasing the magazine
1.
2.
Push a paper clip into the access hole.
Pull the magazine out of the front of the unit.
IMPORTANT:
Do not force the pin once you encounter resistance. Doing so can damage the device.
4.
Repeat step 3 for the other magazine if necessary.
5.
If other tapes are still in the device, or if you were unable to manually remove the magazines and drive, contact customer service for further instructions.
The wellness test
The wellness test exercises all Library and tape drive hardware, except the external connections, and is useful for verifying that a device is working correctly. The wellness test requires operator interaction with the mailslot so cannot be initiated from the RMI.
158 Troubleshooting
For complete testing, enable the mailslot and ensure that each corner slot contains a tape cartridge.
Table 30 Top-row corner slot positions
2U top-row corner slots with mailslot disabled: 9, 12, 21, 24
4U top-row corner slots with mailslot disabled: 21, 24, 45, 48
IMPORTANT:
The Library will remove any tape cartridges from the tape drives and go offline when running the wellness test. Verify that any applications using the device have completed before starting the wellness test.
You can have the device run up to 10 cycles of the wellness test. If the Library has more than one tape drive installed, you can select whether to run the test on one or all of the tape drives. The wellness test operates on the whole Library, without regard to logical libraries.
2U and 4U Tape Libraries user and service guide 159
The wellness test requires operator interaction and can only be run from the OCP. During the wellness test:
1.
The operator starts the wellness test from the OCP. The administrator password is required.
2.
The device performs a self test and verifies that it can communicate with the tape drive.
3.
The device returns any tape cartridges from the tape drives to their home slots. If the home slot for a cartridge is not known, the device will move the cartridge to the mailslot and prompt the operator to remove it.
4.
The device prompts the operator to enter the number of cycles to run the test.
5.
The device opens the mailslot and prompts the operator to insert a scratch cartridge.
6.
The operator inserts a scratch cartridge into the lowest-numbered mailslot. If no mailslots are enabled or the operator closes the mailslot without inserting a cartridge into the lowest-numbered mailslot, the device will perform a shortened version of the wellness test, skipping step 7.
7.
The device loads the scratch cartridge into the first tape drive, unloads the scratch cartridge from the tape drive, and returns the scratch cartridge to the mailslot.
8.
The device moves the tape cartridge from the four top-row corner slots to the tape drive load point and then returns the tape cartridge to its slot. If one of the top-row corner slot positions does not contain a tape cartridge, the device will skip that location. If none of the top-row corner slots contain a tape cartridge, the device displays an error message.
9.
If additional cycles remain to be run, the test will return to step 7 if there is a tape cartridge in the mailslot or step 8 if there is not a cartridge in the mailslot.
10.
At the conclusion of the test, the device pops open the mailslot and waits for the operator to remove the scratch tape.
11.
The device displays the test completion status, including any recoveries or errors that may have occurred.
Error codes
If an error occurs during operation, the device stops the current operation and displays an error
code on the LCD screen. Unless otherwise noted in “ Operation problems ” on page 142, record the
error code or error message from the LCD screen, and then try to resolve the error by cycling power to the device and retrying the operation.
To check the overall operation of the device, run the wellness test from the RMI or OCP. The wellness test exercises all robotic movements and checks the status of the electrical components and communication. To run the wellness test from the RMI, see
“ Performing general diagnostics ” on page 81. To run the wellness test from the 2U OCP, see
“ Running the wellness test (Support > Run Wellness Test) ” on page 110. To run the wellness test
from the 4U OCP, see “ Running tests (Support > Run Tests) ” on page 133.
If the error persists, contact support personnel.
There are two ways to obtain error codes from the device:
• On the 2U OCP or the 4U OCP
• On the RMI
160 Troubleshooting
Finding error code information on the OCP
When an error first occurs, the error message and error code are displayed on the OCP, as shown in
.
Figure 81 Initial OCP error message
The code 9B is the main error code, and 37 is the error sub-code.
If you review the Error Log in the Support menu, the OCP error log displays the error code, as shown in
Figure 82 Error code in the OCP Error Log
The code 9B is the main error code, 37 is the error sub-code, and 31 is sub-code specific information for factory use only. When you press Enter, the OCP displays the error message, as shown in
Figure 83 Error message in the OCP Error Log
If you press Next, the OCP will display additional information, if available, as shown in
Figure 84 No additional information in the OCP error log
If you press Next again, the OCP will display the date and time in the format: YYYY-MM-DD followed by the time in 24–hour clock format, where 1:00 pm is 13:00, as shown in
Figure 85 Date and time in the OCP error log
Finding error code information on the 4U OCP
Error codes are displayed in pop-up messages when an error occurs during an operation that is initiated from the operator control panel.
The message shows the error code and a description of the error.
For example:
8D 52 Mechanical Block
2U and 4U Tape Libraries user and service guide 161
where:
8D is the main error code 52 is the error sub-code.
The error log contains a list of all errors, with a separate row for each error. The log shows the
Date/Time, Code, and Description.
For example,
24/06/05 01:48 D7 50 System Error where:
24/06/05 is the date in the format DD-MM-YY 01:48 is the time in 24–hour format. For example, 1:00 pm is 13:00. D7 is the main error code 50 is the error sub-code
Finding error code information on the RMI
You can find error codes on the RMI
. The available logs are: Error Trace, Informational
Trace, Warning Trace, Configuration Change Trace, and Standard Trace.
The log entries are displayed in order of most recent to oldest. The format for the log entries is:
YY.MM.DD HH.MM.SS.ss LIB/ERR<80 89 62 40
• YY.MM.DD — the date displayed as Year.Month.Day
• HH.MM.SS.ss — the time displayed as Hour.Minute.Second.Hundredths fo a second
• First code — hard or soft error. The code after LIB/ERR (80 in the example) will be 80 or 40. 80 indicates a hard error, 40 indicates a soft error.
•
Second code — the main error code (89 in this example). See “ Error codes ” on page 160 for a list
of error codes and recovery procedures.
•
Third code — the sub-code (62 in this example). See “ Error sub-codes ” on page 173 for a list of
sub-codes.
• Fourth code — sub-code-specific information for factory use only
Figure 86 Support: Library Logs page
162 Troubleshooting
Main error code descriptions
Table 31 Main error codes
Error code
80
Description
Cannot initialize bar code reader
81
82
83
84
85
86
87
88
89
8A
8B
8C
Details and solution
No response from bar code reader
No response from EEPROM on robotic controller
Robotic controller generic problem
Setting of gripper
1 motor parameters failed
Power-cycle the unit and retry the operation
Setting of slider
2 motor parameters failed
Setting of elevator
3 motor parameters failed
Setting of rotation
4 motor parameters failed
Setting of sled
5 motor parameters failed
Gripper
Slider
2
1 obstructed obstructed
• Run the wellness test.
• Ensure that nothing is obstructing the gripper.
• If the device was moved, verify that each of the tape cartridges is properly seated in a magazine.
• Run the wellness test.
• If this error occurs with sub-code 43, a magazine could be misaligned. Remove the magazines, re-seat them, and try again.
• Verify that nothing is obstructing the robot.
Elevator
3 obstructed Run the wellness test
Rotation
4 obstructed
• Run the wellness test.
• Ensure that there is nothing obstructing the gripper.
• If the device was moved, verify that each of the tape cartridges is properly seated in a magazine or drive.
2U and 4U Tape Libraries user and service guide 163
Error code
8D
8E
8F
90
91
92
93
Description
Sled
5 obstructed
Details and solution
• If this error occurs on the first power-on after unpacking or moving the device, or after replacing the chassis, ensure that the shipping lock was removed from the top and stored on the back panel (see
“ Removing the shipping lock ” on page 36).
• If the device was moved or shipped with tape cartridges in the magazines, verify that the cartridges did not come out of the magazines to obstruct the drive.
• Ensure that nothing is stacked on top of the device because any weight on top of the device can bow the top cover down and interfere with the robotics.
• Ensure that the device is mounted in a rack with its rack kit. The device must be supported under both of its side edges or the bottom can bow and impede robotic movement.
• Run the wellness test.
Ends of gripper
1 range movement not in expected
Run the wellness test
Ends of slider
2 range movement not in expected
• If the error consistently happens on the same slot, try different tape cartridges in that slot.
• If the failure remains with the same slot, the magazine may be at fault.
• If the failure follows the tape cartridge, the tape cartridge may be at fault.
• If the device is performing an operation that automatically returns a tape cartridge to a certain slot, make sure another tape is not loaded in that slot.
• Run the wellness test
Ends of elevator
3 range movement not in expected
Run the wellness test
Ends of rotation
4 range movement not in expected
• Run the wellness test.
• Ensure that nothing is obstructing the plunge in and out movement of the robot.
Ends of sled
5 range movement not in expected
Gripper
1 reached a position beyond expected range
Run the wellness test
164 Troubleshooting
Error code
94
95
96
97
9A
9B
98
99
9C
9D
9E
9F
A0
A1
B0
B1
B2
Description
Slider
2 range reached a position beyond expected
Details and solution
Elevator
3 reached a position beyond expected range
Rotation
4 reached a position beyond expected range
Sled
5 range reached a position beyond expected
Cartridge present sensor not found
Slider
2 home sensor not found
Rotation
4 home sensor not found
Sled
5 position sensor not found
Gripper
1 range of motion out of specification
Slider
2
range of motion out of specification
Elevator
3 range of motion out of specification
Rotation
4 range of motion out of specification
Sled
5 range of motion out of specification
Open Mailslot failed
Robot controller reported format error on command from Library controller
• Retry the operation.
• Ensure that nothing is obstructing the opening of the mailslot.
• Remove the magazine and check for issues such as a tape label preventing the mailslot from opening.
Command from the library controller to robotics controller did not complete in time allotted
• Reset the device and retry the operation.
• If the problem continues, contact customer support.
• Reset the device and retry the operation.
• Update the Library firmware to the latest version.
Communication to robot from Library controller failed
Run the wellness test.
2U and 4U Tape Libraries user and service guide 165
Error code
B3
B4
B5
C0
C1
C2
C6
C7
C8
C9
Description Details and solution
Robot stopped due to a released magazine
• Check that all magazines are completely inserted and retry the operation.
• If this error was caused by a manual magazine removal, replace the magazine and try the operation again.
“Tape in gripper
1
” sensor did not report the expected value
• Remove the magazines and inspect them for a stuck tape. If no tapes are stuck in the magazines, shine a light in one of the open magazine bays to see if there is a tape in the robot or drive. If there is a tape in the robot, replace the magazines and power-cycle the device. If there is a tape in a drive, replace the magazines and run the Force Tape Eject operation.
• Run the wellness test
Robotic controller not responding to command from Library controller
Network initialization failed
• Reset the device and retry the operation.
• Update the firmware to the latest version.
• If power-cycling does not resolve the issue, contact customer support.
• Check the network cable.
• Check that the network configuration is correct.
• If DHCP is enabled, ensure that a DHCP server is up an running on the device's network.
• Power cycle the device and try again.
Telnet interface initialization failed
Web server initialization failed
• Check the network cable.
• Check that the network configuration is correct.
• Power cycle the device and try again.
Ping command did not reach target
Cannot upgrade firmware from USB
Cannot upgrade firmware from FTP
• Retry the firmware upgrade. If not successful, attempt a different upgrade method, such as the RMI.
• Ensure that the correct file was selected.
• Retry firmware upgrade.
• If not successful, attempt a different firmware upgrade method.
Cannot upgrade robotic firmware from USB.
• Retry firmware upgrade.
• If not successful, attempt a different firmware upgrade method.
• If still not successful, contact customer support.
166 Troubleshooting
D4
D5
D6
D7
D8
D9
Error code
D0
D1
D2
D3
DA
DB
DC
DD
DE
E0
Description
ROM checksum incorrect
Details and solution
• Retry Library firmware upgrade.
• If the device continues to fail, contact customer support.
RAM error during Power-On-Self-Test
Read or Write to NVRAM on library controller failed
Time controller failed during
Power-On-Self-Test
Internal UART serial communication error
Power-cycle the unit
Communication to display failed
Library controller memory error
Fatal system error
Library controller data base error
No SCSI IC detected
When running the wellness test, the bar code did not match the previous value for that tape
• Check the bar code label for proper application and damage.
• Run the wellness test again.
External cooling fan error. The sub-code indicates the affected fan. Sub-code 00: drive sled
5
#1. Sub-code 01:drive sled
5
#2.
Check if the fan is operational and not obstructed
I2C Bus failure.
• Power-cycle the device.
• On the , power down the Library and reseat the library controller from the back panel.
Warning event. See DD in “ Warning events ” on page 174.
Warning event. See DE in “ Warning events ” on page 174.
Incompatible magazine detected. The mailslot was enabled with a different mailslot magazine type than is currently in the . For example, the mailslot was enabled with a three-slot mailslot magazine and then the lower-left magazine was replaced with a one-slot mailslot magazine.
• Either replace the lower left magazine with the original magazine, or disable and re-enable the mailslot to reconfigure the with the new mailslot configuration.
Note: You will need to reconfigure your backup software.
• If the issue continues, inspect the magazine for damage and missing light pipes or magazine prism pieces (clear plastic pieces in each slot).
2U and 4U Tape Libraries user and service guide 167
Error code
E2
F0
F1
F2
F3
F4
F5
F6
F7
F8
Description
Unsupported hardware detected. Some hardware that is connected to the requires updated firmware.
Details and solution
• Update the firmware to the current version.
Drive exceeded temperature specification
• Check ambient temperature to ensure that it is within operating specifications.
• Check all fans to determine whether they are working properly.
Library controller lost communication with the drive
Drive sled
5 not present
• Power-cycle the device and retry the operation.
• Re-seat the tape drive to ensure a good connection to the device.
Drive hardware error
Time allotted for drive loading exceeded
• Cycle power, after several occurrences,
• Contact technical support
• Check that the tape cartridge is supported and has not exceeded its usage life. Inspect it for damage.
• Retry the operation.
• Clean the drive. The error sub-code 00 indicates drive 1, sub-code 01 indicates drive 2, and so on.
Time allotted for drive unloading exceeded
• Retry the operation.
• Attempt the Force Tape Eject process.
Once the tape cartridge is ejected, unlock the magazine holding the cartridge and inspect the cartridge for damage. Discard the tape cartridge if it is damaged.(For
2U, see “ Forcing the drive to eject a tape
(Support > Force Drive To Eject
” on page 113). For 4U, see “ Force ejecting a drive (Support > Force Drive
No drive installed. A tape drive has never been installed.
• Install at least one tape drive.
• If a tape drive is installed, re-seat it by removing it and replacing it.
Support ticket download from drive not possible.
Invalid drive command
• The tape drive must be LTO-4 or later generation to download a support ticket.
• Attempt to use L&TT to get the tape drive support ticket.
• Update the tape drive firmware to the current version.
• Try the operation again.
• If the error occurs again contact customer support.
168 Troubleshooting
Error code
F9
FA
FB
FC
FD
Description
Invalid drive parameter
SDCI microcode error
Drive logged out
Internal SCSI command failed with check condition
Internal SCSI command timeout
Details and solution
• Update the tape drive firmware to the current version.
• Try the operation again.
• If the error occurs again contact customer support.
• Update the tape drive firmware to the current version.
• Try the operation again.
• If the error occurs again contact customer support.
• Update the tape drive firmware to the current version.
• Try the operation again.
• If the error occurs again contact customer support.
• Update the tape drive firmware to the current version.
• Try the operation again.
• If the error occurs again contact customer support.
• Update the tape drive firmware to the current version.
• Try the operation again.
• If the error occurs again contact customer support.
1
Gripper: The part of the robotics assembly that pinches media in order to grip it.
of the robotics assembly that plunges in and out for get and put operations.
2
Slider: The part
3
Elevator: The part of the robotics assembly that moves in the vertical direction.
4
Rotation: The part of the robotics assembly that turns the robot to face each magazine and the drive.
5
Sled: The part of the robotics assembly that moves the robot towards the OCP or back towards the drive.
Error sub-code descriptions
Robotic error sub-codes
Table 32 Robotic error sub-codes
Sub-code
01
Description
Mechanical initialization failure
02 Connection to slave robotic failed
2U and 4U Tape Libraries user and service guide 169
09
0A
07
08
0B
0C
0F
10
0D
0E
11
12
13
20
21
22
23
24
28
29
Sub-code
03
04
05
06
Description
Error motor initialization
Error during gripper
1 close
Error slider
2 home positioning
Error elevator
3 home movement
Error during sled
5 movement to rotation
4 position
Error during rotation
4 initialization, get range failed
Error elevator
3 init
Error during rotation
4 to far position
Error first sled
5 init, move to sensor failed
Error during sled
5 movement to rotation
4 position
Error during rotation
4 to slide position
Error slider
2 init, get range failed
Error during slider
2 forward movement
Error gripper
1 init, get range failed
Error during slider
2 home movement
Error during rotation
4 to FAR position
Error sled
5 init, move to sensor failed
Error inventory scan
Error during gripper
1 close
Error slider
2 home movement
Error during move gripper
1 to scan pos
Error reading bar code label
Error Extra inventory scan
Error during closing gripper
1
170 Troubleshooting
44
45
50
51
42
43
52
53
38
39
40
41
36
37
Sub-code
2A
2D
32
33
30
31
2B
2C
34
35
Description
Error slider
2 preposition movement
Error during opening gripper
1
Error during sled
5 movement up to sensor
Error slider
2 preposition backwards movement
Error slot preposition
Error during sled
5 movement in FLMoveRotation
Command sending to robotic failed
Error during elevator
3 movement in FLMoveRotation function
Error during rotation
4 in FLMoveRotation function
Error during elevator
3 movement in FLMoveRotation function
Error during sled
5 movement in FLMoveSled function
Error during sled
5 positioning to mailslot in FLMoveSled function
Error during sled
5 positioning to mailslot in FLMoveSled function
Error during sled
5 positioning without sensor
Movement to/from slot failed
Error during first slider
2 movement
Error during first gripper
1 movement
Error during second slider
2 movement
Error during second gripper
1 movement, get range failed
Error during third slider
2 movement, move home failed
Preposition to drive failed
Elevator
3 movement to home sensor failed
Sled
5 movement to home sensor failed
Error during sled
5 movement to drive position
2U and 4U Tape Libraries user and service guide 171
Sub-code
54
64
65
70
71
72
62
63
55
56
57
60
61
92
93
73
82
90
80
81
91
94
95
A0
Description
Error during rotation
4 to drive position
Error during elevator
3 movement in drive position
Error during sled
5 movement to rotation position.
Error during rotation to end position.
Move from/to drive failed
Error during first slider
2 movement
Error during first gripper
1 movement
Error during second slider
2 movement
Error during second gripper
1 movement, get range failed
Error during third slider
2 movement, move home failed
Release magazine failed
Error during sled
5 movement to rotation
4 position
Error during rotation
4 to unlock position
Error during move sled
5 to block
Opening mailslot failed
Error during movement to mailslot open position
Error during moving back, sensor was found
Movement to home position failed
Elevator
3 movement to home position failed
Error during sled
5 movement to rotation
4 position
Error during rotation
4 to home or far position
Sled
5 movement to home sensor position failed
Sled
5 movement to transport position failed
Movement to mailslot failed
172 Troubleshooting
Sub-code
A1
A2
A3
A4
A5
B0
C0
C1
C2
C3
C4
Description
Sled
5 movement to sensor failed
Sled
5 movement to rotation
4 position failed
Elevator
3 movement to home position failed
Error during rotation
4 to far position
Sled
5 movement to mailslot position failed
EEPROM on robotics controller not accessible or error during read/write operation
Check on magazine type failed
Rotation
4 movement during check on magazine type failed
Elevator
3 movement during check on magazine type failed
Sled
5 movement during check on magazine type failed
Sled
5 movement to sensor during check on magazine type failed
1
Gripper: The part of the robotics assembly that pinches media in order to grip it.
of the robotics assembly that plunges in and out for get and put operations.
2
Slider: The part
3
Elevator: The part of the robotics assembly that moves in the vertical direction.
4
Rotation: The part of the robotics assembly that turns the robot to face each magazine and the drive.
5
Sled: The part of the robotics assembly that moves the robot towards the OCP or back towards the drive.
Device error sub-codes
91
92
88
90
93
94
Table 33 Device error sub-codes
Error code
81
Description
Drive wake up failed
Error accessing slot status
Robotic load not reached Cartridge Present sensor
No activity after Load command
Time-out while loading tape
No activity after load command
Time-out drive Unload
2U and 4U Tape Libraries user and service guide 173
Error code
95
96
97
Description
Drive terminated unsuccessfully
Tape not ejected at robot unload
Slot not free at robot unload
Drive error codes
04
05
02
03
06
07
Table 34 Drive error codes
Error code
01
Description
Drive broken
Temperature exceeds limit
Tape error
Cleaning cartridge is expired
Drive needs cleaning
Library lost communication with the drive
Warning that the tape is nearing its end of life
Warning events
Table 35 Warning event codes
50
51
Event code Description
Cartridge location in a different partition; move across partition boundaries was initiated.
Incompatible medium
Details and Solution
The Library will not move a cartridge from one logical library to another logical library.
To move a cartridge from one logical library to another:
1.
Move the cartridge to the mailslot.
2.
Remove the cartridge from the mailslot.
3.
Close the mailslot.
4.
Replace the cartridge in the mailslot.
5.
Move the cartridge to a slot in the new logical library.
Verify that the cartridge and tape drive
generation are compatible. See “ Backward read compatibility ” on page 50.
174 Troubleshooting
52
53
58
59
60
61
62
63
64
Event code Description
All slots full; no movement possible
Wellness test: invalid test setup
Parity error
Error log overflow
Cleaning tape installed.
Details and Solution
Remove a cartridge from the device to make a slot available for the move operation.
Load tapes in the four top-level corner slots.
See“ The wellness test ” on page 158.
• Retry the operation.
• If the problem continues, contact customer support.
• Retry the operation.
• If the problem continues, contact customer support.
Complete the cleaning process and retry the operation.
Cleaning failure. Cleaning process could not be performed.
A data cartridge may have been loaded instead of a cleaning cartridge.
• Check cleaning tape and exchange if necessary.
• Retry the operation.
Cleaning tape expired.
Exchange the cleaning tape.
Invalid cartridge. Drive has rejected the cartridge as invalid.
• Check the cartridge for damage. It could be a defective cartridge.
• Make sure that the cartridge is compatible
with the drive. See “ Tape cartridges ” on page 47.
• Verify that the cartridge is not a firmware upgrade tape. Initiate the firmware upgrade process before loading a firmware upgrade tape into the drive.
Invalid cleaning cartridge. Drive has rejected the cartridge as invalid.
• Verify that the cartridge is a cleaning cartridge.
• Check the cartridge for damage. It could be a defective cartridge.
• Make sure that the cartridge is compatible
with the drive. See “ Tape cartridges ” on page 47.
• Verify that the cartridge is not a firmware upgrade tape. Initiate the firmware upgrade process before loading a firmware upgrade tape into the drive.
2U and 4U Tape Libraries user and service guide 175
65
80
81
82
83
84
85
Event code Description Details and Solution
Invalid upgrade cartridge. Drive has rejected the cartridge as invalid.
• Verify that the cartridge is a firmware upgrade cartridge, not a data or cleaning cartridge.
• Check the cartridge for damage. It could be a defective cartridge.
• Make sure that the cartridge is compatible
with the drive. See “ Tape cartridges ” on page 47.
Movement retry. Robotics movement did not succeed but was successful on a retry.
If this event becomes excessive, contact customer support.
Drive sled fan alert. Fan motion has stopped.
• Check the tape drive fan on the Library back panel to see whether the fan is operational and not obstructed.
• If this event continues, contact customer support.
NOTE:
The sub-error code indicates the affected tape drive. For example, 00 is drive 1 and 01 is drive 2.
Clean request from the tape drive
Clean the indicated tape drive.
NOTE:
The sub-error code indicates the affected tape drive. For example, 00 is drive 1 and 01 is drive 2.
Media attention
• Verify that the cartridge and tape drive generation are compatible.
• Inspect the cartridge for damage.
• Ensure that the cartridge has not exceeded its usage life.
• Retry the operation.
Tape drive tape alert; tape drive reported a warning or critical tape alert.
• Verify that the cartridge and tape drive generation are compatible.
• Inspect the cartridge for damage.
• Ensure that the cartridge has not exceeded its usage life.
• Retry the operation.
DHCP request has failed
• Check the network to ensure connection to the DHCP server.
• Ensure that the DHCP server is operating correctly.
• Configure a static network address if the
DHCP server is inoperable or not present.
176 Troubleshooting
86
87
88
89
Event code
8A
8B
8C
Description Details and Solution
Autoclean media warning; not enough media present to support autocleaning.
Ensure that cleaning cartridges with valid cleaning cartridge barcode labels are available in the Library.
Drive not supported; the tape drive was disabled because it cannot be used in this
Library.
Ensure that the tape drive is the correct type and has the correct firmware.
Drive firmware revision has not changed after a tape drive firmware upgrade.
• Verify the firmware revision of the tape drive firmware file used for the upgrade.
• Retry the upgrade with a different revision of the tape drive firmware.
• If this event continues, contact customer support.
Power supply fan has failed. Redundancy may be at risk.
One of the redundant power supplies has failed.
• Verify that the indicated fan is operational and not obstructed.
• Verify that the ambient temperature does not exceed environmental specifications.
• If this event continues, contact customer support.
NOTE:
The sub-error code indicates the affected power supply. 00 is the bottom power supply. 01 is the second power supply.
Power supply has failed. Redundancy is not available.
• Verify that the indicated power supply is correctly installed and the thumbscrews are tight.
• Power-cycle the device.
• If this event continues, contact customer support.
NOTE:
The sub-error code indicates the affected power supply. 00 is the bottom power supply. 01 is the second power supply.
• Verify that both power supplies are correctly installed and the thumbscrews are tight.
• Power-cycle the device.
• If this event continues, contact customer support.
Invalid robotics code; does not match with the loaded firmware.
• Ensure that the file used for the firmware upgrade was correct.
• Retry the firmware upgrade process.
• If this event continues, contact customer support.
2U and 4U Tape Libraries user and service guide 177
Event code
DB
DD
DE
Description Details and Solution
External cooling fan error (fan motion has stopped). The subcode indicates which drive sled fan is affected.
Subcode 00: drive sled #1
Subcode 01: drive sled #1
• Verify that the fan for the indicated fan is operational and not obstructed.
• If the problem continues, contact customer support.
Power supply fan has failed, redundancy may be at risk.
• Verify that the fan for the indicated fan is operational and not obstructed.
• Check ambient temperature conditions.
• Upgrade the Library firmware to the latest release.
• If the problem continues, contact customer support.
Power supply has failed, redundancy is not available.
• Verify that the power supply is inserted correctly and that the thumbscrews are adjusted.
• Power cycle the unit.
• Upgrade the Library firmware to the latest release.
• If the problem continues, contact customer support.
178 Troubleshooting
6 Upgrading and servicing the Tape
Library
CAUTION:
A discharge of static electricity can damage static-sensitive devices or microcircuitry. Proper packaging and grounding techniques are necessary precautions to prevent damage.
To prevent electrostatic damage, observe the following precautions:
• Transport products in static-safe containers such as conductive tubes, bags, or boxes.
• Keep electrostatic-sensitive parts in their containers until they arrive at static-free stations.
• Cover the device with approved static-dissipating material. Provide a wrist strap connected to the work surface and properly grounded tools and equipment.
• Keep the work area free of nonconducting materials, such as ordinary plastic assembly aids and foam packing.
• Make sure you are always properly grounded when touching a static-sensitive component or assembly.
• Avoid touching pins, leads, or circuitry.
• Use conductive field service tools.
WARNING!
The 2U Tape Library weighs up to 15.6 kg (34.3 lb) without media and up to 20.4 kg (44.9 lb) with media (24 cartridges). The 4U Tape Library weighs up to 24.6 kg (54.1 lb) without media and up to
34.2 kg (75.2 lb) with media (48 cartridges).
WARNING!
To reduce the risk of personal injury or damage to equipment:
• Extend leveling jacks to the floor.
• Ensure that the full weight of the rack rests on the leveling jacks.
• Install stabilizing feet on the rack.
• Extend only one rack component at a time. Racks may become unstable if more than one component is extended.
CAUTION:
Before moving the Library, remove all media. During a move, the cartridges could come out of the storage slots and damage the Library.
2U and 4U Tape Libraries user and service guide 179
Possible tools needed
To service the Library you may need one or more of the following tools:
• Flat-blade screwdrivers (large and small)
• Short-handle #1 Phillips screwdriver
• #2 and #3 Phillips screwdrivers
• Ground strap
• Paper clip or pin (for manual magazine removal)
Installing a new tape drive
The Library supports LTO tape drives. The 2U Tape Library can support one full-height tape drive or up to two half-height tape drives. The 4U Tape Library can support up to two full-height drives or up to four half-height drives.
To add an LTO tape drive:
1.
Locate the next vacant drive bay on the back of the Library, which should be directly above the currently installed drives.
NOTE:
Tape drives are numbered from the bottom of the Library up starting with 1. If you leave a space and later add a drive in the space, the new drive will be assigned the next available number, leaving the drives numbered out of order. If the settings are restored to the factory defaults or the Library is power-cycled, the drives will be renumbered and you might need to update the configuration of your backup software.
NOTE:
The 4U Library will not operate with a full-height tape drive installed in the second and third half-height drive bays. Install a full-height tape drive either in the bottom two drive bays or the top two drive bays.
Remove the face plate covering the drive bay by removing the screws holding it in place.
180 Upgrading and servicing the Tape Library
2.
Holding the tape drive by the handle and supporting it from the bottom, slide it into the drive bay until it is flush with the back of the Library (see
Figure 87 Installing a new tape drive
3.
Tighten the blue captive screws (see
Figure 88 ) by hand to secure the tape drive to the Library
chassis.
Figure 88 Tighten the blue thumbscrews
4.
Plan the configuration for the new tape drive:
• Parallel SCSI: See “ Planning the SCSI configuration ” on page 30. If the tape drive's SCSI
address must be changed, do so before connecting the drive to the host. See
“ Changing the SCSI address ” on page 39.
• SAS: See “ Planning the SAS configuration ” on page 32.
• Fibre Channel: See “ Planning the Fibre Channel configuration ” on page 33.
2U and 4U Tape Libraries user and service guide 181
5.
Connect the tape drive to the host:
• Parallel SCSI: Connect one of the connectors on the parallel SCSI cable to the tape drive and connect the other end of the cable to the HBA or other device on the same parallel SCSI bus.
If the tape drive is the last device on the parallel SCSI bus, attach the terminator to the other parallel SCSI connector on the tape drive.
• SAS: The cable recommended for use with the SAS Library can connect up to four SAS tape drives to an HBA. Any tape drive can be connected with any of the four tape drive ends of the cable. Plug one of the unused mini-SAS connectors on the tape drive end of the cable into the connector on the tape drive.
• Fibre Channel: Plug one end of the Fibre Channel into a port on the tape drive. Plug the other end of the cable into the HBA or switch.
Removing and replacing a tape drive
NOTE:
This part is hot-swappable. You do not need to power off the Library to replace a drive.
CAUTION:
Powering off the master drive interrupts SCSI communication to the Library and robotics.
To remove a tape drive:
1.
Using the remote management interface or the operator control panel, unload any tape cartridge from the drive you would like to remove, if present.
2.
“ Powering drives on and off (Support > Power on/off Drives) ” on page 132.)
3.
Make sure the LED on the tape drive is off (see
Figure 89 Drive LEDs
1. Tape drive LED
4.
Remove the cables and terminator, if applicable, from the tape drive being removed.
182 Upgrading and servicing the Tape Library
5.
Loosen the blue captive thumbscrews on the drive (see
Figure 90 Captive screws on the tape drive
6.
Pull straight back on the tape drive handle to remove the tape drive from the Library (see
Figure 91 Removing a tape drive
To replace a tape drive:
1.
Before installing the new drive, inspect the connectors on the tape drive. Ensure that the connectors are intact, free of any foreign objects, and have no cracks or deformed or bent contacts.
2U and 4U Tape Libraries user and service guide 183
2.
Slowly insert the new tape drive into the drive bay, and align the connectors on the Library while supporting the drive assembly until the drive seats itself against the back of the Library
(see
CAUTION:
Push in on the tape drive handle while supporting the bottom of the tape drive until it is properly seated. Damage to the connector pins may occur if this procedure is not followed.
Figure 92 Installing a tape drive
3.
Tighten the blue captive thumbscrews by hand until the drive is secure.
4.
Attach the cords and terminator, if necessary, that you removed from the old tape drive.
5.
Power on the tape drive.
6.
If necessary, upgrade the device and drive firmware using the RMI or a USB flash drive.
NOTE:
If you are upgrading a parallel SCSI drive, be sure to use supported cabling configurations. See
“ Planning the SCSI configuration ” on page 30.
Removing and replacing a magazine
CAUTION:
Only remove a magazine manually in an emergency or if you need to remove the magazines from both sides of the device. Failure to follow normal procedure can cause data loss and equipment damage.
184 Upgrading and servicing the Tape Library
If possible, the magazines should be released using the OCP or RMI. Release the magazines using the OCP or RMI; however, if the OCP process fails, or if a magazine needs to be removed when the power to the device is off, you can release the magazines manually.
TIP:
The multiple magazines on each side. The Library will release all of the magazines on a side at the same time. If you want to remove more than one magazine from a side, pull the magazines that need to be removed out a few centimeters or inches immediately after the Library releases them. You can then remove the magazines from the Library one at a time.
Using the operator control panel
Removing magazines requires the administrator password.
To remove a magazine:
1.
From the Home screen, press Previous or Next until the screen displays Operations.
2.
Press Enter to select.
3.
Press Previous or Next until the screen displays either Unlock Left Magazine or Unlock Right
Magazine.
4.
Press Enter to select the desired magazine to unlock.
5.
Enter the administrator password if requested.
6.
The display reads Left Magazine Unlocked or Right Magazine Unlocked.
7.
Pull the released magazine out of the device.
8.
The screen displays Insert Left Magazine or Insert Right Magazine. The cannot perform any
other operation until the magazine is replaced. After exchanging tapes in a magazine, slide the magazine completely into the . The magazine locks into place after it is correctly installed and the inventories the magazine.
Using the 4U operator control panel
Removing magazines requires the administrator password.
To remove magazines:
1.
From the Operations menu, select Unlock Left Magazines or Unlock Right Magazines.
2.
Enter the administrator password if requested.
3.
Pull all the magazines you want to remove out a few centimeters or inches to move them past the latch.
4.
Pull the magazines out one at a time.
5.
The Library cannot perform any other operation until the magazines are replaced. After exchanging tapes in a magazine, slide the magazine completely into the Library. Each magazine locks into place after it is correctly installed. When all magazines are in place, the Library inventories the replaced magazines.
2U and 4U Tape Libraries user and service guide 185
Using the remote management interface
To login, select the Administrator Account Type, enter the administrator password, and press Sign
In.
Figure 93 RMI login page
Go to the
.
Figure 94 Operations: Magazines page
Using the manual magazine release
1.
From the back of the Library determine which magazine needs to be removed using .
Figure 95 Manual magazine release holes
1.
2.
Right magazine release
Left magazine release
186 Upgrading and servicing the Tape Library
2.
Push a small metal pin or paper clip into the appropriate release hole to push on the release latch (see
Figure 96 ) while another person gently pulls the magazine out of the Library.
Figure 96 Removing the left magazine
1.
2.
Insert a pin into access hole
Release and remove the magazine
Installing a redundant power supply (4U only)
The 4U Tape Library has an optional redundant power supply system, which allows the Library to continue operating when one power supply fails. With the redundant power supply system, the
Library can monitor the status of each power supply and power supply fan. The redundant power supply can be installed without powering down the Library.
In this procedure you will:
• Remove the power supply bay cover.
• Install the new power supply.
• Verify the installation.
CAUTION:
Parts can be damaged by electrostatic discharge. Keep parts in electrostatic containers until needed.
Ensure that you are properly grounded when touching static-sensitive components.
To install a redundant power supply:
1.
From the back of the Library, use a Phillips screwdriver to remove the power supply bay cover.
The cover is designated with a label.
2U and 4U Tape Libraries user and service guide 187
2.
Position the new power supply on the alignment rails and push it into the Library until it is flush with the back panel, as shown in
Figure 97 Installing the new power supply
3.
Tighten the blue thumbscrews to secure the power supply to the Library.
4.
Attach an AC power cord to the new power connector and plug the other end into a power outlet.
5.
Verify that the new power supply is operating properly. The blue and green LEDs on the power supply module should be lit and the yellow LED should be off, as shown in
. Both power supplies should be listed on the OCP screen.
Figure 98 Power supply LEDs
1. Blue
2. Yellow
3. Green
AC power is connected.
Fan failure. The fan is running too slow or is defective.
The power supply is producing good power for the Library.
Replacing the power supply (4U)
This process applies to the 4U only. A redundant power supply can be replaced without powering off the Library.
In this process you will:
• Power off the Library, if necessary, and unplug the power cord. (Only Libraries with a single power supply.)
• Remove the old power supply.
• Install the new power supply.
188 Upgrading and servicing the Tape Library
• Verify the replacement.
CAUTION:
Parts can be damaged by electrostatic discharge. Keep parts in electrostatic containers until needed.
Ensure that you are properly grounded when touching static-sensitive components.
To replace a power supply:
1.
If the Library only has one power supply, power off the Library from the front panel, if possible, and remove the AC power cord. Otherwise, just remove the AC power cord from the power supply to be replaced.
2.
Loosen the three captive thumbscrews on the power supply. Grasp a thumbscrew stem on each side of the power supply and while supporting the bottom, pull the power supply out of the
Library, as shown in
).
Figure 99 Removing the old power supply
3.
Position the new power supply on the alignment rails and slide it into the Library until it is flush with the back panel, as shown in
. Tighten the three blue thumbscrews to secure the power supply.
Figure 100 Installing the new power supply
4.
Attach an AC power cord to the replaced power supply and plug into a power outlet. Power on the Tape Library, if necessary.
2U and 4U Tape Libraries user and service guide 189
5.
Verify that the new power supply is operating properly.
Figure 101 Power supply LEDs
1. Blue
2. Yellow
3. Green
AC power is connected.
Fan failure. The fan is running too slow or is defective.
The power supply is producing good power for the Library.
Replacing the library controller (4U)
This process applies to the 4U only. In this process you will:
• Record the Library settings.
• Power off the Library, unplug the power cord, and remove the Ethernet cable.
• Remove the old library controller.
• Install the new library controller.
• Verify the replacement.
CAUTION:
Parts can be damaged by electrostatic discharge. Keep parts in electrostatic containers until needed.
Ensure that you are properly grounded when touching static-sensitive components.
CAUTION:
This part is not hot-pluggable. You must power off the Library to replace the library controller.
To replace the library controller:
1.
Record the Library's settings by writing down the values displayed in the OCP or the RMI.
2.
Power off the Library from the front panel. Remove the Ethernet cable, if applicable.
190 Upgrading and servicing the Tape Library
3.
Loosen the two captive thumbscrews on the library controller and remove it from the Library, as shown in
Figure 102 Removing the library controller
4.
Position the new library controller on the alignment rails and slide it into the Library until it is flush with the back panel, as shown in
Figure 103 . Tighten the two blue thumbscrews to
secure the card to the Library.
Figure 103 Installing the new library controller
5.
Replace the Ethernet cable, if applicable. Power on the Tape Library.
2U and 4U Tape Libraries user and service guide 191
6.
Confirm that the Library recognized the new library controller by checking the System Status on the front panel, as shown in
Figure 104 4U system status
7.
Restore the previous settings by manually entering them in the OCP or RMI.
Removing and replacing the base chassis
In this process you will:
• Record configuration settings.
• Remove the tape cartridge from the tape drive.
• Remove the cables, drives, and magazines from the Library.
• Replace the base chassis.
• Reconfigure the Library.
WARNING!
The weighs up to 15.6 kg (34.3 lb) without media and up to 20.4 kg (44.9 lb) with media (24 cartridges).
The 4U Tape Library weighs up to 24.6 kg (54.1 lb) without media and up to 34.2 kg (75.2 lb) with media (48 cartridges).
Recording configuration settings
If the OCP or RMI works, write down the system, drive, and network configuration settings. You will need these settings to re-configure the Library after replacing the chassis.
192 Upgrading and servicing the Tape Library
Removing the tape cartridge from the tape drive
Before beginning, be sure no cartridges are in the tape drives. To move a cartridge with the 2U OCP,
see “ Moving tapes in the Library (Operations> Move Tape) ” on page 107. To move a cartridge with
the 4U OCP, see “ Moving Media (Operations > Move Media) ” on page 122. To move a cartridge
with the RMI, see “ Moving media ” on page 79.
CAUTION:
If you cannot remove the tape cartridge from the tape drive, handle the tape drive gently during the rest of the procedure to avoid damaging the tape and losing data.
Removing the cables, magazines, and tape drives
Power off the Library. Remove the power cord and other cables from the Library.
Remove the magazines from the device using the manual process (see
“ Releasing the magazines manually ” on page 157).
To remove the tape drives:
1.
Loosen the blue captive thumbscrews on the drive (see
).
Figure 105 Captive screws on the tape drive
2U and 4U Tape Libraries user and service guide 193
2.
Pull straight back on the tape drive handle to remove the tape drive from the Library (see
).
Figure 106 Removing a tape drive
Removing the power supply and library controller (4U only)
On the 4U, the power supply and library controller are moved to the new chassis.
To remove the power supply:
1.
Loosen the three captive thumbscrews on the power supply.
2.
Grasp a thumbscrew stem on each side of the power supply. Support the bottom while pulling the power supply out of the Library, as shown in
.
Figure 107 Removing the power supply
To remove the library controller:
194 Upgrading and servicing the Tape Library
1.
Loosen the two blue thumbscrews on the library controller and remove it from the Library, as shown in
.
Figure 108 Removing the library controller
2.
Place the library controller into a static safe bag.
Removing the base chassis
You will need a #2 Phillips screwdriver to remove and replace the base chassis assembly from the rack.
CAUTION:
Lift the Library from the side edges. Lifting the Library from the magazine or tape drive openings can damage the Library.
To remove the base chassis from the rack or table top conversion cover:
1.
Obtain adequate assistance to lift and stabilize the Library during removal and replacement.
2U and 4U Tape Libraries user and service guide 195
2.
From the front of the Library (see
Figure 109 , 1) loosen the screws inside the left and right front
bezel (these are captive screws and cannot be removed), then 2) slide the Library out of the rack using assistance.
Figure 109 Removing the base chassis from the rack
Unpacking the new chassis
Unpack the new chassis and place it on a sturdy table. Save the packaging materials to return the old chassis.
Replacing the base chassis
CAUTION:
Lift the chassis from the side edges. Lifting the chassis from the magazine openings can damage the chassis.
To replace the Library components and install the base chassis in the rack:
196 Upgrading and servicing the Tape Library
1.
You must remove the shipping lock before powering on the device. The shipping lock is held in place with a piece of tape and is located in the top center of the new chassis. After the shipping lock is removed, it should be stored on the back panel of the chassis for future use.
To remove and store the shipping lock: a.
Locate the tape and lock at the top of the chassis (see
).
Figure 110 Shipping lock location b.
Remove the tape, then remove the lock.
c.
Store the lock on the back panel of the device (see
Figure 111 Shipping lock storage location
2U and 4U Tape Libraries user and service guide 197
2.
To mount the Library in a rack: a.
With assistance, slide the Library onto the metal rails that are already in position in the rack.
b.
From the front of the device, secure the front bezel to the rack using a #2 Phillips screw driver placed through the small holes in the mounting bracket to tighten the captive screws on each side of the device.
Figure 112 Securing a Tape Library to the rack
3.
Replace the tape drives.
4.
Replace the magazines.
5.
Replace the cords and cables.
6.
For the 4U, replace the power supply and library controller.
7.
Reconnect the cables and power cord.
8.
Power on the Library.
9.
Reconfigure the Library.
198 Upgrading and servicing the Tape Library
A Technical specifications
Physical specifications
Table 36 2U physical specifications: all models
Characteristics
Height
Product alone
87.5 mm (3.44 inches)
Width
Depth
Weight
445 mm (17.5 inches)
775.5 mm (30.53 inches)
15 kg (33.07 pounds)
Table 37 4U physical specifications: all models
Characteristics
Height
Product alone
174 mm (6.85 inches)
Width
Depth
Weight
445 mm (17.5 inches)
776 mm (30.55 inches)
20.6 kg (45.32 pounds)
Environmental specifications
Table 38 Environmental specifications
Characteristic
Temperature
Operating
Non-operating
Recommended operating temperature
Temperature shock immunity - maximum rate of change
Specification
10º to 35º C
-30º to 60º C
10º to 35º C
10º C per hour
Packaged
250 mm (9.84 inches)
580 mm (22.83 inches)
990 mm (38.97 inches)
25.5 (56.22 pounds)
Packaged
344 mm (13.54 inches)
596 mm (23.46 inches)
994 mm (39.13 inches)
33.2 (73.04 pounds)
2U and 4U Tape Libraries user and service guide 199
Characteristic
Miscellaneous
Dust concentration
Altitude
Humidity
Operating
Non-operating
Specification less than 200 microgram/cubic meter
3050 meters (10,000 ft.)
20% to 80% RH non-condensing
20% to 80% RH non-condensing
200 Technical specifications
B Regulatory compliance and safety
Regulatory compliance identification numbers
For the purpose of regulatory compliance certifications and identification, this product has been assigned a unique regulatory model number. The regulatory model number can be found on the product nameplate label, along with all required approval markings and information. When requesting compliance information for this product, always refer to this regulatory model number.
The regulatory model number is not the marketing name or model number of the product.
The Regulatory Compliance label is located on the bottom of the device. To view this information, from the back of the device, tilt the device up until the label is visible.
Product specific information:
Regulatory model number: LVLDC-0501
FCC and CISPR classification: Class A
These products contain laser components. See Class 1 laser statement in the
section.
Federal Communications Commission notice
Part 15 of the Federal Communications Commission (FCC) Rules and Regulations has established
Radio Frequency (RF) emission limits to provide an interference-free radio frequency spectrum.
Many electronic devices, including computers, generate RF energy incidental to their intended function and are, therefore, covered by these rules. These rules place computers and related peripheral devices into two classes, A and B, depending upon their intended installation. Class A devices are those that may reasonably be expected to be installed in a business or commercial environment.
Class B devices are those that may reasonably be expected to be installed in a residential environment
(for example, personal computers). The FCC requires devices in both classes to bear a label indicating the interference potential of the device as well as additional operating instructions for the user.
FCC rating label
The FCC rating label on the device shows the classification (A or B) of the equipment. Class B devices have an FCC logo or ID on the label. Class A devices do not have an FCC logo or ID on the label.
After you determine the class of the device, refer to the corresponding statement.
Class A equipment
This equipment has been tested and found to comply with the limits for a Class A digital device, pursuant to Part 15 of the FCC rules. These limits are designed to provide reasonable protection against harmful interference when the equipment is operated in a commercial environment. This
2U and 4U Tape Libraries user and service guide 201
equipment generates, uses, and can radiate radio frequency energy and, if not installed and used in accordance with the instructions, may cause harmful interference to radio communications.
Operation of this equipment in a residential area is likely to cause harmful interference, in which case the user will be required to correct the interference at personal expense.
Class B equipment
This equipment has been tested and found to comply with the limits for a Class B digital device, pursuant to Part 15 of the FCC Rules. These limits are designed to provide reasonable protection against harmful interference in a residential installation. This equipment generates, uses, and can radiate radio frequency energy and, if not installed and used in accordance with the instructions, may cause harmful interference to radio communications. However, there is no guarantee that interference will not occur in a particular installation. If this equipment does cause harmful interference to radio or television reception, which can be determined by turning the equipment off and on, the user is encouraged to try to correct the interference by one or more of the following measures:
• Reorient or relocate the receiving antenna.
• Increase the separation between the equipment and receiver.
• Connect the equipment into an outlet on a circuit that is different from that to which the receiver is connected.
• Consult the dealer or an experienced radio or television technician for help.
Declaration of Conformity for products marked with the FCC logo, United
States only
This device complies with Part 15 of the FCC Rules. Operation is subject to the following two conditions: (1) this device may not cause harmful interference, and (2) this device must accept any interference received, including interference that may cause undesired operation.
For questions regarding this FCC declaration, contact us by mail or telephone:
• Hewlett-Packard Company P.O. Box 692000, Mail Stop 510101 Houston, Texas 77269-2000
• Or call 1-281-514-3333
Modification
The FCC requires the user to be notified that any changes or modifications made to this device that are not expressly approved by Hewlett-Packard Company may void the user's authority to operate the equipment.
Cables
When provided, connections to this device must be made with shielded cables with metallic RFI/EMI connector hoods in order to maintain compliance with FCC Rules and Regulations.
202 Regulatory compliance and safety
Canadian notice (Avis Canadien)
Class A equipment
This Class A digital apparatus meets all requirements of the Canadian Interference-Causing
Equipment Regulations.
Cet appareil numérique de la class A respecte toutes les exigences du Règlement sur le matériel brouilleur du Canada.
Class B equipment
This Class B digital apparatus meets all requirements of the Canadian Interference-Causing
Equipment Regulations.
Cet appareil numérique de la class B respecte toutes les exigences du Règlement sur le matériel brouilleur du Canada.
European Union notice
Products bearing the CE marking comply with the EMC Directive (89/336/EEC) and the Low Voltage
Directive (73/23/EEC) issued by the Commission of the European Community.
Compliance with these directives implies conformity to the following European Norms (in parentheses are the equivalent international standards and regulations):
• EN 55022 (CISPR 22)—Electromagnetic Interference
• EN55024 (IEC61000-4-2, 3, 4, 5, 6, 8, 11)—Electromagnetic Immunity
• EN61000-3-2 (IEC61000-3-2)—Power Line Harmonics
• EN61000-3-3 (IEC61000-3-3)—Power Line Flicker
• EN 60950 (IEC60950)—Product Safety
Japanese notices
Japanese VCCI-A notice
2U and 4U Tape Libraries user and service guide 203
Japanese VCCI-B notice
Japanese power cord statement
Korean notices
Class A equipment
Class B equipment
204 Regulatory compliance and safety
Taiwanese notices
BSMI Class A notice
Taiwan battery recycle statement
Recovery mark:
• Four-in-one recycling symbol •
Recovery text:
“Please recycle waste batteries”
2U and 4U Tape Libraries user and service guide 205
Laser compliance notices
English laser notice
This device may contain a laser that is classified as a Class 1 Laser Product in accordance with U.S.
FDA regulations and the IEC 60825-1. The product does not emit hazardous laser radiation.
WARNING!
Use of controls or adjustments or performance of procedures other than those specified herein or in the laser product's installation guide may result in hazardous radiation exposure. To reduce the risk of exposure to hazardous radiation:
• Do not try to open the module enclosure. There are no user-serviceable components inside.
• Do not operate controls, make adjustments, or perform procedures to the laser device other than those specified herein.
• Allow only HP Authorized Service technicians to repair the unit.
The Center for Devices and Radiological Health (CDRH) of the U.S. Food and Drug Administration implemented regulations for laser products on August 2, 1976. These regulations apply to laser products manufactured from August 1, 1976. Compliance is mandatory for products marketed in the United States.
Dutch laser notice
206 Regulatory compliance and safety
French laser notice
German laser notice
2U and 4U Tape Libraries user and service guide 207
Italian laser notice
Japanese laser notice
Spanish laser notice
208 Regulatory compliance and safety
Recycling notices
English notice
Bulgarian notice
Czech notice
2U and 4U Tape Libraries user and service guide 209
Danish notice
Dutch notice
Estonian notice
Finnish notice
210 Regulatory compliance and safety
French notice
German notice
Greek notice
2U and 4U Tape Libraries user and service guide 211
Hungarian notice
Italian notice
Latvian notice
Lithuanian notice
212 Regulatory compliance and safety
Polish notice
Portuguese notice
Romanian notice
2U and 4U Tape Libraries user and service guide 213
Slovak notice
Spanish notice
Swedish notice
Turkish notice
Türkiye Cumhuriyeti: EEE Yönetmeliğine Uygundur
214 Regulatory compliance and safety
Battery replacement notices
Dutch battery notice
2U and 4U Tape Libraries user and service guide 215
French battery notice
German battery notice
216 Regulatory compliance and safety
Italian battery notice
Japanese battery notice
2U and 4U Tape Libraries user and service guide 217
Spanish battery notice
Power cords
The power cord set must meet the requirements for use in the country where the product was purchased. If the product is to be used in another country, purchase a power cord that is approved for use in that country.
The power cord must be rated for the product and for the voltage and current marked on the product electrical ratings label. The voltage and current rating of the cord should be greater than the voltage and current rating marked on the product. In addition, the diameter of the wire must be a minimum of 1.00 mm
2 or 18 AWG, and the length of the cord must be between 1.8 m (6 ft) and 3.6 m (12 ft).
If you have questions about the type of power cord to use, contact an authorized service provider.
NOTE:
Route power cords so that they will not be walked on and cannot be pinched by items placed upon or against them. Pay particular attention to the plug, electrical outlet, and the point where the cords exit from the product.
218 Regulatory compliance and safety
C Electrostatic discharge
To prevent damaging the system, be aware of the precautions you need to follow when setting up the system or handling parts. A discharge of static electricity from a finger or other conductor may damage system boards or other static-sensitive devices. This type of damage may reduce the life expectancy of the device.
Topics include:
• Preventing electrostatic damage
Preventing electrostatic damage
To prevent electrostatic damage, observe the following precautions:
• Avoid hand contact by transporting and storing products in static-safe containers.
• Keep electrostatic-sensitive parts in their containers until they arrive at static-free workstations.
• Place parts on a grounded surface before removing them from their containers.
• Avoid touching pins, leads, or circuitry.
• Always be properly grounded when touching a static-sensitive component or assembly. See the next section.
Grounding methods
There are several methods for grounding. Use one or more of the following methods when handling or installing electrostatic-sensitive parts:
• Use a wrist strap connected by a ground cord to a grounded workstation or computer chassis.
Wrist straps are flexible straps with a minimum of 1 megohm (±10 percent) resistance in the ground cords. To provide proper ground, wear the strap snug against the skin.
• Use heel straps, toe straps, or boot straps at standing workstations. Wear the straps on both feet when standing on conductive floors or dissipating floor mats.
• Use conductive field service tools.
• Use a portable field service kit with a folding static-dissipating work mat.
If you do not have any of the suggested equipment for proper grounding, have an authorized reseller install the part.
NOTE:
For more information on static electricity, or assistance with product installation, contact your authorized reseller.
2U and 4U Tape Libraries user and service guide 219
220 Electrostatic discharge
D Legal notices
Copyright (c) Hewlett-Packard Development Company, L.P.
Hewlett-Packard Company makes no warranty of any kind with regard to this material, including, but not limited to, the implied warranties of merchantability and fitness for a particular purpose.
Hewlett-Packard shall not be liable for errors contained herein or for incidental or consequential damages in connection with the furnishing, performance, or use of this material.
This document contains proprietary information, which is protected by copyright. No part of this document may be photocopied, reproduced, or translated into another language without the prior written consent of Hewlett-Packard. The information is provided “as is” without warranty of any kind and is subject to change without notice. The only warranties for HP products and services are set forth in the express warranty statements accompanying such products and services. Nothing herein should be construed as constituting an additional warranty. HP shall not be liable for technical or editorial errors or omissions contained herein.
Intel, Itanium, Pentium, Intel Inside, and the Intel Inside logo are trademarks or registered trademarks of Intel Corporation or its subsidiaries in the United States and other countries.
Microsoft, Windows, Windows XP, and Windows NT are U.S. registered trademarks of Microsoft
Corporation.
Adobe and Acrobat are trademarks of Adobe Systems Incorporated.
2U and 4U Tape Libraries user and service guide 221
222 Legal notices
Glossary
barcode reader cartridge cell
Class A digital device
Class I laser product
The plastic housing around a cartridge tape. A plastic leader block is attached to the tape for automatic threading when loaded in transport. The spine of the cartridge contains a label listing the volume identification number.
The slot in the magazine that is used to store a tape cartridge.
Class A equipment is intended for commercial installation.
Class 1 lasers are products where the power of the laser beam produced (the accessible emission) is always below the Maximum Permissible Exposure value.
Therefore, for Class 1 lasers the output power is below the level at which it is believed eye damage will occur. Exposure to the beam of a Class 1 laser will not result in eye injury. Class 1 lasers may therefore be considered eye safe.
cleaning cartridge A tape cartridge that contains special material to clean the tape path in a transport or drive. Ultrium cleaning cartridge labels have a CLN prefix.
CLI Command Line Interface daisy chaining
A component of the robot that is used for cartridge identification and position calibration.
data cartridge drive drive bay drive cleaning drive module
Parallel SCSI peripherals can be daisy chained together. Each device has a second port used to connect the next device in line. The last device in the chain must be terminated.
A term used to distinguish a cartridge onto which a tape drive may write data from a cartridge used for cleaning purposes.
The device that the device uses to record data onto tapes.
The space where the drive module resides.
A device feature that uses a cleaning cartridge to clean a tape drive.
The entire assembly that houses the drive, including the metal housing and connectors.
encryption
ESD
Ethernet event
The process of changing data into a form that cannot be read until it is deciphered, protecting the data from unauthorized access and use.
Electrostatic discharge. The release of static electricity from one conductor to another.
A local-area, packet-switched network technology. Originally designed for coaxial cable, it now also runs over shielded, twisted-pair cable. Ethernet is a
10 or 100 Megabytes-per-second LAN.
A significant device occurrence (such as drive errors, online/offline transition, drive cleaning, and other information) that is listed in an automated log.
2U and 4U Tape Libraries user and service guide 223
LAN
LCD
LED
LTO
LUN export
FC
Fibre Channel
G get
GUI
HBA host hot-plug, hot swap
HVDS import inventory
LVDS
MAC address magazine
The action in which the device places a cartridge into the mailslot so that the operator can remove the cartridge. Also called eject.
Fibre Channel.
A network technology primarily used for storage networks.
Gigabyte. A unit of storage, abbreviated as G or GB, equal to 1,024 Megabytes.
An activity in which a robot obtains a cartridge from a slot or drive.
Graphical user interface. Software that allows the user to control the device through visual screens.
An acronym for host bus adapter, an interface card which plugs into the computer's bus and connects it to the network.
One or more computers that generate and communicate data to the device.
The plugging in or removal of a drive into a system with the power turned on.
High voltage differential signaling, also called differential SCSI. HVDS supports cable lengths up to 25 meters.
The process of placing a cartridge into the cartridge access port so that the robot can insert it into a storage slot.
The process of reading and storing in memory the bar code identification and locations of all cartridges in the .
Local Area Network. A computer network covering a local area, such as a home, office, or small building, that is usually based on Ethernet technology.
Liquid crystal display. A type of display that uses two sheets of polarizing material with a liquid crystal solution.
Light emitting diode. An electronic device that lights up when electricity is passed through it.
An acronym for Linear Tape-Open technology. An “open format” technology, which means that users will have multiple sources of products and media.
Logical Unit Number. An address for a component of a SCSI device, similar to an apartment number. In this device, the host computer sends the SCSI commands for the to LUN 1 of the Master tape drive and sends SCSI commands for the tape drive itself to LUN 0.
Low Voltage Differential Signaling. A low noise, low power, low amplitude method for high-speed (gigabits per second) data transmission over copper wire.
Media Access Control address. A unique identifier attached to most forms of networking equipment, which is part of the Ethernet specification.
.
A removable array that holds cartridges and is placed into the load port of the
224 Glossary
mailslot
Megabyte
MIB parallel SCSI parallel SCSI devices put
RAID
RMI robot robotics unit
SAS
SCSI
SCSI address
SCSI devices
SCSI ID
SE slot
All or part of a magazine used to import cartridges into the Library.
A unit of storage abbreviated as M or MB, equal to 1,024 x 1,024 = 1,048,576 bytes.
Management Information Base. A type of database used to manage the devices in a communications network.
A suite of closely related standards in which parallel SCSI devices are connected in parallel to form busses. Each parallel SCSI standard has its own bus width, clock speed, maximum throughput, maximum cable length, and maximum number of devices on the bus.
External parallel SCSI devices with two ports, one for the incoming cable and another for the outgoing cable to the next device. (see daisy chaining).
An activity in which a robot places a cartridge into a slot or drive.
Redundant Array of Inexpensive Disks. A group of disks that work together to improve performance. RAID 5 provides some parity protection in case one of the disks fails.
Remote Management Interface. A web-based interface used to monitor and control the device. The RMI is a website that is hosted on the device.
An electro-mechanical device that transports tape cartridges to and from the magazines and drives.
The unit that includes the robotic components and that controls the movement of the robot between storage slots, drives, and load ports.
Serial Attached SCSI. A computer bus technology and serial communication protocol for direct attached storage devices, including disk drives and high-performance tape drives.
Pronounced scuzzy, an acronym for Small Computer System Interface, a standard interface and command set for transferring data between mass storage and other devices. The host computer uses SCSI commands to operate the device.
See SCSI ID.
Computer devices with a SCSI interface. In this document, SCSI devices refers to devices with a parallel SCSI interface.
Each device on a parallel SCSI bus is identified by its SCSI ID, which is a number in the range 0–7 on a narrow bus and 0–15 on a wide bus.
Single Ended SCSI. The original SCSI bus technology, which uses single ended signaling — where the signal is referenced to ground. SE SCSI busses have lower signal rates and much shorter allowed cable lengths. SE SCSI should not be used with tape drives.
The location in the magazine in which a tape cartridge is stored. Also called a cell.
2U and 4U Tape Libraries user and service guide 225
tape cartridge tape drive
Terabyte terminator
U
USB
World Wide
Identifier
WORM
A container holding magnetic tape that can be processed without separating the tape from the container. The device uses data and cleaning cartridges. These cartridges are not interchangeable.
An electro-mechanical device that moves magnetic tape and includes mechanisms for writing and reading data to and from the tape.
A unit of storage, abbreviated as T or TB, equal to 1,024 Gigabytes.
The last device at the end of a parallel SCSI chain must be terminated by terminator into the connector. An appropriate terminator is shipped with parallel SCSI devices.
A measure of chassis height. 1U in rack measurement is 44.45 millimeters (1.75
inches).
Universal Serial Bus. A serial bus standard used to interface devices.
A unique identifier in a Fiber Channel or SAS storage network, also called a
World Wide Name (WWN). The first three bytes are derived from an IEEE
Organizationally Unique Identifier (OUI), which identifies the manufacturer or vendor. The remaining five bytes are assigned by the vendor.
An acronym for Write Once Read Many times, a class of optical recording systems that allow recording and adding data, but not altering recorded data.
226 Glossary
Index
Symbols
Library modes remote management interface,
A administrator password changing
2U,
4U,
remote management interface,
restoring to null remote management interface,
setting
2U,
4U,
alerts configuring remote management interface,
automatic cleaning configuring
2U,
4U,
remote management interface,
B backup application parallel SCSI troubleshooting,
SAS troubleshooting,
battery replacement notices,
boot straps, using,
C cables parallel SCSI,
SAS,
Canadian notice,
compatibility parallel SCSI troubleshooting,
SAS troubleshooting,
configuration settings restoring from file remote management interface,
saving to a file remote management interface,
2U and 4U Tape Libraries user and service guide 227
configure
Library remote management interface, administrator password
2U,
4U,
remote management interface,
alerts remote management interface,
automatic cleaning
2U,
4U,
remote management interface,
bar code reporting format
2U,
4U,
remote management interface,
date and time
2U,
4U,
remote management interface,
error log mode remote management interface,
event notification parameters remote management interface,
Fibre Channel drive ports
2U,
4U,
remote management interface,
Library
2U,
4U,
logical libraries,
2U ,
4U,
mailslot
2U,
4U,
remote management interface,
master drive
4u ,
2U,
remote management interface,
network
2U,
4U,
remote management interface,
network management remote management interface,
reserved slots
2U,
4U,
remote management interface,
restoring
4U,
228 restoring administrator password remote management interface,
restoring factory defaults
2U,
4U,
remote management interface,
saving
4U,
SCSI ID
2U,
4U,
remote management interface,
cord. See power cord,
current rating,
D date and time setting
2U,
4U,
remote management interface,
Declaration of Conformity,
default password,
device driver parallel SCSI troubleshooting,
SAS troubleshooting,
dissipating floor mats,
drive status
2U operator control panel,
4U,
E electrostatic damage prevention,
error log mode configuring remote management interface,
ESD (electrostatic discharge) obtaining additional information,
prevention measures,
storing products,
transporting products,
European Union notice,
event notification parameters configuring remote management interface,
F factory defaults restoring
2U,
4U,
remote management interface,
Federal Communications Commission notice,
firmware finding version remote management interface,
updating
2U,
4U,
remote management interface,
floor mats, dissipating,
G ground strap specifications,
grounding methods,
straps, wearing,
suggested equipment for,
H heel straps, using,
host adapter parallel SCSI troubleshooting,
SAS troubleshooting,
HPA requirements,
I installing choosing a location,
configuring,
connecting the device,
labeling and loading the tape cartridges,
planning the parallel SCSI configuration,
preparing the host,
rack mounting,
removing the shipping lock,
unpacking,
verifying the connection,
J
Japanese notices,
K
Korean notices,
L laser compliance notices,
Library modes
2U,
4U,
log files viewing
2U,
4U,
remote management interface,
logical libraries configure,
enabling
2U,
M magazines,
unlocking and replacing
2U,
4U,
remote management interface,
mailslot opening
2U,
4U,
N
Novell troubleshooting performance,
2U and 4U Tape Libraries user and service guide 229
O operations cleaning tape drives
2U,
4U,
remote management interface,
enabling password locks
2U,
4U,
moving tapes
2U,
4U,
remote management interface,
rebooting
2U,
4U,
remote management interface,
replacing magazines
2U,
4U,
remote management interface,
unlocking magazines
2U,
4U,
remote management interface,
updating inventory
2U,
4U,
remote management interface,
operator control panel administrator password
2U,
4U,
functions
2U,
4U,
Library status
4U,
menu,
2U,
4U,
navigation buttons
4U,
P parallel SCSI cabling,
parallel SCSI host adapter requirements,
troubleshooting,
parallel SCSI multiple LUN support,
parallel SCSI requirements,
parallel SCSI troubleshooting backup application,
compatibility,
device driver,
termination,
parts proper handling,
storing,
transporting,
password default,
password locks enabling
2U,
4U,
power cord compliance notice,
current rating,
set,
voltage rating,
preventing electrostatic damage,
R rebooting
2U,
4U,
remote management interface,
regulatory compliance
Canadian notice,
European Union notice,
identification numbers,
Japanese notices,
Korean notices,
laser,
Taiwanese notices,
remote management interface,
repairing removing stuck tapes,
restore defaults
2U,
4U,
S
SAS cabling,
SAS host adapter troubleshooting,
SAS troubleshooting backup application,
compatibility,
device driver,
shipping lock,
SNMP configuring,
230
Specifications environmental,
physical,
static-dissipating work mat,
static-safe containers storing products,
transporting products,
straps, ground boot,
heel,
toe,
support cleaning tape drives
2U,
4U,
remote management interface,
downloading a support ticket
4U,
remote management interface,
firmware upgrade tape
2U,
force ejecting drive
2U,
4U,
powering drives on and off
2U,
4U,
remote management interface,
rebooting
2U,
4U,
remote management interface,
running tests
2U,
4U,
remote management interface,
updating firmware
2U,
4U,
remote management interface,
viewing log files
2U,
4U,
remote management interface,
support ticket downloading
2U,
4U,
remote management interface,
T
Taiwanese notices,
tape cartridges backward read compatibility,
labeling,
types,
using and maintaining,
write-protecting,
tape drives cleaning
2U,
4U,
remote management interface,
force ejecting tape
2U,
4U,
powering on and off
2U,
4U,
remote management interface,
termination parallel SCSI,
toe straps, using,
tools, conductive type,
troubleshooting attention LED, cleaning, failure/attention indications displayed on the front panel, inventory problems, media, parallel SCSI device not detected, performance backup server,
backup type,
disk connection,
file size,
file system,
Library connection,
media,
operating system,
power, removing stuck tapes,
RMI network connection, tape movement,
2U and 4U Tape Libraries user and service guide 231
V viewing information
Library identity remote management interface, status remote management interface, drive identity
2U,
4U,
remote management interface,
drive status remote management interface,
inventory
2U,
4U,
remote management interface,
Library identity
2U,
4U,
network
2U,
4U,
remote management interface,
,
network management remote management interface,
status
2U,
4U,
remote management interface,
,
voltage compliance rating,
W work mat, static-dissipating,
wrist straps specifications,
using,
232