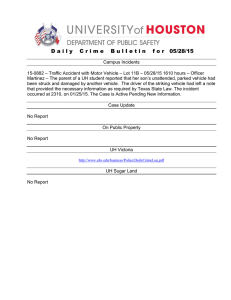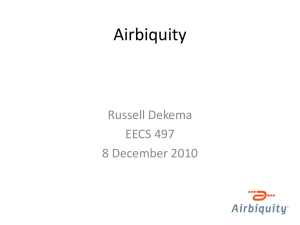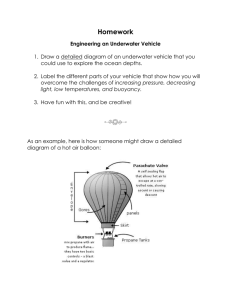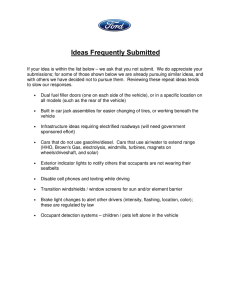Understanding the Status LED
advertisement

Understanding the Status LED Status LED Status (Engine On) No illumination for No vehicle power to device or module failure more than 1 minute Solid White Solid Blue Solid or Blinking Green Solid or Blinking Yellow Solid Red Blinking Red Blinking Blue Blinking White Status (Engine Off) • Module will enter Deep Sleep after typically 5-­‐10 days of no vehicle activity. Start engine or move vehicle to wake up device • No vehicle power to module or module failure – (see Troubleshooting) Module currently activating on Verizon network Modules waiting for first-­‐time vehicle setup after plug-­‐in. CAUTION: Engine must be OFF and ignition ON before pressing Function button. On Verizon Network • Data activity (blinks with data activity) • Wi-­‐Fi activity (on model ACT233L only) Module currently activating on Verizon network Modules waiting for first-­‐time vehicle setup after plug-­‐in. CAUTION: Engine must be OFF and ignition ON before pressing Function button. On Verizon Network • Idle/dormant (3 blinks every 30 seconds) • Data activity (blinks with data activity) • Wi-­‐Fi activity (on model ACT233L only) On Roaming Network On Roaming Network • Idle/dormant (3 blinks every 30 seconds) • Data activity (blinks with data transfer) • Data activity (blinks with data transfer) No Wireless Service No Wireless Service • Transmitting Keyfob Command to Vehicle (2 blinks) • Transmitting Keyfob Command to Vehicle (2 blinks) • User-­‐initiated vehicle scanning in process (1 blink • User-­‐initiated vehicle scanning in process (1 blink per second) – CAUTION: NOT RECOMMENDED per second) – CAUTION: DO NOT START ENGINE WITH ENGINE RUNNING • Bluetooth® Pairing in Progress CAUTION: DO NOT • Engine Off – Light sleep (blinking once every 10 UNPLUG (blinking once per second for one minute) seconds) • Bluetooth® Pairing in Progress CAUTION: DO NOT UNPLUG (blinking once per second for one minute) Activation or firmware update in progress Activation or firmware update in progress CAUTION: DO NOT UNPLUG CAUTION: DO NOT UNPLUG Troubleshooting Issue Can’t login to my account Likely Cause(s) Incorrect Username or Password entry No network connection to smartphone or internet connection to computer Can’t find OBD Vehicle is older than 1996 port on vehicle Incorrect OBD photo in app No LED Module is in deep sleep illumination No power at OBD port LED remains white LED remains Defective module Module can’t provision on Verizon network Module can’t complete vehicle setup Corrective Action(s) First Time: Enter the Registration Key from the module label exactly as shown (e.g. 1a2b-­‐3c4d) in Username field. (lowercase or UPPERCASE) Enter the ESN DEC from the module label exactly as shown in the Password field. After first-­‐time: Enter the username and password you created during first-­‐time login. If you forgot your Username or Password, tap the appropriate button on the login page to request help. Verify your connection to smartphone or computer is active. The Delphi Connect syatem is not compatible with older vehicles. Call Verizon Customer Support at (800) 922-­‐0204. Start engine, wait up to 30 seconds for LED to illuminate any color Check that module is fully plugged into OBD port. Check that fuse for OBD port is not blown (see vehicle owner manual for proper fuse). Check that no pins are bent or missing from module connector or OBD port. Replace module Ensure vehicle is in a Verizon coverage area. Ensure your Verizon account is active (call *611 from your Verizon cell phone or (800) 922-­‐0204) Check all OBD port connectors on module and on vehicle solid blue Can’t get to Dashboard page for first time login (remains on OBD Locator page) No green LED with engine running, LED flashes blue every 10 seconds No e-­‐mail alerts received Module is not reaching the Delphi cloud server after cellular network activation. Engine start wasn’t detected Turn off ignition, wait 10 seconds and restart engine. Wait up to 10 seconds to see if green LED appears. Try unplugging/replugging module (disconnect module and repeat vehicle setup procedure) Invalid or no e-­‐mail address entered for desired alert Alerts not enabled Check e-­‐mail address is correct for desired alert Check that the type of alert expected has been enabled in app. Check that mobile number is entered correctly in alert settings Check that the type of alert expected has been enabled in settings Check phone for a message requesting permission to send alert messages to phone, or, remove and re-­‐enter mobile number in the desired alert, this will generate a text message to the mobile phone, follow the directions in the message to allow alert messaging to your phone Check your internet connection Wait a few minutes and try again. If still not working, call Verizon customer support at (800) 922-­‐0204 No text Invalid or no mobile number entered for desired alert message (SMS) alerts received Alerts not enabled Receiving text message (SMS) has not been allowed on mobile phone Can’t get to Key Fob setup page for dirty/corroded pins Vehicle may be incompatible. Check fitment guide (connectedcar.delphi.com/fitment) Check that module LED turns green when engine is started. If it does, call *611 from your Verizon cell phone or (800) 922-­‐0204. If not, follow Troubleshooting according to Status LED table No internet connection to smartphone or computer Cloud server problem Can’t get Module to Key Fob pair with my vehicle Incompatible vehicle Procedure not followed exactly Pairing adapter required FOB Pairing server problem Can’t get Not paired module Key No internet connection to smartphone, computer or Fob to control module vehicle keyless entry system Function restricted by vehicle manufacturer Can’t pair my Incompatible smartphone smartphone to module with Module wasn’t in Bluetooth® pairing mode Bluetooth® Too far away from module Can’t see my Wi-­‐Fi hotspot Wi-­‐Fi is not enabled on mobile phone Hotspot is not turned on Check fitment guide (http://mycar.delphi.com/fitment) Check that you have followed every step exactly as indicated Check fitment guide (http://mycar.delphi.com/fitment) Wait several minutes and try again. If still not working, call keyfob support at (888) 861-­‐2651 See “Can’t get Module to Key Fob pair with my vehicle” Check internet connection to smartphone or computer. Start engine and watch for green or yellow LED activity. If LED remains red, module has no cellular connection Check if the manufacturer supplied key fob can perform the same feature. If not, it is a vehicle restriction. Read the vehicle owner’s manual about your remote keyless entry system. Must be iPhone with iOS 5.0 or later or Android 2.2 or later and with Bluetooth® 2.1 or higher. On the Settings menu in the app, tap Vehicle Settings, then tap your vehicle from the list, then tap Bluetooth Settings, then tap the Discover button and ensure blue LED begins flashing every second Must be within 30 feet of module for Bluetooth® functions. Make sure you have the Wi-­‐Fi feature enabled in your phone settings and look for a device named Verizon-­‐ ACT233L-­‐12AB where 12AB is a series of four characters specific to your module. Note: the network name may have been changed using the Wi-­‐Fi settings feature. Your vehicle must be running to turn on the Wi-­‐Fi hotspot. The hotspot will continue to function when the vehicle is turned off for a programmable amount of time. You can adjust this amount of time in your Wi-­‐Fi settings for your module.