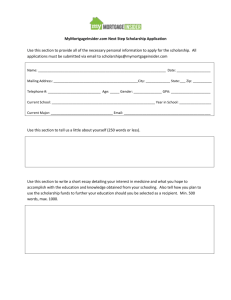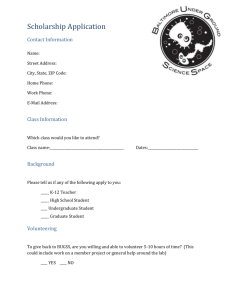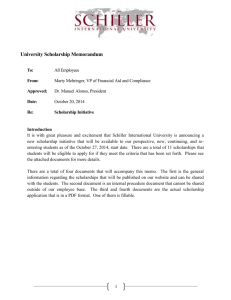STARS - University of South Florida
advertisement

STARS (Scholarship Tracking and Review System) Administrative Training University of South Florida Financial Aid and Scholarships (USFAS) Purpose This presenta:on will provide guidance to the STARS administra:ve users on how to navigate STARS. Designated STARS users have the ability to define scholarship eligibility, assign selec:on criteria, and outline how the scholarships will be made available to students. 2 Background A USF Scholarship Processing Improvement CommiHee was created to review scholarship processing. Scholarship awarding units from all campuses and colleges were invited to par:cipate. This commiHee decided that students should be able to use an automated scholarship applica:on tool to electronically apply and submit scholarships applica:ons. The STARS scholarship system will allow students to apply for scholarships and allows administrators to manage scholarship applica:ons. 3 Topics • Troubleshoo:ng STARS Browser Issues • STARS Login via USF Staff Portal • Naviga:ng STARS • Edi:ng Scholarship Informa:on and Crea:ng New Scholarships • STARS Scholarship Criteria • Reviewing and Troubleshoo:ng STARS Ques:ons from Students • Review STARS Ques:onnaire • Ques:ons 4 Troubleshooting STARS Browser Issues • Internet Explorer (IE) is the recommended browser for STARS. 5 STARS Login 1. Go to the USF Staff Portal 2. Click on the STARS Administra:ve Login. 3. Log into STARS using your STARS user ID and password. 6 STARS Main Menu Select “Scholarships” (either on the Main Menu or the Scholarships icon). 7 STARS Scholarship Search Back-­‐ Press this buHon to go to the STARS Home Page. Search-­‐ Search for specific scholarship(s) by entering search criteria and clicking Search. New-­‐ Click new to add a new scholarship. Scholarship Name-­‐ Search a scholarship name by entering the full name or the first few characters in the field. Scholarship Type-­‐ Select your college or department from the drop down menu to view scholarships assigned to your department. Academic Years-­‐ Narrow the search field by selec:ng the academic year the scholarship was ac:ve. Ac8ve Status-­‐ Search for scholarships by Ac:ve , Inac:ve, or Both. Display/Edit-­‐ Click on Scholarships assigned to your college or department to display the scholarship in edit mode. 8 Editing the STARS Scholarship Info Tab and Creating New Scholarships in STARS The next sec:on will the STARS scholarship informa:on tab to provide an understanding of the informa:on that needs to be added/updated by the designated STARS users and how to create new scholarships in STARS. 9 Explanation of STARS Scholarship Tabs Scholarship Info-­‐ Basic details of Scholarship. Criteria-­‐ Details specific eligibility requirements for the scholarship. Used to match applicants with scholarships. Scores-­‐ Review members are able to access and score key areas (if enabled). Review Members-­‐ Manages list of commiHee members who review the par:cular scholarship. LeGers-­‐ Manages the mail merge from leHers used for award and denial no:fica:ons. Qualifying Students-­‐ Shows list of students who qualify and have applied and those who have not. Requested Documents-­‐ Maintains a list of suppor:ng documenta:on that may be associated with the scholarship. 10 STARS Scholarship Info Tab 1. Scholarship Title-­‐ Review the Scholarship Title for accuracy. The :tle can accommodate 150 characters. 2. Ac8ve (Chkbx)-­‐ Check to make scholarship ac:ve. Uncheck if scholarship should be inac:ve. Student cannot apply for inac:ve scholarships. 3. Scholarship Descrip8on-­‐ Provide a descrip:on of the scholarship, use the fund purpose as a guide. Informa:on displayed to student. The character limit is unlimited in this field. 4. Type of Scholarship-­‐ Choose from drop down menu. Select your college or department. 5. Date Available and Deadline-­‐will affect a student’s ability to view and apply for your scholarship. Dates must correspond to USFAS applica:on deadlines posted on the USF Staff Portal. Deadline date displayed to students. Any item with red asterisks (*) must be answered. 6. Length of Scholarship-­‐ Choose from drop down menu. 7. Credits Required to Maintain-­‐ Choose from drop down menu. 11 STARS Scholarship Info Tab (cont.) 8. Amount Type-­‐ Choose from drop down menu. Select amount, varies ,and full tui:on. 9. Total Scholarship Funds-­‐ Used to enter the dollar amount of funds for the scholarship. Used only when Amount was entered in Amount Type field. 10. # Awarded and Amount-­‐ Enter the # awarded, the system will calculate the award amounts. This informa:on is displayed to student. 11. # of Installments and Amount-­‐ Enter the # of installments, the system will the calculate amount. If you choose “Full Tui:on” or “Varies” for the Amount Type, you will not be able to enter an amount in the Total Scholarship Funds field. 12. Endowment (Chkbx)-­‐ Indicates endowment status. 13. Renewable (Chkbx)-­‐ Indicates if scholarship is renewable. If checked, this scholarship may be copied forward to the next academic year (ac:ve box must be checked). 12 Scholarship Info Tab (cont.) 14. Selec8on and Basis for Selec8on-­‐ -­‐ Enter the name of the commiHee that will select the scholarship recipient and basis for selec:on (e.g. LeHers of Recommenda:on, etc.) 15. Approved Use-­‐ Enter types of expenses that the scholarship can be used for (e.g., Study Abroad). 16. Disbursement-­‐ Describes how the funds will be disbursed to the student recipient. 17. How o]en Awarded-­‐ Describes the regularity of the scholarship selec:on. 18. Presented-­‐ Describes how the student will be presented with the scholarship. 19. Script for the Award Ceremonies-­‐ Document the speech specific to the awarding of the scholarship. 20. Comment-­‐ Input addi:onal informa:on about the scholarship. 13 Create New Scholarship in STARS • Scholarship Search page select the “New” icon. • Must complete Scholarship Informa:on page. Any item with an asterisks must be completed. • Ensure the following is correct: • Academic Aid Year • Ac:ve box checked, if scholarship should be ac:ve. • Scholarship :tle spelled correctly • Scholarships can be created to accommodate a scholarship with mul:ple applicant/student types (i.e. new, con:nuing, and/or graduate). • Create a new scholarship in STARS for each type, and add student type in the name (i.e. STARS Training Scholarship –Graduate Students). • Update deadline date to correct date for student type. • Add criteria based on fund purpose and donor agreement. 14 STARS Scholarship Criteria The next sec:on will cover the STARS scholarship criteria tab to provide a beHer understanding of how to assign or remove scholarship criteria to your scholarships in STARS. Assign Scholarship Criteria 1. Back-­‐ Returns the user to the Scholarship Details Search Homepage. 2. Edit-­‐ Allows user to edit selected criteria already assigned to scholarship. 3. Assign Criteria-­‐ Assign new criteria to scholarship. 4. Remove Criteria-­‐ Removes assigned criteria from scholarship. DO NOT CREATE NEW CRITERIA: Please contact a member of the scholarship awarding team for assistance. 16 Assign/Add Scholarship Criteria (cont.) 1. Enter all or some of the scholarship criteria descrip:on in the search field (e.g., High% for High School). The “%” is the wild card in STARS. Note: The first criteria that should be assigned to a scholarship is the college/ department/or awarding unit (Ex. USFAS scholarships will have an USFAS criteria assigned. See below for example. 2. Click the record to add it to the scholarship. 3. Save changes via the Scholarship Details page. 17 Review/Edit Scholarship Criteria • Double click or click criteria that needs to be reviewed or edited, and then select “Edit” • “Ask this ques:on on student applica:on”-­‐STARS will show this criteria before the student can apply for a scholarship. • “Make ques:on a required…”-­‐requires a response before student can submit applica:on. • The “Ask this…” and “Make ques:ons..” op:ons are not required to be selected. • Review each sec:on related to a criteria before assigning. • EDITING CRITERIA IS SYSTEM WIDE AND CHANGES WILL BE APPLIED TO ALL SCHOLARSHIPS THAT CRITERIA IS ASSIGNED TO! PLEASE BE CAREFUL! 18 Reviewing and Troubleshooting STARS Questions from Students STARS Student Review • Select student tab • Search by last and/or first name or university ID number (student #) • Review to make sure academic year is correct • Select the student to view their account 20 STARS Student Review Use the various tabs to review the student account: • • • • • • Personal Informa:on: Contact and demographic informa:on Ques:onnaire: Student responses to ques:onnaire Academic Informa:on Test Scores Documents: Requested/submiHed uploaded documents Student Essay Ques:ons: Responses to required essay ques:ons 21 Still Have Questions??? • Review STARS scholarship criteria for accuracy. • If criteria is incorrect, you can remove and reassign correct criteria. • Remember to review all details for selected criteria. • DO NOT CREATE NEW CRITERIA: Please contact a member of the scholarship awarding team for assistance. • EDITING CRITERIA IS SYSTEM WIDE AND CHANGES WILL BE APPLIED TO ALL SCHOLARSHIPS THAT CRITERIA IS ASSIGNED TO! PLEASE BE CAREFUL! Addi:onal ques:ons: Contact a member of the Scholarship Awarding Team for assistance. 22 Questions? C ONTACT A MEMBER OF THE USFAS SCHOLARSHIP TEAMS www.usf.edu/finaid