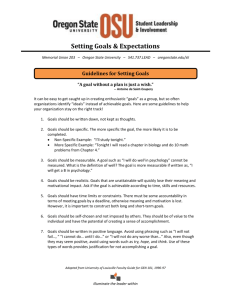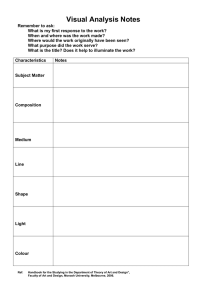Illuminate - Grade Reporting
advertisement

Educating Innovative, Global Thinkers Illuminate Grade Reporting Teacher’s Guide Illuminate – Grade Reporting – Teacher’s Guide Report Card Process In order to complete report cards in the quickest way possible, I’d suggest working on your report cards in the following order: 1. Entry by Field: Use the Entry by Field screen to utilize “fill-­‐down” options. Fill down as much as possible. See Page 1 for instructions. 2. Entry by Student: Once you’ve used the Entry by Field screen to populate the majority of your student’s grades, then use the Entry by Student screen to work on each individual student’s report card. You can skip step one if you’d like to complete each student’s report card individually. See page 5 for instructions. 3. Print Report Cards: When finished entering grades, print your report cards. See page 8 for instructions. Where to Start – Entry 1. Click Grades at the top of the page. 2. Click Entry. Please continue to the next page… 2 Illuminate – Grade Reporting – Teacher’s Guide Make Selections Select Students 1. Click on Find Students to record grades for your current students. NOTE: If you need to access students who may have dropped, open the Enrollment/Roster Date drop down and select the Current Year option. Click the Find Students button. Select Report Card 1. 2. 3. Select the Grading Period. Select the Report Card. Click Load to open the selected report card. After clicking the load button, you will be returned a list of your students along with lists of all of the report card field groups. From here, you can select a single student or select a report card field group to record grades for all students within the group. 3 Illuminate – Grade Reporting – Teacher’s Guide Entry by Field 1. Select the Field Group that you’d like to record scores for. Field Groups are setup for each of the major sections of the report card and can be found at the top of each bulleted set of report card line items. Enter Report Card Data Once you’ve selected the Field Group a grid will appear with all of the fields within that group. 1. Field Group Drop Down: This drop down will allow you to switch between different field groups within the report card. Select the field group from the drop down and click the Load button. Make sure you save any changes before moving to a different field group. 4 Illuminate – Grade Reporting – Teacher’s Guide 2. Fill Down: Select the appropriate grades for each strand and click Fill Down. Choose the Empty check box to only fill down students with an empty grade. Use the Close button to close out of the Fill Down options without making any changes. 3. Publish: Publish will allow you to mark your report cards as “complete”. There’s a new report that will show you which report card field groups and/or students are unfinished. 4. Save: Use this button to save the data you’ve entered in the data entry grid. Be sure to save your work often! Keep in mind the system will log you out after 30 minutes of inactivity! Please continue to the next page… 5 Illuminate – Grade Reporting – Teacher’s Guide Entry by Student 1. Click Grades at the top of the page. 2. Click Entry. Select Students 1. Click on Find Students to record grades for your current students. NOTE: If you need to access students who may have dropped, open the Enrollment/Roster Date drop down and select the Current Year option. Click the Find Students button. 6 Illuminate – Grade Reporting – Teacher’s Guide Select Grading Period and Report Card 1. 2. 3. Select the Grading Period. Select the Report Card. Click Load to open the selected report card. After clicking the load button, you will be returned a list of your students along with lists of all of the report card areas. From here, you can select a single student or select a report card strand to record grades for all students within a strand. Please continue to the next page… 7 Illuminate – Grade Reporting – Teacher’s Guide Select a Student 1. Click on a student’s name to record grades. 1. Use the student drop down to switch between students. Select a student from the drop down and click on the Load Student button. Make sure you save any changes before moving to a different student. 2. Use the Print button to generate a report card for the selected student. 3. Publish will allow you to mark your report cards as “complete”. There’s a new report that will show you which report card field groups and/or students are unfinished. 4. Click the Save button when finished. Remember to save often! 8 Illuminate – Grade Reporting – Teacher’s Guide Comments It is highly recommended that comments be drafted in Microsoft Word and then copied and pasted into the comment fields. Use the Entry by Field option so that you can copy and paste down the list of students. You may also enter comments by using the single student entry screen. Spell check is built in to Firefox, Chrome and Safari, misspelled words will be underlined in red. Right click on a misspelled word to bring up possible corrections. (To right click on a Mac laptop, hold down the CTRL key and click.) Comment boxes on the new report card have been doubled in size, you should be able to get at least 1,250 characters in each box. Microsoft Word has a built in word/character counter. To use this, highlight the comment, go to the “Tools” menu at the top of the screen, and then select “Word Count”. Once the “Word Count” window opens, you’ll reference the “Word count with spaces” figure. Attendance Attendance data will be pre-­‐populated for you. You can now see the attendance information on screen, as well as, in the printed report card. Printing Report Cards 1. Click on Grades at the top of the page. 2. Click on Printing & Print History. 1. Use the Student Status drop down to select which students you’d like to print report cards for. 2. Click on Select Students. 9 Illuminate – Grade Reporting – Teacher’s Guide 1. Click on the Download link to print a single student’s report card. 2. To print report cards for multiple students, use the checkboxes to select students. 3. Click Print at the bottom of the list. 4. Report cards will be created and downloaded into a PDF file. 5. Open the PDF file and print. Report cards now print on standard letter size paper. Print History Illuminate has introduced new printing functionality to keep Illuminate moving fast and to allow you to refresh or download past report cards. On the Printing & Print History screen, you will see a Print History grid. You will see a list of your past print jobs, the students included, the start and end times. The Students column will show whose report card was printed or if multiple students are selected the number of students in the print job. You’ll also notice links to download or reprint a past job. Use the Download link to download the report card as it was generated at that time or use the Reprint link to request that the report card be refreshed and recreated. If you do not see a Finish Time, the report card is still in the queue to be printed. Tips & Tricks Tab & Keyboard Keys: Use the tab key to help move you from one field to the next. Use the corresponding letters/numbers to help populate the field. Press the same letter/number again to select the appropriate grade. To move on to the next grade, press the tab key. 10 Illuminate – Grade Reporting – Teacher’s Guide Spell Check: If Spell Check in Firefox is not working for you, make sure that you have it turned on. Go to the Firefox menu at the top of the screen and down to Preferences. Click on the Advanced icon and the General tab. Make sure that Check my spelling as I type is checked. Close the window when finished. Update Firefox Please make sure that you’re running the most current version of Firefox. To update, go to the Firefox menu and select About Firefox. From here you’ll be told if you’re up to date or if you need to restart to update. 11