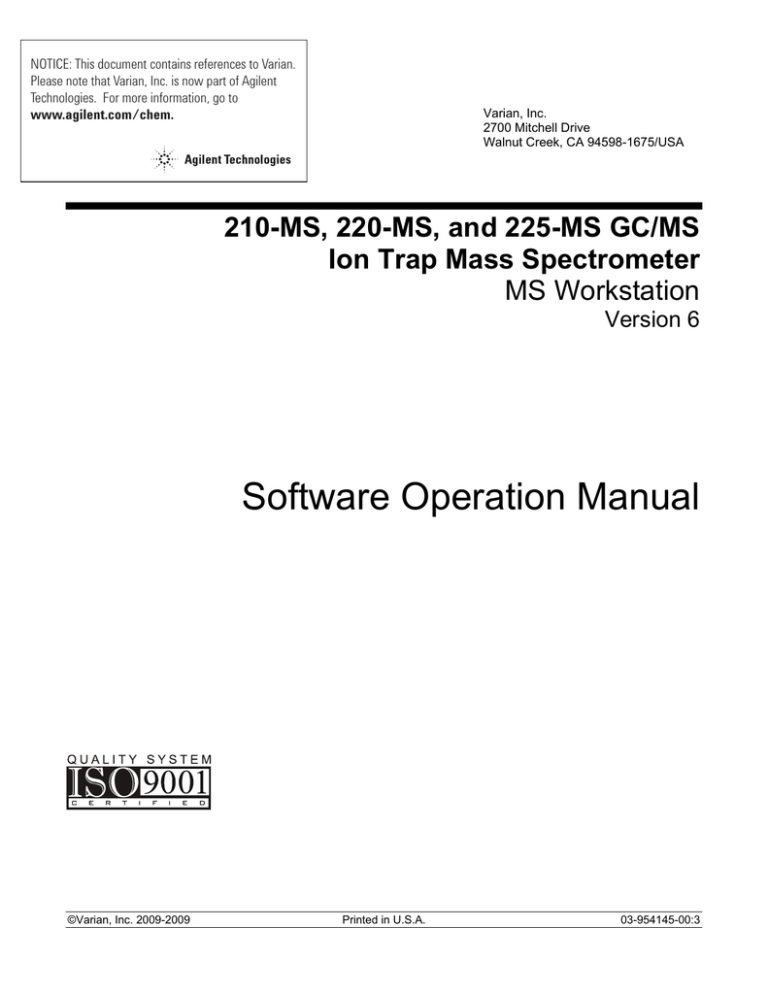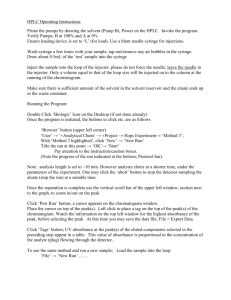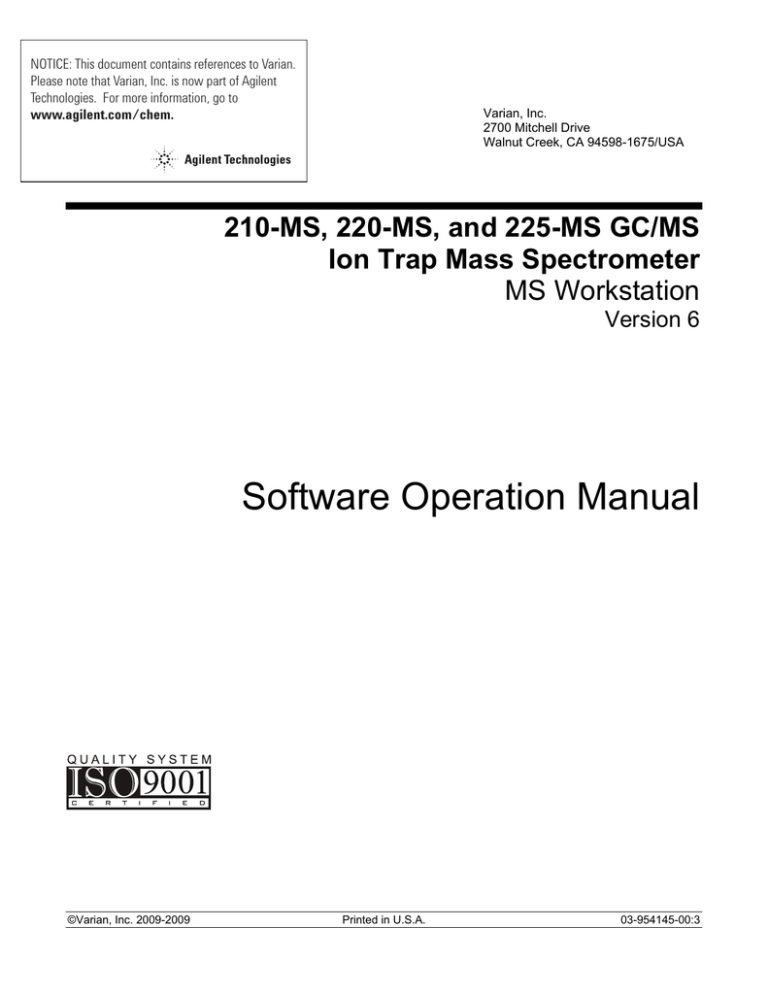
NOTICE: This document contains references to Varian.
Please note that Varian, Inc. is now part of Agilent
Technologies. For more information, go to
www.agilent.com/chem.
Varian, Inc.
2700 Mitchell Drive
Walnut Creek, CA 94598-1675/USA
210-MS, 220-MS, and 225-MS GC/MS
Ion Trap Mass Spectrometer
MS Workstation
Version 6
Software Operation Manual
©Varian, Inc. 2009-2009
Printed in U.S.A.
03-954145-00:3
Trademark Acknowledgments
Microsoft, Windows, Windows 98 Second Edition, Windows NT 4.0, Windows 2000
Professional, and Windows XP Professional are registered trademarks of Microsoft
Corporation.
DemoShield and InstallShield are registered trademarks of InstallShield Corporation.
Acrobat® Reader® Copyright © 1984-2009 Adobe Systems Incorporated. All rights
reserved. Adobe and Acrobat are trademarks of Adobe Systems Incorporated, which
may be registered in certain jurisdictions.
Other brand and product names are trademarks or registered trademarks of their
respective owners.
Contents
Getting Started ..........................................................................................................................9 About this Manual/Help .............................................................................................................................................. 9 Additional Manuals/Help ............................................................................................................................................. 9 Configuring the GC/MS .......................................................................................................... 11 Starting System Control the First Time ....................................................................................................................11 Configuring the Instrument .......................................................................................................................................11 Connecting the GC to the PC or Network ................................................................................................................ 14 Using a Password to Protect BOOTP Settings ........................................................................................................ 19 Adding a GC and MS in System Control .................................................................................................................. 20 Using MS Workstation Toolbar .............................................................................................23 Overview ...................................................................................................................................................................23 Toolbar Applications .................................................................................................................................................23 Toolbar Applications .................................................................................................................................................25 Toolbar Options ........................................................................................................................................................26 Controlling the MS .................................................................................................................. 31 Controlling the 450-GC...........................................................................................................53 450-GC Instrument Window .....................................................................................................................................53 450-GC Status and Control Window ........................................................................................................................54 Documenting Module Information ............................................................................................................................56 Controlling the 431-GC...........................................................................................................57 431-GC Instrument Window .....................................................................................................................................57 431-GC Status and Control Window ........................................................................................................................58 Documenting Module Information ............................................................................................................................59 MS Method Scan Functions ...................................................................................................61 Introduction ...............................................................................................................................................................61 MS Method Electron Ionization .............................................................................................63 EI with AGC ..............................................................................................................................................................63 Ion Formation............................................................................................................................................................ 64 AGC Prescan ............................................................................................................................................................64 Mass Scanning .........................................................................................................................................................65 Basic Equation AGC .................................................................................................................................................66 Software Parameters ................................................................................................................................................66 MS Method Chemical Ionization ............................................................................................71 1
Introduction ...............................................................................................................................................................71 CI Scan Function ......................................................................................................................................................71 CI Ion Formation .......................................................................................................................................................72 CI Parameters........................................................................................................................................................... 73 CI with Fixed Parameters .........................................................................................................................................77 Liquid CI Reagents ...................................................................................................................................................77 Adjusting CI Reagent Gas Pressure ........................................................................................................................79 CI Tune .....................................................................................................................................................................81 Low and High Pressure CI........................................................................................................................................ 81 MS Ion Preparation ................................................................................................................. 83 Ion Preparation .........................................................................................................................................................83 SIS Theory of Operation ...........................................................................................................................................85 Selected Ion Storage (SIS) Parameters ...................................................................................................................86 Customize SIS ..........................................................................................................................................................86 Tips for Using SIS .....................................................................................................................................................88 The MS “q” Calculator ..............................................................................................................................................88 MS/MS: Theory of Operation ................................................................................................89 Overview ...................................................................................................................................................................89 The MS/MS Ion Prep Method ...................................................................................................................................94 The MS “q” Calculator ..............................................................................................................................................95 Customize Non-resonant Method.............................................................................................................................96 Customize Resonant Method ..................................................................................................................................98 Tandem Mass Spectrometry (MS/MS) ...................................................................................................................100 Automated Methods Development .........................................................................................................................101 MS/MS ....................................................................................................................................................................103 Unit Resolution Selected Ion Storage ....................................................................................................................103 MS/MS/MS ..............................................................................................................................................................104 Using MS Methods ............................................................................................................... 105 Overview .................................................................................................................................................................105 Creating a New Method ..........................................................................................................................................105 Method Builder........................................................................................................................................................106 MS Method Windows ..............................................................................................................................................106 The Flow Sampling Segment .................................................................................................................................108 The Startup Method ................................................................................................................................................109 Editing Methods from Status and Control ...............................................................................................................110 Changing Method End Time from Control and Status ...........................................................................................110 Importing Method Sections .....................................................................................................................................110 Deleting Method Sections.......................................................................................................................................111 Printing the Method ................................................................................................................................................112 Password Protecting a Method ..............................................................................................................................112 Automated MS Report Generation ......................................................................................113 Overview .................................................................................................................................................................113 Using 450-GC Methods ........................................................................................................115 Overview .................................................................................................................................................................115 Using Method Builder to Create a New Method .....................................................................................................115 The 450-GC Method Windows ...............................................................................................................................117 Autosampler Window ..............................................................................................................................................118 2
Sample Delivery Window ........................................................................................................................................118 Injector Window ......................................................................................................................................................119 Flow/Pressure Window ...........................................................................................................................................122 Column Oven Window ............................................................................................................................................124 Detector Window ....................................................................................................................................................124 Output Window .......................................................................................................................................................128 Data Acquisition Window ........................................................................................................................................129 Auto-Configuring to Match the 450-GC ..................................................................................................................129 Uploading the Method from the 450-GC ................................................................................................................130 The Startup Method ................................................................................................................................................130 Editing Methods from 450-GC Status and Control .................................................................................................130 Importing Method Sections .....................................................................................................................................131 Deleting Method Sections.......................................................................................................................................132 Printing a Method....................................................................................................................................................132 Password Protecting a Method ..............................................................................................................................133 Using 431-GC Methods ........................................................................................................135 Overview .................................................................................................................................................................135 Using Method Builder to Create a New Method .....................................................................................................135 The Method Builder Window ..................................................................................................................................137 The 431-GC Method Windows ...............................................................................................................................137 GC Control Window ................................................................................................................................................139 Autosampler Window ..............................................................................................................................................141 Auto-Configuring to Match the 431-GC ..................................................................................................................141 Uploading the Method from the 431-GC ................................................................................................................141 The Startup Method ................................................................................................................................................142 Editing Methods from 431-GC Status and Control .................................................................................................142 Importing Method Sections .....................................................................................................................................143 Deleting Method Sections.......................................................................................................................................144 Printing the Method ................................................................................................................................................144 Password Protecting a Method ..............................................................................................................................145 Injecting a Single Sample ....................................................................................................147 Overview .................................................................................................................................................................147 Using Inject Single Sample.....................................................................................................................................147 Specifying the Data File Name and Path ...............................................................................................................148 Specifying Per-Sample Data Handling Parameters ...............................................................................................148 Specifying a RecalcList ..........................................................................................................................................149 Monitoring the Run .................................................................................................................................................149 Using QuickStart .....................................................................................................................................................150 Injecting Multiple Samples...................................................................................................151 Introduction .............................................................................................................................................................151 Using a SampleList in System Control ...................................................................................................................151 Specifying the Data File Name and Path ...............................................................................................................152 Specifying Per-Sample Data Handling Parameters ...............................................................................................153 Specifying a RecalcList ..........................................................................................................................................154 Changing Default SampleList Entries.....................................................................................................................154 Monitoring Runs .....................................................................................................................................................155 Saving SampleLists ................................................................................................................................................155 Using Multiple Methods for Injections.....................................................................................................................156 Using Automation Files........................................................................................................159 3
Overview .................................................................................................................................................................159 Accessing the Automation File Editor .....................................................................................................................159 Editing or Creating a RecalcList .............................................................................................................................159 Editing or Creating a SampleList ............................................................................................................................160 Specifying the Data File Name and Path ...............................................................................................................161 Specifying Per-Sample Data Handling Parameters ...............................................................................................162 Specifying a RecalcList ..........................................................................................................................................162 Changing Default SampleList Entries.....................................................................................................................163 Using Multiple Methods ..........................................................................................................................................163 Editing or Creating a Sequence .............................................................................................................................164 Generating GC Standard Reports .......................................................................................165 Standard GC Reports .............................................................................................................................................165 Automated Report Generation................................................................................................................................167 Automated Printing to Multiple Printers ..................................................................................................................168 Batch Report Printing without Recalculating ..........................................................................................................168 Viewing a Report for a Single Run .........................................................................................................................169 Using GC Batch Reports ......................................................................................................171 Overview .................................................................................................................................................................171 Method Selection ....................................................................................................................................................172 Generating Reports ................................................................................................................................................172 Changing Report Commands .................................................................................................................................173 Calibration ............................................................................................................................. 175 Types of Calibration ................................................................................................................................................175 Preparing for Calibration.........................................................................................................................................175 Automated Calibration ............................................................................................................................................176 Inspecting Calibration Curves ................................................................................................................................177 Generating Calibration Block Reports ....................................................................................................................178 Calibration Verification............................................................................................................................................178 GC Data Handling ................................................................................................................. 181 Introduction .............................................................................................................................................................181 Performing a Pilot Run ...........................................................................................................................................181 Peak Detection .......................................................................................................................................................181 Identifying Peaks ....................................................................................................................................................184 Building a Calibration Curve ...................................................................................................................................184 External Standard Calibration.................................................................................................................................185 Internal Standard Calibration ..................................................................................................................................185 Normalized Percent Calibration ..............................................................................................................................186 Choosing a Calibration Type ..................................................................................................................................186 Using GC Interactive Graphics ............................................................................................187 Viewing Chromatograms ........................................................................................................................................187 Interactive Graphics Window ..................................................................................................................................188 Changing Viewing Options .....................................................................................................................................190 Selecting a Method .................................................................................................................................................192 Changing Data Handling Parameters.....................................................................................................................194 Filling the Peak Table .............................................................................................................................................195 Interactive Editing of Timed Events ........................................................................................................................195 Moving Peak Start and End Points .........................................................................................................................197 4
Calculating Results .................................................................................................................................................197 Viewing Results ......................................................................................................................................................198 Viewing Calibration Curves ....................................................................................................................................199 Printing and Copying the Chromatogram Display ..................................................................................................199 Using Module Information Editor ........................................................................................201 Module Information Editor ......................................................................................................................................201 Limitations...............................................................................................................................................................202 Creating a Section ..................................................................................................................................................202 Deleting a Section ..................................................................................................................................................202 Renaming a Section ...............................................................................................................................................202 Adding an Entry to a Section ..................................................................................................................................203 Deleting an Entry from a Section ............................................................................................................................203 Editing an Entry or Renaming an Item ...................................................................................................................203 Creating a Default Module Information Template ..................................................................................................203 Designing Documentation Structures .....................................................................................................................204 Retrieving Information from Data Files ...................................................................................................................205 Commands .............................................................................................................................................................205 Dialog Boxes...........................................................................................................................................................206 Security Administration .......................................................................................................207 Overview .................................................................................................................................................................207 Passwords ..............................................................................................................................................................207 Application Locking .................................................................................................................................................208 File Revision Settings .............................................................................................................................................209 System Control Toolbar .......................................................................................................211 Main Toolbar ...........................................................................................................................................................211 System Control Menu Reference.........................................................................................213 File Menu ................................................................................................................................................................213 Edit Menu................................................................................................................................................................214 Inject Menu .............................................................................................................................................................215 Automation Menu....................................................................................................................................................215 Recalculate Menu ...................................................................................................................................................216 Instrument Menu .....................................................................................................................................................216 Windows Menu .......................................................................................................................................................217 Help Menu ..............................................................................................................................................................218 MS Instrument Control Command Reference ....................................................................219 200-MS Module Dialogs .........................................................................................................................................219 MS Module Window ................................................................................................................................................220 MS Instrument Window ........................................................................................................229 The MS Instrument Window ...................................................................................................................................229 MS Method Command Reference ........................................................................................239 Spreadsheet Editing ...............................................................................................................................................239 The CI Parameters .................................................................................................................................................243 CI Fixed Parameters ...............................................................................................................................................244 5
Ion Storage (SIS) Parameters ................................................................................................................................245 Customize SIS ........................................................................................................................................................246 The MS/MS Ion Prep Method .................................................................................................................................246 The MS “q” Calculator ............................................................................................................................................247 Ion Preparation MS/MS ..........................................................................................................................................251 MSn .........................................................................................................................................................................253 450-GC Method Command Reference.................................................................................257 450-GC AutoSampler .............................................................................................................................................257 450-GC Sample Delivery ........................................................................................................................................264 450-GC Injector ......................................................................................................................................................265 450-GC Flow/Pressure ...........................................................................................................................................269 450-GC Column Oven ............................................................................................................................................271 450-GC Detector ....................................................................................................................................................272 450-GC Output .......................................................................................................................................................279 450-GC Data Acquisition ........................................................................................................................................280 450-GC System Control Command Reference ...................................................................281 Status and Control Window ....................................................................................................................................281 Setup Ethernet Ports Dialog Box ............................................................................................................................303 8400/8410 SampleList Window Extensions ...........................................................................................................306 431-GC Method Command Reference.................................................................................309 431-GC AutoSampler .............................................................................................................................................309 431-GC Injector Section .........................................................................................................................................316 431-GC Flow/Pressure Section ..............................................................................................................................318 431-GC Column Oven Section ...............................................................................................................................319 431-GC System Control Command Reference ...................................................................321 Status and Control Window ....................................................................................................................................321 Setup Ethernet Ports Dialog Box ............................................................................................................................335 Method Builder Menus .........................................................................................................339 File Menu ................................................................................................................................................................339 Edit Menu................................................................................................................................................................340 View Menu ..............................................................................................................................................................340 Window Menu .........................................................................................................................................................340 Help Menu ..............................................................................................................................................................341 Method Builder Toolbars .....................................................................................................343 Overview .................................................................................................................................................................343 Main Toolbar ...........................................................................................................................................................343 Directory Toolbar ....................................................................................................................................................344 Window Toolbar ......................................................................................................................................................345 Method Builder Window .......................................................................................................347 Overview .................................................................................................................................................................347 Method Directory ....................................................................................................................................................348 Method Parameters ................................................................................................................................................349 6
Automation File Editor Command Reference ....................................................................351 Menus .....................................................................................................................................................................351 Main Toolbar ...........................................................................................................................................................353 Open Automation File Dialog Box ..........................................................................................................................354 Save Automation File As Dialog Box ......................................................................................................................355 Print Setup Dialog Box ...........................................................................................................................................356 Edit Notes Dialog Box .............................................................................................................................................356 RecalcList Window .................................................................................................................................................357 SampleList Window ................................................................................................................................................362 Sequence Window ..................................................................................................................................................367 GC Data Handling Method Command Reference ...............................................................369 Integration Parameters ...........................................................................................................................................369 Peak Table..............................................................................................................................................................371 Calibration Setup ....................................................................................................................................................373 Calibration Curve Window ......................................................................................................................................375 Verification Setup....................................................................................................................................................380 Time Events Table ..................................................................................................................................................380 GC Interactive Graphics Dialog Boxes ...............................................................................385 Open Multiple Data Files Dialog Box ......................................................................................................................385 Open Method File Dialog Box.................................................................................................................................388 Open Original/Recalc Dialog Boxes .......................................................................................................................389 Save Method As Dialog Box ...................................................................................................................................389 Workstation Printer Setup Dialog Box ....................................................................................................................390 Preferences Dialog Box ..........................................................................................................................................391 Reintegration List Dialog Box .................................................................................................................................396 Fill Peak Table Window ..........................................................................................................................................398 Exact View Dialog Box ...........................................................................................................................................399 GC Interactive Graphics Menus ..........................................................................................401 File Menu ................................................................................................................................................................401 Edit Menu................................................................................................................................................................402 View Menu ..............................................................................................................................................................402 Results Menu ..........................................................................................................................................................403 Edit Method Menu...................................................................................................................................................404 Help Menu ..............................................................................................................................................................404 GC Interactive Graphics Toolbars .......................................................................................405 Toolbar Overview ...................................................................................................................................................405 Main Toolbar ...........................................................................................................................................................405 Method Quick Link Toolbar.....................................................................................................................................406 Chromatogram Toolbar ..........................................................................................................................................406 GC Interactive Graphics Window ........................................................................................409 Locator Window ......................................................................................................................................................409 Main Window ..........................................................................................................................................................410 Info-Panels..............................................................................................................................................................413 Visual Method Edit Window ....................................................................................................................................415 GC Standard Report Method Command Reference ...........................................................421 7
Print Options ...........................................................................................................................................................421 Results Format .......................................................................................................................................................422 Chromatogram Format ...........................................................................................................................................423 Calibration Block Report Format ............................................................................................................................425 Method Builder Dialog Boxes ..............................................................................................427 Create/Open Method File Dialog Box .....................................................................................................................427 Open Method File Dialog Box.................................................................................................................................428 Save Method File As Dialog Box ............................................................................................................................429 Add Password Dialog Box ......................................................................................................................................430 Change Password Dialog Box ................................................................................................................................430 Print Method Sections Dialog Box ..........................................................................................................................431 Star Printer Setup Dialog Box.................................................................................................................................431 Delete Method Sections Dialog Box .......................................................................................................................432 Import Method File Sections Dialog Box ................................................................................................................432 Method Builder Wizard ...........................................................................................................................................433 Standard GC Reports Command Reference ......................................................................439 File Menu ................................................................................................................................................................439 Search Menu ..........................................................................................................................................................439 Font Menu...............................................................................................................................................................439 View Menu ..............................................................................................................................................................440 Options Menu .........................................................................................................................................................440 Windows Menu .......................................................................................................................................................440 Help Menu ..............................................................................................................................................................441 Standard GC Reports Dialog Boxes....................................................................................443 Open Data File Dialog Box .....................................................................................................................................443 Print Dialog Box ......................................................................................................................................................444 Printer Setup Dialog Box ........................................................................................................................................444 Title Dialog Box.......................................................................................................................................................445 Chromatogram Options Dialog Box ........................................................................................................................445 Results Options Dialog Box ....................................................................................................................................447 Find Dialog Box ......................................................................................................................................................448 Standard GC Reports Format Descriptions .......................................................................449 Results Report ........................................................................................................................................................449 Verification Report ..................................................................................................................................................455 Standard GC Reports Toolbar .............................................................................................457 Main Toolbar ...........................................................................................................................................................457 8
Getting Started
About this Manual/Help
This manual/help system contains information about acquiring data, building
methods, and operating the 210-MS, 220-MS, and 225-MS with the Varian MS
Workstation. This manual also describes the configuration of the 450-GC and
431-GCs for standard Ethernet communication with the MS and MS
Workstation’s System Control application.
Use this manual with the other manuals supplied with MS Workstation and the
450-GC or 431-GC. This information in this manual is also available in the OnLine Help section of the software.
Additional Manuals/Help
Other sources of information include the following:
210-MS, 220-MS, and 225-MS Ion Trap Mass
Spectrometer Hardware Operation Manual/Help
The manual/Help system provides the necessary information for installing,
maintaining, using, and repairing your MS hardware. All of the information
included in this manual is also available in the On-Line Help section of the
software.
MS Workstation Software Reference
This reference manual provides information about data handlng in MS
Workstation. It includes specific information about examing data files with MS
Data Review, library searches, quantitation, and TurboDDS™.
MS Workstation Tutorial Manual
This manual/Help system provides a practical way to quickly learn how to
perform basic tasks using the MS Workstation Software. While these tutorials
use Saturn 2000 ion trap files, they can easily be adapted to your instrument
configuration.
450-GC and 430-GC User Manuals
These manuals are included on the Varian MS Workstation CD-ROM and
describe the GC Method, instrument operation, and the process of connecting
your GC to a PC or to an existing network.
9
Context Sensitive Help
The MS Data Review, Method Builder and System Control sections of the
software contain Context Sensitive Help. Help can be obtained simply by
positioning the mouse pointer on the item of interest, clicking the right mouse
button and selecting "What's This."
10
Configuring the GC/MS
Starting System Control the First Time
Before opening System Control for the first time, confirm the instrument
configuration. Ensure that any instrument modules that are not part of the system
have been disabled. To enable or disable instrument modules refer to the
Workstation Toolbar section, “Using MS Workstation Toolbar” on page 23. In this
section, GC refers to either the 450-GC or the 431-GC.
Configuring the Instrument
Before configuring the system, determine if you are going to put the Workstation
on a company network or an isolated network. Use this table to determine the
order in which you should read the following sections.
1. If an Ethernet card has not been installed and configured on your PC, read
“Installing and Configuring the Ethernet Card in Your PC” on page 11 and the
correct option:
•
” Configuring TCP/IP Parameters with no Company Network” on page
12.
•
“Configuring TCP/IP Parameters for a Company Network” on page 14.
2. Read “Connecting Your GC to Your PC or Network” on page 14.
3. If you have not already installed the Varian MS Workstation, do so before
proceeding.
•
No Company Network: See ” Configuring the GC Communication (No
Company Network)” on page 14.
•
Company Network: See “Configuring the GC for a Company Network” on
page 16.
4. Continue reading the rest of the sections, starting with “Adding a GC and MS
in System Control” on page 20.
Installing and Configuring the Ethernet Card
NOTE: This is a generic description. Refer to the Windows and Ethernet card
documents for more detailed information.
Refer to the installation instructions packaged with your Ethernet card for
information on installing the Ethernet card in your computer. Before proceeding,
11
your Ethernet card should be recognized by your Windows version. When done,
the Network Neighborhood icon should appear on your Windows desktop.
NOTE: For the following procedure, using disks other than the ones that were
used for the original Windows installation may result in an Ethernet driver version
mismatch that prevents Windows from starting. Should this occur, it may be
necessary to remove the Ethernet Board from the computer to remove the
incorrect Ethernet drivers.
To configure the network settings for communication with the GC:
1. Click Control Panel from the Start menu.
2. Double-click Network Connections.
3. Double-click Local Area Connection.
4. Click Properties under the General tab.
5. If Internet Protocol (TCP/IP) is not displayed in the list of items, click Install
and then continue to the next step. If Internet Protocol (TCP/IP) is displayed,
you are finished.
6. Select Protocol, and then click Add.
7. Click Have Disk if you have an installation disk for this component or click
the Protocol you want to install and click OK.
NOTE: If not connecting Workstation to a company network (that is, you are not
assigned an IP address by a Network Administrator), continue to the next
section. If connecting Workstation to a company network, go to “Configuring the
GC for a Company Network” on page 16.
Configuring TCP/IP Parameters with no Company
Network
After completing steps 1 through 5 for Installing and Configuring the Ethernet
Card in Your PC continue as follows:
12
1. Select TCP/IP from the network components list and click Properties.
2. Enter an IP address in the range 10.2.128.1 through 10.255.255.254. If
adding more than one Workstation to this network, each Workstation PC
must have a unique IP address within this range. The Subnet Mask is
automatically set to 255.0.0.0. Do not change this value.
3. Ensure that there are no entries in the Gateway, and that Domain Name
Server (DNS) and WINS Configuration are disabled.
NOTE: These entries are not used in an isolated network. They may cause
problems if they are present.
13
4. Delete settings from a previous configuration.
5. Click OK in the Network dialog box.
6. Reboot Windows for the changes to take affect.
NOTE: Refer to Communication Problems in the Diagnostic and
Troubleshooting section for information about diagnostic tools to verify that your
network installation is correct.
Configuring TCP/IP Parameters for a Company
Network
After completing steps 1 through 6 for Installing and Configuring the Ethernet
Card in Your PC continue as follows:
1. Select TCP/IP from the network components list and click Properties.
2. Contact your Network Administrator (or whoever assigns IP addresses in
your network) to get the appropriate address. Note that each Workstation
PC must have a unique IP address. Enter the appropriate Subnet Mask to
be used with this IP address.
3. Obtaining an IP address.
•
Your Network Administrator may instruct you to obtain an IP address
automatically by clicking Obtain an IP address automatically.
NOTE: Contact your Network Administrator (or whoever assigns IP addresses for
your network) to see what the appropriate settings are for your Gateway, and
whether Domain Name Server (DNS) and WINS Configuration are needed.
•
Your Network Administrator may instruct you to specify parameters in
the Advanced window.
4. Reboot Windows for the changes to take affect.
NOTE: Refer to Communication Problems in the Diagnostic and
Troubleshooting section for information about diagnostic tools to verify that your
network installation is correct.
Connecting the GC to the PC or Network
Refer to the “Communications” section of the Operator’s Manual of your GC for
instructions on connecting your GC to the PC or a company network. Before
proceeding, your GC should be connected to your PC or network.
Configuring the GC Communication (No Company
Network)
Use the following instructions if both the GC and Varian MS Workstation PC are
not on a company network dedicated to Varian MS Workstations and the
instruments they control. In this case, a Network Administrator does not assign
IP addresses.
14
NOTE: If connecting your GC and Varian MS Workstation PC to a multi-purpose
company network managed by a Network Administrator, refer to Configuring the
GC Communication for a Company Network.
One GC can be directly to one Workstation.
1. After configuring your computer’s network settings, click System Control.
2. When opening System Control for the first time, use the Configuring
Communication Wizard to guide you through the setup and network
connections of your GC.
3. Click Next until the Setup Ethernet Ports window opens.
4. Click Setup.
5. Click Manage IP addresses from this Workstation check to manage the IP
address from this workstation.
NOTE: If more than one Workstation is being connected on the same network,
only one Workstation should manage the IP addresses for all connected GCs
(others should have the Manage IP addresses from this Workstation checkbox
unchecked). If more than one Workstation is managing IP addresses, naming
conflicts may arise.
6. When the GC is powered on, an entry is added to the table.
15
7. For each GC, provide an IP address and a host name to identify it.
8. Click OK. The GC is now configured for communications and can now be
selected from the Setup Ethernet Ports dialog box.
NOTE: Proceed to “Using a Password to Protect BOOTP Settings” on page 19.
Configuring the GC for a Company Network
Do the following to connect both the GC and MS Workstation PC are to a
company network, that is, a multi-purpose network used for services in addition
to instrument control. In this case, a Network Administrator assigns IP
addresses. If the GC and the MS Workstation computer are the only devices
being connected, refer to “Configuring the GC Communication (No Company
Network)” on page 14.
You may connect virtually any number of 450-GCs or 431-GCs and any number
of Varian MS Workstation computers to a company Ethernet network.
Depending on the network configuration, all MS Workstations may control all
450-GCs or 431-GCs on the network.
1. After configuring the network settings, click System Control.
2. If opening System Control for the first time, use the Wizard to guide you
through the setup and network connections of your GC.
NOTE: Before proceeding with this section, consult your Network Administrator
about whether a central BOOTP Server is available on the network.
3. If IP addresses are managed by a central BOOTP Server, then proceed to
Specifying IP Addresses from a Central BOOTP Server.
4. If IP addresses are specified by a Network Administrator but not centrally
managed, then continue reading Specifying IP Addresses from System
Control.
Specifying IP Addresses from System Control
Use MS Workstation to specify the IP addresses for the 450-GCs and 431-GCs
attached to the network.
Use the following procedure to manage IP addresses from System Control.
1. When System Control opens for the first time, use the Configuring
Communications Wizard to guide you.
16
2. Click Next until the Setup Ethernet Ports window opens.
3. Click Setup to display the BOOTP Server dialog box.
4. Check Manage IP addresses from this Workstation box to enable the
BOOTP Server. The BOOTP Server has a table listing all GCs to which IP
addresses may be assigned. If GCs are already connected to the network
and powered on, their Ethernet addresses will appear in the table.
NOTE: If more than one Workstation is being connected on the same network,
only one Workstation should manage the IP addresses for all GCs connected (all
others should have the Manage IP addresses from this Workstation checkbox
unchecked). The Workstation acting as BOOTP Server must run all the time to
allow other Workstations to connect to GCs. If more than one Workstation is
managing IP addresses, naming conflicts may arise.
5. Enter a host name for each GC. IP addresses are not assigned to a GC until
a name is entered. manually enter the ethernet address of any GC, or it can
be automatically entered when a GC is powered on and broadcasts its
ethernet address. Manually assign any IP address to any GC.
6. Click OK after entering all addresses and names.
7. If you select Assign IP addresses starting from the bottom portion of the
dialog changes.
17
8. Enter the number of IP addresses you want to automatically assign. Enter
the starting address here. As the GCs are powered on, IP addresses are
assigned consecutively starting with this address.
NOTE: Proceed to “Using a Password to Protect BOOTP Settings” on page 19.
Specifying IP Addresses from a Central BOOTP
Server
If IP addresses are managed by a Network Administrator from a central source,
the GCs must be added to the list of devices requiring IP addresses. IP
addresses must be assigned to GCs using a BOOTP Server. A BOOTP Server
lists Ethernet addresses (which are unique to the communication card in each
GC) and the IP addresses to be assigned to the corresponding device.
NOTE: For 450-GC only
To enable BOOTP Mode, follow these steps:
1. Locate the DHCP/Fixed IP switch behind the GC.
2. Switch to DHCP.
To edit IP addresses, follow these steps:
1. Obtain the Ethernet address for each GC from the GC front panel or the label
on the Ethernet card.
2. Turn on the GC and press any key on the GC keypad to allow it to start in
local mode. The Ethernet addresses are automatically loaded into the
BOOTP Server list for GCs.
3. After the GC has completed its initialization process, press the button
showing a tools graphic (i.e. wrench) on the GC keypad.
4. Press Setup on the keypad.
5. Press the System tab on the keypad.
6. Press Change.
7. In the Change network setting dialog box, press the IP address on the
keypad.
18
NOTE: A stylus is located below the keypad for your convenience.
8. Press the corresponding numbers on the keypad to enter the IP address.
9. Press OK to save network settings.
10. Press OK to return to Home.
The GC Ethernet address automatically appears if the BOOTP Server is
automatically updated by network devices.
NOTE: The BOOTP Server is updated less frequently over time by network
devices. The BOOTP Server may not receive an update for up to a minute from
any given GC.
11. After entering the Ethernet address for each networked GC into the BOOTP
Server, power off the GC and then power on again.
12. Check that the IP address displayed on the front panel of each GC (in the
Remote/Local Control screen) matches the intended address entered into the
BOOTP Server. If they do not match, verify the Ethernet address, updating the
BOOTP Server if necessary. Powering the GC off and on updates the IP
address.
NOTE: If IP addresses are managed from a central location by a Network
Administrator, then the BOOTP Server on your workstation must be disabled.
Verify that Manage IP addresses from this Workstation is unchecked in the Setup
BOOTP Server dialog box.
Using a Password to Protect BOOTP Settings
To restrict access to the BOOTP Server, which avoids inadvertent or
unauthorized changes to IP address assignments, enable password protection in
the BOOTP Server dialog box.
1. If the Setup Ethernet Ports dialog box is not displayed, select the Setup
Ethernet Communications menu item from the Instrument menu to display
the Communication Wizard.
2. Click Next to advance to the Setup Ethernet Ports dialog box.
3. Click Setup.
4. Check Require password entry for this dialog.
The next time you enter the BOOTP Server from the Setup Ethernet window, you
are prompted for a password.
After you successfully enter a password, you may change it. Enter a new
password twice.
19
The initial password is blank (no password). To set your password initially, enter
the desired password in the Enter new password and Re-enter new password
fields.
Enter the password each time you open the BOOTP Server.
NOTE: Refer to Recovering a Lost Password for BOOTP Server Access in the
Diagnostics/Troubleshooting section for instructions on resetting the password.
Adding a GC and MS in System Control
After configuring the Workstation computer and GC for network communication,
select a GC to be controlled from each MS Workstation.
If it is not already running, start System Control. The Communication
Configuration Wizard will open if you have not yet configured your GC Ethernet
connections.
1. Click Next to advance to the Setup Ethernet Ports dialog box.
2. Click the Address for a GC.
3. Click the GC to connect and click OK. This example uses a 450-GC.
NOTE: If you are running on a company network, only GCs on the same local
subnet appear in the Select Available Modules dialog box. To connect to a GC in
a different subnet, type its IP Address directly into the IP address field in the
Setup Ethernet Ports dialog box. Consult your Network Administrator about
subnets on your network.
4. The Setup Ethernet Ports Dialog Box shows the GC connected to the
Workstation. In this example a 450-GC is connected to Port 44. Status
shows the GC is online and the IP address of the GC displayed. Click OK,
and wait for the GC to connect.
After the GC connects to System Control, a GC icon appears at the bottom of the
Configuration Window. The icon is labeled 450-GC.44, and includes the Host
Name of the GC appended to the label. The number 44 is a System Control
communication address.
20
Modules and Instruments
The 210-MS Ion Trap Mass Spectrometer is paired with a 431-GC Gas
Chromatograph. The 220-MS or the 225-MS Ion Trap Mass Spectrometer is
typically paired with a 450-GC Gas Chromatograph. The Combi PAL
AutoSampler is another possible module.
NOTE: While the CP-8400 and CP-8410 AutoSamplers do not have separate
icons, they are included on the GC Status and Control Window.
These modules also have addresses and the message logs frequently refer to
them. The modules and allowed addresses are listed on the following table.
Module
Name
Address
Mass Spectrometer
220-MS
56
Gas Chromatograph
450-GC
44
AutoSampler
Combi PAL
24
NOTE: The Workstation, module name for the 210-MS, the 220-MS, and the
225-MS is 200-MS.
Elements of the Configuration Screen
After the GC connects to System Control, configure it as an Instrument by
moving its icon from the Available Modules of the Configuration Window into the
Instrument Area.
Configure each module the same.
Place the GC icon in the AutoStart Module window if either a CP-8400 or
CP-8410 AutoSampler are used with the GC. If a Combi PAL is used, place the
Combi PAL icon inside the AutoStart Module window. If the GC operates without
an AutoSampler controlled from the Varian MS Workstation, leave the AutoStart
Module box empty. If you are using a sampling device, the device must be
connected to the synchronization port of the GC.
21
Setting Instrument Parameters
Use the Instrument Parameters to enter information such as the description of
the Instrument, Operator’s name, and Max Errors.
The instrument name appears in the instrument window. The instrument and
operator names appear on any automated reports generated by MS Workstation.
The Ready File is not used with MS Workstation Version 6.
When the maximum number of non-fatal errors (Max Errors) is exceeded during
automation, the automation sequence halts. Setting this value to zero disables
this feature. You are optionally prompted for this information when you start an
automated sequence of injections or Recalculations. If the Prompt on Automation
Start box is checked, this dialog will appear when an Automation is started. This
feature can be particularly useful if different operators use the GC/MS
instrument.
NOTE: Do not enter any characters in the Ready File field or the MS will not
come to Ready for injections. For example, if the characters aa were entered in
the Ready File field, the System Control title bar would contain the “Waiting for
‘aa’ Ready” warning as displayed here. Even an invisible space character in this
field can cause the problem.
Running an MS Method without a GC Method
To run an MS method without the GC module or GC method.
1. Open System Control.
2. Select Configuration from the Instrument menu.
3. Click and drag the GC icon, and AutoSampler icon, if present, from the
middle field to below the bar labeled Available Modules.
When an MS method is activated, the GC method will not be downloaded. To
activate the GC and AutoSampler modules, click-drag-drop the icons into the
active field.
22
Using MS Workstation Toolbar
Overview
MS Workstation is a suite of applications for controlling chromatographs,
collecting data from chromatograph detectors, and analyzing those data. The MS
Workstation Toolbar provides quick and easy access to the MS Workstation
applications. When activated, the MS Workstation Toolbar behaves very much
like the Windows Taskbar. It docks on any of the four sides of the display screen
and other Windows programs will not cover or go behind it when they are opened
in full screen mode.
To open the Workstation Toolbar from Windows Desktop, follow these steps.
1. Click the Start button.
2. Click All Programs.
3. Click MS Workstation.
4. Click Workstation Toolbar.
Toolbar Applications
The toolbar provides application buttons.
•
Tooltips show the application name when the cursor rests on the Application
Button.
•
Quick Link Buttons provide a menu to be performed on the listed file.
•
Application Descriptions give a brief description of the application that open
when the cursor rests on the Application Button.
23
Application Buttons
Monitor instrument status, perform automated injections,
and perform batch recalculations.
View and edit instrument operation, data acquisition, and
data handling methods.
Edit SampleLists, RecalcLists and Sequences off-line.
Review chromatograms and spectra, perform library
searches, and review and process quantitation results.
Create, edit, and view standard MS reports.
Create, edit, and view customized MS reports.
Convert data files between DOS and Windows formats.
Review standard GC chromatograms, interactively edit
data handling parameters, and recalculate results.
Preview standard chromatogram and results reports.
Generate standard reports for a group of Data Files by
dragging and dropping them on the Batch Report
Window.
Run a sample without a Sample List.
Set MS Workstation security options and passwords.
24
Quick Link Buttons
Most Recently Used Data File. Menu for the Most Recently Used Data File.
Select a different data file from a list of most recently used files.
Most Recently Used Method. Menu for the Most Recently Used Method. Select a
different method from a list of most recently used methods.
Toolbar Applications
Icon for the Applications
MS Workstation applications are icon buttons on the MS Workstation Toolbar. As
you move the mouse over these buttons, the name of the application is displayed
in a tooltip window below the cursor.
Click an icon in the MS Workstation Toolbar to launch application.
Data File and Method Quick Link Buttons
25
The two buttons to the right of the application buttons are Quick Link buttons.
These two Quick Link buttons correspond to recently used Data Files and
Methods. On each Quick Link button is the name of the file associated with that
button. When you click the Quick Link button, a menu is displayed showing
operations that can be performed on the corresponding file.
The Quick Link buttons in the MS Workstation Toolbar are updated with the most
recently used Data File and Method. If the Data File or Method you need is not
displayed in the Quick Link button, choose from the eight most recently used files
by selecting “Pick a different Data File (or Method)” from the Quick Link button’s
menu.
Toolbar Options
Moving the Toolbar
The MS Workstation Toolbar can be moved to any edge of the Windows screen.
Click a portion of the MS Workstation Toolbar that does not contain application or
Quick Link buttons and drag the toolbar to the edge of the screen that you desire.
When you release the mouse, the toolbar will remain on that edge. The MS
Workstation Toolbar remembers its location the next time it is started.
Additionally, display the MS Workstation Toolbar as a Windows Taskbar icon. To
do so, select “Move to Windows Taskbar” from the MS Workstation Toolbar
options menu. Taskbar icons appear in the lower right (or bottom) of the
Windows Taskbar (the bar on which the “Start” button appears). When displayed
as a Taskbar icon, the toolbar no longer takes up space on the screen. When
you click the MS Workstation Toolbar icon, the options menu is displayed.
Toolbar Options Menu
Move the mouse over an area of the MS Workstation Toolbar not containing
application or QuickLink buttons, and right-click to display an option menu.
26
Move to Windows TaskBar
Display the MS Workstation Toolbar as a Windows Taskbar icon. Taskbar icons
appear in the lower right (or bottom) of the Windows Taskbar (the bar on which
the “Start” button appears). When displayed as a Taskbar icon, the toolbar no
longer takes up space on the screen. When you click the MS Workstation
Toolbar icon, the options menu is displayed.
Show/Hide Applications on Toolbar
Select which MS Workstation applications are represented by icons on the MS
Workstation Toolbar. The right list box shows all applications that are currently
displayed in the toolbar. The left list shows all applications that are installed but
not displayed in the toolbar.
Enable/Disable Instrument Modules
Display the Enable/Disable Instrument Modules dialog box.
Select the MS Workstation instrument modules available from the workstation.
When an instrument module is available, it appears in System Control if the
corresponding instrument is connected and on. You can create a Method section
for it and format reports.
27
The left list box shows instrument modules that are currently installed and
enabled in MS Workstation. The right list shows instrument modules that are
installed but not enabled.
Application Descriptions
Check this to display descriptions when you move the mouse over application
buttons in the MS Workstation Toolbar.
Small Buttons on Toolbar
Select this to display a smaller MS Workstation Toolbar. The icon for an
application may change.
Run Application
This lists all applications showing on the MS Workstation Toolbar. Click an
application to launch it.
Help on
This lists all applications showing on the MS Workstation Toolbar. Eelect an item
from this list, to display the online help.
Pick Data File for Quick Link Button
This lists the eight most recently used Data Files in order of use. Select a Data
File from this list to display it in the Quick Link button.
Pick Method for Quick Link Button
This lists the eight most recently used Methods in order of use. Select a Method
from this list to display it in the Quick Link button is.
Help on MS Workstation Toolbar
Displays the help you are using.
Product Support Web Site
If you have Internet access and a web browser installed on your computer, this
option ill automatically opens theVarian Product Support Web Site. This site has
the latest software and documentation updates for the Varian suite of products,
along with additional notes, tips, and answers to frequently asked questions.
Visit this site periodically to see if new information and relevant information.
28
About MS Workstation Toolbar
Displays the About Box for the MS Workstation Toolbar. The About Box contains
information about the software version, installation information, and a list of the
instrument control modules that are installed.
Quit
Quits the MS Workstation Toolbar application. If you run the MS Workstation
Toolbar automatically when Windows starts, the MS Workstation Toolbar opens
the next time you start Windows.
29
30
Controlling the MS
The MS Module Window is similar to the following. If you do not see this screen,
go to the menu labeled Instrument, and click GC/MS.
The upper left side of the window has the ion trap schematic, which turns the ion
trap on. If the trap is displayed in red, it is disabled. The trap is disabled if the
current segment is a filament/multiplier delay segment, one with an ionization
mode of none, or if a fault has occurred. If the ion trap icon is not currently
disabled, clicking in the center of the ion trap turns on the trap. The black
schematic turns green to show that it is on.
Select a method segment that is not a Filament/multiplier delay segment to
enable the ion trap. The method and segment selection is in the center of the
screen and has the active method and the instrument set points.
The ion trap symbol shows the endcaps (two horizontal curved lines), the rfvoltage ring electrode (two vertical curved lines), the electron multiplier (a curved
cone), the filament (a triangle), the tank for the CI reagent gas, and the reservoir
for the calibration compound. Click the appropriate part of the ion trap symbol, or
click the corresponding button, to turn on and off the parameters in the symbol
(i.e. click triangle to turn on filament). Click in the center of the trap and the Cal
Gas bulb, to display a spectrum of PFTBA.
31
Method
The Systme Module has three tabs; Method, SetPoints and Adjustments. The
active method always controlls the GC/MS system. This method is the last
method selected from a previous use or the default method if the instrument is
just being configured. In the default method, the first MS Method Segment
defines a Filament/Multiplier Delay. When this segment is active, the trap
controls are off and no scans are taken to protect the trap from solvent peaks
that elute shortly after injection. Specify this segment is specified by selecting an
Ionization Mode of "None." When this segment is active in Manual Control, the
trap icon appears red, indicating that the trap is off and that its state cannot be
changed. To take and display scans, select an MS Segment with an Ionization
Mode of other than None. The trap icon returns to black. Below the method
button is the segment number.
The fields are from the method in use.
•
Scan Mode describes the ionization mode of the current segment, for
example, EI-Auto.
•
Ion Prep. is the ion preparation method of the current segment, such as
MS/MS.
•
Range shows the mass range being scanned by the current segment.
Operating Conditions
Operating Conditions displays the current instrument information on the far left of
the MS Module window.
•
Mode State indicates the function the MS is performing.
•
Fault State indicates a fault has occurred.
32
•
Ion Time indicates the ionization time of the last scan.
•
Ion Count indicates the ion count of the last scan. If profile mode is selected,
this is the total ion count. If centroid mode is selected, this is the
reconstructed ion count.
SetPoints
Use the SetPoints tab to select the filament and the axial modulation voltage.
The two filaments reduce down time for maintenance. Select the filament.
The Axial Modulation Voltage is applied to the endcap electrodes.This voltage is
critical to resolution and sensitivity. In most cases, the best Axial Modulation
voltage is the lowest value at which there is still good resolution of the 131/132
and 414/415 cal gas peaks. For most instruments this value is between 2 and 4
volts.
Adjust the Axial Modulation voltage before determining the Automatic Gain
Control (AGC) target TIC and before performing the mass calibration.
If the value of the Axial Modulation voltage is too low, high molecular weight ions
will not be observed. If the value for the Axial Modulation voltage is too high, the
widths of the peaks of low molecular weight ions will be broadened and mass
misassignments may occur.
NOTE: Mass calibration must be redone if the axial modulation setting is
changed.
Adjustments
The third tab is the Adjustments tab.
This tab adjusts the Cal Gas pressure, the CI Reagent gas pressure, and the RF
Ramp. Also, select the CI reagent.
33
Adjust RF Ramp
Click Adjust RF Ramp to determine if the RF voltage is in tune throughout the
entire mass range of the MS by observing the RF modulator response.
The rf Modulator Response screen shows a real time view of the rf modulator
response from 20 to 650 m/z. The vertical axis of the display is in percentage of
counts, and the horizontal axis is mass units. One scan, over the entire mass
range, requires about 1s.
The counts are displayed as Average rf modulator response and Highest rf
modulator response.
To monitor the rf voltage, observe the ramp. If the rf voltage generator circuit is
properly tuned, the ramp will rise gradually in a straight line from low mass to
high mass without any sudden rises in the ramp, and the Average number counts
are less than 1000. If the rf voltage generator is not tuned properly all the way to
650 m/z, the end of the ramp rises sharply at the mass above which the
generator is out of tune, and the Average number of counts might be above
1000. If so, adjust the rf voltage.
The text to the left of the rf button states if an adjustment is necessary.
•
If the rf voltage is tuned throughout the entire mass range, the following is
displayed:
rf response within limits
continue adjustment to minimize highest reading
•
If the rf voltage is out of tune, the following is displayed:
rf response out of range adjust the rf screw
for a linear response
Tune the rf coil by adjusting its resonant frequency to match that of the output of
the rf generator board. This is done as follows.
1. Open the front door and insert a flat head screwdriver into the tuning rod in
the hole labeled “RF ADJUSTMENT” on the lower part of the front panel.
2. Slowly turn the screw clockwise until the slope of the ramp increases, then
turn the screw counterclockwise until either the slope of the ramp is at its
lowest or there is a sudden rise at the end of the ramp.
34
3. Turn the screw three turns clockwise and verify that the Average number of
counts is less than 750 and the Highest number of counts is less than 1500.
If they are, the coil is successfully adjusted. If not, run Diagnostics and call a
qualified service representative.
4. When it is properly adjusted, the dialog states the rf response is within limits.
5. When you are finished, click the Done button.
Adjust Cal Gas
To adjust the Cal gas pressure click Adjust Cal Gas.
Adjusting the cal gas has the following actions. The filament, electron multiplier,
and rf voltage are turned on; the calibration compound solenoid operated valve is
opened; and the scan range is set to display calibration compound peaks from
45 to 135 m/z. The program determines if the calibration compound pressure in
the vacuum manifold is too low, too high, or satisfactory.
The Control and Status dialog box displays messages that indicate the status of
the calibration compound pressure in the vacuum manifold. The messages are
listed.
Below the dialog box, a progress bar display that shows the status of the
pressure visually.
If the pressure is satisfactory, the following message is displayed:
The calibration gas pressure is OK. Allow time for the gas to flow and the
emission current to equilibrate.
If so, click Done.
If the calibration compound pressure is too low, the following message is
displayed:
Increase calibration gas pressure by adjusting the calibration needle valve.
Allow time for the gas to flow and the emission current to equilibrate.
If so, turn the calibration compound needle valve 1/4 turn counterclockwise. Wait
for about 30 seconds for the instrument to equilibrate. Then, note the message
again.
If the pressure is too high, the following message is displayed:
Decrease calibration gas pressure by adjusting the calibration needle
valve. Allow time for the gas to flow and the emission current to
equilibrate.
If so, turn the calibration compound needle valve 1/4 turn clockwise. Wait for
about 30 seconds for the instrument to equilibrate. Then, note the message
again.
35
CI Reagent (Adjust)
To use Chemical Ionization, select a CI reagent gas and adjust its pressure.
Select the reagent gas from the menu below the word Adjust.
In CI, as in EI, the MS is tuned to achieve the best combination of maximum
peak height (sensitivity), optimum resolution of peaks, and smooth peak shape.
The key to proper tuning is to optimize the number of ions in the ion trap: If there
are too few ions, sensitivity suffers; if there are too many ions, resolution and
peak shape suffer.
In CI, the two main factors that affect the number of ions in the ion trap are the
ionization time and the reaction time. the emission current is an important third
factor.
The CI ionization time is the time that energetic electrons, emitted from the
filament, interact with reagent gas to form reagent ions. The reaction time is the
time that reagent gas react with sample molecules to form ions.
The number of reagent ions formed is directly proportional to the ionization time,
and the number of sample ions formed is directly proportional to the reaction
time.
After selecting methane as the CI reagent gas, adjust the flow rate of the gas into
the mass spectrometer by doing the following.
1. Make sure that the gas tank is open and connected to the back of the
instrument.
2. Click Adjust to open the CI valves; turn on the filament and multiplier. The
following is an example of the CI gas spectrum for methane, in which the CI
gas pressure is too low. Notice the resolution and relative ratio between
masses 10 and 30.
36
1. Increase the CI gas pressure by adjusting the CI needle valve on the front of
the MS. Turn the knob clockwise to increase the pressure. In the following
spectrum the pressure is correct.
2. If the pressure increase is too much, a spectrum like the following is
displayed.
Auto Tune Mode
Recalibrate the mass axis (FC-43 Mass Calibration) whenever the temperature,
axial modulation, or rf adjustment is changed. Each time the system is shut
down, perform auto tune after restarting it.
The Auto Tune window has four sections: the Control and Status, Method and
Set Points, Operating Conditions and the Spectrum and Event Messages.
37
Control and Status
Start Auto Tune by clicking Start Auto Tune. Stop AutoTune by clicking Reset.
State displays if the MS is executing an auto tune function or idle.
Function shows which tuning function is being performed.
Method and SetPoints
There are four procedures that set up, tune and calibrate the mass spectrometer.
Air/Water check, Electron Multiplier Tune, Mass Calibration and Trap Function
Calibration.
Use Set Points to manual adjust the Electron Multiplier Voltage, and the Selected
Ion Storage (SIS) Amplitude Adjust Factor.
NOTE: The Air/Water Check uses the last 105 Electron Multiplier Setting and not
the manual setting. If the electron multiplier is replaced, autotune the Electron
Multiplier Tune before doing the Air/Water Check.
Operating Conditions
The display shows the status of the inprogress procedure.
38
Use the width of the mass 28 peak width is to determine if air is present in the
trap. The progress bar Air Level represents the peak width.
Use the mass 19/18 ratio to determine if water is present. The progress bar
Water Level” represents the ratio.
Spectrum and Event Message Window
Select the information to display during the auto tune tests by clicking the arrow
and selecting from the display options. The Hide Keypad button hides the upper
portion of the screen and expands the lower portion.
Current Module Attributes is the information stored from the last auto tune. After
finishing an auto tune, view this information as an auto tune log.
Auto Tune Checks
The top center has four check boxes. These are the auto tune steps. To perform
the auto tune click the check boxes and click Start Auto Tune.
39
Each selected procedure is executed. If you checked the single procedure, only
that procedure is performed. Stop auto tune by clicking Reset.
Air/Water Check
When Air/Water Check is in process, you can determine the relative amount of
air and water vapor in the vacuum manifold from the display. The following
happens automatically: The filament, electron multiplier, and rf voltage are turned
on; AGC is turned off; and the scan range is set to display the air/water spectrum
(14 to 44 m/z). To determine the air background, the width of the peak for mass
28 at 10% peak height is calculated. To determine the water background, the
ratio of mass 19 to mass 18 is calculated.
The left side has a progress bar that indicates the relative amount of air in the
system. A message is displayed below the bar.
If the display reads OK, there is essentially no air leak in the system. If the
message MAYBE is displayed, there is a small air leak. The system can be
operated, but performance might not be optimum.
If the display reads HIGH, there is a significant air leak. The leak must be found
and corrected before the system can be operated.
The right side has a progress bar that indicates the relative amount of WATER in
the system. A message is displayed below the bar.
If the meter reads OK, there is very little water and the system can be operated.
If the display reads MAYBE, there is a small amount of water, and the system
can be operated, but performance might not be optimum.
If the meter reads HIGH, there is a comparatively large amount of water present
in the system, and the system must be baked out to remove the water before the
system can be operated. (A relatively high water background is generally
observed immediately after you have vented the instrument. It will usually go
away within a few hours of restoring the instrument to its normal operating
conditions.)
5
NOTE: The Air/Water Check uses the electron multiplier voltage with a 10 gain
and not the manual setting. If the electron multiplier is replaced, the autotune of
Electron Multiplier Tune must be done before the Air/Water Check.
40
Electron Multiplier Tune
The Electron Multiplier Tune determines three proper settings: the Integrator
Zero, the 105 gain for the Electron Multiplier, and the Electron Multiplier voltage
boost for optimum peak intensity and resolution.
The Integrator Zero Set obtains the average value of the signal level coming from
the Integrator Circuitry when the filament is off. When the filament is off, the
major source of signal coming from this circuitry is electronic noise. The
Integrator zero is adjusted so that the average value of electronic noise is slightly
greater than zero.
NOTE: The average value for the integrator zero must between 0.20 and 0.80
counts. The setting can range between 0 and 255.
The Electron Multiplier Tune program can automatically set the electron multiplier
voltage, such that the electron multiplier gain is approximately 105 electrons per
ion. Run this only when there is no sample in the instrument. For example, wait
at least 30 minutes after you close the calibration compound valve before
running the program.
For the determination of 105 gain, Electron Multiplier Tune program runs in two
phases. In the first phase, the electron multiplier is set to a low test voltage, the
message PRE-ADJUSTMENT PHASE is displayed. The electron multiplier
voltage is increased by 100V increments until a signal is detected coming from
the electron multiplier. The electron multiplier voltage is then set to 300V less
than the value at which a signal was first detected.
In the second phase, the electron multiplier voltage is increased by 100V
increments beginning with the final value of the first phase of the program. In this
phase, the Locate Low Voltage End where 105 gain is not achieved and Locate
High Voltage Start where 105 gain is exceeded are determined.
NOTE: The electron multiplier is approaching the end of its lifetime when the
voltage setting nears 3000 volts.
The final determination is the Electron Multiplier boost, which determines the EM
voltage and AGC Target value for optimum peak intensity and resolution. It uses
the calibration compound peak at mass 131. The program adjusts the target TIC
value to a level that provides reasonable resolution of the major peak and its first
41
isotope peak. The program determines the height and area of the major peak of
interest, the height and area of the isotope peak, the height of the valley between
the two peaks, and ratio of the height of the valley and the height of the isotope
peak. The Final Gain setting reflects any increase in the voltage for optimal
sensitivity and resolution. This setting is also the value displayed in the Set
Points dialog, which is in the Electron Multiplier voltage field.
Mass Calibration
The mass calibration function adjusts the rf scale for a coarse full mass range
calibration and, then locates several FC-43 masses for a multi-point calibration
curve.
To perform mass calibration based on FC-43, select the checkbox to the left of
FC-43 Calibration.The calibration compound valve opens, and the electron
multiplier, filament, and rf voltage are turned on. The program uses the
calibration compound peaks at masses 69, 131, 264, 414, 464, 502, and 614 to
create a calibration curve.
Factors Affecting Mass Calibration:
•
The program uses the air peak at mass 28 for the calibration of low
masses. Air leaks result distort low mass calibration. Do not run the
Mass Calibration program if your instrument has an air leak.
•
If one or more of the mass peaks are not found by the program, check
and if needed, adjuist the rf voltage amplitude.
•
Temperature changes can adversely affect the mass calibration. Start
this procedure after the manifold has reached its equilibrium point
(approximately 3 hours after the set-point temperature has been
established).
An ideal slope is 6.300 steps per atomic mass unit. The acceptable range for is
6.3 ± 0.1. The standard deviation must be 0.15 steps per atomic mass unit or
less. (If your standard deviation is outside of these limits, check the rf voltage
amplitude over the entire mass range).
Straight Line Mass Calibration
Click Straight Line Calibration and Start Auto Tune. A straight line calibration
assumes a linear relationship between DAC steps and mass. It is used for some
hardware adjustments. When initiated, a straight line calibration curve is
calculated with the zero DAC step set equal to 0 m/z and 4095th DAC step set
equal to 650 m/z.
42
Trap Function Calibration
After completing mass calibration, perform trap function calibration. This
determines the parameters that are required to operate ion preparation methods
such as MS/MS and SIS. It takes several minutes to complete. Perform Trap
Function calibration each time a mass calibration is done. If ion preparation
methods are not in use, the trap function calibration is not needed. However,
before activating an ion preparation method, repeat the mass calibration and a
trap function calibration.
At the end of Trap Function Calibration, the Event Message Window displays the
frequency values for the two trap function calibration points. Nominal values are
257 and 255, respectively. These values can vary up to ± 4 KHz between
instruments.
SetPoints
Set the electron multiplier voltage and the SIS amplitude adjust factor by either
changing the value or by clicking the arrows. The values are not set until Apply is
clicked and are reset to their previous values if Apply is not clicked.
Electron Multiplier Voltage. Final Gain Setting determine from the Auto Tune EM
check.
SIS Amplitude Adjust Factor. Adjust for optimum ion sensitivity and ejection. The
voltage adjustment factor may be set between 50 to 200%. The default is 100%.
Temperatures Mode
Click Temperature.
Click any temperature to change it. After changing a setting, click Apply.
43
Manifold temperature: range 0°C to 120°C; default = 40°C
Trap heater: range 0°C to 250°C; default = 150°C
Transfer Line temperature: range 0°C to 350°C; default = 170°C.
The manifold heater bakes out the analyzer and should not exceed 50°C when
acquiring data. The recommended default temperature is 40°C. Adjust the
transfer line temperature so it not lower than the trap or the GC oven.
NOTE: DO NOT heat the transfer line above the maximum temperature
specified for the capillary column.
After chaning a temperature, wait 2 to 3 hours to let the system equilibrate. After
equilibrium is reached, check the rf tuning, and adjust if necessary.
Start Bakeout activates Bakeout Conditions (time and temperature). Reset ends
the bakeout session. The manifold bakeout temperature is fixed at 120 °C. The
transfer line bakeout temperature defaults to its Setpoint temperature.
After changes are performed, the event log at the bottom of the screen updates
with the time and the event. The following is an example.
After bakeout, the trap, and manifold temperatures return to the set point values.
New setpoint values can be applied during a bakeout. A bakeout must be halted,
before a new bakeout duration or new bakeout temperatures can be set.
Diagnostics Mode
Monitoring diagnostics on startup helps to identifiy problems.
Click Diagnostics in the top center of the screen. The following is the diagnostic
window of the 225-MS, which has an Oil Level readback.The window for the
210-MS and 220-MS is the same with the exception of the Oil Level readback
44
The upper portion of the screen has 3 sections: Control and Status, Diagnostic
Method, and Monitor States.
Start an automated diagnostics by clicking Run to Completion and clicking Start
The Monitor and Event Message window detail the results.
If a fault occurrs, the message indicates what test failed and the source of the
problem.
To perform a more detailed test of the heater zones, click the box of the zone to
be tested. These tests can take up to 13.5 hours for the trap, 2 hours for the
manifold, and three hours for the transfer line. The manifold and transfer line
tests can be run simultaneously.
45
The far right has Monitor States, which monitor the multiplier, rf, Filament, and
Ion Gauge if present. Click the check box to activate. Some elements of the
diagnostic display are active when some trap components are off.
NOTE: The following is from a 225-MS. The 210-MS and the 220-MS do not
have the Oil Level readback.
The temperature for each heated zones is displayed.
Shutdown
The shutdown procedure shuts the system down in an orderly fashion.
Click Shutdown to turn off the heaters and slowly turn the turbo pump turn off.
To restart the system after activating shutdown, click reset.
After the temperature zones are cool, turn the main power switch on the back
panel Off. Manually vent the system for at least 5 minutes using the lever on front
panel.
46
Acquisition
When Acquisition is first opened, it loads the information for the active method.
After a few moments the Ready red lights turn green to indicate that the MS is
ready. If the GC and/or AutoSampler are ready there is a Not Ready message at
the top of the screen. After the GC and AutoSampler come to a ready state, the
not ready message changes to Ready. To determine the individual ready states
of the components, go to the top pull down menu under Windows and see the
states for the components.
An analysis can be run as a single sample or through an automated sequence.
To run a single sample, go to the top Inject menu and Select inject single
sample.
Thee fields in the Inject Single Sample dialog can be edited. Enter the correct
information about sample name, vial position and injection volume if an
AutoSampler is used, and data file path. After entering this, click the inject
button. If an AutoSampler is not used, inject the sample the sample manually
when the GC ready light is displayed on the GC keyboard.
Change the sample type by double-clicking.
Perform the same procedure for injection notes. Notes are saved with the data
file. AutoLink is similiar.
Enter a command to execute a program after data file acquisition is completed.
This can be a program to activate a Custom MS Reports. Use the browse
command to select the command file.
47
Use the RecalcList button to create a list of samples for data processing. This
saves time creating the list.
To perform automated injections of a group of samples, build a sample list and
then a sequence list. An example of a sample list follows. Activate this view from
the pull down menu under File, New Sample List. The list must be created from
an empty table.The entry fields are the same as the information in this section for
single sample injections.
After creating a sample list, created a sequence. Select Inject for action, type the
name of the method, and type the name of the sample list. Click Begin to start
the sequence.
Configuring the Real-Time Chromatogram Display
During an analysis, observe the chromatogram in the System Control by
selecting Chromatogram, Spectrum, or both.
Choosing the Chromatogram only option displays a live chromatogram.
48
Click Hide Keypad to expand the chromatogram and hide the text information at
the top.
Configuring the Real-Time Spectrum Display
The spectrum can be observed during acquisition. Selecting the time selector
mode in the chromatogram display stop the real-time update of the spectrum
display.
Display the Chromatogram, Spectrum, or both.
Choose Spectrum Only to display a spectrum as it is acquired.
Parameters That Affect EI Operation
Electron Multiplier Gain
Normal MS operation assumes that the electron multiplier produces about 105
electrons per ion. This is accomplished automatically with Auto Tune.
The AGC software operates on information derived from the prescan
measurement of the TIC (the AGC peak). (See “MS Method Scan Functions” on
page 61 for details of scan function).
Unlike the ionization time or filament emission current that can alter the actual
number of ions created in the ion trap, changing the electron multiplier gain only
alters the amplification of the ion current signal of ions after they are scanned out
of the ion trap. Thus, when the multiplier gain is changed, there is no change in
the actual quantity of ions formed and measured in the prescan measurement,
but the peak area of the AGC peak changes. The AGC software misinterprets
this change in peak area as a real change in the number of ions created in the
ion trap and adjusts the ionization time accordingly. An incorrect ionization time
may cause a change in mass resolution. The AGC software is dependent on the
multiplier gain remaining constant in order to measure the quantity of ions in the
ion trap correctly and set the proper ionization time.
Under certain circumstances (low background, or small signal) increasing the
5
electron multiplier gain by +100 or +200 volts above the 10 gain can decrease
the detection limit. The same multiplier gain must be used for determining the
calibration curve and analyzing unknown samples.
49
Axial Modulation
The number of ions stored in the ion trap is proportional to the ionization time
and the filament emission current. Although the trap can store a maximum of
about 106 to 107 ions, space-charge repulsion occurs when the number of ions
exceeds 104 to 105. Space-charge interactions cause a loss in unit mass
resolution. To overcome this limitation, a small ac voltage, the axial modulation
voltage, is applied to the endcap electrodes.
The axial modulation voltage is applied at a fixed frequency and amplitude during
the ramp of the rf voltage. The frequency of the axial modulation voltage is 485
kHz, which is about one-half of the frequency of the rf voltage. Only when an ion
is about to be ejected from the ion trap cavity is it in resonance with this
frequency. When an ion comes into resonance with this frequency, it moves
away from the center of the trap, where the field generated by the rf voltage is
zero (and space-charge effects are strong), into a region where the field
produced by the rf voltage is strong (and space-charge effects are small). As a
result, the ejection of the ion is facilitated, and mass resolution is significantly
improved. The default axial modulation voltage is 4.0. Once the optimum axial
modulate ion amplitude has been set for a given instrument, it need not be
changed.
Emission Current
The number of ions formed in the trap is a function of both the ionization time
and the intensity of the electron beam. In general, increasing the filament
emission current increases the quantity of ions produced. The relationship
between the filament emission current and the measured TIC, which is the
number of ions generated in the ion trap, is not strictly linear. In particular, the
emission current and the measured TIC do not vary linearly for emission current
values above 40 µA and at high sample concentration.
Using a high emission current can increase the sensitivity. In EI/MS/MS, the
MS/MS isolation step eliminates the higher background that would normally arise
from a high emission current.
Ion Trap Temperature
After the system is shut down and the ion trap vented, use an initial trap
temperature of 220°C to rapidily remove water vapor. After this, reduce the trap
temperature to 150-175°C to extend the turbomolecular vacuum pump lifetime.
Some applications may require higher temperatures. In general use the lowest
temperature which provides acceptable chromatography. Bakeout can be done
overnight and the temperature reset to operating conditions.
The trap temperature must be high enough not to affect chromatographic
performance Use a trap temperatures between 50 to 75°C below the ending
temperature for the GC column temperature ramp, without compromising
chromatographic performance.
Certain compounds, such as straight chain hydrocarbons, fragment more at
hotter ion trap temperatures.
50
AGC Target TIC Value
In EI mode with AGC on, the target TIC value determines how many ions AGC
allows into the ion trap during the calculated ionization time. While increasing the
target TIC value increases peak heights, increasing it too far results in a loss of
mass resolution. This is observed as mass misassignments and/or incorrect
isotope abundance ratios. For full-scan EI operation, a target TIC of 20,000 is a
good starting point. Under special circumstances, e.g., MS/MS, a much lower
target TIC is required. As the m/z distribution of the stored ions becomes smaller,
fewer ions can be trapped without a loss of resolution.
51
52
Controlling the 450-GC
450-GC Instrument Window
After configuring the 450-GC in MS Workstation, view the Instrument Window to
monitor the status of all modules assigned to the instrument, to perform
injections of one or more samples, and to perform batch recalculations.
Double-click in this area or select the instrument from the Instrument menu to
view the 450-GC Status and Control window.
If the Status and Control Windows for the configured modules are not displayed,
select Show Module Windows from the Windows menu.
53
Elements of System Control Toolbar
The System Control Toolbar has tools for common tasks. Rest the cursor on a
button to display a short description. The buttons that control the SampleList,
Sequence and RecalcList are available after a corresponding automation file is
activated.
Click the Active Method button for additional options.
450-GC Status and Control Window
Initially the 450-GC Module Window is similar to the following. The window
shows the 450-GC Operation parameters: RunTime, EndTime, Method State,
and Fault State. The Start, Reset, and Method buttons control the 450-GC.
Use the 450-GC Window to display the 450-GC Setup dialog, to select the
detector to view, and to select the component status to view.
Select the detector signals to view in the real time chromatogram from the menu.
View multiple detectors horizontally or vertically.
Change the component status display to view the status of each GC component.
Click a temperature entry to view a detailed component status.
54
Access the 450-GC Setup dialog from View Setup.
The installed hardware is listed. Change the set up from the 450-GC front panel
or from MS Workstation.
The detectors installed on the 450-GC, display their signals in real time. The
configuration of the chromatogram is the same for all.
The 450-GC Module Window can show the chromatogram display or continue to
show the signal after the run.
In the chromatogram area of the 450-GC Window the following can be
performed:
•
Hide/unhide the Toolbar.
•
Set both the amplitude and time axes to full scale.
•
Set the amplitude axis to full scale.
•
Set the time axis to full scale.
•
Use these buttons to move between stored scalings.
•
Enable/disable the Auto Scale feature.
•
Enable/disable the cursor display.
•
Select the background color for the display.
Drag an area of the display to view a more detailed section of the plot, or zoom in
both axes by pressing and holding the left mouse button on the spot you wish to
enlarge. (Hold the Shift key down to zoom out.)
Adjust zero offset. Adjust amplitude scale.
Adjust time scale.
Hide/unhide vertical amplitude scale slider.
55
Documenting Module Information
Use the Module Information Editor from the Edit menu to document the
configuration of your modules, their installation, and most recent service dates,
and other information.
Click the module window to ensure it is active, and then click Edit Module Info.
Add and edit sections and items in sections.
The injections value is updated each time an injection is performed.
Select Help for details on creating and editing module information.
Click Done to close the window.
Module information is copied into Data Files that are generated after the
injections are done and can be included in the Run Log portion of the results
report.
56
Controlling the 431-GC
431-GC Instrument Window
Use the Instrument window to monitor the status of all modules assigned to the
instrument, perform injections, and perform batch recalculations.
Double-click the background of the Instrument window or select the instrument
from the Windows menu to view the 431-GC Status and Control window.
If the Status and Control Windows for the modules configured in the instrument
are not displayed, select Show Module Windows from the Windows menu.
57
System Control Toolbar
The System Control Toolbar provides for common tasks. Rest the cursor on a
button to display a short description. The buttons controlling the SampleList,
Sequence and RecalcList are available after an automation file is activated.
Click the Active Method button to show additional options.
431-GC Status and Control Window
The left side of the 431-GC Module Window shows the 431-GC Operation
parameters: RunTime, EndTime, Method State, and Fault State. The Start,
Reset, and Method buttons control the 431-GC. The middle area shows the
status of the heated zones and EFC. The right side shows the AutoSampler rack,
if present.
Access the 431-GC Setup dialog from Setup , which lists the installed hardware.
58
Documenting Module Information
Document the configuration of your modules, their installation and most recent
service dates, and other information using the Module Information Editor. Select
Edit Module Info from the Edit menu.
Click the module window to ensure it is the active window, and then click Edit
Module Info. The Module Information Editor window opens.
Add, edit, or delete entries by double-clicking a parameter such as Description or
Date installed.
Click … to create a new section.
The injections value is updated each time an injection is performed.
Module information is added to the Data Files and can be included in the Run
Log section of the results report.
59
60
MS Method Scan Functions
Introduction
The MS analyzes ions as their mass-to-charge (m/z) ratios and relative
abundances in the spectra. The mass spectrum is represents the ion intensities
versus the mass-to-charge ratio.
The MS creates the mass spectrum with an ion-trap analyzer. This type of
analyzer differs from beam transport analyzers such as magnetic sectors,
quadrupoles, and time-of-flight instruments where the ions to be separated pass
through a sequence of fixed electromagnetic fields. Instead, the ion trap confines
the ions within a single region where they experience time-dependent
electromagnetic fields.
Sample analysis with an ion trap analyzer is divided into several steps:
Sample Introduction: Compounds are introduced from the transfer line to the ion
trap analyzer through the direct coupled capillary column.
Sample Ionization: The compound is ionized in the mass spectrometer by either:
•
destabilizing its molecular structure, causing an electron to be removed from
somewhere on the molecule (Electron Impact/Ionization) (EI).
•
pressuring the MS with a selected reagent gas; e.g., methane, performing EI
on the gas to form reagent ions, and allowing ion-molecule reactions to occur
between the compound and the reagent ion (Chemical Ionization) (CI).
Sample Fragmentation: Depending on the original structure and the excess
destabilizing internal energy, the ionized compound (molecular ion) fragments.
This process forms fragment ions and neutral fragments.
Ion Storage: The ions are stored and stabilized in the trap and travel in defined
orbits. Helium buffer gas helps to focus the ions into more compact orbits which
produce sharp peaks. Helium is used because it does not ionize as readily as the
analyte molecules. While helium ions are the most dominant species in the trap,
they are not stored, but are pumped away as soon as they are formed.
Ion Analysis: A radio frequency (rf) (1.1 MHz) voltage is applied to the ring
electrode encircling the trap cavity. As the voltage increases on the ring
electrode, ions are sequentially ejected from the trap according to their mass-tocharge ratio. A small ac voltage (axial modulation voltage) of fixed frequency and
amplitude is also applied to the endcap electrodes during the analysis to improve
ion injection and unit mass resolution.
Ions are created by electron ionization or chemical ionization. A scan function
represents the sequence of ion trap operation. It shows the variations in time of
the rf potential applied between the ring electrode and the end cap electrodes,
and any supplementary waveforms applied to the cap electrodes.
61
62
MS Method Electron Ionization
EI with AGC
The ion trap has a maximum storage capacity, beyond which mass resolution
and spectral quality deteriorate. More ions are produced with longer ionization
times. Automatic Gain Control (AGC) controls the ionization time to keep the
number of ions in the trap at the optimum level.
The AGC scan function has a prescan and up to six scan segments. The
prescan uses resonance ion ejection. The number of ions detected in the
prescan is used to calculate the ionization time for the six scan segments. The
following figure illustrates four scan segments correspond to the following four
portions of the mass range (default values): 10 to 99 m/z, 100 to 249 m/z, 250 to
399 m/z, and 400 to 650 m/z. One scan involves one complete ramping of the rf
voltage over the mass range selected by the user. The rf voltage is ramped at a
constant rate of approximately 5600 m/z per sec. One complete scan at this fixed
rate produces a microscan.
The AGC Scan Function
The AGC software automatically selects an ionization time from 10 µsec to 65
msec for each of the six scan segments of the microscan, depending on the
amount of analyte in the ion trap and the tuning parameters. An estimate of the
number of ions formed in the ion trap is provided by a short prescan that consists
of a 0.1 millisecond ionization period. For low levels (e.g., for baseline or small
GC peaks) the maximum ionization time of 65 milliseconds is selected, which
offers maximum sensitivity. As the amount of analyte increases, the ionization
time decreases automatically to prevent saturating the ion trap.
The ion signals in each microscan are scaled automatically to correct for the
variation in ionization time. Microscans are averaged to improve the spectral
quality.
63
Ion Formation
In the EI mode, electrons are passed through the ion trap cavity during the
ionization period. They collide with the neutral sample molecules present and
transfer some of their energy to the molecules. These energetic molecules
decompose through a series of reactions producing ions and neutral fragments.
The fragment ions make up the mass spectrum. The degree of fragmentation is a
function of the internal energy of the molecules, which is a function of the energy
imparted by the electrons, as well as the ion trap temperature and the axial
modulation voltage amplitude.
The ionization time is the time (between 10 µs and 65 milliseconds) during which
the electron gate voltage is positive, and the electron beam from the filament is
enters the ion trap. The electron beam generates ions by colliding with sample
and/or background molecules which are present within the ion trap. The AGC
software provides control of the ionization time so that the quantity of ions can be
maintained at the optimum level.
The number of ions formed in the trap is also a function of the intensity of the
electron beam. In general, increasing the filament emission current increases the
quantity of ions produced. The relationship between the filament emission
current and the measured TIC (i.e., the number of ions generated in the ion trap)
is not a strictly linear one. In particular, the emission current and the measured
TIC do not vary linearly for emission current values above 40 μA and at high
sample concentration.
Both the ionization time and the intensity of the electron beam control the
number of ions formed, and that the ion trap performs best (producing the
highest quality spectra with good resolution) when an optimum quantity of ions
(or “charge”) exists.
AGC Prescan
The 0.1 millisecond ionization is followed by the ramping of the rf voltage to eject
the permanent background from 35 m/z to an upper mass limit selected by the
user. This upper mass limit is defined as the background mass. The default value
for the upper mass limit is 45 m/z; as a result, all masses below the background
mass (i.e., those masses corresponding to the chemical background) are ejected
from the trap.
The rf voltage is then ramped to its maximum value, and all ions with masses
above the background mass are ejected from the ion trap and are detected by
the electron multiplier. The electron multiplier produces a signal proportional to
the number of ions detected.
The ion current measured during the AGC prescan is the AGC peak area. The
AGC peak area is proportional to the number of ions formed during the prescan
ionization. The AGC software uses the measured ion current as a reference to
optimize the ionization time for each scan as a function of analyte concentration.
64
Scan Segment Setup
The prescan is followed by the first segment of the six scan segments. Each
segment has two parts: a setup period and a scanning period. Each setup period
has the following four stages:
•
First stage: The rf voltage is set to near 0V for 2 milliseconds. The rf voltage
generator circuit stabilies while clearing the trap cavity of all ions.
•
Second stage: The rf voltage is set to, and stabilizes at, the storage voltage,
selected or trap all ions of interest.
•
Third stage: The electron gate is turned ON. Energetic electrons from the
heated filament are accelerated into the ion trap, interact with sample
molecules, and form sample ions. After ionization, the electron gate is turned
OFF. The newly formed ions stabilize in their orbits at the storage voltage.
This stabilization period is the cool time. The length of this period is fixed.
•
Fourth stage: The electron multiplier is made ready, and the rf voltage is
ramped quickly from the storage voltage to the value need to scan masses.
Mass Scanning
During mass analysis, the rf voltage is ramped from a low voltage to a higher
voltage.
The ion trap operates in the resonance ejection mode. In this mode, at low rf
voltage (for example, at the storage voltage) most ions have stable oscillations in
the ion trap cavity. However, as the rf voltage is increased, ions of progressively
greater mass-to-charge ratios become unstable and are ejected from the cavity.
The voltage at which an ion is ejected from the ion trap cavity is the resonance
voltage. At a voltage below the resonance voltage, an ion travels in a stable orbit,
oscillating along all three axes. At or above its resonance voltage, the trajectory
of the ion becomes unstable. As the rf voltage increases above the resonance
voltage, the amplitude of the oscillation of the ion increases most rapidly in the
axial direction. As a result, when ions are no longer stable in the ion trap cavity,
they are ejected from the cavity in a tightly collimated beam upward and
downward. The ejection of ions of each mass-to-charge ratio occurs over a very
short time period. One half of the ions go up; these ions strike the top endcap
and are neutralized. The other half of the ions go down and pass through the
holes in the bottom endcap. Many of these ions strike the electron multiplier and
are detected.
The rf voltage is ramped at a constant rate of about 5600 m/z per sec. One
complete scan at this rate produces a microscan. Depending upon the mass
range and scan time, more than one microscan may be obtained during each
scan. (The number of microscans per scan for each set of mass range / scan
time conditions selected is displayed on the data system monitor.) If two or more
microscans are obtained, they are averaged by the SAP Board and then stored
as one mass spectrum. Averaging the microscans improves spectral quality.
At the end of the scanning period, the rf voltage is again set to near 0V, and the
electron multiplier is put into STANDBY. The entire process (setup and scanning)
is repeated up to six times per microscan, once for each of the six segments.
65
Basic Equation AGC
The AGC software sets the ionization time to maintain the optimum quantity of
ions for each of the segments according to the following equation:
ITa = ITp x
TICt
x SFa
TICm
where:
ITa is the ionization time for segment “a” in a six segment microscan;
ITp is the ionization time of the prescan (default value of 0.1 millisecond);
TICm is the area in counts of the total ion AGC peak from the prescan;
TICt is the tunable target TIC value used as a reference for the prescan
measurement calculations; and
SFa is the scale factor for segment “a”. It is a percentage of the actual ionization
time (ITa) that permits individual adjustment of the response and resolution of
each segment.
Increasing the target TIC increases the ionization time for all the segments;
decreasing decreases the ionization time. The target TIC is a general resolution
adjustment for the entire mass range (all six segments together).
It is apparent that when the TIC increases because the ion trap is generating
more ions (usually due to an increase in sample or background pressure), then
the AGC software reduces the ionization time automatically, and vice versa.
Also, if the target TIC is increased, the ionization time for any given pressure
increases and the ion trap creates more ions. Likewise, reducing the target TIC
value decreases the number of ions in the trap.
Software Parameters
Segment Setpoints
Scan Time
Set the scan time from 0.100 to 5.000 seconds per scan. Below the scan time is
the number of microscans per scan for the selected mass range and scan time.
The number of microscans per scan is computed automatically. It is displayed for
information only. The minimum duration for the scan time is determined by the
selected mass range.
66
Multiplier Offset
To improve detection limits, increase or decrease the multiplier voltage by 300
volts of the Electron Multiplier 105 gain. The same multiplier gain must be used
for determining the calibration curve and analyzing unknown samples.
Emission Current
The number of ions formed is a function of the ionization time and the intensity of
the electron beam. In general, increasing the filament emission current increases
the quantity of ions produced. The relationship between the filament emission
current and the measured TIC (i.e., the number of ions generated in the ion trap)
is not strictly linear. In particular, the emission current and the measured TIC do
not vary linearly for emission current values above 40 µA and at high sample
concentration.
In certain cases, using a high emission current can increase the sensitivity. For
example, in EI/MS/MS the MS/MS isolation step eliminates the higher
background that normally arises from a high emission current. Set the emission
current from 5 to 100 µA.
Count Threshold
The minimum number of counts per sampling interval before a signal is recorded.
(The maximum number of counts per sampling interval is 4095.) Set the peak
threshold to a value from 0 to 1000 counts; it is typically set to 0 or 1.
Mass Defect
Mass defect is the difference between the nominal mass of an atom (or ion) and
its exact mass. The MS reports molecular weights to the nearest integer mass
unit. The software determines the mass. If the exact mass of an ion is close to
the dividing line between integer masses, it may be assigned to the wrong mass.
This is more likely for molecules with higher molecular weights, since the mass
defects for several atoms may add together to produce a sizable mass defect.
The mass defect parameter may be set from -300 mu per 100u to +300 mu per
100u. The formula for calculating the mass defect parameter is:
MassDefect =
Actual Mass−Integer Mass
x105 mu / 100u
Integer Mass
For example, hexachlorobenzene (C6CI6) with an exact mass (base peak) of:
(6 x12.0000)+(5x34.9689+(1x36.9659)=283.8104
has a mass defect of:
(283.8104−284) / 284x105 =− 66.76mu / 100u
Similarly, dodecane (C12H26) has an exact mass of:
(12x12.0000)+(26x1.0078)=170.2028
and a mass defect of:
(170.2028−170) / 170x105 + 119.29mu / 100u
67
Obviously, if a sample contains both compounds, the mass defect parameter
cannot be optimized in a single segment. For most analyses set the mass defect
to 0 to avoid mass misassignments, or program it with multiple segments.
Cal Gas
Turn the calibration gas on during an acquisition by clicking the Cal Gas
checkbox.
Ionization Mode - EI Auto
Mass Range Segment Breaks
Each EI scan has four mass segments: 10 to 99 m/z, 100 to 249 m/z, 250 to 399
m/z and 400 to 650 m/z. For certain applications, the mass segments can be
adjusted. Click Insert to Add additional segments (maximum of 6 segments).
Ionization Storage Level
Each segment has its own ionization storage level. This corresponds to the rf
voltage used to hold ions in the trap during the ionization period. It affects ion
storage in two ways— the storage efficiency of higher mass ions increases as
the level increases, while lower mass ions are not stored if their mass falls below
the cutoff. With AGC on, the default storage level is set to 35 m/z and all ions
above 35 m/z are stored. This value gives good storage efficiency for ions up to
650 m/z, while not storing the 18 and 19 m/z ions from water vapor.
For certain analyses, increase the storage voltage to prevent the storage of ions
produced from the solvent. For example, to exclude ions produced from
methanol (mass 32 and below), set the storage voltage to 38 m/z for all
segments. Keep the EI background mass greater than or equal to the segment
ionization storage voltage.
Ionization Time Factor
The Ionization Time Factor is a secondary factor that determines how well the
MS is tuned. The Ionization Time Factor, a percent, is multiplied by the
calculated ionization time (determined by the AGC pre-scan pulse) to give the
actual ionization time. The default value is 100%. The Ionization Time Factor
determines the actual ionization time for each segment; thus, it determines the
number of ions in the ion trap for that segment
The calculated ionization time, determined by the AGC pre-scan pulse, is
generally the optimum value for segment 2. At lower masses (segment 1),, an
actual ionization time of as low as 75% (never lower than 50%) of the calculated
ionization time may provide a better tune. And for higher masses (segments 3
68
and 4), an actual ionization time of up to 125% (and never higher than 200%) of
the calculated value may provide better results.
As the ionization time factor is increased (actual ionization time increased), the
peak height increases. However, the resolution of adjacent mass peaks may
decrease and the peak shape might distort.
Target TIC Value
In EI mode with AGC on, the target TIC value determines how many ions AGC
allows into the ion trap during the calculated ionization time. While increasing the
target TIC value increases peak heights, increasing it too much results in a loss
of mass resolution. This would be mass misassignments and/or incorrect isotope
abundance ratios. For full-scan EI operation, a target TIC of 20,000 is a good
starting point. Under special circumstances, e.g., MS/MS, a much lower target
TIC is required. As the m/z distribution of the stored ions becomes smaller, fewer
ions can be trapped without a loss of resolution.
Maximum Ionization Time
Sets the limit for the longest ionization time for AGC. For maximum sensitivity,
start with the default value of 25,000 µsec. In certain cases a smaller value may
be used, e.g., to reduce unwanted ion-molecule reactions. The highest Maximum
Ionization Time is 65,000 µsec.
Prescan Ionization Time (µsec)
Determines the number of ions formed for the prescan. This value is used to
calculate the ionization time for the analytical scan. The preset value of 100 µsec
works for EI operation. If few ions might be formed in the prescan (e.g., EIMS/MS) use a large value such as 1500 µsec. Be careful when using a large
value because so many ions may be made in the EI mode that the prescan
becomes saturated and AGC no longer functions properly.
Background Mass
The lowest mass used to determine the target TIC (total ion current) value. All
ions of lower mass are ejected from the ion trap before the AGC prescan pulse.
Set the background mass from 10 m/z to 300 m/z; it is typically set to 45 m/z.
The background mass should always be set at least two m/z higher than the
Ionization Storage Level.
rf Dump Value (m/z)
The high m/z for the prescan. It should always be as high or higher than the
analytical scan range high mass. In most cases, use the default value of
m/z=650. In certain cases, operating at 400 or 450 (matching the analytical scan)
may allow operation in spite of high mass noise.
Ionization Mode - EI Fixed
When AGC is off, a fixed ionization time scan function coordinates the processes
that occur in the ion trap. This scan function, has four segments that compare
qualitatively to those the Auto scan. It may contain up to six segments. However,
the fixed ionization time scan function has no prescan. Thus, the ionization times
69
for each segment do not vary as a function of sample concentration. Set the
Ionization Time from 10 to 65,000 µsec.
Manual tuning in Fixed mode is performed by altering the Ionization Storage
Levels and Ionization Times for each segment of the microscan.
70
MS Method Chemical Ionization
Introduction
Chemical ionization (CI) provides mass spectral data that complements electron
ionization (EI) data for the analysis of complex compounds. In the CI mode of
operation, a CI reagent gas is introduced into the ion trap analyzer. The reagent
gas is ionized by EI. Then, the sample molecules are ionized by ion molecule
reactions with the reagent gas ions.
CI is a softer ionization technique than EI. That is, CI imparts less energy to the
sample molecules than EI. The ionized sample molecule fragment less, and an
ion indicative of the molecular weight may be seen. CI mass spectra often
provide structural information not be available from EI mass spectra.
CI Scan Function
EI space charge control uses the integrated ion current from a fixed ion time
prescan to calculate the analytical scan ionization time. In contrast, CI space
charge control does not use a fixed ionization time prescan to measure the
charge formed. CI uses a portion of the ions detected during the previous
analytical scan to calculate the ionization and reaction times for the next
analytical scan.
The following is a graph of the scan function.
A
Reagent gas ionization, time determined by the previous scan
B
Ejection of unwanted ions (i.e., non-reagent ions) using a CI ejection waveform
C
Reaction of reagent gas ions with sample molecules, time determined from
previous scan
71
D
Ejection of ions with masses lower than that of the background mass
E
Acquisition of CI mass spectrum
Chemical ionization occurs by forming reagent ions by electron ionization. The
reagent ions react with the sample to form product ions by ion molecule
reactions. The ionization and reaction storage rf are maintained at the same
level. Unwanted sample ions formed during the ionization of the reagent ions are
ejected using a low frequency waveform before to the chemical ionization step.
The ion trap operates in a pulsed mode. The supply of reagent ions is created
during the ionization pulse and consumed during the reaction period to form
analyte ions. The number of analyte ions depends on the concentration of the
analyte, the initial reagent ion intensity, and the reaction time.
Because the spectral intensity is proportional to sample concentration and
reaction time, linear calibration curves can be obtained.
During the analytical scan, the following occur:
•
The reagent gas is ionized for the time period determined by the previous
scan.(A)
•
All ions with a mass greater than the reagent ions are ejected, i.e., all EI ions
from the sample. (B)
•
Reagent gas ions react with sample molecules to form sample ions. (The
reaction time was determined by the previous scan.) (C)
•
Reagent gas ions are ejected. (D)
•
The CI mass spectrum is acquired for the sample ions. (E)
All ions above a cutoff mass are ejected by applying a waveform between the
ionization and reaction periods. This is perferred, since it eliminates all EI artifact
ions. It should be noted that fragmentation can be observed in CI spectra due to
energy imparted when the proton is transferred from the reagent ion to the
sample molecule.
CI Ion Formation
In CI, ionization of sample molecules is a two-step process.
In the first step, reagent gas ions are formed as the reagent gas is ionized by
interaction with electrons emitted by the filament.
In the second step, the reagent gas ions react with sample molecules in the ion
trap to form sample ions. The four principal reactions between reagent gas ions
and sample molecules are:
(A) Proton transfer:
(RH)+ + M → (MH)+ + R
(B) Hydride abstraction:
R+ + M → [M-H]+ + RH
(C) Association:
R+ + M → (MR)+
(D) Charge transfer:
R+ + M → M+ + R
where R+ is the secondary reagent gas ion and M is the neutral sample
molecule.
For methane CI, proton transfer (A) is the major reaction, and hydride abstraction
(B) is the next most often observed reaction. For both, the resulting even72
electron ions are often relatively stable, and the observation of strong (M+1) or
(M-1) ions is possible even if the EI spectrum of the same component shows no
molecular ion. The exothermicity of the reactions determines the amount of
energy; therefore, control the degree of fragmentation by selecting a suitable CI
reagent gas. The proton affinities of some common reagent gases, known as
proton transfer agents or Bronsted acids, range from 130 kcal/mol to 200
kcal/mol in the following order: methane, water, isobutane, and ammonia (with
ammonia resulting in the “softest” ionization). Choose a suitable reagent gas, to
obtain high specificity (i.e., less efficient detection of background or matrix
interferences compared to the analyte) and molecular weight information.
The association or clustering reactions (C) typically have very low reaction rates,
and the reaction products require rapid collisional stabilization. They are typically
seen at much lower abundance then the (M+1) ion, but when (M+28) and (M+41)
ions are observed using methane, they are useful for verifying the molecular
weight.
The charge transfer reaction (D) produces a radical molecular ion (i.e., an ion
with an odd number of electrons) that dissociates quickly, giving EI-like spectra.
However, the energy deposited in the molecular ion and the resulting
fragmentation pattern does not depend on the electron energy of the ionizing
electrons. Common charge-transfer reagent gases are nitrogen and argon.
NOTE: Reagent ion formation can be complex. For example, for proton transfer
CI with methane as the reagent gas, the gas ions are formed as follows:
First, methane is ionized to form two primary ions:
CH4 + e- → (CH4 •)+ + 2 eCH4 + e- → CH3+ + e- + HThese primary ions react very rapidly to form the secondary ions,
CH5+ and C2H5+:
(CH4 •)+ + CH4 → CH5+ + CH3 •
CH3+ + CH4 → C2H5+ + H2
CI Parameters
73
Reagent Gas
When a standard reagent gas is selected, default CI parameters are set
automatically. You can optimize, parameters; Max. Ion Time, Max. React Time,
CI Storage Level Ejection Amplitude (v), and Background Mass for sensitivity.
If you do change a CI parameter and set it incorrectly, you may not be able to
operate properly in CI.
CI Storage Level
CI Storage level is the value of the smallest mass stored in the ion trap during
the ionization of the reagent gas and the lowest mass stored during the reaction
period. The CI storage Level is typically set lower than the mass of the reagent
ion. Set the CI Storage Level from 5 to 150 m/z. The optimum CI storage level
depends the on the molecular. Generally, use higher CI storage levels for higher
molecular ions, without raising the storage level to cause ejection of CI reagent
ions. For example, the molecular ion of the analyte is 352 m/z. Using acetonitrile,
raising the rf storage level to 25 m/z may give better sensitivity than the default of
19 m/z. If the CI storage level is raised, the Ejection amplitude must be
increased. For acetonitrile, raising the rf storage level from 19 to 25 m/z, requires
an increase in the ejection amplitude from 15 to 25 volts. These values are
determined empirically.
Ejection Amplitude (v)
Ejection Amplitude (v) is the voltage corresponding to a low mass ejection cutoff
that is slightly higher than the mass of the largest reagent ion produced by the
selected reagent gas. This voltage actively ejects unwanted ions (i.e., not
reagent ions) that are produced during ionization. All ions with masses equal to
or greater than the level established by this voltage are ejected before the CI
reaction. When this value is set to 0, active ejection is disabled; otherwise,
increasing the voltage decreases the ejection cutoff mass. Generally, higher CI
storage values require higher ejection voltages. The voltage should not be set so
high as to eject CI reagent ions.
Background Mass
Background mass is is greater than or equal to the mass of the largest reagent
ion produced by the reagent gas. All ions with masses less than this mass value
are ejected from the ion trap after the reaction between the reagent ions and
sample molecules. The background mass level can be set from 10 to 300 m/z.
For methane, ammonia, and isobutane, the reagent ion ejection levels are 45,
45, and 65 m/z, respectively.
74
Target TIC Value
In CI Auto mode, the target TIC value determines how many ions are allowed in
the ion trap. The maximum value is 30000.
Maximum Ionization Time
Th maximum time that electrons, emitted from the filament, interact with reagent
gas molecules to form reagent ions. Set the maximum ionization time from 10 to
2500 usec. For methane, ammonia, and isobutane, the maximum ionization time
is usually set to 2000 usec.
Maximum Reaction Time
Maximum reaction time is the maximum time that reagent gas ions react with
sample molecules to form ions. Set the maximum reaction from 1 to 128
milliseconds. For methane, isobutane, and ammonia, the maximum reaction time
is typically set to 60 milliseconds.
Prescan Ionization Time
Prescan Ionization Time is used in MS/MS applicationsand is set at 200 μsec.
Default CI Parameters for Reagent Gases
Reagent Gas
Methane Isobutane
Ammonia
Maximum Ionization Time (usec)
2000
2000
2000
Maximum Reaction Time (msec)
60
60
60
CI Storage Level (m/z)
13
19
13
CI Background Mass (m/z)
45
65
40
Ejection Amplitude (v)
9.0
15
9
Using Non-Standard CI Reagent Gases
Gases other than methane, ammonia, or isobutane can be used. If using a nonstandard CI reagent gas, select the Reagent Gas labeled "User Defined". Then
type the name of the gas and the values for the CI parameters.
NOTE: When installing a new supply of a non-standard reagent gas, you must
adjust the reagent gas pressure. After the pressure is adjusted properly, check
the pressure at least once every day.
Optimizing the CI Background Mass
CI background mass eliminates reagent ions left after the reaction.
To optimize the CI Background Mass, do the following:
1. Connect the CI reagent gas.
2. Open the CI needle valve 6 to 7 turns counterclockwise.
3. Click the CI Gas control on the System Control.
75
4. Turn on the trap and observe the spectrum over the scan range in the
acquisition method (do not use adjust CI Gas). Look for ions at the low end
of the range. The following figure shows an acetonitrile spectrum with the CI
background mass set too low (=50 m/z). The 54 ion is visible and has
caused a reduction in ionization time. The next figure shows a proper
background mass setting for the same conditions (=65 m/z).
CI Background Mass Set Too Low.
CI Background Mass Properly Set.
Determining the Ejection Amplitude
The proper setting for the Reagent Ion Eject Amplitude removes EI generated
fragments but does not affect the reagent ions.
To determine the proper ejection amplitude, do the following:
1. Connect and adjust the CI reagent gas.
2. Click the CI Gas control on the System Control.
3. Turn on the trap and observe the spectrum over the scan range specified in
the acquisition method. Do not adjust CI gas.
4. Temporarily set the CI background mass to a value below that of the highest
mass reagent ion. Record the previous value so you can restore it when you
finish with this procedure.
76
5. Adjust the Ejection Amplitude until the reagent ion starts to be diminished.
6. Restore the CI background mass and verify that no reagent ions remain.
CI with Fixed Parameters
Manually set the reaction parameters normally set by Auto Control. The MS uses
the Ionization Time entered in the method editor. The reaction time is determined
as follows:
ReactionTime=
MaximumReactionTime
x Set IonizationTime
MaximumIonizationTime
where the maximum reaction and ionization times are entered below the
Ionization Time.
Liquid CI Reagents
Introduction
Liquids can be used as CI reagents. The liquid is placed in a reservoir and
connected instead of the CI gas. The vapor pressure of the liquid reagent is
usually adequate.
Hardware
The figure shows a diagram of the CI plumbing setup for liquid reagents.
Liquid
Reservoir
Restrictor
CI Shutoff
Valve
Restrictor
CI Solenoid
To Manifold
CI Needle
Valve
To Roughing Pump
Choice of Liquid CI Reagents
For a liquid to be a CI reagent, it must have moderate vapor pressure and low
molecular weight. If the molecular weight is too high, there may be problems
77
seeing low molecular weight analytes because they are excluded as the reagent
ions are ejected. If the vapor pressure is too low, not enough reagent enters the
MS for effective CI operation. Remedy this by passing a stream of helium
through the reagent vial. This strategy is successful with water.
Use the following as liquid CI reagents:
•
Methanol
•
Dimethyl ether
•
Dimethylamine
•
Acetonitrile
•
Diethyl ether
•
Carbon disulfide
•
Water (with a helium stream)
Setting CI Parameters for Liquid Reagents
Set the CI Storage level low enough to store the CI reagent ions.
Set the CI background mass to a level high enough that reagent ions do not
appear in the CI spectrum.
Set the Reagent ion eject amplitude between 7.4 and 12.5 volts. As a starting
point, use the following values:
Mass
Eject Amplitude
<20
7.5
21-50
9
>50
12.5
Adjust the value as necessary to eject ions above the highest reagent ion and
not eject the ions from the reagent.
Suggested CI Parameters for Liquid CI Reagents
Reagent Liquid
Acetonitrile
d3-Acetonitrile
Methanol
CI Storage Level (m/z)
19
19
19
Ejection Amplitude (v)
15
15
15
Background Mass (m/z)
65
65
55
Target TIC
5000
5000
5000
Maximum Ionization Time
(usec)
2000
2000
2000
Maximum Reaction Time
(msec)
40
20
40
Prescan Ion Time (μsec)
100
100
100
78
Setting the Reagent Pressure for Liquid CI Reagents
To set the reagent pressure:
1. Connect a liquid reagent reservoir containing the chosen liquid to the liquid
reagent inlet block.
2. Open the CI needle valve 6-7 turns counterclockwise.
3. Click the CI Gas Control on the System Control and allow the vapor flow
from the reservoir to equilibrate. If, after several minutes, there is not enough
CI gas entering the trap, further open the needle valve (clockwise).
4. While observing the spectrum, use Adjust CI Gas to turn the CI needle valve
to change the amount of reagent entering the trap until the resolution
between M and M+1 just starts to degrade. For best results when using
acetonitrile, use a filament emission current of at least 20 μA and maintain at
least a 50% valley between m/z 41 and m/z 42.
Properly Adjusted Acetonitrile Reagent Spectrum
Properly Adjusted Methanol Reagent Spectrum
Adjusting CI Reagent Gas Pressure
When installing a new supply of reagent gas, adjust the pressure of the CI
reagent gas. After the reagent gas pressure is adjusted, check the pressure at
least once every day.
Adjust or check the reagent gas pressure using Adjust CI Gas in System Control.
79
Checking the CI Reagent Gas Pressure
With methane as the reagent gas, observe the spectrum and adjust the pressure
so that:
•
the ratio of the peak heights at mass 17 (CH5+) to mass 16 (CH4+) is about
10:1
•
the ratio of the peak heights at mass 17 to 29 (C2H5+) is about 1:1
•
and mass 41 (C3H5+) is visible.
If using isobutane or ammonia, do the same procedures to adjust and to check
the reagent gas pressure, with the following modifications:
Isobutane: Observe the spectrum and adjust the pressure so that the ratio of the
peak heights at mass 57 [(CH3)3C+] to mass 43 [(CH3)2CH+] is about 1:1.
Ammonia: Observe the spectrum and adjust the pressure so that the ratio of the
peak heights at mass 18 [(NH3)H+] to mass 17 (NH3+) is about 10:1.
Following these guidelines, the reagent gas pressure in the ion trap is
approximately 1 x 10-5 Torr to 2 x 10-5 Torr (about 1.3 x 10-3 to 2.6 x 10-3 Pa).
Reagent Ion Spectrum for Isobutane
Reagent Ion Spectrum for Ammonia
80
CI Tune
In CI, as in EI, the MS is tuned to achieve the best combination of maximum
peak height (sensitivity), optimum resolution of peaks, and smooth peak shape.
In addition, as in EI, the key to proper CI tuning is to optimize the number of ions
in the ion trap:
•
not enough ions, sensitivity suffers
•
too many ions, resolution and peak shape suffer.
In CI, the two main factors that affect the number of ions are the ionization time
and the reaction time. (The filament emission current is an important third factor.)
The number of reagent ions formed is proportional to the ionization time. The
number of sample ions formed is proportional to the reaction time.
To tune the MS for CI, tune and calibrate using System Control Auto Tune. You
do not need to run a different automatic setup, tuning, and calibration program
for CI. The setup parameters and mass calibration established for EI are
satisfactory for CI.
Low and High Pressure CI
Conventional high pressure CI source requires reagent gas pressures on the
order of 1 Torr. High pressures are necessary because the residence time of
ions is very short, about 10-5 seconds. Higher pressures generate the largest
number of reagent ions necessary for chemical ionization.
The ion trap accumulates reagent ions and holds them from 1 to 128
milliseconds. The longer residence time can use a lower reagent gas pressure
(ca. 10-5 Torr) to produce a large population of sample ions.
The practical advantages of low-pressure CI are:
z
No need for an expensive vacuum pumping system for the large amounts of
reagent gas
z
Low consumption of expensive high-purity reagent gas
z
Minimal contamination of the ion source
z
The potential of alternating EI and CI scans without the compromises in
spectral quality seen in high-pressure sources
z
Very good CI sensitivity in the full-scan mode
z
Liquid reagents are easy to use
81
82
MS Ion Preparation
Ion Preparation
The two basic functions in mass spectrometry are ion creation and ion analysis.
For some applications, the ability to manipulate the ion population after ion
creation but before ion analysis through such techniques as selective storage or
dissociation may be advantageous. The ion trap accomplishes it using an ion
preparation method (IPM), which modifies the scan function. Advantages
associated with IPMs are reduction of noise, increased selectivity, and so on.
Intermediate Scan Segments (ISS)
Ion peparation introduces intermediate scan segments (ISSs) into the basic rf
scan function. These permit customization of the prescan and analytical scan(s)
for both electron and chemical ionization.
For electron ionization (EI), ISS insertion occurs between creation of the ions
(ionization) and ion analysis. Electron ionization uses the automatic gain control
(AGC) scan function, which consists of a prescan and up to four analytical scans.
As seen in the figure, the prescan and analytical scans include ionization
periods, ISSs, and six rf voltage ramps (only two ramps displayed) over a userdefined range.
Automatic gain control scan function with intermediate scan segments
83
CI has two steps, ionization and reaction. Insert ISSs in the ion preparation
following one or both segments of the scan function. CI uses the previous scan
for ion control.
The following shows the analytical scan with an ionization period, a reaction
period, ISSs, and an rf voltage ramp for mass analysis.
Each intermediate scan segment is defined by the following parameters:
•
Duration (in time) of the segment
•
Beginning rf storage level
•
Ending rf storage level
•
DC voltage
•
Waveform applied to the end cap electrodes
•
Amplitude of the waveform
•
States of two auxiliary outputs (ON or OFF)
•
State of axial modulation signal (ON or OFF)
•
State of the electron multiplier (ON or OFF)
Modify the ionization portion of the scan function to a waveform and rf
modulation. Modify the reaction period to include a waveform.
Specifying the Ion Preparation Parameters
The ion preparation parameters control how the EI or CI scan functions are
modified for preparing the ions for scanning. They control which ions are ejected,
84
are retained, and undergo dissociation (CID). Your input and the technique
determine how the scan function is constructed and the custom waveforms are
created.
SIS Theory of Operation
Use Selected Ion Storage (SIS), to accumulate or store specific ions. Success
with this technique requires no excessive space charge build up. Optimum mass
resolution is achieved by controlling the number of ions in the trap. When the
concentration of background matrix or co-eluting compound is large compared to
the target compound, Automatic Gain Control (AGC) maintains the correct
number of ions in the trap by reducing the ionization time. However, this also
reduces the number of target compound ions for analysis.
SIS ejects unwanted ions from the trap. SIS enriches the sample ions relative to
the unwanted matrix ions by ejecting the latter throughout ionization. The
unwanted ions are ejected from the trap by resonant ion ejection.
Trapped ions have a characteristic, or secular, frequency of oscillation. This
frequency depends on the mass of the ion and the amplitude of the fundamental
storage rf field. An ion's secular frequency increases with increasing storage rf
voltage, and decreases with increasing mass.
Normally, mass scanning results from the application of a single supplemental
dipole field to the end caps of the ion trap, and the application of a linear
frequency increase of rf voltage. As the rf voltage is increased, the ion's secular
frequency increases until it matches the frequency of the applied supplemental
field. At that point, resonance occurs and the ion absorbs energy from the
external field. The amplitude of the ion motion increases, and continues to
increase until the ion is ejected from the trap and the ion is detected.
Resonant ion ejection may be used to eject multiple ions in a fixed rf storage field
by applying multiple frequencies to the end caps. One method of applying
multiple frequencies is using a broadband multifrequency waveform. The
multifrequency waveforms used in SIS includes the frequencies required to eject
the unwanted ions from the trap without affecting desired ions.
Initially, specify the mass window of ions to storage. Because each mass has a
unique secular frequency at a given storage rf voltage, it is possible to construct
a waveform that does not include frequencies near the secular frequencies of the
desired ions. The resulting waveform consists of a distribution of discrete
frequencies with missing frequencies, called notches, that correspond to the
frequencies of the desired ions.
Modulation (the periodic increase, then decrease) of the storage rf increases and
decreases the secular frequencies of the ions in the trap. Thus, the unwanted
ions may be brought in and out of resonance with frequencies in the applied
supplemental waveform, so that unwanted ions are ejected and desired ions are
accumulated.
The following figure is a timing diagram of the SIS scan function. Ionization
begins when the electron gate is turned on and electrons enter the trap. At the
same time, the supplemental waveform (WF) is turned on, and ion ejection
begins. With the electron gate and waveform both on, the amplitude of the rf
trapping field is modulated to vary the secular frequencies. Application of the
waveform and rf field modulation continues for another cycle after the electron
gate is turned off. This ensures that all remaining unwanted ions are ejected.
85
Selected Ion Storage (SIS) Parameters
NOTE: The Ion Trap must be calibrated for optimum performance. Before
running any SIS methods, see the MS Workstation Tutorial Manual for
Calibration of SIS.
To view the SIS parameters, click SIS from Ion Preparation.
Under Storage Mass Ranges, enter the low m/z integer mass and the high m/z
integer mass for each mass window to be stored. Enter up to five mass ranges.
The default parameters permit any mass range from 53 m/z to 650 m/z to be
stored, with a storage rf of 48 m/z.
Under Ejection Masses, click Ion Mass, click Add, and enter the integer mass(es)
of those ion(s) to be ejected, along with the corresponding amplitude(s) as
percentages of the amplitudes that would normally be used in a SIS ejection
waveform. Enter up to five masses to eject. The Amplitude range is 10% to 200%
with a default of 100%.
Customize SIS
Click Customize in the Ion Preparaton SIS tab to cutomize SIS method and enter
the Ionization Storage Level to determine the minimum allowable mass.
86
Ionization Storage Level
Using the default storage rf level of 48 m/z, the minimum low mass that can be
entered is 53 m/z (48 + 5 m/z).
Allowable Storage Mass Range: (storage rf + 5) < mass < 650 m/z.
Default = 48 m/z.
The lowest storage rf level that can be entered is 20 m/z, which permits a
minimum low mass of 25 m/z to be acquired.
The following figure shows the relationship between the minimum mass window
that can be stored and the isolated mass. Unit mass isolation can only occur at
low masses. At higher masses, a range of ions is stored even when a single
mass is entered.
As the following figure shows, the window of ions ejected depends on mass. A
single mass can only be ejected at low mass values. If a single high mass value
is entered, a range of ions is ejected.
Autoscale Waveform
With default operation (Autoscale = ON), the SIS waveform amplitude is
automatically scaled as a function of the frequency components and storage rf
voltage selected.
NOTE: Optimize the amplitude of the waveform. Use the method described in
the MS Workstation Tutorial Manual, Calibration of SIS or manually increase or
decrease the waveform amplitude.
87
To manually specify the waveform amplitude, deselect Autoscale. Enter the
\desired Waveform Amplitude in volts.
Range: 0 < amplitude < 60.00 volts. Default = 15.00 volts.
Tips for Using SIS
To obtain the best results when using the SIS application, do the following:
•
When selectively storing ions easily fragmented by collision-induced
dissociation (CID), use wide mass isolation ranges and low amplitude
waveforms.
•
As the frequency notches narrow and the voltage of the frequency
components increases, the desired ions acquire sufficient energy to be
dissociate or to be ejected. As a result, a small fraction of these ions may be
lost due to dissociation or ejection.
•
Use target TIC values less than 10,000 when using SIS applications,
especially with a narrow mass window. Values in excess of 10,000 may
cause space charge build-up, which can decrease the linear range for
quantitation and result in loss of resolution.
The MS “q” Calculator
The MS q Calculator is in all Ion Preparation Options.
Storage rf values are often reported in terms of the Mathieu “q” parameter in the
literature. The “q” parameter determines the stability of the percursor ion
trajectory. More stable trajectories allow higher excitation voltages to be applied
before ions are ejected from the trap. A “q” value of 0.4 provides an optimum
yield of product ions. This calculator utility determines the corresponding CID
storage rf value (m/z) following the entry of an ion mass (m/z) and desired “q”.
88
MS/MS: Theory of Operation
Overview
EI has four basic operations in Ion Trap Tandem Mass Spectrometry (MS/MS):
•
Ion formation and matrix ion ejection
•
Percursor ion isolation
•
Product ion formation
•
Product ion mass scanning.
CI MS/MS uses a subset of these and it is valuable because it can:
•
Optimally fill an ion trap with the selected percursor ion
•
Obtain qualitative structural information by forming the product ion spectrum
and
•
Increase the signal-to-noise ratio by eliminating interfering matrix ions.
Ion Formation and Matrix Ion Ejection
EI ionizes the sample and co-eluting matrix molecules. During ionization, a
broadband multifrequency waveform is applied to the end caps to resonantly
eject ions below the specified percursor ion mass. This removes unwanted lowmass ions, whose space charge affects the storage efficiency of the percursor
ion. Removing most of the space charge improves mass resolution.
After ionization, a second broadband waveform is applied to eject ions with
masses above the specified percursor ion mass. This removes most of the
remaining unwanted ions. There remains the optimum number of percursor ions
with the desired m/z value, along with a few ions with values of m/z slightly
above and below it.
This two-step approach only requires one calculation of waveforms. The software
can make adjustments to accommodate changes in mass calibration.
89
Percursor Ion Isolation
Percursor ions can be completely isolated from remaining matrix ions in a twostep process.
•
The first step ejects ions with masses below the percursor ion mass by
ramping the rf field amplitude with axial modulation applied to the end cap
electrodes. This resonantly ejects all ions having masses up to, and
including, the mass just below the percursor ion mass. Axial modulation is
then turned off.
•
In the second step, a broadband multifrequency waveform (WF2) is applied
to simultaneously eject all masses above the percursor ion mass. Isolation
occurs at elevated rf levels where mass resolution is optimal. Thus, it is
possible to achieve unit mass isolation over the entire mass range of the ion
trap.
Achieving unit isolation is useful for isolating a single mass in an isotopic cluster,
or in separating the percursor ion from interfering matrix ions. This high
resolution isolation method is helpful because it is calibrated using the standard
mass calibration and uses the same broadband waveform for all masses. Thus, if
the system is recalibrated, or if a new percursor ion mass is selected, the
waveform does not need recalculation.
Product Ion Formation
Product ions are formed from the percursor ions by collision-induced dissociation
(CID). The percursor ions constantly undergo collisions with helium gas in the ion
trap. Normally these collisions involve relatively small energies, but if the
translational energy of the percursor ion is increased, the collisions may convert
the translational kinetic energy to internal vibrational energy.
If the percursor ion acquires enough vibrational energy, one or more chemical
bonds may be broken, and ions of lower m/z than the original (percursor ion) m/z
formed. The m/z distribution depends on the characteristics of the percursor ion
and the amount of energy that converted into internal vibrational energy.
The translational kinetic energy of the percursor ion can be increased by
nonresonant excitation or by resonant excitation. In each method, a waveform is
applied to the trap. The waveform amplitude the CID excitation amplitude, and
the length of time that the waveform is applied is called the excitation time.
Nonresonant Excitation
A low frequency supplemental dipole field is applied to the end caps, resulting in
an instantaneous change in the potential energy of the ion in the trapping field.
NOTE: The dipole field is an electric field oriented along the axis of the trap
The force of the trapping field converts the newly increased potential energy of
the ion into increased translational kinetic energy. A portion of this kinetic energy
is converted into internal vibrational energy during collisions. This process is
repeated during each oscillation cycle of the low frequency dipole field.
Resonant Excitation
A high frequency supplemental dipole field is applied to the end caps. The
frequency must match the oscillation frequency of the trapped ion. The resonant
90
frequency of the trapped ion depends on ion mass, space charge, rf trapping
field amplitude, and other factors. It is difficult to precisely calculate its value. The
amplitude of the rf trapping field is modulated over a specified range. As the
resonant frequency of the trapped ion depends on the magnitude of the rf field,
modulating the rf field amplitude results in a modulation of the resonant
frequency of the ion. Modulation of this frequency causes the frequency of the
ion to periodically match that of the applied supplemental dipole field. Thus, the
energy coupled to ion motion is maximized, and the effects of shifts in the ion
resonant frequency are minimized. The effectiveness of the resonant excitation
method depends on the mass range over which the rf field is modulated, and the
total time spent in resonance.
An advantage of nonresonant excitation is that it is not critical to match the
applied dipole frequency to that of the ion. As a result, the method is affected
neither by electronic drifts, by space charge effects, nor by sample concentration.
This results in reproducible product ion spectra, unaffected by changes in the
trapping conditions and sample concentration. This is useful with percursor ions
that fragment by the breakage of a single weak chemical bond to form highly
stable ions containing functional groups that do not undergo significant
rearrangements. A disadvantage of the method is that it is not selective with
respect to excitation of ions in the trap Therefore, the method cannot be
selectively tuned to excite only ions having a particular m/z. The method is also
less useful with percursor ions in which multiple chemical bonds are broken and
with percursor ions that undergo complex rearrangements following collisioninduced dissociation.
The resonant excitation method is selective to the mass range excited. It permits
coupling of energy to the motion of an ion with a particular m/z value in a very
controlled way. As a result, the rate that the amplitude of the ion motion
increases is balanced by the rate that energy is removed by collisions. The ion is
not ejected, and energy can be become internal energy by increasing the
number of collisions. This is done by increasing the excitation time. It is possible
to fragment percursor ions that require the breaking of multiple chemical bonds
or undergo significant rearrangements. Periodic modulation through ion
resonance results in an averaging of the energy coupled into the ion motion and
provides a reproducible product ion spectrum, even with changes in
concentration. A disadvantage is that the modulation range and CID bandwidth,
in addition to the excitation time and CID excitation amplitude need to be
optimized.
Changing the CID bandwidth permits simultaneous excitation of ions within a
range of masses. As CID bandwidth increases, the corresponding mass range
also increases. At a given CID bandwidth, mass range increases with increasing
ion mass, and decreases with increasing excitation rf storage level.
91
Mass
Range
Excitation rf Storage Level (m/z): 48
60
50
40
30
20
10
0
0
2
4
6
m/z=500
8
10
12
CID Bandwidth
m/z=400
m/z=300
14
16
m/z=200
18
20
m/z=100
Mass range vs. CID bandwidth for an excitation rf storage level of 48 m/z
Mass
Range
Excitation rf Storage Level (m/z): 143
30
25
20
15
10
5
0
0
2
4
6
8
10
12
14
16
18
20
CID Bandwidth
m/z=500
m/z=400
m/z=300
m/z=200
Mass range vs. CID bandwidth for an excitation rf storage level of 143 m/z
At a storage level of 48 m/z and a CID bandwidth of 4 kHz, the mass range
increases from 3 to 40 m/z when the percursor ion mass increases from 100 to
400 m/z. Given a percursor ion mass of 400 m/z and a CID bandwidth of 4 kHz,
the mass range decreases from 40 m/z for a storage level of 48 m/z to a range of
12 m/z for a storage level of 143 m/z.
The amount of energy converted to internal energy in the percursor ion depends
on the number of collisions (excitation time), the relative energy of the collisions
(CID excitation amplitude), and the rate that the internal energy is removed by
collisional deactivation (excitation method). Collision-induced dissociation is
always in competition with ion ejection. If the CID excitation amplitude selected is
too large, the percursor ion is ejected to the trap electrodes before it can collide
with background helium atoms. If the CID excitation amplitude selected is too
small, the energy of the percursor ion will not exceed the internal energy
threshold required to break the chemical bonds and form product ions. This is
because energy is constantly being removed by low energy collisional
deactivation. Therefore, the CID excitation amplitude and the excitation time are
used to optimize the CID process with an appropriate excitation method.
92
Product Ion Mass Scanning
After the formation of the product ions by collision-induced dissociation, a single
rf ramp is used with the axial modulation field to resonantly scan ions from the
trap into the electron multiplier. This generates the product ion spectrum.
Chemical Ionization
CI is another way to fill the ion trap. The ion formation and matrix ion ejection
steps described for EI are modified. The addition of the three subsequent MS/MS
steps; percursor ion isolation, product ion formation, and product ion mass
scanning, into the basic CI scan function (following the ionization and reaction
steps) creates the CI-MS/MS scan function.
EI/MS/MS and CI/MS/MS Automatic Space Charge
Control
Space charge control for EI/MS/MS and CI/MS/MS occurs by forming ions during
a fixed ionization period. Ion formation is the same for EI and CI. After ion
formation, all ions outside of the specified isolation window are removed from the
trap. The ions are scanned from the trap at the normal scan rate.
Summary
The analytical scan uses ionization, percursor ion isolation, product ion
formation, and product ion mass scanning. With automatic space charge control,
the number of percursor ions in the isolation window determines the ionization
time to maintain the optimum number of ions in the trap.The total ion space
charge level is held constant as the sample and matrix levels change.
Maintaining a constant level of percursor or product ions in the analytical scan
results in consistent, reproducible product ion spectra.
Lower target values may be required to prevent space charging effects. Based
on the isolated percursor ion, the following target values are recommended.
Percursor Ion
Target
60 < m/z < 150
10000
150 < m/z < 500
5000
500 < m/z < 650
2000
Additionally, change the EI-Auto PreScan ionization time from the default value.
When MS/MS ion prep is selected the ionization time automatically changes to
1500 µsec.
93
The MS/MS Ion Prep Method
MS/MS Software Parameters
In the Isolation area, enter the Parent Ion Mass (m/z), from 50 to 650 m/z.
NOTE: Integer mass values may be used if the mass isolation window is greater
than 1.5 m/z. If the window size is less than 1.5 m/z, or if the mass defect of the
percursor ion is greater than approximately 0.3 m/z, use the exact fractional
mass.
In the Isolation area, enter the Isolation Window (m/z). The full mass isolation
range is 1.0 to 14.0 m/z; the actual range is mass dependent. The default value
is 3.0 m/z. Integral and fractional mass isolation windows are both accepted. If
mass isolation windows smaller than 1.5 m/z are used, enter the exact mass of
the percursor ion in Percursor Ion Mass.
NOTE: When first developing a method, start with a mass isolation window of 3
m/z to ensure that the ion is centered in the window, e.g., given a percursor ion
mass of 502 m/z and a mass isolation window of 3 m/z, ions of masses 501, 502,
and 503 m/z would be isolated. If there is a need to reduce the window because
of interfering ions, do this in a later step because the customized parameters
may require optimization.
NOTE: Some ions are easily dissociated during the isolation step. Therefore,
increasing the window reduces ion loss by dissociation at the expense of
selectivity.
In the Dissociation area, select the Waveform Type. Non reasonant is easier and
often used before reasonant.
Excitation Storage Level
Definition: the rf storage level in m/z when the dissociation waveform is applied
after isolation.
The excitation storage level range depends on the percursor mass, but the
storage level must be more than 2 mass units below the lowest product ion
value. The default value is 48 m/z for both resonant or nonresonant modes.
Use the "q" Calculator to determine excitation storage levels.
94
NOTE: Set the excitation storage level to avoid ejection of the lowest mass
product ion. If, a percursor ion of 403 m/z dissociated to product ions with m/z
values of 350, 200, and 131, do not use a storage level value above 126 m/z.
Excitation Amplitude
The amplitude range for nonresonant excitation is 0 to 100 volts. For resonant
excitation, the range is 0 to 60 volts. The default values are 20 volts for the
nonresonant excitation method and 0.2 volts for the resonant excitation method
NOTE: If the excitation amplitude is too large, the percursor ion and product ion
spectra are absent because both ions are ejected from the trap. If the value is
too small, the percursor ion spectrum is dominant and the product ion spectrum
is weak or missing.
The MS “q” Calculator
For convenience, The MS q Calculator is in all Ion Preparation Options.
Storage rf values are often reported in terms of the Mathieu “q” parameter in the
literature. The “q” parameter determines the stability of the percursor ion
trajectory. More stable trajectories allow higher excitation voltages to be applied
before ions are ejected from the trap. A “q” value of 0.4 provides an optimum
yield of product ions. This calculator utility determines the corresponding CID
storage rf value (m/z) following user entry of an ion mass (m/z) and desired “q”.
NOTE: Right-click the the “q” calculator button to see the “q” to “β” calculator.
95
Customize Non-resonant Method
Click Customize to open the MS/MS Ion Prep Method Editor to create a custom
MS/MS Ion Prep Method file.
NOTE: Specify the percursor ion mass before opening Customize Parameters.
Customize Parameters has three sections, Ionization, Isolation, and Dissociation.
Ionization
Ionization Storage Level: The m/z value at which the rf is maintained during
ionization and the coarse isolation step. The range is 35 to 160 m/z, with a
default value of 48 m/z.
Ejection Amplitude: the amplitude (in volts) of the ejection waveform during the
coarse isolation step. The default value works for most ions. For ions that are
less stable, this value may need to be reduced to minimize the amount of energy
imparted to the percursor ion during isolation. The range is from 0 to 60 volts,
with a default value of 20 volts.
Isolation
Low Edge Offset: The integer value step to optimize the ejection of the mass just
below the percursor ion mass. The low edge offset range is 0 to 20 steps. The
default value is 6. Low Edge Offset affects the isolation window on the low mass
side of the percursor ion. Increasing the value in the positive direction (increasing
the default from 6 to 7 steps) opens the isolation window on the low mass side of
the percursor ion. Decreasing the offset (decreasing from the default 6 to 5
steps) decreases the window on the low mass side. Adjust the offset to minimize
the amplitude of the adjacent masses below the percursor ion. Initially, adjust in
2 step increments. Typically, a 2 step adjustment eliminates the mass below the
percursor ion.
High Edge Offset: The integer value step to optimize the ejection of the mass just
above the percursor ion mass. The High Edge Offset range is -20 to 20 steps.
The default value is 2. High Edge Offset affects the isolation window on the high
mass side of the percursor ion. Increasing the offset (from 4 to 5 steps) increases
the window; decreasing the offset (from 4 to 3 steps) decreases the window.
Adjust the offset to minimize the amplitude of adjacent masses above the
percursor ion.
96
High Edge Amplitude: Amplitude of broadband waveform use to eject masses
above the isolated percursor ion. Default is 30 volts.
Isolation Time: The dwell time during which the rf field is held constant in the high
mass ejection step.
A
B
The isolation time range is 1 to 10 msec. The default time is 5 msec.
Decreasing the Isolation Time to isolate unstable ions. This depends on the
amount of percursor ion intensity lost when adjusting the high offset. Adjusting
the isolation time is a compromise between the need for long times to efficiently
eject the next highest mass during isolation and the need to minimize CID-based
percursor ion losses during isolation.
Unstable ions can often be recognized by asymmetric tailing of the mass peak
towards the low side of the spectrum during normal mass scanning. In the case
of the mass at m/z = 219 from the calibration gas PFTBA, the percursor ion
intensity is frequently reduced to the CID intensity of the percursor ion by the
broadband waveform used to eject the high mass ions above the percursor ion.
Some of the frequency components in the waveform fall close to the resonant
frequency of the percursor ion and may couple energy into the ion motion.
Unstable ions can undergo CID at very low energies. By decreasing the isolation
time, the percursor ion spends less time in the trap with the waveform present.
Stable PFTBA ions that can be used to adjust the isolation parameters are m/z =
69, 131, 264, 464, 502, and 614. Column bleed from polysiloxane phases
produces stable clusters of ions at m/z = 181, 207, 281, and 429.
Dissociation
Excitation Time: The excitation time is the time required for collision-induced
dissociation (CID) by ion excitation. The excitation time range is 0 to 1000 msec.
The default excitation time is 20 msec for both resonant and nonresonant
excitation.
97
Customize Resonant Method
NOTE: Specify the percursor ion mass before opening Customize Parameters.
Customize Parameters has three sections, Ionization, Isolation, and Dissociation.
Ionization
Ionization Storage Level: The m/z value at which the rf is maintained during
ionization and the coarse isolation step. The range is 35 to 160 m/z, with a
default value of 48 m/z.
Ejection Amplitude: The amplitude (in volts) of the ejection waveform during the
coarse isolation step. The default value works for most ions. For ions that are
less stable, reduce it. The range of the ejection amplitude is from 0 to 60 volts,
with a default value of 20 volts.
Isolation
Low Edge Offset: A fine adjustment for the isolation window to optimize the
ejection of the mass just below the percursor ion mass. The low edge offset
range is 0 to 20 steps. The default value is 6.
•
Large positive values widen the isolation window towards low masses.
High Edge Offset: A fine adjustment for the isolation window to optimize the
ejection of the mass just above the percursor ion mass. The High Edge Offset
range is -20 to 20 steps. The default value is a function of the percursor ion
mass.
•
Large positive values widen the isolation window towards high masses.
High Edge Amplitude: Amplitude of broadband waveform used in the two-step
isolation to eject masses above the isolated percursor ion. Use the default value
for stable ions, and reduce it for unstable ions. The range is 0 to 60 volts with a
default value of 30 volts.
98
Isolation Time: The dwell time the broadband waveform is applied during the
high mass elimination step. Use the default value for stable ions, and reduce it
for unstable ions. The range is 1 to 10 msec with a default value of 5 msec.
A
B
NOTE: For unstable ions, decreasing the isolation time improves the isolation
efficiency.
Dissociation
Excitation Time: The time required for collision-induced dissociation (CID) by ion
excitation. The excitation time range is 0 to 1000 msec. The default excitation
time is 20 msec for both resonant and nonresonant excitation.
Modulation Range: The step range over which the rf storage field is modulated
during resonant CID. This modulation greatly reduces any effect of changing
secular frequency with concentration. The default is sufficient for exciting a single
ion. When trying to excite an isotopic cluster, increase this value and/or increase
the CID bandwidth. The range is 0 to 12 steps. The default value is 2 steps.
NOTE: This value is not used if the nonresonant CID method is selected. A
value of 0 gives a fixed rf storage field, that is, no modulation
Modulation Rate:The number of microseconds spent at each step. The range is
29 usec to 5600 usec, with a default value of 3000 usec/step. The default value
works for most applications.
Number of Frequencies: Enter an odd integer in the range of 1 to 121 for the
number of frequencies. A value of 1 generates a single supplementary frequency
applied to the end caps. An value of 3, generates three frequencies: the
resonance frequency and frequencies 500 Hz above and below.
CID Frequency Offset : Offseting the dissociation frequency is helpful for some
applications. The CID frequency can be adjusted between ± 3000 Hz.
99
Tandem Mass Spectrometry (MS/MS)
Customizing Percursor Ion Isolation
To optimize percursor ion isolation by reducing the isolation window:
1. Build a method with a mass isolation window of 3 m/z, an excitation time of 0
msec, and a CID (excitation) amplitude of 0 volts. This permits observation of
the isolation of the percursor ion without the influence of CID. Use the exact
fractional mass of the ion for the percursor ion mass.
2. Use a fixed sample source, such as the perfluorotributylamine (PFTBA)
calibration gas, or the column bleed obtained by raising the gas
chromatograph oven temperature to 300 °C.
3. Adjust the isolation parameters to isolate a single ion.
Selecting an Excitation Technique
The sample and matrix determines the excitation technique. Begin your analysis
with nonresonant excitation because it requires less work. If the desired results
cannot be obtained, switch to resonant excitation.
Optimizing Nonresonant CID Parameters
To optimize the nonresonant or resonant excitation CID parameters.
1. Determine if the CID (excitation) amplitude was too large or too small.
NOTE: If the CID (excitation) amplitude is too large, the percursor and product
ion spectra are absent because they were ejected. If too small, the percursor ion
spectrum dominants and the product ion spectrum is weak or missing.
2. Increase or decrease the CID excitation amplitude until the spectra changes.
For nonresonant CID, use 10 volt steps; for resonant CID, use 0.2 volt steps.
3. Continue to increase or decrease the CID excitation amplitude, in smaller
increments until suitable ion spectra are obtained.
4. Adjust the excitation time in 10 ms steps to optimize the spectra.
NOTE: If the percursor ion is ejected instead of forming a product ion, increase
the excitation rf level from 48 to 55 m/z and adjust the CID excitation amplitude.
Increasing the rf storage level needs a higher amplitude to dissociate ions. Do
not raise the excitation rf level above the storage level of the product ions.
Customizing Resonant Excitation
Using a fixed sample source such as perfluorotributylamine (PFTBA) calibration
gas or the column bleed obtained by raising the GC oven temperature to 300°C,
follow these steps to customize the resonant excitation method.
1. Reduce the modulation range to 0 steps. The modulation rate has no effect
on the spectra, that is the rf storage level is fixed.
100
2. Adjust the CID excitation amplitude and excitation time as needed, to
optimize percursor-to-product ion conversion.
NOTE: If the amplitude is large enough, the percursor ion is ejected. Percursor
ion ejection indicates that the CID frequency is properly resonant and that the
trap function is correctly calibrated.
3. Increase the modulation range to 2 steps. Alternatively, increase the CID
bandwidth by increasing the Number of Frequencies from 1 to 3. This
increases the mass range around the percursor ion excited. Several
frequencies may be used with or without modulation, and may be useful to
excite isotopic clusters.
Automated Methods Development
Automated Method Development (AMD) optimizes CID conditions for product ion
formation in a MS/MS method. AMD uses up to 10 different sets of conditions for
the same percursor ion.
Set the method for 1 microscan per analytical scan by adjusting the Scan Time.
The software calculates the minimum scan time allowed based on the duration of
one microscan for the current parameters. This ensures that the maximum
number of cycles through the different voltages (scan segments) across each
peak is performed.
To use AMD to determine the optimum excitation storage level and excitation
voltage, do the following:
Determine the percursor ion and retention time for each compound from an
injection using normal EI mode. Build a multi-segment acquisition method,
with one segment per compound.
Use the default conditions with Automatic Methods Development to determine
the mass of the product ion(s). AMD allows the CID voltage to be
incremented on a scan-by-scan basis (25V, 30V, 35V) for up to 10 scans
and then repeates the cycle.
After determining the m/z of the product ion, perform the following calculation.
Product ion m/z divided by 1.4 = the highest CID rf excitation level. For
example, if the product ion is m/z 140, then the rf excitation level must be no
higher than 100. This ensures good trapping efficiency of the product ion.
The value of 1.4 is a ratio of the “q” ejection value (.908) and the “q” value at
Beta(1/3) of 0.63.
Optimize the CID voltage with two injections that use AMD. The first injection
can use voltage increments of 10 volts (Nonresonant) or 0.2 volts
(Resonant). Lower the voltage increment and optimize the voltage with the
second injection.
101
Determining Optimum Voltage for Nonresonant
Excitation
To determine the optimum voltage for nonresonant excitation, do the following:
1. Verify that the percursor ion is isolated without a large intensity loss. Set the
excitation amplitude for the scan segment 1=0 volts. Inject the sample and
examine the spectra across the peak.
2. Set the excitation rf equal to the lowest mass product ion expected divided
by 1.4. If the product ions are not known, start with an excitation rf=48 m/z
and an excitation time of 20 ms. Set the AMD method to cycle through
excitation voltages using increments of 5 or 10 volts.
NOTE: If a more accurate value is needed, inject the sample and increase the
CID excitation amplitude by 2 or 3 volts for each group near the best values
found with the 10-volt increments.
NOTE: If the rf level was increased to trap the lowest product ion and a
satisfactory number of product ions is not obtained, try another percursor ion or
switch to resonant excitation. Some ions are sufficiently stable that they are
ejected from the trap before they can acquire enough energy to dissociate. Also
try increasing the excitation time.
3. Determine the optimum voltage by plotting the product ion intensity data as a
function of CID (excitation) amplitude as in the following.
Nonresonant Excitation of a Typical Ion
1200
Parent ion
Ion counts
1000
800
Product ion 1
600
Product ion 2
400
200
0
0
10
20
30
40
50
60
70
80
90
100
Excitation amplitude (volts)
4. Determine the optimum rf level by plotting the product ion intensity data as a
function of CID (excitation) amplitude for different rf levels as in the following.
Product ion counts
Product Ion Formation vs. Excitation RF for a Typical Ion
Using Nonresonant Excitation
RF=48 m/z
1000
900
800
700
600
500
400
300
200
100
0
0
10
20
30
40
RF=63 m/z
50
60
RF=95 m/z
70
Excitation amplitude (volts)
102
80
90
100
NOTE: The maximum yield of product ions shifts to higher CID (excitation)
amplitudes as the rf level is increased.
Determining Optimum Voltage for Resonant
Excitation
To determine the optimum voltage for resonant excitation using AMD while
injecting the percursor compound, do the following:
1. Set the excitation rf equal to the lowest mass product ion expected divided
by 1.4. If the product ions are not known, start with rf=48 m/z and an
excitation time of 20 ms. Set the AMD method to cycle through excitation
voltages using increments of 0.2 or 0.5 volts.
2. Determine the optimum voltage by plotting the product ion intensity data as a
function of CID (excitation) amplitude as displayed in the following.
Resonant Excitation of a Typical Ion
1200
Ion counts
1000
Parent ion
800
Product ion 1
600
Product ion 2
400
200
0
0
1
2
3
4
5
6
7
Excitation amplitude (volts)
This is a typical breakdown curve for resonant excitation with default parameters.
MS/MS
Do multiple reaction monitoring by adding lines of different percursor ions
masses and different dissociation parameters. The limit is nine.
Unit Resolution Selected Ion Storage
Unit Resolution Selected Ion Storage (uSIS) can isolate up to 9 ions with unit
mass isolation. This is useful where the standard SIS window is too large.
Use uSIS when narrow mass ranges are required. The allowed storage windows
vary up to 3u at m/z less than 80 and up to 14u at m/z 420 and above.
If larger ranges are needed, use SIS.
103
MS/MS/MS
MS3 uses two percursor ions for sequential dissociation. The additional
dissociation step can increase selectivity of analyte versus background or can
provide additional structure information.
First, determine the optimized conditions for MS/MS of the first percursor ion.
AMD will make this process go faster.
Then optimize the conditions for dissociation of that product ion (enter under
percursor Ion 2). You may need to make sequential injections using the MS3
method. If the second generation product ion is in the original EI or CI spectrum,
then use AMD to find the optimum conditions.
104
Using MS Methods
Overview
Use Method Builder to view and edit methods. Open it from MS Workstation
Toolbar or the startup.mth button. The method can be opened from the System
Control bar by clicking the startup1.mth button.
Creating a New Method
1. Click Method Builder on the MS Workstation Toolbar, to open the following.
2. Select Create a New Method File and MS Workstation guides you.
3. Select Instrument 1 for the 200-MS module, and then click Next.
4. Select the 200-MS, and then click Next.
105
Select Channel 1 and the listed processes, and then click Next.
MS Workstation creates a Method with sections containing default values. Edit
these parameters.
Method Builder
Select a method section from the tree to view and edit it.
Method Notes
The first item in the Method is the Method Notes section. Method Notes is a form
text field. Method Notes are displayed in the File Open dialog boxes used
whenever you select a Method.
Method Notes can help explain to the operator when a Method should be used.
They can also be used to convey sample preparation information and reminders
to refer to specific items in the lab’s Standard Operating Procedures.
MS Method Windows
In the Method Directory pane, click MS Acquisition Method. The display on the
right shows the MS method. Click the splitter bar separating the Method
Directory from the Method Display and adjust the position so that the entire
106
Method is visible on the screen. Or, hide the Method Directory. On the Method
Builder toolbar, click the Show/Hide Method Directory button.
Spreadsheet Editing
A method can have a maximum of 250 segments that are in a spreadsheet.
The spreadsheet options are as follows:
•
Click the row number to select a row.
•
Click Add to copy the MS parameters of the previous segment, except for the
segment description into a row that is added to the end.
•
Click Insert to insert a row before the selected row. It will have the same
parameters as the selected row.
•
Click Delete to delted the selected row.
•
Click Default to insert the system default parameter in the current segment.
•
Click Restore to insert the segment parameters present when the method
was first opened or last saved.
Method Segment 1 is ususally a Filament/Multiplier Delay. This segment is
acquired with the filament and multiplier turned off to protect the instrument until
after the elution of the solvent peak. The delay time can be set to 650 minutes,
although 150 minutes is the recommended maximum. The Ionization Mode is
None. If a Filament/Delay segment is not needed, Delete the row.
Select the Method Segment 2 Segment Description to enter a description.
•
Click or tab to Start and start time.
•
Click or tab to to End and enter end time. The range for segment time is from
0.10 to 650.00 minutes.
•
Click or tab to Low Mass to enter low mass for acquisition.
•
Click or tab to High Mass to enter high mass value. The mass range is from
10 to 650 m/z.
•
Click or tab to Ionization Mode. Select from the list.
•
Tab to Ion Preparation and select from the list.
107
•
Select None to acquire regular EI or CI spectra.
Ionization Mode Options
Ion Preparation Options
Multisegment Chromatogram Time Gaps
In a single acquisition, acquire data in different Ion Modes (EI/CI - Auto/Fixed)
and use different Ion Preparation techniques. MultiChro displays each segment
independently in the Chromatogram display. There is no connection between the
last point in one segment and the first point of the next segment. There is a small
time gap between segments. This gap is usually 1.0 ± 0.2 seconds for all
acquisition modes except Automated Method Development (AMD) for MS/MS
method development. Using 10-segment AMD, the break between segments is
about 1.5 seconds.
Click the Special Application button.
Specify the data to acquire in Profile Mode (as opposed to Centroid).
NOTE: Data Handling cannot process a data file collected in profile mode.
Also, specify a pre-acquisition flow-sampling period.
The Flow Sampling Segment
The flow sampling segment, designed for air monitoring systems, can be used
for other applications. Using the optional hardware to connect the Electronic
Mass Flow Controller (EMFC) readout to the MS, permits the actual flow rate to
be monitored over the sampling interval and recorded in the data file. The data
determines the actual sampled volume and is saved as the flow profile. The
Method Start Time includes the time to flush the system, and the sampling time.
The sample volume is determined by the specified sample flow rate and the
sampling duration (start time - end time). View the theoretical and actual sample
volume in the log file. The flow sampling segment is always performed before the
other segments, unless its duration is set to zero. Having the flow sampling
segment as a separate segment performed before the rest of the acquisition
makes the chromatographic retention time independent of the sampling duration:
108
the data system clock is reset when the sampling is completed. The GC run time
is not reset at the end of the sampling segment.
The flow sampling segment is accessed using the Special Application button.
•
Method Start Time: Flush the system before sample collection begins plus
the actual sampling time. Enter a time between -30 to 0 minutes.
•
Start Time/ End Time: Enter the sampling time, from -10.00 to 0 minutes. If
the duration of the segment is set to 0, no flow sampling is done.
•
Sample Flow Rate: The range is from 1 to 100 mL/min. If the EMFC is in
manual mode, the sample flow rate must equal the rate set on the EMFC. If
the EMFC is set to auto mode, the sample flow rate specified is downloaded
at the start of the injection.
The Startup Method
When you enter System Control and open the MS System Control Window, the
Startup1.mth (first time) or the last active Method for 200-MS is activated. The
Startup method is a copy of the Default method and can be used to build new
control methods. Change the Startup method to use a customized parameters.
NOTE: The Default method is in the file directory to ensure the a skeletal valid
method for the operator. Do not alter this method when developing new methods.
NOTE: While building new methods, click the Defaults button to place instrument
valid default values in the section, regardless of the values in the Default.mth.
To change Methods, click Activate a Method on the System Control Toolbar
109
Editing Methods from Status and Control
Click the Method button to load and edit the active Method.
After editing the Method and closing Method Builder, you are prompted to
reactivate the Method, which downloads the changes to the MS.
NOTE: If you access the active method from the method editor through the
Workstation toolbar, when the method editor is closed or the file saved,
reactivate the method in system control. To reactivate the current method, click
the button in the System Control toolbar.
Changing Method End Time from Control and Status
During an acquisition, change the end time of the acquisition from the Control
and Status window.
1. Click Acquisition.
2. Click Endtime.
3. Enter the new end time, and then click OK.
Importing Method Sections
To copy sections from one method file to another:
1. Open the Method file that you want to edit in Method Builder.
2. Select Import Section.
3. Select the file with the desired section.
110
4. Click the sections to import.
5. After selecting the sections, click the Import button to import them. If the
Method has sections with the same module address and channel ID, you are
prompted to reassign a new module address and channel number to the
imported section or overwrite the existing section in the current method.
Deleting Method Sections
To remove sections from an MS Method:
1. Open the Method containing the sections to remove in Method Builder.
2. Click Delete Section on the Method Builder Toolbar or select Delete
Section from the File menu.
3. Click the sections to delete in the box that opens.
4. Click Delete, and confirm, when prompted.
111
Printing the Method
To print a method from Method Builder:
1. Click Print on the Toolbar.
2. Select the Method section or sections to printed.
To print from the System Control Toolbar:
4. Click Active Method Options on the System Control Toolbar or Method
Operations on the MS Workstation Toolbar.
5. Select Print Method.
Password Protecting a Method
To password protect a method from changes:
1. Cick Set Password on the Method Builder Toolbar or click Set Password
from the File menu.
2. Enter the password and then re-enter it for verification.
3. After password protecting a Method the password is required to save
changes.
After a Method is password protected, it can be activated and used for
instrument control and data acquisition orviewed from Method Builder.
112
Automated MS Report Generation
Overview
Use the Print actions in the Sequence window to generate automated reports
from System Control after each injection or after recalculations.
Disable Automated Report printing during the course of an automated sequence
of injections or recalculations. Disabling automated printing from the Automation
menu in the Instrument window.
When not checked, report printing is disabled. ASCII file generation is performed,
if specified in the Report Method section.
Disabling automated printing is analogous to disconnecting the printer—
automation continues but no reports are printed.
113
114
Using 450-GC Methods
Overview
Use Method Builder to view and edit methods.
Opens Method Builder and prompts you to create a
new method or open and existing one.
View and edit the method on the button.
View and edit the method on the button.
Using Method Builder to Create a New Method
1. Click Method Builder on the MS Workstation Toolbar.
2. Click Create a New Method File.
3. Click Next.
4. Click Instrument 1 for the current instrument configuration or click Custom to
create a Method for an instrument not attached to the MS Workstation.
115
5. Select the modules.
6. Select the detectors for post-run processing.
7. For each detector, select the post-run processing.
Method Builder creates a Method with default values for the parameters. Edit
them for your analysis.
116
The 450-GC Method Windows
The 450-GC entry specifies the module address. The module Address can be
changed so that a Method developed for an instrument using one module
address can be easily modified another instrument at a different module address.
The 450-GC Method section contains seven Method windows: Autosampler,
Sample Delivery, Injector, Flow/Pressure, Column Oven, Detector, Output, and
Detector Information.
Checking Method End Times
Editing windows, other than the column oven window and data acquisition
window, show the current end time of the column oven program below the table.
If you enter program end times for components other than the column oven that
exceed the column oven end time, the following message is displayed.
When the Method is downloaded to the 450-GC, component program end times
that exceed the column oven end time are truncated.
117
Autosampler Window
The Autosampler window has sampling parameters for the 8400/8410
Autosampler. Use the parameters to select the sampling Syringe Size, the
penetration depth for sample and solvent wash Vials (Sample and Solvent
Depth), the Default Clean and Clean Modes, and the Injection Modes.
Default clean steps are used if automation is stopped or if a serious fault is
detected. Select Pre and Post injection syringe clean modes.
Injection Mode
The Injection Mode selection has six injection modes: Standard Split/Splitless,
Standard On-Column, Neat, Viscous, Volatile, and SPME (Solid Phase
Microextraction). Use the User Defined mode to create a custom one. Select
User Defined mode to access all 8400 autosampler parameters.
Sample Delivery Window
The Sample Delivery window has the Valve Table Program and up to three Valve
Oven Programs (Front, Middle, Rear).
Click Yes or No for Valve Oven.
If a Valve Oven is installed, a Valve Oven switch and a Temperature setting
open. Click the installed Valve Oven On or Off.
Create a program and specify the isothermal temperature of each Valve Oven.
118
The first two rows are added automatically. Use the first row to configure each
valve to match the GC setup. The second row has the Initial setting for each
Valve. Each valve is switched to this setting when the method is activated, and
restored to this setting after each run is completed. The following rows contain
the programmed settings.
Injector Window
The Injector window has up to three Injector Programs (Front, Middle, Rear). Use
the Injector Programs to specify the temperature setpoints of the isothermal
1041, 1061 and 1177 Injectors, and to specify the temperature ramp and split
ratio of the programmable 1079 Injector. Select the type of injector at each
position, or select “None” if no injector is installed at that position.
1079 Injector
Select a 1079 Injector and an Oven Power switch and a Coolant switch are
displayed. Click the installed 1079 injector On or Off.
If you turn the Coolant on, specify the desired Enable Coolant at temperature
and Coolant Timeout.
Build a temperature ramp program to heat and/or cool the 1079 injector.
The first row has the Initial temperature and Hold Time for the 1079 injector. The
1079 equilibrates to this setting when the method is activated, and is restored to
this setting after each run is completed.
The following rows have the programmed settings for each ramp segments.
Each segment ramps to the specified temperature at the specified rate
(assuming the rate is achievable), and then hold the temperature for the
specified time. Rate, in the first row, is always blank and cannot be edited. Also
the Total column cannot be edited.
119
1079 Split Ratio
If the 1079 Injector is connected to a Type 21 or Type 25 EFC, click the Split
Ratio to build the Split Ratio Time Program.
NOTE: You must have already configured the Type 21 or Type 25 EFC in the
corresponding position in the Flow/Pressure Section before you can program the
split ratio. Specifically, to build a 1079 Split Ratio Program, a Front 1079 must
have a corresponding Front Type 21 or Type 25 EFC, a Middle 1079 must have
a corresponding Middle Type 21 or Type 25 EFC, and a Rear 1079 must have a
corresponding Rear Type 21 or Type 25 EFC.
Use the Split Ratio spreadsheet to build a split ratio time program to control the
1079 injector / Type 21 or Type 25 EFC combination. You can use a spit ratio of
100 after injection to vent the injector of any residual solvent. Use a very low split
ratio after flushing to conserve carrier gas.
The first row has the Initial Split State and Split Ratio for the 1079 injector. The
1079 equilibrates to this setting when the method is activated, and is restored to
this setting when each run is completed.
The followin rows have the time-programmed settings for the 1079 Split Ratio.
The Split Valve is switched to the ratio in each row at the indicated time.
1177 Split Ratio
Click the 1177 injector on, and the desired temperature.
If the 1177 Injector is connected to a Type 21 or Type 25 EFC, click Split Ratio.
NOTE: You must configure the Type 21 or Type 25 EFC in the corresponding
position in the Flow/Pressure Section before programing the split ratio.
For example, to build a 1177 Split Ratio Program, a Front 1177 must have a
corresponding Front Type 21 or Type 25 EFC.
Use the Split Ratio to build a split ratio time program to control the 1177 injector /
Type 21 or Type 25 EFC combination. Use a split ratio of 100 after injection to
vent the injector of any residual solvent. Use a very low split ratio after flushing to
conserve carrier gas.
120
The first row has the Initial Split State and Split Ratio. The 1177 equilibrates to
this setting when the method is activated, and is restored to this setting after
each run is completed.
The following rows have the programmed settings for the 1177 Split Ratio. The
Split Valve is switched to the ratio in each row at the indicated time.
1041 Injector
Selecte the installed 1041, turn it on, and set the temperature.
1061 Injector
Selecte the installed 1061, turn it on, and set the temperature.
SPT Injection Device
Select the desired Enable Coolant at temperature and Coolant Timeout. Create a
temperature program.
121
Flow/Pressure Window
Flow/Pressure can have up to three EFC Programs (Front, Middle, Rear). Use
the EFC Programs to specify the pressure ramp of the Type 21 or Type 25 EFC,
the flow ramp of the Type 23 EFC, and the pressure ramp and total flow time
program of the Type 24 EFC.
Select the type of EFC (Type 21, Type 23, Type 24, or Type 25) at each position,
or select None.
Type 21 EFC and Type 25 EFC (for 1079/1177
Injectors)
Create a pressure ramp program to control the Type 21 or Type 25 EFC.
The first row has the Initial Pressure and Hold Time for the Type 21 or Type 25
EFC. The EFC equilibrates to this setting when the method is activated, and is
restored to this setting when each run is completed.
The following rows have the programmed settings for each ramp segment. Each
segment ramps to the specified pressure at the specified rate (assuming the rate
is achievable), and then holds the pressure for the specified time. (Rate, in the
first row, is always blank and cannot be edited. Also the Total column cannot be
edited.)
Constant Column Flow for Type 21 or Type 25 EFC
Constant Column Flow mode is enabled in the Flow/Pressure window.
In the Constant Column Flow Mode area, click On to turn on Constant Flow. This
disables the spreadsheet and shows the constant flow rate value. Type the
desired Column Flow (ml/min).
When the method is activated in System Control, Workstation generates and
downloads the appropriate pressure program corresponding to the Column
Temperature program, the Column Setup Length and Diameter, the Carrier Gas,
and the ambient Barometric Pressure. These parameters are specified at the
450-GC front panel, and the Barometric Pressure is measured by the 450-GC at
122
the time the Method is downloaded. The 450-GC runs the pressure program to
hold the Column Flow at the specified value as the Column Temperature is
ramped during each run.
Type 23 EFC (for 1041/1061 Injectors)
If a Type 23 EFC is installed and selected, a flow ramp spreadsheet is displayed.
The first row has the Initial Flow and Hold Time for the Type 23 EFC. The EFC
equilibrates to this setting when the method is activated, and is restored to this
setting when each run is completed.
The following rows have the programmed settings for each of the ramp
segments. Each segment ramps to the specified flow at the specified rate
(assuming the rate is achievable), and then hold the flow for the specified time.
(Rate, in the first row, is always blank and cannot be edited. Also the Total
column cannot be edited.)
Type 24 EFC (for Valved Systems)
If you install a Type 24 EFC, a pressure ramp spreadsheet and a flow time
program spreadsheet is displayed. The top spreadsheet is for pressure, and the
bottom spreadsheet is for flow.
The first row has the Initial Pressure and Hold Time for the Type 24 EFC. The
EFC equilibrates to this setting when the method is activated, and is restored to
this setting when each run is completed.
The following rows have the programmed settings for each of the ramp
segments. Each segment will ramp to the specified pressure at the specified rate
(assuming the rate is achievable), and then hold the pressure for the specified
123
time. (Rate, in the first row, is always blank and cannot be edited. The Total
column cannot be edited.)
Create flow time program to control the Type 24 EFC total flow. The first row
contains the Initial Total Flow for the Type 24 EFC. The EFC equilibrates to this
setting when the method is activated, and is restored to this setting when the
chromatographic run is completed. The following rows after have the
programmed settings for Total Flow.
Column Oven Window
Use the Column Oven Program to specify the Coolant Parameters and
Stabilization Time of the Column Oven, and to specify its programmable
temperature ramp.
Use the spreadsheet to build a temperature ramp program to heat and/or cool
the Column Oven. Specify the desired temperature for the coolant. Specify the
desired Coolant Timeout and the desired Stabilization Time.
The first row has the Initial Temperature and Hold Time for the Column Oven.
The Column Oven equilibrates to this setting, and stabilize for the specified
Stabilization Time, when the method is activated, and is restored to this setting
when each run is completed.
The following rows have the programmed settings for each ramp segment.
Rate, in the first row, is always blank and cannot be edited. Also the Total
column cannot be edited.
Detector Window
The Detector window has up to three Detector Programs (Front, Middle, Rear).
Use the Detector Programs to specify the operating temperatures, gas flow rates
and parameters of the detectors.
Use the tabs to select the Detector Program to edit. Select the type of Detector
(FID, TSD, TCD, ECD, or PFPD) at each position, or select None.
124
Detector EFC Modules
The detector Electronic Flow Control modules (EFC), are detector-specific and
can be programmed from the Detector window. Select the type of Detector EFC
at each position, or select None. Use the detector EFC program in each detector
window (Front, Middle, Rear) to specify the gas flow rates for each module.
NOTE: Select the make-up gas and the auto-calibration of the module from the
Detector EFC Setup and configuration screens on the 450-GC.
FID Detector
If an FID Detector is installed, an Oven Power switch, an Electronics switch, a
Temperature setting and a Time Constant setting are displayed.
125
If you turn an FID Detector on, select the desired Temperature setting.
Program the Detector Range and Autozero. Select the desired FID Time
Constant and select the desired gas flow rates for the detector EFC.
The first row has the Initial Range and Autozero for the FID Detector. The FID
switches to this setting when the method is activated, and is restored to this
setting when each run is completed.
The following rows have the programmed settings for the Range and Autozero.
Methanizer
The Methanizer is programmed from the Detector window. Program the
Methanizer in the Detector window by clicking the Methanizer button.
TCD Detector
If a TCD Detector is installed, an Oven Power switch, an Electronics switch, a
Temperature setting, and a Filament Temperature setting and additional detector
adjustments are displayed.
Turn on a TCD Detector and heat it by selecting the desired Temperature and
Filament Temperature setting. To use the installed TCD Detector, click Detector
Oven On. Program the Detector Range, Autozero, and Polarity values.
Select the desired TCD Time Constant by clicking Slow or Fast. Select the
desired Carrier Gas and Filament Temperature Limit. Three EFC types are
available. Select the desired gas flow rates for the sample side and the reference
side of the TCD.
The first row has the Initial Range, Autozero, and Polarity for the TCD Detector.
The TCD switches to this setting when the method is activated, and is restored to
this setting when each run is completed.
The following row has the settings for the Range, Autozero, and Polarity.
126
TSD Detector
If a TSD Detector is installed switches for the following are displayed; Oven
Power, Electronics, Temperature, Bead Current and Time Constant.
If a TSD Detector is to be turned on and heated, select the desired Temperature
and Bead Current setting. Program the Detector Range, Autozero, and Bead
Power. Select the desired TSD Time Constant by clicking Slow or Fast. Select
the desired gas flow rates for the detector EFC.
The first row has the Initial Range, Autozero, and Bead Power settings for the
TSD Detector. The TSD switches to this setting when the method is activated,
and is restored to this setting when each run is completed.
The following rows have the programmed settings for the Range, Autozero, and
Bead Power.
ECD Detector
If an ECD Detector is installed, an Oven Power switch, an Electronics switch,
and a Temperature setting are displayed in the top, and additional detector
adjustments are displayed.
If an ECD Detector is turned on, select the desired Temperature setting. Program
the Detector Range and Autozero. Select the desired ECD Time Constant by
clicking Slow or Fast. Select the desired Cell Current and Contact Potential.
127
The first row has the Initial Range and Autozero for the ECD Detector. The ECD
switches to this setting when the method is activated, and is restored to this
setting when each run is completed.
The following rows have settings for the Range and Autozero.
PFPD Detector
If a PFPD Detector is installed, an Oven Power switch, an Electronics switch,
Square Root Mode switch, and a Temperature setting are displayed in the top
and additional detector adjustments are displayed below the spreadsheet.
If a PFPD Detector is to be heated, select the desired Temperature setting.
Program the Detector Range and Autozero. Select the desired PFPD
Photomultiplier Voltage, Gate Delay, Gate Width, and Trigger. Select the desired
gas flow rates.
The first row of the spreadsheet contains the Initial Range and Autozero for the
PFPD Detector. The PFPD switches to this setting when the method is activated,
and is restored to this setting when each run is completed.
Output Window
The Output window has up to three Output Port Programs. Use the Output Port
Programs to program the Detector Signal Source and Attenuation.
Indicate if the Port is installed. Program the detector signal source and
attenuation in the spreadsheet.
The first row of the spreadsheet contains the Initial Signal Source and
Attenuation for the Port. The Port switches to this setting when the method is
activated, and is restored to this setting when each run is completed.
The following rows have the programmed settings for the Signal Source and
Attenuation.
128
Data Acquisition Window
Use Data Acquisition to collect a baseline noise sample (Noise Monitor) and to
select the full scale for the FID and TSD detectors. Workstation samples the
baseline noise on the first derivative of the detector signal before each run. This
sample is used to estimate the baseline noise. The estimate is more accurate as
the sample size is increased, but the sample takes longer to acquire.
Workstation sets the full scale for the detector signal. The dynamic range of the
FID and TSD detectors are equivalent to 1000V full scale, but if the peaks fall
below this value, limit the full scale value.
Since Standard Report uses the attenuation setting to scale the chromatogram,
the printout is based on the full scale value, use a lower full scale value to scale
smaller peaks with greater resolution.
Reduce the 450-GC’s 40 Hz data rate by bunching. The resulting bunched data
rate is displayed to the right. Enter the size of the noise sample as the number of
bunched data points. Select the full scale signal setting for the FID and TSD
detectors.
Auto-Configuring to Match the 450-GC
When a 450-GC method is edited, with the GC online in System Control, a
Method Editor dialog box opens if the Method configuration does not match the
hardware on the GC.
Click Yes to change the Method to match the GC. Click No to accept the Method
as is. If you click Yes to auto-configure the Method, this dialog is displayed:
129
Uploading the Method from the 450-GC
Take the method from the GC and save it in MS Workstation. This permits you to
do local method editing on the 450-GC front panel and then save it for later use
on the Workstation.
To upload the Method from the 450-GC to System Control, click File menu and
then click Upload Active Method from Modules.
You are prompted for the name of the file in which to save the Method. The
active Method in System Control is updated to reflect the parameters.
The Startup Method
When you start System Control and display an Instrument Window, the last
active Method for that instrument is activated. When System Control is started, it
returns to the initial settings in the Method that was last used on the instrument.
To change Methods, simply click on the Activate a Method button on the System
Control Toolbar or choose Activate Method from the File menu.
Editing Methods from 450-GC Status and Control
The 450-GC Status and Control Window has a Method button. Use it to edit the
active GC Method.
130
TheMethod Builder opens with active Method loaded and the corresponding
Instrument Module selected. Edit that section or other sections.
After editing the Method and closing the Method Builder window, you are
prompted to reactivate the Method. Reactivating the Method downloads the
changes to the Module.
Importing Method Sections
Copy sections from one 450-GC Method file to another. Open the Method file
edit in Method Builder. From the Method Builder File menu, click Import Section.
Select the file with the sections to import and a dialog opens.
Click the sections to import. If you click on one section and the hold down the
shift key while clicking on another section, all of the sections in between are
selected. Holding down the control key while clicking on a section adds that
selection to the files already selected. Clicking on a highlighted section while
holding down the control key removes that section from the list of selected files.
After highlighting the desired sections, click Import to import them into the
Method being edited. If the Method already has sections with the same module
address and channel ID, you are prompted to reassign a new module address
and channel number to the imported section or overwrite the existing section in
the current method.
131
Deleting Method Sections
To remove sections from a 450-GC method, open the method with the sections
to remove in Method Builder. Click Delete Section on the Method Builder Toolbar
or click Delete Section from the File menu.
A dialog box of sections contained in the Method file opens.
Select the sections you want to delete. If you click one section and the hold down
the shift key while clicking on another section, all of the sections in between are
selected. Holding down the control key while clicking on a section adds that
selection to the files already selected. Clicking a highlighted section while holding
down the control key removes that section from the list of selected files.
After selecting the desired sections, click Delete button to delete them from the
Method being edited. You are prompted to confirm each deletion.
Printing a Method
To print a method from Method Builder, click the Print button on the Toolbar and
select the Method section or sections to be printed. The active Method can also
be printed from the System Control Toolbar and the MS Workstation Toolbar.
Click on the Active Method Options button on the System Control Toolbar or on
the Method Operations button on the MS Workstation Toolbar and select Print
Method.
132
Password Protecting a Method
A method can be password protected from changes by clicking the Set Password
button on the Method Builder Toolbar or selecting Set Password from the File
menu.
Enter the password and then re-enter it to verify it.
After a Method is password protected, the password is required to save changes.
After a Method is password protected, it can be activated and used for
instrument control and data acquisition. It can also be viewed from Method
Builder. Changes to the method cannot be saved, without using the password.
133
134
Using 431-GC Methods
Overview
Edit methods using Method Builder.
Opens Method Builder. Create a new method or
open and existing one.
View and edit the method file displayed.
View and edit the method file displayed.
Using Method Builder to Create a New Method
Click Method Builder on the MS Workstation Toolbar to open the following.
Click Create a New Method File, and Method Builder guides you.
Select the instrument configuration for the method.
Click Custom to create a Method for an instrument not attached to Workstation.
135
Select the modules for the method.
Select the detectors for post-run processing.
For each detector in the Method, select the channels for post-run processing.
After selecting the data channels and type(s) of post-run processing Method
Builder creates a Method with the sections needed to control the hardware,
collect data and do the post-run processing. These Method sections contain
default values for the parameters. Edit these parameters for your analysis.
136
The Method Builder Window
The tree displays the method sections. Click one to show and edit the
parameters.
Method Notes
Method Notes, the first section, is a text field. Enter information about the Method
or the application. Method Notes are displayed in the File Open dialog boxes.
Method Notes can help explain to the operator when a Method should be used.
Enter sample preparation information and reminders.
The 431-GC Method Windows
The 431-GC entry specifies the MS Workstation module address of the GC. The
Address can be changed so that a Method developed for an instrument using
one module address can be easily modified for use on another instrument at a
different module address.
Spreadsheet Editing
Certain Method windows contain spreadsheet tables for time, temperature or
flow programming. All spreadsheets behave similarly. The operations are as
follows::
•
Add a row at the bottom of the spreadsheet.
•
Insert a row before the currently selected row.
•
Delete currently selected rows and sort rows by time (available in time
program spreadsheets).
137
Click and drag a row numbers to select one or more rows.
Spreadsheets that specify time programs can show duplicate times, but all
duplicates must be eliminated before you can save your work.
Checking Method End Times
Except for the column oven window, all editing windows show the current end
time of the column oven program at the bottom.
NOTE: When the Method is downloaded, component program end times
exceeding the column oven end time are truncated.
138
GC Control Window
The GC control window contains the following sections, Flow/Pressure, Injector,
and Column Oven.
Flow/Pressure
Use EFC Programs to specify the pressure ramp of the Type 21 EFC for 1177
injectors. With a Type 21 EFC installed, a pressure ramp spreadsheet opens Use
it to build a pressure ramp program.
The first row has the initial pressure and hold time for the Type 21 EFC. The EFC
equilibrates to this when the method is activated, and is restored to this setting
after each chromatographic run.
The following rows have the programmed settings for each ramp segment. Each
segment ramps to the specified pressure at the specified rate (assuming the rate
is achievable), and then holds the pressure for the specified time. Rate in the first
row is always blank and cannot be edited and the Total column cannot be edited.
Constant Column Flow for Type 21 EFC
Enable Constant Column Flow mode in the Flow/Pressure section. Click On for
Constant Flow to turn on the Constant Column Flow Mode. This disables the
spreadsheet and shows the Constant Flow Rate value. Then, enter the desired
Column Flow.
Click Yes for Pressure Pulse to perform a pressure pulse injection. After
injection, the pressure changes to the Pulse Pressure for the Pulse Duration
setting.
When the method is activated, Workstation generates and downloads the
appropriate pressure program corresponding to the Column Temperature
program, the Column Setup Length and Diameter, the Carrier Gas, and the
ambient Barometric Pressure. These parameters are specified in the 431-GC
System Control setup, and the the 431-GC measures barometric pressure when
the Method is downloaded. The 431-GC runs the pressure program to hold the
Column Flow at the specified value as the Column Temperature is ramped.
139
Injector Section
Use the Injector Program to set the temperature setpoints of the isothermal 1177
Injector, and split ratio of the 1177 Injector. With an 1177 Injector installed, an
Oven Power switch, a Temperature setting and a Split Ratio table are displayed.
To indicate if you are using the installed 1177 injector, click On or Off for Injector
Oven. Then, set the desired Temperature.
Use the Split Ratio spreadsheet to build a split ratio program to control the 1177
injector / Type 21 EFC combination. Use a split ratio of 100 after injection to vent
the injector of any residual solvent. Use a very low split ratio after flushing to
conserve carrier gas.
The first row has the Initial Split State and Split Ratio for the 1177 injector. The
1177 equilibrates to this setting when the method is activated, and is restored to
this setting when each run is completed.
The following rows have the time-programmed settings for the 1177 Split Ratio.
Column Oven
The Column Oven window has the Column Oven Program. Use the Column
Oven Program to specify the Stabilization Time of the Column Oven, and to
specify its programmable temperature ramp.
Create a temperature ramp program to heat and/or cool the Column Oven.
The first row had the Initial Temperature and Hold Time for the Column Oven.
The Column Oven equilibrates to this setting, and stabilizes for the specified
Stabilization Time, and is restored to this setting when each run is completed.
The following rows have the programmed settings for each ramp segment. Each
segment ramps to the specified temperature at the specified rate (assuming the
rate is achievable), and holds the temperature for the specified time. Rate, in the
first row is always blank and cannot be edited and the Total column cannot be
edited.
140
Autosampler Window
The Autosampler window has parameters for the 8400/8410 Autosampler. Select
the sampling Syringe Size, the penetration depth for sample and solvent wash
Vials (Sample and Solvent Depth), the Default Clean and Clean Modes, and the
Injection Modes.
Injection Mode
The Injection Mode has five predefined settings: Standard Split/Splitless,
Standard On-Column, Neat, Viscous and Volatile. If any of these modes cannot
satisfy your injection needs, use tge User Defined mode. Select User Defined
mode to access all 8400 autosampler parameters to fine-tune your injection.
Auto-Configuring to Match the 431-GC
When you edit a 431-GC Method while the corresponding GC is online in System
Control, you are warned if the Method configuration does not match the
hardware on the GC.
Click Yes to change the Method to match the GC. Click No to accept the Method
as is. If you click Yes to auto-configure the Method, this dialog is displayed:
Uploading the Method from the 431-GC
You can get the Method from the GC and save it in the Varian MS Workstation.
This allows you to do local Method editing and then save this Method for later
use on the Workstation.
To upload the Method from the 431-GC to System Control, select Upload Active
Method from Modules from the File menu.
141
You are then prompted for the name of the file under which to save the Method.
The active Method in System Control is updated to reflect the parameters
obtained from the 431-GC.
The Startup Method
When you start System Control and display an Instrument Window, the last
active Method for that instrument is activated. When System Control is started, it
will return to the initial settings in the Method that was last used on the
instrument.
To change Methods, simply click on the Activate a Method button on the System
Control Toolbar or choose Activate Method… from the File menu.
Editing Methods from 431-GC Status and Control
Click the Method button on the 431-GC Status and Control Window.
The Method Builder opens with active Method loaded and the corresponding
Instrument Module selected. Edit section of the Method.
After editing the Method and closing the Method Builder window, you are
prompted to reactivate the Method. Reactivating the Method downloads the
changes to the Module.
142
Importing Method Sections
Sections can be copied from one 431-GC Method file to another. Open the
Method file to edit in Method Builder. From the Method Builder File menu, select
Import Section…
Select the file containing the sections to be import. After selecting the file, a
dialog box of sections in the Method is displayed.
Select the sections to import. If you click on one section and the hold down the
shift key while clicking on another section, all sections in between are selected.
Holding down the control key while clicking on a section adds that selection to
selected files. Click a highlighted section while holding down the control key
removes that section from the list.
Aftere the desired sections are selected, click Import. If the Method already has
sections with the same module address and channel ID, you will be prompted to
reassign a new module address and channel number to the imported section or
overwrite the existing section in the current method.
143
Deleting Method Sections
To remove sections from a 431-GC Method. open the Method in Method Builder.
Click the Delete Section button on the Method Builder Toolbar or select Delete
Section from the File menu.
A dialog box of the Method sections is displayed.
Select the sections to delete. If you click one section and the hold down the shift
key while clicking on another section, all of the sections in between are selected.
Holding down the control key while clicking on a section adds that selection to
selected files. Click a highlighted section while holding down the control key
removes that section from the list.
Printing the Method
To print a method from Method Builder, click the Print button on the Toolbar and
select the section or sections to be printed. The active Method can be printed
from the System Control Toolbar and the Workstation Toolbar. Click the Active
Method Options button on the System Control Toolbar or on the Method
Operations button on the MS Workstation Toolbar and select Print Method.
144
Password Protecting a Method
Password protect a method from changes by clicking Set Password on the
Method Builder Toolbar or selecting Set Password from the File menu.
Enter the password and then re-enter it to verify it.
After a Method is password protected, the password is required to save changes.
After a Method is password protected, it can be activated and used for
instrument control and data acquisition. It can also be viewed from Method
Builder. Only the saving of changes to the Method is prevented unless the
correct password is entered.
145
146
Injecting a Single Sample
Overview
Inject a single sample with either the 450-GC or 431-GC and a Method.
Using Inject Single Sample
Inject a single sample from System Control by using the Inject Single Sample.
Display Inject Single Sample by selecting it from the Inject menu or by clicking
the Inject Single Sample button on the toolbar. The Inject Single Sample dialog
box is displayed.
The dialog box specifies the number of injections of the sample. Enter notes
about the sample. The fields in the table change depending on the type of
sampling device configured in the instrument. Select the Method to use for the
run and change the location and name of the Data Files. Click Inject to start the
run.
If you have a 8400 AutoSampler or a 8410 AutoInjector configured, there is a
shortcut. Double-click the vial position to inject from in the carousel display. This
opens Inject Single Sample box with the vial number entered.
147
Specifying the Data File Name and Path
Data File names can be up to 255 characters long. Sample ID, injection date,
module name, and injection number can be embedded in the file name making
the Data File name correlate with each sample injection. When you click the Data
File button, the Data Files Generation dialog box is displayed. This box the
selection of the path and the filename “specification” for the data file.
Use the left side of the Data File Generation to select the drive letter and
subdirectory (path) where the data files are to be stored.
Use the right to create a filename “specification”. Combine text entry with the “%”
variable symbols displayed to specify filenames containing sample specific
information. An example of the filename is dynamically updated as you type in
the filename specification.
Specifying Per-Sample Data Handling Parameters
Most Data Handling parameters are specified in the Method during the injection.
Some parameters may vary for each sample, and are specified when you
perform the injection. The following Data Handling parameters can be specified
for each sample:
•
Unidentified Peak Factor
•
Multiplier
•
Divisor
•
Amount Standard when one Internal Standard is being used
148
Refer to the Varian MS Workstation Data Handling User’s Guide for a brief
description. Refer to the Regulatory Compliance Manual for a complete
description of how these parameters are used to calculate results.
Specify these parameters for each sample and specify them for each detector
channel. This is useful if you have different detectors. In addition, if using multiple
internal standards, specify their amounts for each sample and detector channel.
To access these parameters, click the button in the Multi-Channel Multi-Standard
column in the Inject Single Sample box. The Data Handling Channels dialog box
is displayed. When you select the detector channel in the Data Handling
Channels dialog box, the calculation type and the internal standard peaks, and
amounts are read from the active Method. Be sure the Method you will be using
is active before you enter detector-specific parameters.
Select specific detector channels (up to 4). An amount may be entered for each
internal standard peak in the Method.
Specifying a RecalcList
Create a new RecalcList, append to an existing RecalcList, or not create nor
update a RecalcList. To select the desired RecalcList option, click the RecalcList
button to open the RecalcList Generation dialog box.
A new RecalcList does not overwrite an existing RecalcList. If a RecalcList with
the same filename exists, the new RecalcList has a number appended to the
filename.
Monitoring the Run
After an injection is performed, monitor the status of the run in the instrument
window. Module status is displayed in the status and control windows and on the
toolbar. The total number of injections completed is displayed in the Instrument
Status window. The list of Data Files generated in System Control, and a Quick
Link button provides access to the selected file.
Automation actions and errors are recorded in the Message Log. Double-click
the status bar at the bottom of System Control to display the Message Log. All
Message Log entries are stamped with the time they occurred.
149
The chromatogram is displayed in the module window as it is acquired.
Using QuickStart
Use QuickStart as a fast way to inject a single sample without using System
Control directly. QuickStart can be customized and is ideal for routine use. Refer
to the on-line help in QuickStart for further details.
QuickStart Window
QuickStart starts System Control and waits for all modules to log in. When ready,
the QuickStart window is displayed.
You can do the following in this window.
•
Choose the instrument for the injection.
•
Enter information about the sample.
•
Enter the name of the Method you wish to use.
•
Enter sampling information. This information is specific to the type of
sampling device installed.
•
Press Start to begin.
150
Injecting Multiple Samples
Introduction
Inject multiple samples using a SampleList using a spreadsheet to enter
parameters for each sample.
Using a SampleList in System Control
Inject multiple samples from System Control by using a SampleList. Open either
a New SampleList or an existing SampleList from the File menu.
The SampleList Window
The SampleList window has fields specific to the configured sampling device. In
this case, the 8400 AutoSampler is configured, the corresponding SampleList is
used.
When the table is scrolled to the right, the Sample Name column does not scroll
so you can see the name of the sample for which you are entering parameters.
Enter data handling parameters, the amount for single internal standard
calculations, the unidentified peak factor, a multiplier, and a divisor.
151
The following are the options:
•
Change the size of spreadsheet columns by dragging their border with
the left mouse button.
•
Right-click column headers for formatting options.
•
Enter notes about the sample.
•
Enter post-run operations to be performed.
•
Enter information about the samples and the injections.
•
Select the location and name for the Data Files.
•
Specify RecalcList generation options.
•
Click Begin to start injecting samples.
If you have more complex requirements, such as multiple internal standards or
multiple detectors requiring different entries, click the button in MultiChannel
MultiStandard column to enter extended data handling parameters.
If you need to add several similar lines to the sample list, click Add Lines.
For sequentially numbered Sample names, enter the starting number and the
number of entries to add. The Sample Names have these numbers.
Click Begin and you are prompted for a Method. Enter the Method or browse for
one.
After clicking OK, the Method is downloaded and the run begins. If you are using
a manual injector or a sampling device that is not controlled by the Varian MS
Workstation, start the device manually.
Specifying the Data File Name and Path
Data File names can have up to 255 characters long. Sample ID, injection date,
module name, and injection number can be embedded in the file name making
the Data File name correlate with each sample injection. Click the Data Files
button to open the Data Files Generation dialog box. Select the path and the
filename “specification” for the data file.
152
Use the left side of the Data File Generation dialog box to select the drive letter
and subdirectory (path) where the data files are to be stored.
Create a filename “specification” on the right side. Combine text entry with the
“%” variable symbols displayed to specify filenames that contain sample injection
specific information. An example of the filename is updated as you type in the
filename specification..
Specifying Per-Sample Data Handling Parameters
Most Data Handling parameters are specified in the Method used during the
injection. Some parameters may vary for each sample, and are specified when
you perform the injection. The following Data Handling parameters can be
specified on a per-sample basis:
•
Unidentified Peak Factor
•
Multiplier
•
Divisor
•
Amount Standard when one Internal Standard is used
Refer to the Varian MS Workstation Data Handling User’s Guide for a brief
description of these parameters. Refer to the Regulatory Compliance Manual for
a complete description of how these parameters are used to calculate results.
153
Specify these parameters for each sample and for each detector channel. This is
useful if you have more than one detector. In addition, if you are using multiple
internal standards, specify the amounts for each sample and detector channel.
Click the button in the MultiChannel MultiStandard column in the 8400
SampleList to open the Data Handling Channels dialog box. Select the detector
channel in the Data Handling Channels dialog box and the calculation type and
the internal standard peaks and amounts are read from the active Method. The
Method you are using is active before you enter detector-specific parameters.
Select specific detector channels (up to 4). An amount may be entered for each
internal standard peak in the Method. Edit the corresponding sections of the
active Method.
Specifying a RecalcList
Create a new RecalcList, append to an existing RecalcList, or not create nor
update a RecalcList. Click the RecalcList button to open the RecalcList
Generation dialog box.
A new RecalcList does not overwrite an existing RecalcList. If a RecalcList with
the same filename exists, the newly RecalcList has a number appended to its
filename.
Changing Default SampleList Entries
When you add a new row into a SampleList, default values are used for each
cell. To change them, click the Defaults button in the open SampleList window.
Enter the desired default values and click Save.
154
Monitoring Runs
Monitor the run in the instrument window. Module status is displayed in the
status and control windows and on the toolbar. The total number of injections
completed is displayed in Instrument Status. A List of Data Files generated in
System Control and a Quick Link button provides access to the file.
Automation actions and errors are logged in the Message Log. Double-click the
status bar at the bottom of System Control to display the Message Log. All
Message Log entries are stamped with the time they occurred.
.
Saving SampleLists
Changes made to the open SampleList, are automatically saved to the
SampleList file and are used for the runs in progress. To edit a SampleList other
than the open SampleList, use the offline Automation File Editor.
155
Using Multiple Methods for Injections
Injections can be performed injections using more than one Method. Change the
active Method in the SampleList or use a Sequence.
Changing the Method in the SampleList
Activate a Method in a SampleList row. Select the Activate Method from the
Sample Type cell. Click the AutoLink button.
Enter the Method name or pick it from the list in the Activate Method dialog box.
Specify any number of Methods in the SampleList.
Using the Sequence Window
Use the Sequence window to specify multiple Methods and SampleLists to be
processed during automation. Open a New Sequence or an existing Sequence
from the System Control File menu.
156
The SequenceList Window
The Sequence window for the open Sequence is displayed.
You can do the following:
•
Enter the Method and SampleList to use. You may enter any number of
Sequence lines.
•
Choose an action from the drop down box.
•
Browse for a Method or SampleList file in the active cell.
•
Press Begin to start the automation.
157
158
Using Automation Files
Overview
Use the Automation File Editor to edit and create SampleLists, RecalcLists, and
Sequences outside of System Control. The off-line Automation File Editor allows
access to files without disrupting automated runs. SampleLists and Sequences
that are active and running in System Control can not be accessed in the off-line
Automation File Editor.
Accessing the Automation File Editor
Click on the Automation File Editor icon on the Workstation Toolbar to open the
Automation File Editor window.
Editing or Creating a RecalcList
Create a New RecalcList or Open an existing RecalcList from the File menu.
Or click the New or Open Automation File button on the toolbar.
The RecalcList window for the open RecalcList opens. It has many of the same
fields as the SampleList. While the SampleList may contain AutoSampler and
sample specific data handling information, the RecalcList contains the Data
Filename and data file specific data handling information.
In the RecalcList window, enter post calculation operations and notes about the
recalculation of the Data File. Click the reports button to view results for the
selected data file. The MS Report application starts and the data file is loaded.
159
Editing or Creating a SampleList
Choose a New SampleList or Open an existing SampleList from the File menu.
Or click the New or Open Automation File button on the toolbar.
After choosing the SampleList, the “Select SampleList Section Type” dialog box
opens. Choose the Generic SampleList if you are not using the 8200/SPME
AutoSampler with your GC.
Change the size of spreadsheet columns by dragging their border using the left
mouse button. Move columns by dragging them using the right mouse button.
Right-click column headers to display formatting options.
When the table is scrolled to the right, the Sample Name column does not scroll
so you can tell for which sample you are entering parameters. Data handling
parameters, the amount for single internal standard calculations, the unidentified
peak factor, a multiplier, and a divisor, can be entered.
NOTE: For MS data handling, the Amt Std is used as an IS Factor which is
multiplied by the appropriate calibration level amount in the method.
You can do the following in this window:
•
Enter notes about the sample.
•
Enter post-run operations to be performed.
•
Enter information about the samples you plan to inject.
•
Select the location and name for the Data Files.
160
•
Specify RecalcList generation options.
If you have more complex requirements, such as multiple internal standards or
multiple detectors requiring different entries for these data handling parameters,
click the button in MultiChannel MultiStandard column. For MS data handling, the
specifications are contained in the method.
If you need to add several similar lines to the sample list, click the Add Lines. To
sequentially number Sample names, enter the starting number and the number
of entries to add. The Sample Names have these numbers appended to them.
Specifying the Data File Name and Path
Data File names can be up to 255 characters long. Sample ID, injection date,
module name, and injection number can be embedded in the file name. Click the
Data Files to display the Data Files Generation dialog box. Select the path and
the filename specification for the data file.Use the left side of the Data File
Generation dialog box allows to select the drive letter and sub-directory (path)
where the data files are to be stored.
Use the right side of this dialog box to create a filename “specification”. Combine
text entry with the “%” variable symbols to specify filenames that contain sample
injection specific information. An example is updated as you type in the filename
specification.
161
Specifying Per-Sample Data Handling Parameters
Most Data Handling parameters are specified in the Method during the injection.
Some parameters may vary for each sample. Specify the following parameters
for each sample as needed:
•
Unidentified Peak Factor
•
Multiplier
•
Divisor
•
Amount Standard when one Internal Standard is being used
Refer to the Varian MS Workstation Data Handling User’s Guide for a brief
description. Refer to the Regulatory Compliance Manual for a complete
description of how these parameters are used to calculate results.
Specify these parameters for each sample, and for each detector channel basis.
This is useful if you have different detectors. In addition, if using multiple internal
standards, specify their amounts on for each sample and detector channel.
NOTE: When doing MS data handling, the specifications are made in the data
handling method.
To access these Data Handling parameters, click the button in the Multi-Channel
Multi-Standard column in the 8400 SampleList. You are prompted for the Method
to use when this SampleList is run. Then Data Handling Channels dialog box is
displayed. When you select the detector channel in the Data Handling Channels
dialog box, the calculation type, internal standard peaks and amounts are read
from the Method selected. The values entered for internal standard peaks and
amounts are entered into the peak table of this method.
Select specific detector channels (up to 4). An amount may be entered for each
internal standard peak in the Method.
Specifying a RecalcList
From the SampleList RecalcList button, create a new RecalcList, append an
existing RecalcList, or not create nor update a RecalcList. New RecalcList do not
overwrite existing RecalcLists. If a RecalcList with the same filename exists, the
new RecalcList has number appended to its filename.
162
Changing Default SampleList Entries
Default values are used When a new row is added into a SampleList. To change
the default values, click the Default button. The following dialog box is displayed.
Enter the desired default values and click Save.
Using Multiple Methods
There are two ways automated injections can be performed using more than one
Method.
•
Change the active Method in the SampleList.
•
Use a Sequence.
Changing the Method in the SampleList
To change the Method for injections, do the following:
1. Activate a Method in a SampleList row.
2. Select Activate Method from the Sample Type cell.
3. Click AutoLink button.
4. Enter the name of the Method or pick the Method from a list of files.
5. Specify any number of Methods in the SampleList.
163
Editing or Creating a Sequence
Choose a New Sequence or Open an existing Sequence from the File menu.
Or click the New or Open Automation File button on the toolbar.
The Sequence window for the open Sequence is displayed.
You can do the following in this window:
•
Enter the Method and SampleList to use. Enter any number of Sequence
lines.
•
Choose the action to be done in that step of the Sequence from the drop
down box.
•
Browse for a Method or SampleList file in the active cell.
164
Generating GC Standard Reports
Standard GC Reports
Report formatting parameters are specified in the Report section of the Method.
The Report Method section is a post-run application section for a specific
detector channel. Create a Report Method section for each channel of each
detector to generate a report. The section contains four editing windows.
Print Options
Use Print Options to specify the report title, if the report includes the
chromatogram, results, or both, along with other parameters.
Reports print only when performing recalculations or print actions from System
Control. Use Print Options to avoid automated injection delays due to printer
problems.
An ASCII file can be created containing the results report. The file is named
based on the Data File name and channel label, with the extension “.txt”.
165
Results Format
Results Format specifies the layout and contents of the results report.
Specify any of the following from Results Format:
•
Include Peak Group Totals, which uses the group number set in the
Peak Table.
•
Include the Method used during the injection, along with the Module
Information specified in System Control.
•
Include calibration coefficients and replicate statistics for each peak.
•
Include date, time, and Method name logged for each recalculation of
the Data File.
•
Include notes entered for the Sample in the SampleList and RecalcList in
System Control, or the Reintegration List in Interactive Graphics.
Chromatogram Format
Chromatogram Format specifies the length of the chromatogram, the scaling of
the plot, and the plot annotations.
Auto Scale fits the high and low amplitudes to the page. Peaks inhibited with II or
SR time events are ignored. When not using Auto Scale, click Time Program to
specify attenuation and chart speed settings.
166
Attenuation is set in powers of two. The lowest attenuation, one, gives the most
detail by making noise and other low amplitude features chromatogram easily
visible. The highest attenuation, 4096, allows full-scale peaks to fit on the page.
Calibration Block Report Format
These options affect the Calibration Block Report generated when a Print Calib
entry is added to a SampleList or RecalcList in System Control.
See “GC Standard Report Method Command Reference” on page 421 for more
information about each window.
Automated Report Generation
After adding Report sections to the Method, generate automated reports from
System Control after each injection, or after recalculations, by using the Print
action in the Sequence window.
To disable automated Report printing during an automated sequence of
injections or recalculations, click Disable Automated Printing from the Automation
menu.
When not checked, report printing is disabled. ASCII file generation is performed,
if specified in the Report Method section.
Disabling automated printing is analogous to disconnecting the printer—
automation continues but no reports are printed. This is useful if you are about to
run out of printer paper but do not wish to suspend automation.
167
Automated Printing to Multiple Printers
If running automation on more than one instrument, a separate printer can be
designated for each instrument to avoid interleaving of reports. From the File
menu in System Control or any Workstation application, click Printer Setup.
The Workstation Printer Setup dialog box open. This printer prints documents
from any Workstation application interactively. This printer is used during
automated report generation from System Control.
Batch Report Printing without Recalculating
When performing batch recalculations in System Control, reports are
automatically generated using the Report parameters in the active Method. It is
possible to print reports for a batch of Data Files without recalculating them.
Batch Printing in System Control
Create or open a Sequence from the File menu or toolbar. See “Using
Automation Files” on page 159 for details on creating, editing, and saving
RecalcLists.
Batch Printing with Batch Report
See “Using GC Batch Reports” on page 171 for more information on Batch
Reports.
168
Viewing a Report for a Single Run
NOTE: Use other reporting applications such as the Custom MS Report Writer to
view reports for Data Files.
Report viewing and printing options are available from Data File Quick Link
buttons, or by right-clicking on a chromatogram trace in Interactive Graphics.
Select a Data File and view the chromatogram and results report by clicking the
Standard GC Reports button from the MS Workstation Toolbar.
The Open Data File dialog box opens. Select the Data File, and then select the
channel in the Data File to view.
169
The chromatogram and results report are displayed. Search for a peak name or
other text in the results report using the Search menu. Specify report formatting
parameters.
Use the Data File and Method Quick Link buttons to access additional
operations, such as reintegrating the chromatogram or editing the Method.
The chromatogram is displayed with the magnification, offset and time range
specified in the Report Method section most recently used on this Data File
channel. The results report is displayed as it will appear when printed. When you
zoom in on the chromatogram display, the chromatogram options in the Report
Method section are updated.
Click the Report Title, Chromatogram Options, or Results Options buttons in the
toolbar, or select the corresponding items from the Options menu, to change the
report format.
From the Report application print the report, generate an ASCII of the report, or
load the current Data File channel into Interactive Graphics. From the File menu
print the chromatogram or the results or generate the ASCII results file.
You can also access these functions from the Report toolbar.
170
Using GC Batch Reports
Overview
Use Batch Report to quickly generate reports for a batch of Data Files without
using System Control. Reports are automatically printed when you drag and drop
Data Files from the Windows Explorer onto the Batch Report window. Specify the
Method to use when formatting the reports, and the post-run application.
To show the Batch Report window, click the Batch Reporting button on the MS
Workstation toolbar.
Reports are printed using either the formatting options stored in the Method last
used to process the Data Files or the Browse button to specify a Method. Specify
the post-run application by clicking the Change button. Use REPORT32 for
standard reports.
Use the Windows Explorer to drag and drop Data Files into the Batch Report
window. As each report is generated, the Status Messages window is updated.
171
Method Selection
Use Batch Report to generate reports for a set of Data Files. Determine the
Method parameters from the most recent report generation, or specify a different
Method for all Data Files in the batch.
To use the Data File Method for Data File in the batch, click the Use Data File
Method button. To use a specific Method, click the Browse button and then
select the Method you want to use. You can view and edit the selected Method
using the Quick Link button.
Generating Reports
To generate reports for Data Files using the report formatting in the specified
Method, drag Data Files from Windows Explorer and then drop them on the
Batch Report window. The upper list box will show the selected files. As each file
is processed, a status message is added to the lower list box.
While reports are generated, click the Pause button to stop processing after the
current job. When paused, the Resume button becomes available, and the batch
processing can restart.
172
Changing Report Commands
By default, the Batch Report application generates a Standard Report for each
Data File in the batch (assuming the Method contains a Standard Report section
corresponding to the detector data stored in the Data File).
To select alternate report applications that were installed, click the Change
button in the Batch Report window. The Change Application dialog box is
displayed.
The Change Application dialog box displays all post-run applications registered
in the star32.ini file in this directory: C:\VarianWS\System. The actual command
line is listed for each. Select the application you wish to invoke from Batch
Report and click OK.
Command Line
Application
REPORT32.exe
The Standard Report application.
PV2000.exe
PolyView 2000
MSREPORT32.exe
The Standard MS Report application
173
174
Calibration
Types of Calibration
Workstation has three types of calibration: External Standard, Internal Standard,
and Normalized Percent. Refer to the section GC Data Handling Fundamentals
for a brief description of each type. Refer to the Regulatory Compliance Manual
for a complete description of the algorithms used by type to calculate results.
Preparing for Calibration
In order to generate quantitative results, the peaks of interest must be identified
and the calibration parameters specified. Use the Peak Table and Calibration
Setup window in the Data Handling section. Edit the Data Handling Method
section from the Interactive Graphics or the Method Builder. Method Builder can
be invoked anywhere a Method name appears in a Quick Link button.
Calibration Setup
The Calibration Setup window contains parameters affecting the type of
calibration calculations performed.
Specify the calibration type. Up to 10 separate replicates are allowed. The
percent of new versus historical data can be obtained. See the Online Help in
Interactive Graphics for a description of all fields in this window. See the
Regulatory Compliance Manual for a description of weighting options.
175
Peak Table
The Peak Table has amounts for each level (the number of which is specified in
the Calibration Setup) and the internal standard peak. Specify internal standard
peaks, refer to the appropriate standard peak, and enter amounts for each level.
Automated Calibration
Calibrate your Method by injecting calibration samples. Calibration samples are
specified in the SampleList. To clear previously stored calibration data, enter a
New Calib Block line.
In the SampleList, specify the internal standard amounts, select the Calibration
sample type, and enter the calibration level for this injection. Inject more than one
replicate for each level.
Calibrate your Method using previously collected Data Files, recalculating them
as calibration samples. Add the Data Files to the RecalcList, select the
calibration sample type, and enter the calibration level for this data file.
176
Inspecting Calibration Curves
View and edit Calibration Curves from System Control. From the Recalculate
menu select View Calibration Curves.
You are prompted for the Method containing the calibration curves. The active
Method is selected by default.
If curves exist for more than one channel, you are prompted for the channel. The
Calibration Curve window is displayed.
177
View Calibration Curves for the active Method in Interactive Graphics. From the
Results menu select View Calibration Curves.
View Calibration Curves from the Calibration Setup window in the Data Handling
section of the Method. Click the View Curves button.
Generating Calibration Block Reports
As calibration information in System Control is created,generate a Calibration
Block Report documenting the calibration curves and replicate statistics for each
peak. Open the SampleList (displayed) or RecalcList window and then enter a
Print Calib line after all calibration runs are completed.
A Calibration Block Report is printed when the SampleList or RecalcList line is
encountered. The format of the Calibration Block Report is determined by the
Calibration Block Report Format parameters.
Calibration Verification
It is possible to periodically check the validity of calibration data as the injections
are performed. Inject a verification sample with known amounts for each
compound and compare them to amounts calculated from the calibration curves.
If the amounts deviate more than a given tolerance, a verification failure occurs
and a failure actions can take place.
Verification failure options are specified in the Verification Setup window in the
Data Handling Method section. Type the Deviation Tolerance, and then select
the failure action. Verification failures are documented in the results report.
178
Verification samples are entered into the SampleList (displayed) or RecalcList. In
the SampleList, select Verification in the Sample Type column, and then type the
calibration level corresponding to the known amounts in the sample in Cal. level.
179
180
GC Data Handling
Introduction
Unresolved peaks or other situations may require special post-run Data Handling
operations. For example, excluding solvent peaks from the total area when doing
area percent calculations. You may want to ensure that a very small peak in one
part of the chromatogram is detected, and not rejected as a noise peak. Another
use is to fine tuning quantitation method.
Refer to the Calibration section for more information on calibration and
verification procedures. Refer to the Regulatory Compliance Manual for a
complete description of Data Handling algorithms and calculations.
Performing a Pilot Run
Perform a pilot run to adjust the Data Handling parameters. Use Interactive
Graphics to edit the Data Handling section of and save this with the Instrument
Control sections for automatic data analysis on production runs.
Develop Data Handling Methods using an iterative approach in Interactive
Graphics. Change Method parameters, reintegrate, and then determine if the
results of changes are appropriate. If not, repeat these steps until you have the
desired results. View the pilot run and create a Peak Table by clicking a peak of
interest. Add timed integration events using the Interactive Time Events.
Generate and review the calibration curves used to calculate results.
Peak Detection
Workstation uses four steps to analyze the raw data:
•
Peak detection
•
Peak integration (and final baseline determination)
•
Peak identification (if a Peak Table is present)
•
Results calculations
Peak Detection: The peak start, apex, and end points are determined. Fused
peaks are identified as a precursor/tangent peak pair, or as two valley separated
main peaks.The programmable time events that affect the peak detection
process are Peak Width, Signal to Noise Ratio, Inhibit Integrate, Tangent
Percentage, and Forced Peak.
Peak Integration: Process any Split Peak events. This causes a previously
detected peak to be treated as two separate peaks. Baseline placement affects
both peak detection and peak integration. The four time events which determine
181
baseline placement do not affect peak detection. These events are Valley
Baseline, Horizontal Forward, Horizontal Backward, and Horizontal Minimum.
Optionally, identify the peaks. Exclud peaks using the Solvent Reject event or the
Peak Reject event. Treat several peaks as one peak using the Group Peak
event. Peaks are matched by retention time with a list of peaks previously
entered in the Peak Table.
Perform the required calculations.
Peak Width Determination
Set an initial peak width parameter to acommidate potential peak width
differences from run to run. The lower the peak width value, the more accurate
the placement of peak events. However, if set too low, a wide short peak may not
be detected.
Peaks tend to widen with incresing retention time. Use an automatically
programming peak width event for different times. Early eluting narrow peaks can
use a low peak width setting, while later eluting wide peaks can be detected with
a higher peak width setting. The software monitors peak widths as the peaks are
detected. If it determines that peaks are getting too wide relative to the current
peak width setting, it programs a wider peak width. The software can
automatically program narrower peak width settings.
Instead of using the software, peak width setting can be programmed manually.
Manually programming a peak width event disables automatic peak width
programming. In most cases, automatic peak width determination is enough.
Adjusting the Signal-to-Noise Ratio
The Signal-to-Noise Ratio (S/N ratio) affects peak detection. When the the S/N
ratio is decrease, small noise peaks may be detected. Conversely, increasing the
S/N ratio results in the detection of fewer small peaks. In the extreme, a high S/N
ratio may not detect some peaks of interest, particularly if the manually
programmed peak width value is too low. Another effect of a high S/N ratio value
is that peak start and end events tend to be closer to the peak apex, especially
when there is a lot of tailing, or a sloping baseline. This can result in a valley
separated peaks incorrectly considered baseline resolved.
The optimal setting for this value is analysis dependant. Set this value low
enough so desired peaks are detected, but high enough so extraneous noise is
not detected as peaks. To detect peaks in one part of the chromatogram, but not
in another, program different S/N ratio values at different times.
Rejecting Solvent Peaks
In many analyses, there is an unretained solvent peak at the beginning of the
run. This is the solvent of your sample, and is not significant for the results.
There are two options for removing the peak from the results—use the Inhibit
Integrate or the Solvent Reject event. Inhibit Integrate occurs during peak
detection. This event removes the specified section of the chromatogram from
consideration for peak detection. With the Inhibit Integrate event, regardless of
the location of the event end, the next detected peak always starts a new
baseline. Use Solvent Reject if your analyte is a shoulder peak or is tangent to
the solvent peak. This allows the peak detection algorithms to correctly
182
determine the baseline points for the shoulder or tangent peak, while still
removing the solvent peak from the results calculations.
Skimming Fused Peaks
Fused peaks are peaks that are not baseline resolved. Peak detection treats
fused peaks as valley separated peaks, as tangent peaks, or as fused tangent
peaks. The Tangent Percentage value affects which peaks are considered valley
separated peaks and which are tangent peaks. The Tangent Percentage value
represents the percentage of the peak height of the second peak to the first. If
the peak height of the second peak is a lower percentage than the Tangent
Percentage, then the peak is considered a tangent, otherwise it is considered a
main peak. Generally, the higher the programmed Tangent Percentage value,
more peaks are considered tangents. A tangent peak can only be detected after
a main peak. Tangent skimming cannot be done on leading tangents.
Tangent Skimmed Peak
Valley Separated Peaks
Fused tangent peaks are a special case of tangent peaks. After determining that
more than one peak is tangent to a main peak, separate the tangents by valleys.
Splitting Fused Peaks
Occasionally, shoulder peaks are not detected, especially if there is no defined
valley between the fused peaks. The area is treated as one peak, even two
peaks are expected. Use the Split Peak event to split one peak into two valley
separated peaks.
183
Forcing Peaks
Forcing peaks is a way of defining baselines. If after adjusting the S/N ratio and
peak width, a desired peak is still not detected use forcing peaks. Alternatively,
use the Forced Peak event to group multiple peaks so they are reported as one
peak (see also the Group Peak event).
The Forced Peak event places peak events at the start and end times of the
event and draws a baseline between them. The apex is the highest data point in
the event time range. This event supersedes all other peak detection events, so
the Peak Width, Signal to Noise Ratio, Inhibit Integrate, and Tangent Percentage
settings have no effect on the forced peak placement.
Identifying Peaks
Use the Peak Table to identify Peaks. The Peak Table is in the Data Handling
section of the Method. The Peak Table lists the names of compounds and their
expected retention times. Since retention times may vary slightly from run to run,
specify a window for identifing a particular peak. The peak window is the span of
time that the software searches for the peak, centered around the retention time
entered. If the peak falls within that time window, it is identified, otherwise it is not
identified. While unidentified peaks can be reported, they cannot be accurately
quantified (refer to the on-line help in Interactive Graphics for a description of the
unidentified peak factor).
If the peaks drift, automatically modify their peak windows by marking a peak as
a reference peak. Non-reference peaks have their peak windows adjusted by the
same percentage that the reference peaks have deviated from their expected
retention times.
Use Interactive Graphics to build a Peak Table using the pilot run. Select the Fill
Peak Table from the Edit menu and click each peak in the pilot run which you
want to identify. As a peak is clicked, a new entry is added to the Peak Table
with the retention time and a default name. After adding all the peaks of interest,
change the default names to real compound names.
Building a Calibration Curve
The amount of an analyte is determined by comparing the peak area of a sample
peak to the peak area from a sample with a known amount of the compound.
Samples containg known amounts of analytes are calibration standards.
Designate the run of the calibration standard as a Calibration Run. Enter
amounts (for each analyte in the calibration standard) in the Peak Table.
Sometimes several calibration runs are needed, and in each successive
calibration run inject different calibration standards with different amounts of each
analyte. This is multipoint or multilevel calibration. MS Workstation allows
calibration of up to ten levels. Each level represents the amount of each analyte
for each calibration standard. Multilevel calibration can be more accurate than
single level calibration because you can calibrate over large range. For more
accuracy, repeat injections l to average the injection to injection variation.
The calibration curve for an analyte is generated by plotting the peak size on the
y axis and the injected amount on the x axis for each calibration run, and then
184
calculating the best line through the points. The options area linear, quadratic or
cubic fit.
Repl icates
2
1
1
1
25000
20000
P
e
a
k
S
i
z
e
15000
10000
5000
0
25
50
Amount
75
100
Sample Calibration Curve Using Linear Fit
Designate injections of sample with unkown amounts of analytes as Analysis
Runs. After identifying the desired peaks, they are quantified with the calibration
curve. The peak area is the y value in the calibration curve equation. The x value
is the analyte amount.
External Standard Calibration
External Standard calibration is the most common method. First perform a
calibration run with a standard mixture. The calibration curve manager
automatically generates a curve by plotting the known amounts of standards, as
entered in the Peak Table, against the corresponding peak area. When a sample
is injected in an analysis run, MS Workstation calculates the amount of the
analyte.
Internal Standard Calibration
To use an Internal Standard calibration, calibrate with calibration standards
containing a known amount of another analyte, the internal standard. The
internal standard is also added to each sample. When making an injection, any
variation in the injection volume is reflected by a detectable variation in the
amount of the internal standard. The process used to prepare the samples may
cause fluctuations. Adding the internal standards before sample preparation
corrects for recovery. The Peak Table may contain as many as eight internal
standard peaks. Each non-standard peak refers to the internal standard peak for
185
calculations. Using multiple internal standards allows matching each peak to a
standard with similar chemical properties, which should have a similar recovery.
Ratios are plotted to generate the Internal Standard Calibration curve. The ratio
is of the peak area divided by the standard peak area on the y axis and amount
of standard divided by the amount of internal standard on the x axis. Even if the
injection volume varies slightly, the ratio of the sample to the internal standard
remains constant.
Normalized Percent Calibration
Normalize percent calibration gives a percentage amount of each analyte relative
to the total amount of all analytes in the sample, adjusted for varying detector
responses to the different analytes. It is analogous to a regular percentage
calculation, except that the percentages are based on actual amounts of sample
components rather than on peak size. It is also analogous to Internal Standard
calibration in that the amounts are determined using a calibration curve based on
ratios of sample to internal standard. An alternative method of generating ratios
of amounts is to use Internal Standard or External Standard calibration and
choose Normalize Results in the Integration Parameters.
Choosing a Calibration Type
The calibration type to use depends on regulatory requirements and sample
workup techniques. If you can very accurately measure your standard amounts,
using an external standard calibration type is the easiest. The Internal Standard
calibration type accurately accounts for variances in injection volume or if you
have varying losses during sample preparation.
186
Using GC Interactive Graphics
Viewing Chromatograms
Use Interactive Graphics to review chromatograms, edit Data Handling Method
parameters, and recalculate results. Launch Interactive Graphics from the MS
Workstation Toolbar by clicking the Interactive Graphics/Data Handling button.
If the desired Data File appears in a QuickLink button, select View/Edit
Chromatogram from the menu. If you did not select View/Edit Chromatogram
from a QuickLink menu, you are offered up to seven Data Files to open when
Interactive Graphics opens.
To select files, do one of the following:
•
Double-click the file name.
•
Select the file name, and then click the Add To List button.
•
Drag and drop the files over the list of files.
In the list of files, change the detector channel or re-order the files. When
finished, click Open Files to view the files.
187
Interactive Graphics Window
The selected file or files are displayed in the Interactive Graphics window. The
window includes a main toolbar, a chromatogram display, Visual Method Editing,
Attenuation Control, and the Locator window.
The Locator Window
The Locator Window shows the active chromatogram in full scale. Click and drag
to view a portion of the chromatogram. The Chromatogram Display Window is
updated and the Locator Window shows the zoomed area as a highlighted
rectangle. Double-click in this window to return the display to full scale.
Size and position the Locator Window anywhere on the screen. Close the
Locator Window by clicking on the button in the upper right corner, by toggling
the Locator Display button in the main toolbar, or by deselecting the Locator
menu item in the View menu. The display state and position of the Locator
Window is displayed the next time Interactive Graphics is opened.
The Chromatogram Display Window
The Chromatogram Display Window shows the portion of the chromatograms
that were opened. Click and drag to zoom on a specific area, or click and hold
the mouse button to continuously zoom. Hold the control key down while clicking
the mouse button to reverse the zooming direction. If the Locator Window is
displayed, it is updated to show the zoom area on the full scale chromatogram
trace. Double-click in the Chromatogram Display Window to restore the display
to full scale.
If multiple chromatograms are open, display them in overlaid or tiled modes.
When overlaid, all chromatograms are show on the same time and amplitude
axes. By default, the chromatogram traces are offset both in time and amplitude.
The offset amounts can be adjusted; see “Changing Viewing Options”.
188
The black panels contain information about the active or front-most
chromatogram. Move the panels with the mouse, and select information by rightclicking in the panel. Move the mouse over an event marker to display
information about peak events.
When tiled, each chromatogram trace is displayed separately. All panels have
the same time axis, but the amplitude axis of each trace can be independently
scaled.
A separate attenuation control appears for each chromatogram.
189
Right-click on a chromatogram trace, in either mode, to open a menu with
options for that chromatogram. Included in these options are report generation
and viewing, the option to remove the chromatogram, or bring the chromatogram
to the active, or top-most position (in overlay mode only).
Chromatogram Toolbar
Use the toolbar at the top of the Chromatogram Display Window to adjust the
chromatogram display settings. See “Chromatogram Toolbar” section for more
information.
Attenuation Control
On the right side of the chromatogram display is an attenuation control, similar to
a scrollbar. Use it to adjust the scale of the amplitude of the chromatogram.
Move the thumb tab up to magnify the vertical scale.
Visual Method Editing Window
The area under the Chromatogram Display Window is the Visual Method Editing
Window. Timed integration events and peak table entries are graphically
displayed. right-clicking in the panel and select a new event from the menu. After
events are inserted, they can be moved and their duration can be edited by
moving their endpoints.
Main Toolbar
The top of the Interactive Graphics window has the main toolbar. This toolbar
provides shortcuts to frequently used functions that are also available as menu
items. The main toolbar and the Method Quick Link button can be repositioned in
the window or “undocked” and displayed as a floating window by clicking in an
empty area in the toolbar and dragging with the mouse.
See “Main Toolbar” and “Method Quick Link Toolbar “for more information.
Changing Viewing Options
Click the View menu to display the options.
190
Preferences Dialog Box
Select Preferences from the View menu to display the Preferences dialog box.
As changes are made in the Preferences dialog box, the Interactive Graphics
display is immediately updated so the change can be previewed.
Layout
Layout determines the appearance and behavior of all elements in the
Chromatogram Display Window other than the chromatogram trace itself.
Trace Settings
Trace Settings determines the appearance of the chromatogram trace in the
Chromatogram Display Window.
When Preview Blank Baseline Subtraction is selected, the blank baseline stored
in the Method can be edited by clicking and dragging points. The chromatogram
is drawn as if the baseline has been subtracted. To actually subtract the
baseline, you must select Subtract Blank Baseline in the Integration Parameters
window in the Data Handling Method Section. If you subtract a blank baseline
that was manually edited, is documented in the report.
191
Offsets
Time and amplitude offsets affect the “3D” appearance of multiple
chromatograms when displayed in overlay mode. When offsets are performed by
percentage, the distance between traces appears fixed regardless of the scaling.
When offsets are determined by a value, the distance between traces changes
as the scaling changes.
Specify the colors for each of the seven possible chromatogram traces that can
be displayed simultaneously. Specify the background color of the Chromatogram
Display Window, and if the background is a solid color or is a faded gradient.
Save your color settings as a theme, which can be restored.
Selecting a Method
When a chromatogram is opened in Interactive Graphics, the Method used to
perform the most recent calculation is automatically opened. If this method
cannot be found, a new untitled Method is opened.
If multiple chromatograms are opened at once and more than one Method was
used on the set, you are prompted to select a Method, or browse for another.
192
To use Data Handling parameters from a Method file stored on disk but not
automatically opened, choose it from the File menu. Select the Open Method
command. Select the Method containing the desired Data Handling section or
select from recently opened methods.
If the selected Method contains more than one Data Handling section, you are
prompted to select a section.
To open the Method, originally used with chromatogram(s) currently open in
Interactive Graphics, select Open Original Method from the File menu.
193
Building a Method from the Data File
When a calculation is performed on a Data File using parameters in the Data
Handling section of a Method, that Method section is copied into the Data File.
Build a new Method from the Data Handling parameters stored in a Data File.
Modifications to the new Method do not affect the Method file used when the
Data File was acquired. Use the Method created from one chromatogram
channel to recalculate results for another Data File.
Select Build Method from Datafile from the File menu. If multiple chromatograms
are open, use the cascading menu to select the Data File.
When you select Build Method from Data File, you are prompted for the name of
the Method file to be created. This new Method then becomes the active Method.
Changing Data Handling Parameters
The Edit Method menu provides access to the Data Handling Method section.
Select the Data Handling section to edit.
Click Method Notes to edit the Notes associated with the Method. Method notes
are printed with the method and can be viewed when selecting the method.
Integration Parameters
Integration parameters affect peak detection, peak size calculation and results
calculation.
Peak Table
Use the Peak Table to identify peaks. Right-click a column header for formatting
options. See the “Filling the Peak Table” section.
Click the Define Peak Windows button to openthe Peak Identification Window.
Peak windows are defined by an absolute time plus or minus a percentage of the
retention time.
Reference peaks are marked in the Peak Table with a check in the Ref column.
They are used with relative retention time peaks (RRT) to compute relative
retention times.
Time Events
Time events affect peak detection and baseline placement. See the “Interactive
Editing of Timed Events” section for details on graphically editing time events.
Calibration Setup
Calibration Setup parameters determine the type of calibration and calibration
acceptance criteria.
Parameters in this window only apply when a calibrated calculation type is
selected. The number of levels determines the number of amount columns
displayed in the Peak Table.
194
In Calibration Setup, specify the action to take when a calibration point is not
within the given tolerance, specify the action to take when analysis run is outside
the calibrated range, and edit calibration coefficients. Locked coefficients are not
updated by calibration runs.
Verification Setup
Verification Setup options affect the behavior of verification runs.
Filling the Peak Table
The fastest way to build a Peak Table is to create one from the detected peaks in
the active chromatogram. Select Fill Peak Table from the Edit Method menu.
The Fill Peak Table window is displayed at the top of the screen, above the
Chromatogram Display Window.
The Fill table selection automatically adds detected peaks in any selected region
in the Chromatogram Display Window to the peak table.
The Fill Peak Table window is nearly identical to the Peak Table window, except
that you may click on any peak displayed in the Chromatogram Display Window
to add an entry into the table. A default name and peak parameters are entered
with the retention time of the selected peak. Click the peaks of interest in the
display, zooming and scrolling if necessary to bring the peaks into view. After
adding all peaks, click the Save button.
Interactive Editing of Timed Events
Some integration parameters can be set to affect only portions of the
chromatogram. This is useful for changes in the chromatographic signal during
the course of the run, or to better integrate partially fused peaks, or peaks on a
drifting baseline.
Edit these timed integration events from the Time Events window displayed from
the Edit Method menu, or graphically place them on the chromatogram display.
Peak table entries can also be graphically placed on the chromatogram the same
way. Time events added to the chromatogram take effect when a re-integration is
performed.
195
The Visual Method Editing Window is displayed below the chromatogram.
Events that have already taken effect (by reintegrating the chromatogram) are
displayed above the chromatogram trace. Double-click a marker to see the entire
event table. Event names and values are displayed when the mouse is moved
over the event marker.
Peak table entries are displayed as yellow boxes. Double-click a marker to
display the peak table.
To add a new time event, right-click in the Interactive Time Events window at the
time you want the event to occur.
The event is added to that point. Drag a time range endpoint to change the
range. Drag the center of a time range to move the entire range.
196
When you change the width of a peak table entry (the yellow boxes), all peak
table entries are adjusted. See the “Peak Table” section for more information.
Select multiple events by holding the Ctrl key down while clicking them, or by
dragging over the events.
Use the delete key to delete selected events, or right-click on an event to open a
menu.
Moving Peak Start and End Points
Peak start and end points are indicated as lines or triangles (depending on the
options selected in the Preferences dialog box). Change the position of the
points by dragging them.
Right-click a point to return it to its original position or view the peak event
information. Manually positioned points are drawn as solid triangles.
When you perform reintegration on a chromatogram with manually positioned
peak events, you are asked if you wish to include the changes when calculating
results. Click Yes to use the manually placed peak events and reintegrate. Click
No to discard the manually placed peak events and reintegrate. Click Cancel to
abort reintegration.
If you use the manually positioned peak events, peaks whose areas are affected
by the event will be flagged with a “U” (user-modified) in the results report.
Calculating Results
Results can be calculated for all opened chromatogram channels using the Data
Handling parameters in the active Method. Open the Reintegration list by clicking
on the button in the Main toolbar, or by selecting it from the Results menu.
In the Reintegration List, select the Sample Type (analysis, calibration,
verification, baseline). If results are calculated using an Internal Standard, edit
the amount for standard peaks.
You can indicate channels for Data Handling. An unchecked row indicates that
no new results will be calculated for the corresponding chromatogram.
197
If a calibration run is specified, add calibration points to existing data or replace
existing data with new calibration points. When you complete the Reintegration
List, click Save Changes, and then click Calculate Results.
After re-integration, the chromatogram is redrawn with change(s) to peak events.
Colored markers indicate timed integration events.
Quickly reintegrate all open chromatograms using the parameters in the
Reintegration List by using the Reintegrate Now command, from the Main toolbar
or the Results menu.
NOTE: Re=integrate peaks after clearing any manually positioned peak events.
Viewing Results
View results for each peak by enabling the Cursor/Peak Information display from
the Chromatogram Display Toolbar. The Cursor/Peak Information display can
also be enabled from the Trace Settings tab in the Preferences dialog box.
The Peak Information window is updated with peak data when you move the cursor
over the peak.
198
Right-click the chromatogram to see other results. A menu opens that lists all
available report options. This list varies depending on the installed post-run
applications. The same list is also available from the Results menu from the Data
File name.
Viewing Calibration Curves
If you are performing calibrated calculations (external standard, internal standard
or normalized percent), view the associated calibration curves by selecting View
Calibaration Curves from the Results menu.
The Calibration Curve window opens if calibration data exists in the active
Method. If you have not performed any calibration runs with the active Method, or
if you have cleared calibration coefficients without adding any new calibration
data, a message box explains that no calibration data exists in the Method.
Printing and Copying the Chromatogram Display
Print the image displayed in Interactive Graphics, or paste it into another
document.
To print the image displayed in the Chromatogram Display Window, select Print
from the File menu.
To copy the image to the clipboard to use in other Windows applications, click
Copy from the Edit menu. The image becomes a picture which can be resized
without lose of resolution. You can also copy the image in the zoom window as a
bitmap. Bitmaps cannot be resized without becoming distorted.
Copy Picture to Disk to create a Windows metafile that can be imported into
Windows graphic applications.
199
200
Using Module Information Editor
Module Information Editor
Information about the hardware modules of your instrument(s) can be maintained
and included in all data files acquired by this instrument. This information can be
included in the reports with the Run Log.
Use the module information editor to define and update the information you want
or need to save with your data. The information for module XX is kept in
MODULEXX.MDF in the Workstation directory, where xx is the module address.
Edit module information in System Control for any on-line module by clicking Edit
Module Info from the Edit menu command or the Edit Module Info Toolbar button.
If no module window is active, the Toolbar button displays a list of available
modules. Select the desired module. The menu command is disabled if no
module window is active.
For routine maintenance. automatically keep track of the numbers of injections in
any or all of the module information files. See “Designing Documentation
Structures” for details.
The information saved for each module is structured in sections. Each section
contains entries, which have the form Item = value. In the table below, the first
column shows a typical module information file. The second column describes
the elements of this file.
Entry
Description
Module
Section name
S/N = 1234
Item1 = value1
Description = 200-MS Mass Spec
Item2 = value2
Name = Old Faithful
Item3 = value3
Service
Section name
Date First Used = June 5, 1998
Item1 = value1
Service Contract = A123456
Item2 = value2
Support Number = 800 555 1212
Item3 = value3
Date Last Serviced =
Item4 = value4
Purchasing
Section name
PO# = 123456
Item1 = value1
SO# = A12345B
Item2 = value2
201
Limitations
There is no protection against duplicated section names or entries. Duplicated
section names or entries cause no harm other than confusion if their contents
differ.
There is no built-in mechanism for copying part or all of the information to
another module address. If you need to change the address of a module, rename
or copy the MODULEXX.MDF accordingly.
Creating a Section
1.
Using the cursor or the arrow keys, select a section name or the '...'
at the end of the list. (The new section will be inserted at the
selected location).
2.
Click Add and enter the name of the section to be created. Bracket
are not allowed. Press OK.
3.
The name of the new section appears, and the next blank line is
selected.
4.
Press Add again to create an Entry in this section.
Deleting a Section
1.
With the mouse or the arrow keys, select the section to be deleted ALL ENTRIES ARE DELETED.
2.
Click Delete.
3.
You are prompted to confirm the deletion. Press OK, if appropriate.
4.
You cannot selectively undo the deletion. If you accidentally delete a
section, exit the program without saving the changes. You will lose
all edits made since the last save.
Renaming a Section
1.
Double-click on a section name. (Alternatively, select a section name
and press the Edit button).
2.
Enter the new name.
202
Adding an Entry to a Section
1.
Using the mouse or the arrow keys, select the line within the section
where you want to insert a new entry. To add an entry at the end of a
section, select the blank line at the end of the section.
2.
Click Add.
3.
Type the item and the value for the entry. To define a new entry like
'Date Serviced = January 12, 1998', type 'Date Serviced' in the 'Key'
field, then 'January 12, 1998' in the 'Value Field''. To move to the
next field, use the Tab key or the mouse.
4.
Press OK to accept your selection. The new entry is added to the list.
If it is not correct, double-click on it to edit it.
NOTE: Entries, for which the Value field is left blank, are not followed by an '='
sign. This allows you to enter free-from text, if appropriate. However, you then
limit your capability of retrieving information from DATA files retrieve for such
lines. Double-click on the blank line at the end of a section to add an entry.
Deleting an Entry from a Section
1.
With the mouse or the arrow keys, select the entry to delete.
2.
Click Delete. (this button is disabled if you select an empty line).
3.
You are asked to confirm your request. If appropriate, press OK. If
you accidentally delete an entry, you cannot selectively undo the
deletion, but you can exit the program without saving any edits to
revert to the last saved version.
Editing an Entry or Renaming an Item
1.
Double-click on the entry to modify. Alternatively, select the desired
entry and click Edit.
2.
Modify the item and/or the value field(s).
3.
Click OK to replace the old entry with the modified entry. You cannot
selectively undo this action.
Creating a Default Module Information Template
New x.MDF files can be created based on a template file. If MODULE00.MDF is
found in the Workstation directory, the new file is a copy of the template. If the
template does not exist, the new file is created based on the built-in defaults.
203
The template is only used to create new files. To recreate an existing .MDF file
based on the template, delete the old file (MODULEXX.MDF, where XX is the
module address) and edit the module information.
Designing Documentation Structures
First, decide what instrument information you want to track. For example:
- Name and Serial Numbers of components
- Miscellaneous parameters (Column information, and other parameters)
- Usage Information (Injections, and other information)
- Purchase and Warranty Info
- Service History
Decide what information should be attached to which module:
In a system where you only acquire data with an ADCB from instruments, not
controlled by the Workstation, attach all information about all system components
to the ADCB module.
In a system composed of a 450-GC, an 8200 AutoSampler, and a 220-MS, each
module would have a information file documenting its serial number, name, etc.
You would likely attach the Column information to the GC module.
Within each Module Information File, create sections named after the major
components or operating concepts. You can have as many sections as you want,
although there is a 64K limit to the total size of the information saved in a file.
Within each section, you can use the Injections field to keep track of
consumables. The value of this item is expected to be numerical, and each
occurrence of this item will have its value incremented every time the
corresponding module starts. As a result, you can keep track of the number of
injections performed on a items such as, a column, or a septum.
Septum
Injections = 25
Last Replaced = June 12, 1998
Free-Form Text line ...
Column
Manufacturer = XYZ
Serial Number = A12345
Type = CP-5MS
Length = 30 m
I.D. = .25 mm
Film = 0.25 um
Injections = 123
When you replace a hardware component, zero out (or adequately edit) the
associated number of injections.
You can also save free-form text by creating entries with empty Value fields.
However, you cannot use the programming interface to retrieve information from
such free-form lines.
NOTE: Keep this information current, as the copy of the module information
stored in the data files cannot be erased or edited. You may include updates of
this information in your Standard Operating Procedures.
204
Retrieving Information from Data Files
The module information is included in reports if the ‘Run Log’ option is selected.
For Application Programmers only!
Additionally, a function call is available for application programmers to write
programs that retrieve module information from run files. This function resides in
the WSMDIN32.DLL dynamic-link library, and its "C" prototype and calling syntax
are as follows:
int PASCAL GetRunInfoString
(
LPSTR lpRun,
WORD wAddress,
LPSTR lpSection,
LPSTR lpItem,
LPSTR lpValue
)
// File Specification for DATA File
// Module Address
// Section name
// Item name
// Buffer for returned entry value
If the function is successful, it will return the length of the returned entry value.
If the function fails, it will return one of the following error codes:
-3
No info for this Module Address in the DATA file
-2
No such section
-1
No such item
Commands
Buttons
Button
Description
Add
When a section name is highlighted, this opens the Create
New Section dialog box.
When an item is highlighted, this opens the Create New Entry
dialog box.
Edit
When a section name is highlighted, this opens the Rename
Section dialog box.
When an item is highlighted, this opens the Modify Entry
dialog box.
Delete
The highlighted line will be deleted. The user is prompted to
confirm this deletion before it is done.
File Menu
The File menu contains the following commands:
Item
Description
Save
Save the contents of the list box into the module
information file.
Print
Prints the contents of the list box.
Exit
Aborts the current session. If you have made changes,
you will be prompted to save the file before exiting.
205
Help Menu
The Help Menu provides access to on-line Help and basic Program Information:
Item
Description
Contents
Display on-line Help
About ModEdit
Display basic program information
Dialog Boxes
The Entry Dialog
Use the Dialog box to create and modify entries. Display it by selecting an entry
or a blank line and pressing the Add or Edit buttons.
When creating an entry, the item and value fields are empty, and the focus is on
the item field. Type in the new item, then use the Tab key or the mouse to switch
the focus to the value field.
When editing an existing entry, the item and value fields are filled with their
current values. The focus is on the value field, as it is most likely the one you
want to modify. If you need to rename the item, use the Shift+Tab key
combination or the mouse to move to the item field.
Press OK if you wish to save the new or modified entry, otherwise Cancel.
The Section Dialog
Use this dialog box to create and modify sections. Display it by selecting a
section and clicking Add or Edit.
When creating a section, the name field is empty. Enter name of the section.
When renaming an existing section, the name field is initialized with its current
value. Type in the new name for the section.
Press OK to save the new or modified entry, otherwise Cancel.
Select
Click a line to highlight it so. Double-click a line to access the appropriate edit
dialog directly.
From the keyboard, use the up and down arrow keys to move the selected line
up and down. If the list box does not have the input focus, press the up or down
arrow key a few times to restore the input focus to the list box.
206
Security Administration
Overview
Security Administration contains three categories of security parameters. These
features are tools to comply with 21CFR part 11.
•
Passwords
•
Application Locking
•
File Revision Settings
Click the Security button on the Workstation Toolbar to open the Security
Administration window.
Passwords
207
Item
Description
Password for this application
Specify the password required to open Security
Administration.
NOTE: This password cannot be recovered. so
Document it in a secure location.
Change Method Passwords
Method passwords can be added, changed and
removed from Security Administration. Click Select
Method to browse and select the desired Method. After
selecting the method, you are prompted for a new
password (if no previous password exists for the
Method), or prompted for the old and new password (if
the Method already contains a password).
NOTE: If creation of new passwords is disabled in the
File Revision tab, you cannot add a new password to a
Method that does not already contain one.
Change or add Method passwords in the Method Builder
and Interactive Graphics applications.
Remove Method Passwords
Application Locking
208
Security Administrators can remove Method passwords
without entering the existing password. This is useful if
the password for a Method was lost. Click Select
Method, select the desired Method, and the password is
removed.
Item
Description
Unlocked Applications
Lists the top-level windows currently running and not locked.
Select the desired ones and click Lock. They move to the
Locked Applications list and their windows are disabled (they
will not respond to mouse or keyboard input).
NOTE: applications locked by the Security Administration stay
locked after the Security Administration application closes.
Locked Applications
Lists the top-level windows currently running and locked.
Select any number of them and click Unlock. They move to
the Unlocked Applications list and their windows are enabled
(they respond to mouse or keyboard input).
File Revision Settings
Item
Description
Require Revision Log entry
when changes to Methods
are saved.
Prompts you to describe the changes when a Method
file is altered and saved.
Update Revision Log in Data
Files with Recalculation date,
time and Method name.
The Revision Log appears:
•
Listed in the Notes of the File Open dialog box.
•
Listed in the Method Builder application window
when the Method is open.
• Included in the Method printout.
Data Files are updated with a time stamp and Method
name when they are recalculated (either from System
Control or from Interactive Graphics). The Data File
Revision Log can be included in printed reports.
Enable results deletion from
"Open Data File" dialog
boxes.
Provides a button in the Open Data File dialog box to
allow results to be deleted from a specified channel of a
Data File. Results deletion is logged in the Data File's
Revision Log. This option only affects standard GC
results. GC/MS results will not be deleted.
Disable creation of new
passwords in Method files.
When checked, new passwords cannot be added to
Methods. Methods already containing passwords will still
prompt you for the password before changes are saved.
209
210
System Control Toolbar
Main Toolbar
The System Control main toolbar appears at the top of the Configuration and
Instrument Windows.
Item
Description
Creates a new automation file (RecalcList, SampleList
or Sequence). You are prompted for the name of the
new file.
Opens an existing automation file. Displays the Open
Automation Dialog Box.
Active Method QuickLink button. Click to display
operations that may be performed on the active
method, including re-activation (which downloads the
method to any modules attached to the instrument).
Activates a Method. Displays the Active Method
Dialog Box.
Displays the Edit Notes Dialog Box. Notes are
displayed in the Open File dialog box and are included
in the automation file printout
Displays the Module Information Editor Dialog Box.
Module information is logged in data files generated by
the instrument and can be included in reports.
Displays the Inject Single Sample Dialog Box. Inject a
single sample.
Begins the RecalcList currently open in the instrument.
This item is disabled unless a RecalcList has been
opened.
Begins the SampleList currently open in the
instrument. This item is disabled unless a SampleList
has been opened.
Begins the Sequence currently open in the instrument.
This item is disabled unless a Sequence is open.
Pause automation. The current run will complete and
then automation is suspended.
Resume automation after a pause. Automation
continues at the point that it was suspended.
211
Item
Description
Stop automation. Stops the current run, resets all
modules simultaneously and suspends the Sequence.
Instrument status indicator. Shows if the instrument is
not ready, running, computing or printing. When the
instrument is ready but not running (idle), no status is
displayed.
212
System Control Menu Reference
File Menu
Menu Item
Description
Activate Method…
Displays the Activate a System Control Method File dialog box to
activate a Method and download the Instrument Control sections
to the modules.
Upload Active Method
from Modules…
Displays the Save a System Control Method File dialog box to
allow you to name the Method that will receive the instrument
control sections uploaded from all modules connected to the
instrument.
New SampleList…
Displays the Create a New System Control SampleList File
dialog box to name a new SampleList.
Open SampleList…
Displays the Open a System Control SampleList File dialog box
to open an existing SampleList.
New RecalcList…
Displays the Create a New System Control RecalcList File dialog
box to name a new RecalcList.
Open RecalcList…
Displays the Open a System Control RecalcListFile dialog box to
open an existing RecalcList.
New SequenceList…
Displays the Create a New System Control Sequence File dialog
box to name a new Sequence.
Open SequenceList…
Displays the Open a System Control Sequence File dialog box
to open an existing Sequence.
Print
Prints the contents of the active window in System Control.
Printer Setup…
Opens the Workstation Print Setup Dialog Box to select a printer
and set options for it. The Varian MS Workstation only uses the
213
Menu Item
Description
printer for instrument 1.
Remember Last Open
Files
When checked, upon startup,System Control will restore the
active Method and any automation files that were open when
System Control was last closed.
Exit
Closes System Control. If System Control is in the process of
performing a critical operation, you may be prompted before the
application is closed.
Edit Menu
These commands are for use with Sequences, SampleLists, and RecalcLists.
Menu Item
Description
Cut
Deletes a selection and copies it to the Clipboard. Used to remove
or move a selected part of a spreadsheet.
Copy
Copies a selection to the Clipboard. Used to duplicate a selection
and place the duplicate in a new place (using Paste).
Paste
Inserts previously cut or copied information that was stored in the
Clipboard into a spreadsheet.
Clear
Deletes a selection but leaves the Clipboard unchanged.
Add
Adds a new line in a Sequence, SampleList or RecalcList.
Insert
Inserts a new line in a Sequence, SampleList or RecalcList.
Select All
Selects all lines in a Sequence, SampleList or RecalcList.
Fill Down
Copies the the contents of the top cell in a series of highlighted
cells to the cells below it. Edit all the cells in a column quickly.
Edit Notes...
Opens the Edit Notes Dialog Box for editing of the notes
associated with the Sequence, SampleList, RecalcList, or Method
file displayed in the active window.
Edit Module Info...
Opens the Module Information Editor Dialog Box for editing of the
Module Information associated with the module displayed in the
active window.
214
Inject Menu
Menu Item
Description
Inject Single
Sample...
Opens the appropriate Inject Single Sample Dialog. Inject a
single sample without building a Sequence and SampleList
manually.
Automation Menu
Menu Item
Description
Begin
SampleList
Begins execution of the currently open SampleList.
Begin Sequence
Begins execution of the currently open Sequence.
Begin at
Selected
SampleList
Line...
Begins the open SampleList at the selected SampleList line. This item
is enabled when a SampleList is open. Upon selecting this menu item,
a prompt for the line in the SampleList appears. This is useful when
recovering from a power failure that interrupted automation in
progress.
Begins the open Sequence at the selected Sequence line. This item is
Begin at
enabled when a Sequence is open. Upon selecting this menu item, a
Selected
Sequence Line... prompt for the line in the Sequence appears. This is useful when
recovering from a power failure that interrupted automation in
progress.
Suspend
Automation
Suspends execution of automation after the current run has been
completed.
Resume
Automation
Resumes execution of automation after it has been suspended.
Stop Automation
Stops the current run, resets all modules simultaneously and
suspends automation.
Reset Modules
Stops the current run, resets all modules simultaneously. Automation
proceeds to the next injection after all the modules go to the Ready
state.
215
Menu Item
Description
Enable
Automated
Printing
Turns on or off the printing of reports automatically generated during
any automation action. This is useful when you wish to disable printing
(if the printer is out of paper, for example) without having to modify the
Print Options portion of the Report Method.
(checked or
unchecked)
Recalculate Menu
Menu Item
Description
Begin RecalcList...
Begins recalculation of the open RecalcList using the active
Method.
Begin at Selected
RecalcList Line...
Begins the open RecalcList at the selected RecalcList line. This
item is enabled when a RecalcList is open. Upon selecting this
menu item, a prompt for the line in the RecalcList appears. This is
useful when recovering from a power failure that interrupted
automation in progress.
View Calibration
Curves...
Opens the Open a Method File to View Curves dialog box to view
calibration curves that are stored in a Method file.
Instrument Menu
The Instrument Menu commands switch the display between the configuration
screen and the instrument.
216
Menu Item
Description
#:instrument name
Displays the Instrument Status window and Status and Control
windows for the named Instrument. i.e. Varian GC/MS #1
Configuration
Displays the Configuration window.
Instrument # Faults
Displays the Instrument Faults dialog box, showing recent and selftest messages and faults. The list of faults may be printed from this
dialog box.
Setup Ethernet
Communications
Available if an optional module driver is installed that uses Ethernet
to communicate with the device. See the Operation Manual for
your module driver for a detailed description if applicable. Allows
set-up of the communication between the 450-GC and Mass
Spectrometer
Setup COM Ports
Available if an optional module driver is installed that uses Serial
I/O to communicate with the device. See the Operation Manual for
your module driver for a detailed description if applicable.
Setup ADC Board
Ports
Opens the Setup ADC Board I/O Ports Dialog Box to configure the
ADC Board base address and determine the Switch S1 settings for
each ADC Board. Applicable only if the ADC Board module driver
is installed.
Windows Menu
Menu Item
Description
Show Module Windows
Opens the Status and Control windows for all
modules. It is disabled when all the windows are
open, even if some are hidden under others.
Iconize Module Windows
Iconizes the Status and Control windows for all the
modules in the Instrument. It is disabled when all
the windows are iconized.
Show Automation Windows
Opens the windows for all open automation files. It
is disabled when all the automation windows are
open, even if some are hidden under others.
Iconize Automation Windows
Iconizes the windows for all the automation files in
the Instrument. It is disabled when all the windows
are iconized.
Arrange Icons
Arranges the icons, if any, in a row at the bottom of
the System Control window.
Sequence:
Opens the window for the selected file or moves it
217
Menu Item
Description
SampleList:
to the front. Used to display the open Sequence,
SampleList, or RecalcList.
RecalcList:
Displays the corresponding window for the
instrument or moves it to the front. Used to see the
instrument status, Message Log, or Configuration
Log.
Instrument Status
Message Log
Configuration Log
(only if Configuration window is
open)
Module Window
(name varies depending on
module)
Displays the Status and Control window for the
chosen module or brings it to the front.
Help Menu
Menu Item
Description
Help Topics
Displays the help for what you are viewing.
Product Support Web Site
If you have Internet access and a web browser on
your computer, this option automatically opens the
Varian MS Workstation Product Support Web Site.
The site has the latest software and documentation
updates for the Varian MS Workstation products,
and additional notes, tips, and answers to
frequently asked questions.
Visit this site periodically to see if new information
is available that may be pertinent to you.
About System Control
Displays the About Box for the System Control
application. The About Box contains information
about the software version, installation information,
and a list of the instrument control modules that
you have installed.
218
MS Instrument Control Command
Reference
200-MS Module Dialogs
200-MS Module Keypad Dialog
Click Hide Keypad to expand the chromatogram.
Spectrum Toolbar
219
Click the blue arrow to hide the toolbar. Click the upper left of the full
screen display to restore the toolbar.
Click full scale to normalized to chromatogram. Double-clicking the
chromatogram does the same.
Click to return the xy axes to the previous scale.
Click spectrum plot to open a preview of the spectrum.
Click scale to choose between Auto Scale and Fixed Scale Intensity.
Click mass range to choose between Acquired Mass Range, Fixed Mass
Range, or Maximum.
Click to switch graphics or text displays of ion intensity and status
information.
Click select preferences to change the color of the chromatogram display,
labels, axes, font, and other features.
Click Report Preferences to choose the chromatogram and spectra options
for the standard report.
MS Module Window
Item
Description
Manual Control
Click Manual Control to turn the trap controls (rf, Filament, and
Multiplier) on or off and to open the CI and Cal gas valves.
Also adjust the rf response, the CI gas pressure, and the Cal
gas pressure. Use this to select the current trap filament and
to adjust the axial modulation voltage. Although scans may be
taken and displayed under method conditions of any one of
the MS Method segments, data may not be acquired while in
this mode. To acquire data, Acquisition Mode must be
selected.
Auto Tune
Tune the instrument, including the multiplier setting, mass
calibration, and trap function calibration.
Temperatures
Change the temperature of the ion trap or transfer line. Bake
out to remove volatile materials absorbed on electrode
surface.
Diagnostics
Check the system for status and faults.
220
Item
Description
Shutdown
Shutdown for routine maintenance or for an extended period.
Acquisition
Acquire data for a single sample or an automated list .
Manual Control
Item
Description
On/Off
Turn on or off the ion trap (the filament, rf and multiplier).
Turn on or off the rf
Turn on or off the filament.
Turn on or off the multiplier.
Open the valve to turn on the CI gas.
Open the valve to turn on the Cal gas.
Hide Keypad
Remove the upper portion of the screen display so that the
lower portion is expanded.
Display Selection
Select from to view the spectrum in profile or centroid mode.
Instrument Settings
Item
Description
Method button
Opens the Method Editor program.
Segment # box
Select the current segment of the active method.
Scan Mode
Ionization mode of the current segment, such as EI-Auto.
221
Item
Description
Ion Prep.
Ion preparation method of the current segment, such as
MS/MS.
SetPoints Tab
Item
Description
Filament Selection Click to select the current filament. The MS has 2 filaments so
the system can be used if one burns out.
Axial Modulation
Voltage
Select the voltage to apply to the upper end caps. Recalibrate
the mass axis when you change this value.
Apply button
Apply changes you make to the Axial Modulation Voltage. If the
voltage edit control has the focus, press enter to apply the
changes.
Adjustments Tab
Item
Description
Adjust Cal Gas
Click to adjust the cal gas pressure.
Adjust rf Ramp
Change the rf setting for the instrument by turning the screw at
the bottom front panel.
Adjust
Set the proper CI reagent pressure for CI analysis. The
pressure is very dependent on the reagent gas used.
Reagent Gas
Selection Box
Choose which CI gas you are using.
Done
Used when you complete your adjustment.
222
Status
Item
Description
Mode State
Indicates what function the MS is performing, such as scanning or
adjusting cal gas.
Fault State
Indicates if a fault has occurred.
Ion Time
Indicates the ionization time of the last scan.
Ion Count
Indicates the ion count of the last scan.
Auto Tune
Item
Description
Start Auto Tune Begins the sequence that tunes the instrument. Only checked boxes
are executed.
Reset
Stops the auto tune process.
Continue
Starts the next selected function if the single step option has been
checked.
Hide Keypad
Causes upper portion of the screen to be removed so that the lower
portion can be expanded in the display.
Display
Selection
Select the display.
Method
223
Item
Description
Air/Water Check
Measures the air and water content of the trap, to
determine if there is a leak.
Electron Multiplier Tune
Autoset the electron multiplier voltage.
FC-43 Mass Calibration
Calibrate the mass axis. Choose Straight Line or FC-43.
Trap Function Calibration
Calculate the waveforms for CI, MS/MS and SIS.
Single Step
Observe each step in the auto tune process. Use Continue
to proceed after each step.
SetPoints
Item
Description
Electron Multiplier Voltage
Manually adjust the Final Gain Setting, which is determine
from the Auto Tune check.
SIS Amplitude Adjust
Factor
Adjust each trap system for optimum ion sensitivity and
ejection. The voltage adjustment range is between 50 to
200%. The default is 100%.
Temperatures
Item
Description
Start Bakeout
Execute the bakeout conditions, which removes volatile
material from the ion trap surface.
Reset
End a bakeout before the specified time.
Hide Keypad
Hide the upper portion of the screen and expand the lower.
Analysis Conditions
Set temperature for trap, manifold and transfer line. Click
Apply to initiate conditions.
224
Item
Description
Bake out Conditions
Hold Time specifies the number of hours for bake out. Under
Trap, set the bake out temperature, such as 220 °C. The
manifold bakeout temperature is fixed. The transfer line
bakeout temperature matches the analysis temperature.
Diagnostics Mode
NOTE: Oil Level readback is only on the 225-MS
Item
Description
Start
Click Start to execute the desired test
Reset
Cancel a test executed with Start.
Diagnositcs Method (System Test)
Item
Description
Run To Completion
Click to run all tests without stopping.
Halt On Error
Halts the system checks when an error is detected.
225
Diagnostics Method (Heater Test)
Item
Description
Trap
Tests the Ion Trap heater element May take up to 13.5
hours to complete.
Manifold
Tests the Manifold Heater element.
Transfer Line
Tests the Transfer Line heater element.
Monitor States
Item
Description
Multiplier check box
Display the voltage (center left) on the
multiplier when on.
RF check box
For Service Engineers.
Filament check box
Display the status of the system filaments
(upper right).
Ion Gauge check box
View the vacuum status using the filament
selected by the Filament Radio Button.
Filament
Select a filament and view the ion gauge
vacuum system test.
226
Shutdown Mode
Item
Description
Shutdown button
Orderly shuts the system down. The pump speed is
slowly reduced and the heaters are turned off so that the
system slowly cools.
Reset button
Brings the system back to a ready state if the Shutdown
procedure was started. Restarts the pumps and turns on
the heaters.
227
Acquisition Mode
Item
Description
Start Acquisition button
Click to start the analysis.
Reset button
End the acquisition and reset the conditions to
their initial conditions.
End time button
Click to increase or decrease the end time of
the analysis.
Hide Keypad button
Hide the upper portion of the screen and
expands the lower portion.
Display Box Selector
Select chromatogram, spectra, or both.
Method button
Open the Method Editor with the active
method. Edit the method and then return to
this screen for analysis.
228
MS Instrument Window
The MS Instrument Window
System Control has four major sections: the System Control Menu bar, System
Control Toolbar, Keypad Dialog, Chromatogram and Spectrum Toolbar, and
Spectrum Display.
File Menu
Activate Method: Choose a method from those already prepared. This will set
the conditions for the GC, MS, AutoSampler and data handling. Other sections
will also be activated if they are part of the method.
229
Upload Active Method from Modules: Save the conditions from the existing
modules in a new method. The active method is converted to the conditions of
the active modules.
New Sample List: Open the dialog box to create a sample list.
Open Sample List: Select and activate an existing sample list. The sample list
dialog box is displayed.
New Recalc List: Open the dialog box to create a recalculation list.
Open Recalc List: Select and activate an existing recalculation list. The Recalc
list dialog box is displayed.
NOTE: Process a Recalc List either in System Control or in MS Data Review. In
MS Data Review use the menu command Quantitation… Process/Review
Recalc List. Although, processing a Recalc List takes more time when done
from System Control it allows AutoLink functions such as automated reporting
with Custom MS Reports templates.
New Sequence List: Open the dialog box to create a sequence list.
Open Sequence List: Select and activate an existing sequence list. The
sequence dialog box is displayed.
230
Edit Menu
Click the Edit menu and highlight Edit Module Info.
Each module in your system (450-GC, 220-MS, etc.) has a message log and
documentation screen. Use the Module Documentation to keep a record of
performance, maintenance, hours used, or other comments.
Use the Add, Edit, and Delete buttons to record information about the MS
module.
Inject Single Sample Menu
Use this command to provide sample information before an injection. The
following is the dialog box. The MS module window must be in acquisition mode
for the system Not Ready to convert to Ready. If using an AutoSampler, click
Inject in the bottom left corner.
Change the sample type by double-clicking the field below Sample Type. The
following displays the choices.
231
Use the same procedure for Injection Notes. Any notes that you enter here are
saved with the data file. The AutoLink button works in the same way.
Commands entered here execute a program after the data file is acquired. For
example, this can be a program to activate Custom MS Reports to print the
sample reports. To run a Custom MS Report in automation enter the directory
path and the name of the Custom MS Report template (for example
C:\VarianMS\EPA525.swt). Store Custom MS Reports templates in the
VarianWS directory. Use browse command to select the command executable
file. Select OK after you made your selection.
Automation Menu
The following is the Automation menu.
Begin Sample List: Starts an automation at line 1 and ends at the last line.
Begin Sequence: Change methods and sample list during an automation. An
example of this is running a set of samples using EI and then the same set of
samples using a different MS method for CI.
Begin At: Starts an automation at a selected line and runs until the last line is
completed.
Suspend Automation: dtops an automation at its last completed sample.
Resume Automation: Starts the automation after it was suspended. It starts
where it was suspended.
Stop Automation: Ends the automation action.
Reset Modules: Puts the modules in the ready states.
232
Enable Automated Printing: Printer functions work during an automation.
Recalculate Menu
Recalculation may be performed in System Control or in MS Data Review under
the menu command Quantitation… Process/Review Recalc List. Also that
processing of a Recalc List takes more time when done from System Control
than in MS Data Review but allows AutoLink functions, such as automated
reporting with Custom MS Reports templates.
Begin RecalcList: Start an automated recalculation. A recalculation list must be
prepared and selected. A New Recalc list may need to be made.
Begin at Selected RecalcList Line: Process a recalculation list starting with a
chosen line and proceeding with the rest of the list.
View Calibration Curves: View any curve for the calibrated compounds in the
active method. An example of the calibration curve screen follows. For a
complete explanation of this screen, go to the Quantitation section of the MS
Workstation Software Reference Manual.
Instrument Menu
233
Varian GC/MS #1: The name of the configured instrument.
Configuration: Add new modules to the existing instrument..
Instrument 1 Faults: Displays any faults in any of the modules contained in
Instrument 1. An example of this screen follows. Use the update key to
periodically check for new faults without opening and closing the dialog box. MS
faults are not reported in this window.
Setup Ethernet Communication: Set up the communication between the 431-GC
or 450-GC and System Control.
Windows Menu
View any window associated with the system control.
Show Module Windows: See all of the windows for all configured modules. In
this example the module available is the 200-MS.
Iconize Module Windows: The individual module windows become icons at the
bottom of the screen.
Show Automation Windows: View any automation screen, which include the
Sample list, Recalc list, and Sequence list.
Arrange Icons: Arranges the displayed icons, in a row at the bottom of the
System Control window.
Sequence List: Display the active sequence list.
Sample list: Display the active sample list.
Recalc list: Display the active recalculation list.
Instrument 1 Status: View the status of the connected modules.
Message Log: View the event log for the MS module. All error messages are
displayed.
234
MS Module: Display the MS module control screen.
Help Menu
Click Help Topics to show the Help dialog.
Click a book under the Contents tab to show related topics.
Under the Index tab, type one or more words or the beginning of a word. Then,
select an entry and click Display.
235
Under the Find tab, type a word or select a word that was previously searched.
Then select matching words to narrow your search. Finally, select a topic and
then click Display.
System Control Toolbar
The system control toolbar is near the top of the screen.
Create a new automation file
Select a new automation file
View/edit or print a method
Activate a method.
Edit notes for an automation file.
Edit module information for any module that is online, such
as the 200-MS or the 450-GC.
Inject a single sample.
Start an active recalculation list.
Start a created sample list. NOTE: the list must be selected
Start a sequence list.
Suspend a list that is running.
Begin a list.
Stop a list that is running.
236
MS Module Keypad Dialog
Clicking Hide Keypad to only display the spectrum.
Click Show Keypad to display 200-MS Module Modes : Manual, Auto Tune,
Temperatures, Diagnostics, Shutdown, and Acquisition. See 200-MS Module
Modes for details.
Spectrum Toolbar
Hide the toolbar. Click the upper left of the screen to restore
the toolbar
Normalize the chromatogram in the vertical and horizontal
directions by clicking the full scale button. Double-click the
chromatogram to do the same
Return the xy axes to the previous scale
Previewing the spectrum before printing it.
Select between Auto Scale Intensity and Fixed Scale Intensity.
Select Acquired Mass Range, Fixed Mass Range, or
Maximum.
Switch between graphics and text displays of ion intensity and
status information
237
238
MS Method Command Reference
Spreadsheet Editing
Item
Description
Add
Duplicates MS parameters of the last segment and adds it to the end of the
current table.
Insert
Inserts a row before the one currently selected with the parameter values of
the highlighted row.
Delete
Deletes the currently selected row.
Default
Inserts system default parameters.
Restore
Inserts parameters present when the method was first opened, or last saved.
239
Item
Description
Segment
Description
Comment Line. 20 characters can be entered.
Start Time
Start time of segment in minutes. 0.00 to 649.99 min.
End Time
Time segment will be terminated. 0.10 to 650 min.
Low Mass
Lower end of mass range to be acquired. 10 to 650 m/z.
High Mass
Upper end of mass range to be acquired. 10 to 650 m/z.
Ionization Mode
Method of ion formation in trap.
Ion Preparation
Options applied after ionization to alter the ions stored in the
trap before analysis.
Special
Applications
To specify data acquisition in Profile mode (vs. Centroid) or to
specify a pre-acquisition flow sampling period.
The Flow Sampling Segment
Item
Description
Method Start Time
The time to flush the system before sample collection
begins plus the actual sampling time. Time of -30 to 0
minutes may be entered.
Flow-Sampling Start Time/ The duration of the actual sampling, from -10.00 to 0
minutes. If time = 0, no flow sampling is done.
End Time
Set from 1 to 100 mL/min. Must be equal to value set
on EMFC in manual mode. If EMFC is set to auto
mode, the sample flow rate specified will be
downloaded at the start of the injection
Sample Flow Rate
Ionization Mode
240
Item
Description
EI-Fixed
Ions formed by electrons for a time set in method.
EI-Auto
Ions formed by electrons for time calculated from AGC function
CI-Fixed
Ions formed by collisions with CI reagent ions for time set in method.
CI-Auto
Ions formed by collisions with CI reagent ions for time calculated
from previous scan.
None
Selected when hardware is to beturned off (i.e. solvent peak elution)
Ion Preparation
Item
Description
SIS
Selectively trap ions, a range of ions or eject ions.
MS/MS
Isolate and dissociate an ion or ions.
AMD
Find optimum dissociation conditions for MS/MS for single percursor
ion.
MSn
Use two to five percursor ions for sequential dissociation.
uSIS
Unit mass isolation of 1 to 10 ions.
Segment Setpoints
Item
Description
Scan Time
The duration of each scan (in seconds). Values from 0.10
to 5.00 seconds per scan. Below the scan time input box is
displayed the number of micro scans per scan for the
selected mass range and scan time.
Multiplier Offset
5
Multiplier offset (relative to 10 gain). Range ±300 Volts.
Emission Current
Emission current may be set from 5 to 100 µA.
241
Item
Description
Count Threshold
The minimum number of intensity counts per sampling
interval required before a signal is recorded. Values from 0
to 1000 counts; it is typically set to 0 or 1 count.
Mass Defect
Mass defect is defined as the difference between the
nominal mass of an atom (or ion) and its exact mass.
Values from -300 mu per 100u to +300 mu per 100u can
be set.
Cal Gas
Click if using Calibration gas in the Method segment.
Ionization Mode - EI Auto
Item
Description
Mass Range
Segment Breaks
Set between 1 and 6 scan segments, each has a
contiguous mass-range segment. Overall, the set covers
the entire mass range of 10 to 650 m/z. The usere can
change only the intermediate segment boundaries.
Ionization Storage
Level
Set the rf voltage for during the ionization period. Values
from 5 to 150 m/z.
Ionization Time
Factor
Set the Ionization Time Factor, A percent, is a number that
is multiplied by the calculated ionization time (determined
by the AGC pre-scan pulse) to give the actual ionization
time. Values from 1 to 999%.
Target TIC Value
Use theTarget TIC value to determine how many ions AGC
allows into the ion trap during the calculated ionization
time. Range of values is 10 to 65000.
Maximum
Ionization Time
Set the limit for the longest ionization time AGC can use.
Values from 10 to 65000 μsec.
Prescan
Ionization Time
Determine the number of ions formed for the prescan. This
value is used to calculate the ionization time for the
analytical scan. Range 10 to 2500 usec.
Background Mass Set the lowest mass for determining the target TIC (total
ion current) value; all ions of lower mass are ejected from
the ion trap before the AGC prescan pulse. The
background mass can be set to any value from 10 m/z to
300 m/z; it is typically set to 45 m/z.
rf Dump Value
Specify the high m/z used for the prescan. It must be as
high or higher than the analytical scan range high mass.
242
Ionization Mode - EI Fixed
Item
Description
Mass Range Segment
Breaks
The EI scan has between 1 and 6 scan segments. Each
holds a contiguous mass-range segment. Overall, the
set covers the entire mass range of 10 to 650 m/z. The
users can change only the intermediate segment
boundaries.
Ionization Storage
Level
The rf voltage used during the ionization period. Values
from 5 to 150 m/z.
Ionization Time
Factor
The Ionization Time Factor, given as a percent, is a
number that is multiplied by the calculated ionization
time (determined by the AGC pre-scan pulse) to give the
actual ionization time. Values from 1 to 999%.
Ionization Time
Sets the fixed ionization time. Values from 10 to 65000
μsec.
Max Ionization Time Sets the maximum ionization time used by the system.
The CI Parameters
CI Auto
243
Reagent Gas
Item
Description
Reagent Gas
Select CI reagent for application. Select User-Defined for
gases not listed.
CI Storage level
Value of the smallest mass stored in the ion trap during the
ionization and reaction period of the reagent gas. Values
from 5 to 150 m/z.
Ejection
Amplitude (v)
This voltage actively ejects unwanted ions (i.e., not reagent
ions) that are produced during the ionization stage of the CI
scan function. When this value is set to 0, active ejection is
disabled.
Background mass
The mass value that is greater than or equal to the mass of
the largest reagent ion produced by the selected reagent
gas. Values from 10 to 300 m/z.
Target TIC Value
Target TIC value determines how many ions are allowed in
the ion trap. CI uses a portion of the ions detected during
the previous analytical scan to calculate the ionization and
reaction times for the next analytical scan. Values from 10
to 30000.
Maximum ionization
time
Maximum time that energetic electrons, emitted from the
filament, are allowed to interact with reagent gas molecules
to form reagent ions. In CI, the maximum ionization time can
be set to any value from 10 to 2500 μsec.
Maximum reaction
time
Maximum time that reagent gas ions are allowed to react
with sample molecules to form ions. The maximum reaction
time can be set to any value from 1 to 128 milliseconds.
Prescan Ionization
Time
Ionization time of the prescan uses in MS/MS. This is
normally set to 200 μsec for CI.
CI Fixed Parameters
244
Item
Description
Reagent Gas
Select CI reagent for application. Select User-Defined for
gas not listed.
CI Storage level
Value of the smallest mass stored in the ion trap during the
ionization and reaction period of the reagent gas. Values
from 5 to 150 m/z.
Ejection Amplitude This voltage actively ejects unwanted ions (i.e., not reagent
ions) that are produced during the ionization stage of the CI
(v)
scan function. When this value is set to 0, active ejection is
disabled. Range 0 to 65.0 volts
Background mass
The mass value that is greater than or equal to the mass of
the largest reagent ion produced by the selected reagent
gas. Values from 10 to 300 m/z.
Ionization Time
Fixed time CI reagent ions are formed. Values from 10 to
2000 usec.
Maximum ionization
time
Maximum time that energetic electrons, emitted from the
filament, are allowed to interact with reagent gas molecules
to form reagent ions. In CI, the maximum ionization time can
be set to any value from 10 to 2500 μsec.
Maximum reaction
time
Maximum time that reagent gas ions are allowed to react
with sample molecules to form ions. The maximum reaction
time can be set to any value from 1 to 128 milliseconds.
Ion Storage (SIS) Parameters
Item
Description
Storage Mass
Ranges
Table to enter ion(s) or range of ions for selective storage.
Enter up to five mass ranges.
Low Mass
Low m/z integer mass. Mass range from 25 m/z to 650 m/z.
High Mass
High m/z integer mass. Mass range from 25 m/z to 650 m/z.
Ejection Masses
Enter ion(s) for selective ejection. Enter up to five ions.
Ion Mass
Integer mass(es) of those ion(s) to be ejected. Use ADD
button to enter value.
Amplitude
Range is 1% to 200% with a default of 100%.
245
Customize SIS
Item
Description
Ionization Storage
Level
Minimum mass that can be stored and isolated. Range: 20
m/z ≤ mass ≤ 60 m/z. Default = 48 m/z.
Autoscale
SIS waveform amplitude is automatically scaled as a
function of the frequency components and storage rf voltage
selected. By clearing Autoscale, the user can enter a
waveform amplitude.
The MS/MS Ion Prep Method
Item
Description
Isolation
Mass to be isolated and window of isolation
Parent Ion Mass (m/z)
Integer or exact mass. Parent ion mass range is 50 to 650
m/z.
Isolation Window (m/z) Integral and fractional mass isolation windows are both
accepted. Range is 1.0 to 7.0 m/z and is mass dependent.
The default value is 3.0 m/z.
Dissociation
Waveform type and used for dissociation.
Waveform Type
Nonresonant or resonant excitation.
Excitation Storage
Level
Rf storage level in m/z when the dissociation waveform is
applied following isolation. The excitation storage level
range depends on the percursor mass, but the storage level
must be more than 2 mass units below the lowest product
ion value.
246
Item
Description
Excitation Amplitude
Range for nonresonant excitation is 0 to 100 volts. For
resonant excitation, the range is 0 to 60 volts. Default
values for nonresonant excitation is 20 volts and 0.2 volts
for resonant excitation.
The MS “q” Calculator
Item
Description
MS q Calculator
Use the q Calculator to calculate suggested excitation
storage levels.
Desired Parent Ion
Enter the desired parent ion to determine its optimal
corresponding excitation storage level.
Desired q Value
Empirically observed “q” value of 0.4 provides an optimal
yield of product ions.
Customize Non-resonant Method
Item
Description
Ionization Storage
Level
The m/z value the rf is maintained during ionization and the
coarse isolation. Range 35 to 160 m/z (upper limit of range
depends on parent ion m/z), default = 48 m/z.
247
Item
Description
Ejection Amplitude
Amplitude (v) of the ejection waveform during the coarse
isolation step. Range 0 to 60 volts, default=20.
Low Edge Offset
Integer value step to optimize the ejection of the mass just
below the percursor ion mass. Range is 0 to 20 steps. The
default value is 6.
High Edge Offset
The integer value step to optimize the ejection of the mass
just above the percursor ion mass. Range is -20 to 20
steps.
High Edge
Amplitude
Amplitude of broadband waveform use to eject masses
above the isolated percursor ion. Default is 30 volts.
Isolation Time
The dwell time during which the rf field is held constant in
the high mass ejection step. Range 1 - 10 msec.
Excitation Time
Time for collision-induced dissociation (CID) by ion
excitation. Range 0 to 1000 msec. The default is 20 msec.
Customize Resonant Method
Item
Description
Ionization Storage
Level
The m/z value the rf is maintained during ionization and
the coarse isolation. Range 35 to 160 m/z (upper limit of
range depends on m/z of the percursor ion), default = 48
m/z.
Ejection Amplitude
Amplitude (v) of the ejection waveform during the coarse
isolation step. Range 0 to 60 volts, default=20.
Low Edge Offset
Integer value step to optimize the ejection of the mass
just below the percursor ion mass. Range is 0 to 20
steps. The default value is 6.
248
Item
Description
High Edge Offset
The integer value step to optimize the ejection of the
mass just above the percursor ion mass. Range is -20 to
20 steps.
High Edge Amplitude
Amplitude of broadband waveform use to eject masses
above the isolated percursor ion. Default is 30 volts.
Isolation Time
The dwell time during which the rf field is held constant in
the high mass ejection step. Range 1 - 10 msec.
Excitation Time
Time for collision-induced dissociation (CID) by ion
excitation. Range 0 to 1000 msec. The default is 20 msec
Modulation Range
Mass range over which the rf storage field is modulated
during resonant CID. The range is 0 to 12 steps, default is
2 steps. Value of 0 gives a fixed rf storage field, i.e., no
modulation.
Modulation Rate
The number of microseconds that will be spent at each
step. The range is 29 usec to 5600 usec, default is 3000
usec/step.
Number of
Frequencies
Enter an odd integer in the range of 1 to 121. A frequency
number of one generates a single supplementary
frequency applied to the end caps. An integer of 3,
generates three frequencies: the resonance frequency
and frequencies 500 Hz above and below that frequency.
CID Frequency Offset
To offset the dissociation frequency. The CID frequency
can be adjusted between ± 3000 Hz.
Automated Methods Development (AMD)
Item
Description
Parent Ion Mass
(m/z)
Integer or exact mass. Parent ion mass range is 50 to 650
m/z.
Isolation Window
(m/z)
Integral and fractional mass isolation windows are both
accepted. Range is 1.0 to 14.0 m/z and is mass dependent.
The default value is 3.0 m/z.
Waveform Type
Nonresonant or resonant excitation.
Excitation Storage
Level
Rf storage level in m/z when the dissociation waveform is
applied following isolation. The excitation storage level
range depends on the parent mass, but the storage level
must lie more than 2 mass units below the lowest product
ion value.
249
Item
Description
Excitation Amplitude Range for nonresonant excitation is 0 to 100 volts. For
resonant excitation, the range is 0 to 60 volts. Default
values for nonresonant excitation is 20 volts and 0.2 volts
for resonant excitation.
Customize Resonant Method — AMD
Item
Description
Ionization Storage Level
The m/z value the rf is maintained at during
ionization and the coarse isolation. Range 35 to
160 m/z, default = 48 m/z.
Ejection Amplitude
Amplitude (v) of the ejection waveform during
the coarse isolation step. Range 0 to 60 volts,
default=20.
Low Edge Offset
Integer value step to optimize the ejection of
the mass just below the percursor ion mass.
Range is 0 to 20 steps. The default value is 6 .
High Edge Offset
The integer value step to optimize the ejection
of the mass just above the percursor ion mass.
Range is -20 to 20 steps.
High Edge Amplitude
Amplitude of broadband waveform used to eject
masses above the isolated percursor ion.
Default is 30 volts.
Isolation Time
The dwell time during which the rf field is held
constant in the high mass ejection step. Range
1 - 10 msec.
250
Item
Description
Excitation Time
Time for collision-induced dissociation (CID) by
ion excitation. Range 0 to 1000 msec. The
default is 20 msec.
Modulation Range
Mass range over which the rf storage field is
modulated during resonant CID. The range is 0
to 10 steps, default is 2 steps. Value of 0 gives
a fixed rf storage field, i.e., no modulation.
Modulation Rate
The number of microseconds that will be spent
at each step. The range is 29 usec to 5600
usec, default is 3000 usec/step.
Number of Frequencies
Enter an odd integer in the range of 1 to 121. A
frequency number of one generates a single
supplementary frequency applied to the end
caps. An integer of 3, generates three
frequencies: the resonance frequency and
frequencies 500 Hz above and below that
frequency.
CID Frequency Offset
To offset the dissociation frequency. The CID
frequency can be adjusted between ± 3000 Hz.
Ion Preparation MS/MS
Set up Multiple Reaction Monitoring by adding lines to a MS/MS run with different
percursor ion masses and different dissociation parameters.
Item
Description
Parent Ion Mass (m/z)
Integer or exact mass. Parent ion mass range is
50 to 650 m/z.
Isolation Window (m/z)
Integral and fractional mass isolation windows are
both accepted. Range is 1.0 to 14.0 m/z and is
mass dependent. The default value is 3.0 m/z.
Waveform Type
Nonresonant or resonant excitation.
251
Item
Description
Excitation Storage Level
Rf storage level in m/z when the dissociation
waveform is applied following isolation. The
excitation storage level range depends on the
percursor mass, but the storage level must lie
more than 2 mass units below the lowest product
ion value.
Excitation Amplitude
Range for nonresonant excitation is 0 to 100
volts. For resonant excitation, the range is 0 to 60
volts. Default values for nonresonant excitation is
20 volts and 0.2 volts for resonant excitation.
Ionization Storage Level
The m/z value the rf is maintained at during
ionization and the coarse isolation. Range 35 to
160 m/z, default = 48 m/z.
Item
Description
Ejection Amplitude
Amplitude (v) of the ejection waveform during
the coarse isolation step. Range 0 to 60
volts, default=20.
Low Edge Offset
Integer value step to optimize the ejection of
the mass just below the percursor ion mass.
Range is 0 to 20 steps. The default value is
6.
High Edge Offset
The integer value step to optimize the
ejection of the mass just above the percursor
ion mass. Range is -20 to 20 steps.
252
Item
Description
High Edge Amplitude
Amplitude of broadband waveform use to
eject masses above the isolated percursor
ion. Default is 30 volts.
Isolation Time
The dwell time during which the rf field is held
constant in the high mass ejection step.
Range 1 - 10 msec.
Excitation Time
Time for collision-induced dissociation (CID)
by ion excitation. Range 0 to 1000 msec. The
default is 20 msec.
Modulation Range
Mass range over which the rf storage field is
modulated during resonant CID. The range is
0 to 10 steps, default is 2 steps. Value of 0
gives a fixed rf storage field, i.e., no
modulation.
Modulation Rate
The number of microseconds that will be
spent at each step. The range is 29 usec to
5600 usec, default is 3000 usec/step.
Number of Frequencies
Enter an odd integer in the range of 1 to 121.
A frequency number of one generates a
single supplementary frequency applied to
the end caps. An integer of 3, generates
three frequencies: the resonance frequency
and frequencies 500 Hz above and below
that frequency.
CID Frequency Offset
To offset the dissociation frequency. The CID
frequency can be adjusted between ± 3000
Hz.
MSn
MSn uses two parent ions for sequential dissociation. The additional dissociation
step can be used to increase selectivity of analyte versus background or for
additional structure information.
First, work out optimized conditions for MS/MS of the first parent ion. AMD will
make this process go faster.
Then optimize the conditions for dissociation of that product ion (entered under
parent ion 2). You may need to make sequential injections using the MSn
method. If the second generation product ion is in the original EI or CI spectrum,
then you can use AMD to find the optimum conditions.
Item
Description
Parent Ion Mass (m/z)
Integer or exact mass. Parent ion 1 mass range
is 50 to 650 m/z. Parent ion 2 mass range is
from 50 to (parent ion-1)m/z, and so on.
253
Item
Description
Isolation Window (m/z)
Integral and fractional mass isolation windows
are both accepted. Range is 1.0 to 14.0 m/z
and is mass dependent. The default value is
3.0 m/z.
Waveform Type
Nonresonant or resonant excitation.
Excitation Storage Level
Rf storage level in m/z when the dissociation
waveform is applied following isolation. The
excitation storage level range depends on the
parent mass, but the storage level must lie
more than 2 mass units below the lowest
product ion value.
Excitation Amplitude
Range for nonresonant excitation is 0 to 100
volts. For resonant excitation, the range is 0 to
60 volts. Default values for nonresonant
excitation is 20 volts and 0.2 volts for resonant
excitation.
Item
Description
Ionization Storage
Level
The m/z value the rf is maintained at during ionization and
the coarse isolation. Range 35 to 160 m/z, default = 48
m/z.
Ejection Amplitude
Amplitude (v) of the ejection waveform during the coarse
isolation step. Range 0 to 60 volts, default=20.
Low Edge Offset
Integer value step to optimize the ejection of the mass just
below the parent ion mass. Range is 0 to 20 steps. The
default value is 6 .
254
Item
Description
High Edge Offset
The integer value step to optimize the ejection of the mass
just above the parent ion mass. Range is -20 to 20 steps.
High Edge Amplitude
Amplitude of broadband waveform use to eject masses
above the isolated parent ion. Default is 30 volts.
Isolation Time
The dwell time during which the rf field is held constant in
the high mass ejection step. Range 1 - 10 msec.
Excitation Time
Time for collision-induced dissociation (CID) by ion
excitation. Range 0 to 1000 msec. The default is 20 msec.
Modulation Range
Mass range over which the rf storage field is modulated
during resonant CID. The range is 0 to 10 steps, default is
2 steps. Value of 0 gives a fixed rf storage field, i.e., no
modulation.
Modulation Rate
The number of microseconds that will be spent at each
step. The range 29 usec to 5600 usec, default is 3000
usec/step.
Number of
Frequencies
Enter an odd integer in range of 1 to 121. A frequency
number of one generates a single supplementary
frequency applied to the end caps. An integer of 3,
generates three frequencies: the resonance frequency and
frequencies 500 Hz above and below that frequency.
CID Frequency Offset To offset the dissociation frequency. The CID frequency
can be adjusted between ± 3000 Hz.
255
256
450-GC Method Command
Reference
450-GC AutoSampler
When the 8400 AutoSampler or 8410 AutoInjector is selected, the AutoSampler
window may contain up to five sections. The topmost section is common to all
modes of operation.
In addition, all modes of operation also include a Default Clean section and a
Clean Mode section. When Viscous, Volatile, or User Defined modes are
selected, the Internal Standard section is displayed. In User Defined mode, the
More User Defined button is displayed to provide access to the dialog box to set
the User Defined parameter. The Default Settings for Predefined AutoSampler
Modes contains a table showing the parameters that are used by the 8400/8410
for each of the predefined modes of operation.
Item
AutoSampler Type
Description
8400, 8410, or None
Specifies whether or not an 8400 AutoSampler or 8410
AutoInjector is installed on the 450-GC. If an 8400 or 8410
is not installed on the GC or is turned off, select None.
When 8400 or 8410 is selected, the following items are
displayed for editing.
Syringe Size (uL)
1, 2, 5, 10, 50, 100, or 250 uL
Selects the size of the syringe that is installed on the
8400/8410 for use with this method.
Agitation Strokes
0 to 500,000
(SPME mode only)
Specifies the number of mixing strokes of the cleaning
solvent.
Injection Mode
Std Split/Splitless, Std On Column, Neat, Viscous, Volatile,
SPME mode, or User Defined
Sets the 8400/8410 parameters for the predefined modes
of operation.
Adsorb Time (min)
0 to 999.99 minutes
(SPME mode only)
Specifies the time that the sample is in the in the vial.
Desorb Time (min)
0 to 999.99 minutes
(SPME mode only)
Specifies the time that sample is in the injector.
257
Item
Description
Sample Depth (%)
0 to 100 %
Specifies how far the syringe needle is to go down into the
sample vial. 100% is the bottom of the vial. 0% is the
bottom of the vial septum.
Solvent Depth (%)
0 to 100 %
Specifies how far the syringe needle is to go down into the
solvent vial. 100% is the bottom of the vial. 0% is the
bottom of the vial septum.
Default Clean Section
To ensure Default Cleaning occurs press one of the following: the Stop button on
the front panel of the 450-GC, the Reset button on the 450-GC Status Window in
Workstation System Control, or the Stop Automation menu item in the
Workstation System Control Automation menu. Default Cleaning occurs if
8400/8410 has been interrupted or a fault has occurred casing the AutoSampler
to abort its regularly programmed sequence of events.
Item
Vial
Description
I, II, or III
Specifies which of the three solvent vials will be used by Default
Cleaning
Volume (uL)
0 to 10.0 microliters with 10 uL syringe
0 to 5.0 microliters with 5 uL syringe
Specifies the amount of cleaning solvent that will be drawn up
with each syringe cleaning stroke.
Strokes
0 to 10
Specifies the number of times the cleaning solvent will be drawn
up into the syringe and expelled into the waste cup.
Speed (uL/sec)
0.1 to 50.0 microliter per second with 10 microliter syringe
0.1 to 25.0 microliter per second with 5 microliter syringe
Specifies the speed at which the cleaning solvent will be drawn
up into the syringe and the speed at which it is expelled into the
waste cup.
258
Derivatization
NOTE: SPME mode only
Item
Description
Use
Yes or No
Specifies whether or not derivatization is used.
Position
I, II, or III
Specifies which of the three solvent vials will be used by
Default Cleaning
Adsorb Time (min.)
0 to 999.99
Specifies the length of time for derivatization
Clean Mode Section
Item
Description
Pre-Inj Solvent
Strokes (SPME mode
only)
0 to 99
Post-Inj Solvent
Strokes (SPME mode
only)
0 to 99
Pre-Inj Solvent
Flushes
0 to 99
Pre-Inj Sample
Flushes
0 to 99
Specifies number of mixing strokes before autosampler
progresses to sampling (adsorb) step.
Specifies number of mixing strokes after autosampler has
desorbed sample
Specifies the number of times each selected cleaning
solvent will be drawn up into the syringe and expelled into
the waste cup before flushing with next cleaning solvent (if
more than one cleaning solvent source is specified) or the
sample.
Specifies the number of times the sample will be drawn up
into the syringe and expelled into the waste cup before the
syringe is loaded for injection.
259
Item
Description
Post-Inj Solvent
Flushes
0 to 99
Clean Solvent Source
Specifies the number of times each selected cleaning
solvent will be drawn up into the syringe and expelled into
the waste cup before flushing with next cleaning solvent (if
more than one cleaning solvent source is specified).
I, II, III, I & II, I & III, II & III, or I & II & III
Selects which solvent vial or sequence of solvent vials will
be used to flush the syringe before and after injection.
Adsorb Time (min.)
(SPME mode only)
0 to 999.99
Desorb Time (min.)
(SPME mode only)
0 to 999.99
Specifies the time cleaning solvent is in the in the vial.
Specifies the time cleaning solvent is in the injector.
Internal Standard Section
Item
Description
Use
Yes or No
If Yes, an internal standard addition will be used. When
internal standard addition is used, the internal standard
solution will be drawn up into the syringe from the specified
solvent vial before the sample is drawn up.
Vial
I, II, or III
Selects which solvent vial contains the internal standard.
Volume (uL)
0 to 9.0 microliter with 10 microliter syringe
0 to 4.9 microliter with 5 microliter syringe
Specifies the amount of internal standard to be drawn into
the syringe before the sample.
Drawup Speed
(uL/sec)
0.1 to 50.0 microliter per second with 10 microliter syringe
0.1 to 25.0 microliter per second with 5 microliter syringe
Specifies the speed at which the internal standard will be
drawn up into the syringe.
Pause Time (sec)
0 to 9.9 seconds
Specifies how long the syringe is to remain in the internal
standard vial after drawing up the internal standard.
Air Gap
Yes or No
If Yes, 1 microliter of room air will be drawn into the syringe
to create an air gap between the internal standard and the
sample.
260
More User Defined Settings Dialog Box
This dialog box is accessed from “More User Defined…” button that is displayed
when the User Defined mode is selected.
Solvent Plug Settings
Item
Description
Enable (checkbox)
Specifies whether or not a solvent plug is used. When the
checkbox is unchecked, all the fields in the Solvent plug
section are disabled and grayed out.
Vial
I, II, or III
Selects which solvent vial to use for the solvent plug.
Volume (uL)
0 to 10.0 microliter with 10 microliter syringe
0 to 5.0 microliter with 5 microliter syringe
Specifies the amount of solvent to be drawn into the
syringe before the sample or internal standard.
Drawup Speed
(uL/sec)
0.1 to 50.0 microliter per second with 10 microliter syringe
0.1 to 25.0 microliter per second with 5 microliter syringe
Specifies the speed at which the solvent will be drawn up
into the syringe.
Pause Time (sec)
0 to 9.9 seconds
Specifies how long the syringe is to remain in the solvent
vial after drawing up the solvent.
Air Gap
Yes or No
If Yes, 1 microliter of room air will be drawn into the
syringe to create an air gap before the solvent plug.
261
User Defined Settings
Item
Description
Fill Volume (uL)
0 to 10.0 microliter with 10 microliter syringe
0 to 5.0 microliter with 5 microliter syringe
Specifies the sample volume that will be used for each fill stroke.
Fill Strokes
0 to 99
Specifies the number of the times the sample will be “pumped” in
and out of the syringe before loading the sample volume into the
syringe.
Sample Air Gap
Yes or No
If Yes, 1 microliter of room air will be drawn into the syringe to
create an air gap before the sample plug.
Air Plug after
Sample
0 to 10.0 microliter with 10 microliter syringe
0 to 5.0 microliter with 5 microliter syringe
Specifies the volume of room air that will be drawn into the
syringe after it is loaded with sample.
Viscosity Settings
Item
Description
Viscosity Delay (sec)
0 to 9.9 seconds
Specifies how long the syringe is to remain in the sample
vial after drawing up the sample.
Fill Speed (uL/sec)
0.1 to 50.0 microliter per second with 10 microliter syringe
0.1 to 25.0 microliter per second with 5 microliter syringe
Specifies the speed at which the sample will be drawn up
into the syringe.
Inject Speed (uL/sec) 0.1 to 50.0 microliter per second with 10 microliter syringe
0.1 to 25.0 microliter per second with 5 microliter syringe
Specifies the speed at which the contents of the syringe
will be expelled into the injector.
Pre-Inj Delay (sec)
0 to 99.9 seconds
Specifies the length of time the syringe needle resides in
the injector before expelling the syringe contents.
262
Item
Description
Post-Inj Delay (sec)
0 to 99.9 seconds
Specifies the length of time the syringe needle remains in
the injector after expelling the syringe contents.
Default Settings for Predefined AutoSampler Modes
The following table lists the parameter settings used for each of the Predefined
8400/8410 modes using a 10 microliter syringe. If the predefined modes do not
work acceptably for your samples, use the User Defined mode to enter settings
that will work better with your samples. The values listed in this table provide a
starting point for setting the various parameters.
Neat ⊕
Volatile
Viscous
Parameter
Std
Std OnSplit/
Column
Splitless
Solvent Plug
Settings:
Solvent plug is not used with predefined modes. If you wish to use
solvent plug injections, use User Defined mode.
PreDefined
Settings:
Fill Volume
Fill Strokes
7.5 μL
5
7.5 μL
Not used
⊕
Not used
Not used
0
0
5
0
Sample Air Gap No
No
No
No
No
Air Plug after
Sample
1 μL
1 μL
1 μL
1 μL
1 μL
Viscosity Delay
0 sec
0 sec
0 sec
6 sec
9.9 sec
Fill Speed
2 μL /sec
2 μL /sec
2 μL /sec
1 μL /sec
1 μL /sec
Inject Speed
50 μL /sec 2 μL /sec
50 μL /sec
1 μL /sec
5 μL /sec
Viscosity
Settings:
Pre-Inj Delay
0 sec
0 sec
0 sec
0 sec
0 sec
Post-Inj Delay
0 sec
6 sec
0 sec
0 sec
12 sec
⊕
Instead of fill strokes Neat mode fills the syringe with sample at 2 microliter/sec
then expels it into the waste cup at 50 microliter/sec. It does this a total of six
times. Then it fills the syringe with sample at 2 microliter/sec and expels it back
into the sample vial at 50 microliter/sec. This “pumping” action is done three
times. After this is completed, the sample is loaded into the syringe and injected
using the parameters in the table.
263
450-GC Sample Delivery
Item
Description
Front Valve Oven
Middle Valve Oven
Rear Valve Oven
The 450-GC can have up to three valve ovens installed (front,
middle, and rear). The tabs at the top of the window select the
valve oven position.
Valve Oven
Installed
Indicate if the Valve Oven is.
Valve Oven on/off
Indicate if you will use the installed Valve Oven.
Temperature (C)
Specifies the isothermal temperature of each Valve Oven.
Time
Time settings to program how each valve is used initially and
at the indicated time.
Valve 1-7
Use the first row to indicate how each valve is used. Click the
arrow in the top of each Valve column, and select from the
choices displayed in the combo box. The second row contains
the initial setting for each Valve when the Method is activated.
The following rows contain the time-programmed settings for
each of the seven Valves.
Add
Adds a line to the spreadsheet.
Insert
Inserts a line above the currently selected row in the
spreadsheet.
Delete
Deletes the currently selected row(s) in the spreadsheet.
Sort
Sorts the spreadsheet rows by time.
264
450-GC Injector
Item
Description
Front Injector
The 450-GC can have up to three injectors installed (front,
middle, and rear). The tabs at the top of the window select the
injector position.
Middle Injector
Rear Injector
Injector Type
1041, 1061, 1079, SPT.
Specifies the type of injector installed.
Select “None” if no injector is installed at that position.
Injector Oven
On or off: Turns the injector oven on or off.
1041 Injector
Item
Description
Injector Oven
On or off: Turns the 1041 injector oven on or off.
Temperature (C)
50-450 C: Specifies the oven temperature.
1061 Injector
Item
Description
Injector Oven
On or off: Turns the 1041 injector oven on or off.
Temperature (C)
50-450 ºC: Specifies the oven temperature.
265
1079 Injector
Item
Description
Injector Coolant
On or Off
Turns the coolant valve on when the injector is cooling
down. The Coolant valve will not be used if the Off
position is selected.
Enable Coolant at (C)
30-450 ºC
Specifies the temperature for the coolant valve to turns
on.
Coolant Timeout (min)
0.01-999.99 min
Provides a safety measure to save coolant after the
specified time, if either the injector fails to reach its set
temperature or the GC does not go into run.
Split Ratio…
If the appropriate EFC type has been configured, displays
the Split Ratio dialog box.
Temp (C)
-99-450 ºC
Rate (C/min)
1-200 ºC /min
The Rate in the first row is always blank and cannot be
edited.
Hold (min)
0.01-999.99 min
Total (min)
0.01-999.99 min
Cannot be edited.
Add
Adds a line to the spreadsheet.
Insert
Inserts a line above the currently selected row in the
spreadsheet.
Delete
Deletes the currently selected row(s) in the spreadsheet.
266
Spilt Ratio Dialog Box
This dialog is displayed from the 450-GC Injector window when a 1079 injector is
configured with type 21 EFC.
Item
Description
Time
0.00-999.99 min
Split State
On/Off
If the split state is ON, then the sample is split according to the split
ratio specified. If the split state is OFF, then all the sample enters
the column.
Split Ratio
Off, 1 to 10,000
Use a split ratio of 100 after injection to vent the injector. Use a
very low split ratio after flushing to conserve carrier gas.
Add
Adds a line to the spreadsheet.
Insert
Inserts a line above the currently selected row in the spreadsheet.
Delete
Deletes the currently selected row(s) in the spreadsheet.
Sort
Sorts the spreadsheet rows by time.
267
SPT
Item
Description
Injector
Coolant
On or Off
Enable
Coolant at (C)
30-450 ºC
Coolant
Timeout (min)
0.01-999.99 min
Temp (C)
-185-450 ºC
Hold (min)
0.01-999.99 min
Total (min)
0.01-999.99 min
Turns the coolant valve on when the SPT injection device is cooling
down. The cryogenic will not be used if the Off position is selected.
Specifies the temperature for the coolant valve to turns on.
Safety measure to save coolant after the specified time if either the
SPT fails to reach its set temperature or the GC does not go into run.
Cannot be edited.
Add
Adds a line to the spreadsheet.
Insert
Inserts a line above the currently selected row in the spreadsheet.
Delete
Deletes the currently selected row(s) in the spreadsheet.
268
450-GC Flow/Pressure
Item
Description
Front EFC
The 450-GC can have up to three injector EFC modules
installed (front, middle, and rear). The tabs at the top of the
window select the EFC position.
Middle EFC
Rear EFC
EFC Type
The choices are None, Type 21 or Type 25 (for 1079 injectors),
Type 23 (for 1041/1061 injectors), Type 24 (for valved
systems).
Specifies the type of EFC installed in the selected position.
Type 21 or Type 25 (for 1079 Injectors)
Item
Description
Pressure (psi)
0.1-150.0 psi
Rate (psi/min)
0.01- 400.00 psi/min The Rate in the first row is always blank
and cannot be edited.
Hold (min)
0.01- 999.99 min.
Total (min)
0.01-999.99 min Cannot be edited.
Constant Flow
On or offClick Constant flow to disable the spreadsheet and
show the constant flow rate value.
Column Flow
(ml/min)
Specify the desired constant Column Flow.
Add
Add a line to the spreadsheet.
Insert
Insert a line above the currently selected row in the
spreadsheet.
Delete
Delete the currently selected row(s) in the spreadsheet.
269
Type 23 (for 1041/1061 Injectors)
Item
Description
Flow (ml/min)
0.1- 100.0 ml/min
Rate
(ml/min/min)
10.0 ml/min/min
Hold (min)
0.01-999.99 min
Total (min)
0.01-999.99 min Cannot be edited.
Add
Add a line to the spreadsheet.
Insert
Insert a line above the currently selected row in the spreadsheet.
Delete
Delete the currently selected row(s) in the spreadsheet.
The Rate in the first row is always blank and cannot be edited.
Type 24 (for Valved Systems)
Item
Description
Pressure (psi)
0.1 - 150.0 psi
Rate (psi/min)
0.01-100.0 psi/min The Rate in the first row is always blank and
cannot be edited.
Hold (min)
999.99 min
270
Item
Description
Time
Flow spreadsheet Initial - 999.99 min
Total Flow
(ml/min)
1-1000 ml/min.
Add
Add a line to the spreadsheet. This button appears next to both
the top and bottom spreadsheet.
Insert
Insert a line above the currently selected row in the
spreadsheet. This button appears next to both the top and
bottom spreadsheet.
Delete
Delete the currently selected row(s) in the spreadsheet. This
button appears next to both the top and bottom spreadsheet.
Sort
Sort the spreadsheet rows by time. This button appears next to
the bottom spreadsheet.
450-GC Column Oven
Item
Description
Column Oven Coolant
On or Off.
Specifies whether or not the column coolant will be used.
Enable Coolant at (C)
30- 450 ºC
Specifies the temperature at which to enable the coolant.
Coolant Timeout (min)
0.01-999.99 min
Provides a safety measure to save coolant after the
specified time, if either the injector fails to reach its set
temperature or the GC does not go into run.
Stabilization Time (min)
10.0 min
Specifies the column Stabilization Time.
Temp (C)
-99 - 450 ºC
Rate (C/min)
0.01- 100.0 ºC/min
The Rate in the first row is always blank and cannot be
edited.
271
Item
Description
Hold (min)
0.01-999.99 min
Total (min)
0.01-999.99 min
Cannot be edited. Column Oven End Time (Total) is
displayed in all time-programmed windows of the Method.
Insert
Inserts a line above the currently selected row in the
spreadsheet.
Delete
Deletes the currently selected row(s) in the spreadsheet.
450-GC Detector
Item
Description
Front Detector
The 450-GC can have up to three detectors installed (front,
middle, and rear). The tabs at the top of the window select
the detector position.
Middle Detector
Rear Detector
Detector Type
None, FID, TCD, TSD, ECD, PFPD
Specifies the type of detector installed in the selected
position.
Detector Oven
On or off.
Turns the detector oven on or off.
Electronics
On or off.
Temperature (C)
50- 450 C
Methanizer…
Displays the Methanizer dialog box for the selected position.
272
FID Detector
Item
Description
Detector Oven
On or off.
Turns the detector oven on or off.
Electronics
On or Off.
Indicates whether the installed FID will be used or not.
Temperature (C)
50- 450 °C.
Time
Initial - 999.99 min.
Range
9, 10, 11, 12.
Autozero
Yes or No.
Set to yes at initial time means that the FID Autozero is on
continuous before the run starts.
Add
Adds a line to the spreadsheet.
Insert
Inserts a line above the currently selected row in the
spreadsheet.
Delete
Deletes the currently selected row(s) in the spreadsheet.
Sort
Sorts the spreadsheet rows by time.
Time Constant
Slow or Fast.
EFC Type
None or Type 11 for the FID detector.
Make up Flow (ml/min) 0-50 ml/min.
H2 Flow (ml/min)
0-50 ml/min.
Air Flow (ml/min)
0-500 ml/min.
Methanizer Installed
Yes or No.
Methanizer Oven
On or Off.
Temperature (C)
50- 450 C.
273
TCD Detector
Item
Description
Detector Oven
On or Off.
Turns the TCD oven on or off.
Electronics
On or Off.
Indicates if the installed TDC is used.
Temperature (C)
50- 450 °C.
Specifies the TCD Temperature.
Filament Temp (C)
0-390 °C.
Specifies the Filament Temperature.
Time
Initial - 999.99 min.
Range
0.5 and 5.0 mV.
Whenever possible, operate the TCD at the lowest
practical filament current.
Autozero
Yes or No.
Set to yes at initial time means that the FID Autozero is on
continuous before the run starts. Autozero is automatically
disabled once the run starts.
Polarity
Positive or Negative.
Converts the polarity to reverse the peaks that appear in
the negative direction.
Time
Initial - 999.99 min.
Add
Adds a line to the spreadsheet.
Insert
Inserts a line above the currently selected row in the
spreadsheet.
Delete
Deletes the currently selected row(s) in the spreadsheet.
Sort
Sorts the spreadsheet rows by time.
Time Constant
Slow or Fast.
274
Item
Description
Carrier Gas
He or N2/Argon.
Filament Temp Limit (C)
390 or 490 C.
EFC Type
None, Type 13, Type 14 , Type 16.
Specifies the installed type.
Make up Flow (ml/min)
0-50 ml/min.
Ref/Makeup Flow
(ml/min)
0-100 l/min.
Methanizer Installed
Yes or No.
Methanizer Oven
On or Off.
Temperature (°C)
450 °C.
TSD Detector
Item
Description
Detector Oven
On or Off.
Turns the detector oven on or off.
Temperature (°C)
50- 450 °C.
Specifies the TSD temperature.
Bead Current (A)
2.4 - 3.8 A.
Time
Initial - 999.99 min.
Range
9, 10, 11, 12.
275
Item
Description
Autozero
Yes or No.
Yes at initial time: the TSD Autozero is on continuous
before the run starts. Autozero is automatically disabled
once the run starts.
Bead Power
On or Off.
Time Constant
Slow or Fast.
Add
Adds a line to the spreadsheet.
Insert
Inserts a line above the currently selected row in the
spreadsheet.
Delete
Deletes the currently selected row(s) in the
spreadsheet.
Sort
Sorts the spreadsheet rows by time.
EFC Type
None or Type 12 for the TSD detector.
Make up Flow (ml/min)
0-50 ml/min.
H2 Flow (ml/min)
0-6.0 ml/min.
Air Flow (ml/min)
0- 200 ml/min.
Methanizer Installed
Yes or No.
Methanizer Oven
On or Off.
Temperature (°C)
450°C.
ECD Detector
Item
Description
Detector Oven
On or Off.
Turns the TCD oven on or off.
Electronics
On or Off.
Indicates whether the installed ECD will be
used or not.
276
Item
Description
Temperature (C)
50- 450 °C.
Time
Initial - 999.99 min.
Range
1 or 10.
Autozero
Yes or No.
yes at initial time: the ECD Autozero is on
continuous before the run starts. Autozero
is automatically disabled once the run
starts.
Add
Adds a line to the spreadsheet.
Insert
Inserts a line above the currently selected
row in the spreadsheet.
Delete
Deletes the currently selected row(s) in the
spreadsheet.
Sort
Sorts the spreadsheet rows by time.
Time Constant
Slow or Fast.
Cell Current
N2 High, N2 Std, CAP, Ar-CH4, Zero.
Contact Potential (mV)
0- 800 mV.
EFC Type
None, Type 13 for the ECD.
Make up Flow (ml/min)
0-50 ml/min.
Methanizer Installed
Yes or No.
Methanizer Oven
On or Off.
Temperature (°C)
450 °C.
PFPD Detector
277
Item
Description
Detector Oven
On or Off.
Turns the PFPD oven on or off.
Electronics
On or Off.
Indicates if the installed PFPD is used.
Temperature (C)
50- 450 °C.
Specifies the PFPD Temperature.
Square Root Mode
On or Off.
Time
Initial - 999.99 min.
Range
8, 9, 10.
Autozero
Yes or No
Yes at initial time: the PFPD Autozero is on continuous
before the run starts. Autozero is automatically disabled
once the run starts.
Add
Adds a line to the spreadsheet.
Insert
Inserts a line above the currently selected row in the
spreadsheet.
Delete
Deletes the currently selected row(s) in the
spreadsheet.
Sort
Sorts the spreadsheet rows by time.
Photomultiplier Voltage
(V)
300- 900 V.
Gate Delay (msec)
20 msec.
Gate Width (msec)
20 msec.
Trigger Level (mV)
10- 2000 mV.
EFC Type
None or Type 15 for the PFPD detector.
Air 1 Flow (ml/min)
0- 50 ml/min.
H2 Flow (ml/min)
0- 30 ml/min.
Air 2 Flow (ml/min)
0- 30 ml/min.
Methanizer Installed
Yes or No.
Methanizer Oven
On or Off.
Temperature (°C)
450 °C.
278
Methanizer Dialog Box
This dialog box is displayed by clicking on the Methanizer button at the bottom of
the detector window.
Item
Description
Methanizer Installed
Yes or No.
Methanizer Oven
On or Off.
Temperature (°C)
450 °C.
450-GC Output
Item
Description
Port A
The 450-GC can have up to three output ports installed
(A, B, and C). The tabs at the top of the window select
the output port position.
Port B
Port C
Port Installed?
Yes or No.
Indicates if the Port at each position is installed. For the
installed Port, the Output time program is used to
program the detector signal source and attenuation.
Time
Initial - 999.99 min.
Signal Source
Front, Middle, Rear.
Attenuation
Powers of 2 from 1- Infinite.
Add
Adds a line to the spreadsheet.
Insert
Inserts a line above the currently selected row in the
spreadsheet.
Delete
Deletes the currently selected row(s) in the
spreadsheet.
Sort
Sorts the spreadsheet rows by time.
279
450-GC Data Acquisition
Item
Description
Detector Bunch Rate
Powers of 2 from 1 to 128 points.
Sets the detector bunch rate in numbers of points;
shows the resulting frequency in Hz. With increased
bunch rates, less disk space is required for storing the
data. With decreased rates, more data is collected.
Bunch rate should be set appropriately for the
narrowest peak of interest in your chromatogram.
Monitor Length
16 to 128 bunched points.
Sets the number of points collected during the
monitoring period, shows the resulting time in seconds.
Used to set the number of data points used to calculate
the baseline noise. Generally, a larger value entered
here will yield a lower noise calculation.
FID/TSD Detector Full
Scale
(Font, Middle, Rear)
1V, 10V, 100V, 1000V.
Specifies the maximum detector value that will be
processed by the Varian MS Workstation. The dynamic
range of the FID and TSD detectors are equivalent to
1000V full scale, but if your peaks of interest fall
significantly below this value, you may wish to limit the
full scale value here. Since the attenuation setting used
by the Standard Report application to scale the
chromatogram printout is based on the detector's full
scale value, a lower full scale value will allow you to
scale smaller peaks with greater resolution.
280
450-GC System Control Command
Reference
Status and Control Window
The 450-GC Status and Control window is divided into five display areas. These
are the 450-GC Operation display, the Temp. Zones Status display, the
Component Status display, the 8400/8410 Carousel display, and the
Chromatogram display.
The left-most display area is the 450-GC Operation display, which contains
information about the current run and the overall state of the GC.
The next display area to the right is the Temp. Zones Status display, which
shows the setpoint and current actual temperature of each heated zone in the
GC.
Next is the Component Status display. You select the component for which you
wish to see more detailed status information, including ready and fault status for
the selected component. You can change the component being displayed using
the selection box below the display area, or by clicking on the corresponding
temperature zone entry in the temperature zone status display.
450-GCs that have an 8400 AutoSampler or 8410 AutoInjector installed will have
another display area, the 8400/8410 Carousel display, that shows a graphical
representation of the 8400 or 8410 Carousel. This display graphically shows
which vials are to be sampled, which vials have been sampled, which vial is
currently being sampled.
The Chromatogram is below these display areas. A selection box above the
chromatogram allows you to select the channels for which you want to view the
realtime chromatogram.
281
450-GC Operation Display
The 450-GC Operation display is in the left portion of the 450-GC Status and
Control window.
Item
Description
Runtime
Shows the elapsed time in minutes since the beginning
of the run. The maximum run time is 999.99 minutes.
Endtime
State
Shows the time at which the run will end.
Ready, Running, Stabilizing, Equilibrating, Computing,
Needs Monitor, Monitoring, Sampling, Connecting, or
Not Ready
Shows the state of the GC. The light appears green if
the GC is Ready or Running. Otherwise, the light is red.
Fault/No Fault indicator
No Fault (green light) or Fault (red light).
When a hazardous or disabling fault occurs, any run in
progress will halt and the affected component will shut
down. If the fault is recoverable, then the run is not
terminated.
Valves
Displays the 450-GC valve status. A plus sign (‘+’)
precedes the valve number if its state is energized. A
minus sign (‘-‘) precedes the valve number if the valve is
in the default state or if the valve is unused.
Start
If the system is Ready, starts the GC Method and sends
a start signal to the GC. Equivalent to pressing Start on
the front panel of the GC. The Start button is disabled
unless the 450-GC is in the Ready state.
Reset
Resets the GC, advancing it to the next state. If it is
RUNNING, the GC aborts the current run, goes to the
READY state, and continues with the next injection in
the Sequence. Equivalent to pressing Stop on the front
panel of the GC.
Method…
Opens the Method Builder application for editing the
active 450-GC method.
282
Temp Zones Status Display
The temperature zones status display is in the middle portion of the 450-GC
Status and Control window. The display includes the setpoints and actual
temperatures of the column oven, the three coolable zones, and the three
heatable-only zones of the 450-GC. The display is “Fault” if a fault occurs in the
zone component or “Off” if the zone oven is off. If the zone has not been
configured by the 450-GC, then “N/A” is displayed for the setpoints and actual
temperature. Clicking on one of the temperature zone entries will display the
corresponding component status in the Component Status Display.
The LEDs indicate the status of each temperature zone. If the zone is not
configured or the zone oven is off, the LED is gray. If the temperature zone is Not
Ready or there is a fault, then the LED is red. Otherwise, the LED is green.
283
Component Status Display
The Component Status display is in the right portion of the 450-GC Status and
Control window. Select the component status to view with the drop down list box
below the display area.
Column Oven Status:
Item
Description
Ready
Yes or No.
The column oven is Ready (Yes) if the setpoints have been
achieved and stabilized. The column oven is Not Ready (No) if
readiness to start a run has not been achieved or if, during a
run, the oven becomes not ready or goes “out of tolerance”.
Some reasons the GC may go Not Ready during a run are: the
temperature program is too aggressive, the oven door is
opened, the coolant runs out, the power line voltage drops, etc.
Fault
Yes or No.
Displays if a fault in the column oven component has occurred.
Oven Power
On or Off.
Displays if the column oven component is turned off or on at
the 450-GC.
Coolant
On or Off.
Displays if the column oven coolant is enabled in the active
method.
Setpoint
-99 to 450 °C
Displays the column oven programmed temperature setting in
the active method.
Actual
-99 to 450 °C
Displays the actual temperature of the column oven at the 450GC.
284
Item
Description
Stabilization
Time
0.00 to 10.00 min
Enable Column
Oven Coolant at
30 °C to 450 °C
Timeout
0.01 min to 999.99 min
Shows the 450-GC column oven stabilization time in minutes.
The stabilization time counts down from the programmed
method value and then displays 0.00 minutes when the
stabilization period is over.
Displays the programmed column oven temperature at which
the column oven coolant is enabled.
Displays the programmed coolant time-out value in the active
method for the column oven.
Timed Out
Yes or No.
Displays Yes if the coolant time-out period has elapsed for the
column oven.
AutoSampler Status:
This option is only displayed on 450-GCs that have an 8400 AutoSampler or
8410 AutoInjector connected to them.
Item
Description
8400/8410 State
Ready or Running
Current Vial
0 through 99 for 8400 AutoSampler
1 through 21 for 8410 AutoInjector
Plunger Strokes
Displays the number of times that the syringe plunger has
been stroked up and down. This can be used to help monitor
syringe wear and plan for syringe replacements.
Injection Mode
Shows the injection mode specified in the active 450-GC
method.
Injection number: x
of y
where x and y are any number between 1 and 9.
Injectors used
Shows the number of the injection that is currently being run
and the total number of injections scheduled for that sample.
Pos 1
Pos 2
Pos 1 then 2
Pos 2 then 1
Shows the injector positions that the 8400/8410 will use for
current run.
2nd Injection
Duplicate or Advance
This field is only displayed when the 8400/8410 is in Dual
Mode or Duplicate Mode.
Tray Orientation
(8410 AutoInjector
Only)
Vials 1 through 10,
Vials 11 through 16, or
Vials 17 through 21
Shows the range of vials accessible from the current 8410
carousel location.
285
Sample Delivery Status:
Item
Description
Valve 1 through
Valve 7
If the valves are configured in the 450-GC, displays the
assigned valve name and current state at the 450-GC. The
possible valve names, default state of the valve, and the
energized state of the valve are listed below.
Name
Default State
Energized
State
Unused
Off
On
Front Split
On (split)
Off (s/less)
Middle Split
On (split)
Off (s/less)
Rear Split
On (split)
Off (s/less)
Gas Sampling
Fill
Inject
Liquid
Sampling
Fill
Inject
Sample
Off
On
Internal Std
Off
On
Surrogate Std
Off
On
Series Bypass
Series
Bypass
Backflush to
Det
Backflush to
vent
Forward
Backflush
Forward
Backflush
Column
Selection
Column 1
Column 2
Injection to
detector
Backflush
Inject
Injection to
vent
Backflush
Inject
Alternate
injection
Column 1
Column 2
Simultaneous
Injection
Fill
Inject
Methanizer
Bypass
Series
Bypass
Preconcentration
SPT Trap
SPT Desorb
External Event A
Off
On
Off
On
Off
On
Off
On
Sample
External Event B
External Event C
External Event D
286
1177 Injector Status:
Item
Ready
Description
Yes or No.
The 1177 injector oven is Ready (Yes) if the setpoints have
been achieved and stabilized. The 1177 injector oven is Not
Ready (No) if readiness to start a run has not been achieved or
if, during a run, the oven becomes not ready or goes “out of
tolerance”.
Fault
Yes or No.
Displays if a fault in the 1177 injector component has occurred.
1177 Oven
On or Off.
Displays if the 1177 injector oven component is turned off or on
at the 450-GC. The 1177 injector is an isothermal injector.
Setpoint
50 to 450 °C
Displays the 1177 injector oven programmed temperature
setting in the active method.
Actual
50 to 450 °C
Displays the actual temperature of the 1177 injector oven at
the 450-GC.
Split State
On or Off.
Displays the current split state of the 1177 injector method.
1079 Injector Status:
Item
Description
Ready
Yes or No.
The 1079 injector oven is Ready (Yes) if the setpoints have
been achieved and stabilized. The 1079 injector oven is Not
Ready (No) if readiness to start a run has not been achieved
or if, during a run, the oven becomes not ready or goes “out
of tolerance”. Some reasons the GC may go Not Ready
during a run are: the temperature program is too aggressive,
the oven door is opened, the coolant runs out, the power line
voltage drops, etc.
Fault
Yes or No.
Displays if a fault in the 1079 injector component has
occurred.
1079 Oven
On or Off.
Displays if the 1079 injector oven component is turned off or
on at the 450-GC.
Coolant
On or Off.
Displays if the 1079 injector oven coolant is enabled in the
active method.
Setpoint
-99 to 450 °C
Displays the 1079 injector oven programmed temperature
setting in the active method.
Actual
-99 to 450 °C
Displays the actual temperature of the 1079 injector oven at
the 450-GC.
287
Item
Description
Split State
On or Off.
Displays the current split state of the 1079 injector method.
Split Ratio
1 to 10000 or Off
Displays the current split ratio of the 1079 injector method.
The split ratio is defined as the Column Flow + the Split Flow
/ the Column Flow.
Enable 1079
Injector Coolant at
30 °C to 450 °C
Timeout
0.01 min to 999.99 min
Displays the programmed injector oven temperature at which
the 1079 injector oven coolant is enabled.
Displays the programmed coolant time-out value in the active
method for the 1079 injector oven.
Timed Out
Yes or No.
Displays Yes if the coolant time-out period has elapsed for
the 1079 injector oven.
1041/1061 Injector Status:
Item
Ready
Description
Yes or No.
The 1041/1061 injector oven is Ready (Yes) if the setpoints have
been achieved and stabilized. The 1041/1061 injector oven is Not
Ready (No) if readiness to start a run has not been achieved or if,
during a run, the oven becomes not ready or goes “out of
tolerance”.
Fault
Yes or No.
Displays if a fault in the 1041/1061 injector component has
occurred.
1041/1061
Oven
On or Off.
Setpoint
50 to 450 °C
Displays if the 1041/1061 injector oven component is turned off or
on at the 450-GC. The 1041 and 1061 injectors are isothermal
injectors.
Displays the 1041/1061 injector oven programmed temperature
setting in the active method.
Actual
50 to 450 °C
Displays the actual temperature of the 1041/1061 injector oven at
the 450-GC.
288
SPT Injector Status:
Item
Description
Ready
Yes or No.
The SPT injector oven is Ready (Yes) if the setpoints have been
achieved and stabilized. The SPT injector oven is Not Ready (No)
if readiness to start a run has not been achieved or if, during a
run, the oven becomes not ready or goes “out of tolerance”.
Some reasons the GC may go Not Ready during a run are: the
temperature program is too aggressive, the oven door is opened,
the coolant runs out, the power line voltage drops, etc.
Fault
Yes or No.
Displays if a fault in the SPT injector component has occurred.
SPT Oven
On or Off.
Displays if the SPT injector oven component is turned off or on at
the 450-GC.
Coolant
On or Off.
Displays if the SPT injector oven coolant is enabled in the active
method.
Setpoint
-99 to 450 °C
Displays the SPT injector oven programmed temperature setting
in the active method.
Actual
-99 to 450 °C
Displays the actual temperature of the SPT injector oven at the
450-GC.
Enable SPT
Coolant at
30 °C to 450 °C
Timeout
0.01 min to 999.99 min
Displays the programmed injector oven temperature at which the
SPT injector oven coolant is enabled.
Displays the programmed coolant time-out value in the active
method for the SPT injector oven.
Timed Out
Yes or No.
Displays Yes if the coolant time-out period has elapsed for the
SPT injector oven.
Type 21 or Type 25 Injector EFC Flow/Pressure Status:
Item
Description
Ready
Yes or No.
The Type 21 or Type 25 Injector EFC component is Ready (Yes)
if the setpoints have been achieved and stabilized. The Type 21
or Type 25 Injector EFC component is Not Ready (No) if
readiness to start a run has not been achieved or if, during a run,
the EFC becomes not ready or goes “out of tolerance”. Some
reasons the GC may go Not Ready during a run are: the
temperature program is too aggressive, the oven door is opened,
the coolant runs out, the power line voltage drops, etc.
Fault
Yes or No.
Displays if a fault in the Type 21 or Type 25 EFC component has
occurred.
289
Item
Description
Type 21 or
Type 25
Pressure
Setpoint
0.1 to 150 psi
Displays the programmed column head pressure setting in the
active method.
Actual Pressure 0.1 to 100 psi
Displays the actual column head pressure at the 450-GC.
Column Flow
Displays, in ml/min, the column flow rate calculated from the
column head pressure, column temperature, and column
parameters (carrier gas, column length, and internal diameter).
Linear Velocity
Displays, in cm/sec, the column linear velocity calculated from the
column head pressure, column temperature, and column
parameters (carrier gas, column length, and internal diameter).
Total Flow
Displays, in ml/min, the total flow rate through the system.
Split State
On or Off.
Displays the current split state of the 1079/1177 injector method.
Split Ratio
1 to 10000
Displays the current split ratio of the 1079/1177 injector method.
The split ratio is defined as the Column Flow + the Split Flow / the
Column Flow.
Type 23 Injector EFC Flow/Pressure Status:
Item
Ready
Description
Yes or No.
The Type 23 Injector EFC component is Ready (Yes) if the
setpoints have been achieved and stabilized. The Type 23
Injector EFC component is Not Ready (No) if readiness to start a
run has not been achieved or if, during a run, the EFC becomes
not ready or goes “out of tolerance”. Some reasons the GC may
go Not Ready during a run are: the temperature program is too
aggressive, the oven door is opened, the coolant runs out, the
power line voltage drops, etc.
Fault
Yes or No.
Displays if a fault in the Type 23 EFC component has occurred.
Type 23 Flow
Setpoint
Actual Flow
0.1 to 100 ml/min
Displays the programmed column flow rate setting in the active
method.
0.1 to 100 ml/min
Displays the actual column flow rate calculated from the
measured head pressure and column parameters (carrier gas,
column length, and internal diameter).
Pressure
Displays, in psi, the measured column head pressure.
Linear Velocity
Displays, in cm/sec, the column linear velocity calculated from
the column head pressure, column temperature, and column
parameters (carrier gas, column length, and internal diameter).
290
Type 24 Injector EFC Flow/Pressure Status:
Item
Ready
Description
Yes or No.
The Type 24 Injector EFC component is Ready (Yes) if the
setpoints have been achieved and stabilized. The Type 24
Injector EFC component is Not Ready (No) if readiness to start a
run has not been achieved or if, during a run, the EFC becomes
not ready or goes “out of tolerance”. Some reasons the GC may
go Not Ready during a run are: the temperature program is too
aggressive, the oven door is opened, the coolant runs out, the
power line voltage drops, etc.
Fault
Yes or No.
Displays if a fault in the Type 24 EFC component has occurred.
Type 24
Pressure
Setpoint
0.1 to 150 psi
Displays the programmed column head pressure setting in the
active method.
Actual Pressure 0.1 to 100 psi
Displays the actual column head pressure at the 450-GC.
Column Flow
Displays, in ml/min, the column flow rate calculated from the
column head pressure, column temperature, and column
parameters (carrier gas, column length, and internal diameter).
This value is not displayed if the column length has not been set
in the 450-GC column parameters setup.
Total Flow
1 to 1000 ml/min
Displays the programmed total flow rate in the active method.
Linear Velocity
Displays, in cm/sec, the column linear velocity calculated from the
column head pressure, column temperature, and column
parameters (carrier gas, column length, and internal diameter).
TCD Status:
Item
Description
Ready
Yes or No.
The TCD detector is Ready (Yes) if the setpoints have been
achieved and stabilized. The TCD detector is Not Ready (No) if
readiness to start a run has not been achieved or if, during a run,
the TCD detector becomes not ready or goes “out of tolerance”.
Some reasons the GC may go Not Ready during a run are: the
temperature program is too aggressive, the oven door is opened,
the coolant runs out, the power line voltage drops, etc.
Fault
Yes or No.
Displays if a fault in the TCD detector component has occurred.
TCD Electronics
On or Off
Displays the TCD Electronics setting in the active method.
Range
0.05, 0.5, or 5.0
Displays the TCD Range initial condition setting or the timeprogrammed setting in the active method.
Time Const
Fast (50 msec) or Slow (200 msec)
Displays the electrometer time constant setting from the TCD
Adjustments in the active method.
291
Item
Description
Filament Temp
0 to 490 °C
Displays the TCD Filament Temperature setting in the active
method.
Current
Displays, in mA, the actual TCD current.
Balance Pct
Displays, in %, the TCD bridge balance. On the 450-GC, the
bridge is balanced automatically and should normally set around
0%. A large offset in bridge balance (+ or -) could indicate a
potential problem.
Polarity
positive or negative
Displays the TCD Polarity initial condition setting or timeprogrammed setting in the active method.
Detector Signal
Displays, in mV, the actual TCD detector signal at the 450-GC.
Bunch Size
Displays the data acquisition bunch size.
Freq
Displays the data acquisition bunch rate, in Hz.
MicroTCD Status:
NOTE: The microTCD detector is set to 110°C and is not adjustable.
Item
Description
Ready
Yes or No.
The microTCD detector is Ready (Yes) if the setpoints have
been achieved and stabilized. The microTCD detector is Not
Ready (No) if readiness to start a run has not been achieved
or if, during a run, the microTCD detector becomes not ready
or goes “out of tolerance”. Some reasons the GC may go Not
Ready during a run are: the temperature program is too
aggressive, the oven door is opened, the coolant runs out,
the power line voltage drops, etc.
Fault
Yes or No.
Displays if a fault in the microTCD detector component has
occurred.
microTCD
Electronics
On or Off
Range
0.05, 0.5, or 5.0
Displays the microTCD Electronics setting in the active
method.
Displays the microTCD Range initial condition setting or the
time-programmed setting in the active method.
Time Const
Fast (50 msec) or Slow (200 msec)
Displays the electrometer time constant setting from the
microTCD Adjustments in the active method.
Current
Displays, in mA, the actual microTCD current.
Balance Pct
Displays, in %, the microTCD bridge balance. On the 450GC, the bridge is balanced automatically and should normally
set around 0%. A large offset in bridge balance (+ or -) could
indicate a potential problem.
292
Item
Description
Polarity
positive or negative
Displays the microTCD Polarity initial condition setting or
time-programmed setting in the active method.
Detector Signal
Displays, in mV, the actual microTCD detector signal at the
450-GC.
Bunch Size
Displays the data acquisition bunch size.
Freq
Displays the data acquisition bunch rate, in Hz.
FID Status:
Item
Ready
Description
Yes or No.
The FID detector is Ready (Yes) if the setpoints have been
achieved and stabilized. The FID detector is Not Ready
(No) if readiness to start a run has not been achieved or if,
during a run, the FID detector becomes not ready or goes
“out of tolerance”. Some reasons the GC may go Not
Ready during a run are: the temperature program is too
aggressive, the oven door is opened, the coolant runs out,
the power line voltage drops, etc.
Fault
Yes or No.
Displays if a fault in the FID detector component has
occurred.
FID Electronics
On or Off
Displays the FID Electronics setting in the active method.
Range
9, 10, 11, or 12
Displays the FID Range initial condition setting or the timeprogrammed setting in the active method.
Time Const
Fast (50 msec) or Slow (200 msec)
Displays the electrometer time constant setting from the
FID Adjustments in the active method.
Detector Signal
Displays, in mV, the actual FID detector signal at the 450GC.
Bunch Size
Displays the data acquisition bunch size.
Freq
Displays the data acquisition bunch rate, in Hz.
ECD Status:
Item
Ready
Description
Yes or No.
The ECD detector is Ready (Yes) if the setpoints have been
achieved and stabilized. The ECD detector is Not Ready (No) if
readiness to start a run has not been achieved or if, during a run,
the ECD detector becomes not ready or goes “out of tolerance”.
Some reasons the GC may go Not Ready during a run are: the
temperature program is too aggressive, the oven door is opened,
the coolant runs out, the power line voltage drops, etc.
Fault
Yes or No.
293
Item
Description
Displays if a fault in the ECD detector component has occurred.
ECD
Electronics
Range
On or Off
Displays the ECD Electronics setting in the active method.
1 or 10
Displays the ECD Range initial condition setting or the timeprogrammed setting in the active method.
Time Const
Fast (50 msec) or Slow (200 msec)
Displays the electrometer time constant setting from the ECD
Adjustments in the active method.
Detector
Signal
Displays, in mV, the actual ECD detector signal at the 450-GC.
Bunch Size
Displays the data acquisition bunch size.
Freq
Displays the data acquisition bunch rate, in Hz.
TSD Status:
Item
Description
Ready
Yes or No.
The TSD detector is Ready (Yes) if the setpoints have been
achieved and stabilized. The TSD detector is Not Ready
(No) if readiness to start a run has not been achieved or if,
during a run, the TSD detector becomes not ready or goes
“out of tolerance”. Some reasons the GC may go Not Ready
during a run are: the temperature program is too
aggressive, the oven door is opened, the coolant runs out,
the power line voltage drops, etc.
Fault
Yes or No.
Displays if a fault in the TSD detector component has
occurred.
TSD Bead Power
On or Off
Displays the TSD Bead Power initial condition setting or the
time-programmed setting in the active method.
Range
9, 10, 11, or 12
Displays the TSD Range initial condition setting or the timeprogrammed setting in the active method.
Time Const
Fast (50 msec) or Slow (200 msec)
Displays the electrometer time constant setting from the
TSD Adjustments in the active method.
Bead Current
2.4 to 3.8 A or Off
Displays the TSD Bead Current setting in the active method
or Off if the Bead Power is off.
Detector Signal
Displays, in mV, the actual TSD detector signal at the 450GC.
Bunch Size
Displays the data acquisition bunch size.
Freq
Displays the data acquisition bunch rate, in Hz.
294
PFPD Status:
Item
Description
Ready
Yes or No.
The PFPD detector is Ready (Yes) if the setpoints have
been achieved and stabilized. The PFPD detector is Not
Ready (No) if readiness to start a run has not been achieved
or if, during a run, the PFPD detector becomes not ready or
goes “out of tolerance”. Some reasons the GC may go Not
Ready during a run are: the temperature program is too
aggressive, the oven door is opened, the coolant runs out,
the power line voltage drops, etc.
Fault
Yes or No.
Displays if a fault in the PFPD detector component has
occurred.
PFPD Electronics
On or Off
Displays the PFPD Electronics setting in the active method.
Range
8, 9, or 10
Displays the PFPD Range initial condition setting or the
time-programmed setting in the active method.
Type 11 Detector EFC Status:
Item
Description
Type
11
Displays the Detector EFC type. Detector EFC Type 11
has 3 channels and is used for FID detector gas control.
Ready
Yes or No.
The Detector EFC is Ready (Yes) if the setpoints have
been achieved and stabilized. The Detector EFC is Not
Ready (No) if readiness to start a run has not been
achieved or if, during a run, the Detector EFC becomes not
ready or goes “out of tolerance”. Some reasons the GC
may go Not Ready during a run are: the temperature
program is too aggressive, the oven door is opened, the
coolant runs out, the power line voltage drops, etc.
Fault
Yes or No.
Displays if a fault in the Detector EFC component has
occurred
Ch 1 (Make up) Set,
Actual
Displays, in ml/min, the programmed and actual channel 1
flow rate.
Ch 2 (H2) Set, Actual
Displays, in ml/min, the programmed and actual channel 2
flow rate.
Ch 3 (Air) Set, Actual
Displays, in ml/min, the programmed and actual channel 3
flow rate.
295
Type 12 Detector EFC Status:
Item
Description
Type
12
Displays the Detector EFC type. Detector EFC Type 12
has 3 channels and is used for TSD detector gas control.
Ready
Yes or No.
Fault
Yes or No.
Ch 1 (Makeup) Set,
Actual
Displays, in ml/min, the programmed and actual channel 1
flow rate.
Ch 2 (H2) Set, Actual
Displays, in ml/min, the programmed and actual channel 2
flow rate.
Ch 2 (Air) Set, Actual
Displays, in ml/min, the programmed and actual channel 3
flow rate.
Type 13 Detector EFC Status:
Item
Description
Type
13
Displays the Detector EFC type. Detector EFC Type 13 has
1 channel and is used for either ECD or TCD detector gas
control.
Ready
Yes or No.
Fault
Yes or No.
Ch 1 (Makeup) Set,
Actual
Displays, in ml/min, the programmed and actual channel 1
flow rate for TCD detector gas control.
Ch 1 (Reference) Set, Displays, in ml/min, the programmed and actual channel 1
Actual
flow rate for ECD detector gas control.
Type 14 Detector EFC Status:
Item
Description
Type
14
Displays the Detector EFC type. Detector EFC Type 14
has 2 channels and is used for TCD detector gas control.
Ready
Yes or No.
Fault
Yes or No.
Ch 1 (Make up) Set,
Actual
Displays, in ml/min, the programmed and actual channel 1
flow rate.
Ch 2 (Reference) Set, Displays, in ml/min, the programmed and actual channel 2
Actual
flow rate if the channel 2 gas type is a Helium, Nitrogen, or
Argon reference.
Ch 2 (Make up) Set,
Actual
Displays, in ml/min, the programmed and actual channel 2
flow rate if the channel 2 gas type is a Helium, Nitrogen, or
Argon make-up.
296
Type 15 Detector EFC Status:
Item
Description
Type
15
Displays the Detector EFC type. Detector EFC Type 15
has 3 channels and is used for PFPD detector gas control.
Ready
Yes or No.
Fault
Yes or No.
Ch 1 (Air 1) Set,
Actual
Displays, in ml/min, the programmed and actual channel 2
flow rate.
Ch 2 (H2) Set, Actual
Displays, in ml/min, the programmed and actual channel 2
flow rate.
Ch 3 (Air 2) Set,
Actual
Displays, in ml/min, the programmed and actual channel 2
flow rate.
Type 16 Detector EFC Status:
Item
Description
Type
16
Displays the Detector EFC type. Detector EFC Type 16 has
2 channels and is used for TCD detector gas control.
Ready
Yes or No.
Fault
Yes or No.
Ch 1 (Make up) Set,
Actual
Displays, in ml/min, the programmed and actual channel 1
flow rate.
Ch 2 (Reference) Set, Displays, in ml/min, the programmed and actual channel 2
Actual
flow rate if the channel 2 gas type is a Hydrogen reference.
Ch 3 (Make up) Set,
Actual
Displays, in ml/min, the programmed and actual channel 2
flow rate if the channel 2 gas type is a Hydrogen make-up.
297
8400/8410 Carousel Display
When an 8400 AutoSampler or 8410 AutoInjector is connected to your 450-GC,
the Carousel display will be visible in the 450-GC Status and Control window.
8400 AutoSampler Carousel
8410 AutoInjector Carousel
Item
Description
Red fill
Indicates vials listed in the active SampleList that have not
yet been sampled or are missing.
Green fill
Indicates the vial (vials in Dual Mode) currently being
sampled.
Blue fill
Indicates the vials in the active SampleList that have been
sampled.
Action
Description
Click a vial position
Displays the vial number for that position for 5 seconds
Double-click a vial
position
Opens the Inject Single Sample dialog box to inject a
single sample.
298
Chromatogram Display Toolbar
Shows or hides the toolbar.
Full Scale: zooms all traces to their full scale values. This button is the
same as double clicking in the chromatogram display window.
Vertical Full Scale: the chromatogram is zoomed such that all of the
trace is visible within the given time range. This command only affects
the displayed amplitude range, the time range is unaffected. This
button is the same as double clicking in the Y axis of the
chromatogram display window.
Horizontal Full Scale: the chromatogram is zoomed such that the
entire time range is visible. This command only affects the displayed
time range, the amplitude range is unaffected. This button is the same
as double clicking in the X axis of the chromatogram display window.
Previous Scaling: zooms to the previous time and amplitude range.
Each time you scale the chromatogram, the new scaling rectangle is
added to the end of a list of scaling rectangles. Previous scaling
zooms the display to the value stored in the previous position on the
list. This item is disabled when at the start of the list.
Next Scaling: zooms to the next time and amplitude range. Each time
you scale the chromatogram, the new scaling rectangle is added to
the end of a list of scaling rectangles. Next scaling zooms the display
to the value stored in the next position on the list. Since new scaling
rectangles are added to the end of the list, it implies that Next Scaling
is only available when you had formerly hit the Previous Scaling
button. That is, this item is disabled when at the end of the list.
Autoscaling: when depressed, the vertical axis is autoscaled
continuously. If the chromatogram trace exceeds the current vertical
scaling, the Y axis is automatically adjusted to keep the trace in view.
Cursor Display: turns the cursor on or off. The cursor follows the
chromatogram trace and displays the time and amplitude of its current
position in an “info-panel.
Hold the control key down to allow the cursor to move anywhere on
the screen without following the active trace.
299
Chromatogram Zooming and Scrolling
The following mouse actions are possible for the chromatogram display window:
Action
Effect of Action
Left mouse button click Expands selected section of chromatogram to fill the
and drag a selection.
entire window.
Left mouse button
double click.
Zooms to full scale.
Left mouse click and
hold
Zooms isometrically from the mouse position, or, if you
are holding the control key down, zooms out from that
point. Once PowerZooming begins, you can move the
mouse around while the mouse button is still down to
change the point at which you are zooming
You can view other sections of the chromatogram while maintaining the same
zoom level by scrolling. Scroll bars are displayed only if the time or amplitude
range of your zoomed view is less than the maximum time or amplitude range of
the chromatogram. Scrolling horizontally lets you see sections of the
chromatogram earlier or later than the current section. Scrolling vertically lets you
see sections of higher or lower amplitude.
You can scale vertically using the Attenuation Control to the right of the
chromatogram display window. This adjusts the amplitude range on a logarithmic
scale. When using the attenuation control, the lowest point of the active trace is
fixed, and the amplitude range is adjusted to a smaller range as you slide the
position indicator up and to a larger range as you slide it down.
You can zoom in the amplitude and time axes in the same way as you do in the
chromatogram display window. You can select a rectangular section of the axis,
PowerZoom, and double click in the axis. These actions zoom just like they
would in the chromatogram display window, except that only the amplitude
scaling is affected when zooming in the amplitude axis and only the time scaling
is affected when zooming in the time axis.
300
450-GC Setup Dialog Box
This dialog box shows the hardware configuration reported by the 450-GC. This
configuration is compared to and must match the configuration in the Method
when it is activated.
8400/8410 Dual Mode Setup Dialog Box
When the 8400 AutoSampler or 8410 AutoInjector is used in Dual Mode, this
dialog box is used to assign the detector channels to the data file for the
corresponding sample. In Dual Mode operation, two data files are created, one
for the first injected sample and the other for the second injected sample.
The samples are identified by their 8400/8410 Injection Position, for example,
Position 1 or Position 2. The table in this dialog box allows the user to specify
which detector information to associate with each 8400/8410 Injection Position.
301
After the correct 8400/8410 Mounting Position, Front or Rear, is entered, the
Injector that corresponds to each 8400/8410 Injection Position is identified. The
8400/8410 Mounting Position specified in this dialog box has no effect on the
actual operation of the AutoSampler. It is for informational purposes only.
Field
Description
8400/8410 Mounting
Position
(Informational entry
only)
Front or Rear
When set to match the physical mounting location of the
8400/8410, the Injector column in the table will show the
450-GC injector that corresponds to the 8400/8410
Injection Positions. The 8400/8410 Mounting Position
specified in this Dialog box has no effect on the actual
operation of the 8400/8410 AutoSampler.
8400/8410 Injection
Position
(not user modifiable)
Pos 1 and Pos 2
Injector
(not user modifiable)
When the 8400/8410 Mounting Position is set to match
the physical mounting location of the 8400/8410, this
column will show the 450-GC injector that corresponds to
each of the 8400/8410 Injection Positions. This column is
for informational use only and does not affect the
operation of the 8400/8410 AutoSampler or Workstation.
Front XXXX Detector
where XXXX is the
abbreviation for the
type of detector
Yes or No
Mid XXXX Detector
where XXXX is the
abbreviation for the
type of detector
Yes or No
Rear XXXX Detector
where XXXX is the
abbreviation for the
type of detector
Yes or No
Specifies the 8400/8410 Injection Position for the other
entries in the row.
When yes is selected, the chromatographic data from this
detector channel will be added to the datafile created for
the sample injected in the 8400/8410 Injection Position
specified on the same line in the first column of the row.
When yes is selected, the chromatographic data from this
detector channel will be added to the datafile created for
the sample injected in the 8400/8410 Injection Position
specified on the same line in the first column of the row.
When yes is selected, the chromatographic data from this
detector channel will be added to the datafile created for
the sample injected in the 8400/8410 Injection Position
specified on the same line in the first column of the row.
302
Setup Ethernet Ports Dialog Box
This is displayed the first time that Workstation guides you through the setup of
your 450-GC in System Control. This dialog box is also accessed from the
Instrument/Setup Ethernet Communications menu item of System Control.
Field
Description
Address
44, 45, 46, or 47
Click the Address button to attach to a 450-GC on the
Ethernet network. If you are running on a company network,
only GCs on the same local subnet appear in the Select
Available Modules dialog box that is displayed after clicking
the Address button.
Module Type
None or 450-GC
This field is set if you select a 450-GC using the Address
button. If you specify an IP Address or Domain Name
explicitly, then select 450-GC from this combobox.
IP Address or
Domain Name
This field is set if you select a 450-GC using the Address
button. To connect to a GC in a different subnet, type its IP
Address directly into the IP Address or Domain Name field.
Status
Available, Online, In Use By <client>, Not Responding, or
No Address
Displays the connection status of the 450-GC.
Status
Meaning
Available
Not in use by anyone
Online
In use by this
Workstation
In Use By <client>
Not Responding
No Address
In use by another
Workstation
Not responding to
Workstation queries
No IP Address or
name specified
Actual IP
Displays the actual IP address of the connected 450-GC.
Setup...
Click to setup IP address management (BOOTP Server).
The Setup BOOTP Server Dialog Box is displayed.
Select the
Workstation IP
Address...
Allows you to select from one of the IP addresses
configured for this computer.
303
Setup BOOTP Server Dialog Box
If IP addresses are managed by a Network Administrator from a central source,
the 450-GCs must be added to the list of devices requiring IP addresses. IP
addresses must be assigned to GCs using a BOOTP Server. A BOOTP Server
lists Ethernet addresses (which are unique to each communication card installed
in each 450-GC) along with the IP addresses that are to be assigned to the
corresponding device. You may obtain the Ethernet address for each 450-GC
from the GC’s front panel. Turn on the 450-GC and press any key to allow it to
start in local mode.
Field
Description
Manage IP addresses
from this Workstation
Checked or not checked.
Require password entry
for this dialog box
Checked or not checked.
Ethernet Address
Displays the Ethernet address of any 450-GCs already
connected to the network and powered on. You may
also manually enter an Ethernet address for a 450-GC
(available from the 450-GC front panel display).
IP Address
Displays the IP address of any 450-GCs already
connected to the network and powered on. You may
also manually enter an IP address for a 450-GC. Use
When IP addresses are managed from a central
location by a Network Administrator, the BOOTP
Server on your Workstation must be disabled (not
checked).
Check this box to restrict access to the BOOTP Server
dialog box to avoid inadvertent or unauthorized
changes to IP address assignments. If this item is
checked, the next time you enter the BOOTP Server
dialog box, you will be prompted for a password. The
initial password is blank (no password). To set your
password initially, enter the desired password in the
Enter new password and Re-enter new password
fields. Subsequent entry into the BOOTP Server will
require this password.
304
Field
Description
the manual entry of IP addresses and Host Names
when individual IP addresses have been reserved for
use by each 450-GC but IP Address and Host Name
management is not performed by a Network
Administrator.
Host Name
You must enter a name for each 450-GC. The IP
address will not be assigned to the GC until a name is
entered.
Assign IP addresses
manually
Selected or not selected
Assign IP addresses
starting from
Selected or not selected
Subnet Mask
Displays the subnet mask assigned to the Workstation.
This parameter is assigned in the TCP/IP network
setup in the Control Panel application.
Gateway
Displays the Gateway assigned to the Workstation.
This parameter is assigned in the TCP/IP network
setup in the Control Panel application.
Domain
Displays the Domain name assigned to the
Workstation. This parameter is assigned in the TCP/IP
network setup in the Control Panel application.
Advanced…
Click for specialized IP address management entries.
The Advanced BOOTP Dialog Box is displayed.
Select this entry if you manually enter IP addresses
and Host Name entries in the table.
Select this entry to consecutively assign IP addresses
beginning from a particular address. Enter the number
of IP addresses to assign automatically and the
starting IP address. As 450-GCs are powered on, IP
addresses are automatically assigned from the
specified address.
305
Advanced BOOTP Settings Dialog Box
Item
Description
Assign Private Class A
addresses to Hosts Manually
Checked or not checked
Use Subnet Mask
Enter the subnet mask here. This is only used
when the Manage IP addresses from this
Workstation checkbox is checked in the Setup
BOOTP Server dialog box.
Use Gateway
Enter the gateway address here. This is only
used when the Manage IP addresses from this
Workstation checkbox is checked in the Setup
BOOTP Server dialog box.
Use Domain
Enter the domain name here. This is only used
when the Manage IP addresses from this
Workstation checkbox is checked in the Setup
BOOTP Server dialog box.
Determines whether IP addresses must be
entered in the Setup BOOTP Server dialog box
(checked) or if they are generated (unchecked).
8400/8410 SampleList Window Extensions
When a 450-GC controls an 8400 AutoSampler or 8410 AutoInjector, the
SampleList for that instrument contains the following device-dependent fields.
Many of these SampleList fields are only displayed and available for editing
when the 8400 AutoSampler or 8410 AutoInjector is used in Duplicate Mode or
306
Dual Mode. Refer to the help on the generic SampleList Window for a description
of the fields not listed below.
Field
Description
2nd Sample Name
(Dual Mode operation only)
Up to 19 characters
Sets the name of the second sample injected. This
column is only displayed when the 2nd Injection is
“Advance” or “Clean & Adv”.
2nd Inject Notes
(Dual Mode operation only)
up to 180 characters
Vial
0 through 99 for 8400 AutoSampler
Opens the Notes window for the selected second
sample to edit or create a note about the sample.
This column is only displayed when the 2nd Injection
is “Advance” or “Clean & Adv”.
1 through 21 for 8410 AutoInjector
Sets the AutoSampler vial number of each sample in
the SampleList. When the 2nd Injection is “Advance”
or “Clean & Adv”, two sequentially numbered vials
will be displayed. The first vial will be injected on the
first injection and the next vial location will be
sampled for the second injection.
Injection Volume
0.1 to 10 µL
Sets the injection volume of the sample in microliters.
When the SampleList is edited in System Control, the
maximum value allowed is set to the syringe size
currently configured in the 450-GC setup.
During operation, if the sample volume plus solvent
volume, internal standard addition volume, and air
gaps volume specified in the active method on the
450-GC exceed the syringe volume, a 450-GC
hardware fault will occur. This will cause Workstation
to halt automation and reset the 450-GC. After
changing the method settings and/or the injection
volume to reduce the total below the installed syringe
volume displayed in the 450-GC setup screen, you
should begin the SampleList at the selected line to
bypass the samples that have already been run.
0.1 to 10 µL
2nd Inj Volume
(Duplicate Mode or Dual
Mode operation only)
Sets the injection volume in microliters for the second
injection of the sample in Duplicate Mode or the
injection of the second sample in Dual Mode. When
the SampleList is edited in System Control, the
maximum value allowed is set to the syringe size
currently configured in the 450-GC setup.
During operation, if the sample volume plus solvent
volume, internal standard addition volume, and air
gaps volume specified in the active method on the
450-GC exceed the syringe volume, a 450-GC
hardware fault will occur. This will cause Workstation
to halt automation and reset the 450-GC. After
changing the method settings and/or the injection
volume to reduce the total below the installed syringe
volume displayed in the 450-GC setup screen, you
should begin the SampleList at the selected line to
307
Field
Description
bypass the samples that have already been run.
Injectors Used
Pos 1, Pos 2, 1 then 2, or 2 then 1
Selects the 8400 Injection position to be used for the
sample. If the 8400 is not configured for both
injection positions, entering the wrong position will
cause the sample line to be skipped and a “Bad
Injector” message entered into the message log.
To run samples in Duplicate Mode or Dual Mode, you
must select either “1 then 2” or “2 then 1”.
Duplicate, Advance, Clean & Dup, or Clean & Adv
2nd Injection
(Duplicate Mode or Dual
Mode operation only)
Specifies the action that the 8400 will take before
making the second injection during a run.
If you choose “Duplicate” or “Clean & Dup”, the same
sample will be used for both injections. This is called
Duplicate Mode.
If you choose “Advance” or “Clean & Adv”, the 8400
will advance to the next vial location and will sample
the vial, if any, that is there for the second sample
injection. This is called Dual Mode.
0.0 and 0.1 through 10.0 minutes
Injection Delay
(Duplicate Mode or Dual
Mode operation only)
Sets the time delay between the first injection and the
second injection in Duplicate Mode and Dual Mode
operation. When the value is 0.0, the injection time
delay is turned off and not used. For values other
than zero, the 8400 will prepare and load the syringe
for the second injection. When the syringe is loaded,
it will move to the inject position and wait for the
injection delay to time out before injecting.
If the injection delay times out before the sample is
injected, an error message saying that the injection
delay timed out before injection is placed in the
message log.
308
431-GC Method Command
Reference
431-GC AutoSampler
When the 8400 AutoSampler or 8410 AutoInjector is selected, the AutoSampler
window may contain up to five sections. The topmost section is common to all
modes of operation. The entries in this section are described below.
In addition, all modes of operation also include a Default Clean section and a
Clean Mode section. When Viscous, Volatile, or User Defined modes are
selected, the Internal Standard section is displayed. In User Defined mode, the
“More User Defined…” button is displayed to provide access to the dialog box to
set the User Defined parameters. The Default Settings for Predefined
AutoSampler Modes contains a table showing the parameters that are used by
the 8400/8410 for each of the predefined modes of operation.
309
Item
AutoSampler Type
Description
8400, 8410, or None
Specifies whether or not an 8400 AutoSampler or 8410
AutoInjector is installed on the 431-GC. If an 8400 or
8410 is not installed on the GC or is turned off, select
None. When 8400 or 8410 is selected, the following
items are displayed for editing.
Syringe Size (uL)
5 uL or 10 uL
Selects the size of the syringe that is installed on the
8400/8410 for use with this method. A 5 microliter or a
10 microliter syringe may be used with the 8400/8410.
Injection Mode
Std Split/Splitless, Std On Column, Neat, Viscous,
Volatile, or User Defined
Sets the 8400/8410 parameters for the predefined
modes of operation.
Sample Depth (%)
0 to 100 %
Specifies how far the syringe needle is to go down into
the sample vial. 100% is the bottom of the vial. 0% is
the bottom of the vial septum.
Solvent Depth (%)
0 to 100 %
Specifies how far the syringe needle is to go down into
the solvent vial. 100% is the bottom of the vial. 0% is
the bottom of the vial septum.
Default Clean Section
Default Cleaning occurs when the Stop button on the front panel of the 431-GC,
the Reset button on the 431-GC Status Window in Workstation System Control,
or the Stop Automation menu item in Workstation System Control Automation
menu is pressed after the 8400/8410 has started its run and before it has
finished its sampling and post-injection washing operations. Default Cleaning
also occurs when the 431-GC has a fatal automation fault after the 8400/8410
has started its run and before it has finished its sampling and post-injection
washing operations.
310
Item
Vial
Description
I, II, or III
Specifies which of the three solvent vials will be used by the
Default Cleaning
Volume (uL)
0 to 10.0 microliters with 10 uL syringe
0 to 5.0 microliters with 5 uL syringe
Specifies the amount of cleaning solvent that will be drawn up
with each syringe cleaning stroke.
Strokes
0 to 10
Specifies the number of times the cleaning solvent will be
drawn up into the syringe and expelled into the waste cup.
Speed (uL/sec)
0.1 to 50.0 microliters per second with 10 uL syringe
0.1 to 25.0 microliters per second with 5 uL syringe
Specifies the speed at which the cleaning solvent will be drawn
up into the syringe and the speed at which it is expelled into
the waste cup.
Clean Mode Section
Item
Description
Pre-Inj Solvent Flushes
0 to 99
Specifies the number of times each selected
cleaning solvent will be drawn up into the syringe
and expelled into the waste cup before flushing with
next cleaning solvent (if more than one cleaning
solvent source is specified) or the sample.
Pre-Inj Sample Flushes
0 to 99
Specifies the number of times the sample will be
drawn up into the syringe and expelled into the waste
cup before the syringe is loaded for injection.
Post-Inj Solvent Flushes
0 to 99
Specifies the number of times each selected
cleaning solvent will be drawn up into the syringe
and expelled into the waste cup before flushing with
next cleaning solvent (if more than one cleaning
solvent source is specified).
Clean Solvent Source
I, II, III, I & II, I & III, II & III, or I & II & III
Selects which solvent vial or sequence of solvent
vials will be used to flush the syringe before and after
injection.
311
Internal Standard Section
Item
Description
Use
Yes or No
If Yes, an internal standard addition will be used.
When internal standard addition is used, the internal
standard solution will be drawn up into the syringe
from the specified solvent vial before the sample is
drawn up.
Vial
I, II, or III
Selects which solvent vial contains the internal
standard.
Volume (uL)
0 to 9.0 microliters with 10 uL syringe
0 to 4.9 microliters with 5 uL syringe
Specifies the amount of internal standard to be drawn
into the syringe before the sample.
Drawup Speed (uL/sec)
0.1 to 50.0 microliters per second with 10 uL syringe
0.1 to 25.0 microliters per second with 5 uL syringe
Specifies the speed at which the internal standard
will be drawn up into the syringe.
Pause Time (sec)
0 to 9.9 seconds
Specifies how long the syringe is to remain in the
internal standard vial after drawing up the internal
standard.
Air Gap
Yes or No
If Yes, 1 microliter of room air will be drawn into the
syringe to create an air gap between the internal
standard and the sample.
312
More User Defined Settings Dialog Box
This dialog box is accessed from “More User Defined…” button that is displayed
when the User Defined mode is selected.
Solvent Plug Settings
Item
Description
Vial
I, II, or III
Selects which solvent vial to use for the solvent plug.
Volume (uL)
0 to 10.0 microliters with 10 uL syringe
0 to 5.0 microliters with 5 uL syringe
Specifies the amount of solvent to be drawn into the
syringe before the sample or internal standard.
Drawup Speed (uL/sec)
0.1 to 50.0 microliters per second with 10 uL syringe
0.1 to 25.0 microliters per second with 5 uL syringe
Specifies the speed at which the solvent will be
drawn up into the syringe.
Pause Time (sec)
0 to 9.9 seconds
Specifies how long the syringe is to remain in the
solvent vial after drawing up the solvent.
Air Gap
Yes or No
If Yes, 1 microliter of room air will be drawn into the
syringe to create an air gap before the solvent plug.
313
User Defined Settings
Item
Description
Fill Volume (uL)
0 to 10.0 microliters with 10 uL syringe
0 to 5.0 microliters with 5 uL syringe
Specifies the sample volume that will be used for each
fill stroke.
Fill Strokes
0 to 99
Specifies the number of the times the sample will be
“pumped” in and out of the syringe before loading the
sample volume into the syringe.
Sample Air Gap
Yes or No
If Yes, 1 microliter of room air will be drawn into the
syringe to create an air gap before the sample plug.
Air Plug after Sample
0 to 10.0 microliters with 10 uL syringe
0 to 5.0 microliters with 5 uL syringe
Specifies the volume of room air that will be drawn into
the syringe after it is loaded with sample.
Viscosity Settings
Item
Description
Viscosity Delay (sec)
0 to 9.9 seconds
Specifies how long the syringe is to remain in the
sample vial after drawing up the sample.
Fill Speed (uL/sec)
0.1 to 50.0 microliters per second with 10 uL syringe
0.1 to 25.0 microliters per second with 5 uL syringe
Specifies the speed at which the sample will be drawn
up into the syringe.
Inject Speed (uL/sec)
0.1 to 50.0 microliters per second with 10 uL syringe
0.1 to 25.0 microliters per second with 5 uL syringe
Specifies the speed at which the contents of the
syringe will be expelled into the injector.
314
Item
Description
Pre-Inj Delay (sec)
0 to 99.9 seconds
Specifies the length of time the syringe needle resides
in the injector before expelling the syringe contents.
Post-Inj Delay (sec)
0 to 99.9 seconds
Specifies the length of time the syringe needle remains
in the injector after expelling the syringe contents.
Default Settings for Predefined AutoSampler Modes
The following table lists the parameter settings used for each of the Predefined
8400/8410 modes using a 10 microliter syringe. If the predefined modes do not
work acceptably for your samples, use the User Defined mode to enter settings
that will work better with your samples. The values listed in this table provide a
starting point for setting the various parameters.
Parameter
Std Split/
Splitless
Std OnColumn
Neat
Volatile
Viscous
Solvent Plug
Settings:
Solvent plug is not used with predefined modes. If you wish to use
solvent plug injections, you must use User Defined mode.
PreDefined
Settings:
Fill Volume
Fill Strokes
7.5 uL
7.5 uL
5
Not used
⊕
Not used
Not used
0
0
5
0
Sample Air Gap No
No
No
No
No
Air Plug after
Sample
1 uL
1 uL
1 uL
1 uL
1 uL
Viscosity
Settings:
Viscosity Delay
0 sec
0 sec
0 sec
6 sec
9.9 sec
Fill Speed
2 uL/sec
2 uL/sec
2 uL/sec
1 uL/sec
1 uL/sec
Inject Speed
50 uL/sec
2 uL/sec
50 uL/sec
1 uL/sec
5 uL/sec
Pre-Inj Delay
0 sec
0 sec
0 sec
0 sec
0 sec
Post-Inj Delay
0 sec
6 sec
0 sec
0 sec
12 sec
⊕
Instead of fill strokes Neat mode fills the syringe with sample at 2 uL/sec then
expels it into the waste cup at 50 uL/sec. It does this a total of six times. Then it
fills the syringe with sample at 2 uL/sec and expels it back into the sample vial at
50 uL/sec. This “pumping” action is done three times. After this is completed, the
sample is loaded into the syringe and injected using the parameters in the table.
315
431-GC Injector Section
1177 Injector
Item
Injector Oven
Description
On or off.
Turns the 1177 injector oven in the selected position on or
off.
Temperature (C)
50 to 450C.
Specifies the oven temperature.
316
Spilt Ratio Dialog Box
This dialog is displayed from the 431-GC Injector section when an 1177 Injector
is configured with Type 21 EFC.
Item
Description
Time
0.00 to 999.99 min.
Split State
On/Off.
If the split state is ON, then the sample is split according to the
split ratio specified. If the split state is OFF, then all the sample
enters the column.
Split Ratio
Off, 1 to 10,000.
Use a split ratio of 100 after injection to vent the injector. Use a
very low split ratio after flushing to conserve carrier gas.
Add
Adds a line to the spreadsheet.
Insert
Inserts a line above the currently selected row in the
spreadsheet.
Delete
Deletes the currently selected row(s) in the spreadsheet.
Sort
Sorts the spreadsheet rows by time.
317
431-GC Flow/Pressure Section
Type 21 (for 1177 injector)
Item
Description
Pressure (psi)
0.1 to 100.0 psi.
Rate (psi/min)
0.01 to 400.00 psi/min.
The Rate in the first row is always blank and cannot be
edited.
Hold (min)
0.01 to 999.99 min.
Total (min)
0.01 to 999.99 min.
Cannot be edited.
Constant Flow
On or Off
Click on Constant flow to disable the spreadsheet and
reveals the constant flow rate value.
Column Flow (ml/min)
Specifies the desired constant Column Flow.
Pressure Pulse
Yes or No
Click on Yes to enable a pressure pulse injection in
constant flow mode.
Pressure Pulse (psi)
0.1 to 100.0 psi.
Specifies the desired column head pressure during
injection.
Pulse Duration (min)
0.01 to 5.00 min.
Specifies the period of time after the run starts for
which the pressure will be maintained.
Add
Adds a line to the spreadsheet.
Insert
Inserts a line above the currently selected row in the
spreadsheet.
Delete
Deletes the currently selected row(s) in the
spreadsheet.
318
431-GC Column Oven Section
Item
Description
Stabilization Time (min)
10.0 min.
Specifies the column Stabilization Time.
Temp (C)
30 - 450 C.
Rate (C/min)
0.01- 100.0 C/min.
The Rate in the first row is always blank and
cannot be edited.
Hold (min)
0.01-999.99 min.
Total (min)
0.01-999.99 min.
Cannot be edited. Column Oven End Time
(Total) is displayed in all time-programmed
windows of the Method.
Add
Adds a line to the spreadsheet.
Insert
Inserts a line above the currently selected row in
the spreadsheet.
Delete
Deletes the currently selected row(s) in the
spreadsheet.
319
320
431-GC System Control Command
Reference
Status and Control Window
The 431-GC Status and Control window is divided into four display areas. The
left-most display area is the 431-GC Operation Display, which contains
information about the current run and the overall state of the GC.
The middle displays area is the temperature zone status display, showing the
setpoint and current actual temperature of each heated zone in the GC, the Oven
Status, and the Injector EFC Status display.
The right most display is the 8400/8410 carousel display.
431-GC Operation Display
The 431-GC operation display is in the left portion of the 431-GC Status and
Control window.
Item
Description
Runtime
Shows the elapsed time in minutes since the beginning of
the run. The maximum run time is 999.99 minutes.
Endtime
Shows the time at which the run will end.
321
Item
Description
State
Ready, Running, Stabilizing, Equilibrating, Computing, or
Not Ready
Shows the state of the GC. The light appears green if the
GC is Ready or Running. Otherwise, the light is red.
Fault/No Fault indicator No Fault (green light) or Fault (red light).
When a hazardous or disabling fault occurs, any run in
progress will halt and the affected component will shut
down. If the fault is recoverable, then the run +is not
terminated.
Start
If the system is Ready, starts the GC Method and sends
a start signal to the GC. The Start button is disabled
unless the 431-GC is in the Ready state.
Reset
Resets the GC, advancing it to the next state. If it is
RUNNING, the GC aborts the current run, goes to the
READY state, and continues with the next injection in the
Sequence.
Method
Opens the Method Builder application for editing the
active 431-GC method.
Setup
Opens the GC Setup Dialog Box which is used to set the
configuration of the 431-GC.
Extend
The Extend runtime button allows the runtime to be
extended by 10 minutes each time the button is clicked
on. The extended run time will be used until the method
is either re-activated or a new method is activated. The
extend run feature does not change the method stored in
your MS Workstation.
Oven Off/Oven On
Oven On/Oven Off. Turn the column oven heater either
on or off depending on its current state.
End stabilization
If the 431-GC is in a stabilization state, this button will
end the stabilization time and set the GC to ready.
Temp Zones Status Display
The temperature zones status display is in the middle portion of the 431-GC
Status and Control window. The display includes the setpoints and actual
temperatures of the column oven, and the injector of the 431-GC. The display is
“Fault” if a fault occurs in the zone component or “Off” if the zone oven is off.
The LEDs indicate the status of each temperature zone. If the zone is not
configured or the zone oven is off, the LED is gray. If the temperature zone is Not
Ready or there is a fault, then the LED is red. Otherwise, the LED is green.
322
Item
Description
Col Oven Setpoint
Abient+5 °C to 450 °C
Displays the column oven programmed
temperature setting in the active method.
Col Oven Actual
Abient+5 °C to 450 °C
Displays the actual temperature of the column
oven at the 431-GC
1177 Setpoint
50 to 450 °C
Displays the 1177 injector oven programmed
temperature setting in the active method.
1177 Actual
50 to 450 °C
Displays the actual temperature of the 1177
injector oven at the 450-GC.
Oven Status Display
Oven Parameters:
Item
Column Ready
Description
Yes or No.
The column oven is Ready (Yes) if the setpoints have
been achieved and stabilized. The column oven is Not
Ready (No) if readiness to start a run has not been
achieved or if, during a run, the oven becomes not ready
or goes “out of tolerance”. Some reasons the GC may go
Not Ready during a run are: the temperature program is
too aggressive, the oven door is opened, the coolant
runs out, the power line voltage drops, etc.
Column Fault
Yes or No.
Displays if a fault in the column oven component has
occurred.
Injector Ready
Yes or No.
The injector oven is Ready (Yes) if the setpoints have
been achieved and stabilized. The injector oven is Not
Ready (No) if readiness to start a run has not been
achieved or if, during a run, the injector becomes not
ready or goes “out of tolerance”. .
Injector Fault
Yes or No.
Displays if a fault in the injector oven component has
occurred.
323
Item
Description
Stabilization Time
0.00 - 10.00 min
Shows the 431-GC column oven stabilization time in
minutes. The stabilization time counts down from the
programmed method value and then displays 0.00
minutes when the stabilization period is over.
Injector EFC Status Display
Injector EFC Status:
Item
Flow Ready
Description
Yes or No.
The Type 21 Injector EFC component is Ready (Yes) if the
setpoints have been achieved and stabilized. The Type 21
Injector EFC component is Not Ready (No) if readiness to
start a run has not been achieved or if, during a run, the
EFC becomes not ready or goes “out of tolerance”. Some
reasons the GC may go Not Ready during a run are: the
temperature program is too aggressive, the oven door is
opened, the coolant runs out, the power line voltage drops,
etc.
Pressure Ready
Yes or No.
The Type 21 Injector EFC component is Ready (Yes) if the
setpoints have been achieved and stabilized. The Type 21
Injector EFC component is Not Ready (No) if readiness to
start a run has not been achieved or if, during a run, the
EFC becomes not ready or goes “out of tolerance”. Some
reasons the GC may go Not Ready during a run are: the
temperature program is too aggressive, the oven door is
opened, the coolant runs out, the power line voltage drops,
etc.
Type 21 Pressure
Setpoint
0.1 - 100 psi
Actual Pressure
0.1 - 100 psi
Displays the programmed column head pressure setting in
the active method.
Displays the actual column head pressure at the 431-GC.
Column Flow
Displays, in ml/min, the column flow rate calculated from
the column head pressure, column temperature, and
column parameters (carrier gas, column length, and
internal diameter).
324
Item
Description
Linear Velocity
Displays, in cm/sec, the column linear velocity calculated
from the column head pressure, column temperature, and
column parameters (carrier gas, column length, and
internal diameter).
Total Flow
Displays, in ml/min, the total flow rate through the system.
Split State
On or Off.
Split Ratio
1 - 10000
Displays the current split state of the 1177 injector method.
Displays the current split ratio of the 1177 injector method.
The split ratio is defined as the Column Flow + the Split
Flow / the Column Flow.
8400/8410 Carousel Display
When an 8400 AutoSampler or 8410 AutoInjector is connected to your 431-GC,
the Carousel display will be visible in the 431-GC Status and Control window.
8400 AutoSampler Carousel / 8410 AutoInjector Carousel
Item
Description
Red fill
Indicates vials listed in the active SampleList that have not
yet been sampled or are missing.
Green fill
Indicates the vial (vials in Dual Mode) currently being
sampled.
Blue fill
Indicates the vials in the active SampleList that have been
sampled.
Action
Description
Click a vial position
Displays the vial number for that position for 5 seconds.
Double-click a vial
position
Opens the Inject Single Sample dialog box to inject a single
sample.
325
431-GC Setup Dialog Box
This dialog box shows the hardware configuration reported by the 431-GC. This
configuration is compared to and must match the configuration in the Method
when it is activated. It also allows the configuration of the 431-GC to be changed
from MS Workstation.
Item
Description
Column, Rapid MS Mode
On/Off
When a Rapid-MS column is used in the 431GC, the Rapid-MS Mode should be set to On.
This will configure the GC to set the proper
parameters for the Rapid-MS column. The
column length and inside diameter entries will
be grayed out.
Column, Length
The length of the column in meters. Values
range from 0 to 250 meters.
Column, Inside Diameter
Inside diameter of the column in micrometers.
Values range from 0 to 999 micrometers.
Temperature Limit, Column Oven
Upper temperature limit of the column oven.
Values range from 50 to 450°C.
Temperature Limit, Injector
Upper temperature limit of the injector. Values
range from 50 to 450°C.
Ready-In Sync Polarity
Is Ready-In a closed contact (Checked/Unchecked). Allows you to specify what switch
state corresponds to External Device Ready.
Injector EFC, Splitless Vent Flow
The flow the system will vent when the split
valve is left closed for the duration of the run
326
Item
Description
such as during an on-column injection. This
flow is diverted before the injector and thus
does not influence the splitless nature of the
run. This entry is ignored during split and
splitless runs in which the split vent is opened.
Injector EFC, Gas Saver Flow
The lowest system flow rate that will be
maintained during the gas saver period. This
has a range of 1-100 mL/min and defaults to
20 mL/min.
Injector EFC, Gas Saver Timeout
A non-zero value entered for this parameter
will cause the system to initiate a timer once a
method is activated. If no system actions such
as a run start or another method activation
occurs before the Gas Saver Timeout is
reached, then the system will reduce the flow
through the system to the Gas Saver Flow. A
method activation action will clear the Gas
Saver Flow and bring the system to Ready for
subsequent injections. A zero value entered
for the Gas Saver Timeout will cause the Gas
Saver Flow to be ignored and no Gas Saver
actions will be performed.
Injector EFC, Auto Calibrate EFC
Flow
Automatically calibrate the EFC system.
When it is finished, the screen will display
either a successful completion or detected
problem message. No other GC functions can
be performed during AutoCalibration. Note
that AutoCalibration should be done on a
semiannual basis.
Injector EFC, Calibrate Septum
Purge Flow
Calibrate the septum purge. After
installing a new column, the septum
purge should be calibrated. Set the
desired column head pressure. Then
measure the actual septum purge flow
rate and enter this value in the septum
purge field. The septum purge flow rate is
adjustable but is typically set at 3 - 5
mL/min.
Septum Purge Calibration, Desired The desired column head pressure in psi.
Head Pressure
Range is 0.1 - 100 psi.
Septum Purge Calibration,
Measured Flow Rate
The septum purge flow rate is adjustable but
is typically set at 3 - 5 mL/min.
Print Actual
Sends the 431-GC setup parameters to the
default printer.
Close & Update
Saves the changed parameters and
reinitialize the 431-GC with the new
parameters.
AutoSampler, Type
None, 8400, 8410
Displays the type of autosampler that is
connected to the 431-GC.
AutoSampler, Syringe Volume
5 μL, 10 μL and 100 μL.
Enter the syringe volume you will install and
327
Item
Description
use with your CP-8400/8410. The 431-GC will
use this value to set the correct entry
selections and any needed internal settings to
correctly use the indicated syringe size.
Incorrectly setting this parameter may cause
poor operation but will not harm either the GC
or the AutoSampler.
AutoSampler, Syringe Speed
1 to 30 (cm/sec), default=30
The Injector Injection Speed parameters
define the rate at which the needle will
penetrate the injector septum and descend to
the set Injector Needle Depth.
AutoSampler, Needle Depth
0 to 100, default=100
The Injector Needle Depth parameters define
how far into the designated injector the needle
will penetrate. 100% causes the needle to be
completely inserted to its 2-inch length.
AutoSampler, Plunger Count Limit
(1-100,000) – This parameter defines the
expected number of strokes the plunger is
expected to survive without significant
degradation. Once the entered value is
exceeded, a message will be displayed on the
CP-8400/8410 Status page indicating the
plunger counter has exceeded the set value.
The default number of strokes is 10,000.
AutoSampler, Enable Buzzer
Buzzer at Start of Cycle (On/Off) – A sound
will be generated to warn of impending tower
movements when this parameter is set to On.
The default value is On.
AutoSampler, Calibrate
AutoSampler
Displays the 8400/8410 AutoSampler
Calibration Dialog Box.
Calibrate Autosampler Dialog Box
This dialog box helps the user to calibrate the 8400/8410 AutoSampler. Items
that are not available are "grayed" in the actual screen.
328
Item
Description
Calibrate Vial 0 Position, Start
Calibration
To start the Vial 0 (or Vial 1) calibration, make
certain a vial with the same form factor and cap
as the ones you will be using for your analyses
is placed in the 0 position of the carousel (or
the Vial 1 position of the CP-8410). Press the
Start Calibration button.
Calibrating the Vial 0 (or Vial 1) position
involves manipulating the positions of three
different components. The object of the
calibration is to position the syringe exactly over
the center of the sampling target area of the
vial. Upon starting the calibration procedure,
the CP-8400/8410 will rotate the tower, rotate
the carousel, and lower the syringe sled to the
approximate location of Vial 0 (or Vial 1 if
CP-8410). After the CP-8400/8410 has found
the approximate Vial 0 (or Vial 1) position,
visually check that the syringe sled is not
resting on the vial top. If it is use the Syringe
Up button. Press the button until the syringe
sled is clear of the vial top by approximately 1
mm. Start the calibration process by adjusting
the tower position
Calibrate Vial 0 Position, Save
Calibration
When you have completed the Vial 0 (or Vial 1)
calibration, press the Save Calibration button.
Calibrate Vial 0 Position, Tower
Counterclockwise
Moves the tower 10 steps in the
counterclockwise direction each time the button
is pressed.
329
Item
Description
NOTE: One basic rule associated with this
calibration concerns rotation of the tower and
carousel; to assure consistent operation,
always approach the final calibration position
with clockwise movements. To help facilitate
this rule, the carousel will backup 10 steps
when a counterclockwise action is selected but
will move one step when a clockwise tower
rotation is selected.
Calibrate Vial 0 Position, Tower
Clockwise
Moves the tower 1 step in the clockwise
direction each time the button is pressed.
NOTE: One basic rule associated with this
calibration concerns rotation of the tower and
carousel; to assure consistent operation,
always approach the final calibration position
with clockwise movements. To help facilitate
this rule, the carousel will backup 10 steps
when a counterclockwise action is selected but
will move one step when a clockwise tower
rotation is selected.
Calibrate Vial 0 Position,
Carousel Counterclockwise
Moves the carousel 10 steps in the
counterclockwise direction each time the button
is pressed.
NOTE: One basic rule associated with this
calibration concerns rotation of the tower and
carousel; to assure consistent operation,
always approach the final calibration position
with clockwise movements. To help facilitate
this rule, the carousel will backup 10 steps
when a counterclockwise action is selected but
will move one step when a clockwise tower
rotation is selected.
Calibrate Vial 0 Position,
Carousel Clockwise
Moves the carousel 1 step in the clockwise
direction each time the button is pressed.
NOTE: One basic rule associated with this
calibration concerns rotation of the tower and
carousel; to assure consistent operation,
always approach the final calibration position
with clockwise movements. To help facilitate
this rule, the carousel will backup 10 steps
when a counterclockwise action is selected but
will move one step when a clockwise tower
rotation is selected.
Calibrate Vial 0 Position, Syringe
Up
Use the Syringe Up button and adjust the
syringe sled height so that the needle is just
barely above the vial cap (You should be able
to see about a paper’s thickness of space
between the syringe sled needle guide and the
top of the vial cap. The penetration depth into
the vial is measured from the bottom of the
needle guide, so this height will give you
optimum penetration depth.).
Calibrate Vial 0 Position, Syringe
Down
Use the Syringe Down button and adjust the
syringe sled height so that the needle is just
barely above the vial cap (You should be able
to see about a paper’s thickness of space
330
Item
Description
between the syringe sled needle guide and the
top of the vial cap. The penetration depth into
the vial is measured from the bottom of the
needle guide, so this height will give you
optimum penetration depth.).
Calibrate Injector Position, Start
Calibration
Press the Start Calibration. The CP-8400/8410
will rotate the tower so that it is over the Injector
position and lower the syringe sled so that it is
over the injector. If the needle guide descends
so that it is either resting on the inject switch or
below the needle cone on the inject switch, use
the Syringe Up button and move the sled up
until the needle guide is just above the injector
cone.
Calibrate Injector Position, Save
Calibration
Press the Save Calibration softkey when the
Injector calibration is complete.
Calibrate Injector Position, Tower Using the Tower Counterclockwise button
Counterclockwise
rotates the tower counterclockwise 10 steps.
Position the tower directly over the injector
Inject Switch Locator cone.
Calibrate Injector Position, Tower Using the Tower Clockwise button rotates the
Clockwise
tower clockwise 1 step. Position the tower
directly over the injector Inject Switch Locator
cone.
Calibrate Injector Position,
Syringe Up
Using the Syringe Up button adjust the height
of the needle guide such that the sled is just
resting on or very slightly depressing the
Injector Switch and is covering the locator cone.
Calibrate Injector Position,
Syringe Down
Using the Syringe Down button adjust the
height of the needle guide such that the sled is
just resting on or very slightly depressing the
Injector Switch and is covering the locator cone.
Change Syringe, Start Syringe
Change
Selecting Start Syringe Change will cause the
tower to rotate such that the user will have easy
access to the syringe for routine service and
syringe removal and replacement. The buzzer
will sound before any tower movement occurs.
Press the Finish Syringe Change softkey upon
completion of the syringe maintenance.
Change Syringe, Finish Syringe
Change
Selecting Finish Syringe Change will cause the
tower to return to its previous position and
state. The buzzer will sound prior to movement
as designated by the “Buzzer at start of cycle”
setting.
Change Syringe, Clear Plunger
Counter
Selecting this softkey causes the Plunger
stroke count to be reset to 0.
Use Mouse Buttons to adjust
positions of Tower, Syringe,
and/or Carousel
Checking this box, changes the Calibrate
AutoSampler Dialog Box for the positions to be
adjusted with the mouse.
Close
Closes the dialog box.
331
Use Mouse Buttons to Adjust Positions
The following information is displayed in the Calibrate Autosampler dialog box
when you click this box.
Item
Description
Calibrate Vial 0 Position, Start
Calibration
To start the Vial 0 (or Vial 1) calibration, make
certain a vial with the same form factor and cap
as the ones you will be using for your analyses
is placed in the 0 position of the carousel (or
the Vial 1 position of the CP-8410). Press the
Start Calibration button.
Calibrating the Vial 0 (or Vial 1) position
involves manipulating the positions of three
different components. The object of the
calibration is to position the syringe exactly
over the center of the sampling target area of
the vial. Upon starting the calibration
procedure, the CP-8400/8410 will rotate the
tower, rotate the carousel, and lower the
syringe sled to the approximate location of Vial
0 (or Vial 1 if CP-8410). After the
CP-8400/8410 has found the approximate Vial
0 (or Vial 1) position, visually check that the
syringe sled is not resting on the vial top. If it is
use the Syringe Up button. Press the button
until the syringe sled is clear of the vial top by
approximately 1 mm. Start the calibration
process by adjusting the tower position
332
Item
Description
Calibrate Vial 0 Position, Save
Calibration
When you have completed the Vial 0 (or Vial 1)
calibration, press the Save Calibration button.
Calibrate Vial 0 Position, Use
Mouse Buttons to Rotate Tower
Clicking this button will display the Rotate
Tower dialog box.
Calibrate Vial 0 Position, Use
Clicking this button will display the Rotate
Mouse Buttons to Rotate Carousel Carousel dialog box.
Calibrate Vial 0 Position, Use
Mouse Buttons to Raise/Lower
Syringe
Clicking this button will display the Raise/Lower
Syringe dialog box.
Calibrate Injector Position, Start
Calibration
Press the Start Calibration. The CP-8400/8410
will rotate the tower so that it is over the
Injector position and lower the syringe sled so
that it is over the injector. If the needle guide
descends so that it is either resting on the
inject switch or below the needle cone on the
inject switch, use the Syringe Up button and
move the sled up until the needle guide is just
above the injector cone.
333
Item
Description
Calibrate Injector Position, Save
Calibration
Press the Save Calibration softkey when the
Injector calibration is complete.
Calibrate Injector Position, Use
Mouse Buttons to Rotate Tower
Position the tower directly over the injector
Inject Switch Locator cone. Clicking this button
will display the Rotate Tower dialog box.
Calibrate Injector Position, Use
Mouse Buttons to Raise/Lower
Syringe
Using the Syringe Up button adjust the height
of the needle guide such that the sled is just
resting on or very slightly depressing the
Injector Switch and is covering the locator
cone. Clicking this button will display the
Raise/Lower Syringe dialog box.
Change Syringe, Start Syringe
Change
Selecting Start Syringe Change will cause the
tower to rotate such that the user will have
easy access to the syringe for routine service
and syringe removal and replacement. The
buzzer will sound before any tower movement
occurs. Press the Finish Syringe Change
softkey upon completion of the syringe
maintenance.
Change Syringe, Finish Syringe
Change
Selecting Finish Syringe Change will cause the
tower to return to its previous position and
state. The buzzer will sound prior to movement
as designated by the “Buzzer at start of cycle”
setting.
Change Syringe, Clear Plunger
Counter
Selecting this softkey causes the Plunger
stroke count to be reset to 0.
Use Mouse Buttons to adjust
positions of Tower, Syringe,
and/or Carousel
Un-checking this box, changes the Calibrate
AutoSampler Dialog Box for the positions to be
adjusted with the buttons on the screen.
Close
Closes the dialog box.
334
Setup Ethernet Ports Dialog Box
This dialog box is displayed the first time that Workstation guides you through the
setup of your 431-GC in System Control. This dialog box is also accessed from
the Instrument/Setup Ethernet Communications menu item of System Control.
Item
Address
Description
44, 45, 46, or 47
Click the Address button to attach to a 431-GC on the
Ethernet network. If you are running on a company
network, only GCs on the same local subnet appear in
the Select Available Modules dialog box that is displayed
after clicking the Address button.
Module Type
None or 431-GC
This field is set if you select a 431-GC using the Address
button. If you specify an IP Address or Domain Name
explicitly, then select 431-GC from this combobox.
IP Address or Domain
Name
This field is set if you select a 431-GC using the Address
button. To connect to a GC in a different subnet, type its
IP Address directly into the IP Address or Domain Name
field.
Status
Available, Online, In Use By <client>, Not Responding, or
No Address
Displays the connection status of the 431-GC.
Status
Meaning
Available
Not in use by anyone
Online
In use by this Workstation
In Use By <client>
In use by another Workstation
Not Responding
Not responding to Workstation
queries
No Address
No IP Address or name
specified
Actual IP
Displays the actual IP address of the connected 431-GC.
Setup...
Click to setup IP address management (BOOTP Server).
The Setup BOOTP Server Dialog Box is displayed.
335
Setup BOOTP Server Dialog Box
If IP addresses are managed by a Network Administrator from a central source,
the 431-GCs must be added to the list of devices requiring IP addresses. IP
addresses must be assigned to GCs using a BOOTP Server. A BOOTP Server
lists Ethernet addresses (which are unique to each communication card installed
in each 431-GC) along with the IP addresses that are to be assigned to the
corresponding device. You may obtain the Ethernet address for each GC from
the GC’s front panel. Turn on the 431-GC and press any key to allow it to start in
local mode.
Item
Description
Manage IP addresses
from this Workstation
Checked or not checked
Require password entry
for this dialog box
Checked or not checked
Ethernet Address
Displays the Ethernet address of any 431-GCs already
connected to the network and powered on. You may
also manually enter an Ethernet address for a 431-GC.
When IP addresses are managed from a central
location by a Network Administrator, the BOOTP Server
on your Workstation must be disabled (not checked).
Check this box to restrict access to the BOOTP Server
dialog box to avoid inadvertent or unauthorized changes
to IP address assignments. If this item is checked, the
next time you enter the BOOTP Server dialog box, you
will be prompted for a password. The initial password is
blank (no password). To set your password initially,
enter the desired password in the Enter new password
and Re-enter new password fields. Subsequent entry
into the BOOTP Server will require this password.
336
Item
Description
IP Address
Displays the IP address of any 431-GCs already
connected to the network and powered on. You may
also manually enter an IP address for a 431-GC. Use
the manual entry of IP addresses and Host Names
when individual IP addresses have been reserved for
use by each 431-GC but IP Address and Host Name
management is not performed by a Network
Administrator.
Host Name
You must enter a name for each 431-GC. The IP
address will not be assigned to the GC until a name is
entered.
Assign IP addresses
manually
Selected or not selected
Assign IP addresses
starting from
Selected or not selected
Subnet Mask
Displays the subnet mask assigned to the Workstation.
This parameter is assigned in the TCP/IP network setup
in the Control Panel application.
Gateway
Displays the Gateway assigned to the Workstation. This
parameter is assigned in the TCP/IP network setup in
the Control Panel application.
Domain
Displays the Domain name assigned to the Workstation.
This parameter is assigned in the TCP/IP network setup
in the Control Panel application.
Select this entry if you manually enter IP addresses and
Host Name entries in the table.
Select this entry to consecutively assign IP addresses
beginning from a particular address. Enter the number
of IP addresses to assign automatically and the starting
IP address. As 431-GCs are powered on, IP addresses
are automatically assigned from the specified address.
337
Advanced BOOTP Settings Dialog Box
This dialog lets you enter advanced settings.
Item
Description
Assign Private Class A addresses to
Hosts Manually
Checked or not checked
Use Subnet Mask
Enter the subnet mask here. This is only
used when the Manage IP addresses
from this Workstation checkbox is
checked in the Setup BOOTP Server
dialog box.
Use Gateway
Enter the gateway address here. This is
only used when the Manage IP addresses
from this Workstation checkbox is
checked in the Setup BOOTP Server
dialog box.
Use Domain
Enter the domain name here. This is only
used when the Manage IP addresses
from this Workstation checkbox is
checked in the Setup BOOTP Server
dialog box.
338
Determines if IP addresses are entered in
the Setup BOOTP Server dialog box
(checked) or if they are generated
(unchecked).
Method Builder Menus
File Menu
Menu Item
Description
New
Starts the Method Builder dialog to aid and guide you through
creating the Method sections that you need for an instrument
connected to Varian MS Workstation.
Open...
Opens an existing Method file to edit. Opens the Open Method
File Dialog Box.
Close
Closes the currently selected Method.
Save
Saves the current settings under the name of the current
Method file.
Save As...
Saves a Method under a new name. Opens the Save Method
File As Dialog Box
Set Password
Opens the Add Password Dialog Box or the Change Password
Dialog Box.
Prompt for Action
at Startup
Enables (checked) or disables (unchecked) the Create/Open
Method File dialog box when Method Builder is started.
Print…
Prints one or more sections from the current Method.
Print Preview
Allows user to view any or all sections of the Method in printer
format prior to printing.
Print Setup...
Sets preferences for printing. Opens the Printer Setup Dialog
Box.
Add Module
Control…
Starts the Method Builder dialog to aid and guide you through
creating the Method sections that you need for an instrument
connected to a Varian MS Workstation.
Add Post-run
Processing…
Starts the Method Builder dialog at the start of the Post-run
Processing section to aid and guide you through creating the
data handling and printing method sections.
Delete Section
Opens the Delete Method Sections Dialog Box listing the
sections of the Method. Highlight the sections to be deleted
and click on the Delete button.
Import Section...
Imports (copies) Method sections from another Method into the
current Method. Used to create a new Method with some of the
settings from another Method. Opens the Import Method File,
File Sections Dialog Box.
Recent Files List
This is a section of the File menu that lists the previously
opened Method files for quick access.
Exit
Closes Method Builder. If you have made any changes to the
Method, you are prompted to save the changes before closing
Method Builder.
339
Edit Menu
Menu Item
Description
Undo
Undoes the last edit to an item. If the last edit cannot be
undone, this menu item is disabled (grayed).
Cut
Copies selected items to the clipboard and removes them
from the Method.
Copy
Copies selected items to the clipboard.
Paste
Pastes the clipboard contents to the selected item.
Delete
Deletes selected items. If a Method section is selected, the
Delete Method Sections Dialog Box is opened..
Fill Down
Replicates the first selected table line to the other selected
table lines.
Menu Item
Description
Toolbar
When checked, the Main Toolbar is displayed.
Window Toolbar
When checked, the Window Toolbar is displayed.
Directory Toolbar
When checked, the Directory Toolbar is displayed.
Status Bar
When checked, the Status bar at the bottom of the Method
Builder window is displayed.
Method Directory
When checked, the Window Toolbar pane is displayed. This
pane provides a tree-structured view of the Method and allows
mouse click selection of Method sections.
View Menu
Window Menu
Menu Item
Description
New Window
Opens a second window into the same Method. This is
useful for setting up side by side comparisons of different
Method sections.
Cascade
Arranges the open Method Windows in a cascaded
format for easy switching between multiple Methods and
sections.
Tile Vertically
Tiles the open Method Windows vertically (side by side).
Tile Horizontally
Tiles the open Method Windows horizontally (one above
the other).
Arrange Icons
Arranges iconized Method Windows along the bottom of
the Method Builder Window.
Next Pane
Switches between The Window Toolbar pane and The
Method Builder Window pane.
340
Menu Item
Description
Open Window List
A list of the currently open Method Builder windows.
Provides quick access to windows that are hidden behind
other windows.
Menu Item
Description
Help Topics
Displays the help you are now viewing.
Product Support Web
Site
If you have Internet access and a web browser installed
on your computer, this option will automatically open the
Varian, Inc. Web Site. Here you will find the latest
software and documentation updates for the Varian, Inc.
suite of products, along with additional notes, tips, and
answers to frequently asked questions.
Help Menu
You may wish to visit this site periodically to see if new
information is available that may be pertinent to you.
About Method Builder
Displays the About Box for the Method Builder
application. The About Box contains information about
the software version, installation information, and a list of
the instrument control modules that you have installed.
341
342
Method Builder Toolbars
Overview
There are three toolbars on the main window: the Main Toolbar, the Directory
Toolbar, and the Window Toolbar. The Main Toolbar can be used to open, save,
or print Method files; the Directory Toolbar is used to traverse the Method
Directory pane; and the Window Toolbar is used to position the Method windows.
By clicking an area of the toolbar between buttons, each toolbar can be dragged
with the left mouse button to a docked location along any side of the Method
Builder main window, or positioned independently anywhere on the screen. In
addition, each toolbar can be hidden or closed. If the toolbar is hidden, it may be
displayed by selecting the appropriate menu item from the View menu of Method
Builder.
Main Toolbar
Starts the Method Builder dialog to aid and guide you through
creating the Method sections that you need for an instrument
connected to a Varian MS Workstation.
Opens an existing Method file to edit. Opens the Open Method File
Dialog Box.
Saves the current settings under the name of the current Method
file.
Saves a Method under a new name. Opens the Save Method File
As Dialog Box.
Opens the Add Password Dialog Box or the Change Password
Dialog Box.
Starts the Method Builder dialog to aid and guide you through
creating the Method sections that you need for an instrument
connected to Varian MS Workstation.
Starts the Method Builder dialog at the start of the Post-run
Processing section to aid and guide you through creating the data
handling and printing method sections.
Opens the Delete Method Sections Dialog Box listing the sections
of the Method. Highlight the sections to be deleted and click on the
Delete button.
Copies selected items to the clipboard and removes them from the
Method.
343
Copies selected items to the clipboard.
Pastes the clipboard contents to the selected item.
Deletes selected items. If a Method section is selected in the
Method Directory pane, the Delete Method Sections dialog box is
opened..
Replicates the first selected table line to the other selected table
lines.
Prints one or more sections from the current Method.
Displays the help you are now viewing.
Directory Toolbar
From the current selection in the Method Directory pane, selects the
previous directory item that is a collapsible / expandable branch. The
displayed Method Parameters pane is used to reassign Varian MS
Workstation bus addresses for hardware modules and to reassign
channels for post-run processing of detector module data. The module
Method sections can also be accessed from the displayed Method
Parameters pane.
From the current selection in the Method Directory pane, selects the
previous directory item that is a Method Parameters window for a
section in the Method file. Pressing this toolbar button will step
backward from the current selection through each section of the open
Method.
From the current selection in the Method Directory pane, selects the
next directory item that is a Method Parameters window for a section
in the Method file. Pressing this toolbar button will step forward from
the current selection through section of the open Method.
From the current selection in the Method Directory pane, selects the
next directory item that is a collapsible / expandable branch. The
displayed Method Parameters pane is used to reassign Varian MS
Workstation bus addresses for hardware modules and to reassign
channels for post-run processing of detector module data. The module
Method sections can also be accessed from the displayed Method
Parameters pane.
344
Window Toolbar
When pressed, the RecalcList Generation Dialog Box pane is
displayed. This pane provides a tree-structured view of the
Method and allows mouse click selection of Method sections. This
toolbar button toggles to show or hide the Method Directory pane.
Opens a second window into the same Method. This is useful for
setting up side by side comparisons of the same or different
Method sections.
Arranges the open Method Windows in a cascaded format for
easy switching between multiple Methods and sections.
Tiles the open Method Windows horizontally (one above the
other).
Tiles the open Method Windows vertically (side by side).
345
346
Method Builder Window
Overview
The Method is displayed in a window that is split into a left and a right pane. The
left pane is the Method Directory pane and provides a tree-structured view of the
Method. The right pane is the Method Parameters pane and provides the
capability to configure various method parameters. The items displayed in the
Method Parameters pane correspond to the selected item in the Method
Directory pane.
The splitter bar that separates the panes is used to size the panes. When the
mouse cursor is over the splitter bar, click and drag the mouse to size the area
displayed in each pane. You can also hide the Method Directory (or left) pane by
clicking the Hide Directory toolbar button on the Window toolbar.
By default, the toolbar buttons are arranged at the top of the main window below
the Method Builder menu. There are three toolbars: the Main toolbar for opening,
saving, and printing Method files; the Directory toolbar for traversing the tree
displayed in the Method Directory pane; and the Window toolbar for positioning
the Method windows. By positioning the mouse cursor over a toolbar button, a
short description of it is displayed for a brief time. In addition, a status bar is
displayed at the bottom of the Method Builder main window. Any of the toolbars
and the status bar may be hidden or displayed by selecting the appropriate item
from the Method Builder View menu.
Only one instance of the Method Builder application is used to display and edit
Method files. If the Method Builder application is already running when you
347
choose to edit a Method file, a new window is displayed for the Method file. Any
previously open Method file can be accessed by selecting the appropriate
window from the Window menu. In addition, if you open another Method file from
the File menu of Method Builder, the Method file is displayed in a new window;
any previously open Method file is not closed. From the Window menu or using
the Window toolbar, the Method file windows can be selected, cascaded, or tiled
in order to compare the same sections in different Method files.
Method Directory
The Method file is displayed in the Method Directory pane as a tree-structured
view of the Method consisting of items that can be expanded in further detail (a
“+” or “-” is displayed to the left of the labeled icon) and items that cannot be
further expanded in the tree (no “+” or “-” appears to the left of the labeled icon).
The top-most item in the tree is the name of the Method file. An asterisk (*)
follows the name if the Method file has been modified since it was opened or last
saved. The Method Notes are always displayed as a branch below the Method
file name. All of the next level of branches of the directory tree represent
hardware module components (detectors, pumps, etc.). The hardware modules
are listed in ascending order of their addresses on the Varian MS Workstation
bus.
If the hardware module is a detector component, then the branch for that module
is expanded into the control method for the detector and a branch for each
channel of the detector. The branches for the control method represent the
groups of editable parameters for detector control and data acquisition by the
detector. The branches for the channels are expanded into the post-run
processing applications that can be applied to the channels. For each post-run
application, the branch for that application is expanded into the groups of
editable parameters for the application.
If the hardware module is not a detector component, then the branch for that
module is expanded into the groups of editable parameters for the control
method of that module.
If a minus (-) sign is displayed to the left of the name in the directory tree, then
348
that branch in the tree can be collapsed by either clicking the minus sign or by
pressing the minus key on the keyboard. If a branch is collapsed, then a plus (+)
sign is displayed to the left of the name in the directory tree. Clicking the plus
sign or pressing the plus key on the keyboard expands that branch of the tree.
You may also double-click the name of the branch in order to expand or collapse
the branch.
Clicking on an item in the Method Directory pane will display the corresponding
parameters for that selection in the Method Parameters (or right) pane. For
example, clicking “Method Notes” in the Method Directory pane will display the
Method notes for the Method file in the right pane.
Method Parameters
The Method Parameters pane displays the corresponding item of the Method
Directory tree selected in the Method Directory pane. There are four types of
windows that can be displayed in the Method Parameters pane: Method file
information, Method Notes, hardware component section descriptions, and
hardware component editable parameters.
If the Method file name is selected in the Method Directory (left) pane, then the
Method Parameters (right) pane displays the file information. The Method file
information includes the fully qualified path name of the file, creation and
modification dates, file size, file attributes, and the Revision History of the
Method file.
If “Method Notes” is selected in the Method Directory (left) pane, then the Method
Parameters (right) pane displays the notes for the Method file as free-form text.
The Method notes can include any information about the Method such as setup
or how the Method is to be run. The Method notes are always printed with the
Method.
For the low-level branches of a hardware component in the Method Directory
tree (those that cannot be expanded), the Method Parameters pane displays
editable parameters for controlling the hardware module and data acquisition,
and for post-run processing of detector data.
For all other hardware component branches of the Method Directory tree, the
Method Parameters pane displays a description of the Method sections
associated with that hardware component branch. The user can reassign the bus
address of a hardware module, reassign the bus address or channel for post-run
processing, or select the particular group of processing or control parameters to
edit. In addition, the time of last modification of the processing or control
parameters is also listed. In the list containing the names of the Post-Run
Processing Parameters or Method Control Parameters, double-click the list item
in order to display the editable parameters. You may also select the name and
press the ENTER or RETURN key on the keyboard in order to display the
editable parameters for that list item. To reassign the address or channel for all
of the listed Method Control or Post-Run Processing Parameters, select the new
channel or address from the drop-down list in the Method Parameters pane. Any
addresses or channels for which a Method section already exists are omitted
from the drop-down lists.
349
350
Automation File Editor Command
Reference
Menus
File Menu
Menu Item
Description
New
A sub-menu displays RecalcList, SampleList and Sequence.
Selecting one of them displays the Create a New
Automation File dialog box to name a new file of the
selected type.
Open
A sub-menu displays RecalcList, SampleList and Sequence.
Selecting one of them displays the Open an Automation File
dialog box to open an existing automation file of the selected
type .
Save
Saves the currently displayed automation file with the
existing name.
Save As
Displays the Save Automation File As dialog box, allowing
you to save the currently displayed automation file with a
new name.
Print
Prints the currently displayed automation file.
Printer Setup
Opens the Print Setup Dialog Box to select a printer and set
options for it. You can open the Print Setup dialog box from
the System Control Printer Setup dialog box.
Exit
Quits the Automation File Editor. If any file is open and
changes have not been saved, you will be prompted to do
so.
Edit Menu
Menu Item
Description
Cut
Deletes a selection and copies it to the Clipboard. Used to
remove or move a selected part of a spreadsheet.
Copy
Copies a selection to the Clipboard. Used to duplicate a
selection and place the duplicate in a new place (using Paste).
351
Menu Item
Description
Paste
Inserts previously cut or copied information that was stored in
the Clipboard into a spreadsheet.
Clear
Deletes a selection but leaves the Clipboard unchanged.
Add
Adds a new line in a Sequence, SampleList or RecalcList.
Insert
Inserts a new line in a Sequence, SampleList or RecalcList.
Select All
Selects all lines in a Sequence, SampleList or RecalcList.
Fill Down
Causes the contents of the top cell in a series of highlighted
cells to be copied to the cells below it. Used to edit all the cells
in a column quickly.
Edit Notes
Opens the Edit Notes dialog box to permit editing of the notes
associated with the currently open automation file.
Help Menu
Menu Item
Description
Help Topics
Displays the help you are now viewing.
Product Support
Web Site
If you have Internet access and a web browser installed on your
computer, this option will automatically open the Varian MS
Workstation Product Support Web Site. Here you will find the
latest software and documentation updates for the Varian MS
Workstation suite of products, along with additional notes, tips,
and answers to frequently asked questions.
You may wish to visit this site periodically to see if new
information is available that may be pertinent to you.
About
Automation File
Editor
Displays the About Box for the Automation File Editor
application. The About Box contains information about the
software version, installation information, and a list of the
instrument control modules that you have installed.
352
Main Toolbar
Item
Description
A sub-menu displays RecalcList, SampleList and Sequence.
Selecting one of them displays the Create a New Automation File
dialog box to name a new file of the selected type.
A sub-menu displays RecalcList, SampleList and Sequence.
Selecting one of them displays the Open an Automation File dialog
box to open an existing automation file of the selected type .
Saves the currently displayed automation file with the existing
name.
Displays the Save Automation File As dialog box, allowing you to
save the currently displayed automation file with a new name.
Prints the currently displayed automation file.
Deletes a selection and copies it to the Clipboard. Used to remove
or move a selected part of a spreadsheet.
Copies a selection to the Clipboard. Used to duplicate a selection
and place the duplicate in a new place (using Paste).
Inserts previously cut or copied information that was stored in the
Clipboard into a spreadsheet.
Causes the contents of the top cell in a series of highlighted cells to
be copied to the cells below it. Used to edit all the cells in a column
quickly.
353
Open Automation File Dialog Box
This dialog box is used to specify or open an automation file. The Open
Automation File dialog box appears with several different titles, depending upon
how you access it. In all cases, it contains the fields listed below in forms
appropriate for the type of file you are about to open.
Item
Description
Look in
Lists the available folders and files. To see how the current folder
fits in the hierarchy on your computer, click the down arrow. To
see what's inside a folder, click it. The box below shows the
folders and files in the selected location. You can also doubleclick a folder or file in that box to open it. To open the folder one
level higher, click the “up arrow” button on the toolbar.
File list
Lists the folders and files in the selected location. To see what's
inside a folder, double-click it. You can also use the Look In box to
see the hierarchy of folders. To open the folder one level higher,
click the “up arrow” button on the toolbar.
File name
Shows the currently selected file.
Files of type
Restricts the list of files to only those matching the selected type.
Recent Files
Click on this button to display a list of recently selected files.
When you select a file from this list, its name is displayed in the
File name box.
Notes
Displays any notes and/or revision log associated with the
currently selected file.
Open
Opens the selected file.
Cancel
Cancels file selection.
354
Save Automation File As Dialog Box
This dialog box is used to name an automation file. The Save Automation File As
dialog box appears with several different titles, depending upon how you access
it. In all cases, it contains the fields listed below in forms appropriate for the type
of file you are about to save.
Item
Description
Save in
Lists the available folders and files. To see how the current folder
fits in the hierarchy on your computer, click the down arrow. To
see what's inside a folder, click it. The box below shows the
folders and files in the selected location. You can also doubleclick a folder or file in that box to open it. To open the folder one
level higher, click the “up arrow” button on the toolbar.
File list
Lists the folders and files in the selected location. To see what's
inside a folder, double-click it. You can also use the Save In box
to see the hierarchy of folders. To open the folder one level
higher, click the “up arrow” button on the toolbar.
File name
Shows the currently specified file.
Save as type
Specifies the type of file to save.
Recent Files
Click on this button to display a list of recently selected files.
When you select a file from this list, its name is displayed in the
File name box.
Save
Saves the file with the specified name.
Cancel
Cancels file saving.
355
Print Setup Dialog Box
This dialog box is used to specify the printers that will be used by Varian MS
Workstation applications both interactively and during automation.
Item
Description
Default MS
Workstation
Printer
Displays the printer that is used when printing interactively from
Varian MS Workstation applications. Click on the Change button
to select a different printer.
Instrument
Printers
Displays the printer that is used when printing under automation
from System Control. Since the Varian MS Workstation is a
single instrument workstation, the printer specifications for
instruments 2-4 will be ignored.
Edit Notes Dialog Box
This dialog box allows you to enter descriptive notes associated with an
automation file. These notes can be viewed when selecting the file, and are
included in the file's printout.
356
Item
Description
Notepad Area
Shows any notes attached to the file. The notes may describe
the contents of the file, its uses, restrictions, etc. The
Notepad Area is scrollable if the notes exceed the available
space. The notes can be edited here, either by typing text
directly, or by pasting text from the Clipboard by pressing the
keys: CTRL V simultaneously.
RecalcList Window
Data Files can be added to a RecalcList by clicking on a cell in the Data File
column and typing the file name, or by pressing the Browse... button and
selecting the file name. Another way of quickly adding one or more Data Files to
a RecalcList is by selecting the files of interest in the Explorer, and dragging
them over the RecalcList Window. When you release the mouse button, the Data
Files are automatically appended to the RecalcList.
Note that a Recalc List may contain standard GC data files (.run extension) as
well as MS data files (.sms extension). Some of the Recalc List items described
below are handled differently for the two data file types. When the list is
processed, the appropriate data handling is used automatically for each data file.
Item
Description
Data File
Shows the name and path of the Data File for each sample.
Sample Name
Cannot be edited.
Shows the name of each sample in the RecalcList.
Sample Type
Baseline, Analysis, Calibration, Verification, Print Calib, New
Calib Block, AutoLink, Activate Method
Sets the sample type, or automation action, of each line in
the RecalcList.
Cal. Level
1 to 10
Sets the calibration level of each calibration or verification
sample in the RecalcList.
Inj
Cannot be edited.
Shows the number of injections made of each sample in the
RecalcList.
357
Item
Description
Recalc Notes...
Up to 180 characters
Opens the Notes window for the selected record to edit or
create a note about the sample. This note is stored
separately from the original injection notes.
AutoLink...
Two AutoLink commands when Sample Type is Baseline,
Analysis, Calibration, or Verification.
One AutoLink command when Sample Type is AutoLink.
One Activate Method Command when Sample Type is
Activate Method.
Opens the AutoLink Parameters dialog box to set the options
for linking to a remote application during automation through
System Control.
Opens the Activate Method Dialog Box to set the path name
for activating a new method during automation of a
RecalcList through System Control.
Unid Peak Factor
0 to 1,000,000.0
Sets a calibration factor for unidentified peaks. Not used by
calibration samples.
Multiplier
0.000001 to 1,000,000.0
Sets a value for the multiplier. Results for the sample are
multiplied by this value. Not used by calibration samples.
Divisor
0.000001 to 1,000,000.0
Sets a value for the divisor. Results for the sample are
divided by this value. Not used by calibration samples.
Amount Standard
0.000001 to 1,000,000.0
GC Files: Sets the amount of the first internal standard.
Used to calibrate results for Internal Standard and
Normalized Percent calculations. Not used by calibration
samples.
MS files: Sets an ISFactor which is used by Analysis and
Verification samples. It will be multiplied by the appropriate
Compound Calibration Level Amount that is in the DH
Method being used. Note that internal standards in Analysis
and Verification samples always use the amount that is
specified in Calibration Level 1.
MultiChannel
MultiStandard
none, multiple, specific channel
GC files: Opens the Data Handling Channels dialog box to
specify the calibration parameters for up to five different
Detector Channels.
MS files: Not used by MS data handling. These are GC
detector channels which are different from the scan function
channels that may be specified in the MS method.
Add
Adds a line to the end of the RecalcList.
Insert
Adds a new line before the highlighted line.
Delete
Deletes the highlighted line in the RecalcList.
Fill Down
Causes the contents of the top cell in a series of highlighted
cells to be copied to the cells below it. Used to edit all the
cells in a column quickly.
358
Item
Description
Browse...
Opens the Open Data File dialog box to select a Data File to
add to the RecalcList.
Report...
Shows the results report for the selected Data File.
Defaults…
Displays the Set Defaults dialog box, allowing you to specify
default values for each applicable field in the RecalcList.
Begin
Opens the Begin RecalcList Dialog Box to specify a method
to be used while recalculating or printing all RUN files in this
RecalcList, and to then begin recalculating or printing the
files.
Suspend
Suspends execution of this RecalcList after the current file
has been completed.
Resume
Resumes execution of this RecalcList after it has been
suspended.
Data Handling Channels Dialog Box
NOTE: This dialog box is only used to specify standard GC data handling. MS
data handling uses only one detector channel.
You can specify the Multiplier, Divisor, and Unidentified Peak Factor on a
channel-by-channel basis for up to five different detector channels. And you can
specify up to eight internal standards for each of the five channels, for a total of
forty internal standards. If you only want to specify a single Multiplier,
Divisor, Unidentified Peak Factor, and Amount Standard to be used for all
channels of all detectors, you may do so directly in the SampleList,
RecalcList or Inject Single Sample dialog box and do not need to use this
dialog box.
If you plan to specify parameters on a channel-by-channel basis, before opening
this dialog box make sure that the active method contains the data handling
sections for each channel, and that their peak tables contain the standard peaks
(if any) properly named and checked. The dialog box uses information from the
active method to help you make the proper specifications for the type of
calibration method that you will be using. If you later change the standard
peak names in the peak table, you will need to revisit this dialog for each
sample to update the names and amounts.
359
Item
Description
Detector Channel
Indicates the detector channel that is specified by the
remaining fields in the row. Channels are indicated by
the detector module name, bus address, and channel
identifier. The combo box contains entries for all
channels having data handling sections in the active
method. If the desired channel is not visible in the
combo box, make sure that the correct method is active
and that it contains data handling sections for the
desired channel.
Calculation Type
Internal Std
External Std
Normalized %
No Calibration
Indicates the calibration method specified for the
detector channel in the active method. To change the
calibration method for a specific channel, first click on
the channel’s row, then click on the “Edit Calibration
Setup” push-button. If the Calculation Type is not
Internal Std or Normalized %, the “Edit Standard
Peak(s)” push-button will be disabled.
Unid Peak Factor
0 to 1,000,000
Sets a calibration factor for unidentified peaks.
Multiplier
0.000001 to 1.000,000
Sets a value for the multiplier. Results for the sample
are multiplied by this value.
Divisor
0.000001 to 1,000,000
Sets a value for the divisor. Results for the sample are
divided by this value.
Standard Peak 1
40 character standard peak name from peak table
Indicates the name of the first Internal Standard Peak.
The Amount Standard 1 will be applied to the Internal
Standard Peak having the same name. To change the
standard peak name for a specific channel, first click on
the channel’s row, then click on the “Edit Standard
Peak(s) push-button.
Amount Standard 1
0.000001 to 1,000,000
Sets the amount of the first internal standard. Used to
calibrate results for Internal Standard and Normalized
Percent calculations.
Standard Peak 2-8
40 character standard peak name from peak table
Indicates names of the multiple internal standard peaks
present in the specific channel’s peak table. . To change
the standard peak names for a specific channel first
click on the channel’s row, then click on the “Edit
Standard Peak(s) push-button. If the peak table does
not contain multiple internal standards, these fields will
be disabled.
360
Item
Description
Amount Standard 2-8
0.000001 to 1,000,000
Sets the amounts of the second through eighth internal
standards. Used to calibrate results for Internal
Standard and Normalized Percent calculations involving
multiple internal standards. If the peak table does not
contain multiple internal standards, these fields will be
disabled.
Add
Adds a line to the end of the list.
Insert
Adds a new row before the highlighted line.
Delete
Deletes the highlighted row in the list.
Edit Calibration Setup
Opens the Calibration Setup Dialog Box to permit
inspection and editing of the calibration parameters in
the method for the indicated detector channel.
Edit Standard Peak(s)
Opens the Peak Table Dialog Box to permit inspection
and editing of the Standard Peak names in the method
for the indicated detector channel. Open the Peak Table
and press OK to transfer the standard peak names and
amounts from the Peak Table to the indicated detector
channel row.
Open Data File Dialog Box
361
Item
Description
Look in
Lists the available folders and files. To see how the current
folder fits in the hierarchy on your computer, click the down
arrow. To see what's inside a folder, click it. The box below
shows the folders and files in the selected location. You can
also double-click a folder or file in that box to open it. To open
the folder one level higher, click the “up arrow” button on the
toolbar.
File list
Lists the folders and files in the selected location. To see
what's inside a folder, double-click it. You can also use the
Look In box to see the hierarchy of folders. To open the folder
one level higher, click the “up arrow” button on the toolbar.
File name
Shows the currently selected file.
Files of type
Restricts the list of files to only those matching the selected
type.
Run Information
Shows information about the currently selected file.
Result
Information
Shows information about the results, if any, calculated from the
current data file.
Channel
Specifies the detector channel to show Result Information for.
Note that this applies only to standard GC results.
Delete Results
Allows you to delete results from the currently select channel of
the currently selected data file. This button does not appear if it
has been disabled from the Varian MS Workstation Security
Administration application. Note that this only affects standard
GC results. MS results are not deleted.
Open File
Opens the selected data file using the selected channel.
Cancel
Cancels file selection.
SampleList Window
The SampleList window contains injection parameters that are specific to the
sample introduction device you are using on your instrument. This section
describes the generic SampleList fields. Refer to the appropriate Instrument
Control help topic in the System Control Reference Help for a description of the
device-specific extensions to the SampleList.
362
Item
Sample Name
Description
Up to 19 characters
Sets the name of each sample in the SampleList
Sample Type
Baseline, Analysis, Calibration, Verification, Print Calib, New
Calib Block, AutoLink, Activate Method
Sets the sample type, or automation action, of each line in
the SampleList.
Cal. Level
1 to 10
Sets the calibration level of each calibration or verification
sample in the SampleList.
Inj
1 to 9
Sets the number of injections to be made of the sample.
Injection Notes
up to 180 characters
Opens the Notes window for the selected sample to edit or
create a note about the sample.
AutoLink
Two AutoLink commands when Sample Type is Baseline,
Analysis, Calibration, or Verification.
One AutoLink command when Sample Type is AutoLink.
One Activate Method Command when Sample Type is
Activate Method.
Opens the AutoLink Parameters dialog box to set the options
for linking to a remote application during automation through
System Control.
Opens the Activate Method dialog box to set the path name
for activating a new method during automation of a
SampleList through System Control.
Unid Peak Factor
0 to 1,000,000.0
Sets a calibration factor for unidentified peaks. Not used by
calibration samples.
Multiplier
0.000001 to 1,000,000.0
Sets a value for the multiplier. Results for the sample are
multiplied by this value. Not used by calibration samples.
Divisor
0.000001 to 1,000,000.0
Sets a value for the divisor. Results for the sample are
divided by this value. Not used by calibration samples.
Amount Standard
0.000001 to 1,000,000.0
GC Files: Sets the amount of the first internal standard. Used
to calibrate results for Internal Standard and Normalized
Percent calculations. Not used by calibration samples.
MS files: Sets an ISFactor which is used by Analysis and
Verification samples. It will be multiplied by the appropriate
Compound Calibration Level Amount that is in the DH Method
being used. Note that internal standards in Analysis and
Verification samples always use the amount that is specified
in Calibration Level 1.
363
Item
Description
MultiChannel
MultiStandard
none, multiple, specific channel
GC files: Opens the Data Handling Channels dialog box to
specify the calibration parameters for up to five different
Detector Channels.
MS files: Not used by MS data handling. These are GC
detector channels which are different from the scan function
channels that may be specified in the MS method.
Add
Adds a line to the end of the SampleList.
Insert
Adds a new line before the highlighted line.
Delete
Deletes the highlighted line in the SampleList.
Fill Down
Causes the contents of the top cell in a series of highlighted
cells to be copied to the cells below it. Used to edit all the
cells in a column quickly.
Add Lines…
Displays the Add Lines dialog box, allowing you to specify the
number of lines to either insert or append to the spreadsheet,
along with the values to use for each applicable field. Certain
fields such as Sample ID and vial number can be
automatically incremented.
Defaults…
Displays the Set Defaults dialog box, allowing you to specify
default values for each applicable field in the SampleList.
Data Files…
Opens the Data File Generation dialog box to specify the
naming scheme being used for Data Files generated from
injections. Note that if the method contains both MS and
standard GC DH method sections, then both sms and run
files will be generated.
RecalcList…
Opens the RecalcList Generation dialog box to specify the
options for generating or updating RecalcLists after injections.
Note that if the method used contains both MS and standard
GC DH sections, then the generated Recalc List will contain
both sms and run files.
Select SampleList Section Type Dialog Box
A SampleList File may contain multiple SampleList Sections. Each installed
AutoSampler can contribute its own unique type of section, having special
features that correspond to its special hardware. For example, the 8200 has
syringe sampling mode features, while the 8134 has relay control features.
Generally each installed AutoSampler has its own unique SampleList with
special columns for its features. A SampleList File can contain a section for each
type of AutoSampler, similar to the way that a Method file can contain a section
for each type of Instrument Module.
This dialog box lets you pick the specific section that you want to edit in a
SampleList file that may contain more than one section.
Item
Description
SampleList section
type listbox
Selects a section type to use in building a new SampleList;
opens the appropriate SampleList window. SampleLists
may contain sections for multiple types of sample handling
devices, depending upon which module drivers have been
installed.
364
Item
Description
OK
Creates a SampleList section of the specified type.
Cancel
Cancels the SampleList section creation.
Data File Generation Dialog Box
Item
Description
Directory for Data Files Shows the currently selected directory where Data Files
will be generated.
New Folder
Allows you to create and name a new folder in the
currently displayed directory.
Drives
Allows you to specify the drive where Data Files will be
generated.
Data File Names
Allows you to enter the Data File name specification. You
may enter as many characters as you wish, but the final
file name (including path) must not exceed 255
characters in length.
You may embed the special symbols listed in the window
to represent sample-specific information in the Data File
name. As you enter the specification, an example file
name is displayed.
OK
Accepts the name specification.
Cancel
Cancels the name specification.
365
RecalcList Generation Dialog Box
Item
Description
Do not automatically
create and update a
RecalcList.
No RecalcList will be generated or updated when you
create Data Files as a result of injections.
Create and update a new
RecalcList
Allows you to enter the name of a new RecalcList that
will be created when Data Files are generated as a
result of injections. If the RecalcList name that you
specify already exists when the injections are
performed, a number will be appended to the name so
that it is unique.
Append to an existing
RecalcList
Allows you to browse for an existing RecalcList file.
When Data Files are generated as a result of
injections, their information will be appended to this
file.
OK
Accepts the RecalcList specification.
Cancel
Cancels the RecalcList specification.
AutoLink Parameters Dialog Box
With AutoLink, you can specify a program to be executed after all injections of a
sample have been performed, or two programs to be executed after each
injection of that sample. When AutoLink appears as a sample type in a
SampleList or RecalcList, the associated program is executed at that point in the
SampleList / RecalcList after the previous SampleList / RecalcList line has
completely finished. The AutoLink can also be specified as part of a SampleList
line that has a Baseline, Analysis, Calibration, or Verification sample type. In
such cases, the two AutoLink programs are executed after each injection of the
sample.
366
Item
Description
Command
DOS command lines to open DDE applications
Sets the command line that will be used when
AutoLink is invoked.
Other Parameters
commands understood by the remote application
Provides information to the remote application when
it is invoked.
Browse...
Opens the Select an AutoLink Program dialog box to
select the name of an AutoLink program and enter it
into the Command field.
Sequence Window
Item
Description
Action
Shows the action chosen for each line in the Sequence
Method
Shows the Method chosen for each line in the
Sequence
Sample/RecalcList
Shows the SampleList or RecalcList chosen for each
line in the Sequence
Add
Adds a new line to the end of the Sequence.
Insert
Adds a new line above the highlighted line.
Delete
Deletes the highlighted line in the Sequence.
Browse...
Opens the Select a Method File or Select a
Sample/RecalcList window to browse through
directories and find a Method or Sample/RecalcList file
to add to the Sequence.
367
368
GC Data Handling Method
Command Reference
Integration Parameters
Peak Detection:
Item
Subtract Blank Baseline
Description
checked or not checked
If checked, subtracts the blank baseline in the Method
from each Data File. Used to account for predictable
changes in the baseline for each run, giving a relatively
flat baseline.
Initial S/N Ratio
1 to 256
Sets the initial signal-to-noise ratio for the Method. Used
to set the sensitivity of peak detection. This value is
overridden if you time program a Signal to Noise Ratio
event.
Initial Peakwidth
0.5 to 256
Represents an estimate of the peak width at half height
in seconds. Peak detection uses this with the S/N Ratio
to discriminate between peaks and noise. It
automatically updates the value if you do not program
peak width.
369
Item
Description
Initial Tangent Height %
0 to 100
Sets the percentage of a mother peak's size below
which a given peak is considered a tangent peak. Used
to assign tangent peak status as a percentage of the
mother peak size. Can be used to force a peak to be
integrated as a tangent or as a fused peak. This value is
overridden if you time program a Tangent Height
Percentage event.
Monitor Noise:
Item
Description
Monitor Noise
Before Every Run, Once at Start of Method, Fixed Value
Sets times at which the Workstation monitors noise. The
workstation can monitor noise before each run, once at the
start of each Method, or use a user-specified value between
1 and 10,000 (units depend on detector type).
Peak Measurement:
Item
Description
Measurement Type
Area, Height, Square Root of Height
Sets the method used to measure the peaks.
Initial Peak Reject
Value
0 to 1,000,000
Sets the minimum size peak to be identified. Used to
eliminate very small peaks from the report, to ensure that
insignificant peaks are not mistaken for peaks of interest.
This value is overridden if you time program a Peak Reject
value.
Peak Result Calculation:
Item
Description
Report Unidentified
Peaks
checked or not checked
If checked, tells the Workstation to report all peaks, whether
identified or not.
Report Missing Peaks checked or not checked
If checked, tells the Workstation to report any peaks in the
peak table that were not found. Used to see which peaks
should have been found in the sample but were not.
Normalize Results
checked or not checked
If checked, results for each analyte will be expressed as a
percentage amount relative to the total amount of all
components of the sample. This checkbox is enabled only
for external standard and internal standard calculations.
370
Peak Table
Item
Description
Retention Time
0.001 to 1440.0
Sets the expected retention time of a peak. Specify a
retention time at which you expect a peak to elute.
Peak Name
up to 40 characters
Assigns a name to a peak. Specify the compound name
or some form of identification for the analyte.
Ref
checked or not checked
If checked, identifies a peak as a reference peak. Used to
account for shifting retention times.
Std
checked or not checked
If checked, identifies an internal standard peak. Used to
mark which peak represents the internal standard in IS or
N% calculations.
RRT
checked or not checked
If checked, identifies a peak as a relative retention time
peak.
Standard Peak Name
Any standard peak
Combobox which allows you to select one of the internal
standards to use for this peak.
Amounts (levels 1 to
10)
0.000001 to 1,000,000
Add
Adds a peak to the end of the peak table.
Insert
Inserts a peak in the peak table above the active row.
Used to insert an entry into the peak table between
existing entries.
Delete
Deletes the highlighted peaks from the peak table.
Fill Down
Copies the contents of the top cell in a series of
highlighted cells to the cells below it. Used to edit all the
cells in a column quickly.
Sort
Reorders the table in order of increasing retention time.
Sets the amount of the standard for each level. The
number of columns displayed depends on the number of
calibration levels specified in the Calibration Setup
window.
371
Item
Description
Define Peak
Windows...
Opens the Define Peak Windows dialog box to set time
windows for reference peaks and other peaks or to set an
Unretained Peak Time.
Print
Prints the contents of the current peak table.
Define Peak Windows Dialog Box
For both types of peaks, you set an absolute time window and a percentage time
window. The actual time window used will be equal to the absolute time plus the
percentage time.
Item
Description
Define Reference
Peak Windows:
Width
0.00 to 200.0
Sets an absolute time that will be added to and subtracted
from the retention time of a reference peak to define a time
window.
Define Reference
Peak Windows:
Retention Time %
0 to 100
Define Other Peak
Windows: Width
0.00 to 200.0
Sets a percentage of the retention time of a reference peak
that will be added to and subtracted from the retention time
to define a time window.
Sets an absolute time that will be added to and subtracted
from the retention time of a non-reference peak to define a
time window.
Define Other Peak
Windows: Retention
Time %
0 to 100
Unretained Peak
Time (minutes)
0.00 to 1440.00
Sets a percentage of the retention time of a non-reference
peak that will be added to and subtracted from the retention
time to define a time window.
Sets the Unretained Peak Time (the amount of time taken
by an unretained compound to pass through the
chromatograph) for the Method. Used in RRT calculations.
372
Calibration Setup
Item
Description
Calibration Type
% (No Calibration), Internal Standard (IS), External
Standard (ES), Normalized % (N%)
Sets the calculation type for the Method. Determines
what calculations are performed for calibrations and
analyses.
Number of Calibration
Levels
Default Curve Origin
1 to 10 levels
Sets the number of calibration levels you will be using.
Include, Ignore, Force
Sets the default treatment of the origin in each curve.
Choose to include, ignore, or force the curves through
the origin.
Default Curve Fit
Linear, Quadratic, Cubic
Sets the default for how each calibration curve is fit.
Choose a linear, quadratic, or cubic equation for the
curves.
View Curves...
Opens the Calibration Curve window. Used to view,
edit, print, or export the calibration curve.
Weighted Regression
None, 1/n, 1/nX, 1/X2, or 1/nX2
Sets the weighted regression scheme to be used in
determining calibration coefficients.
373
Item
Description
Replicate Treatment
Keep Replicates Separate or Average Calibration
Replicates
Determines whether new replicates are kept separate
or whether they are averaged into an existing historical
value. When keeping replicates separate, there is a
limit of 10 replicates that can be stored. However, you
can indefinitely continue to average new replicates into
the historically maintained value.
Averaging Weight
0-100%
Sets the weight given to new calibration replicates
when averaging into the historical value.
Replicate Tolerance
Always add new replicates, Never add new replicates,
Add replicates when within this tolerance (%)
Determines whether a new replicate should be added
to the calibration curve or whether it should be
ignored. Always add new replicates does no
verification of replicates -- they are always added.
Never add new replicates does not add the replicate
and is seldom used. Add replicates when within this
tolerance (%) only adds a replicate to the calibration
curve if within the tolerance specified. This tolerance is
applied the same way as is the Deviation Tolerance for
a Verification run.
Replicate Tolerance %
0 to 500%
Sets the replicate tolerance value.
Replicate Tolerance Outof-Tolerance Action
No Action, Increment Error Count, Terminate Sample
List, Halt Automation
Sets which action is taken when a replicate is of
tolerance. Either does nothing (No Action), adds 1 to
the error count (Increment Error Count), stops the run
and goes to the next SampleList (Terminate Sample
List), or halts automation (Halt Automation) each time
a replicate is out of tolerance.
Calibration Range
Tolerance %
0 to 500%
Calibration Range Out-ofTolerance Action
No Action, Increment Error Count, Terminate Sample
List, Halt Automation
Sets the calibration range tolerance percentage for
which peaks outside the calibration range plus the
tolerance generate calibration range errors. Zero is
always used for the low end of the calibration range
check, even if the valid calibration range does not
extend to the y axis.
Sets which action is taken when a replicate is of
calibration range. Either does nothing (No Action),
adds 1 to the error count (Increment Error Count),
stops the run and goes to the next SampleList
(Terminate Sample List), or halts automation (Halt
Automation) each time a replicate is out of calibration
range.
Edit/Lock Calibration
Data...
Opens the Coefficients window to edit calibration
coefficients for the Method.
374
Coefficients Table
Item
Description
Retention Time
Shows the retention time of each peak.
Peak Name
Shows the name of each peak.
Lock Coeffs.
checked or not checked
If checked, coefficients will not be updated on calibration
runs. Prevents specific calibration coefficients from
changing on subsequent calibration runs. Can be used to
manually enter calibration coefficients for peaks that will
not be identified in the calibration standard.
coefficients: X3, X2, X,
intercept
-100,000,000.0 to 1,000,000
Sets the coefficients that define the calibration curve for
each peak.
Calibration Curve Window
375
Item
Description
Curve Type
Shows the type of curve fit currently used. Indicates whether
the curve fit has been changed since the calibration (edited).
Origin
Shows the origin treatment currently used. Indicates
whether the origin treatment has been changed since the
calibration (edited).
Equation
y = aX3 + b X2 + cX
+d
Shows the equation of the calibration curve currently
displayed. Indicates whether the coefficients have been
changed since the calibration (edited).
Response Factor
RSD
Corr. Coeff (R2)
Shows the Relative Standard Deviation of Response
Factors.
Shows the Correlation Coefficient for the calibration curve.
Print...
Opens the This Report Only dialog box to print only the
current calibration curve.
Print All...
Opens the Print All dialog box to print all the calibration
curves for the Method.
Export...
Opens the This Report Only dialog box to export the current
calibration curve data to another application.
Overlay...
Opens the Overlay dialog box to compare different fits and
origin treatments of calibration curves.
Point Info...
Opens the Point Info dialog box to edit outliers from the
calibration curve and obtain information about individual
points.
Coefficients...
Opens the Coefficients dialog box to edit the coefficients for
the calibration curve.
X <--> Y
Opens the X <--> Y dialog box to use the curve to calculate
one coordinate from the other.
Revert
Undoes any changes to the curve since it was last saved.
Peak Name
Any peak in the chromatogram
Selects a peak for which to view the calibration curve
Origin
Include, Ignore, Force
Sets the treatment of the origin in the curve for the current
peak. Choose to include the origin, ignore it, or force the
curve through the origin.
Curve Fit
Linear, Quadratic, Cubic
Sets how the calibration curve for the current peak is fit.
Choose a linear, quadratic, or cubic equation for the curve.
Curve Only
checked or not checked
When checked, hides the header information at the top of
the curve display. Used to enlarge the curve display.
X, Y Cursor
checked or not checked
Shows X and Y coordinates on the curve.
376
This Report Only Dialog Box
Item
Description
Amount Units
Up to 10 characters
Lets you label the units for the amount field of the
current calibration curve.
Show Outliers
checked or not checked
If checked, outliers appear on the printed calibration
curve.
Print All Dialog Box
Item
Description
Curves Per Page
1, 2, 3, or 4
Lets you set how many curves will be printed on each
page.
Amount Units
Up to 10 characters
Lets you label the units for the amount field of the
calibration curves.
Show Outliers
checked or not checked
If checked, outliers appear on the printed calibration
curves.
377
Overlay Window
Item
Description
Origin
Include, Ignore, Force
Sets the treatment of the origin for an alternate curve for the
selected peak.
Curve Fit
Linear, Quadratic, Cubic
Sets the fit for an alternate curve for the selected peak.
Save 1
Saves overlay curve 1 as the curve for the peak.
Save 2
Saves overlay curve 2 as the curve for the peak.
Point Info Dialog Box
Item
Description
Exclude Selected Point from
Calculation
If checked, marks the selected point as an outlier,
excluding it from calibration calculations. Excluded
points are never lost, and can always be included
again at a later time.
Amount
Shows the amount of the standard represented by
the selected data point.
Peak Size
Shows the size of the peak represented by the
selected data point.
Deviation
Shows, as a percentage, the deviation of the
selected data point from the curve. Used to see how
far off the selected point is from the result expected
from the curve.
Data File
Shows the name of the Data File represented by the
selected point.
Level
Specifies the level from which to select a point.
Replicate
Specifies the replicate representing the point. Select
a point among those in the selected level.
Next
Select the point at the next highest level on the
curve.
Previous
Select the point at the next lowest level on the curve.
378
Coefficients Dialog Box
Item
Description
coefficients: X3, X2, X,
intercept
0.000000 to 1,000,000
Restore
Restores coefficients to their last saved values.
Overlay
Shows what the calibration curve would look like
with changes to the coefficients by overlaying the
new curve on the current curve.
Save
Saves the edited coefficients and closes the
Coefficients dialog box.
Cancel
Closes the Coefficients dialog box without saving
the edited coefficients.
Sets the coefficients for each peak.
X <-> Y Dialog Box
Item
Description
Amount (X) or Amt/Amt Std (X)
- depending on calculation type
0.000001 to 99,999,992
Peak Size (Y) or PS/PS Std (Y)
- depending on calculation type
0.0 to 99,999,992
Calculate
Begins the calculation.
379
Before calculation, shows the amount you enter;
after calculation, shows a calculated amount.
Before calculation, shows the peak size you
enter; after calculation, shows a calculated peak
size.
Verification Setup
Item
Description
Deviation Tolerance
0.0 to 500
Sets the percentage of deviation from the calibration
curve beyond which a result is considered out of
tolerance.
Out-of-Tolerance Action
No Action, Increment Error Count, Terminate Sample
List, Halt Automation
Sets which action is taken when results for a verification
run are out of tolerance. Either does nothing (No
Action), adds 1 to the error count (Increment Error
Count), stops the run and goes to the next SampleList
(Terminate Sample List), or halts automation (Halt
Automation) each time a verification fails.
Time Events Table
Item
Description
Start
0 to 1440.0000
Sets the start time for the selected event.
380
Item
Event
Description
WI, II, GR, VB, SR, FP, SP, HF, HB, HM, SN, TP, and PR.
Sets the event type to be added to the table. Choose to add
a width (WI), inhibit integrate (II), group (GR), solvent reject
(SR), valley baseline (VB) event, forced peak (FP), split
peak (SP), horizontal forward (HF), horizontal backward
(HB), horizontal minimum (HM), signal to noise ratio (SN),
tangent percentage (TP), or peak reject (PR) event.
Value/End Time
Depends on event type
For II, GR, SR, VB, FP, HF, HB, and HM events, sets the
end time for the selected event. For WI, there are a discrete
set of values between .5 and 256 seconds. For SP, the
value is not applicable. For SN, the range is 1-256. For TP,
the range is 0-100%. For PR, the range is 0-1000000
counts.
Description
Describes the legal values.
Add
Adds the active parameters to the Time Events Table as a
new time event.
Insert
Inserts a new row above the highlighted row.
Delete
Deletes the highlighted Time Events Table entry.
Sort
Sorts the table in order of increasing start times.
Time Events
Event
Description
Peak Width (WI)
Changes the data bunching rate to allow for changing
peak widths during a run. If no WI events are
programmed, Data Handling will automatically adjust the
bunch rate as the peak widths increase or decrease. Any
time programming of peak widths prevents automatic
updating. Used to help reject noise spikes or to prevent
gradual baseline changes from being detected as peaks.
If a peak is being processed at the programmed time, the
event will not occur until a baseline segment is detected.
This bunching affects only how Data Handling views the
data; it does not have any effect on the raw data
bunching set in the Detector Information window for the
corresponding detector.
Inhibit Integrate (II)
Suppresses integration of peak area or height. While II is
active, peak processing is disabled and no retention
times are displayed on the chromatogram or in the
results. In addition, any peak being processed at the start
of the II event will be aborted. Used to prevent integration
over a section of the chromatogram, sometimes to force
a baseline to be drawn. II disables peak sensing. In
contrast, SR is a post-run filter that rejects detected
peaks whose apices fall within the Solvent Reject
window.
381
Event
Description
Group Peaks (GR)
Sums the areas of all peaks whose retention times fall
within the Group window. This causes all the peaks in
this window to be reported as a single peak with the
separation code GR and a retention time set to the
midpoint of the window. It is a post-integration function.
Used to treat all the peaks in a group as if they were a
single peak. The Peak Reject filter is applied after the
Group function, so that no peaks will be rejected from the
Group window because of size. A group peak is treated
like any other identified peak.
Solvent Reject (SR)
Rejects all detected peaks whose apices fall within the
SR window. It is a post-integration filter. Used to exclude
peaks in a certain part of a chromatogram from the
report. Unlike the II event, SR can reject a mother peak
while retaining its tangent peak in the report.
Valley Baseline (VB)
Forces peak baselines to be drawn through any valley
point that occurs during the VB window. It is a postintegration function.
Forced Peak (FP)
Forces integration between the start and end times. A
resolved baseline is drawn from the amplitude of the
chromatogram at the start time and the amplitude of the
chromatogram at the end time. Any Inhibit Integrate
events that overlap with a Forced Peak event are
ignored. The peak apex is the highest point in the forced
peak time range.
Split Peak (SP)
Splits one peak into two peaks. A line is drawn from the
chromatogram at the split point to the baseline to
separate the original and new peaks. A Split Peak event
can be used to split into two peaks a weak shoulder that
was not recognized as a separate peak by data handling.
If the Split Peak event falls on a baseline section of the
chromatogram, the event is ignored.
Horizontal Forward (HF),
Horizontal Backward
(HB), and Horizontal
Minimum (HM)
These events cause a baseline to be drawn horizontally
rather than the way it would have been drawn without the
event. It does not force a baseline to be drawn, it merely
changes the way it is drawn. For Horizontal Forward, the
baseline amplitude is at the amplitude of the first peak
start event, for Horizontal Backward, the baseline
amplitude is at the amplitude of the last peak end event,
and for Horizontal Minimum, the baseline amplitude is at
the lowest data point in the baseline time range.
Signal to Noise Ratio
(SN)
Used to set the sensitivity of peak detection. If a peak is
being processed at the programmed time, the event will
not occur until a baseline segment is detected. Time
programming Signal to Noise Ratio overrides the initial
value set in the Integration Parameters Window.
Tangent Percentage
(TP)
Sets the percentage of a mother peak's size below which
a given peak is considered a tangent peak. Used to
assign tangent peak status as a percentage of the
mother peak size. Can be used to force a peak to be
integrated as a tangent or as a fused peak. Time
programming Tangent Percentage overrides the initial
value set in the Integration Parameters Window.
382
Event
Description
Peak Reject (PR).
Sets the minimum size peak to be identified. Used to
eliminate very small peaks from the report, to ensure that
insignificant peaks are not mistaken for peaks of interest.
Time programming Peak Reject overrides the initial value
set in the Integration Parameters Window.
383
384
GC Interactive Graphics Dialog
Boxes
Open Multiple Data Files Dialog Box
NOTE: to quickly open files (when the file list spreadsheet is empty), select them
from the explorer style file list and hit the OK button or the return key. You only
need to add files to the file list spreadsheet if you want to select a channel
different from the default channel.
385
Item
Description
Look in
Lists the available folders and files. To see how the current
folder fits in the hierarchy on your computer, click the down
arrow. To see what's inside a folder, click it. The box below
shows the folders and files in the selected location. You
can also double-click a folder or file in that box to add it to
the list of files to open. To open the folder one level higher,
click the “up arrow” button on the toolbar.
File list
Lists the folders and files in the selected location. To see
what's inside a folder, double-click it. You can also use the
Look In box to see the hierarchy of folders. To open the
folder one level higher, click the “up arrow” button on the
toolbar.
File Name
Selects the file to be added to the list of files to be opened.
Files of Type
Filters the files that you see in the File Name list box so
that only Data Files are displayed.
Recent Files
Shows a menu listing up to eight data files that have been
recently opened. Selecting one from the menu adds it to
the list of files to be opened.
Add To List
Adds the data file specified in the File Name item to the list
of files. Up to seven files may be added to the list.
Open Files
Opens the files specified in the spreadsheet. If the
spreadsheet is empty, it first adds the files selected in the
explorer view to the list. Dismisses the dialog.
Cancel
Closes the dialog and ignores any changes made to the
list.
File Name/Channel Table and related commands
The table section of the Open Multiple Data Files Dialog Box is used to assemble
the list of files to be opened. You add one or more files to the list by selecting
Data File(s) and hitting the Add To List button. Once in the list you can change
the color that is associated with the displayed chromatogram by moving the row
up or down.
Item
Description
File Name Column
Shows the name of the Data File.
Channel Column
Lets you choose the channel for which to see data.
Channels with results have the word "RESULTS" next
to the channel label. When a new file is added to the
table, the last channel with results is automatically
selected.
Delete Results
Deletes the results from the selected channel. Used to
remove results from a Data File. The recalculation
date and the date of the results deletion will be
permanently recorded in the Data File and included in
the results report.
Enabled by the Security Administration application.
Clear All
Removes all items from the table.
Clear
Removes the selected items from the table. The entire
row need not be selected for this button to be enabled.
386
Item
Description
Up
Moves the selected item up one row. If there is already
an entry in the row above, the two entries are
exchanged with each other. When moving an item in
the top row up, it gets moved to the bottom row.
Down
Moves the selected item down one row. If there is
already an entry in the row below, the two entries are
exchanged with each other. When moving an item in
the bottom row down, it gets moved to the top row.
Colored Buttons
Selects the corresponding row in the table.
Run Information
Item
Description
File
Shows the name of the Data File.
Chromatogram Display
Shows a thumbnail view of the chromatogram. This has
similar zooming capabilities to the main Interactive
Graphics window: click and drag to zoom, click and hold
to PowerZoom, double click to zoom to full scale. Note
that this autoscales the chromatogram the same way as
does the Main Window as described in the Autoscaling
section.
Remember Scaling
Check this item to keep the same scaling as you browse
through data files. If this item is unchecked, or if the
current data file is displayed in full scale, subsequent
data files will be displayed in their full scale
representation.
Unlabeled field below
remember Scaling (left)
Shows the module and address used to collect the data.
Unlabeled field below
Shows the time between run start and run end.
remember Scaling (right)
Sample
Shows the name of the sample.
Inject Date
Shows the date of the original run.
Run Mode
Shows the sample type for the selected channel.
Instrument
Shows the instrument used to calculate the current data.
Workstation
Shows the name of the workstation used to collect the
data.
Channel
Lets you choose the channel for which to see data.
Channels with results have the word "RESULTS" next to
the channel label. When a new file is added to the table,
the last channel with results is automatically selected.
387
Open Method File Dialog Box
Item
Description
Look in
Lists the available folders and files. To see how the current
folder fits in the hierarchy on your computer, click the down
arrow. To see what's inside a folder, click it. The box below
shows the folders and files in the selected location. You can also
double-click a folder or file in that box to open it. To open the
folder one level higher, click the “up arrow” button on the toolbar.
File list
Lists the folders and files in the selected location. To see what's
inside a folder, double-click it. You can also use the Look In box
to see the hierarchy of folders. To open the folder one level
higher, click the “up arrow” button on the toolbar.
File name
Shows the currently selected file.
Files of type
Filters the files that you see in the File Name list box so that only
method Files are displayed.
Recent Files
Click on this button to display a list of recently selected files.
When you select a file from this list, its name is displayed in the
File name box.
Open
Opens the selected file.
Cancel
Cancels file selection.
388
Open Original/Recalc Dialog Boxes
Item
Description
Use
Check this box for the method you wish to open. If you
check a box for which the method file listed does not exist,
you are asked whether you would like to replace the listed
method file with another one.
Method File
The method file you to open.
Run File
The data file from which the method file name was obtained.
Channel
The channel of the data file from which the method file name
was obtained.
Save Method As Dialog Box
389
Item
Description
Save in
Specifies the folder into which the method is to be saved. To
see how the current folder fits in the hierarchy on your
computer, click the down arrow. To see what's inside a folder,
click it. The box below shows the folders and files in the
selected location. You can also double-click a folder or file in
that box to overwrite the Method with that name. To open the
folder one level higher, click the “up arrow” button on the
toolbar.
File list
Lists the folders and files in the selected location. To see
what's inside a folder, double-click it. You can also use the
Look In box to see the hierarchy of folders. To open the folder
one level higher, click the “up arrow” button on the toolbar.
File name
Enter new file name for the method file to save.
Save as type
Filters the files that you see in the File Name list box so that
only method Files are displayed. Also, indicates that files
entered without an extension automatically have .mth
appended.
Module
Assigns a detector module to the Data Handling section of
the Method. Used to change the detector module to which the
Data Handling section is assigned.
Bus Address
Assigns a bus address to the Data Handling section of the
Method. Used to change the bus address to which the Data
Handling section is assigned.
Channel ID
Assigns a channel to the Data Handling section of the
Method. Used to change the channel to which the Data
Handling section is assigned.
Workstation Printer Setup Dialog Box
This dialog box is used to specify the printers that will be used by Varian MS
Workstation applications both interactively and during automation.
Item
Description
Default MS Workstation
Printer
Shows the printer used by all Varian MS Workstation
applications for interactive printing.
390
Item
Description
Instrument Printers
Shows the printers used during automated report
printing in System Control (one for each instrument).
(Instruments 1-4)
Change...
Opens the Print Setup dialog box. Allows you to
select a different printer or alter the hardware and
software settings for the printer.
Preferences Dialog Box
The Interactive Graphics preferences dialog box is divided into four functional
groups in a tabbed dialog. Select the Layout tab to show or hide a particular
component of the layout, such as the X axis. Select the Trace Settings tab to
affect changes to the Main Window (except for colors), such as whether to show
peak names or whether peak events should be drawn as triangles or lines. Use
the Offsets tab to control the amount of offset between chromatogram when
more than one data file is open and you have selected overlay mode. The Colors
tab allows you to configure the window background color and the trace colors.
Whenever you change one of the options listed below, Interactive Graphics
automatically redraws the screen to reflect the change you have made. The Use
Defaults button sets all of the options to their factory configured settings. Hit the
Cancel button if you want to exit the dialog aborting any changes made. The
display will be redrawn to reflect the settings in place before you opened the
dialog. Use the OK button to exit the dialog and accept any changes you made.
Layout Tab
Item
Description
Show X Axis
Show or hide the time axis.
Show Y Axis
Show or hide the amplitude axis.
Show Horizontal Scroll Bar
Show or hide the horizontal scroll bar.
391
Item
Description
Show Vertical Scroll Bar
Show or hide the vertical scroll bar.
Show Attenuation Control
Show or hide the attenuation control (to the right of
the main window).
Wide Attenuation Control
When displayed, the attenuation control displays a
wedge indicating that as you move the slider up,
data is zoomed.
Show Tool Bar
Show or hide the chromatogram toolbar.
Show Time Event Log
Show or hide the Time Event Log Panel textual
descriptions at the actual times that the Data
Handling time events occurred. Holding the mouse
over an event marker shows a tool tip with
information about one of the thirteen types of Data
Handling events: Width (WI), Inhibit Integration (II),
Grouped Peak (GR), Valley Baseline (VB), Solvent
Reject (SR), Forced Peak (FP) , Split Peak (SP),
Horizontal Forwards (HF), Horizontal Backwards
(HB), Horizontal Minimum (HM), Signal to Noise
Ratio (SN), Tangent Percentage (TP), and Peak
Reject (PR).
Show Visual Method Editing
Panel
Show or hide the Visual Method Edit Panel (below
the x-axis). Use the Visual Method Edit Panel to
define a Peak Table and a Time Events Table using
visual programming and to visually compare the
location of programmed time events versus the
actual time the Data Handling time events occurred.
Show Offset Perspective
Displays perspective lines when more than one
Data File is open in overlay mode and both the time
and amplitude offsets are greater than zero. These
perspective lines are a visual aid to help you see
the amount of the offset, and for lining up points at
the same time on different chromatograms. If the
time offset is too great or the amplitude offset too
small, the perspective lines are automatically
removed.
Locked Zooming (Tile Mode) Lock Zoom (tiled mode): when depressed, locks the
amplitude scaling so that changing the amplitude
scaling in one chromatogram causes all other
chromatograms to also display the same amplitude
range. When not depressed, the amplitude range of
the individual chromatograms may differ.
Layout Mode
Tile Chromatograms: displays chromatograms one
above each other with each chromatogram in it own
non-overlapping section in the main window. In tiled
mode, the time axis for all chromatograms is always
the same.
Overlay Chromatograms: displays chromatograms
on top of each other so that portions of each
chromatogram overlap ones that are visually behind
them. In this mode, each trace may be offset from
others (as specified in the Offsets tab of the
Preferences dialog) to provide a 3-D view of the
data.
392
Trace Settings Tab
Item
Description
Show Peak Retention Times
When checked, displays peak retention times in the
Main Window for all reported peaks, so even
unidentified peak retention times will be displayed.
Show Peak Names
When checked, displays peak names in the Main
Window for all reported peaks, so even unidentified
peak names will be displayed.
Show Integration Baselines
When checked, displays the peak baselines and
lines that drop from valleys to the baseline. If the
Data File has never been reintegrated or if results
have been deleted, then the Data File doesn’t
contain baseline information, and this option will
have no effect.
Show Cursor/Peak
Information
Turns the cursor on or off. The cursor follows the
active trace and displays the time and amplitude of it
current position in an “info-panel”. As you move it
near a peak event, it jumps to the peak event and
“sticks” to it. If the peak event represents a reported
peak apex, then the “info-panel” also displays
information such as the peak name, area, and width.
Hold the shift key down to disable the “stickiness”
feature so that the cursor follows the trace smoothly
and is not affected by peak events. Hold the control
key down to allow the cursor to move anywhere on
the screen without following the active trace.
Show Run File Information
When checked, shows the Run File info-panel which
has information about the active data file.
Show Blank Baseline
When checked, displays the blank baseline, if any.
Regardless of whether the blank baseline is
displayed, the chromatogram trace is offset by the
blank baseline data specified by the Preview Blank
Baseline Subtraction (below).
393
Item
Description
Preview Blank Baseline
Subtraction
When checked, uses the blank baseline data from
the active Method. When unchecked (the default),
uses the blank baseline data from the data file as it
was used for the most recent recalculation. The
blank baseline data is used both for blank baseline
display and to offset the chromatogram trace (see
above). In many cases, there may be no blank
baseline data present in either the method or the
data file, in which case no blank baseline is
displayed and the chromatogram trace is not
adjusted.
When checked and there is blank baseline data in
the method, this lets you visualize the effect of
subtracting a particular blank baseline from a
chromatogram trace without first needing to
recalculate with the blank baseline. Also, in this
mode you can modify individual blank baseline
points.
Plot Type
Line Plot: plots chromatograms as a continuous line.
Outline Plot: plots chromatograms as a continuous
line and individual points are outlined with a
rectangle.
Point Plot: plots chromatograms as a series of
points. In point plots, each point represents a single
data point in the raw Data File. Zooming the display
in point or outline mode lets you see individual data
points.
NOTE: all data points may not be drawn when
zoomed to full or large scale. That is because the
data is reduced at large scales so that only important
data is displayed. This is especially apparent when
the data has been oversampled. Also, when the
trace goes off the screen, additional points may be
drawn at the edge of the window that are not actual
data points, but represent an interpolated point
between the point in the window and the next one
just outside of the window.
Show/Hide Peak Events
Show All Events: all traces have peak events drawn.
Peak events for the active chromatogram may be
drawn as a line or triangle (see Active Peak Event
Shape below). The non-active chromatograms
always have their peak events displayed as a line.
Show Active Events: only the active trace has peak
events drawn as a line or triangle (see Active Peak
Event Shape below).
Hide All Events: no traces have any peak events
displayed.
Active Peak Event Shape
394
Displays the peak events for the active
chromatogram as either a line or a triangle. You can
only move peak events for the active trace, and only
when its peak event shape is a triangle.
Offsets Tab
Item
Description
Offset type:
Determines whether the number in the Offset by field is
an absolute value or a percentage of the screen height
or width.
Offset by
If more than one chromatogram is open, enter the
amount of vertical or horizontal spacing between
chromatograms. The offset has no effect when only one
chromatogram is open. Note that when entering an
offset by amplitude or time value, the offset at one zoom
level may be too large or small at another zoom level.
Preset Percentage
Offsets
These buttons allow you to quickly change between a
few preset values. These switch the offset type to
Percentage and automatically enter the values indicated
in the Offset by field.
Colors Tab
Item
Description
Data File 1 – 7
These buttons indicate the colors of the seven data
files you can open in Interactive Graphics. Click on a
button to bring up the standard Windows Color dialog
for selecting a color for the trace.
395
Item
Description
Window Background
Select the color for the Main Window background.
Click on a button to bring up the standard Windows
Color dialog so that you can select a new background
color for the window. With a dark background color,
Interactive Graphics automatically chooses white as
the color for axes, info-panels, etc. text. With a light
background color, the text color is automatically set to
black.
Display Faded
Background
When checked, the selected color fades to a lighter
color from the bottom to the top of the window. When
solid black or white is selected, the fading does not
occur.
Themes combo-box
Select from one of the color themes to change all of
the color settings at once.
Save As …
Saves the current color selection. This opens a dialog
box into which you enter the name of the theme to
save. This saves the colors for the seven data files,
the window background color, and whether the
background color is faded.
Delete
Deletes the current theme.
Reintegration List Dialog Box
NOTE: Post-run reporting actions specified in the active Method (such as ASCII
File Conversion) are not done when you perform a recalculation from Interactive
Graphics.
Item
Description
Colored buttons
Selects the corresponding active row in the table.
Run DH
Marks which files will be recalculated. Files without a
check mark will not be recalculated.
File
Shows the name of the Data File
396
Item
Description
Sample Name
Up to 19 characters
Shows the sample name for a Data File. This field may
not be edited.
Sample Type
Blank Baseline, Analysis, Calibration, Verification
Sets the sample type for a Data File, to establish how
each Data File should be treated during recalculation.
Cal. Level
1-10
Sets the calibration level of a calibration or verification
Data File.
Internal Standard
Button which opens the Internal Standard Amounts
Dialog Box to set the amounts of one or more internal
standards. Used to calculate results for internal
standard and normalized percent calculations.
Unidentified Peak Factor
0.00001 to 999999
Sets a calibration factor for unidentified peaks. Used to
calculate results for unidentified peaks.
Multiplier
0.00001 to 999999
Sets a value for the multiplier. Results for the sample
are multiplied by the value.
Divisor
0.00001 to 999999
Sets a value for the divisor. Results for the sample are
divided by the value.
Recalc Notes
Button which opens the Recalc Notes Dialog. Notes
entered in this dialog can be displayed by the Report
application by selecting the Notes option in the Results
Format portion of the Report section of the Method.
Incorporate New
Calibrations into Data Set/
Clear Coefficients at Start
of List
If Incorporate New Calibrations is chosen, keeps
existing coefficients and adds new data to them. If Clear
Coefficients is chosen, zeroes all coefficients in the
Method
Save Changes
Save changes made and dismiss the dialog.
Calculate Results
Saves changes made and starts the recalculation.
Internal Standard Amounts Dialog Box
397
Item
Description
Name of Internal Standard
Lists the names of the internal standards. You can
get a copy of this list from the peak table using the
Update List button (see below), but you may not
edit these. Use the Peak Table Dialog Box to edit
these names.
Amount Standard
Edit these values to change the amount of internal
standard.
Update List
or
Update Amounts
Copies the current list of internal standards and
their amounts from the peak table to the table
described above. After copying the list, the button
changes to Update Amounts. This allows you to
recopy just the amounts from the Peak Table after
modifying them.
Cancel
Dismisses the dialog box without saving any
changes.
Save Changes
Dismisses the dialog box and saves any changes
made.
Fill Peak Table Window
The Fill Peak Table option opens a smaller version of the Peak Table window. It
allows you to fill the table quickly with the peaks in the active chromatogram. In
this mode the cursor is automatically displayed and locks on to the nearest peak
apex. Clicking adds a new peak table entry. If you check the “Fill table from
selection” checkbox in the Fill Peak Table Window, then all of the peaks in the
region you select are added to the peak table. After peaks have been added to
the table, you can either edit their parameters in this window or in the full Peak
Table window.
Item
Description
Retention Time
0.001 to 1440.0
Displays the retention time of the peak that was
clicked on.
Peak Name
up to 40 characters
Assigns a name to a peak.
Ref
If checked, identifies a peak as a reference peak.
Std
If checked, identifies an internal standard peak in IS or
N% calculations.
398
Item
Description
RRT
If checked, identifies a relative retention time peak.
Standard Peak Name
List of all peaks marked as an internal standard
Allows selection of the peak that will be used as the
internal standard for this peak.
Group
Any integer
Allows you to assign an arbitrary group number to a
peak. A report can be generated organized by
number.
Amounts (levels 1 to 10)
1e-6 to 1,000,000
Sets the amount of the standard for each of the
calibration mixtures, level by level.
Add
Adds a peak to the peak table as a new entry.
Insert
Inserts peak in the peak table above the active row.
Delete
Deletes the highlighted peaks from the peak table.
Sort
Sorts the rows by retention time.
Fill table from selection
Sets the mode so that all of the peaks in the region
you select are added to the peak table as opposed to
just the individual peak on which you click.
Exact View Dialog Box
Item
Description
Start Time (Minutes)
Sets the time at which the plot will start.
End Time (Minutes)
Sets the time at which the plot will end.
Low Amplitude
Sets the lowest amplitude that will appear on the plot.
Enter this in the units as currently displayed by the yaxis.
High Amplitude
Sets the highest amplitude that will appear on the
plot. Enter this in the units as currently displayed by
the y-axis.
399
400
GC Interactive Graphics Menus
File Menu
Menu Item
Description
Add/Remove
Chromatogram …
Opens the Open Multiple Data Files dialog box to select a
list of up to seven data files and view their
chromatograms; all currently open chromatograms are
replaced with chromatograms selected in the dialog.
New Method
Opens a new Untitled Method to edit; closes any
previously open Method.
Open Method
Opens the Open Method dialog box to open an existing
Method file to edit; closes any previously open Method.
Open Original Method
Opens the Open Original Method dialog box to open for
editing the Method used with the original injection; closes
any previously open Method.
Open Recalc Method
Opens the Open Recalc Method dialog box to open for
editing the Method used with the most recent
recalculation; closes any previously open Method.
Build Method from
Datafile …
Extracts the data handling method used for the most
recent recalculation which is stored in the data file. You
will be prompted to save the method file with the default
name ‘DatafileName-Channel.mth’. Closes any previously
open Method.
Save Method …
Saves the Method with all changes to Data Handling
sections.Use this Method for runs or recalculations.
Save Method As …
Opens the Save Method As … dialog box to save a
Method under a new name.
Print …
Prints the Main Window as viewed on the screen except
that the background is drawn white. When printing to a
monochrome printer, any colors on the screen are drawn
black instead. Opens the standard Windows print dialog
allowing you to select the printer and number of copies to
print. When the dialog is first opened, the Default MS
Workstation Printer is selected.
Print Method
Prints the Data Handling section of the Method.
Print Preview …
Opens the Print Preview Window, and displays the
Chromatogram as it will be printed. There may be minor
layout differences between the main window display and
the printed output, Colors are modified as described in
the Print menu item. From the Print Preview Window, you
can print the window and zoom in to examine details.
Print Setup …
Opens the MS Workstation Printer Setup dialog box to
set preferences for printing.
Exit
Closes Interactive Graphics.
401
Edit Menu
Menu Item
Description
Undo
Undo is not available.
Cut
Cut is not available.
Copy
Copies the main window as a Picture (Windows enhanced
metafile format) to the clipboard. This Picture can be
resized and the contents will stretch to fit the new frame.
This copies a picture with a white background. Any white
traces are drawn black; other colors are preserved.
Copy Bitmap
Copies a Bitmap to the clipboard. The bitmap is the size
of the main window and cannot be resized. In addition to
the main window, this also includes the chromatogram
toolbar, the attenuation control, and the Visual Method
Edit Window if these are displayed. This copies the
screen exactly as drawn without changing background or
trace colors.
Copy Picture to Disk
The same as Copy (above) except that it copies a Picture
(placeable enhanced metafile format) to a disk file, rather
than to the clipboard.
Paste
Paste is not available.
Delete
Deletes any time events or peak events selected in the
Visual Method Edit Window.
Menu Item
Description
Locator Window
Shows or hides the locator window. This window displays
a full scale version of the active chromatogram. When you
select a region in this window, it zooms the main window
instead. The active chromatogram is either the top most
trace in overlay mode, or the bottom most trace in tile
mode.
Method Quick Link
Button
Shows or hides the Method Quick Link Toolbar containing
the Method Quick Link Button. The Method Quick Link
button lets you view or print the method file currently open
in Interactive Graphics.
Main Toolbar
Shows or hides the main application tool bar, which
contains buttons such as the Add/Remove Chromatogram
button, the Print button, and the reintegration buttons.
Status Bar
Shows or hides the Status bar at the bottom of the
Interactive Graphics window.
Visual Method Edit
Window
Shows or hides the a window beneath the x-axis that you
use to interactively edit the peak table and the time events
table.
View Menu
402
Menu Item
Description
Chromatogram Toolbar Shows or hides the tool bar associated with the
chromatogram, which contains buttons such as the Full
Scale Button, the Cursor Display Button, and the Tile and
Overlay Buttons.
Attenuation Control
Shows or hides the Attenuation Control to the right of the
main window. This allows you to scale the amplitude of the
displayed trace(s).
Preferences …
Displays the Preferences dialog box to configure settings
for how chromatograms are displayed in Interactive
Graphics.
Menu Item
Description
Reintegration List …
Opens the Reintegration List dialog box to recalculate
results for one or more Data Files. This lets you enter
sample related information: whether to run data handling
at all for a data file; whether it’s an analysis, calibration,
baseline, or verification run; recalc notes; etc.
Reintegrate Now
Uses the settings in the Reintegration List to perform a
recalculation on the open chromatograms. Used to
recalculate results for one or more Data Files without
opening the Reintegration List dialog box.
Results Menu
Reintegrate Now/Clear Same as Reintegrate Now, except that any user defined
Moved Events
peak start and end points are reset before reintegrating.
Autosave method
before Reintegration
When checked, any changes to the method are saved
before reintegrating without prompting. When unchecked,
you are prompted whether to save any changes to the
method before reintegrating. If the method is a memory
based method (like a new Untitled method), then you are
always prompted to save the method regardless of the
setting.
View Calibration
Curves …
Opens the Curve Manager window to view calibration
curves for the current Method.
Data File
Name/Channel
Displays the Quick Link menu for each open Data File.
This is equivalent to Data File Operations Quick Link
Button on the MS Workstation Toolbar.
403
Edit Method Menu
Menu Item
Description
Set Password …
Opens the Add Password Dialog Box which allows you
to add or change the password for a method file.
Method Notes …
Opens the Method Notes window to edit notes for the
Method
Integration Parameters
…
Opens the Integration Parameters Dialog Box to edit
the integration parameters for a Method.
Peak Table …
Opens the Peak Table Dialog Box to edit the peak table
for a Method.
Time Events …
Opens the Time Events Table Dialog Box to edit the
time events for a Method.
Calibration Setup …
Opens the Calibration Setup Dialog Box to specify
calibration parameters.
Verification Setup …
Opens the Verification Setup Dialog Box to specify
verification parameters.
Fill Peak Table …
Opens the Fill Peak Table window to fill the peak table
quickly.
Add Method Item
Contains a submenu which allows you to add a Peak
Table Entry or one of the 13 Time Events to the Visual
Method Edit Window. A better way to add Peak Table
Entry or a Time Event is to click with the right mouse
button in an empty section of the window. This will bring
up the same menu, with the advantage that the event is
placed at the location of the right mouse click.
Select All Method Items
Selects all the Peak Table Entries and Time Events in
the Visual Method Edit Window.
Delete Selected Method
Items
Deletes all selected Peak Table Entries and Time
Events in the Visual Method Edit Window.
Menu Item
Description
Help Topics
Displays the help you are now viewing.
Product Support Web
Site
If you have Internet access and a web browser installed
on your computer, this option will automatically open
the Varian MS Workstation Product Support Web Site.
Here you will find the latest software and
documentation updates for the Varian MS Workstation
suite of products, along with additional notes, tips, and
answers to frequently asked questions.
About Interactive
Graphics
Displays the About Box for the Interactive Graphics
application. The About Box contains information about
the software version, installation information, and a list
of the instrument control modules that you have
installed.
Help Menu
404
GC Interactive Graphics Toolbars
Toolbar Overview
There are two toolbars on the main window: the Main Toolbar and the Method
QuickLink Toolbar. These can each be dragged with the left mouse button to a
docked or undocked location. The third toolbar is the Chromatogram Toolbar. It
may not be dragged or undocked, however, it can be scrolled out of view by
clicking on the green “minimizer” button.
Each toolbar can be hidden or closed. If the toolbar is hidden, it may be
displayed by selecting the appropriate menu item from the View menu of
Interactive Graphics.
Main Toolbar
Opens the Open Multiple Data Files dialog box to select a list of up
to seven data files and view their chromatograms; all currently open
chromatograms are replaced with chromatograms selected in the
dialog.
Copies the main window as a Picture (Windows enhanced metafile
format) to the clipboard. This Picture can be resized and the
contents will stretch to fit the new frame. This copies picture with a
white background. Any white traces are drawn black; the other colors
are preserved.
Prints the Main Window as viewed on the screen except that the
background is drawn white. When printing to a monochrome printer,
any colors on the screen are drawn black instead. Opens the
standard Windows print dialog allowing you to select the printer and
number of copies to print. When the dialog is first opened, the
Default MS Workstation Printer is selected.
Displays the help you are now viewing.
Reintegration List: opens the Reintegration List dialog box to
recalculate results for one or more Data Files. This lets you enter
sample related information: whether to run data handling at all for a
data file; whether it’s an analysis, calibration, baseline, or verification
run; recalc notes; etc.
Reintegrate Now: uses the settings in the Reintegration List to
perform a recalculation on the open chromatograms. Used to
recalculate results for one or more Data Files without opening the
Reintegration List dialog box.
405
Reintegrate Now/Clear Moved Events: same as Reintegrate Now,
except user defined peak start and end points are reset before
reintegrating.
View Preferences: displays the Preferences dialog box to configure
settings for how chromatograms are displayed in Interactive
Graphics.
Toggle Locator Window: shows or hides the locator window. This
window displays a full scale version of the active chromatogram.
When you select a region in this window, it zooms the main window
instead. The active chromatogram is either the top most trace in
overlay mode, or the bottom most trace in tile mode.
Toggle Monitor Window: shows or hides the monitor window. Shows
the noise segment acquired before every run. You can change how
the noise is monitored using the data acquisition section of the
module method (typically specifying the data rate and the monitor
length). You can change how the noise is used for peak detection in
the Integration Parameters section of the Data Handling method.
Method Quick Link Toolbar
This button lets you view or print the
method file currently open in Interactive
Graphics.
Chromatogram Toolbar
Shows or hides the toolbar.
Full Scale: zooms all traces to their full scale values. This button is
the same as double clicking in the main window.
Vertical Full Scale: in overlay mode zooms the amplitude range so
all traces are visible in the given time range. In tile mode the active
(bottom) chromatogram is zoomed so all of the trace is visible in
the time range. If zooming is locked, then other chromatograms are
zoomed to the same vertical scaling as the active chromatogram. If
zooming is not locked, then only the bottom chromatogram is
affected. This command only affects the displayed amplitude
range, the time range is unaffected. This button is the same as
double clicking in the Y axis of the main window.
Horizontal Full Scale: in overlay mode, zooms such that the entire
time range is visible for all chromatograms. In tile mode, the active
(bottom) chromatogram is zoomed such that the entire time range
is visible. The other chromatograms are zoomed to the same time
range as the active chromatogram. This command only affects the
displayed time range, the amplitude range is unaffected. This
button is the same as double clicking in the X axis of the main
window.
406
Previous Scaling: zooms to the previous time and amplitude range.
Interactive Graphics adds the new scaling rectangle to the end of a
list. Previous scaling zooms to the value stored in the previous
position. This is disabled at the start of the list.
Next Scaling: zooms to the next time and amplitude range.
Interactive Graphics adds the new scaling rectangle to the end of a
list. Next scaling zooms the display to the value stored in the next
position on the list. Since new scaling rectangles are added to the
end of the list. Next Scaling is available when you had hit the
Previous Scaling button. That is, this item is disabled at the end of
the list.
Exact View: opens the Exact View dialog , specify the time and
amplitude ranges numerically.
Cursor Display: turns the cursor on or off. The cursor follows the
active trace and displays the time and amplitude of it current
position in an “info-panel”. Near a peak event, it jumps to the peak
event and “sticks” to it. If the peak event is a peak apex, then the
“info-panel” displays information. Hold the shift key down to disable
the “stickiness” feature so that the cursor follows the trace
smoothly and is not affected by peak events.
Hold the control key down to allow the cursor to move anywhere on
the screen without following the active trace.
Select Background Color: opens the standard Windows Color
dialog so that you can select a new background color for the
window. With a dark background color, Interactive Graphics
automatically chooses white as the color for axes, info-panel, etc.
text. With a light background color, the text color is automatically
set to black. Select “Display Faded Background” so that the
selected color fades to a lighter color from the bottom to the top of
the window. When solid black or white is selected, the fading does
not occur.
Tile Chromatograms: displays chromatograms one above each
other with each chromatogram in its own non-overlapping section
in the main window. In tiled mode, the time axis for all
chromatograms is always the same.
Overlay Chromatograms: displays chromatograms on top of each
other so that portions of each chromatogram overlap ones that are
visually behind them. In this mode, each trace may be offset from
others (as specified in the offsets tab of the preferences dialog) to
provide a 3-D view of the data.
Lock Zoom (tiled mode): when depressed, locks the amplitude
scaling so that changing the amplitude scaling in one
chromatogram causes all other chromatograms to also display the
same amplitude range. When not depressed, the amplitude range
of the individual chromatograms may differ.
Fill Peak Mode: opens the Fill Peak Table Window which allows
you to quickly build a peak table using peaks from the current
chromatogram. In this mode the cursor is automatically displayed
and locks on to the nearest peak apex. Clicking adds a new peak
table entry. If you check the “Fill table from selection” checkbox in
the Fill Peak Table Window, then all of the peaks in the region you
select are added to the peak table.
Calculate Noise for Displayed Data: calculates the noise for the
currently displayed section of the chromatogram. To select a time
range, zoom a specific area in the interactive chromatogram. See
“Using GC Interactive Graphics” on page 187 for more information.
407
408
GC Interactive Graphics Window
Locator Window
Use the Locator Window to view the entire active chromatogram and to select a
section of the chromatogram to view in greater detail in the Main Interactive
Graphics Window. The active chromatogram is either the top most
chromatogram in overlay mode, or the bottom most trace in tile mode.
The Locator Window is a window that floats above the main Interactive Graphics
window. Interactive Graphics draws a full scale version of the active
chromatogram in this window. As implied by the name, you can use this window
to quickly locate and zoom to a particular part of the chromatogram by dragging
the mouse to create a rectangular selection. This section of the chromatogram is
then expanded to fill the entire Main Window. Selecting a section in the Locator
Window to view may be faster than scrolling in the Main Window. The section of
the chromatogram displayed in the Main Window is indicated by an inverted
background in the Locator Window.
An “info-panel” display lists the currently displayed data file name in the Locator
Window along with the channel and last recalc data.
The following mouse actions are possible for the Locator Window:
Action
Effect of Action
Left mouse button click and drag a Expands selected section of chromatogram to
selection.
fill the entire Main Window.
Left mouse button double click.
409
Expands the Main Window to display the entire
active chromatogram
Main Window
Use the Main Window to view and manipulate between one and seven
chromatograms. This is the main window you use when working with Interactive
Graphics.
The Main Window occupies the center of the Interactive Graphics window. The
following other panels may optionally be displayed around the periphery of the
Main Window:
Panel
Location
Relative to Main
Window
Purpose
Amplitude Axis Panel
To Left
Y-axis display, vertical
zooming
Time Axis Panel
Below
X-axis display, horizontal
zooming
Visual Method Edit Panel
Below Time Axis
Interactive peak table entry
and time event table editing.
Time Events Log Panel
Above
Display log of time events and
the time that they actually
occurred.
Chromatogram Toolbar
Panel
Above Time Events
Log
Quick access to often used
functions.
Attenuation Control Panel
To Right
Adjust amplitude range using
logarithmic scaling.
410
Active Chromatogram
When in overlay mode, the Main Window always displays one active
chromatogram, and may also show up to six more inactive chromatograms. The
active chromatogram is the front-most chromatogram and is the only
chromatogram for which you can:
1. Modify the baseline by moving a peak start/end event to a new location.
2. Show a cursor and its associated “info-panel” containing the time and
amplitude of the cursor and peak information.
3. Display baselines and droplines.
4. Display peak names and retention times.
5. Show the Time Events that were performed by data handling.
6. Display a blank baseline.
7. Display peak events in the shape of a triangle.
8. Display the run file “info-panel”.
9. Use the scaling buttons from the Chromatogram Toolbar: Full Scale, Vertical
Full Scale, Horizontal Full Scale, Previous Scaling, Next Scaling, and Exact
View.
You can make an inactive chromatogram the active one, by clicking directly on
the chromatogram in the Main Window with the right mouse button and select the
Move to Front menu item from the menu displayed.
When in tile mode, all chromatograms are considered active, however, the
Chromatogram Toolbar buttons only apply to the chromatogram at the bottom.
Opening Data Files
Use the Open Multiple Data Files dialog box to provide a list of which Data Files
will be displayed in the Main Window. You can also use this dialog box to change
the order of already open chromatogram(s) which also has the affect of
displaying the trace in a different color.
Zooming and Scrolling
The primary purpose of the Main Window is to allow you to inspect sections of
the chromatogram and review the placement of peak events as determined by
data handling. To do this you may want view a part of the chromatogram in high
detail. You do this by zooming, that is, selecting a rectangular section of the
chromatogram by dragging the mouse in the Main Window. When you release
the mouse, the chromatogram is redrawn so that the selected area fills the entire
Main Window. You can zoom similarly by selecting a chromatogram section in
the Locator Window. By repeatedly selecting rectangles in the Main Window, you
view the chromatogram ever finer detail. Interactive Graphics will not allow
further zooming if the amplitude range would become less than 0.0001 and the
time range would become less than 0.05 minutes. Double clicking in the Main
Window displays the chromatograms at their full scale zoom levels.
“PowerZooming” is an alternative way of zooming. You PowerZoom by clicking
and holding the left mouse button down without moving it. This zooms in on that
point isometrically, or, if your are holding the control key down, zooms out from
411
that point. Once PowerZooming begins, you can move the mouse around while
the mouse button is still down to change the point at which you are zooming.
You can view other sections of the chromatogram while maintaining the same
zoom level by scrolling. Scroll bars are displayed only if the time or amplitude
range of your zoomed view is less than the maximum time or amplitude range of
the chromatograms as determined by autoscaling. Scrolling horizontally lets you
see sections of the chromatogram earlier or later than the current section.
Scrolling vertically lets you see sections of higher or lower amplitude.
You can scale vertically using the Attenuation Control to the right of the Main
Window. This adjusts the amplitude range on a logarithmic scale. When using
the attenuation control, the lowest point of the active trace is fixed, and the
amplitude range is adjusted to a smaller range as you slide the position indicator
up and to a larger range as you slide it down.
You can zoom in the amplitude and time axes in the same way as you do in the
Main Window. You can select a rectangular section of the axis, PowerZoom, and
double click in the axis. These actions zoom just like they would in the Main
Window, except that only the amplitude scaling is affected when zooming in the
amplitude axis and only the time scaling is affected when zooming in the time
axis.
Autoscaling
Interactive Graphics automatically determines the maximum and minimum
values in the chromatogram. In determining these values, it ignores any
chromatogram sections during which an Inhibit Integrate (II) or a Solvent Reject
(SR) time event is in effect. It uses these values when displaying a
chromatogram at full scale. So when you double click in the Locator Window to
expand the Main Window to display the entire active chromatogram, the
chromatogram is displayed so that the minimum and maximum amplitudes are at
the bottom and top of the window.
Moving Baselines
You can modify baselines and droplines by clicking on a peak start/end event for
the active chromatogram and dragging it to a new location. Notice that as you
drag a peak event, the Main Window Information Panel will display the type of
event being moved, and will constantly update the time and amplitude of the new
peak event location. You must reintegrate to view the effects of the moved peak
events on the results. Peak information for affected peaks will not be available
once a peak event is moved.
NOTE: You can only modify baselines when the peak event shape is a triangle.
Moving baseline points is disabled when the peak event shape is a line, or when
peak events are not displayed.
All events can be moved other than peak apices or events generated by the use
of a Forced Peak (FP) and Split Peak (SP) time events. An easy visual way to
determine if a peak event can be moved is to slowly move the mouse over a
peak event. If the peak event can be moved, the mouse cursor will change from
In
the cross cursor to the arrow cursor, otherwise, the cursor looks like:
either case, a tool tip window is displayed showing the time, amplitude, and type
of peak event.
412
A peak event can be moved to within one tenth of one data point in time of an
adjacent peak event. By default, a peak event can only be moved so that it
touches the chromatogram trace. Hold the control key down while dragging the
peak event to move it away from the chromatogram trace. Peak events are
drawn as solid triangles or thick lines when moved as opposed to hollow
triangles or thin lines when in the original position determined by data handling.
To reset a peak event to the original position determined by data handling, click
on the event with the right mouse button and select the Reset to Original Position
menu item displayed. To reset all moved peak events to their original position,
select Reintegrate Now/Clear Moved Events from the Results menu.
When a peak event has been moved manually, peaks whose areas are affected
by the moved event are marked in the report with a ‘U‘, designating a user
defined endpoint.
Viewing Options and Mouse Operations
You can customize the appearance of the Main Window with many options that
you can set using the View Menu Commands and the Preferences dialog box.
The following mouse actions are possible for the Main Window:
Action
Effect of Action
Left mouse button click and drag
a selection.
Expands selected section of chromatogram to
fill the entire Main Window.
Left mouse button double click.
Zooms to full scale.
Left mouse click and hold
Zooms isometrically from the mouse position
Left mouse button click on a
peak event and drag to a new
location.
Moves the peak event to a new location to
change the position of baselines and droplines.
You must reintegrate to view the affects of the
moved event on the results.
Right mouse click on a
chromatogram trace.
Brings up a context sensitive menu with actions
to be taken for the selected chromatogram. The
menu will vary depending on your installation.
However, Remove, Move to Front, and Show
Run File Info are always present.
Right mouse click on a peak
event.
Brings up a context sensitive menu with the
action to be taken for the selected peak event.
Select the menu choice to reset a moved peak
event to its original position.
Info-Panels
Info-panels are rectangular panels that are drawn in the Main Window. There are
several of these panels containing information. Some, like the peak counter in Fill
table from selection mode, appear only while a particular operation is taking
413
place. Others, like the run file info-panel, are displayed or hidden depending on a
preference setting.
When you move the mouse over an info-panel, the hand cursor is displayed
indicating that the info-panel can be moved by dragging it to a new location. Infopanels retain their position relative to the nearest corner of the Main Window, so
that when the Interactive Graphics window is temporarily sized to be small and
then the size is restored, the original info-panel position is retained.
You can configure the information displayed in an info-panel by right clicking on
the info-panel and checking or unchecking items from the menu that is
presented.
Neither the position of an info-panel, nor the configured list of items are retained
when the data file is closed and then reopened. These are reset to default values
when the data file is reopened.
Cursor Info-Panel
When the cursor display is enabled, the cursor info-panel is automatically also
displayed. The contents of this info-panel varies depending on the location of the
cursor. Usually, it displays only the time and amplitude of the cursor location.
When the cursor is at a peak apex, the info-panel also shows peak apex
information, such as the name and its area (see below). When moving a peak
event it shows the peak event type as well as the time and amplitude of the peak
event position. The peak event info-panel is automatically displayed while you
are dragging a peak event even when the cursor display is disabled.
NOTE: to show the cursor, select the View>Preferences menu item, then select
the Trace Settings Tab and check the Show Cursor/Peak Information checkbox.
Alternatively, click on the Cursor Display button on the Chromatogram Toolbar.
Item
Description
Time
The time of the cursor location.
Amplitude
The amplitude of the cursor location.
Name
The name of the peak.
Result or
Rsp. Ratio
The calculated results for the peak. For a calibrated peak,
this will show the response ratio instead of the results.
Area, Height, or
Sq. Root Height
The area, height, or square root of height for the peak,
depending on the Peak Measurement type selected in the
Integration Parameters Data Handling Method section.
Width
The peak width at half height in seconds.
Type
The type of peak event being moved.
414
Run File Info-Panel
The Run File info-panel shows information about the active data file.
NOTE: to show the Run File information, select the View>Preferences menu
item, then select the Trace Settings Tab and check the Show Run File
Information checkbox.Or, right-click a chromatogram trace and select Show Run
File Info. Regardless of which chromatogram trace you click, only the run file
information for the active trace is displayed.
Item
Description
File
The full path name of the active chromatogram.
Channel
To displayed channel of the active chromatogram.
Last recalc
The date and time the file was last reintegrated.
Fill Peak Table Info-Panel
This info-panel displays the time range of the selection and the count of peaks
when filling a peak table from a selection.
NOTE: to show the Fill Peak Table Info-Panel, select the Fill Peak Table item
from the Edit Method menu, then and check the Fill table from selection
checkbox. Alternatively, click on the Fill Peak Mode button on the Chromatogram
Toolbar and check the Fill table from selection checkbox.
Item
Description
Start time
The start time of the selected region.
End time
The end time of the selected region.
Num peaks
The number of peaks that are in the selected region and that
will be added to the peak table when the mouse is released.
Visual Method Edit Window
Use the Visual Method Edit Window to define a Peak Table and a Time Events
Table using visual programming and to visually compare the location of
programmed time events versus the actual time the Data Handling time events
occurred.
To use the Visual Method Edit Window, make the window visible by selecting
Visual Method Edit Window from the View menu. Or, select Show Visual Method
Editing Panel from the Layout tab of the Preferences dialog. Then you can add,
remove, move the position, and edit peak table entries and time events using left
and right mouse actions. Although most of these actions are also available from
the Edit Method menu, once you are familiar with them, you will find the mouse
actions a much faster and more direct way of editing time events.
415
Types of Peak Table Entries
There are four different types of peak table entries. They are all drawn as a solid
bar with handles at each end. Click and drag in the middle of the bar to adjust the
time of the peak table entry. Click and drag on a handle at either end to adjust
the peak window retention time percentage for all peaks. The color of the peak
table entry indicates its type. Note that an entry may have more than one color:
Color
Type of Peak Table Entry
Blue
Reference peak
Red
Standard peak
Green
Relative retention time peak
Yellow
None of the above – a normal peak
Types of Time Events
There are two types of time events possible. How they are defined, how they are
drawn, and the actions you can take depend on whether it is a time range event
or a value event:
Type of Time
Event
How Defined
Events of this
type (color)
How
Displayed
Time range time
event.
Start time and end
time.
II (green)
Up triangle at
start time, down
triangle at end
time, and
connecting line
all drawn in
color of the
event.
GR (yellow)
VB (purple)
SR (dark blue)
FP (red)
HF (light brown)
HB (brown)
HM (black)
Value time event.
Value -- units
depend on type of
event, for instance,
area counts for the
Peak Reject event.
WI (light blue)
SP (olive)
SN (dark green)
Rectangle in
color of the
event.
TP (dark purple)
PR (orange)
Adding New Peak Table Entries and Time Events
You add a new peak table entry or time event by right clicking an empty spot (i.e.
not on an existing time event) in the Visual Method Edit Window and selecting
from the displayed menu listing all time events and the peak table entry. The item
is added to the window at the location which you clicked. Alternatively, you can
add a new time event by selecting from the Add Method Item submenu in the
Edit Method menu. If the item is a range time event, the time range is given a
default value of one twentieth of the currently displayed time range. If the item is
a value time event, the Time Events Table dialog box is displayed with the newly
added line selected. This presents an opportunity to set the value of the event.
No dialog is presented for the Split Peak value time event since there is no value
associated with this event.
416
Editing Peak Table Entries and Time Events
You can later change any aspect of any time event or peak table entry by double
clicking on an item in the Visual Method Edit Window. If you double click on a
peak table entry, the Peak Table dialog box is displayed with the row containing
that peak event selected. If you double click on a time event, the Time Events
Table dialog box is displayed with the row containing that time event selected.
You can change any time or value in these dialog boxes, and when you dismiss
the dialog, any changes will be reflected in the Visual Method Edit Window.
Selecting Peak Table Entries and Time Events
You select a peak table entry or time event by clicking on it with the left mouse
button. If you click on another peak table entry or time event, any selected ones
are deselected before the one you clicked on is selected. If you are holding the
shift key while clicking on peak table entries or time events, all items you click on
will become selected. If you are holding the Control key down while clicking on
peak table entries or time events, the selection state of the item is toggled. That
is, selected items are deselected, and unselected items are selected.
You can also select a range of peak table entries and time events by clicking with
the left mouse button on an empty spot in the Visual Method Edit Window and
dragging the mouse cursor. Any items that intersect the displayed rectangle are
selected when you release the mouse. As with single clicks, holding the shift key
down while selecting a range of peak table entries or time events selects any
previously unselected items. Holding the control key down while selecting a
range of items toggles the selection state of any item; any previously selected
items are deselected while any previously unselected items are selected.
Moving Peak Table Entries and Time Events
You move time events by clicking on them and dragging them to a new location.
If you click on the left or right handle of a peak table entry, then you adjust the
peak window retention time percentage for all peaks. If you click on the triangle
section of a range time event, then you move only the start or end time of the
event, the other end stays at the same time. Note that if you move the end time
before the start time or vice versa, when you let go of the mouse, the ends will
automatically be switched to the right order. If you click on the connecting line
section of a peak table entry or range time event, or if you click on a value time
event, or if more than one event is selected, then when you drag the mouse, you
move the item(s) to a new time. The ability to move multiple time events while
maintaining the same time spacing is an easy yet powerful way of making global
changes to the method. In particular with peak table entries, this is the easiest
way to interactively adjust for retention time drift.
Deleting Peak Table Entries and Time Events
Delete peak table entries and time events by selecting them and hitting the
Delete key, using the Delete Selected Method Items from the Edit Method menu,
or hitting the Control-D key combination.
417
Info Window and Mouse Cursor Types
Moving the mouse and pausing over a time event in the Visual Method Edit
Window brings up a window containing information about the peak table entry or
time event in a condensed format. The window is automatically hidden as soon
as you move the mouse.
Notice that as you move your mouse in the Visual Method Edit Window, the
mouse will change from a cross cursor to the arrow cursor when over a time
event. The arrow cursor indicates you can do one of the several actions with the
left or right mouse. If you click with the left mouse on a range time event triangle,
notice that the cursor changes to a double-pointed cursor with arrows pointing
left and right. This indicates you can move the start or end time for this event.
Right Mouse Menus
Clicking on a peak table entry or time event with the right mouse button displays
a context sensitive menu of actions you can do with that item. If only one peak
table entry or time event lies underneath the mouse you can edit or delete the
item. If there are multiple peak table entries or time events at the same location
as where you clicked the mouse, all of these items are listed in the menu, each
with Move to Front, Edit, and Delete menu items. If there are multiple selected
items, then the menu will contain a list of all the selected items rather than the
items at the location you clicked. For peak table entries and time events that lie
underneath the front most time event, the Move to Front menu item deselects all
other items, selects the indicated peak table entry or time event, and moves if to
the front enabling you to more easily manipulate that item.
As described in Adding New Peak Table Entries and Time Events, clicking with
the right mouse button in an empty section of the Visual Method Edit Window
displays a menu allowing you to add a new peak table entry or time event to the
window.
The following mouse actions are possible for the Main Window:
Action
Effect of Action
Hold mouse still over a peak table
entry or time event
Displays a window containing information
about the item in a condensed format.
Left mouse button click on a peak
table entry or time event.
Selects items as described in the Selecting
Peak Table Entries and Time Events section.
Left mouse button click in an empty
section.
Deselects all peak table entries and time
events.
Left mouse button click on a peak
table entry or time event and drag.
Moves or sizes items as described in the
Moving Peak Table Entries and Time Events
section.
Left mouse button click in an empty
section and drag.
Selects items as described in the Selecting
Peak Table Entries and Time Events section.
Left mouse button double click on a
peak table entry or time event.
Displays the Peak Table or Time Events
Table dialog box with the row containing the
item selected.
418
Action
Effect of Action
Right mouse button click on a peak
table entry or time event.
Brings up a context sensitive menu with
actions to be taken for one or more items.
Select from the list of Move to Front, Delete,
or Edit menu items as described in Right
Mouse Menus above.
Right mouse button click in an
empty section.
Brings up a context sensitive menu allowing
you to add a new peak table entry or time
event as described in Adding New Peak
Table Entries and Time Events.
419
420
GC Standard Report Method
Command Reference
Print Options
Single Run Reports:
Item
Description
Title
Up to 60 characters
Print Chromatogram
When checked, the Workstation prints the
chromatogram from System Control during automation.
Print Results
When checked, the Workstation prints the results report
from System Control during automation.
Suppress Printout on
Injections
When checked, only prints automated reports for Recalc
and Print Sequence actions. Used to insure that printer
errors do not interrupt an automated sequence of
injections
Convert Results to
ASCII
When checked, the Workstation converts the results to
ASCII. Used to generate results for use in other ASCIIcompatible programs.
Assigns a title to the report.
421
Calibration Block Reports:
Item
Description
Print Report
Selects whether or not a Calibration Block Report is printed
when a Print Calib sample type is used in a SampleList or
RecalcList (from System Control/Automation).
Convert Report to
ASCII
When checked, converts the calibration block report to ASCII
format when a Print Calib sample type is used in a
SampleList or RecalcList (from System Control/Automation).
Other Commands:
Item
Description
Print Copies
1 to 9
Sets the number of copies of the report to be printed.
Results Format
Item
Description
Units
Any units, up to 10 characters
Assigns a name for the units used in the results report.
Number of
0 to 6
Decimal Digits Sets the number of digits in which results are to be expressed.
Run Log
If checked, includes the method and the Time Events Log at the
end of the report. Entries in the Time Events Log correspond to the
actual times when the events occurred.
Error Log
Includes error messages that occurred during the run at the end of
the report. Error messages generated by post-run Data Handling
are always printed whether the error log option is active or not.
Calibration
Report
Includes the text of the calibration block report as part of the results
report.
Notes
Includes notes you entered when you made the injection (original
notes) and when you recalculated (appended notes) as part of the
report.
422
Chromatogram Format
Item
Description
Start Retention
Time, mins
0.00 to 1440.00
End Retention
Time, mins
0.01 to 1440.00
Initial
Attenuation
1 to 4096
Specifies a start time after injection for the chromatogram display
and printout.
Specifies an end time for the chromatogram display and printout. If
the End Retention Time is greater than the actual end time in the
data file, the actual end time is used.
Sets the initial scaling of the display or printout. Attenuation is
relative to the maximum full scale value of the detector. An
attenuation of 1 scales the chromatogram so that a signal 1/4096th
of the detector's full scale is the largest signal that will be printed.
The attenuation can be changed to other values at various times
by time programming. The initial attenuation value is ignored if you
select Auto Scale.
Zero Offset, %
-100 to 100
Sets the zero point of the displayed or printed chromatogram as a
percentage of the full page. Larger values let you record negatively
drifting baselines or negative chromatographic peaks. The zero
offset value is ignored if you use Auto Scale.
Length in
Pages
0 to 9
Sets the number of pages used to print a chromatogram. This
option takes precedence over the chart speed value. The chart
speed is calculated by dividing the total length in pages by the run
time.
423
Item
Description
Initial Chart
Speed, cm/min
0.0 to 30.0
Minutes per
Tick
0.0 to 10.0
Auto Scale
If checked, adjusts the attenuation and zero offset so that the
chromatogram fills the screen or page.
Time Events
If checked, annotates the right margin of the chromatogram to
show when time events occurred. Shows when peak width (WI),
inhibit integrate (II), solvent reject (SR), group (GR), valley
baseline (VB), chart speed (CS), and attenuation (ATT) changes
occurred.
Chromatogram
Events
If checked, annotates the chromatogram with tick marks that
denote peak event for peak starts, peak ends, apices, and valley
points.
Retention
Times
If checked, annotates the chromatogram with the retention times
for all detected peaks.
Sets the initial chart speed for the printout. This speed does not
change unless you time program the chart speed. Set the Length
in Pages to 0 to use this option.
Sets the interval between time tick marks on the printout.
Peak Names
If checked, displays peak names for identified peaks.
Baseline
Draws baseline segment lines under the peaks.
Edit Time
Program...
Opens the Report Time Program dialog box to edit a report time
program.
Report Time Program Dialog Box
Item
Description
Retention
Time
0.00 to 1440.0
Chart Speed
Sets the start time for the selected event.
0 .1 to 30.0
Sets the program chart speed.
Attenuation
1 to 4096
Sets the program attenuation.. Attenuation is relative to the
maximum full scale value of the detector. An attenuation of 1
scales the chromatogram so that a signal 1/4096th of the detector's
full scale is the largest signal that will be printed.
424
Item
Add
Description
Adds the active parameters to the program list.
To add a change in chart speed or attenuation to the report time
program.
Delete
Deletes the highlighted line in the program.
To delete a line in the report time program, canceling that change
in chart speed or attenuation.
Calibration Block Report Format
Item
Description
Print Text Report
Only/
Print Text and Curves
Selects whether the Workstation prints only a text report or
prints the calibration curves when a Calibration Block
Report is printed. Calibration Block Reports are printed
when a Print Calib sample type is used in a SampleList or
RecalcList (from System Control/Automation).
Show Outliers on
Curve
If checked, prints the excluded points on the calibration
curve.
Amount Units
Up to 10 characters
Labels the amount units used in the calibration block
report.
425
426
Method Builder Dialog Boxes
Create/Open Method File Dialog Box
Item
Description
Select a method file action
If Create a New Method File is selected, then
Method Builder is started to guide you through
adding any hardware modules or post-run
processing to a new Method file. If Open Existing
Method File is selected, then the Open Method File
dialog box is displayed for selecting the Method file
to open.
Do not display this dialog at
startup
When not checked, this dialog box is always
displayed whenever the Method Builder application
is started. When checked, this dialog box is not
displayed. To redisplay the dialog box at startup,
select Prompt for Action at Startup from the Method
Builder File menu.
OK
Either starts Method Builder to configure a new
method file or displays the Open Method File dialog
box to select an existing Method file to open.
Cancel
Cancels the Method file action and closes the
dialog box.
427
Open Method File Dialog Box
Item
Description
Look in
Lists the available folders and files. To see how the
current folder fits in the hierarchy on your computer,
click the down arrow. To see what's inside a folder, click
it. The box below shows the folders and files in the
selected location. You can also double-click a folder or
file in that box to open it. To open the folder one level
higher, click the “up arrow” button on the toolbar.
File list
Lists the folders and files in the selected location. To
see what's inside a folder, double-click it. You can also
use the Look In box to see the hierarchy of folders. To
open the folder one level higher, click the “up arrow”
button on the toolbar.
File name
Shows the currently selected file.
Files of type
Restricts the list of files to only those matching the
selected type.
Recent Files
Click on this button to display a list of recently selected
files. When you select a file from this list, it’s name is
displayed in the File name box.
Notes
When checked, displays any notes and/or revision log
associated with the currently selected file.
Open
Opens the selected file.
Cancel
Cancels file selection.
428
Save Method File As Dialog Box
Item
Description
Save in
Lists the available folders and files. To see how the current
folder fits in the hierarchy on your computer, click the down
arrow. To see what's inside a folder, click it. The box below
shows the folders and files in the selected location. You can
also double-click a folder or file in that box to open it. To open
the folder one level higher, click the “up arrow” button on the
toolbar.
File list
Lists the folders and files in the selected location. To see
what's inside a folder, double-click it. You can also use the
Save In box to see the hierarchy of folders. To open the folder
one level higher, click the “up arrow” button on the toolbar.
File name
Shows the currently specified file.
Save as type
Specifies the type of file to save.
Recent Files
Click on this button to display a list of recently selected files.
When you select a file from this list, it’s name is displayed in
the File name box.
Notes
Displays any notes and/or revision log associated with the
currently selected file.
Save
Saves the file with the specified name.
Cancel
Cancels file saving.
429
Add Password Dialog Box
Item
Description
Enter New Password
Enter password to be used in this box. Asterisks
will appear as you type it.
Re-enter New Password
Enter password again. This password will be
compared to the previously entered one to guard
against typing errors.
OK
Applies the password to the Method and closes
the dialog box.
Cancel
Closes the dialog box without applying the
password to the Method.
Change Password Dialog Box
Item
Description
Enter Current Password
Enter the password currently used to protect the
Method.
Enter New Password
Enter password to be used in this box. Asterisks will
appear as you type it. If you leave this box blank,
password protection will be removed from the
Method.
Re-enter New Password
Enter password again. This password will be
compared to the previously entered one to guard
against typing errors.
OK
Applies the new password to the Method and closes
the dialog box.
Cancel
Closes the dialog box without changing the
password to the Method.
430
Print Method Sections Dialog Box
Item
Description
Sections to Print
Lists the sections of the Method. Selected sections will be
printed. To print only certain Method sections, click on
each section to print, then click on Print.
Select All
Selects all sections in the Method.
Print
Prints selected sections of the current Method and closes
the dialog box.
Cancel
Closes the dialog box without out printing sections of the
current Method.
Star Printer Setup Dialog Box
This dialog box is used to specify the printers that will be used by Varian MS
Workstation applications both interactively and during automation.
Item
Description
Default Star Printer
Displays the printer that is used when printing
interactively from Varian MS Workstation
applications. Click on the Change button to select a
different printer.
Instrument Printers
Displays the printer that is used when printing under
automation from System Control. A separate printer
can be configured for each instrument (up to four).
Click on the Change button to select a different
printer for each instrument.
431
Delete Method Sections Dialog Box
Item
Description
Sections to Delete
Lists the sections of the Method. Selected sections will be
deleted. To delete only certain Method sections, click on
each section to delete, then click on Delete.
Select All
Selects all sections in the Method.
Delete
Deletes selected sections of the current Method and
closes the dialog box.
Cancel
Closes the dialog box without out deleting sections of the
current Method.
Import Method File Sections Dialog Box
Item
Description
Sections to Import
Lists the sections of the Method. Selected sections will
be imported. To import only certain Method sections,
click on each section to import, then click on Import.
Select All
Selects all sections in the Method.
Import
Imports selected sections to the Method being edited
and closes the dialog box.
Cancel
Closes the dialog box without out importing sections into
the Method.
432
Method Builder Wizard
The Method Builder Wizard guides you through the process of creating a new
Method or adding instrument control or post-run processing sections to an
existing Method. You are prompted for information about the instrument on which
you will be running the Method, the detectors whose data you wish to process,
and the post-run applications that you wish to include in your Method. When
finished, you can review the sections that are added to your Method before
continuing.
Select Configuration
Item
Description
Select a Configuration
Select Custom in order to add any configuration of
hardware modules to the Method file. Select the
Instrument button in order to add only the hardware
modules for that instrument configuration to the Method
file. The Instrument configuration is the configuration of
hardware modules and the associated Varian MS
Workstation bus address defined by the user in the
System Control application. The Instrument configuration
is not available until the user has configured the
hardware modules for the Instrument in System Control
and has exited the Configuration screen of System
Control or closed the System Control application.
Configuration
Description
If you select the Instrument configuration, then a list of
the hardware modules and the address of each module
on the Varian MS Workstation bus is displayed for the
selected Instrument.
Back
Displays the Introduction screen for the Star Assistant.
Next
Displays the next step of the Star Assistant.
Cancel
Closes the Star Assistant. Nothing is added to the
Method file.
433
Configure Modules
Item
Description
Available Modules
Lists the hardware modules that can be configured.
Configured Modules
Lists the hardware modules configured in the Method file.
The modules are listed in the order they are added.
Add
Adds the selected hardware module from the Available
Modules list to the Configured Modules list. The Varian MS
Workstation bus address is automatically assigned.
However, the address can be reassigned by selecting the
drop-down arrow for the address in the Configured Modules
list.
Add All
Adds one of each hardware module in the Available
Modules list to the Configured Modules list. The Varian MS
Workstation bus address is automatically assigned.
However, the address can be reassigned by selecting the
drop-down arrow for the address in the Configured Modules
list.
Remove
Removes one or more selected hardware modules from the
Configured Modules list. Selecting the header for either the
Address or Module column removes all of the added
hardware modules from the Configured Modules list.
Show existing
modules
If checked, any existing hardware modules in the Method file
are listed in italics in the Configured Modules list. If not
checked, any existing hardware modules are not listed in the
Configured Modules list. The addresses of existing
hardware modules cannot be changed in the Configured
Modules list. The addresses can only be changed from the
Method Parameters window for that hardware module.
Back
Displays the Select Configuration screen for the Star
Assistant.
Next
Displays the next step of the Star Assistant.
Cancel
Closes the Star Assistant. Nothing is added to the Method
file.
434
Select Detectors for Post-Run Processing
Item
Description
Detector Modules
Specifies the detectors for which you want to add postrun processing to the Method file. If the detector is
checked, subsequent steps allow you to configure the
post-run processing for the detector.
Select All
When clicked, all of the listed Detector Modules are
checked and configured for post-run processing. If all of
the Detector Modules are checked, then the button text
is changed to Unselect All.
Back
Displays the previous screen for the Star Assistant.
Next
Displays the next step of the Star Assistant.
Cancel
Closes the Star Assistant. Nothing is added to the
Method file.
435
Create Sections for Post-Run Processing
Item
Description
For the following module
Specifies the detector module and address for which
post-run processing is added. This Star Assistant
screen is repeated for each detector modules selected
in the previous Select Detectors for Post-Run
Processing screen.
Select the channel(s) to
process
If checked, the selected channel is configured for postrun processing. When this Star Assistant screen is first
displayed, the default channel for the detector module
is selected. The selected (or checked) channels apply
to all of the selected post-run processing.
Select the Post-Run
processes to perform
If checked, the selected post-run processing is added
to the Method file for all of the checked channels. Any
existing post-run processing in the Method file is not
overwritten so you may safely select any combination
of channel and post-run processing for the detector
module.
Select All
When clicked, all of the listed detector channels are
checked and all of the listed post-run processing are
checked. If all of the detector channels and post-run
processing are checked, then the button text is
changed to Unselect All.
Back
Displays the previous screen for the Star Assistant.
Next
Displays the next step of the Star Assistant.
Cancel
Closes the Star Assistant. Nothing is added to the
Method file.
436
Confirm Configuration
Item
Description
Added Configuration
Displays the hardware modules, hardware control
methods, and any post-run processing for detector
modules that are to be added to the Method file. Any
existing hardware control methods and post-run
processing are not overwritten and are not listed in the
configuration to be added.
Back
Displays the previous screen for the Star Assistant.
Finish
After you have confirmed the configuration to be added to
the Method file, clicking Finish will add the configuration to
the Method file. The Method Directory pane for the Method
will be updated to reflect the added configuration.
Cancel
Closes the Star Assistant. Nothing is added to the Method
file.
437
438
Standard GC Reports Command
Reference
File Menu
Menu Item
Description
Open
Displays the Open Data File dialog box.
Print
Displays the Print dialog box.
Convert
(ASCII)
Converts the text results report into an ASCII file. The name of the
ASCII file is based on the data file name, with the channel number
appended to it. The ASCII file ends with a ".txt" extension.
Printer Setup
Displays the Printer Setup dialog box.
Exit
Quits the Standard Report application.
Search Menu
Displayed when the results window is active.
Menu Item
Description
Find
Displays the Find dialog box.
Find next
Repeats the search last performed with the Find dialog box.
Font Menu
Displayed when the results window is active.
Menu Item
Description
Small
Uses a small font to display the results report. For display only.
Medium
Uses a medium font to display the results report. For display only.
Large
Uses a large font to display the results report. For display only.
439
View Menu
Displayed when the chromatogram window is active.
Menu Item
Description
Change Plot
Color
Displays a dialog box allowing you to select a color for the
chromatogram plot. This plot color is used in the display only.
Menu Item
Description
Report Title
Displays the Report Title dialog box.
Chromatogram
Displays the Chromatogram Options dialog box.
Results
Displays the Results Options dialog box.
Options Menu
Save Changes to Saves any changes made to the report title, chromatogram
Data File
options or results options to the currently open data file. The
next time you display the data file in the standard report
application, these new settings will be used.
Windows Menu
Menu Item
Description
Tile
Arranges the chromatogram and results windows in a tiled
fashion.
Cascade
Arranges the chromatogram and results windows in an
overlapped fashion.
Arrange Icons
If either the chromatogram window or results window (or both
windows) are iconized, the icons are arranged in the report
window.
Chromatogram
Window
Activates the chromatogram window.
Results Window
Activates the results window.
440
Help Menu
Menu Item
Description
Help Topics
Displays the help.
Product Support
Web Site
If you have Internet access and a web browser installed on
your computer, this option will automatically open the varian,
inc. Web Site. Here you will find the latest software and
documentation updates for the Varian, Inc. suite of products,
along with additional notes, tips, and answers to frequently
asked questions.
About Report
Displays the About Box for the Standard Report application.
The About Box contains information about the software version,
installation information, and a list of the instrument control
modules that you have installed.
441
442
Standard GC Reports Dialog Boxes
Open Data File Dialog Box
Item
Description
Look in
Lists the available folders and files. To see how the current folder
fits in the hierarchy on your computer, click the down arrow. To see
what's inside a folder, click it. The box below shows the folders and
files in the selected location. You can also double-click a folder or
file in that box to open it. To open the folder one level higher, click
the “up arrow” button on the toolbar.
File list
Lists the folders and files in the selected location. To see what's
inside a folder, double-click it. You can also use the Look In box to
see the hierarchy of folders. To open the folder one level higher,
click the “up arrow” button on the toolbar.
File name
Shows the currently selected file.
Files of type
Restricts the list of files to only those matching the selected type.
Recent Files
Click on this button to display a list of recently selected files. When
you select a file from this list, it’s name is displayed in the File name
box.
Run
Information
Shows information about the currently selected file, including a
thumbnail view of the chromatogram.
If you are looking at several files and you wish to use a fixed
attenuation in the thumbnail display, check the Remember Scaling
box.
Select the channel you wish to open in the Channel selection box.
When you do, the chromatogram thumbnail and Run Information is
updated.
443
Item
Description
Del Results
Allows you to delete results from the currently select channel of the
currently selected data file. This button does not appear if it has
been disabled from the Varian MS Workstation Security
Administration application.
Open File
Opens the selected data file using the selected channel.
Cancel
Cancels file selection.
Print Dialog Box
Item
Description
Chromatogram
When checked, prints the chromatogram as part of the report.
Results
When checked, prints the results as part of the report.
Copies
Sets the number of copies of the report to be printed.
Printer Setup Dialog Box
Item
Description
Default MS
Workstation Printer
Displays the printer that is used when printing interactively
from Varian MS Workstation applications. Click on the
Change button to select a different printer.
Instrument Printers
Displays the printer that is used when printing under
automation from System Control. A separate printer can be
configured for each instrument (up to four). Click on the
Change button to select a different printer for each
instrument.
444
Title Dialog Box
Item
Description
Title
Assigns a title to the report. The title appears in both the
chromatogram and results portion of the printed report.
Chromatogram Options Dialog Box
Item
Description
Start Retention
Time, mins
0.00 to 1440.00
End Retention
Time, mins
0.01 to 1440.00
Specifies a start time after injection for the chromatogram
display and printout.
Specifies an end time for the chromatogram display and printout.
If the End Retention Time is greater than the actual end time in
the data file, the actual end time is used.
445
Item
Description
Initial Attenuation 1 to 4096
Sets the initial scaling of the display or printout. Attenuation is
relative to the maximum full scale value of the detector. An
attenuation of 1 scales the chromatogram so that a signal
1/4096th of the detector's full scale is the largest signal that will
be printed.
The attenuation can be changed to other values at various times
by time programming. The initial attenuation value is ignored if
you select Auto Scale.
Zero Offset, %
-100 to 100
Sets the zero point of the displayed or printed chromatogram as
a percentage of the full page. Larger values let you record
negatively drifting baselines or negative chromatographic peaks.
The zero offset value is ignored if you use Auto Scale.
Length in Pages
0 to 9
Sets the number of pages used to print a chromatogram. This
option takes precedence over the chart speed value. The chart
speed is calculated by dividing the total length in pages by the
run time.
Initial Chart
Speed, cm/min
0.0 to 30.0
Minutes per Tick
0.0 to 10.0
Sets the initial chart speed for the printout. This speed does not
change unless you time program the chart speed. Set the
Length in Pages to 0 to use this option.
Sets the interval between time tick marks on the printout.
Auto Scale
If checked, adjusts the attenuation and zero offset so that the
chromatogram fills the screen or page.
Time Events
If checked, annotates the right margin of the chromatogram to
show when time events occurred. Shows when peak width (WI),
inhibit integrate (II), solvent reject (SR), group (GR), valley
baseline (VB), chart speed (CS), and attenuation (ATT) changes
occurred.
Chromatogram
Events
If checked, annotates the chromatogram with tick marks that
denote peak event for peak starts, peak ends, apices, and valley
points.
Retention Times
If checked, annotates the chromatogram with the retention times
for all detected peaks.
Peak Names
If checked, displays peak names for identified peaks.
Baseline
Draws baseline segment lines under the peaks.
Edit Time
Program...
Opens the Report Time Program dialog box to edit a report time
program.
446
Report Time Program Dialog Box
Item
Description
Retention
Time
0.00 to 1440.0
Chart Speed
0 .1 to 30.0
Sets the start time for the selected event.
Sets the program chart speed.
Attenuation
1 to 4096
Sets the program attenuation.. Attenuation is relative to the
maximum full scale value of the detector. An attenuation of 1 scales
the chromatogram so that a signal 1/4096th of the detector's full
scale is the largest signal that will be printed.
Add
Adds the active parameters to the program list.
To add a change in chart speed or attenuation to the report time
program.
Delete
Deletes the highlighted line in the program.
To delete a line in the report time program, canceling that change in
chart speed or attenuation.
Results Options Dialog Box
447
Item
Description
Units
Any units, up to 10 characters
Assigns a name for the units used in the results report.
0 to 6
Sets the number of digits in which results are to be
expressed.
Number of
Decimal Digits
Run Log
If checked, includes the method and the Time Events Log at
the end of the report. Entries in the Time Events Log
correspond to the actual times when the events occurred.
Error Log
Includes error messages that occurred during the run at the
end of the report. Error messages generated by post-run
Data Handling are always printed whether the error log option
is active or not.
Calibration
Report
Includes the text of the calibration block report as part of the
results report.
Notes
Includes the notes you entered when you made the injection
(original notes) and when you recalculated (appended notes)
as part of the report.
Find Dialog Box
Item
Description
Find
Sets which string of characters the Workstation will find
Match Case
If checked, tells Report to find only character strings with the same
use of upper and lower case
448
Standard GC Reports Format
Descriptions
Results Report
The following is an example of a results report generated from an analysis run.
The exact format of your results reports may vary depending on the following
parameters:
•
Options set in the Results Format portion of the Method
•
The type of run being performed (blank baseline, calibration, analysis, or
verification)
•
The peak measurement type (area, height or square root of height)
•
The calculation type (percent, normalized percent, internal standard or
external standard)
•
The presence of an RRT peak, designated in the peak table (which
determines whether relative retention time is displayed)
The format of the ASCII text file generated when ASCII file conversion is
performed is identical to the format in the printed report.
Following this example is a legend of the fields that appear in the report.
449
Title
: Title
Run File
: Data File name
Method File : Method File name
Sample ID
: Sample name
Injection Date:
Operator
Date/Time
Calculation Date: Date/Time
: Operator Name
Detector Type: Detector Type/Range
Workstation: Volume Label
Bus Address
: module bus address
Instrument : Instrument Name
Sample Rate
: Sample Rate (Hz)
Channel
Run Time
: Run Time (min)
: Channel ID/Name
*********** Star Chromatography Software
*********************************************************
Run Mode
: Run Mode
Peak Measurement: Measurement Type
Calculation Type: Calculation Type
Standard
Peak
No.
Peak
Name
Result
Peak
(units)
Name
Ret.
Time
Time
Offset
(min)
(min)
Rel.
Area
(counts)
Ret.
Time
Width
Sep. 1/2
Status
Code (sec) Group Codes
--- ------------ ---------- ------------ ------- ------- -------- ------- ---- ----- ----- ----1 2-Octanone
INT STD
2-Octanone
5.677
0.004
4270
1.000
BB
1.5
1 SR
2 1-Octanol
7.5438
2-Octanone
6.996
0.022
749
1.232
BB
3.3
1
3 n-Decane
30.1366
2-Octanone
7.514
0.002
1511
1.324
BB
1.6
1 C
2,6-dimetphe
8.479
0.001
2414
1.494
BB
1.7
2 S
5 n-Dodecane
16.8705 2,6-dimetphe
8.998
-0.005
4608
1.585
BB
1.8
2 C
6 2,4-dimetani
16.8549 2,6-dimetphe
9.325
-0.004
3545
1.643
BB
1.8
2 C
7 n-Tridecane
16.8653 2,6-dimetphe
10.856
-0.006
3569
1.912
BB
1.9
2 C
4 2,6-dimetphe INT STD
--- ------------ ========== ------------ ------- ======= ======== ------- ---- ----- ----- ----Group 1
37.6804
0.028
6530
Group 2
50.5907
-0.014
14136
------------ ==========
Totals:
======= ========
88.2711
0.014
20666
Status Codes:
R - Reference peak
* - No result could be calculated; check calibration curve
M - Missing peak
C - Out of calibration range
S - Internal Standard peak
U - User-defined peak endpoint(s)
Total Unidentified Counts :
Detected Peaks: 7
0 counts
Rejected Peaks: 0
Identified Peaks: 9
Standard Peak Amounts:
2-Octanone
Amount = 12
2,6-dimetphe
Amount = 12
Multiplier: 1
Divisor: 1
Baseline Offset: -20 microVolts
Noise (used): 1 microVolts - monitored before this run
Manual injection
Run Log:
450
[Module Run Logs]
Time Events:
[Data Handling Time Events]
Error Log:
[Module Error Logs]
Calibration Report:
[Calibration Report Text]
Revision Log:
[Revision Log]
Original Notes:
[Original Note Text]
Appended Notes:
[Recalc Note Text]
*******************************************************************************
Item
Description
Title
Set in the Print Options portion of the Report section of the
Method.
Run File
The file name of the Data File containing the results.
Method File
The file name of the Method used to generate the current
results. This may differ from the Method used when the data
was first generated.
Sample ID
Set in the SampleList when the injection was performed.
Injection Date
The date and time of the injection.
Calculation
Date
The data and time of the most recent calculation.
Operator
Set in the System Control Instrument Parameters dialog box.
This is the name of the operator at the time of the injection.
Detector Type
The type of the detector used to collect the data (for example,
9050, 9065, or ADC Board).
Workstation
The name of the Workstation on which the data was collected.
The Workstation name is the volume label of the hard disk on
which System Control is running at the time of the injection.
Bus Address
The bus address of the detector used to collect the data.
Instrument
Set in the System Control Instrument Parameters dialog box.
This is the name of the instrument at the time of the injection.
Sample Rate
The rate (frequency) of the data stored in the Data File.
Channel
The channel ID corresponding to the data for which results are
displayed.
Run Time
The length of the run in minutes. Set in the instrument control
Method section corresponding to the detector that collected
the data.
Run Mode
Set in the SampleList or SampleLog (in System Control) or
Reintegration List (in Interactive Graphics). Either Blank
Baseline, Analysis, Calibration or Verification. If blank baseline
subtraction has occurred (set in the Integration Parameters
window in the Data Handling Method section), it is indicated
on this line.
Peak
Set in the Integration Parameters window in the Data Handling
451
Item
Description
Measurement
Method section. Either Area, Height or Square Root of Height.
Calculation
Type
Set in the Integration Parameters window in the Data Handling
Method section. Either Percent, Normalized Percent, Internal
Standard or External Standard. If results have been
normalized (set in the Integration Parameters window in the
Data Handling Method section), it is indicated on this line.
Peak No.
The number of the peak in the results table.
Peak Name
Set in the Peak Table Window in the Data Handling Method
section. Peak names are displayed for peaks that have been
identified as being in the peak table.
Result (units)
The calculated results. The units (set in the Results Format
portion of the Data Handling Method section) are displayed in
the results column header.
Standard Peak
Name
This column is displayed when internal standard calibration is
used and there exists more than one standard peak. This
refers to the name of the standard peak used for the given
non-standard peak.
Ret. Time
The actual retention time of the peak, in minutes.
Time Offset
(min)
The amount of time, in minutes that the actual retention time
differs from the retention time for the peak in the peak table.
The retention time in the peak table is automatically updated
with the actual retention time to account for peak drift.
Area (counts)
The measured peak size. This will either be the area, height or
square root of height, depending upon the peak measurement
type (set in the Integration Parameters window in the Data
Handling Method section). The column header will reflect the
appropriate measurement type.
Rel. Ret. Time
Reported when an RRT peak has been designated in the
peak table (in the Data Handling Method section). The
Workstation calculates relative retention times from the
retention time of the RRT peak and the unretained peak time
(set in the Define Peak Windows dialog box accessed from
the peak table).
Sep. Code
A two letter code indicating the relationship of the peak start
and end to the baseline. Possible separation codes are
BV: Baseline to valley
BB: Baseline to baseline
VB: Valley to baseline
VV: Valley to valley
TS: Separated Tangent Peaks
TF: Fused tangent peaks
GR: Group Peak
BM: Baseline to mended end
MB: Mended end to baseline
MM: Mended end to mended end
MV: Mended end to valley
VM: Valley to mended end
Width 1/2
(sec)
The width of the peak at half its height.
452
Item
Description
Group
This column is displayed when the Show Peak Group Totals
checkbox is checked in the Results Format portion of the
Report Method section. The group number for each peak is
set in the peak table in the Data Handling Method section.
Status Codes
A code or codes specific to a peak in the results table.
Possible status codes are
R: Reference Peak (designated in the peak table)
*: No result can be calculated, check the calibration curve.
+: More than one result can be calculated, the first solution is
displayed in the results field. Check your calibration curve or
use a lower order curve fit (specified in the peak table).
V: Peak fails verification (verification runs only)
M: Missing peak (if Report Missing Peaks is set in the
Integration Parameters Window in the Data Handling section
of the Method)
C: Result out of calibration range, check the calibration curve
and the range tolerance setting in the Method.
S: Internal Standard Peak (designated in the peak table for
internal standard and normalized percent calculations only)
U: User-defined peak endpoint (the peak size is affected by an
endpoint that was manually placed in Interactive Graphics).
Total
Unidentified
Counts
The total number of counts accounted for by peaks not
identified in the peak table.
Detected
Peaks
The total number of peaks detected during integration. Peak
detection is affected by parameters set in the Integration
Parameters Window in the Data Handling Section of the
Method.
Rejected
Peaks
The total number of detected peaks that were rejected based
on values set in the Integration Parameters Window in the
Data Handling Section of the Method.
Identified
Peaks
The total number of detected peaks that were identified in the
peak table.
Standard Peak
Amounts
Set in the SampleList or SampleLog (in System Control) or the
Reintegration List (in Interactive Graphics). This is used with
Normalized Percent and Internal Standard calculations and
identifies the amount of the Standard Peak(s) (designated in
the Peak Table Window in the Data Handling Section of the
Method).
Multiplier
Set in the SampleList or SampleLog (in System Control) or the
Reintegration List (in Interactive Graphics). The result for each
peak is multiplied by this value.
Divisor
Set in the SampleList or SampleLog (in System Control) or the
Reintegration List (in Interactive Graphics). The result for each
peak is divided by this value.
Baseline
Offset
The distance the chromatographic signal is above or below
zero at the start of the run. Baseline offset is measured in
microunits (units are volts or absorption units, depending upon
the detector). The baseline offset is equivalent to the
amplitude of the first data point in the Data File.
Noise
Noise is the peak-to-peak noise measured in microunits (units
are volts or absorption units, depending upon the detector).
453
Item
Description
The noise used by Data Handling depends upon the noise
options set in the Integration Parameters Window in the Data
Handling section of the Method. The report includes the noise
value for this run, and the noise value actually used, if it is
different.
Manual
injection
(injection
information)
Indicates the type of injection device used (for example,
manual injection, 8200 AutoSampler, or AI-200 AutoSampler),
and the rack, vial and injection volume, if appropriate.
Run Log
The Run Log is included in the report if the Run Log checkbox
is checked in the Results Format portion of the Report section
of the Method. The Run Log is the instrument control Method
that was used in the run that generated the Data File. For
3400 and 3600 GCs, it is the Method as it was downloaded
before the run began. The 3400 or 3600 Event Log (included
in the Run Log) will describe any changes that occurred after
run start. For all LC modules, the Run Log is the Method that
was actually executed on the LC module itself. Any changes
that occurred during the execution of the Method will be
incorporated into the Run Log. Also included with the Run Log
is information from the Module Information Log, which can be
edited in System Control on a per-module basis.
Time Events
Data Handling timed events (programmed in the Time Events
Window in the Data Handling Section of the Method) are listed
with the times that they actually occurred.
Error Log
The Error Log is included in the report if the Error Log
checkbox is checked in the Results Format portion of the
Report section of the Method. The Error Log is a list of errors
that occurred during the run that generated the Data File.
Calibration
Report
The Calibration Report is included in the report if the
Calibration Report checkbox is checked in the Results Format
portion of the Report section of the Method. The Calibration
Report is the text portion of the Calibration Block Report for
the Method used to calculate results. It includes the calibration
responses and curve coefficients for each peak.
Revision Log
The Revision Log is included in the report if the Revision Log
checkbox is checked in the Results Format portion of the
Report section in the Method. The Revision Log contains the
date/time and Method name used every time a recalculation is
performed on the Data File. Results deletion is also
documented in the Revision Log. Documentation of
recalculations can be disabled from the Security
Administration application.
Original Notes
The Original Notes are included in the report if the Notes
checkbox is checked in the Results Format portion of the
Report section of the Method. The Original Notes are the
notes set in the SampleList in System Control when the
injection was performed that generated the Data File.
Appended
Notes
The Appended Notes are included in the report if the Notes
checkbox is checked in the Results Format portion of the
Report section of the Method. The Appended Notes are the
notes set in the SampleLog (in System Control) or in the
Reintegration List (in Interactive Graphics) during the most
recent recalculation performed on the Data File.
454
Verification Report
Below is an example of a results report generated from a verification run. The
exact format of your verification reports may vary depending on the following
parameters:
Options set in the Results Format portion of the Method
•
The type of run being performed (blank baseline, calibration, analysis, or verification)
•
The peak measurement type (area, height or square root of height)
•
The calculation type (percent, normalized percent, internal standard or external
standard)
•
The presence of an RRT peak, designated in the peak table (which determines
whether relative retention time is displayed)
The format of the ASCII text file generated when ASCII file conversion is
performed is identical to the format in the printed report.
Following this example is a legend of the fields that appear in the report. Only
those fields that differ from the Analysis Report are listed. See the Results
Report Format Description for a listing of the additional fields.
Verification Report
Title
: Title
Run File
: Data File name
Method File : Method File name
Sample ID
: Sample name
Injection Date:
Operator
Date/Time
Calculation Date: Date/Time
: Operator Name
Detector Type: Detector Type/Range
Workstation: Volume Label
Bus Address
: module bus address
Instrument : Instrument Name
Sample Rate
: Sample Rate (Hz)
Channel
Run Time
: Run Time (min)
: Channel ID/Name
*********** Star Chromatography Software
**************************************
Run Mode
: Verification
Peak Measurement: Measurement Type
Calculation Type: Calculation Type
Level
: Verification Level
Tolerance
: 100.0%
Peak
No.
Peak
Name
Expected
Calculated
Result
Result
()
Ret.
Time
Dev.
Time
Offset
%
(min)
(min)
()
Area
Status
(counts) Codes
--- ------------ ---------- ---------- ----- ------- ------- -------- -----1 Peak 1.841
N/A
2 Peak 2.004
1.0000
INT STD
0.0
1.841
-0.000
220494 S
3 Peak 2.205
1.0000
4 Peak 2.756
1.0000
2.4122 141.2
2.754
0.000
102519 CV
5 Peak 3.297
1.0000
2.0112 101.1
3.298
0.001
1212397 RV
6 Peak 3.798
1.0000
2.0191 101.9
3.799
-0.000
493782 V
7 Peak 4.791
1.0000
1.9279
92.8
4.789
-0.001
700782
8 Peak 5.125
1.0000
4.7624 376.2
5.104
-0.000
328998 CV
9 Peak 5.580
1.0000
1.4435
5.586
-0.001
297265
2.004
VM
2.205
455
44.3
VM
--- ------------ ---------- ========== ----- ------- ======= ======== -----Totals:
14.5762
-0.002
3356238
Status Codes:
R - Reference peak
V - Out of verification tolerance
M - Missing peak
C - Out of calibration range
S - Internal Standard peak
Total Unidentified Counts :
Detected Peaks: 7
0 counts
Rejected Peaks: 0
Identified Peaks: 9
Standard Peak Amount:
2-Octanone
Amount = 12
Multiplier: 1
Divisor: 1
Baseline Offset: -20 microVolts
Noise (used): 1 microVolts - monitored before this run
Manual injection
******************************************************************************
*
Item
Description
Level
Set in the SampleList or RecalcList (in System Control) or in the
Reintegration List (in Interactive Graphics). This corresponds to
the concentration level used in the verification sample, which can
be the same as one of the calibration levels, or can be between
levels used in calibration. The value in the peak table at this level
is assumed to be the amount of the compound used in the
verification sample.
Tolerance
Set in the Verification dialog box accessed from the Peak Table
Window in the Data Handling section of the Method. This is the
maximum acceptable deviation percentage allowed before
considering a peak to be out of tolerance.
Expected
Result
This is the amount obtained from the peak table corresponding to
the designated verification level.
Calculated
Result
This is the result calculated from the calibration curve using the
detector response from the verification run. If no drift has occurred
in the system, and the amount of the compound in the verification
sample is identical to the amount of the same compound in the
calibration sample at the same level, then this value will be the
same as the expected result.
Dev. %
The percentage that the calculated result deviates from the
expected result. If this value is larger than the tolerance, then a
verification failure occurs.
456
Standard GC Reports Toolbar
Main Toolbar
Displays the Open Data File dialog box.
Displays the Print dialog box.
Converts the text results report into an ASCII file. The
name of the ASCII file is based on the data file name,
with the channel number appended to it. The ASCII file
ends with a ".txt" extension..
Displays the Find dialog box.
Displays the Title dialog box.
Displays the Chromatogram Options dialog box.
Displays the Results Options dialog box.
The Data File Quick Link button shows the current Data
File. Use this Quick Link button to perform additional
operations on the Data File.
The Method Quick Link button shows the Method used
for the most recent recalculation of the selected channel
for the data file. Use this Quick Link button to view, edit
or print this Method.
This selection box contains all channels for the selected
data file and allows you to switch between them without
re-opening the file.
457